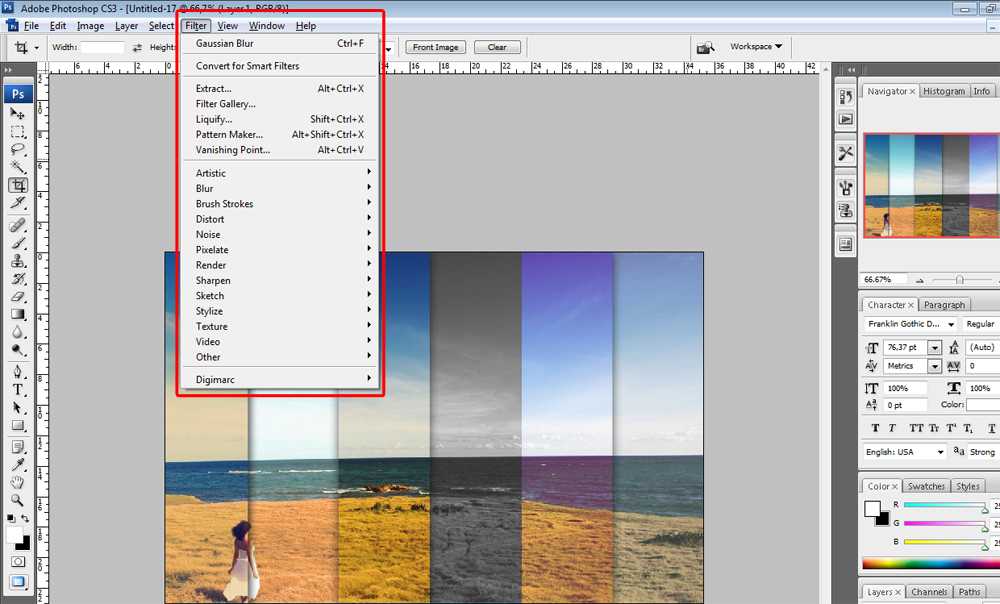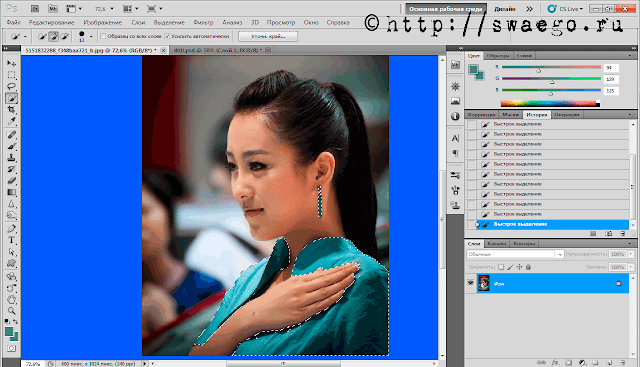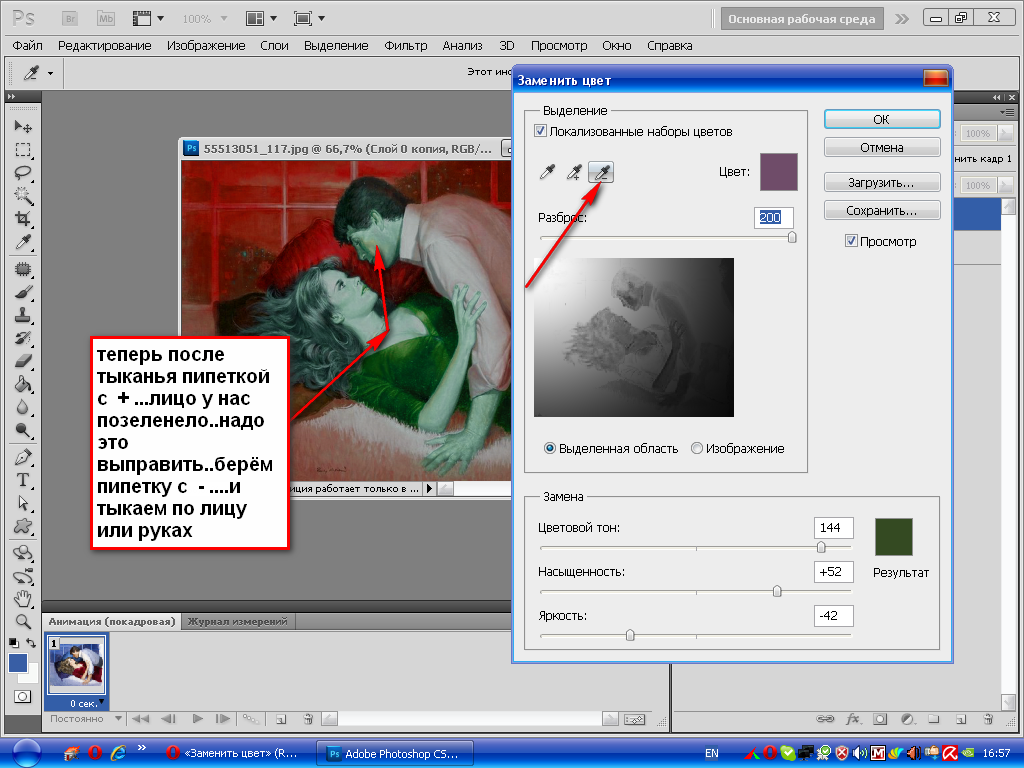Как выделить цвет в Photoshop
Как партнер Amazon, мы зарабатываем на соответствующих покупках.
При редактировании изображений в Photoshop мы часто хотим полностью удалить цвет с изображения. Целью этого действия может быть удаление однотонного фона или замена этого цвета для повышения привлекательности. Если вы хотите узнать, как выделить цвет в Photoshop, мы покажем вам эффективный и быстрый способ сделать это.
Как быстро выделить цвет в Photoshop
В зависимости от того, как вы планируете манипулировать им, может возникнуть необходимость выделить определенный цвет на вашем изображении. Для новичков, которые мало что знают об инструментах и функциях Photoshop, задача может показаться довольно сложной. Они могут полагать, что единственный способ сделать это — аккуратно выбрать цветную область и затем удалить ее.
Как и все остальное в Photoshop, есть несколько способов выделить цвет. Среди всех методов мы указываем самый эффективный метод, который позволит вам быстро выделить нежелательный цвет и удалить его, причем неразрушающим образом.
Хотя описанная ниже процедура не является деструктивной, мы настоятельно рекомендуем вам сделать дубликат изображения, прежде чем удалять с него цвет. Вы можете легко дублировать изображение, перейдя в меню «Изображение» и выбрав «Дублировать».
Выделение цвета с помощью функции цветового диапазона
В своих последних версиях Photoshop CC представила функцию «Цветовой диапазон», которая чрезвычайно полезна для выделения цвета. На панели «Цветовой диапазон» есть набор параметров, которые позволяют вам сделать выбор в соответствии с вашим желанием.
Еще одним большим преимуществом этой опции является то, что вы можете настроить Экшен Photoshop для определенного выбора, а затем применить его к нескольким изображениям, чтобы ускорить ваш рабочий процесс. Всякий раз, когда вам нужно взять образец цвета и превратить его в выделение на похожем изображении, вы можете быстро применить это действие.
Импорт изображения
Первым шагом является откройте свое изображение в фотошопе.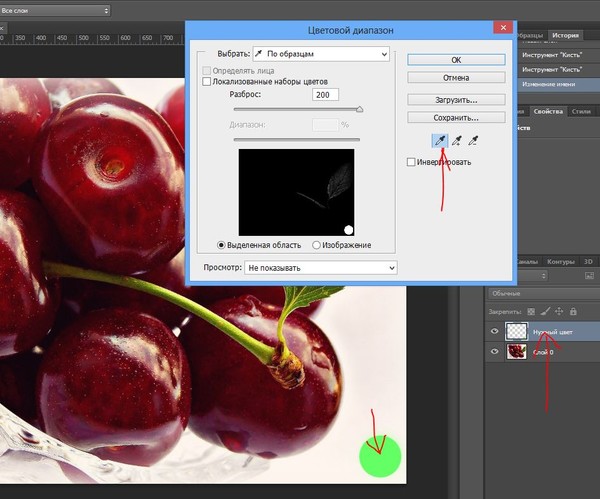 Выберите изображение, в котором вам нужно выделить определенный цвет.
Выберите изображение, в котором вам нужно выделить определенный цвет.
Выберите инструмент «Цветовой диапазон»
Перейдите в меню «Выбор» и выберите параметр «Цветовой диапазон». Откроется диалоговое окно, в котором вы можете выбрать цвет на изображении, которое нужно удалить.
Настройки в вашем параметре «Цветовой диапазон» должны быть следующими:
- В раскрывающемся меню «Выбрать» выберите «Цвета выборки».
- Держите уровень размытости до 40.
- Проверьте параметр «Выбор».
- Проверить Инвертировать вариант.
- В предварительном просмотре выбора выберите Оттенки серого.
Образец цвета
С помощью инструмента «Пипетка» в разделе «Цветовой диапазон» выберите цвет на изображении или в предварительном просмотре в диалоговом окне. Вы увидите, что выбранный цвет стал белым, что означает, что он выбран.
Все остальное в предварительном просмотре будет черным, что означает полную прозрачность.
Если какие-либо области кажутся серыми, это означает, что они имеют разные уровни прозрачности. Серые участки будут частично видны, а частично невидимы. Вы должны убедиться, что на вашем изображении есть четкие белые и черные выделения, и ни одна часть не должна быть серой.
Серые участки будут частично видны, а частично невидимы. Вы должны убедиться, что на вашем изображении есть четкие белые и черные выделения, и ни одна часть не должна быть серой.
Добавить или вычесть выделение
Если вы, удерживая нажатой клавишу Shift, нажмете на серые области предварительного просмотра, вы заметите, что это действие добавляет к выбору. Белая область будет казаться белее.
Если вы удерживаете клавишу ALT в Windows или клавишу Opt в Mac, а затем нажимаете на области, они будут вычтены из выделения. Используйте эту опцию, если вы случайно выбрали не ту область.
Регулировка размытости гарантирует, что ваш объект не будет выбран, пока инструмент цветового диапазона выполняет свою работу. Когда вы закончите с выбором цветового диапазона, нажмите OK.
Обратный выбор
Вы заметите, что в области документа выбраны все разделы выборки, имеющие определенный цвет. Теперь инвертируйте выделение, выбрав слой, над которым вы работаете. Перейдите в меню «Выбор» и нажмите «Инвертировать».
Альтернативный вариант инвертирования выделения — нажать CTRL + SHIFT + I в Windows и CMD + SHIFT + I в Mac OS.
Создайте маску слоя
После инвертирование выбора, вы можете просто нажать «Удалить», чтобы удалить цвет. Но это навсегда удалит цвет с изображения, отредактировав его деструктивно.
Вместо этого вы можете щелкнуть значок «Создать маску» в нижней части панели слоев. Это создаст маску изображения без цвета. Вы можете отключить или удалить маску слоя, когда захотите, что означает, что у вас есть отредактировал изображение неразрушающим образом.
Вы можете видеть, что синий цвет неба эффективно отключен на нашем изображении. Выбор довольно утонченный, раскрывая фон даже между маленькими листьями дерева. Этот уровень точности не может быть достигнут с помощью других инструментов, где требуется ручной выбор.
Другие методы выделения цвета
Хотя функция «Цветовой диапазон» выполняет свою работу довольно хорошо, вы можете использовать инструмент «Ластик», чтобы еще больше удалить любой остаточный эффект цвета на изображении.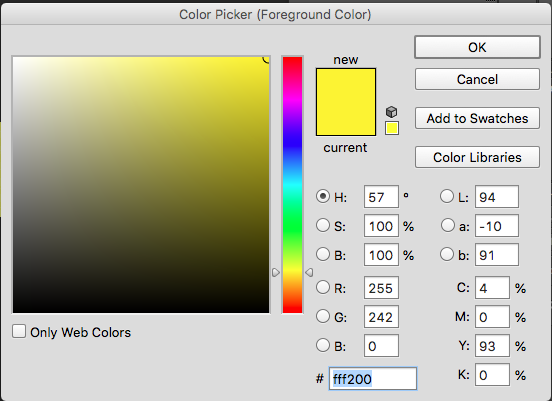
Помимо эффективного инструмента Цветовой диапазон, вы можете использовать инструменты выделения, особенно Инструмент «Волшебная палочка»и инструмент «Волшебное стирание», который выделяет области изображения в зависимости от цветового диапазона.
Однако ни один из них не будет так эффективен для выделения цвета, как инструмент «Цветовой диапазон». Это позволяет быстро подобрать цвет с повышенной точностью.
Заключение
Функция «Цветовой диапазон» для выбора и удаления определенного цвета в изображении чрезвычайно полезна. Это простое решение для этой цели, экономящее много времени и усилий для фотографов. Кроме того, он очень прост в использовании, и вам не нужно изучать дополнительные навыки, чтобы использовать этот инструмент.
Выделение в фотошопе с помощью команды «Цветовой диапазон. Как в Photoshop быстро выделить нужный цвет, заменить его или убрать
В Photoshop у нас есть две очень удобные и мощные команды, которые позволяют
быстро выделить на рисунке области одного цвета или близких цветов. Это
волшебная палочка (Magic Wand) и команда Color Range в меню Select.
Это
волшебная палочка (Magic Wand) и команда Color Range в меню Select.
Волшебная палочка действует, в общем, так же, как ведерко с краской или волшебный ластик, только она не заливает участки определенного цвета другим цветом или прозрачностью, а выделяет их. Потому-то настройки волшебной палочки (см. рис. 1.40) так похожи на настройки ведерка (рис. 1.16) или волшебного ластика.
Рис. 1.40. Настройки волшебной палочки
Действует инструмент вполне предсказуемым образом: щелкаете им в какой-то
точке, волшебная палочка анализирует цвет этой точки и заливает все смежные
области этого цвета. При отсутствии галочки в квадратике Contiguous (смежные)
заливаются подходящие области по всему изображению.
Главный наш параметр для настройки этого инструмента, конечно же, допуск
(Tolerance). Именно подбирая величину отклонения от основного цвета, вы
можете влиять на площадь и вид получающегося выделения.
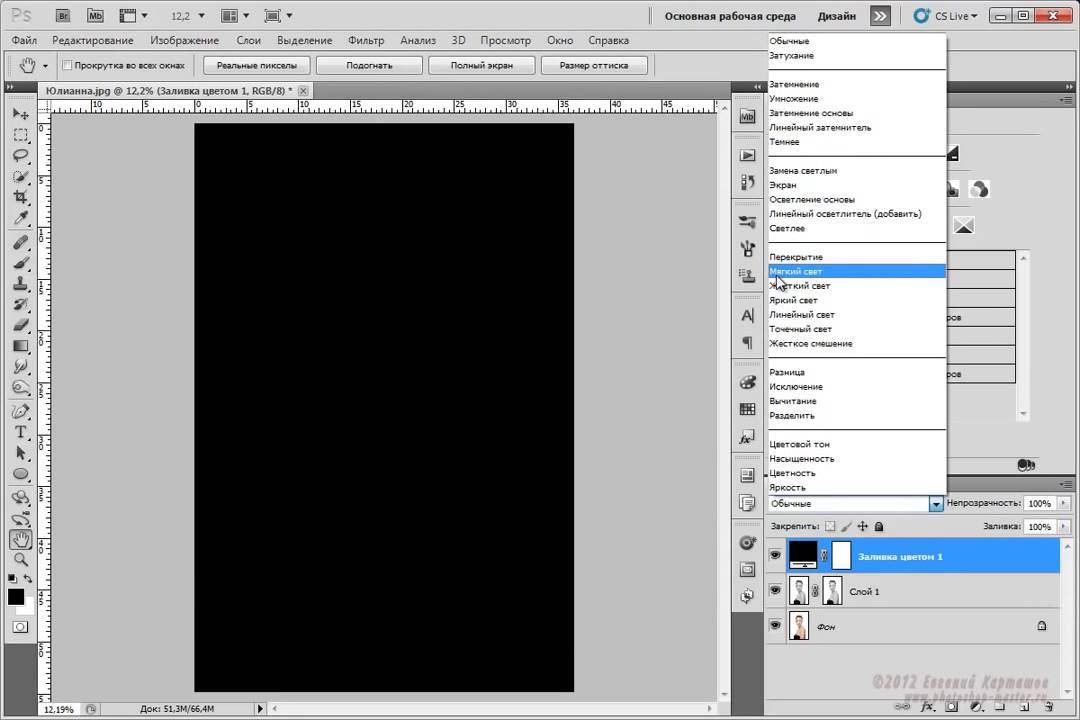 Из рисунка не видно,
но уж поверьте мне на слово: то же самое можно делать и при помощи клавиш
Shift (добавление к выделению), Alt (исключение) и Alt-Shift (пересечение):
щелкнули по рисунку, поглядели, что выделилось, — маловато будет! Щелкнули
еще с «шифтом» — лучше, но тоже маловато. Щелкнули снова — перебор. Тогда,
получше прицелившись, щелкаем с «альтом»…
Из рисунка не видно,
но уж поверьте мне на слово: то же самое можно делать и при помощи клавиш
Shift (добавление к выделению), Alt (исключение) и Alt-Shift (пересечение):
щелкнули по рисунку, поглядели, что выделилось, — маловато будет! Щелкнули
еще с «шифтом» — лучше, но тоже маловато. Щелкнули снова — перебор. Тогда,
получше прицелившись, щелкаем с «альтом»…Если вам надо выделять тонкие и точные линии (каких не бывает на фотографиях,
зато полным-полно на рисунках), параметр Anti-aliased (сглаживание) лучше
отключать. А не то вместо линии толщиной в один пиксель программа выделит
линию с переходами толщиной в три пикселя. Здорово, конечно, но не то.

Рис. 1.41. Команда Color Range
Чтобы выбрать цвет, который команда будет
выделять, вы должны щелкнуть мышкой по интересующей вас точке либо на
этой уменьшенной копии, либо на самом рисунке1. Курсор тут имеет форму
пипетки.
Если выбрали неверно, можете щелкать пипеткой до тех пор, пока не попадете
именно туда, куда целились.
Но это еще не все! За одну операцию вы сможете выбрать несколько цветов,
а значит — выделить область довольно сложной расцветки (про форму я уж
молчу). Если щелкать пипеткой по рисунку или его копии с клавишей Shift,
то новый цвет добавляется к списку выделяемых, а с клавишей Alt — удаляется
из списка (можно пользоваться и кнопками-пипетками — с плюсом и минусом).
Такая возможность, да еще усиленная немедленным показом на экране выделяемой
области, делает команду Color Range особенно удобной.
 рис. 1.42).
рис. 1.42).Еще удобнее пользоваться клавишей Ctrl, которая временно переключает нас из одного режима отображения в другой.
Рис. 1.42. Добавляем пипеткой новый цвет к выделению
Список Selections Preview (просмотр выделения) позволит нам и на самом
рисунке в основном окне программы видеть только назначенные для выделения
области. Тут мы сможем попросить программу закрашивать их черным, белым,
серым и т. д.
Когда я выделял море вокруг вертолета, некоторые цветовые участочки оказались
слишком мелкими, чтобы попасть в них пипеткой на уменьшенной копии. Тогда
как на оригинале я попадал в них без труда.
Параметр Fuzziness (размытость) аналогичен параметру Tolerance у волшебной
палочки — задает допуски по цвету. Но плюс к этому добавляется частичная
прозрачность цветов, далеко отстоящих от того, в который вы попали пипеткой.
Подбирая этот параметр, я довольно быстро избавился от мелких невыделенных
участков моря.
Когда вы щелкаете по самому рисунку, вы тем самым еще и меняете первый
цвет. А щелкая по уменьшенной копии в диалоговом окне, первый цвет вы
сохраняете неизменным.
А щелкая по уменьшенной копии в диалоговом окне, первый цвет вы
сохраняете неизменным.
Обратите внимание также на настройку Invert. Галочка здесь позволит обратить процедуру выделения. Будет выделено все, кроме участков выбранного цвета. Так, на своей картинке, даже если я хочу выделить не море, а вертолет, проще всего мне будет выделить именно море, потому что оно более или менее синее, а вертолет — пятнистый, пестрый, с тенями, бликами, с переходами цветов. Выделю море, помечу строку Invert, а когда нажму ОК, выделится все равно вертолет (см. рис. 1.43).
Рис. 1.43. Выделение вертолета путем инвертирования выделения моря
Небольшие дефекты выделения — фрагменты моря, не попавшие в заданный диапазон цветов или, напротив, случайно выделившиеся детали вертолета, — легко убрать любым инструментом ручного выделения. Например, растягивая прямоугольную рамочку с клавишей Alt или Shift. Или обведя простым лассо с теми же клавишами-модификаторами.
Сегодня задался вопросом: как убрать все цвета кроме одного в фотошопе.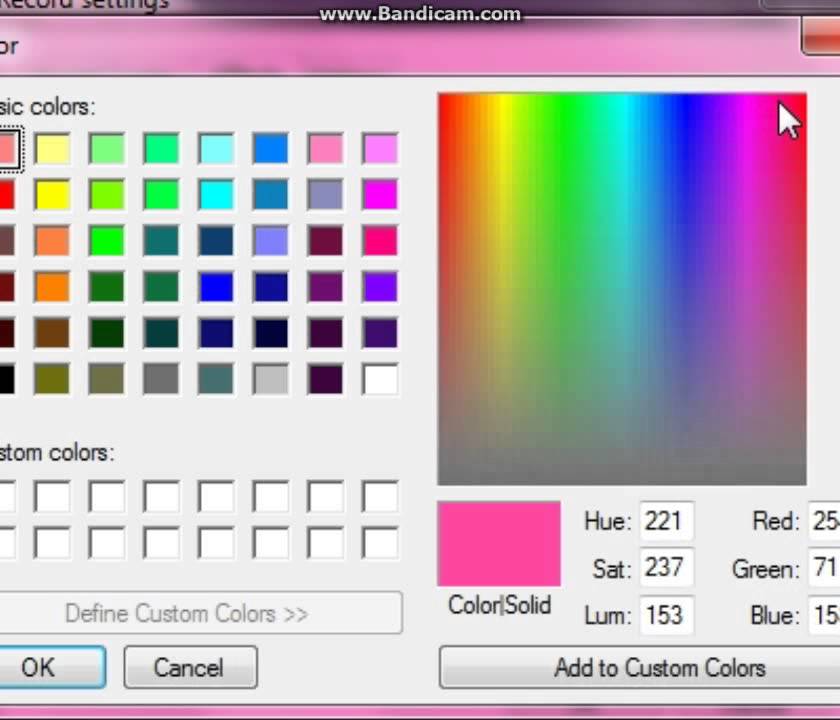
В проведении этой операции нам поможет инструмент выделения по цвету расположенный в меню Выделение – Цветовой диапозон…
Он создаёт выделение заданного Вами цветового диапозона, выбранного пипеткой с холста. А далее с этим выделением можно сделать всё, что угодно. В нашем случае мы его инвертируем и обесцветим, таким образом получив чёрно-белое изображение за исключением некоторый цветовых вставок одинакового цвета.
Процесс выделения
Пипеткой выделяем нужный цвет, а при необходимости выделяем и схожие цвета, заранее выбрав режим пипетки с плюсом – добавление цветового диапазона к уже выбранному. На чёрно-белой диаграмме можно видеть ту часть рисунка которая будет выделена. Она отображена белым цветом.
Обесцвечивание
После создания выделения его нужно инвертировать, чтобы выделенной областью стал участок изображения без выбранного нами цвета. Выделение – Инверсия (Shift + Ctrl + I).
Обесцветить область можно двумя способами:
Первый способ
Способ элементарный, но его результат несколько скуднее нежели у второго
Изображение – Коррекция – Цветовой тон / Насыщенность…
Вторым ползунком можно убрать сколько насыщенности сколько нужно и применить коррекцию.
Второй способ
Второй способ заключается в создании слоя и залития его чёрным цветом. Он выиграывает в том, что сохраняет свет светлых цветов, таких как жёлтый, голубой, а так же тень тёмных, таких как синий.
Можете посмотреть описание нескольких способов обесцвечивания и их сравнение.
И так, приступаем.
Жмём по очереди:
- Shift + Ctrl + N – Новый слой
- D – Установка цветов в палитре на чёрный и белый
- X – Смена местами цветов в палитре. Чёрный встаёт на цвет фона.
- Ctrl + Backspace
В итоге область, которая должна стать чёрно-белой стала чёрной. Теперь дело за малым – нужно сменить режим смешивания слоя на Цветность (Color) .
Готово. Изображение стало чёрно-белым только в нужных местах. При необходимости можно снизить непрозрачность слоя, тогда область станет не столь обесцвеченной. Либо наоборот, можно продублировать слой, чтобы полу-серые области стали ещё серее.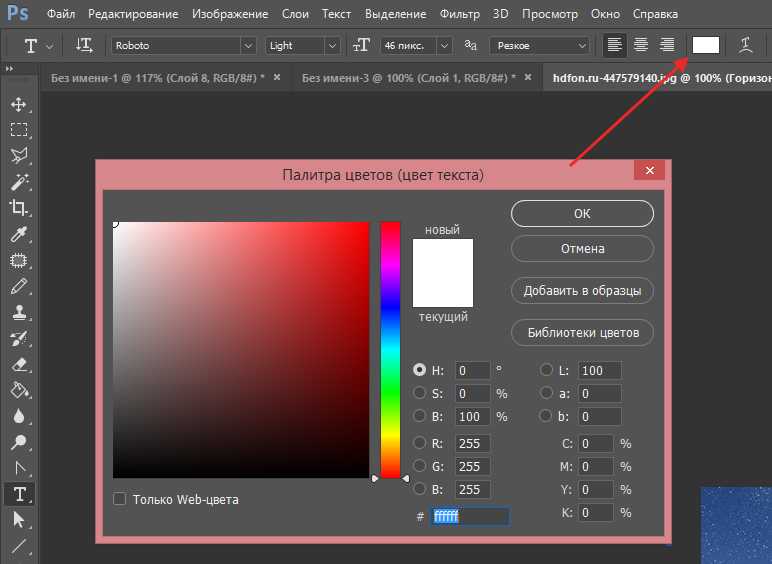
Инструкция
Установите на компьютере программу Adobe Photoshop и запустите ее. Откройте изображение с которым будете работать при помощи горячих клавиш Ctrl+O.
Откройте меню «Выделение» > «Цветовой диапазон» (Select > Color Range). В появившемся окне кликните на тот цвет, который собираетесь выделять. Перемещайте индикатор из стороны в сторону, пока не окажется выделенной только необходимая область. Нажмите OK.
Сделайте копию слоя (Create a new layer) и создайте векторную маску (Add vector mask). Она необходима, чтобы отделить выделенную часть от остального изображения. Все изменения, проделанные с маской при желании легко удаляются, основная фотография при этом не страдает.
Сделайте черно-белым нижний слой. Это не только сделает фотографию двухцветной, но и улучшит ее качество. Примените к изображению Desaturate (Image > Adjustments > Desaturate или Shift+Ctrl+U) и переведите в режим Lab Colors (Image Mode > Lab colors). Сделайте копию картинки и используйте фильтр Highpass Filter (Filter > Other > Highpass). После этой манипуляции повысится резкость и контрастность краев. Характеристики фильтра установите методом проб.После использования фильтра примените к слою Hard Light (Layer Blending Modes > Hard Light) и установите прозрачность 30-40%. Нижний слой, без фильтра, обработайте фильтром применяем кривые (Image > Adjustment > Curves или Ctrl+M). Значения — 255-210.Переведите изображение в RGB и выполните сведение слоев. Изображение стало более контрастным и ярким.
Сделайте копию картинки и используйте фильтр Highpass Filter (Filter > Other > Highpass). После этой манипуляции повысится резкость и контрастность краев. Характеристики фильтра установите методом проб.После использования фильтра примените к слою Hard Light (Layer Blending Modes > Hard Light) и установите прозрачность 30-40%. Нижний слой, без фильтра, обработайте фильтром применяем кривые (Image > Adjustment > Curves или Ctrl+M). Значения — 255-210.Переведите изображение в RGB и выполните сведение слоев. Изображение стало более контрастным и ярким.
Что ж, я предлагаю вновь окунуться в увлекательный мир Photoshop. В предыдущих уроках мы исправляли некоторые недостатки, мелкие и не очень, которые могут испортить по-настоящему хороший кадр. Например, вы уже научились избавляться от тени на фото, удалять лишние объекты и многое другое.
В этот раз также будет рассмотрена достаточно интересная тема, которая позволяет сделать фотографию интересной и необычной. Речь пойдет о том, как выделить один цвет в фотошопе.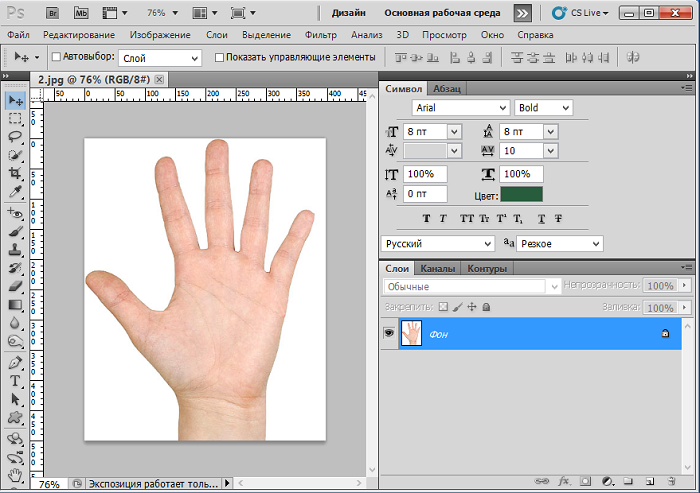 Вспомните, частенько бывает так, что на снимке очень хочется выделить какой-то предмет, деталь интерьера и т.д., чтобы она сразу бросалась в глаза. Делать это вы сейчас научитесь.
Вспомните, частенько бывает так, что на снимке очень хочется выделить какой-то предмет, деталь интерьера и т.д., чтобы она сразу бросалась в глаза. Делать это вы сейчас научитесь.
Основные аспекты
Для того чтобы практика пошла гладко, не помешает немного теории. Для выделения одного цвета подходит такой инструмент как «Цветовой диапазон». В этом уроке, как и в большинстве предыдущих, я использую Photoshop CS6, причем русскоязычный, однако кардинально отличаться он будет лишь с самыми первыми версиями.
Еще один, похожий на «Цветовой диапазон» инструмент называется «Волшебная палочка». Однако, учитывая, что он использовался еще в первой версии Фотошопа, нет ничего удивительного в том, что появились инструменты современнее и точнее. Именно поэтому волшебную палочку в данном случае я использовать не буду.
Как выделить один цвет
Обратите внимание, что в нижней части окна с параметрами цветового диапазона есть предварительный просмотр изображения, который изначально выглядит полностью черным.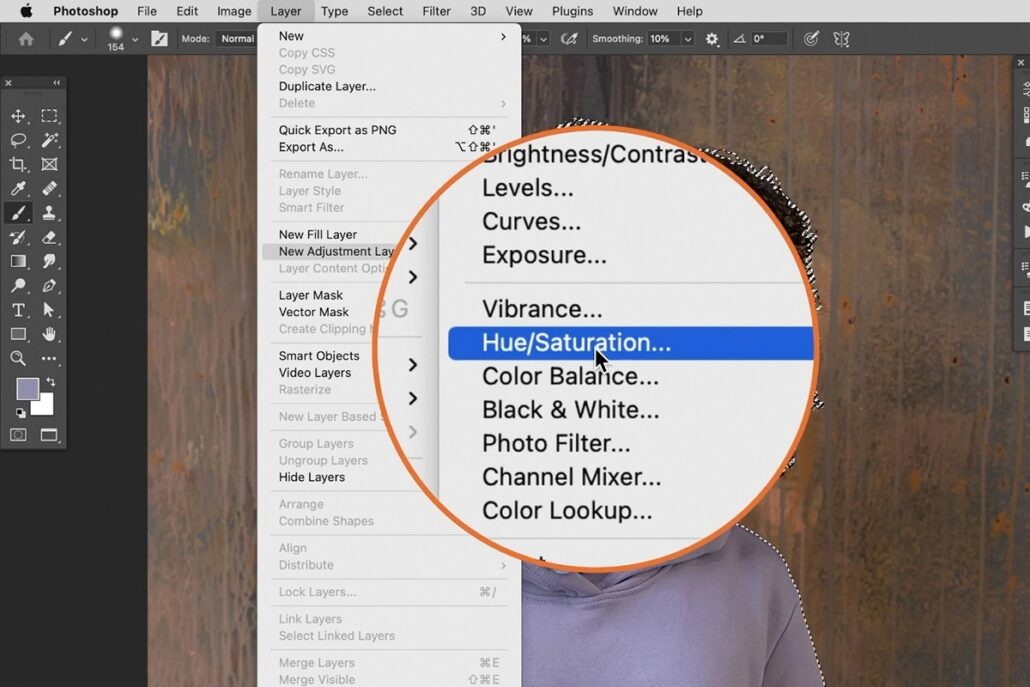 Вместе с тем, полностью выделенные участки будут в итоге выглядеть белыми, а не выделенные – черными.
Вместе с тем, полностью выделенные участки будут в итоге выглядеть белыми, а не выделенные – черными.
Использование цветового диапазона осуществляется посредством пипетки, три вариации которой располагаются в том же окне с параметрами, с правой стороны. Напомню, что после клика пипеткой по определенному цвету на фотографии, Фотошоп выбирает все пиксели данного изображения, у которых такой же цвет, а также такие, цвет которых немного темнее или светлее. Чтобы задать диапазон интенсивности цвета, воспользуйтесь параметром «Разброс», просто перетащив ползунок в ту или иную сторону. А если хотите радикально изменить цвет объекта, то вот
1 голос
Доброго времени суток, уважаемые читатели моего блога. Все больше становятся необходимы стильные картинки для популярности сайта. Всем подавай качественные работы. Если вы делаете одностаничник или ведете блог, то учиться обрабатывать фотки необходимо.
Сегодня я покажу вам как из обычного средненького изображения сделать иллюстрацию, которая будет в тренде.
Итак, сейчас вы узнаете как в фотошопе выделить один цвет и какие интересные возможности открывает этот навык. Я покажу вам как оставить на картинке только определенный оттенок, а все остальные убрать и наоборот. Вы также научитесь перекрашивать красные розы в белые всего за несколько секунд.
Как заменить один цвет другим
Для начала поговорим про то, как перекрасить объект в другой цвет. Прошло несколько веков и в отличие от приказа королевы из «Алисы в стране чудес», сейчас в подобной задаче уже нет ничего безумного. Все будет очень просто.
Итак, открываем программу, а затем и фотографию. При выборе иллюстрации учитывайте, что один цвет изменится на всей картинке.
Если бы изначально, на примере, который я привожу стояла машина зеленого цвета, то ничего не получилось бы. Трава и лес тоже бы приобрели другой оттенок.
Итак, переходим в раздел «Изображение», который располагается в верхней панели. Находим «Коррекцию», а затем и «Заменить цвет».
Привычный курсор заменится на тот, который вы используете, выбирая инструмент «Пипетка». Теперь вам нужно только щелкнуть на цвет, от которого вы хотите избавиться. Обращайте внимание на то, что подсвечивается на эскизе в открывшемся дополнительном меню, чтобы убедиться, что выбор сделан правильно.
Что такое «разброс». В фотошопе, да и на современных изображениях, используется невероятное количество оттенков. Чем больше показатель, выставляемый при настройке разброса, тем больше цветов вы захватываете. Делать это можно с самого начала или уже в конце обработки.
Теперь можно подергать за ползунок «Цветовой тон», чтобы поменять цвет, или кликнуть на плашку с цветом. Я предпочитаю второй вариант.
Вот такой результат у меня получился. Машина как будто всегда была золотой.
Я выбрал удачную фотографию и грамотно определил цвет. Как говорится, сошлись все звезды, а потому результат выглядит очень круто. На самом деле такое случается не всегда, иногда приходится долго ковыряться. Совсем скоро я покажу.
Совсем скоро я покажу.
Поиграйте с «разбросом» после того как закончите, чтобы лучше настроить цвет. Об этом я уже говорил.
Оставляем на фото только один цвет, а меняем все остальные
Покажу вам один интересный эффект, который частенько используется в кино и рекламе. Выберем один цвет, а все остальное будет черно-белое. Находим инструмент «Волшебная палочка».
Теперь, в любом месте фотографии, кликаем правой кнопкой мыши и выбираем «Цветовой диапазон…».
Волшебная палочка превратилась в пипетку, а также появилось почти такое же окно, как и в первом методе, который я показывал для замены цвета. Однако, значительные изменения при использовании этого способа все-же имеются.
Соглашаемся.
Весь цвет выделился и теперь с ним можно работать, но об этом чуть позже. Для начала кое-что интересное. В верхнем меню найдите «Выделение», а затем «Инверсия». Активировать функцию можно одновременно зажав Shift+Ctrl+I.
Что произойдет? Теперь вы будете работать не с выделенным цветом, он останется нетронутым, а вот все остальные можно будет без проблем удалить.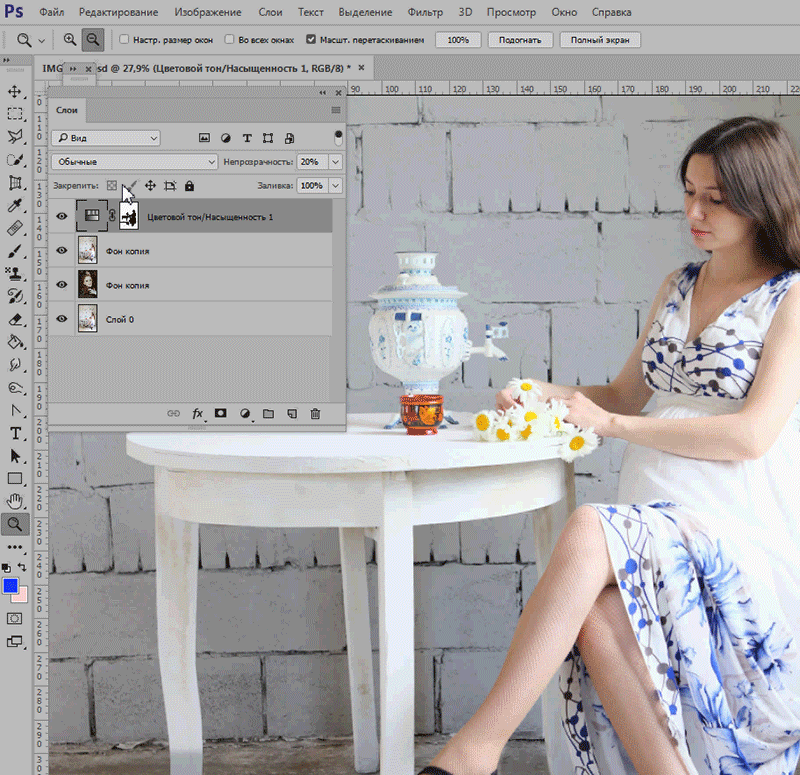
Переходим в панель «Изображение» — «Коррекция» и убираем все цвета, сделав фотографию черно-белой.
Осталось только нажать Ctrl+D, чтобы снять все выделение.
Готово. Вот так выглядит картинка теперь.
Убираем определенный цвет
Первый способ, который я вам показывал, с заменой цвета, очень хорош, но вам будет невероятно сложно сделать один объект черно-белым, а остальные оставить цветными. Тут лучше пользоваться предыдущим методом с некоторыми изменениями.
Сперва выбираете инструмент «Волшебная палочка», затем кликнув правой кнопкой мыши «Цветовой диапазон», ну и пипеткой определяетесь с цветом. «Инверсию» делать не нужно. Вы сразу переходите в верхнюю панель «Изображение».
Находите здесь функцию «Коррекция» и можете убрать его полностью применив функцию «Обесцветить» или «Черно-белое».
В некоторых случаях, когда для отображения одного объекта использовано множество цветов, придется повторять операцию несколько раз.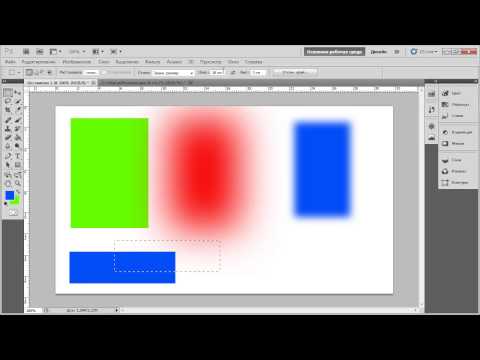
В данном примере я убирал цвет, выделив два цвета.
Ну а для другого рисунка пришлось потрудиться и активировать опцию «Обесцветить» аж 3 раза.
В результате я добился вот такого эффекта.
Сравните с исходником.
Для таких объектов, я думаю, что лучше все-таки использовать другой прием. Убирать цвета, если их много, можно чуть быстрее и качественнее. В этом помогает возможность создания быстрой маски.
Посмотрите пятиминутное видео, чтобы понять как справиться с задачей и добиться красивого эффекта. Все очень просто и для некоторых объектов просто незаменимо.
Ну вот и все. Если вам понравился этот урок, то я рекомендую подписаться на рассылку и получать больше интересных статей не только о фотошопе, но и . Такое хобби, как .
Если заинтересовались, но совершенно ничего не понимаете в этой профессии, могу предложить бесплатный набор мини-курсов, который внесет ясность. Всего за неделю вы сможете твердо определиться в своем выборе и понять хотите ли вы ввязываться в веб-дизайн — перейти
Ну а тем, кто еще мало чего понимает в фотошопе, но очень интересуется инструментами и хочет открыть для себя все возможности этой программы, я рекомендую курс Зинаиды Лукьяновой «Фотошоп с нуля в видеоформате» , основательницы самого крупного портала об этой программе.
Вы наверняка натыкались на множество скучных учебников, в которых рассказывают о photoshop так, как будто это не увлекательная программа, в которой можно создавать невероятные проекты, а третий закон Ньютона.
Такое обучение может напрочь убить все желание. А между тем, без знаний основ у вас не получится получать прибыль. Благодаря курсам Зинаиды Лукьяновой такого не произойдет, учеба и работа в дальнейшем не станут вызывать негативных эмоций и ассоциироваться с издевательством над собственной силой.
Ну вот и все. Я желаю успехов в ваших начинаниях и до новых встреч!
Как выбрать все цвета одного цвета в Photoshop?
Последнее обновление: 12 февраля 2023 г., 12:51
Когда дело доходит до Photoshop, существует множество различных способов выбора цветов. Один из способов — использовать инструмент выбора цвета. Другой способ — использовать инструмент «Пипетка». И еще один способ — использовать инструмент «Ведро с краской».
Но что, если вы хотите выделить все одним цветом? Как ты это делаешь? Это руководство поможет вам сделать это именно в Photoshop.
Так что продолжайте читать!
Понимание цветов в Photoshop
В Adobe Photoshop Elements доступны две цветовые модели. Модель HSB основана на том, как зрительная система человека воспринимает цвет, а модель YCbCr основана на том, как компьютерные мониторы отображают цвет (в количестве красного, зеленого и синего или RGB). Цветовой круг — еще один полезный инструмент, позволяющий увидеть, как различные оттенки соотносятся друг с другом. В Photoshop Elements доступны четыре различных режима изображения (RGB, растровое изображение, оттенки серого и индексированный цвет) для настройки глубины цвета изображения.
Как выделить все одним цветом в Photoshop
Инструмент цветового диапазона
Самый простой способ выделить все одним цветом в Photoshop — использовать инструмент цветового диапазона. Этот инструмент можно найти в меню «Выбор». Чтобы использовать его, просто нажмите на цвет, который вы хотите выбрать, а затем нажмите кнопку «Выбрать».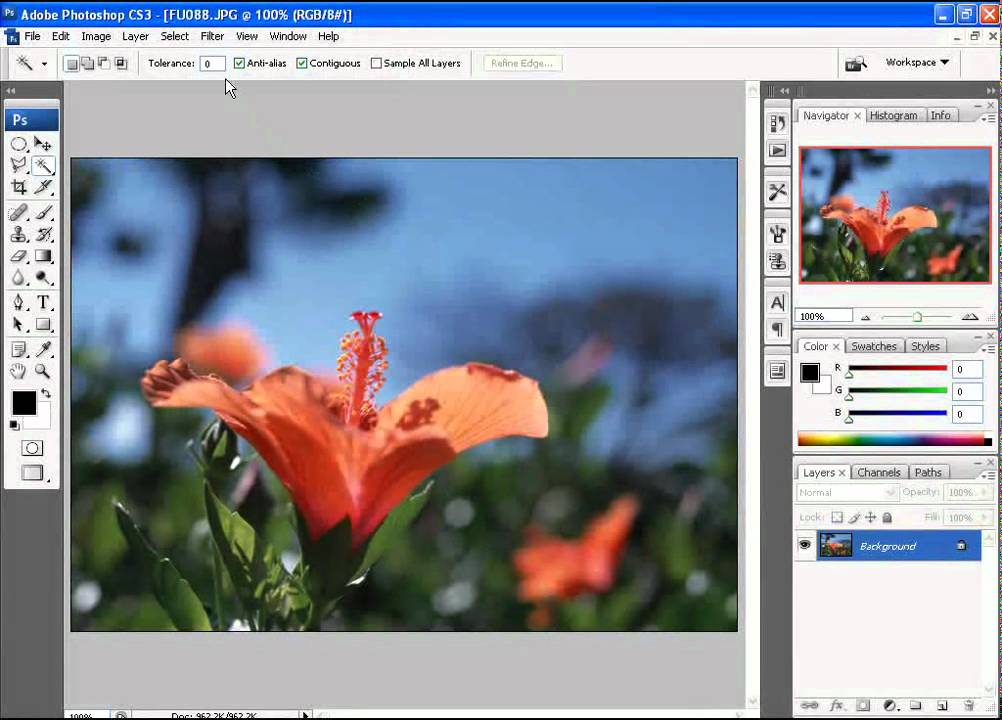 Затем Photoshop выберет все пиксели, похожие на цвет, на который вы нажали. Вот как это сделать шаг за шагом:
Затем Photoshop выберет все пиксели, похожие на цвет, на который вы нажали. Вот как это сделать шаг за шагом:
- Выберите > Цветовой диапазон в строке меню Photoshop после загрузки изображения.
- Убедитесь, что в раскрывающемся меню «Цветовой диапазон» указано «Выборочные цвета». Отрегулируйте Fuzziness до нуля и увеличьте Range до максимума. Инвертируйте выделение, нажав соответствующую кнопку, и отключите предварительный просмотр выделения.
- Если вы хотите использовать функцию «Добавить в образец», вы можете сделать это, выбрав значок +Пипетка. Вы можете выбрать весь голубой цвет на изображении, щелкнув левой кнопкой мыши и обведя его. Вы также можете вернуться и заполнить любые пробелы, нажав на них. Все в черном цвете доступно для вашего выбора.
- Теперь давайте избавимся от черных точек всех цветов, кроме голубого и синего. Чтобы использовать для этой цели инструмент Subtract from Sample, который выглядит как -Eyedropper.

- Чтобы найти черные точки не того цвета, который вы выбрали, щелкните левой кнопкой мыши и удерживайте ее, а затем перетащите. Не забудьте изучить содержимое под зонтиком, нажав на наши темы. Вы, видимо, решили, что этот конкретный список должен быть полностью белым. Когда будете готовы, нажмите кнопку OK.
- Текущий выбор был выделен для вас. Выберите > Выбрать и Маска — следующая опция.
- Внесите изменения в разделе «Вывод на слой свойств» «Новый слой с маской». Когда будете готовы, нажмите кнопку OK.
Волшебная палочка
Вы также можете использовать инструмент «Волшебная палочка», чтобы выбрать все элементы одного цвета. Чтобы использовать этот инструмент, просто нажмите на цвет, который вы хотите выбрать, а затем нажмите кнопку «Выбрать».
Режим быстрой маски
Если вы хотите больше контролировать, какие цвета выбираются, вы можете использовать режим быстрой маски. Чтобы использовать этот режим, просто нажмите кнопку «Быстрая маска» на панели инструментов. Затем нажмите на цвета, которые вы хотите выбрать. Затем Photoshop создаст маску на основе этих цветов.
Затем нажмите на цвета, которые вы хотите выбрать. Затем Photoshop создаст маску на основе этих цветов.
3 совета для достижения наилучших результатов
Совет №1:
Чтобы получить четкие, чистые линии, необходимо сначала убедиться, что область цвета, которую нужно стереть, очерчена ровно и четко. Создайте дубликат своего слоя, чтобы вы могли использовать инструменты «Уровни» и «Оттенок/насыщенность» для настройки цветов и контраста. Результатом станет более изысканный пул кандидатов. Чтобы завершить выбор, щелкните активный слой изображения.
Совет №2:
Ластиком можно очистить фон фигуры или логотипа, чтобы он имел однородный цвет и четкие края. Чтобы стереть цвет, просто нажмите на него и переместите ластик в нужном направлении. Прочность, твердость и размер могут быть изменены в соответствии с индивидуальными потребностями.
Совет №3:
Инструмент Цветовой тон/Насыщенность (CTRL+H) позволяет преобразовать один цвет в другой или обесцветить (превратить в черно-белый) все цвета, кроме одного.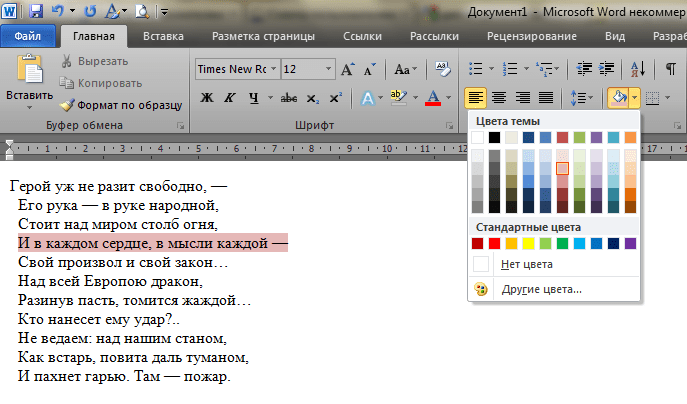 Регулируя ползунок насыщенности, вы можете изменить оттенок (цвет) выбранных тонов (красный, зеленый, желтый, синий и т. д.) или полностью обесцветить их. Подумайте о фотографии желтого такси, где сама кабина цветная, а фон черно-белый. В дополнение к методам обесцвечивания и маскирования, описанным выше, вы также можете использовать их комбинацию для достижения желаемого эффекта.
Регулируя ползунок насыщенности, вы можете изменить оттенок (цвет) выбранных тонов (красный, зеленый, желтый, синий и т. д.) или полностью обесцветить их. Подумайте о фотографии желтого такси, где сама кабина цветная, а фон черно-белый. В дополнение к методам обесцвечивания и маскирования, описанным выше, вы также можете использовать их комбинацию для достижения желаемого эффекта.
Важно знать, как выбрать один и тот же цвет в Adobe Photoshop
Прежде чем использовать Photoshop для дублирования цвета, вы должны хорошо подумать об этом. В конце концов, то, как вы выберете один и тот же цвет, определит окончательный вид вашего изображения.
В зависимости от вашей конечной цели, выбранный вами инструмент выбора цвета в Photoshop также может потребовать дополнительной работы. Для выбора одного цвета в Photoshop и последующей замены его другим цветом требуется использование специальных инструментов. Однако, если все, что вы делаете, это выбираете экземпляры определенного оттенка в Photoshop, чтобы стереть их с изображения, вы можете выполнить эту задачу намного быстрее и эффективнее с помощью других инструментов.
СОВЕТ ПРОФЕССИОНАЛА: Если вы не будете осторожны, выбор всего одного цвета в Photoshop может привести к выделению большого количества нежелательных областей. Обязательно увеличьте масштаб и используйте инструмент лассо, чтобы выбрать только нужную область.
Заключение
Теперь вы знаете различные варианты выбора всего одного цвета в Photoshop, что является довольно простой задачей. Самый простой способ сделать это — использовать инструмент цветового диапазона. Вы также можете использовать инструмент «Волшебная палочка» или режим «Быстрая маска», если вам нужно больше контроля над выбором цветов.
Надеюсь, эта статья поможет!
DevOps и системный администратор. В основном я строю инфраструктуру онлайн.
Как выбрать по цвету в Photoshop
В Photoshop есть инструменты, которые позволяют вам играть с цветом в ваших проектах. Если вы недовольны тем, как получился цвет, или определенный цвет не соответствует эстетике изображения, вы можете легко избавиться от него.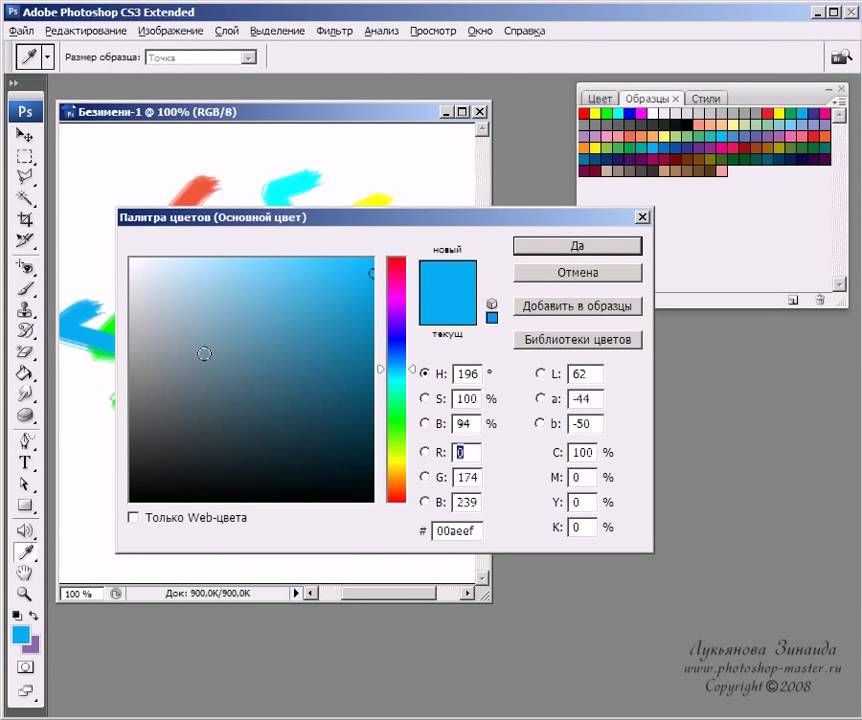 Продолжайте читать, чтобы узнать, как выбрать цвет в Photoshop и легко заменить его на лучший вариант.
Продолжайте читать, чтобы узнать, как выбрать цвет в Photoshop и легко заменить его на лучший вариант.
Как выбрать по цвету и изменить его в Photoshop на ПК
Работа в Photoshop на ПК открывает мир возможностей для редактирования изображения. Среди множества вариантов есть несколько инструментов, которые вы можете использовать для выбора цвета и изменения его в соответствии с вашим художественным видением.
Как выбрать по цвету и изменить его с помощью параметра «Цветовой диапазон»
Цветовой диапазон, вероятно, является наиболее очевидным выбором, когда дело доходит до выбора и изменения цветов в Photoshop. Этот простой инструмент поможет вам достичь цели быстро и без проблем.
- Перейдите на панель «Слои» в правой части экрана.
- Нажмите кнопку «Новый слой» в правом нижнем углу.
- Перейдите на вкладку «Выбрать» в верхней части экрана.
- Выберите параметр «Цветовой диапазон».
- На панели «Цветовой диапазон» перетащите ползунок «Размытость» на 0.

- Установите ползунок «Диапазон» на 100%.
- Нажмите на средний значок «Пипетка» со знаком «плюс».
- Проследите цвет, который вы хотите изменить, щелкнув левой кнопкой мыши и перетащив его по мере необходимости.
Если вы довольны выбором, вы можете изменить цвет, выполнив следующие действия.
- Перейдите на вкладку «Слой» в верхней части экрана.
- Выберите опцию «Новый корректирующий слой».
- Нажмите на опцию «Оттенок/Насыщенность».
- Нажмите «ОК».
- Используйте ползунок «Оттенок», чтобы соответствующим образом изменить выбранный цвет.
- При необходимости перетащите ползунки «Насыщенность» и «Яркость», чтобы выполнить дальнейшие настройки.
Параметр «Цветовой диапазон» отлично подойдет для простых проектов или когда вы спешите. Однако этот вариант может быть не лучшим путем, если пиксели, которые вы хотите изменить, не являются соседними на изображении. В этом случае мы предлагаем использовать инструмент «Волшебная палочка».
В этом случае мы предлагаем использовать инструмент «Волшебная палочка».
Как выбрать по цвету и изменить его с помощью инструмента «Волшебная палочка»
Инструмент «Волшебная палочка» идеально подходит для более сложной работы, позволяя получать профессиональные результаты. Это может занять немного больше времени, чем предыдущий инструмент, но результаты того стоят.
- Перейдите к панели «Инструменты» в левой части экрана.
- Перейдите к значку «Инструмент быстрого выделения» (кисть рядом с пунктирным кругом).
- Выберите инструмент «Волшебная палочка» во всплывающем меню.
- Снимите флажок «Непрерывный» в верхнем меню.
- Нажмите на нужный цвет.
Инструмент «Волшебная палочка» теперь будет выбирать все пиксели, похожие на те, на которые вы нажали. Диапазон выбора зависит от уровня допуска.
По умолчанию уровень допуска установлен на 32. Это означает, что инструмент «Волшебная палочка» выберет диапазон на 32 уровня ярче и на 32 уровня темнее выбранного пикселя.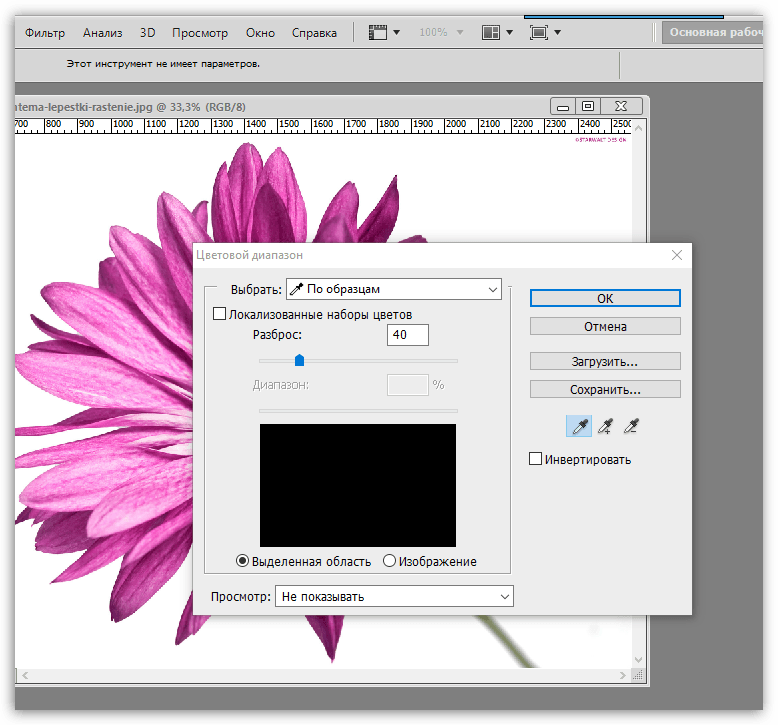
Увеличение уровня допуска приведет к включению большего количества цветных пикселей, что приведет к более равномерному выбору. К сожалению, не существует универсального решения для уровня допуска, которое вы должны использовать. Лучший способ — поэкспериментировать с разными значениями, пока не найдете число, которое лучше всего подходит для вашего изображения. Просто введите значение в поле «Допуск» вверху и посмотрите, работает ли это значение. Вы можете подняться до 255.
Иногда цвет, который вы хотите выбрать, представлен в виде градиента. В результате выбор цвета будет работать только для пикселей, ближайших к тому, на который вы нажали. На этот раз увеличение уровня допуска может привести к выбору более широкого диапазона пикселей, чем предполагалось.
Вместо этого вы можете сделать следующее.
- Удерживая нажатой клавишу «Shift», переключитесь на инструмент «Добавить к выделению».
- Нажмите на области, которые вы хотите включить в выборку.

Если вы заметили, что инструмент выбрал области, которые вы не хотели включать, вы можете легко удалить их. Просто удерживайте клавишу Option на Mac или клавишу Alt на Windows и щелкните область, которую хотите вычесть из выделения.
Если вы удовлетворены выбором цвета, пришло время изменить его на цвет по вашему выбору.
- Перейдите на панель «Слои» в правой части экрана.
- Щелкните значок «Новый слой-заливка или корректирующий слой» в правом нижнем углу.
- Выберите параметр «Оттенок/Насыщенность».
- Коснитесь панели «Свойства».
Находясь на панели «Свойства», вы можете изменить выбранный цвет несколькими способами.
- Перетащите ползунок «Оттенок», чтобы полностью изменить цвет.
- Отрегулируйте ползунок «Насыщенность», чтобы изменить интенсивность цвета.
- Поиграйте с ползунком «Яркость», чтобы сделать цвет темнее или светлее.
Как выбрать по цвету и изменить его в Photoshop на iPad
Приложение Photoshop для iPad не имеет всех инструментов выделения, доступных в версии этого популярного программного обеспечения для ПК. Тем не менее, есть отличный инструмент, который вы можете использовать для выбора цвета и его изменения.
Тем не менее, есть отличный инструмент, который вы можете использовать для выбора цвета и его изменения.
Чтобы начать работу, выполните следующие действия, чтобы открыть слои изображения.
- Коснитесь значка «Подробный просмотр» в правом верхнем углу экрана.
- Нажмите значок «Свойства слоя» прямо под значком «Подробный просмотр».
- При необходимости дважды коснитесь процентного значения, отображаемого в поле в верхней части экрана, чтобы сделать изображение полностью видимым.
Теперь вы готовы приступить к работе. Чтобы сделать выделение в Photoshop на iPad, сделайте следующее.
- Дважды коснитесь значка «Инструменты выделения» (кисть рядом с пунктирной линией) на левой панели, чтобы отобразить все инструменты.
- Выберите опцию «Инструмент быстрого выбора».
- Нажмите инструмент «Добавить к выделению» в верхней части мини-панели «Свойства» рядом с основной панелью слева.

- С помощью инструмента выделения выберите различные значения цвета, который вы хотите изменить.
- Перейдите к панели действий «Инструмент выделения» в нижней части экрана.
- Коснитесь значка с тремя точками.
- Выберите опцию «Выбрать похожие».
Эта опция автоматически выберет все оттенки цвета, похожие на тот, который вы выбрали изначально. Ничего не остается, кроме как изменить выбранный цвет на более подходящий.
- Нажмите кнопку «Добавить» на панели «Свойства слоя» справа.
- Выберите параметр «Оттенок/Насыщенность».
- Перейдите в раздел «Оттенок/Насыщенность».
Теперь вы можете изменить выбранный цвет тремя способами.
- Отрегулируйте ползунок «Оттенок», чтобы полностью изменить выбранный цвет.
- Используйте ползунок «Насыщенность», чтобы изменить интенсивность цвета.
- Перетащите ползунок «Яркость», чтобы сделать цвет светлее или темнее.

Как выбрать прозрачный цвет в Photoshop
В то время как большинство пользователей Photoshop ищут способ сделать цвет фона на изображении прозрачным, у вас могут быть другие планы. Изучение того, как выбрать прозрачный цвет, является ступенькой для всех других опций, которые предлагает Photoshop. Вот что делать.
- Нажмите на вкладку «Выбрать» в верхнем меню.
- Перейдите к опции «Загрузить выбор».
- Перейдите к «Прозрачность слоя 0».
- Установите флажок «Инвертировать».
Теперь все прозрачные области вашего изображения будут выбраны и готовы к вашим изменениям.
Рассказывайте истории с помощью цвета
Цвет — важнейший элемент визуального повествования, поскольку с его помощью можно легко передать различные эмоции. Если один цвет выключен, это может испортить всю художественную концепцию картины. Photoshop упрощает выбор и изменение неправильного цвета, позволяя вам получить именно тот результат, который вы хотите.