Actions в Photoshop. Пакетная обработка фотографий для интернета
[adrotate banner=»2″]
В одной из прошлых статей я писал о том, что такое actions в Photoshop и как с ними работать.
В этой статье я расскажу о простом и очень удобном способе обработки большого количества фотографий для публикации в интернете. С помощью actions в Photoshop мы сделаем экшен, который будет сам изменять размер, увеличивать резкость и сохранять превью ваших фотографий для интернета.
Превью фотографии — это очень важная вещь, так как именно по превью зрители будут оценивать качество ваших работ. Многие фотографы не придают превью большого значения, мол, «фулсайз надо смотреть, чтобы оценить качество фотографии». Они, безусловно, правы. Но на практике 99% людей увидят только превью ваших фотографий — в блоге, фотогалерее или на страничке Вконтакте.
Именно поэтому превью ваших фотографий должны выглядеть максимально качественно. И прежде всего это касается резкости изображения. При ресайзе фотографии резкость неизбежно ухудшается, и на превью необходимо увеличивать резкость. Если вы этого не сделаете, зритель будет уверен, что на вашей фотографии проблемы с резкостью. А хорошая, «звенящая» резкость на превью сразу делает кадр более привлекательным.
Если вы этого не сделаете, зритель будет уверен, что на вашей фотографии проблемы с резкостью. А хорошая, «звенящая» резкость на превью сразу делает кадр более привлекательным.
Просто сравните эти две фотографии, превью с увеличенной резкостью смотрится значительно лучше.
Но обрабатывать каждую фотографию вручную крайне утомительно. Если надо подготовить 3-5 фотографий, это, безусловно, не займет много времени. А если речь идет о 20-30 кадрах или 300-500? В статье о съемке репортажа я писал, насколько важно предоставить заказчику вместе с фулсайзами и превью всех фотографий. И без экшенов тут никак не обойтись.
Одно из самых главных преимуществ работы с actions в том, что надо потратить немного времени и один раз написать экшн, а дальше вы сможете сэкономить массу времени, используя его в обработке.
Именно такой action мы и напишем сегодня. Он универсален, и вы сможете использовать его с любыми своими фотографиями.
Наша задача — сделать action, который будет сам ресайзить фотографии до нужного размера, увеличивать резкость и сохранять фотографии в нужном нам качестве.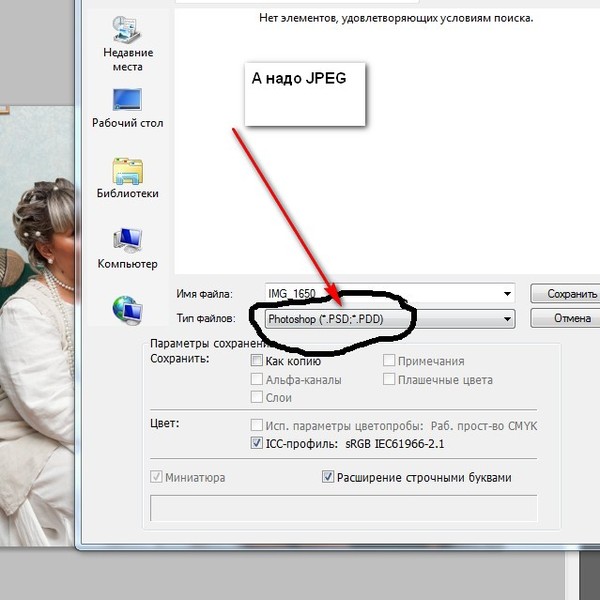
Написание подобного экшена невозможно без одной очень удобной функции в Photoshop — Fit Image.
Fit Image позволяет подогнать изображение под заданный размер. Обычно для изменения размера фотографии используется Image Size, но у него есть один серьезный недостаток. В Image Size нельзя просто указать значение длинной стороны изображения, можно только выставить значение высоты и ширины изображения. Из-за этого возникает проблема с вертикально и горизонтально ориентированными фотографиями.
Допустим, мы поставим ширину изображения 700 px. С горизонтальными кадрами все будет в порядке, но вертикальные кадры станут значительно больше горизонтальных. Потому что у них длинная сторона — вертикальная (то есть высота), а размер 700 px установлен для ширины изображения.
Частично эту проблему решает процентное изменение размера изображения, например, сделать размер превью 20% от размера оригинала. Но если оригиналы фотографий различаются в размере, то и превью их будут разными.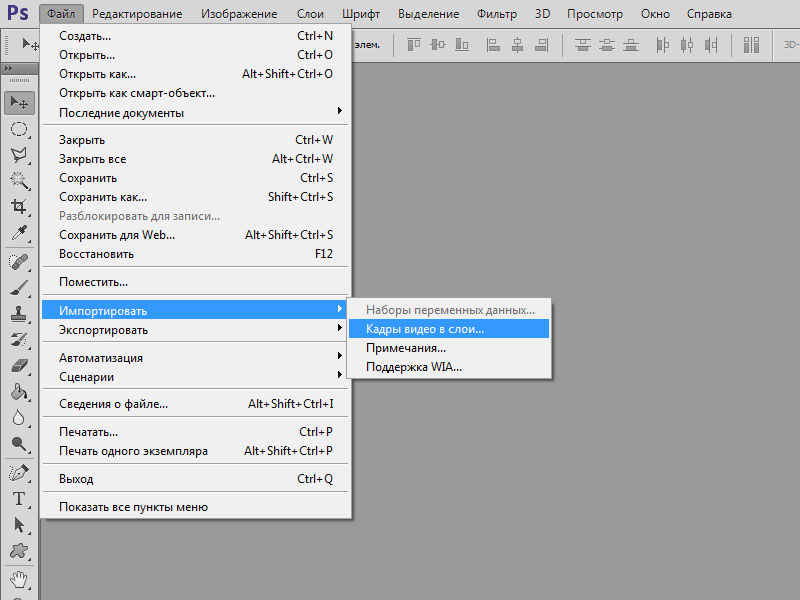 Для пакетной обработки фотографий этот способ не подходит.
Для пакетной обработки фотографий этот способ не подходит.
Нам нужен универсальный экшен, который будет одинаково работать со всеми фотографиями. Именно поэтому нужно использовать функцию Fit Image.
Вам достаточно выставить в значении высоты и ширины одно и тоже число, и Photoshop будет сам определять длинную сторону изображения и изменять ее размер.
Создаем новый экшен и начинаем запись:
1. Открываем любую фотографию в Photoshop и над ней будем проводить манипуляции, которые запишутся в action.
2. Теперь конвертируем в sRGB — Edit=>Convert To Profile, на тот случай, если вы работаете с Adobe RGB или ProPhoto RGB. Дело в том, что sRGB — это стандартный цветовой профиль, который правильно понимают все интернет-браузеры. Adobe RGB и ProRGB не поддерживаются большинством распространенных браузеров. Если вы работаете только с sRGB, это действие можно не вписывать в экшн.
3. Применяем Fit Image со значением 700 px. На мой взгляд, 700 px — это оптимальный размер превью фотографии. Хотя вы можете выставить там любое другое значение, конечно.
Применяем Fit Image со значением 700 px. На мой взгляд, 700 px — это оптимальный размер превью фотографии. Хотя вы можете выставить там любое другое значение, конечно.
4. Займемся увеличением резкости. Открываем Filter=>Sharpen=>Smart Sharpen. В зависимости от ваших личных предпочтений устанавливаем настройки резкости. Я, как правило, делаю такие настройки:
5. Наше превью готово, осталось только сохранить фотографию — File=>Save As.
В этом окне важно обратить внимание на строку Embed Color Profile. Поставив галочку рядом с этим пунктом, вы прикрепляете к файлу ICC профиль.
Затем откроется окно настроек — для публикации в интернете качества 9-10 будет более чем достаточно.
6. Закрываем фотографию — это действие тоже должно быть записано в экшене.
Вот и все, нажимаем Stop и наш action готов.
О том, как применить экшен сразу на большое количество фотографий, можно прочитать в нашей статье об основах работы с actions в Photoshop.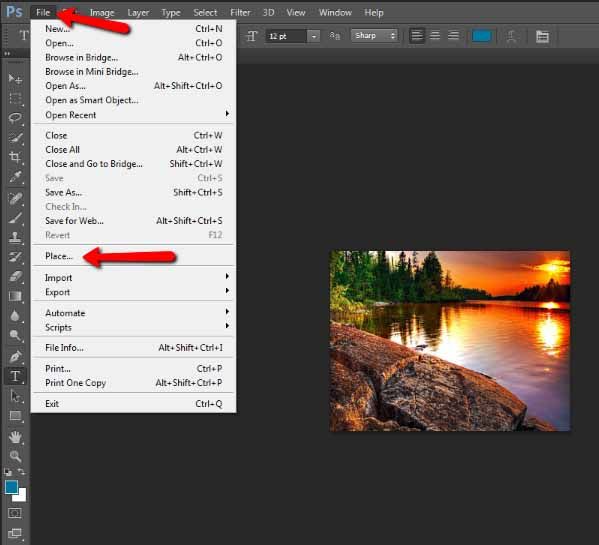
Но есть одна вещь, с помощью которой обработка фотографий для интернета становится еще проще и удобнее. Это Droplet в Photoshop.
Создаем Droplet
Droplet — это очень удобная функция для работы с экшенами.
Суть ее работы в том, что вы можете создать файл, запускающий работу нужного вам экшена.
Создав Droplet, вам будет достаточно перетащить на его икону фотографии, и автоматически запустится Photoshop, а выбранные фотографии будут обработаны экшеном.
Сделать Droplet из экшена очень просто:
1. Заходим в File=>Automate=>Create Droplet
2. Настраиваем параметры Droplet’а
- Выбираем, куда сохранить файл дроплета
- Какой сет и экшн использовать
- Куда сохранять получившиеся фотографии
Все остальные настройки практически аналогичны настройкам окна Batch при работе с actions.
Теперь у вас есть файл-дроплет экшена, и вы можете просто перетаскивать в него фотографии, которые хотите обработать для интернета.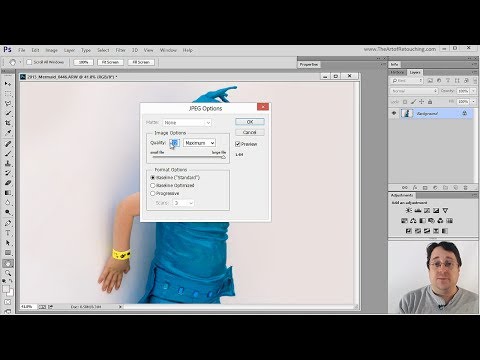
Мария Нечаева. Обтравка в фотошопе
Как правильно вырезать фон на фотографиях так, чтобы сделать обложку для «Кто студента» и не раздражать Михаила Нозика плохой обтравкой.
Почему тебе стоит верить?
Я дизайнер. Окончила Школу дизайнеров и сделала 23 обложки для журнала «Кто студент».
Как вырезать людей из фотографий?
Порядок всегда такой: убираем фон фотографии и дорисовываем края области, если нужно. Я знаю три способа, как это сделать.
Быстрое выделение. Подойдёт для фотографий, где у модели ровные волосы и фон контрастный. Чаще всего я использую этот инструмент.
Сначала выделите модель быстрым выделением. Рекомендую не вырезать модель на новый слой, а использовать слой-маску. Так вы сможете быстро восстановить случайно удалённые части портрета с помощью белой кисти.
W — хоткейна быстрое выделение
Выделяю модель быстрым выделением
Теперь идём в настройки слой-маски. Там есть фильтры и кисти: они помогут подогнать волосы к фону и убрать неровности. Какого-то универсального рецепта для ползунков и кистей нет — всё подгоняется индивидуально, но это не сложно. Чтобы разобраться во всём, советую попробовать инструменты самостоятельно.
Какого-то универсального рецепта для ползунков и кистей нет — всё подгоняется индивидуально, но это не сложно. Чтобы разобраться во всём, советую попробовать инструменты самостоятельно.
Кручу настройки слой-маски, чтобы обтравка модели была естественной
Выделение при помощи каналов подойдёт, если у модели очень сложные волосы: кудрявые или развеваются на ветру. Но такой способ сработает, если у фотографии однородный и контрастный фон.
Откройте фотографию и зайдите во вкладку «каналы». Выберите самый контрастный канал и сделайте его копию. Откройте уровни и измените изображение так, чтобы волосы и фигура человека были максимально чёрными. Внимательно следите за краями, они должны быть плавными и мягкими, иначе результат получится грубым и некрасивым.
Ctrl/⌘ + LОткрыть уровни
Кручу уровни в контрастном канале
На фотографии модель должна стать полностью чёрной, поэтому одной коррекции уровней будет мало.
Когда у вас есть готовая копия канала с чётко прокрашенной в чёрный цвет моделью, выделите его и включите все основные каналы. Сделайте слой-маску и перетащите модель на нужный фон.
Выделяю себя с помощью каналов
Замена фона при помощи режимов наложения. Способ работает только с контрастным фоном: брюнетка на светлом фоне или блондинка на тёмном. Фон вокруг волос не удаляется полностью, а накладывается на новый цвет.
Этот способ помог мне сделать обложку для интервью с Еленой Евстратовой. У неё сложные волосы, обычным выделением их не получится аккуратно вырезать. А вот наложение очень помогло.
Интервью с ЕленойПроцесс работы над обложкой для интервью с Леной
Откройте картинку и сделайте слой-маску.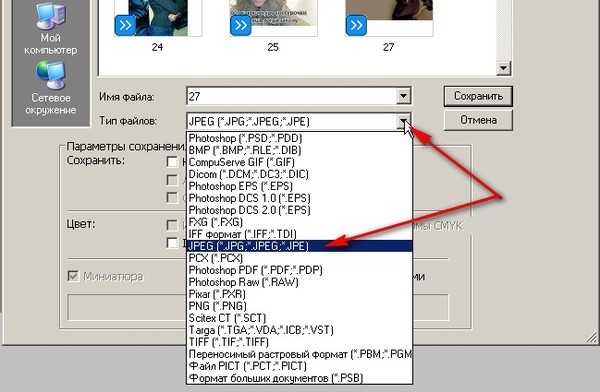 На слой-маске закрасьте чёрной кистью всё, кроме краёв волос. Затем добавьте слой с уровнями, возьмите пипеткой фон в настройках уровней и сделайте из этого слоя клип-маску.
На слой-маске закрасьте чёрной кистью всё, кроме краёв волос. Затем добавьте слой с уровнями, возьмите пипеткой фон в настройках уровней и сделайте из этого слоя клип-маску.
Создать клип-маску
Теперь на слое с волосами и уровнями выбирайте режимы наложения так, чтобы оттенок фона с волосами был похож на нужный. Подобрать его точно с первого раза, скорее всего, у вас не получится. Чтобы исправить небольшие различия в оттенках, идём в слой с уровнями и двигаем ползунки так, чтобы фон с волосами модели сливался с основным.
Теперь любым способом выделяем фигуру, стираем у неё края волос — и готово.
Достоинство способа — даже мелкие волоски остаются на фотографии, эффект получается реалистичным. Недостаток — работает, только если модель сфотографировали на контрастном фоне.
Спасибо за наводку Андрею Пулину из Школы дизайнеров (:
Убираю фон фотографии через наложение
А если у человека сложные волосы?
На этот случай есть выделение через каналы и замена фона в режиме наложения. Но бывает так, что эти способы не работают, поэтому я сама их дорисовываю их кистью в фотошопе.
Но бывает так, что эти способы не работают, поэтому я сама их дорисовываю их кистью в фотошопе.
Кисти помогли мне сделать обложку для интервью с Алисой Ястремской-Семёновой. Мне пришлось вырезать руку, чтобы фотография хорошо встала в тизере и на сайте. Волосы сохранить не удалось, поэтому дорисовывала их сама.
Интервью с АлисойПроцесс работы над обложкой для интервью с Алисой
Дорисовать волосы можно с помощью обычных кистей в фотошопе. Чтобы упростить задачу, сделайте копию оригинального изображения и установите его прозрачность примерно на 50%. Так вы точно будете понимать, где нужно дорисовывать волосы.
Теперь выберите нужную кисть, сделайте её яркость поменьше, возьмите пипеткой цвет оригинальных волос и начинайте дорисовывать. Не забывайте регулировать размер кисти, чтобы пряди получились одной толщины.
Чтобы дорисовывать волосы было удобнее, рекомендую скачать готовые кисти и установить их.
Дорисовываю волосы. Если будете делать обложки для «Кто студента», вам придётся делать это очень часто
Если будете делать обложки для «Кто студента», вам придётся делать это очень часто
А как быть, если фон неоднородный и неконтрастный?
На сложном фоне человека лучше выделить с помощью Pen Tool или Lasso. Но вам в любом случае придётся дорисовывать волосы. Если просто выделить модель, в волосах останутся кусочки фона.
Как вырезать предмет из фотографии?
Так же, как и людей. Разницы абсолютно никакой нет.
Я чаще всего вырезаю с помощью каналов: редактирую копию контрастного канала, делаю слой-маску и правлю микроскопические косяки. Так работать с предметами проще всего.
Если предмет совсем простой, то достаточно автоматического выделения — возьмите «быстрое выделение» и нажмите на кнопку «выделить объект».
Если не получилось выделить предмет чётко, подровняйте вручную через слой-маску. Если нужно вырезать геометрическую фигуру, то подойдёт Marquee tool и Polygonal Lasso.
LЛассо
Результат автоматического выделения
Что делать с фотками, сделанными на айфон?
Сейчас на айфоны можно сделать очень хорошие фотографии, в том числе селфи. Так что способы остаются те же.
Так что способы остаются те же.
А я ещё знаю про нейросети, которые сами умеют вырезать людей и предметы с фоток.
Да, такие есть. Мы в «Кто студенте» в мае начали пользоваться «Ремув-бг» — иногда она вырезает людей довольно точно. Но со сложной моделью робот не справится, поэтому иногда приходится доделывать работу самой. Например, для интервью с Сергеем Чикиным я за нейросетью доделывала часть уха и дорисовывала бороду.
Ремув-бгФотография Сергея Чикина после «Ремув-бг» (слева) и доделанная мной (справа). Обратите внимание на бороду и серьгу
На чём посоветуешь тренироваться?
На чём угодно — на своих фотографиях или на фотографиях друзей. Можно ещё пойти делать обложки для «Кто студента» (:
Ещё можно поискать фотографии на бесплатных фотостоках: Ансплеш, Пиксельс, Бёрст.
Или скачивайте фотографии из моей подборки для тренировки.
Абсолютно новая камера Adobe Photoshop! — @TheMerrillsEDU
The Merrills
Мерриллс
Абсолютно новое приложение Adobe Photoshop Camera превращает волшебство Adobe Photoshop прямо в камеру вашего устройства. Вы можете делать фотографии или загружать их прямо в приложение, а затем выбирать различные «объективы» и фильтры для своих фотографий.
В этом сообщении блога вы узнаете:
Что такое приложение Photoshop Camera и что вы можете с ним делать?
Как использовать приложение Adobe Photoshop Camera
Как сохранять фотографии и делиться ими
Photoshop Camera — это приложение, в котором используются фильтры на основе искусственного интеллекта (ИИ) и творческие эффекты, которые вы можете использовать в своих фотографиях.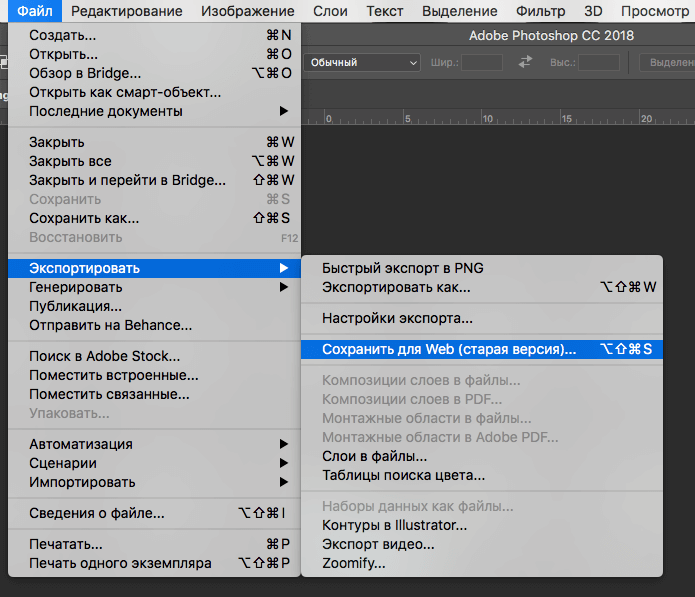
Мы рассмотрим два разных способа использования приложения Photoshop Camera:
📸 Как делать фотографии и редактировать фильтры в приложении
📸 Как использовать фотографии из фотопленки в приложении
Для начала, сначала загрузите приложение из магазина ваших устройств. Вы можете загрузить приложение из Apple Store, нажав здесь, или из Google Play Store, нажав здесь.
Как фотографировать и редактировать фильтры в приложении
Как только вы открываете приложение, сразу же запускается камера.

Убедитесь, что ваши лица на изображении четкие, затем коснитесь значка, обведенного ниже.
Перелистывайте линзы (изображения внизу), пока не найдете ту, которая вам нравится. (Примечание: вы можете пролистать фильтры объективов, чтобы найти дополнительные эффекты камеры)
Как только вы выбрали объектив / эффект, сделайте снимок!
Для точной настройки фотографии щелкните значок изображения справа от кнопки камеры. Это откроет ваши фотографии. Коснитесь фотографии, которую хотите отредактировать, затем коснитесь значка ползунка, расположенного в правом верхнем углу.
Настройте параметры по своему усмотрению, затем нажмите «Готово».
Нажмите значок «Поделиться», чтобы загрузить фотографию в социальные сети, или значок загрузки (обведен кружком), чтобы сохранить фотографию в фотопленку.
Как редактировать фотографии из фотопленки
Как только вы открываете приложение, сразу же запускается камера.

Найдите значок изображения (справа от значка камеры). Коснитесь значка изображения.
В следующем окне откроются две вкладки: «PsC Studio» и «Фотопленка». Нажмите «Фотопленка».
Выберите фотографию из фотопленки для редактирования.
Нажмите «Объективы», чтобы открыть предлагаемые линзы пейзажей.
Перелистывайте линзы, пока не найдете ту, которая вам нравится. Вы можете точно настроить свою фотографию, нажав на значок ползунка (вверху справа) и отрегулировав соответствующим образом.
Если вы довольны тем, как все выглядит, нажмите стрелку вниз прямо над линзами.
Отсюда вы можете нажать «Поделиться», чтобы опубликовать свое изображение в социальных сетях, или нажать значок загрузки, чтобы сохранить его в фотопленку.
Как делиться фотографиями и сохранять их в фотопленку в приложении Photoshop Camera
После того, как вы отредактировали фотографию, вы можете поделиться ею в социальных сетях всего несколькими касаниями.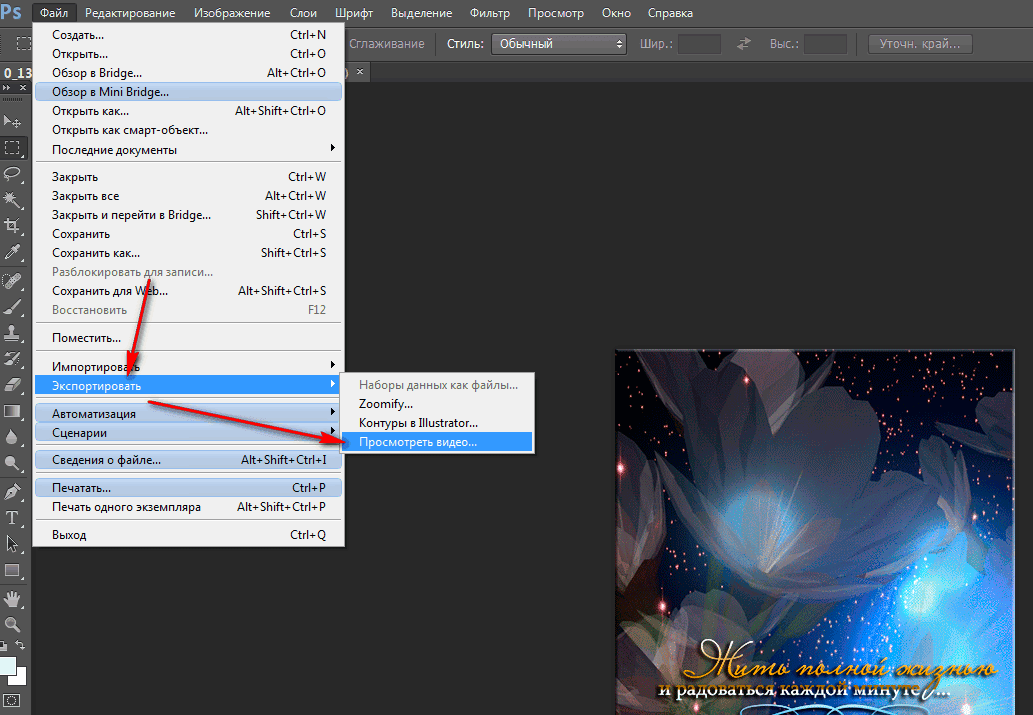
Если вы довольны тем, как все выглядит, нажмите стрелку вниз прямо над линзами.
Затем коснитесь значка «стрелка» или «Поделиться». социальной сети, затем следуйте инструкциям на экране.0006
Если вы предпочитаете сохранять фотопленку прямо на своем устройстве, выполните следующие действия:
Если вас все устраивает, коснитесь стрелки вниз прямо над линзами.
Затем нажмите значок загрузки (в правом нижнем углу), а затем выберите размер, в котором вы хотите сохранить изображение.
Наконец, нажмите «Сохранить в фотопленку». Теперь изображение сохранено в вашей фотопленке.
Для получения дополнительной информации о том, как сделать обучение в классе более интерактивным, ознакомьтесь с нашей книгой Интерактивный класс !
Мерриллс
Tagged: Adobe, Photoshop Camera, Сетка C
Мерриллс
Сохранение и экспорт фотографий в Adobe Photoshop Elements 13 — Adobe Photoshop Elements 13 — НАЧИНАЮЩИЙ
Adobe Photoshop Elements 13 | Новичок
- 8 видео | 38м 58с
- Получает значок
Вероятно, вы захотите поделиться своими фотографиями с другими. Узнайте, как использовать Photoshop Elements 13 для сохранения и печати фотографий, различные способы экспорта фотографий и как делиться фотографиями по электронной почте и в социальных сетях.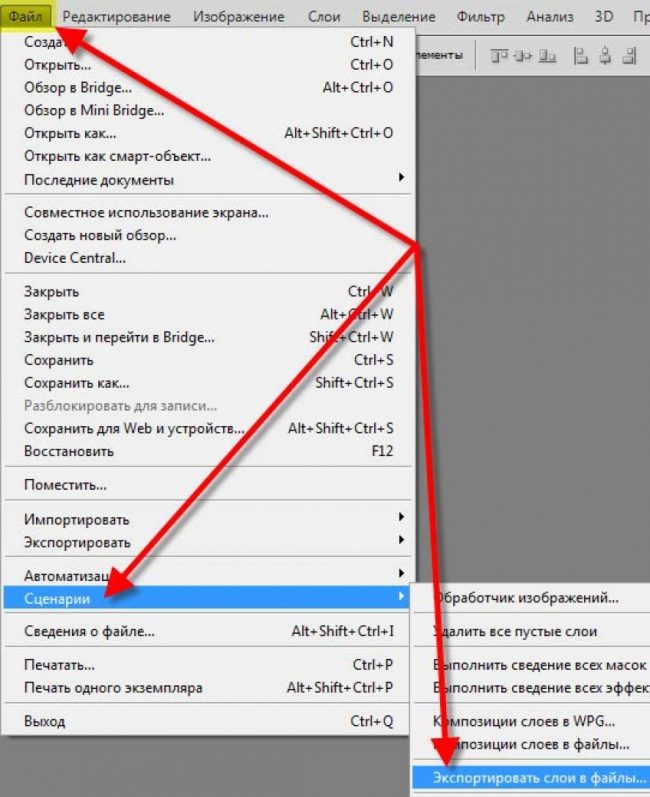
Сохранение вашей работы
Печать фотографий
Применение фотографии в качестве фона рабочего стола
Экспорт ваших фотографий
Экспорт фотографий на запоминающее устройство
Резервное копирование вашего каталога
Отправка фотографий по электронной почте
Делитесь своими фотографиями в социальных сетях
5 м 51 с
Если вы внесли изменения в файл, обязательно сохраните его.
СВОБОДНЫЙ ДОСТУП Здесь вы увидите различные предлагаемые варианты сохранения и способы их настройки.
Здесь вы увидите различные предлагаемые варианты сохранения и способы их настройки.5м 53с
Вы можете печатать свои фотографии и изображения прямо из Photoshop Elements 13. Здесь вы увидите, как использовать этот инструмент и как настроить его параметры.
СВОБОДНЫЙ ДОСТУП- Заблокировано
3. Применение фотографии в качестве фона рабочего стола в Adobe Photoshop Elements 13.

3 м 13 с
Можно изменить фон рабочего стола прямо из Photoshop Elements 13. Здесь вы увидите, как это сделать, сэкономив драгоценное время при редактировании изображений.
СВОБОДНЫЙ ДОСТУП - Заблокировано
4. Экспорт фотографий в Adobe Photoshop Elements 13
4 м 55 с
В Adobe Photoshop Elements 13 вы можете экспортировать свои фотографии в различные форматы, включая другие типы изображений и готовые к использованию в Интернете форматы, такие как GIF, JPG и PNG.
СВОБОДНЫЙ ДОСТУП
- Заблокировано
5. Экспорт фотографий на устройство хранения в Adobe Photoshop Elements 13.
4м 1с
Вы можете экспортировать документы из Adobe Photoshop Elements 13 на запоминающее устройство, например на диск или флэш-накопитель.
СВОБОДНЫЙ ДОСТУП - Заблокировано
6.
 Резервное копирование каталога в Adobe Photoshop Elements 13
Резервное копирование каталога в Adobe Photoshop Elements 134 м 24 с
Чтобы предотвратить потерю ваших фотографий, вы можете создать их резервную копию в Photoshop Elements 13. Здесь вы увидите, как настроить место и время сохранения вашего каталога.
СВОБОДНЫЙ ДОСТУП - Заблокировано
7. Отправка фотографий по электронной почте в Adobe Photoshop Elements 13.
5м 56с
Если вы хотите поделиться своими фотографиями, Photoshop Elements 13 позволяет отправлять их по электронной почте.
СВОБОДНЫЙ ДОСТУП Этот модуль покажет вам, как сохранять документы и отправлять их по электронной почте.
Этот модуль покажет вам, как сохранять документы и отправлять их по электронной почте. - Заблокировано
8. Публикация фотографий в социальных сетях в Adobe Photoshop Elements 13.
4 м 45 с
Создав альбом с помощью Photoshop Elements 13, вы можете легко поделиться им в Интернете с помощью социальных сетей. Здесь вы увидите, как сделать это прямо из Photoshop, даже не открывая веб-браузер.
СВОБОДНЫЙ ДОСТУП
Skillsoft предоставляет вам возможность заработать цифровой значок после успешного завершения некоторых из наших курсов, которым можно поделиться в любой социальной сети или бизнес-платформе.


 Здесь вы увидите различные предлагаемые варианты сохранения и способы их настройки.
Здесь вы увидите различные предлагаемые варианты сохранения и способы их настройки.
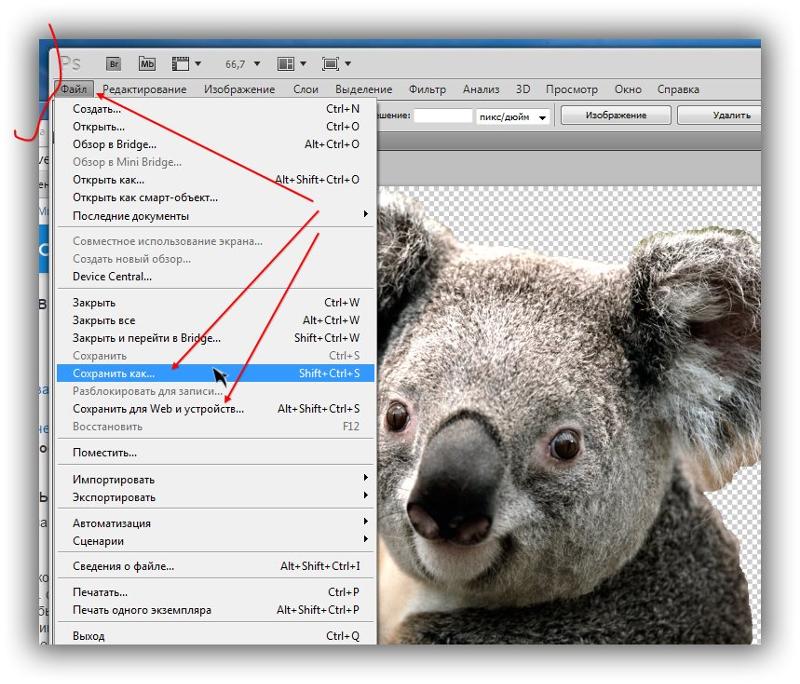
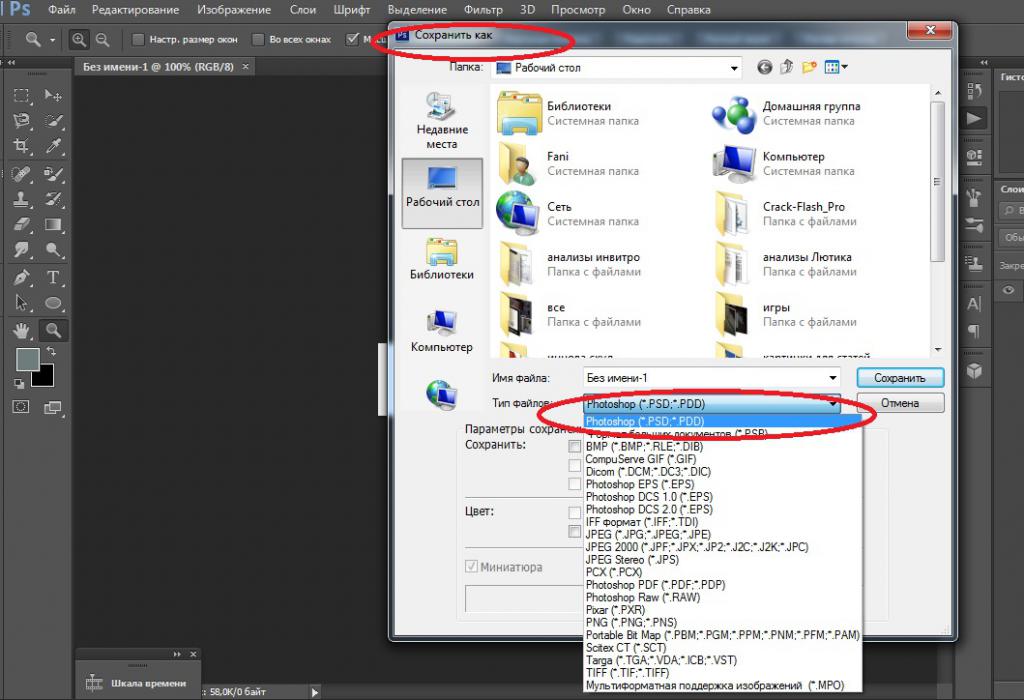 Резервное копирование каталога в Adobe Photoshop Elements 13
Резервное копирование каталога в Adobe Photoshop Elements 13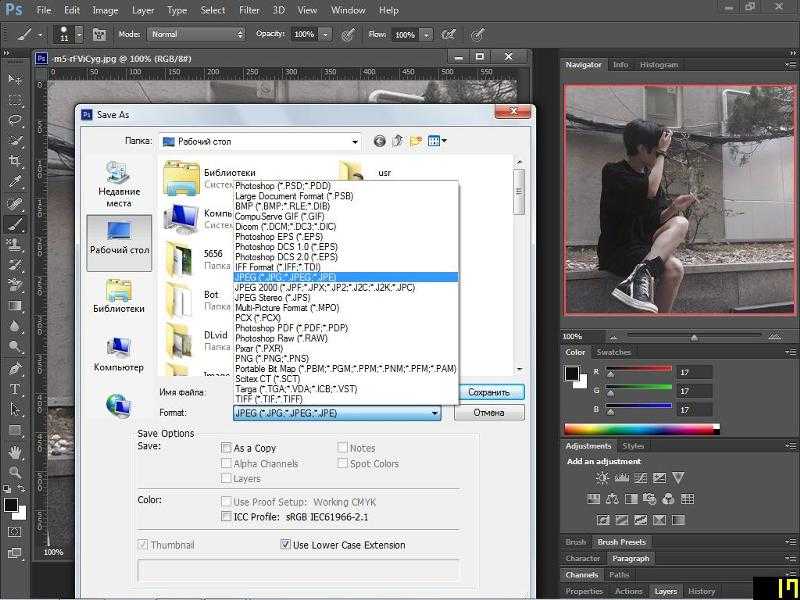 Этот модуль покажет вам, как сохранять документы и отправлять их по электронной почте.
Этот модуль покажет вам, как сохранять документы и отправлять их по электронной почте.