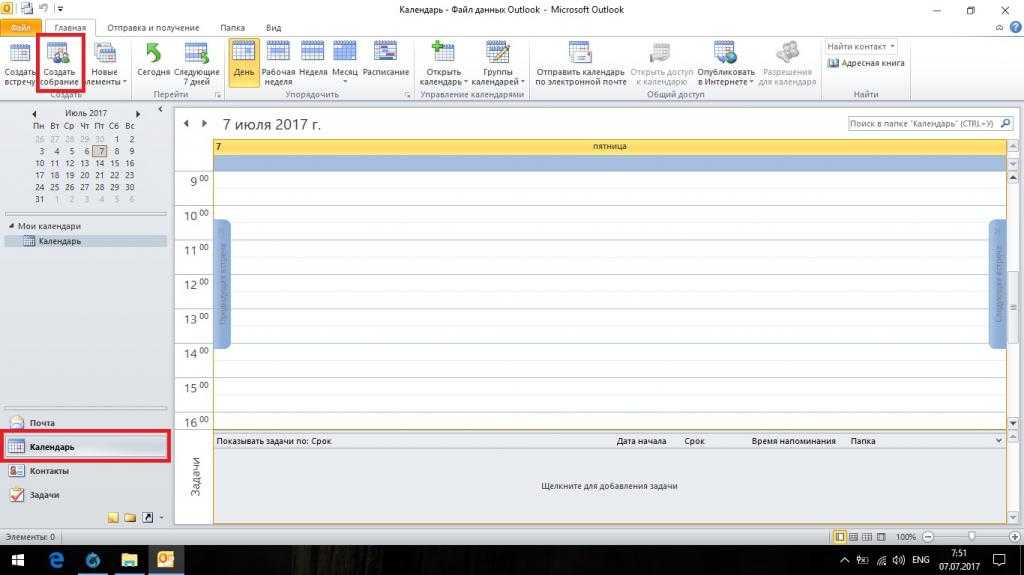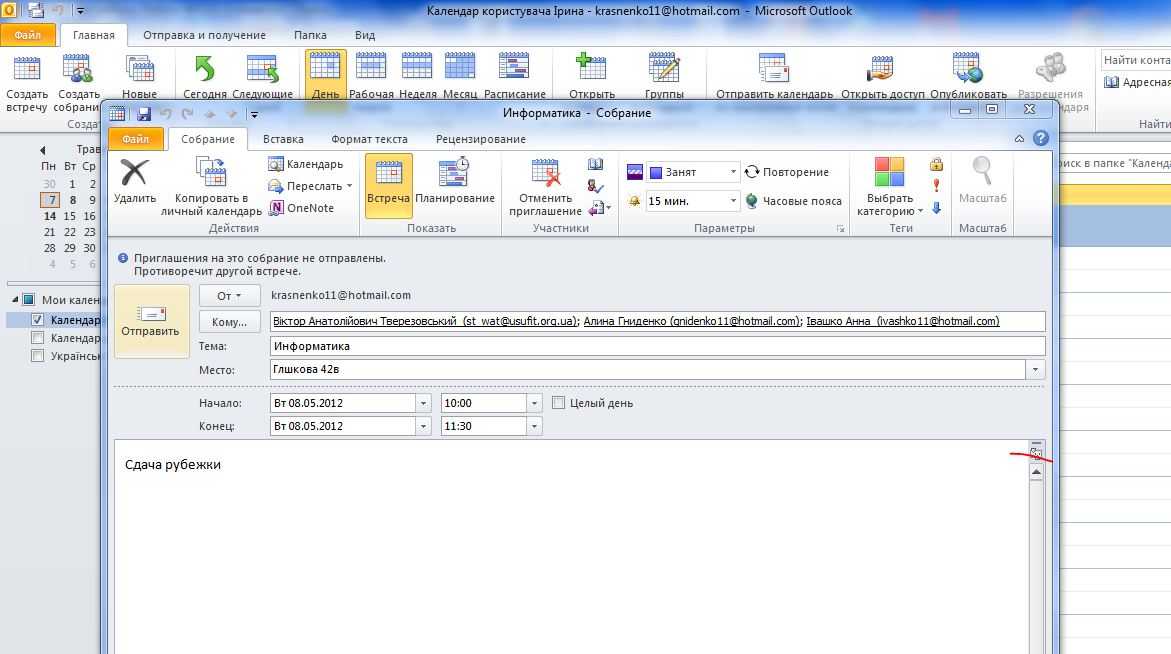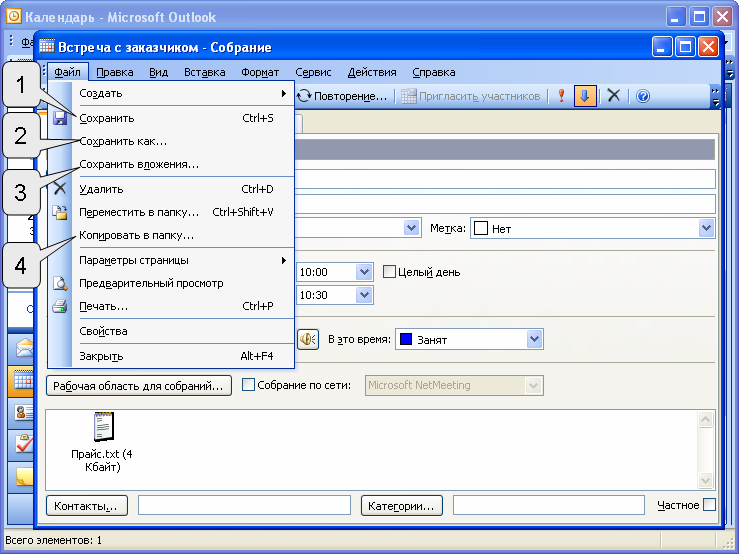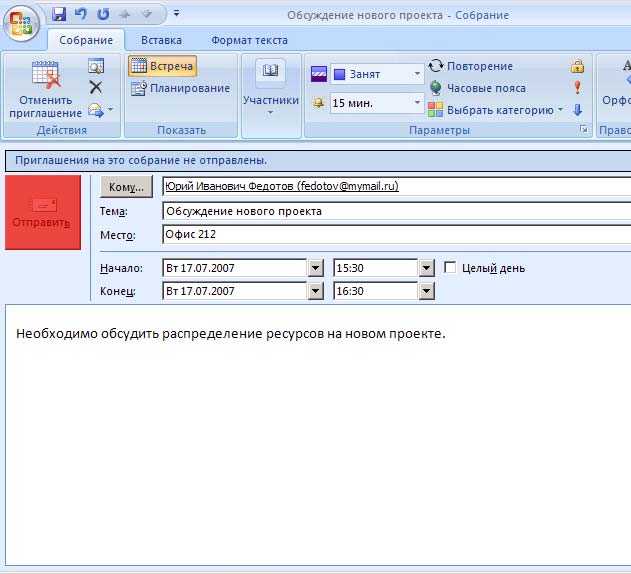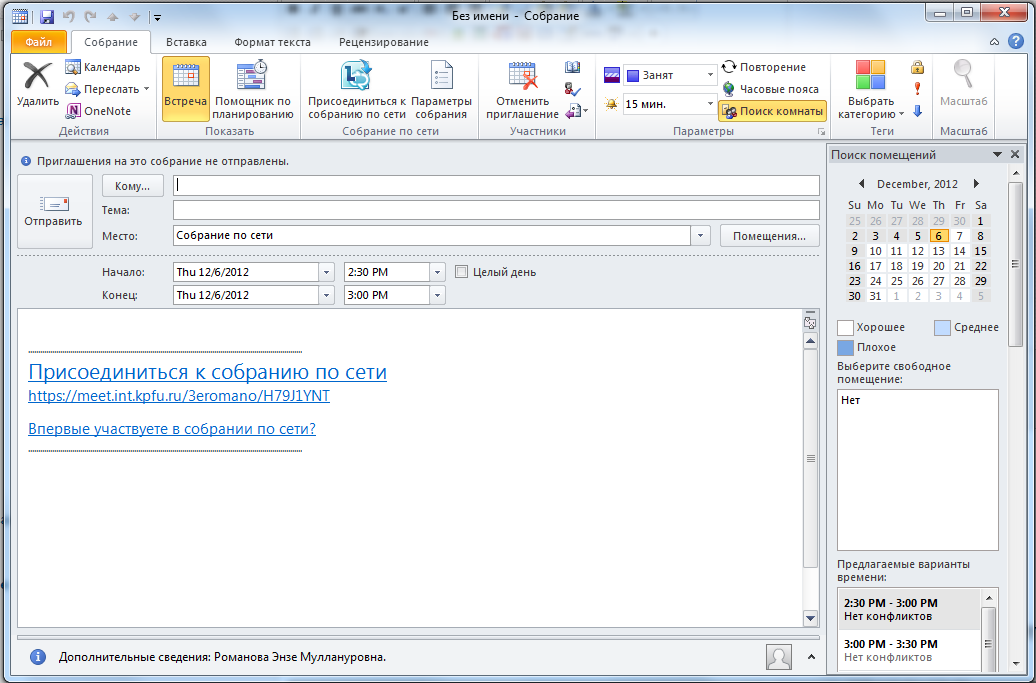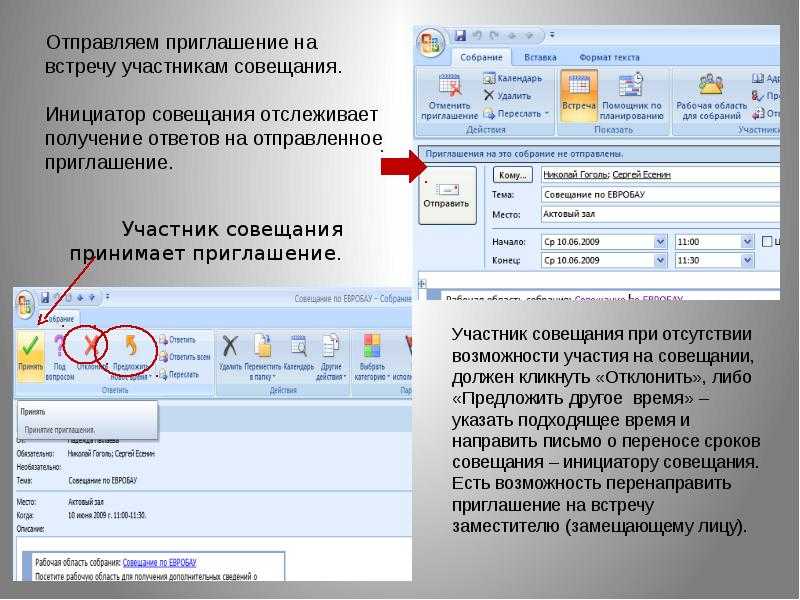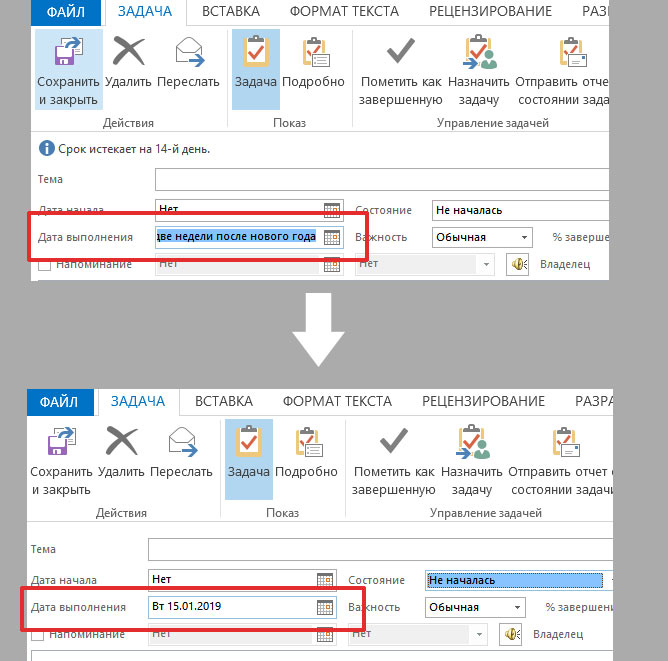Как использовать отслеживание встреч в Outlook, чтобы узнать, кто их принял
Microsoft Outlook позволяет организаторам собрания просматривать список людей, принявших приглашение на собрание. Это означает, что вы можете использовать отслеживание собраний Outlook, чтобы просмотреть список всех, кто ответил на ваше собрание, и в большинстве случаев вы можете увидеть, кто принял собрание, даже если вы не являетесь его организатором.
Мы рассмотрим, как ответы на собрания работают в Outlook и как просматривать отслеживание участников собрания в браузере, настольной и мобильной версиях, чтобы вы могли видеть, кто принял приглашение на собрание в Outlook.
Следует ли вам отправить ответ?
Получив приглашение на собрание, вы можете выбрать «Принять», «Под вопросом» или «Отклонить». Какой бы ответ вы ни выбрали, вы можете выбрать:
Программы для Windows, мобильные приложения, игры — ВСЁ БЕСПЛАТНО, в нашем закрытом телеграмм канале — Подписывайтесь:)
- Отредактируйте ответ перед отправкой
- Отправить ответ сейчас
- Не отправлять ответ
Если вы выберете третий вариант, то организатор встречи не получит электронное письмо с вашим ответом. Однако это не обязательно означает, что ваш ответ не будет отслеживаться. Если вы используете Outlook для Mac, Outlook в Интернете, Outlook для iOS или Outlook для Android, ваш ответ все равно будет отслеживаться, даже если вы выберете «Не отправлять ответ».
Однако это не обязательно означает, что ваш ответ не будет отслеживаться. Если вы используете Outlook для Mac, Outlook в Интернете, Outlook для iOS или Outlook для Android, ваш ответ все равно будет отслеживаться, даже если вы выберете «Не отправлять ответ».
Кроме того, если вы являетесь пользователем Microsoft 365 и решаете принять, предварительно принять или отклонить приглашение на собрание без отправки ответа, организатор собрания и другие участники, которые являются пользователями Microsoft 365, по-прежнему смогут видеть ваш ответ.
Microsoft для Windows — исключение. Если вас пригласили на собрание и вы выбрали «Не отправлять ответ», то ни организатор собрания, ни другие участники не смогут просмотреть ваш ответ на приглашение. Хотя, возможно, так будет ненадолго. Microsoft сообщает: «Мы планируем обновить это поведение и в Outlook для Windows, но пока не назначили ожидаемую дату выпуска».
Наконец, имейте в виду, что если собрание было организовано пользователем Microsoft 365, список приглашенных и их ответы можно просмотреть в любом приложении Outlook, кроме Outlook для Android.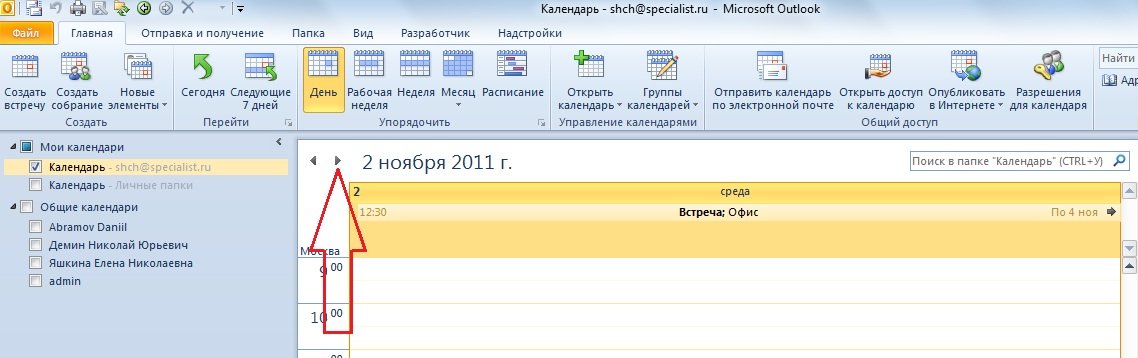 Ответы нельзя просмотреть в приложения, не относящиеся к Outlook.
Ответы нельзя просмотреть в приложения, не относящиеся к Outlook.
Как использовать отслеживание собраний Outlook в браузере
Выполните следующие действия, чтобы просмотреть ответы на собрание в Outlook в Интернете.
- Перейдите к outlook.office.com и войдите под своим именем пользователя и паролем.
- Щелкните значок календаря слева.
- Выберите дату встречи, которую вы хотите отслеживать.
- Выберите конкретную встречу, ответы на которую вы хотите получить.
- Во всплывающем окне информации о собрании щелкните значок «Просмотр мероприятия» с диагональной стрелкой.
- В расширенном представлении мероприятия вы увидите информацию о том, кто организовал встречу и как приглашенные ответили.
- Разверните каждую категорию, щелкнув значок>, чтобы увидеть отдельные ответы.
Как уже упоминалось, если вы являетесь пользователем Microsoft 365, описанные выше действия должны работать независимо от того, являетесь ли вы организатором собрания или нет.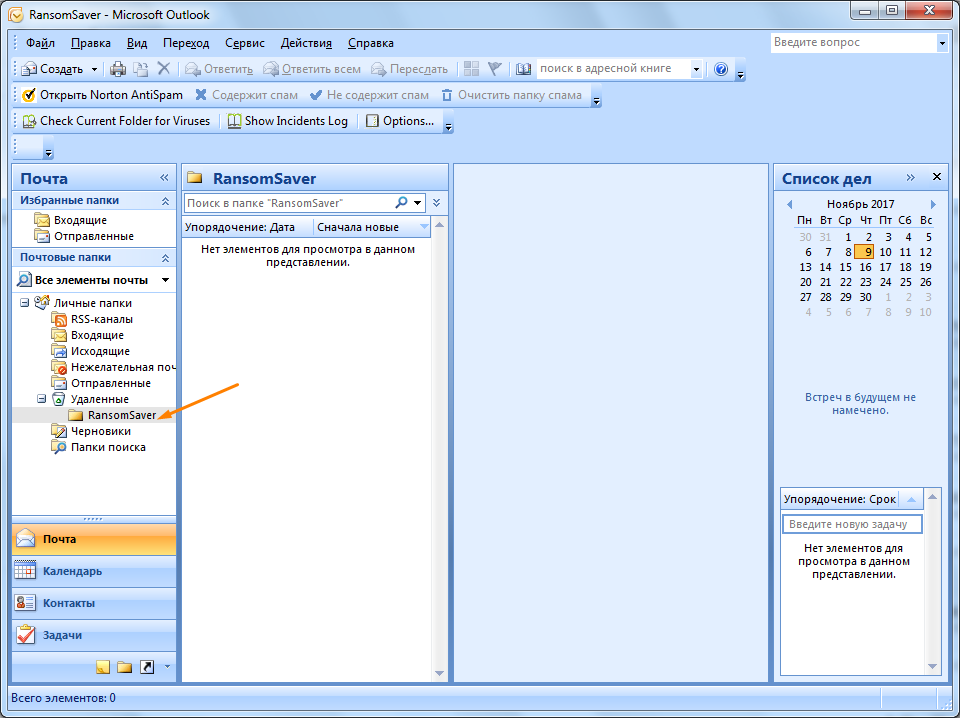
Стоит отметить, что нет хорошего способа скопировать список ответов из Outlook в Интернете. Для этого вам понадобится настольное приложение Outlook.
Как использовать отслеживание собраний Outlook в настольном приложении
Пользователи большинства настольных версий Outlook могут выполнить следующие действия, чтобы узнать, кто принял приглашение на собрание в Outlook. Как уже отмечалось, это будет работать, только если вы являетесь организатором встречи.
- Откройте Outlook и выберите календарь на панели навигации Outlook.
- Выберите в календаре интересующую вас встречу.
- Выберите вкладку «Встреча» или «Встреча».
- Выберите «Отслеживание».
- Если собрание повторяется, выберите просмотр отслеживания для собрания или всей серии.
- Вы увидите список приглашенных на встречу и их ответы.
- Если вы хотите распечатать список ответов или вставить их в другое место, щелкните стрелку раскрывающегося списка рядом с пунктом «Отслеживание» на вкладке «Собрание» и выберите «Копировать статус в буфер обмена».

- Теперь вы можете вставить (Ctrl + V) информацию отслеживания в документ, например Word или Excel, для печати или вставить в любое другое место, например в сообщение электронной почты или чата.
Хотя настольное приложение Outlook для Windows немного неуклюже и менее гладко, чем его онлайн-версия, возможность легко копировать информацию отслеживания встреч — хорошая функция.
Как узнать, кто принял приглашение на собрание в Outlook для мобильных устройств
Когда вы в пути, вы все равно можете проверить, кто принял приглашение на собрание, с помощью приложения Outlook для вашего мобильного устройства.
- Запустите приложение Outlook.
- Выберите календарь.
- Выберите встречу в календаре.
- В разделе «Участники» вы увидите список людей, которые приняли приглашение на собрание.
- Если на собрании много участников, вы можете увидеть ссылку «Просмотреть всех участников».

- Щелкните ссылку Просмотреть всех ### участников, чтобы просмотреть список всех участников, отсортированных по ответам (принято, предварительно, отклонено).
Как изменить то, что Outlook делает с ответами на собрания
Организаторы собраний, использующие Outlook для Microsoft 365, Outlook 2021, Outlook 2019, Outlook 2016 и Outlook 2013, могут изменить способ обработки ответов на собрания в Outlook. Вы можете выбрать, чтобы ответы на собрания не попадали в ваш почтовый ящик. Ответы на собрания по умолчанию пропускают ваш почтовый ящик, но вы можете изменить это поведение, если хотите.
- В Outlook выберите Файл> Параметры.
- В окне параметров Outlook выберите Почта.
- Если в разделе «Отслеживание» установлен флажок «Автоматически обрабатывать приглашения на собрания и ответы на приглашения и опросы», то ответы на собрания не будут отображаться в вашем почтовом ящике, если приглашенный не добавил комментарий к своему ответу.
 Информация об отслеживании встречи будет обновлена соответствующим образом. Если вы снимите этот флажок, вы будете получать сообщение в своем почтовом ящике каждый раз, когда участник обновляет свой ответ.
Информация об отслеживании встречи будет обновлена соответствующим образом. Если вы снимите этот флажок, вы будете получать сообщение в своем почтовом ящике каждый раз, когда участник обновляет свой ответ.
- Точно так же вы можете установить флажок Обновить информацию отслеживания, а затем удалить ответы, не содержащие комментариев. Встреча будет обновляться всеми полученными вами ответами, а сами ответы будут удалены, если они не содержат никаких комментариев.
Как видите, просто настроив несколько различных параметров, вы можете заставить Outlook делать именно то, что вы хотите, с ответами на собрания и информацией для отслеживания.
Программы для Windows, мобильные приложения, игры — ВСЁ БЕСПЛАТНО, в нашем закрытом телеграмм канале — Подписывайтесь:)
планирование делового расписания — Сводные таблицы Excel 2010
Данное средство Outlook поможет вам спланировать наилучшим образом свои дела (встречи, собрания, события) в течение дня, недели или месяца. С помощью календаря Outlook можно планировать следующее.
С помощью календаря Outlook можно планировать следующее.
- Встреча. Для этого требуется выделить время в деловом расписании, однако приглашения рассылать не нужно. Например, встречей (по терминологии Outlook) можно назвать прием врачом больного (в определенное, назначенное больному время) или окончание уроков у детей (когда их нужно забрать из школы) также в определенное время.
- Собрание. Для этого выделяется время в деловом расписании и рассылаются приглашения. Пример собрания (в Outlook) — собрание коллектива (еженедельное или ежемесячное).
- Событие. К этой категории в Outlook относится любой вид активности, продолжающейся более одного дня. В качестве примера можно назвать конференцию (в рамках которой возможны другие виды активности).
Резервирование времени в календаре для встреч и событий в Календаре Outlook 2010
Для этого выполните следующие действия.
- В Outlook щелкните на кнопке Календарь в области навигации.
 В результате в окне Outlook отобразится календарь.
В результате в окне Outlook отобразится календарь. - На вкладке ленты Главная в группе Создать выберите команду Создать встречу или щелкните на команде Новые элементы, а затем в появившемся меню на команде Целый день. На экране отобразится окно Без имени — Встреча или Без имени — Событие, которые идентичны.
- В полях Тема и Место укажите тему и место встречи или события.
- Введите соответствующую информацию в полях Начало и Конец. Соответствующие значения также можно выбрать в раскрывающихся списках. При этом информацию о месте иногда можно не вводить вручную, а выбрать в раскрывающемся списке. (Чтобы сведения о месте предыдущих (периодически повторяющихся) встреч и событий не вводить каждый раз, они сохраняются и содержатся в этом списке, где можно выбрать подходящее значение.)
- Если нужно, установите также флажок Целый день.
- На вкладке ленты Встреча (или Событие) в раскрываю щемся списке, который в верхнем левом углу группы Параметры, выберите значение, которым будет отмечено зарезервированное (для встречи или события) время, когда с коллегами будет обсуждаться шлифовальная машина для паркета.
 Например, если вы в рабочее время записались на прием к доктору, выберите в списке значение Нет на работе.
Например, если вы в рабочее время записались на прием к доктору, выберите в списке значение Нет на работе. - В заключение выберите команду Сохранить и закрыть в группе Действия на вкладке ленты Встреча (или Событие) в окне Без имени — Встреча или Без имени — Событие. (Впрочем, слова «Без имени» в названии окна к этому моменту уже будут заменены тем, что было введено в поле Тема.) После этого окно закрывается, и в календаре (в назначенные день и час) появляется запись о событии или встрече.
Повторяющиеся встречи в Календаре Outlook 2010
Следующее описание действий покажет, как выделить в деловом расписании определенное время для ежедневного перерыва на обед или, например, чтобы ежедневно забирать детей из школы.
- Создайте новую встречу, как описано в предыдущем разделе. В результате откроется окно.
- В группе Параметры на вкладке ленты Встреча щелкните на кнопке Параметры, а затем выберите команду Повторение. После этого откроется диалоговое окно Повторение встречи.

- Переключатель Повторять установите в положение ежедневно, еженедельно, ежемесячно или ежегодно как вам нужно. Также укажите для выбранного варианта правила повторения. (Например, каждый рабочий день, каждая вторая неделя или каждый третий месяц.)
- По завершении щелкните на кнопке ОК, чтобы вернуться в окно и продолжить создание встречи.
Организация собрания в Календаре Outlook 2010
Организация собрания множества участников не слишком отличается от организации встречи — требуется только выполнить два дополнительных действия. Во-первых, нужно проверить календари всех участников, чтобы выяснить, когда они (участники) свободны, и таким образом выбрать наиболее подходящее время. Во-вторых, нужно отправить каждому участнику приглашение. Если Outlook используется не в среде Microsoft Exchange Server, в этом случае, вероятно, не избежать интенсивного обмена сообщениями e-mail с каждым участником собрания для согласования времени его проведения.
Чтобы организовать собрание, прежде необходимо выделить в папке Контакты нужный контакт. (Все контакты, для которых организуется собрание, должны иметь адреса e-mail.). После выбора контакта щелкните на кнопке Новые элементы в группе Создать на вкладке ленты Главная. В результате отобразится меню, в котором следует инициировать команду Собрание. После этого откроется диалоговое окно Без имени — Собрание. В окне введите информацию о теме собрания, времени и месте его проведения, а также прочее, что необходимо для организации собрания, а затем уведомьте контакт, отправив ему приглашение.
(Все контакты, для которых организуется собрание, должны иметь адреса e-mail.). После выбора контакта щелкните на кнопке Новые элементы в группе Создать на вкладке ленты Главная. В результате отобразится меню, в котором следует инициировать команду Собрание. После этого откроется диалоговое окно Без имени — Собрание. В окне введите информацию о теме собрания, времени и месте его проведения, а также прочее, что необходимо для организации собрания, а затем уведомьте контакт, отправив ему приглашение.
toadmin.ru — toAdmin.ru
13 курсов и ресурсов для построения карьеры в области разработки программного обеспечения
Разработка программного обеспечения является ядром всей области компьютерных технологий. Можно сказать, что аппаратное обеспечение — это всего лишь кусок пластика и металлических чипов без программного обеспечения. Инженеры-программисты подобны незамеченным героям…
Руководство для начинающих, чтобы начать карьеру фрилансера
Если вы хотите начать свою карьеру фрилансера, но у вас нет особых идей, вы находитесь в правильном месте. Мы поможем вам понять все о вашей карьере фрилансера и о том,…
Мы поможем вам понять все о вашей карьере фрилансера и о том,…
Интернет вещей (IoT) Учебные ресурсы для начинающих
Интернет вещей (IoT) направлен на группу подключенных устройств, которые могут обмениваться данными через Интернет, не требуя, чтобы человек инициировал связь. Согласно отчету Cisco, IoT будет генерировать 14,4 триллиона долларов в…
9 онлайн-курсов Excel для начального и продвинутого уровня
Планируете ли вы отточить свои навыки работы с Microsoft Excel? Вот список лучших онлайн-курсов Excel, чтобы учиться и преуспевать в этой области. Мы знакомы с электронными таблицами в автономном или…
9 онлайн-курсов по редактированию видео, чтобы стать создателем видео
Планируете ли вы пройти онлайн-курсы по редактированию видео, которые могут повысить ценность вашей карьеры и укрепить ваши навыки? Пристегнитесь, чтобы повысить квалификацию на подходящих курсах. Видео стали одним из самых…
9 лучших учебных ресурсов по сертификации Google Cloud Platform (GCP) [Free & Paid]
Знание того, как работает Google Cloud Platform, может быть синонимом лучших решений и лучшей карьеры! Облачные вычисления открыли эру цифровой революции.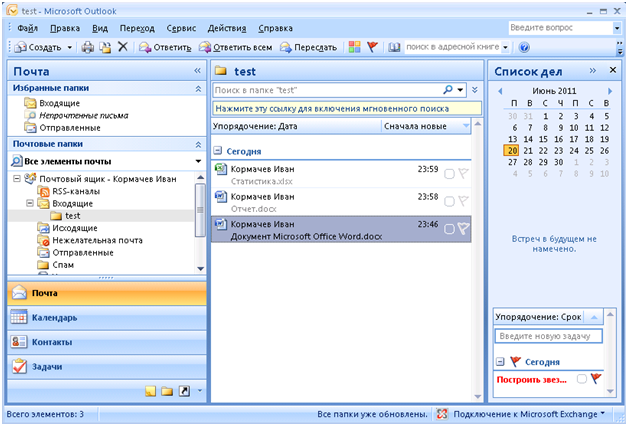 Это связано с тем, что эта функция упростила доступ…
Это связано с тем, что эта функция упростила доступ…
Начните свою карьеру в области тестирования программного обеспечения с помощью этих курсов и ресурсов
В какой-то момент своей трудовой жизни вы, вероятно, думали о карьере в области тестирования программного обеспечения. Тестирование программного обеспечения — это процесс выполнения тестов программного приложения, чтобы определить, соответствует ли…
Windows
Исправьте битые / застрявшие пиксели на вашем ПК с Windows, используя эти 6 инструментов
Все устройства отображения состоят из тысяч или миллионов пикселей. Эти пиксели отвечают за изменение цвета в соответствии с проецируемым изображением. Однако иногда пиксель может умереть или застрять, оставив темное или…
6 лучших инструментов обратного поиска изображений для поиска исходного источника изображения
В Интернете миллиарды изображений. Как вы проверяете их происхождение, если хотите использовать некоторые из них для своей личной или коммерческой работы? Изображения, которые вы найдете при поиске в Google, могут…
Как запускать сценарии bash с помощью Python?
Если вы используете Linux, вам определенно понравятся команды оболочки. И если вы работаете с Python, возможно, вы пытались что-то автоматизировать. Это способ сэкономить время. У вас также могут быть некоторые…
И если вы работаете с Python, возможно, вы пытались что-то автоматизировать. Это способ сэкономить время. У вас также могут быть некоторые…
Windows
10 новых вещей в Windows Server 2022, которые нужно знать
Чтобы удовлетворить современные сложные потребности в данных и бизнесе, Microsoft регулярно выпускает обновления и усовершенствования своей серверной операционной системы, такие как повышенная безопасность, более быстрая сеть, облачные обновления и т.…
Windows
12 способов быстрого открытия диспетчера задач в Windows 10/11
Диспетчер задач в Windows необходим для управления всем, что в данный момент работает на ПК. Таким образом, независимо от того, являетесь ли вы начинающим пользователем или системным администратором, это один…
14 лучших программ САПР для студентов и профессионалов
Использование качественного программного обеспечения САПР помогает улучшить качество проектирования, документацию и производительность дизайнера, а также позволяет создавать базу данных проектов для производства. В результате жизненный цикл вашего производства становится быстрее…
В результате жизненный цикл вашего производства становится быстрее…
7 лучших портативных ЦАП/усилителей для мощного звука
Вы можете не знать, как работает ЦАП и для чего он используется, но почти каждый использует ЦАП в своей повседневной жизни. Удивлен? посмотрим как Что такое ЦАП и зачем он…
Android
Как скрыть приложения на Android: 3 лучших метода
Никто не хочет, чтобы другие заглядывали в свой телефон Android и открывали любое случайное приложение. Узнайте, как скрыть приложения на Android и обезопасить свой телефон от злоумышленников. Каждый Android-телефон поставляется…
Как навсегда удалить свою учетную запись Netflix
Netflix был основан в 1997 году в Калифорнии. С более чем 222 миллионами активных подписчиков это один из самых популярных потоковых сервисов в мире. Есть четыре плана на выбор: Mobile,…
Можно ли иметь несколько учетных записей Robinhood?
Robinhood — это приложение для торговли акциями, разработанное Robinhood Markets Inc. в 2013 году. Приложение упростило процесс торговли для инвесторов, предоставив бесплатный обмен криптовалютами и акциями. С более чем 15…
в 2013 году. Приложение упростило процесс торговли для инвесторов, предоставив бесплатный обмен криптовалютами и акциями. С более чем 15…
TikTok
Сколько отчетов необходимо для удаления учетной записи TikTok
TikTok блокирует учетные записи с тех пор, как количество пользователей начало быстро расти, а оскорбительные видео начали занимать место на платформе. В TikTok есть набор рекомендаций, которым должны следовать все…
Arma 3 есть на Xbox One?
Игры Arma для Xbox — это серия военных игр в реальном времени. Игра разработана независимой студией Bohemia Interactive и стоит 30 долларов. Они сделаны с реалистичной графикой и современными функциями…
Можете ли вы отменить FUBO и получить возмещение?
Fubo — это услуга на основе подписки, о которой вы, возможно, уже знаете. А чтобы воспользоваться подпиской FUBO, вам нужно посетить их официальный сайт, зарегистрироваться с помощью учетной записи, оплатить…
Мгновенно превращайте электронные письма в запланированные события
Управление электронной почтой, Microsoft Office, продуктивность, технологии
Если вы используете электронный календарь, особенно если вы делитесь этим календарем со службой поддержки или с клиентами через ссылку для бронирования, вы знаете, что вам необходимо тщательно обновлять его. Многие события в вашем календаре начинают свою жизнь как электронное письмо. Мы изучим простые способы мгновенного превращения сообщений электронной почты в события календаря, чтобы уменьшить количество ошибок и обеспечить надлежащую блокировку вашего календаря.
Преобразование электронной почты в событие/встречу в MS Outlook
В календаре MS Outlook вы можете создать встречу с другими участниками или добавить встречу, которая блокирует время в вашем календаре, но не обязательно включает других. Вот несколько способов добавить встречу или встречу в календарь всего за несколько кликов.
Outlook (установлен)
В Outlook есть несколько способов преобразовать электронное письмо в собрание или встречу:
В версии Outlook для Office 365, если вы хотите добавить какие-либо вложения из электронного письма, которое вы конвертируете в событие.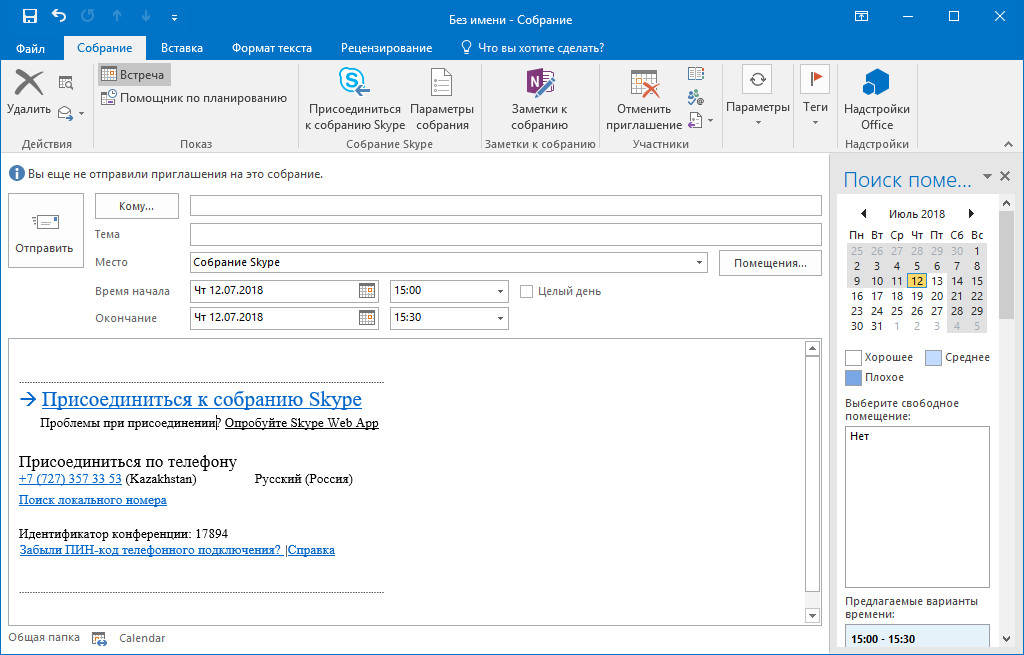 вам нужно будет сделать дополнительный шаг. Когда вы настраиваете информацию о событии (дата, время, место), нажмите на вкладку «Вставка» и выберите «Элемент Outlook». Затем выберите исходное электронное письмо, чтобы добавить его и его вложения к событию. В идеальном мире вы бы сохранили вложение в папку и могли бы вставить его оттуда, но если вы просто пытаетесь отсортировать свой почтовый ящик и блокируете свой календарь, это быстрый и грязный способ добавления любых соответствующих вложений в папку. мероприятие. Outlook напомнит вам добавить местоположение, если вы попытаетесь закрыть событие, не добавляя его. Вы можете добавить адрес, ссылку на видеоконференцию (в Zoom, Teams, Webex и других приложениях есть надстройки для Outlook, позволяющие добавить ссылку одним щелчком мыши) или набрать номер, и вам не придется возвращаться и добавлять ее позже.
вам нужно будет сделать дополнительный шаг. Когда вы настраиваете информацию о событии (дата, время, место), нажмите на вкладку «Вставка» и выберите «Элемент Outlook». Затем выберите исходное электронное письмо, чтобы добавить его и его вложения к событию. В идеальном мире вы бы сохранили вложение в папку и могли бы вставить его оттуда, но если вы просто пытаетесь отсортировать свой почтовый ящик и блокируете свой календарь, это быстрый и грязный способ добавления любых соответствующих вложений в папку. мероприятие. Outlook напомнит вам добавить местоположение, если вы попытаетесь закрыть событие, не добавляя его. Вы можете добавить адрес, ссылку на видеоконференцию (в Zoom, Teams, Webex и других приложениях есть надстройки для Outlook, позволяющие добавить ссылку одним щелчком мыши) или набрать номер, и вам не придется возвращаться и добавлять ее позже.
Будьте осторожны и помните, что этот метод (Ответить с собранием и вставить электронное письмо с вложениями в событие) будет включать в себя текст, тему и получателей исходного электронного письма, поэтому отредактируйте его по мере необходимости для обеспечения конфиденциальности.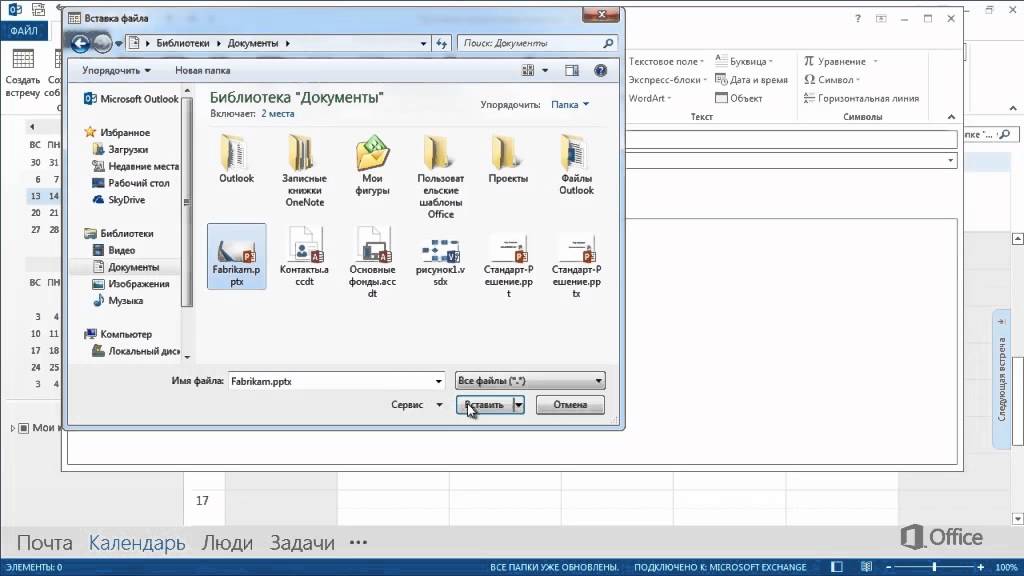
- Перетащите, чтобы создать встречу . Вы можете перетащить электронное письмо на значок календаря в Outlook (нижний левый угол), и это назначит встречу. Просто настройте время и день. Как и кнопка «Ответить на собрании», текст электронного письма будет включен в текст встречи, а строка темы будет преобразована в заголовок встречи. Чтобы добавить вложения из исходного электронного письма, используйте «Вставить» — «Вставить элемент Outlook», как указано выше. Чтобы сделать это собранием, нажмите «Пригласить участников» в мероприятии в вашем календаре.
- Создать Quick Step . Другой вариант в MS Outlook — добавить пользовательский QuickStep. Нажмите на маленькую стрелку в правом нижнем углу группы «Быстрые действия» на вкладке «Главная». Выберите «Создать — Пользовательский». Затем назовите свой быстрый шаг, например, «Добавить в календарь». Нажмите «Добавить действие», перейдите к параметрам встречи и выберите «Создать встречу с вложением».
 Это преобразует электронное письмо в встречу и добавит электронное письмо с вложениями к встрече. При необходимости отредактируйте место, время и название. Теперь вы можете переместить электронное письмо в свой календарь с прикрепленным исходным электронным письмом одним щелчком мыши. Нужно, чтобы это было событием? Просто нажмите «Пригласить участников».
Это преобразует электронное письмо в встречу и добавит электронное письмо с вложениями к встрече. При необходимости отредактируйте место, время и название. Теперь вы можете переместить электронное письмо в свой календарь с прикрепленным исходным электронным письмом одним щелчком мыши. Нужно, чтобы это было событием? Просто нажмите «Пригласить участников».
Outlook в браузере
Если вы используете MS 365 или Outlook Web Access настроен через локальный или размещенный сервер Exchange, у вас есть аналогичные возможности для преобразования сообщений электронной почты в встречи или события при использовании Outlook в веб-браузере.
В Outlook в браузере откройте электронное письмо, которое вы хотите сохранить как встречу или событие. Нажмите на многоточие в правой части заголовка сообщения. Затем нажмите «Другие действия с ответом», а затем выберите «Ответить всем на собрании». При необходимости настройте параметры собрания. Если вы хотите назначить встречу вместо встречи, просто удалите других участников.
Нажмите, чтобы увеличить
Слишком много кликов, чтобы добраться до «Ответить всем на собрании»? Абсолютно! Зайдите в настройки (значок шестеренки в правом верхнем углу) и нажмите «Просмотреть все настройки Outlook». Затем в настройках почты выберите «Настроить действия», прокрутите вниз до параметров «Поверхность сообщений» и установите флажок «Ответить всем на собрании». Теперь параметр «Ответить всем по собранию» будет находиться в правом верхнем углу открытого сообщения рядом с параметрами «Ответить», «Ответить всем» и «Переслать». Не забудьте сохранить изменения. Нет больше копаться в меню!
Приложение Outlook
Приложение Outlook для смартфонов iOS и Android имеет параметр «преобразовать в событие» при ответе на электронное письмо или отправке нового электронного письма. Когда вы отвечаете на электронное письмо, посмотрите в нижнюю часть экрана и нажмите на маленький значок календаря. Вы можете выбрать «Отправить доступность» или «Преобразовать в событие». Если в электронном письме есть вложение, и вы нажмете «Преобразовать в событие», вы будете предупреждены, что вложение будет удалено. Затем ваше ответное электронное письмо будет настроено как событие, как при использовании кнопки «Ответить с собранием» в Outlook. При необходимости настройте время, получателей и т. д. Как и в интерфейсе браузера, если вы просто хотите добавить электронное письмо в свой календарь как встречу, а не собрание, удалите получателей.
Если в электронном письме есть вложение, и вы нажмете «Преобразовать в событие», вы будете предупреждены, что вложение будет удалено. Затем ваше ответное электронное письмо будет настроено как событие, как при использовании кнопки «Ответить с собранием» в Outlook. При необходимости настройте время, получателей и т. д. Как и в интерфейсе браузера, если вы просто хотите добавить электронное письмо в свой календарь как встречу, а не собрание, удалите получателей.
Преобразование электронной почты в событие/встречу в Gmail
В браузере
Нажмите, чтобы увеличить
В Gmail вы можете добавить электронное письмо в свой календарь как событие или встречу. Откройте электронное письмо, которое вы хотите добавить в качестве события или встречи. Затем на панели инструментов вверху нажмите на вертикальные эллипсы (иначе меню кебаба, которое указывает параметры переполнения). Выберите «Создать событие». Это добавит содержимое электронной почты как событие в ваш Календарь Google, который вы можете редактировать по мере необходимости. Нет простого способа перенести вложение из исходного письма в событие. Если вы хотите просто заблокировать время в качестве заполнителя в своем календаре (встреча на языке Microsoft), удалите гостей (кроме себя).
Нет простого способа перенести вложение из исходного письма в событие. Если вы хотите просто заблокировать время в качестве заполнителя в своем календаре (встреча на языке Microsoft), удалите гостей (кроме себя).
Есть несколько других способов добавить Gmail в календарь Google, но ни один из них не отличается особой элегантностью.
В приложении
Невозможно напрямую добавить электронное письмо как событие из приложения Gmail на смартфоне в календарь Google. Вы можете включить «события из Gmail» в настройках приложения «Календарь Google», но это автоматически добавит события из вашего Gmail, которые, по-видимому, предназначены для подтверждений, таких как рейсы, бронирование столиков в ресторане или другие события. Удобно? Да! Навязчивый? Да! И у вас нет реального контроля.
Электронная почта в приложение для управления событиями в практике
Некоторые приложения для управления практикой позволяют перетаскивать информацию в календарь. Многие также имеют двунаправленную синхронизацию с календарем MS Outlook, поэтому проверьте, доступна ли интеграция или плагин. Имейте в виду, что эта синхронизация может прерваться, если вы измените свои пароли, поэтому проверьте, работает ли функциональность, если вы измените пароли — это может не предупредить вас.
Имейте в виду, что эта синхронизация может прерваться, если вы измените свои пароли, поэтому проверьте, работает ли функциональность, если вы измените пароли — это может не предупредить вас.
Заключение
Блокирование и решение вашего календаря особенно важно, чтобы избежать пропущенных сроков или избежать двойного резервирования вашего времени. Воспользуйтесь встроенными в Outlook и Gmail функциями для одновременной сортировки папки «Входящие» и календаря.
Завершение встреч и совещаний досрочно в Outlook
Отсутствие повестки дня, беспорядки и конфликты перед следующей встречей — вот некоторые из плохих тенденций, разрушающих желаемую культуру собраний, но теперь Microsoft и команда Outlook устранили одну из этих плохих тенденций.
Благодаря возможности автоматического завершения встреч и совещаний в Outlook вы теперь можете обеспечить себе и своим совещаниям немного больше времени, чтобы уйти, привести голову в порядок, прежде чем приступить к своему напряженному дню.
- Гарантирует вам больше времени перед началом следующей встречи или задачи
- Помогает вам быть вовремя , поскольку никто не может телепортироваться, а «время в пути» между встречами редко учитывается
- Сохраняет концентрацию собрания потому что то, что можно сделать за 30 минут, часто можно сделать и за 25 минут
- Оставляет комнаты для совещаний готовыми к использованию , так как у вашей стороны будет время уйти до прибытия следующей стороны на совещании
- Дает вам спокойствие , зная, что вы учли непредвиденное потребление времени
- Позволяет сосредоточиться на текущей встрече вместо того, чтобы беспокоиться о следующей
Этот вариант доступен для всех прямо сейчас через Outlook для Windows, который является частью Office 365 профессиональный плюс — больше о версии и что делать в техническом разделе ниже.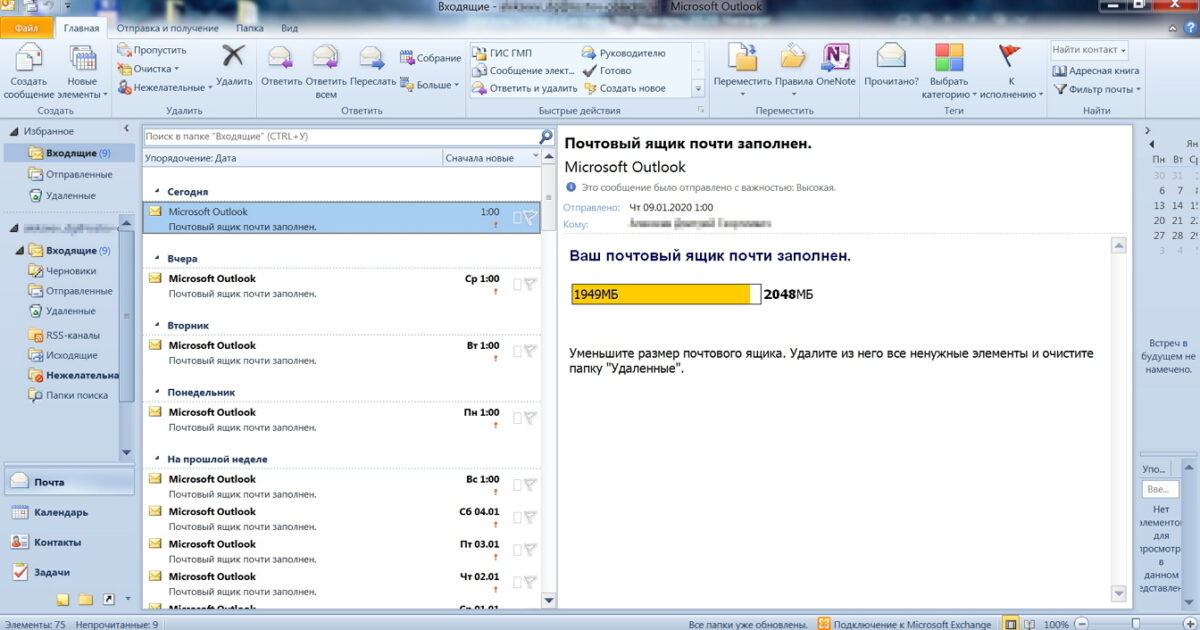
Это очень простое и многофункциональное бизнес-правило для экономии времени на собраниях. Управление ресурсами для совещаний, офисными службами и участниками совещаний — это еще один способ, и почему бы не позволить AskCody помочь вам в этом? Зайдите на askcody.com и узнайте больше!
Как настроить
Вышеупомянутый параметр находится в клиенте Outlook в разделе Файл → Параметры → Календарь и затем поиск в Параметры календаря , как показано на рисунке.
Включите параметр «Досрочное завершение встреч и совещаний», а затем выберите время, в течение которого собрание менее 1 часа должно заканчиваться досрочно, а затем выберите второе время для собраний продолжительностью 1 час или более . Вы также можете ввести желаемое время для досрочного окончания.
Нажмите OK и попробуйте создать новую встречу. Неважно, как вы создаете встречу.
Как вы можете видеть из моих параметров выше, продолжительность моей встречи по умолчанию составляет 30 минут, поэтому при создании новой встречи я вижу следующее:
Настройка применяется к продолжительности встречи по умолчанию и сокращает ее для меня, и если я этого хочу чтобы были полные 30 минут, я могу написать новое время вместо нового по умолчанию.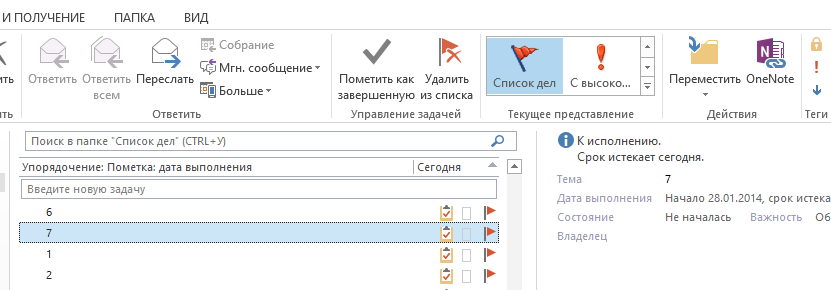
Существующие собрания не изменяются автоматически, но если вы войдете в существующее собрание и посмотрите на раскрывающийся список времени окончания, вы увидите предложения по продолжительности, включающие новое время досрочного окончания:
Как настроить для всех остальных
Вы работаете в отделе кадров или просто любите эту новую замечательную функцию. Теперь вы хотите попробовать улучшить культуру собраний и изменить эти настройки по умолчанию во всей организации. Это, вероятно, работа для ИТ-специалистов, но они могут легко развернуть эту опцию на всех ваших компьютерах, чтобы установить преждевременное завершение как для коротких, так и для более длительных встреч.
Все, что необходимо, — это развернуть параметр групповой политики, который:
- Изменяет реестр по адресу:
HKEY_CURRENT_USER\Software\Microsoft\Office\16.0\Outlook\Options\Календарь
- Обновляет значения EndEarlyShort и EndEarlyLong , а также значение EndEventsEarly .
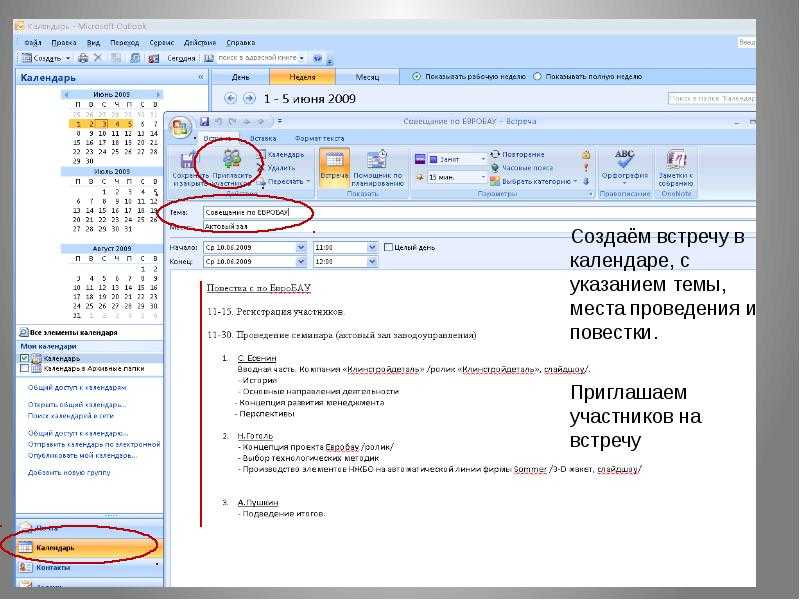
EndEarlyShort — это значение, влияющее на собрания менее одного часа, и вам не нужно соглашаться с предложенной корпорацией Майкрософт продолжительностью 5, 8 и 10 минут. Вы можете установить его с собственной продолжительностью окончания досрочно. EndEarlyLong — встречи продолжительностью 1 час или более, и здесь применяются те же правила для продолжительности.
Значение EndEventsEarly — это параметр, который включает эту функцию. Таким образом, помимо установки времени окончания раньше, вам нужно установить это значение равным 1, чтобы активировать его.
Если вы хотите развернуть это изменение параметра централизованно и убедиться, что конечный пользователь не может установить свое собственное конечное время раньше, вы можете изменить параметры политики раздела реестра с помощью
Изменения в этом разделе реестра означают, что пользователь не может настроить конец ранние времена.
Вы также можете отключить этот параметр централизованно, установив для параметра EndEventsEarly DWORD значение 0.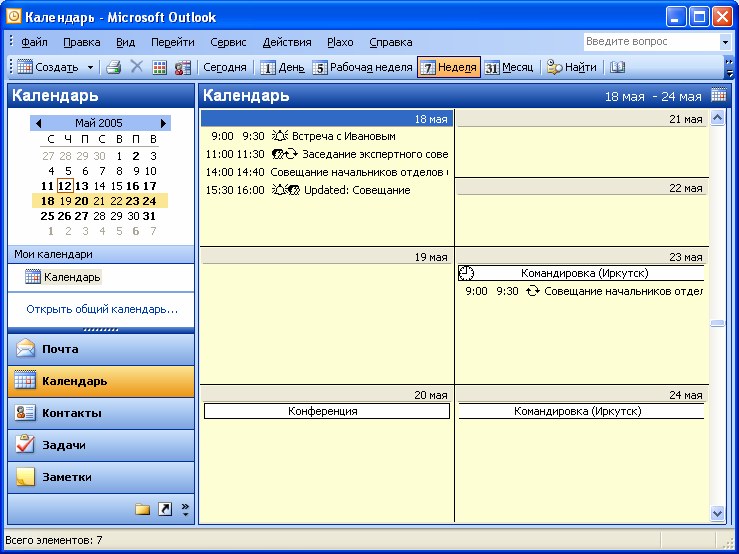
Все эти три параметра включены в последнее обновление административных шаблонов Office365, которое также доступно в Центре загрузки Майкрософт.
Как проверить версию Outlook
Версия 1812 или более поздняя, используемая в Monthly Channel , необходима для использования этой функции. Большинство организаций используют Semi-Annual Channel , и это приводит к тому, что функции откладываются как минимум на шесть месяцев.
Чтобы проверить версию Outlook и канал, нажмите Файл → Учетная запись Office в любом приложении Office (показано ниже).
Semi-Annual Channel выпускается в январе и июле каждого года и откладывается как минимум на шесть месяцев, поэтому, поскольку эта функция была выпущена в декабре 2018 г., эта функция не появится в Semi-Annual Channel до тех пор, пока по крайней мере, июль 2019 г. — сборка 1812 Semi-Annual Channel (и, возможно, не раньше сборки 1907). Дополнительные сведения об этом цикле выпуска можно найти на каналах обновления Office 365.
Дополнительные сведения об этом цикле выпуска можно найти на каналах обновления Office 365.
Встречи, встречи и мероприятия | Microsoft Outlook
- Ресурсы урокаРесурсы
- Краткий справочникАртикул
- Стенограмма
- Примечания
Об этом уроке
Используйте эти инструменты планирования для планирования встреч, совещаний и мероприятий, чтобы другим было легко подтвердить свое присутствие.
Версии урока
Доступно несколько версий этого урока, выберите подходящую версию:
2016, 2019/365 .
Файлы упражнений
Загрузите файл упражнений этого урока.
Встречи, встречи и мероприятия.docx214,5 КБ
Краткий справочник
Встречи, собрания, события
Это все элементы календаря; разница в том, приглашены ли другие люди или ресурсы или нет.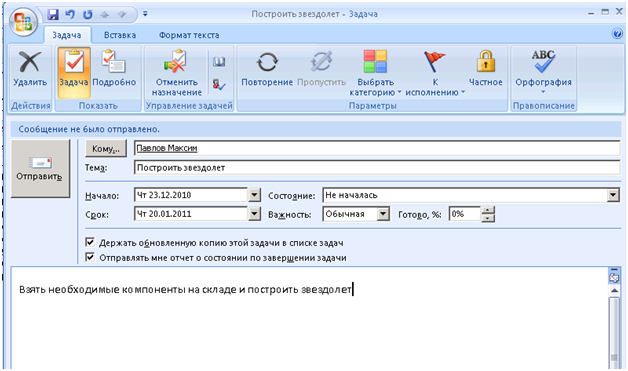
Когда использовать
Встречи — это элементы-заполнители в вашем календаре. Собрания включают приглашения коллег или отдельных лиц, которым необходимо присутствовать. Событие отображается над календарем, чтобы отметить важный день, который все еще можно использовать для встреч и собраний.
Инструкции
Планирование встреч
- Щелкните и перетащите шаг времени в календаре.
- Введите название встречи и нажмите клавишу ввода.
Чтобы запланировать встречи
- Щелкните существующую встречу и обратите внимание на ленту Инструменты календаря .
- Выберите Пригласить участников.
- Появится шаблон электронной почты; заполните строку Кому:, строку Местоположение и нажмите Отправить .
- Получатели получат электронное письмо со значком календаря ; они нажмут, чтобы принять или отклонить встречу.

- Когда собрание запланировано, появляется новая лента с названием Совещание календаря и включает кнопку Отслеживание и кнопку Отменить собрание .
- Кнопка отслеживания , которая ответила на запрос , предоставляет подробную информацию о собрании.
- Если собрание Отменено , участники собрания получат электронное письмо об отмене.
Планирование событий
- Щелкните над областью расписания календаря и введите название любого события.
- В случае дня рождения или повторяющегося события вы можете сделать его «Повторяющимся».
Войдите, чтобы скачать
- 00:05 Хорошо, давайте поговорим о разнице между встречами и собраниями и
- 221″ data-end=»10.802″> 00:10 События.
- 00:10 Я пойду вперед и назначу встречу на сегодня.
- 00:14 И я назову это обучением GoSkills.
- 00:16 И это моя встреча, только я, никто другой.
- 86″ data-end=»24.04″> 00:20 И обратите внимание, прямо вверху у меня есть лента с надписью «Встречи».
- 00:24 И вы можете посмотреть на все доступные кнопки на этом назначении.
- 00:27 Но один, в частности, говорит «Пригласить участников».
- 00:30
А теперь я пойду вперед и приглашу участника.

- 00:32 И эта лента «Встречи» вот-вот изменится на ленту «Собрание», и
- 00:36 это разница.
- 00:38 Встреча — это просто ваше планирование, встреча,
- 00:41
вы планируете другие.

- 00:42 Хорошо, я продолжу и нажму Пригласить участников.
- 00:45 И я собираюсь идти вперед и
- 00:46 пригласить себя, чтобы я получил письмо обратно в свой почтовый ящик.
- 586″> 00:49 Когда это будет сделано, я смогу попасть в локацию.
- 00:52 Если это корпоративная среда, у меня может быть конференц-зал, который я мог бы добавить туда.
- 00:56 а потом, конечно, подробности о встрече.
- 00:58
Я врежу маленький бумажный самолетик и отправлю это письмо.

- 01:02 Ну вот, оно отправлено, и я нажму Ctrl+1, чтобы перейти к своим электронным письмам.
- 01:06 Ctrl+1 откроет мой экран электронной почты, и я нажму кнопку отправки/получения, чтобы обновить.
- 01:12 И я получу это письмо через минуту, вот и все.
- 61″ data-end=»79.74″> 01:15 На самом деле, на предыдущем уроке мы настроили автоматическую регистрацию.
- 01:19 Так что он действительно попал в мою папку GoSkills.
- 01:22 Итак, обратите внимание, что к этому письму прикреплен небольшой календарь.
- 01:26
Этот символ — календарь, и он просит меня ответить на это.

- 01:30 На самом деле, поскольку я запланировал сам себя, там написано: «Ответ не требуется».
- 01:34 Технически, если бы я запланировал вас, в нем было бы написано: «Принять», «Отклонить» или «Принять».
- 01:38 Предложите новое время.
- 219″ data-end=»104.665″> 01:40 Я продолжу и нажму «Нет ответа»> «ОК», обратите внимание, что он исчез.
- 01:44 Это на самом деле предыдущий, так что я просто собираюсь продолжить и
- 01:47 удалить тот.
- 01:49
Хорошо, так что это полностью исчезло из моей электронной почты.

- 01:51 Потому что это не электронная почта, это встреча в календаре.
- 01:54 В ту минуту, когда я приму его, он больше не должен находиться в моем почтовом ящике,
- 01:57 со мной все в порядке.
- 102″ data-end=»120.352″> 01:59 Возвращаясь к моему календарю,
- 02:00 хорошо, я щелкну по маленькому календарю, вот и все.
- 02:03 Заметьте, у меня сейчас назначена встреча, но это собрание.
- 02:08 Теперь единственное, что изменилось на этой ленте
- 852″ data-end=»134.832″> 02:11 Эта маленькая штучка прямо здесь называется кнопкой отслеживания.
- 02:14 Поэтому, когда это открывается, я действительно могу видеть всех, кого пригласили, и
- 02:19 они ответили? Насколько это здорово?
- 02:22 Так что вы будете знать, если кто-то не ответил и
- 6″ data-end=»147.99″> 02:24 они вам там очень нужны, возьмите трубку и позвоните.
- 02:27 Так что ладно, хватит о встречах и встречах.
- 02:31 Задействованы и другие люди, но встречи отслеживаются, это нравится, это нравится.
- 02:35 Хорошо, событие, что такое событие?
- 52″ data-end=»160.54″> 02:37 Событие находится прямо здесь, так что мы собираемся идти вперед.
- 02:40 И, может быть, у нас есть ежегодное собрание компании
- 02:45 первый вторник каждого февраля, так что мы не хотим пропустить это.
- 02:51
И я все еще могу иметь встречи в течение дня.

- 02:54 Но я должен присутствовать на ежегодном собрании компании.
- 02:57 Конечно, это будет где-то расписано.
- 03:00 Ты просто вставляешь это сюда, так что
- 82″> 03:01 Вы никогда не забудете, что это первый вторник каждого года.
- 03:03 Что ж, я собираюсь пойти дальше и нажать на это конкретное событие.
- 03:07 И это появляется прямо здесь, как встреча.
- 03:09
Но это нормально, это повторение, которое я ищу.

- 03:12 Когда я нажимаю «Повторение», это позволяет мне сказать, что это не ежедневно, еженедельно, ежемесячно.
- 03:17 Но ежегодно, 5 февраля каждого года или
- 03:21 в первый вторник февраля, когда вы хотите начать?
- 99″ data-end=»210.16″> 03:25 В этот день вы хотите закончить после определенного количества вхождений или
- 03:30 без даты окончания?
- 03:30 Что ж, я останусь здесь навсегда, так что конечной даты нет, так что я нажму ОК.
- 03:35 И вы можете гарантировать, что видите вот этот маленький кружок?
- 08″ data-end=»222.58″> 03:39 Этот маленький символ соответствует изображенному выше под названием Повторение.
- 03:42 Что ж, давайте продолжим и проверим в следующем году.
- 03:45 Самый быстрый способ выйти и проверить другую дату — щелкнуть правой кнопкой мыши >
- 03:50
Иди на свидание, и я просто собираюсь сделать это 2020.

- 03:53 Давайте просто посмотрим, есть ли это событие в календаре следующего года.
- 03:58 Нажмите OK, и вот он, первый вторник следующего года.
- 04:02 Теперь самый быстрый способ вернуться к сегодняшнему дню — просто нажать кнопку «Сегодня».
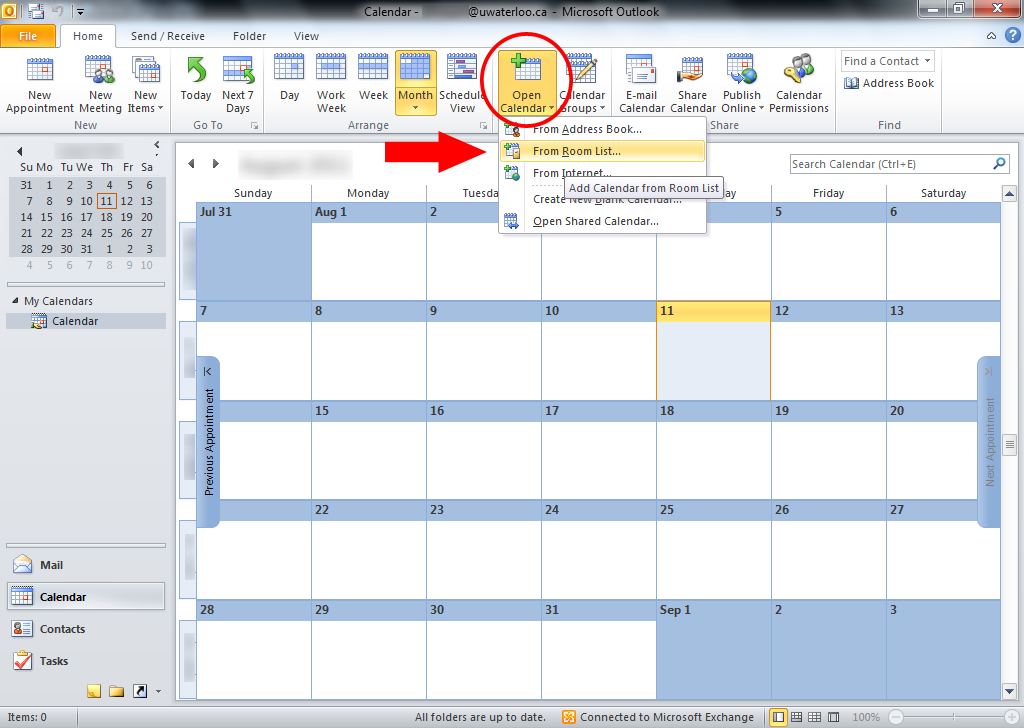
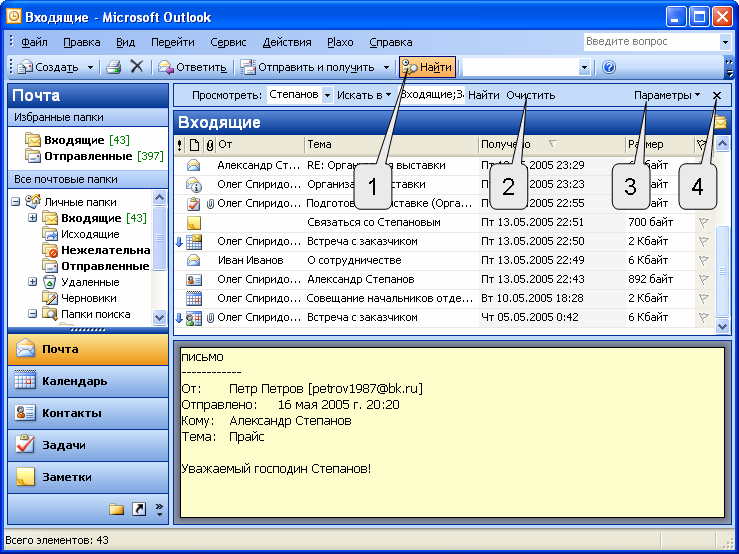
 Информация об отслеживании встречи будет обновлена соответствующим образом. Если вы снимите этот флажок, вы будете получать сообщение в своем почтовом ящике каждый раз, когда участник обновляет свой ответ.
Информация об отслеживании встречи будет обновлена соответствующим образом. Если вы снимите этот флажок, вы будете получать сообщение в своем почтовом ящике каждый раз, когда участник обновляет свой ответ. В результате в окне Outlook отобразится календарь.
В результате в окне Outlook отобразится календарь.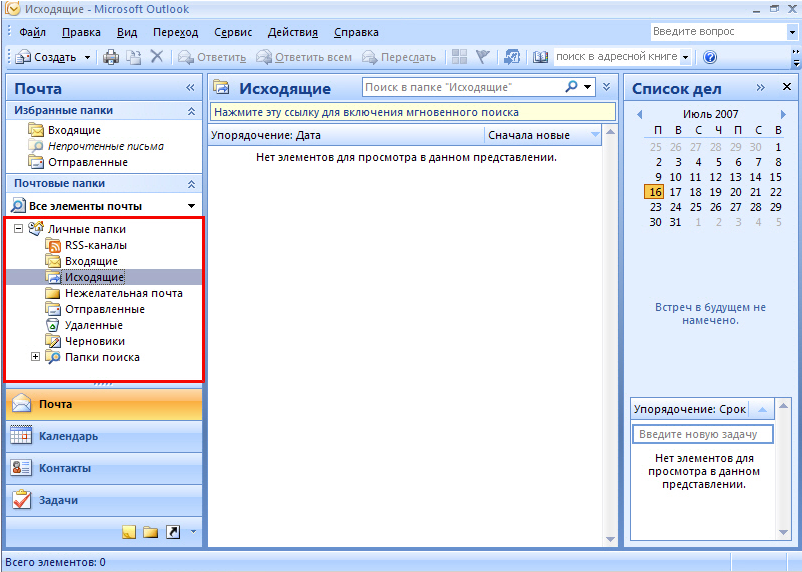 Например, если вы в рабочее время записались на прием к доктору, выберите в списке значение Нет на работе.
Например, если вы в рабочее время записались на прием к доктору, выберите в списке значение Нет на работе.
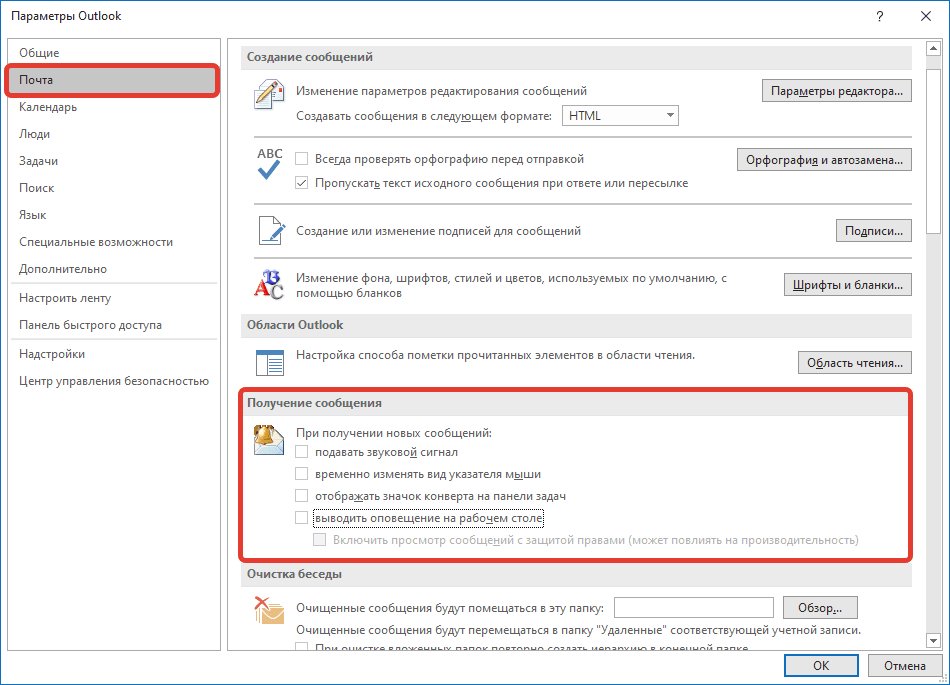 Это преобразует электронное письмо в встречу и добавит электронное письмо с вложениями к встрече. При необходимости отредактируйте место, время и название. Теперь вы можете переместить электронное письмо в свой календарь с прикрепленным исходным электронным письмом одним щелчком мыши. Нужно, чтобы это было событием? Просто нажмите «Пригласить участников».
Это преобразует электронное письмо в встречу и добавит электронное письмо с вложениями к встрече. При необходимости отредактируйте место, время и название. Теперь вы можете переместить электронное письмо в свой календарь с прикрепленным исходным электронным письмом одним щелчком мыши. Нужно, чтобы это было событием? Просто нажмите «Пригласить участников».