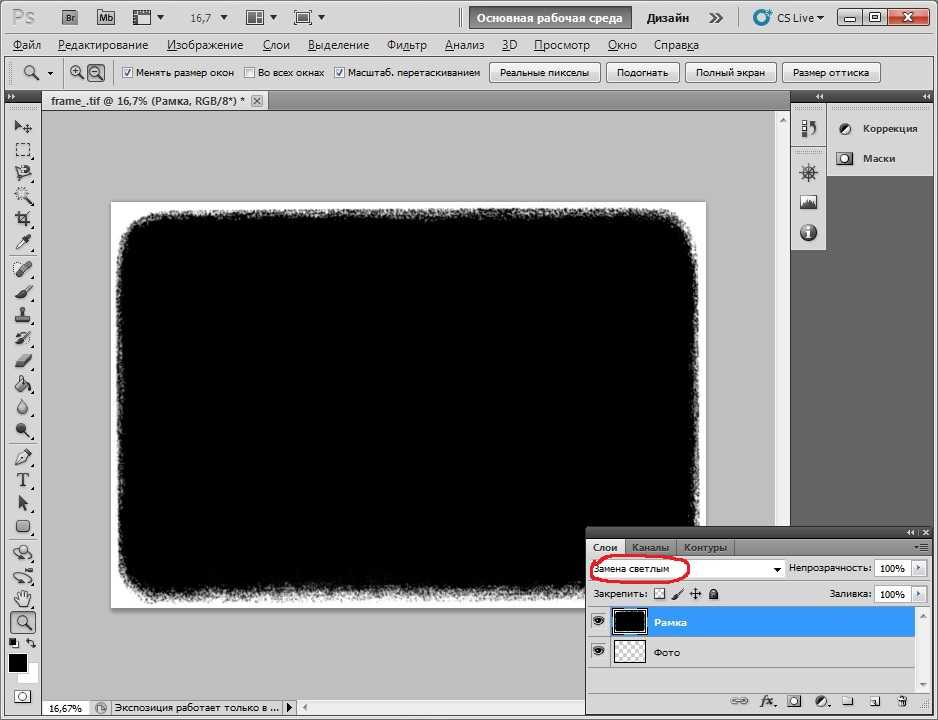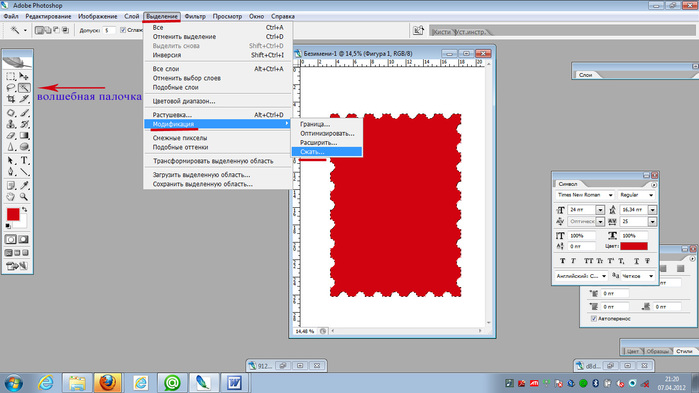Как сделать рамку в «Фотошопе»: инструкция и рекомендации
Обрамление изображения, отделение его от фона традиционно и для оформления живописных полотен, и для издательского дела, и – с появлением компьютерных технологий – в веб-дизайне. Живописное полотно вставляют в раму не только для того, чтобы укрепить его, но и в декоративных целях – для придания ему законченности, для большей определенности геометрии полотна. Цвет рамы, наличие паспарту часто составляет единое целое с картиной, от них во многом зависит подача и восприятие произведения. При подготовке изображений к печати или публикации в Интернете часто также возникает необходимость заключить их в рамки, и наиболее эффективно использовать для этого не текстовые редакторы (например, «Ворд»), а графические, в частности, «Фотошоп». Тому, как сделать рамку в «Фотошопе», и посвящена эта статья.
Обрамление всего изображения
Наиболее простой и быстрый способ того, как сделать рамку в «Фотошопе», — это изменение размеров холста. Оно подходит в том случае, если необходимо сделать одноцветную и простую рамку вокруг всего изображения.
Оно подходит в том случае, если необходимо сделать одноцветную и простую рамку вокруг всего изображения.
Откройте файл в программе, в меню «Изображение» найдите пункт «Размер холста» и кликните по нему. В открывшемся окне будет предоставлена возможность уменьшить или увеличить размер площади файла за счет обрезания или добавления новых пикселей. Если в поля «Длина» и «Ширина» вписать положительные числа, холст будет увеличен, если отрицательные – уменьшен. Для создания рамки необходимо прописать положительные числа. Ниже в поле «Расположение» нужно отметить, где именно будет увеличен холст: со всех сторон либо только с трех. Для этого нужно отметить соответствующий квадрат.
Ниже необходимо выбрать цвет будущей рамки и подтвердить действие.
Повторяя эту операцию многократно и меняя цвет новой области холста, можно создавать многоцветные рамки.
Внутренняя рамка при помощи эффектов
Плюс описанного выше способа заключается в его простоте, минус состоит в том, что далее ни регулировать, ни изменять такую рамку невозможно. Кроме того, она увеличивает площадь изображения. Если необходимо создать более интересную и настраиваемую рамку, можно воспользоваться эффектами слоя.
Кроме того, она увеличивает площадь изображения. Если необходимо создать более интересную и настраиваемую рамку, можно воспользоваться эффектами слоя.
Перед тем как сделать рамку в «Фотошопе» этим способом, необходимо продублировать слой. Откройте файл, в меню «Слои» выберите пункт «Создать дубликат слоя». Внешних изменений с файлом не произойдет, но в окне «Слои» появится новый слой, это похоже на то, как если бы друг на дружку положили две одинаковые фотографии. Отличие нового слоя от исходного в том, что он допускает работу с эффектами.
Рамку для фотографии в «Фотошопе» можно сделать, например, при помощи эффектов «Обводка», «Внутреннее свечение» или «Внутренняя тень». Чтобы экспериментировать с ними, нужно открыть окно «Эффекты». Первый путь его открытия – через основное меню (Слой – Стиль слоя – далее можно выбрать любой, откроется общее окно). Второй путь – через окно «Слои». Внизу этого окна нужно найти кнопку «Эффекты». Можно использовать любой из эффектов, главное – везде выбирать опцию «Внутри», так как иначе эффект не отразится – ведь все «внешние» эффекты и рамки окажутся за границами холста и просто не будут видны.
Пример создания рамки при помощи эффекта
Пример того, как сделать рамку в «Фотошопе» декоративной и привлекательной, — это использование эффекта свечения. Откройте файл и создайте дубликат слоя. Откройте окно «Эффекты слоя». Выберите закладку «Внутреннее свечение», справа отметьте галочкой опцию «Предпросмотр» – тогда все изменения будут сразу отражаться в открытом изображении. Далее можно экспериментировать с настройками рамки. В первую очередь подвиньте вправо бегунок «Размер», чтобы свечение (рамка) стало видным. Затем можно выбрать цвет свечения, отрегулировать его прозрачность и тип (лучше начинать с «Нормального»), степень растушевки, обычно такая рамка создается путем многократного регулирования всех опций для достижения того результата, который бы вам хотелось увидеть.
Если вы планируете затем возвращаться к редактированию рамки, файл нужно сохранить в том формате, который сохраняет слои – например, в формате psd.
Копирование рамки, созданной при помощи эффектов
«Фотошоп» способен запоминать настройки слоя, поэтому, если вам необходимо обработать много изображений и создать для всех одинаковые рамки, достаточно открыть файл, выбрать слой с эффектом и копировать эффект. Эту команду можно найти либо через главное меню (Слои – Стиль слоя – Копировать стиль слоя) либо через окно «Слои» (щелкните правой кнопкой мыши по слою и выберите необходимую команду).
Эту команду можно найти либо через главное меню (Слои – Стиль слоя – Копировать стиль слоя) либо через окно «Слои» (щелкните правой кнопкой мыши по слою и выберите необходимую команду).
Откройте файл, в который нужно вставить уже созданную рамку, продублируйте слой и – либо при помощи главного меню, либо при помощи окна «Слои» – командой «Вставить стиль слоя» примените скопированные эффекты.
Хранение созданных рамок для дальнейшего использования
Многие дизайнеры хранят шаблоны рамок в «Фотошопе» в одном многослойном файле, содержащем изображения с различными эффектами. Копируя стили слоя, можно применять настройки к слоям других файлов и – при необходимости – редактировать их.
Использование инструмента «Рамка»
В целом, инструмент «Рамка» в «Фотошопе» нужен, прежде всего, для кадрирования (вырезания фрагмента изображения), его использование в создании декоративной рамки может быть только косвенным – он потребуется вам, если возникнет необходимость обрамления фрагмента изображения.
Выберите инструмент «Рамка», поставьте мышь на область изображения, нажмите левую кнопку мыши, проведите диагональную линию и отпустите мышь. Фрагмент изображения будет выделен. Выделенную область можно редактировать – увеличивать, уменьшать, поворачивать (наведите указатель мыши на стороны прямоугольника и потяните в нужную сторону) и перемещать (поставьте указатель внутри выделенной области, нажмите левую кнопку и переместите область). Чтобы подтвердить команду вырезания, нажмите клавишу «Энтер» либо щелкните по галочке в правом верхнем углу панели инструментов. Чтобы отменить кадрирование, нажмите на значок перечеркнутого круга.
К вырезанной части файла можно применять любые эффекты.
Круглые рамки
Круглые рамки в «Фотошопе» можно также создавать при помощи эффектов, но для этого необходимо вырезать круглую (овальную) часть файла и поместить ее на прозрачный слой.
В окне «Слои» выберите слой с изображением. На панели инструментов найдите инструмент «Выделение», нажмите левую кнопку мыши и не отпускайте – откроется подменю вариантов выделения.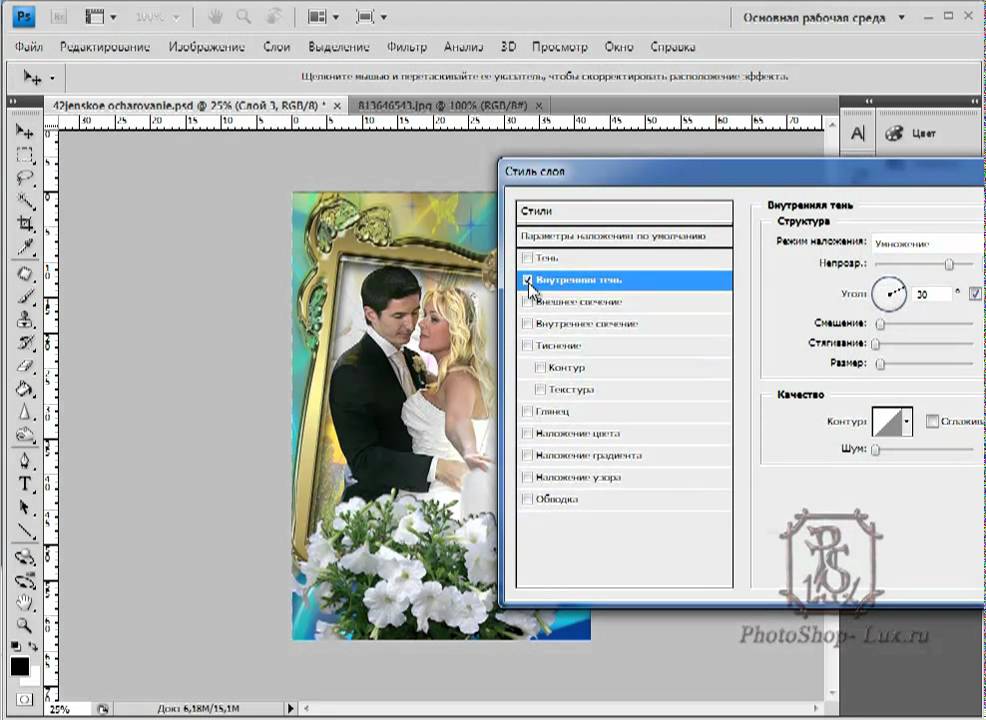 Выберите «Эллиптическое выделение». Выделите этим инструментом тот фрагмент изображения, который необходимо заключить в рамку. Копируйте его (Редактирование – Копировать) и вставьте (Редактирование – Вставить). В окне «Слои» появится новый слой. Удалите или отключите основной слой. Теперь вы видите изображение круглой (эллиптической формы) на прозрачном фоне.
Выберите «Эллиптическое выделение». Выделите этим инструментом тот фрагмент изображения, который необходимо заключить в рамку. Копируйте его (Редактирование – Копировать) и вставьте (Редактирование – Вставить). В окне «Слои» появится новый слой. Удалите или отключите основной слой. Теперь вы видите изображение круглой (эллиптической формы) на прозрачном фоне.
Создайте рамку вокруг этого слоя, применив эффекты (в данном случае можно использовать не только опцию «Внутри», но и «Снаружи». Обрежьте изображение при помощи кадрирования, удалив лишнюю пустую область.
Рамка вокруг текста
Чтобы создать рамку для текста в «Фотошопе», также необходимо создать новый слой, заключенный в рамку, и «подложить» его под текст.
Этот слой может быть как фрагментом изображения, на котором размещается текст, так и новым слоем, залитым определенным цветом (выделите область изображения, создать новый слой, залейте его инструментом «Заливка» или «Градиент», примените к нему эффекты, чтобы создать рамку).
«Фотошоп» предоставляет большие возможности для создания редактируемых рамок самой разной степени сложности, чтобы добиться оригинальности, необходимо много экспериментировать и сохранять результаты своих удачных экспериментов.
Как сделать круглую рамку в фотошопе?
С помощью программы «Фотошоп» на редактируемом рисунке возможно размещать различные фигуры, так же как и придавать соответствующую форму изображениям. Например, можно нарисовать на картинке круглую рамку. Какие инструменты для этого следует задействовать? Как сделать круглую рамку в фотошопе?
На практике подобные действия могут выражаться:
Содержание статьи
- Круглая рамка с помощью Elliptical Marquee Tool
- Как сделать рамку в фотошопе с помощью Ellipse Tool
- Как сделать рамку в фотошопе с помощью Custom Shape Tool
Изучим особенности решения поставленной задачи посредством трех отмеченных инструментов фотошопа подробнее.
Круглая рамка с помощью Elliptical Marquee Tool
Как сделать круглую рамку в фотошопе рассматриваемым способом? Очень просто.
Запускаем программу, создаем новый проект – желательно на прозрачном фоне (Transparent).
После этого выбираем инструмент Elliptical Marquee Tool – в меню слева. Для этого, возможно, понадобится нажать правой кнопкой на соответствующую группу инструментов – чтобы указать нужный. Рисуем круг (для этого следует удерживать клавишу Shift) или овал.
При задействовании инструмента Elliptical Marquee Tool изначально прорисовывается только контур будущей фигуры. Его и нужно превратить в рамку, после чего – окрасить в требуемый цвет. Для этого необходимо нажать правой кнопкой на контуре и выбрать пункт Stroke. После – установить требуемую толщину рамки и ее цвет.
Использование инструмента Elliptical Marquee Tool в сочетании с функцией Stroke (то есть обводки) имеет интересную особенность. Как только вышеуказанные операции по созданию рамки на фоне контура, приданию ей нужной толщины и окрашиванию данного элемента будут произведены, у пользователя появится возможность «разделить» получившуюся фигуру на 2 эллипса с одинаковой толщиной – с помощью инструмента Move Tool.
Если в этом необходимости нет, то, окрасив рамку и придав ей требуемую толщину, следует вновь выбрать инструмент Elliptical Marquee Tool, щелкнуть правой кнопкой на эллипсе и выбрать пункт Deselect. После этого на экране отобразится целостный эллипс.
Собственно, он уже будет представлять собой круглую рамку и может использоваться в качестве полноценного графического элемента. Но, как правило, у дизайнера возникает необходимость в его дополнительном редактировании. Которое способно выражаться, в частности, в придании рамке неких эффектов.
Например, если дизайнер желает залить ее градиентом, нужно щелкнуть правой кнопкой на слое, соответствующем рисунку, выбрать пункт Blending Options, после чего – настроить требуемые опции.
Получившуюся рамку можно различными методами видоизменять. Для этого надо кликнуть на ней правой кнопкой, опять же, при активном инструменте Elliptical Marquee Tool, и выбрать пункт Free Transform. После этого откроется целая группа опций для трансформирования соответствующего графического элемента.
Использование инструмента Elliptical Marquee Tool может осуществляться разными способами. Так, с помощью него вполне реально не только нарисовать рамку, но и, например, вставить в нее тот или иной рисунок.
Решается эта задача просто. Нужно открыть исходную картинку, выбрать опцию Elliptical Marquee Tool, после чего выделить на рисунке требуемую область. Далее можно создать новый слой, на который необходимо будет скопировать часть изображения, помещенную в эллипс.
Исходный рисунок, вероятно, будет открыт как фоновый слой – Background, поэтому его надо трансформировать в обычный – Layer. Для этого требуется щелкнуть по его названию мышкой два раза и нажать OK. После этого выделенную эллипсом область картинки можно будет копировать на новый слой – используя сочетания клавиш Ctrl и C, а также Ctrl и V.
Для наглядности предлагается отключить предыдущий, исходный слой – нажав на изображение глаза напротив него. В результате выделенная область картинки станет отображаться на фоне нового, прозрачного слоя.
Соответствующий графический элемент будет изначально обладать рамкой, которую, как и в первом случае, можно редактировать. Например – посредством наложения на нее того же эффекта градиента.
Правда, в этом случае нужно выбирать соответствующую опцию в пункте Stroke окна Blending Options.
Другой способ рисования круглой рамки в фотошопе предполагает задействование инструмента Ellipse Tool.
к содержанию ↑
Как сделать рамку в фотошопе с помощью Ellipse Tool
Создаем новый проект с прозрачным слоем. После – выбираем соответствующий инструмент в панели слева, рисуем круг или эллипс. Его цвет изначально будет соответствовать системному, который установлен в палитре.
Для того чтобы использовать его как рамку, необходимо произвести несколько операций.
Во-первых, нажимаем правой кнопкой на слое, соответствующем эллипсу, и выбираем пункт Blending Options.
Во-вторых, переходим на вкладку Stroke – и устанавливаем, таким образом, рамку требуемой толщины и цвета.
В-третьих, переходим на вкладку Blending Options – она располагается выше всех остальных – и до предела уменьшаем значение в строке Fill Capacity. В результате та область эллипса, что находится внутри рамки, станет полностью прозрачной.
После этого отредактированный эллипс можно использовать в качестве рамки.
Рассматриваемый способ многие дизайнеры считают одним из наиболее удобных с точки зрения последующего редактирования созданного графического элемента. К примеру, если наложить на рамку тот или иной эффект с помощью группы опций Free Transform, то впоследствии можно будет изменять для нее также и настройки, присутствующие в интерфейсе Blending Options.
Например, если рамка значительно видоизменена с помощью опции Warp, которая входит в набор инструментов Free Transform, то можно, несмотря на это, легко трансформировать затем ее толщину, цвет и иные параметры.
Итак, теперь мы знаем, как сделать круглую рамку в Photoshop, используя инструменты Elliptical Marquee Tool, а также Ellipse Tool. Но, как мы отметили в начале статьи, есть еще один вариант решения поставленной задачи. Он предполагает задействование опции Custom Shape Tool.
Но, как мы отметили в начале статьи, есть еще один вариант решения поставленной задачи. Он предполагает задействование опции Custom Shape Tool.
к содержанию ↑
Как сделать рамку в фотошопе с помощью Custom Shape Tool
Вновь создаем новый проект – с прозрачным слоем. Затем выбираем соответствующий инструмент – он находится в одной группе с такими опциями, как Rectangle Tool, Ellipse Tool и т. д. При активизации Custom Shape Tool в верхней части интерфейса программы откроется панель с выбором фигур, которые можно размещать на редактируемых рисунках.
Выбираем тот, что имеет форму круга, – и прорисовываем таковой (для этого нужно удерживать, как и в случае с использованием предыдущих инструментов, Shift) либо эллипс. Исходный цвет фигуры, как и при задействовании Ellipse Tool, будет соответствовать системному.
Инструмент Custom Shape Tool отличается, в частности, от Elliptical Marquee Tool тем, что с его помощью осуществляется не выделение какой-либо области на редактируемом изображении, а прорисовка самостоятельной круглой рамки.![]()
Кликнув правой кнопкой мыши на названии слоя, соответствующем эллипсу, который мы нарисовали, можно выбрать пункт Blending Options и настроить те или иные эффекты для рассматриваемого графического элемента.
Таковы основные возможности фотошопа в части создания круглых рамок и задействования инструментов программы, что предназначены для обработки готовых изображений.
Как в фотошопе сделать рамку для фото
Главная » Разное » Как в фотошопе сделать рамку для фото
Как сделать рамку в Adobe Photoshop?
Довольно часто возникает необходимость визуально отделить изображение от окружающего его текста на сайте, украсить свадебные фотографии.
На просторах интернета есть множество приложений для создания рамок, однако сделать её можно и в практически любом графическом редакторе. Как сделать рамку в фотошопе?
Рассмотрим несколько простейших способов.
Способы создания рамки в Photoshop
Способ №1: обводка
Откройте в фотошопе фотографию и выделите изображение с помощью комбинации клавиш ctrl+a или инструментами выделения, перейдя в меню «Редактирование» и кликнув по пункту «Выполнить обводку»:
Выберите цвет, толщину и расположение обводки:
Если выбрано наружное расположение обводки, размер картинки можно уменьшить с помощью команды «Свободное трансформирование», перемещая пунктирную линию, или увеличить размер вашего холста на нужную величину.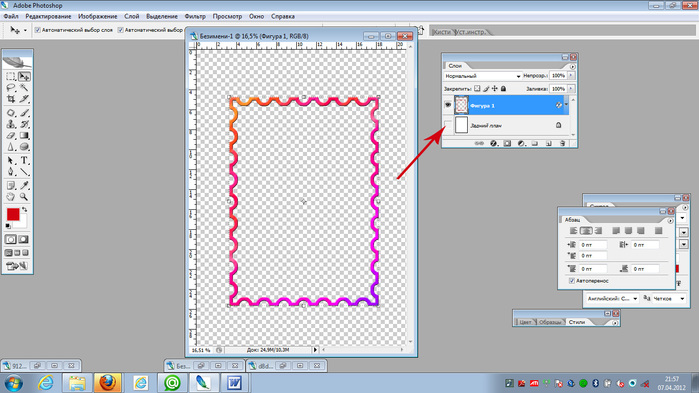
Способ №2: рамка вокруг картинки как эффект фона
Предположим, что нужная нам рамка имеет толщину 2 пикселя. Если у открытой в Photoshop картинки имеется всего один слой, то он же и является фоновым.
Нажмите F7, дважды кликните по фоновому слою, и, когда откроется окно «Стиль слоя», выберите панель «Обводка». Селектор «Снаружи» обязательно необходимо поменять на «Внутри». Указав все необходимые вам параметры, кликните на «ОК»:
Способ №3: использование кисти
Для того чтобы сделать произвольную рамку для рисунка или отдельной его части, можно воспользоваться кистью. Выберите с помощью горячей клавиши B кисть и укажите её толщину:
Цветом рамки будет активный в данный момент цвет. Кликните кистью в том месте, откуда вы будете начинать рисование обводки, зажмите клавишу shift и, не отпуская кнопку, нарисуйте прямую линию.
Повторите данное действие ещё трижды ко всем сторонам картинки, и получится простая обводка. Неудачные действия можно отменить с помощью комбинации ctrl+z. Конечный результат мало отличается от первого способа, однако делать такую рамку вы можете не только по краям изображения, но и в любой части рисунка:
Конечный результат мало отличается от первого способа, однако делать такую рамку вы можете не только по краям изображения, но и в любой части рисунка:
Способ №4: прозрачная рамка
Откройте изображение и продублируйте фоновый слой дважды с помощью сочетания клавиш ctrl+j. Отключите два верхних слоя, кликая на значок глаза напротив каждого:
Находясь на первом слое, выберите «Фильтр», «Размытие» и «Размытие по Гауссу» и размойте изображение:
Затем в окне «Фильтр» кликните на «Шум» — «Добавить шум». В параметрах наложения слоёв слоя 2 уже знакомым способом выполните одно пиксельную черную или белую обводку.
Включите видимость всех слоёв и слой 2, применив свободное трансформирование, уменьшите по контуру на необходимую величину.
Получится такая рамка:
Экспериментируя с наложением слоёв и размытием, можно создать красивую и эффектную рамку для фото. Однако, иногда необходимо, чтобы фотография имела более сложную или тематическую рамку.
Для того чтобы не изобретать велосипед, в интернете без особых усилий можно найти множество различных бесплатных .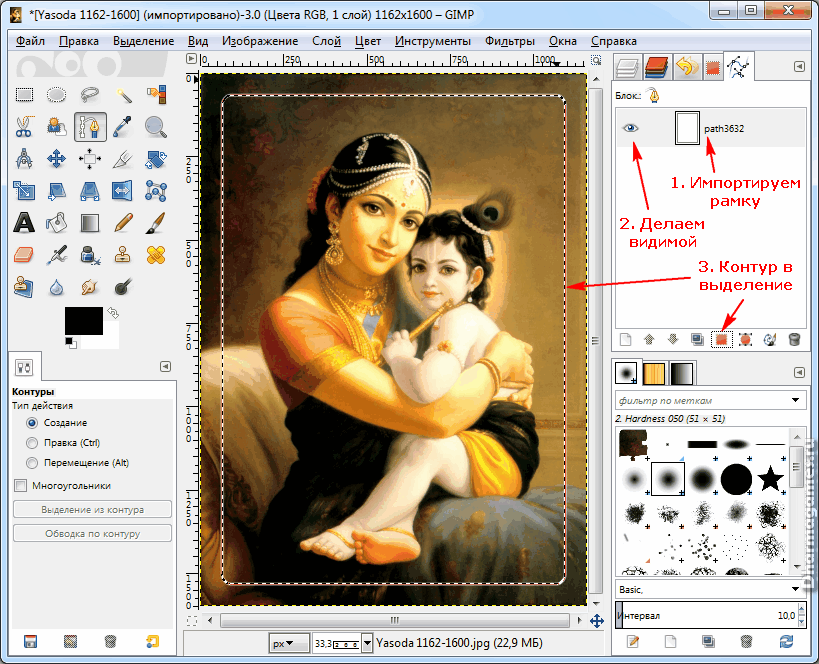 psd или .png файлов, в которые остаётся лишь вставить изображение. Как это сделать?
psd или .png файлов, в которые остаётся лишь вставить изображение. Как это сделать?
Как вставить фотографию в готовую рамку?
Шаг №1
Откройте загруженную рамку и фотографию в одном проекте Adobe Photoshop:
Шаг №2
С помощью инструмента «Перемещение» перетащите фотографию в окно с рамкой. Для того чтобы синхронизировать изображения, в меню «Редактирование» выберите «Свободное трансформирование» и, удерживая клавишу shift, подгоните размер изображения под размер рамки и поверните, если это необходимо:
Шаг №3
В окне «Слои» поместите слой с рамкой выше, чем слой с фотографией, как показано на рисунке:
Теперь фотография находится под рамкой.
Шаг №4
Для создания дополнительного эффекта объёмности вы можете воспользоваться «Параметрами наложения» слоя с рамкой. Для этого кликните правой кнопкой мыши и выберите соответствующий пункт:
В разделе «Тиснение» поставьте галочки, руководствуясь своим вкусом и предпочтениями:
В результате у вас получится объёмное и реалистичное изображение в рамке.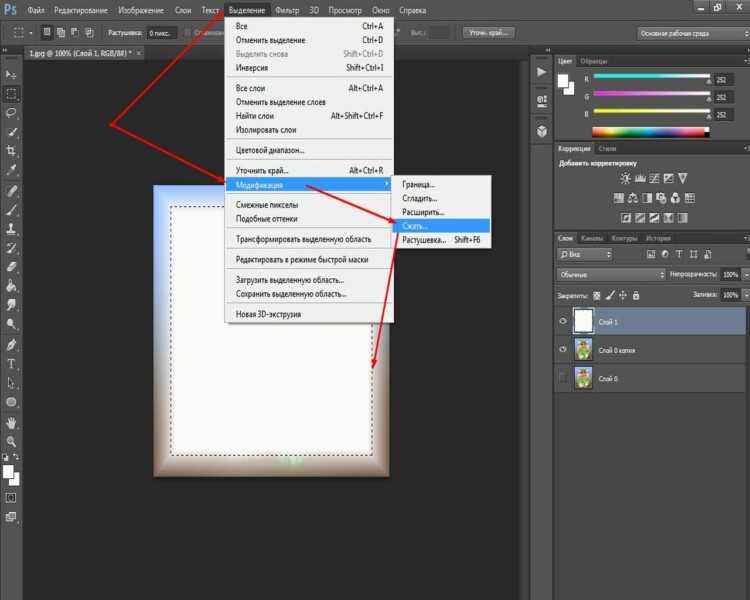
Надеемся, что данный урок стал для вас полезен!
Как в Фотошопе сделать рамку вокруг фотографии
Рамка на фотографии позволяет отделить снимок от окружающего пространства и придать ему более законченный вид. В этой статье мы расскажем о том, как в Фотошопе сделать рамку вокруг фотографии.
Обводка фотографии
Самый простой способ того, как сделать рамку в Фотошопе, связан с использованием свойств слоя.
Открываем фотографию в Adobe Photoshop. На панели слоёв кликаем правой кнопкой мыши по слою с нашей фотографией. Если панели слоёв не видно, то открыть её можно с помощью пункта меню Window/«Окно» → Layers/«Слои».
Если в фотографии один слой, то он будет основным. Рядом с его изображением на панели слоёв появится пиктограмма в виде замочка, что означает блокировку слоя ради предотвращения случайных правок.
Для того, чтобы его разблокировать, просто дважды кликнем по этому слою мышкой. Замочек исчезнет, а сам слой станет называться Layer 0. После этого кликаем по слою правой кнопкой мыши и в контекстном меню выбираем пункт Blending Options/«Параметры наложения».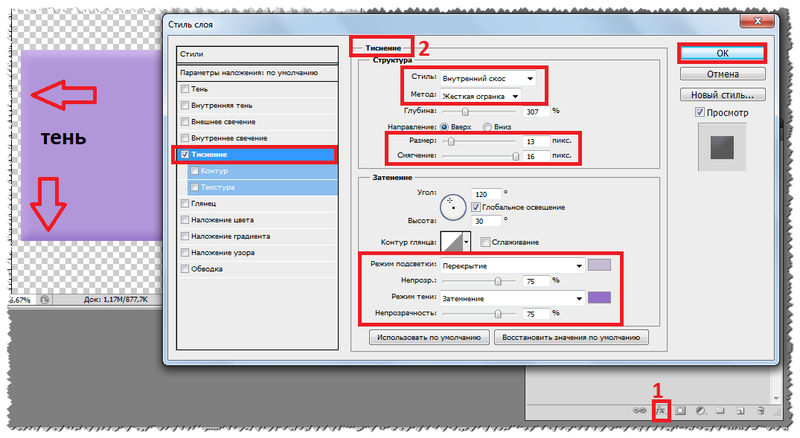
Появившееся диалоговое окно немного пугает количеством пунктов, но нам из них нужны всего два.
За добавление обводки по краю кадра отвечает пункт Stroke/«Выполнить обводку». Находим его в левой панели и отмечаем галочкой. После этого в центральной части можно задать параметры обводки:
- Size/«Размер» — толщина обводки в пикселях. Чем больше разрешение фотографии, тем больше должно быть это значение для заметного эффекта.
- Position/«Положение» — положение обводки. Возможны варианты расположения внутри, снаружи и по центру. У нас обводка по краю кадра, а значит все варианты, кроме расположения внутри (Inside), не имеют смысла.
- Blending Mode/«Режим наложения» — режим наложения обводки.
- Opacity/«Непрозр.» — плотность (непрозрачность) обводки.
- Color/«Цвет» — цвет.
В принципе, этого достаточно, чтобы по периметру кадра нарисовать линию той или иной толщины, но можно пойти ещё дальше и сделать рамку более креативной.
Так, добавить рамке объём можно с помощью настроек Bevel & Emboss/«Тиснение».
Результат:
Внутренняя рамка
Открываем фотографию в Adobe Photoshop. Для того, чтобы сделать белую рамку в Фотошопе, надо выделить всю фотографию целиком. Сделать это можно либо с помощью комбинации клавиш Ctrl+A, либо с помощью команды меню Select/«Выделение» → All/«Все».
После этого весь снимок будет обведён так называемыми бегущими муравьями, представляющими собой чередование белых и чёрных штрихов.
После того как фотография выделена по периметру, нужно сделать так, чтобы выделение проходило именно там, где нужна рамка. Для этого воспользуемся командой Select/«Выделение» → Modify/«Модификация» → Contract…/«Сжать…».
В появившемся диалоговом окне нужно будет ввести отступ в пикселях от края кадра, на котором должна находится рамка. Отступ будет сделан внутрь. Значение отступа зависит как от того, насколько далеко от края вы хотите сделать рамку на фотографии, так и от разрешения исходного снимка. Не забудьте поставить галочку Apply effect at canvas bounds/«Применить эффект на границах холста», которая указывает на то, что отступ нужно делать от границы.
Не забудьте поставить галочку Apply effect at canvas bounds/«Применить эффект на границах холста», которая указывает на то, что отступ нужно делать от границы.
Нажимаем Ok и видим, что выделение сместилось к центру кадра. Если положение будущей рамки нас устраивает, то двигаемся дальше, если нет — отменяем выделение с помощью комбинации клавиш Ctrl+D и повторяем всё сначала, пока не найдём идеальное положение.
Когда нужное положение выделения подобрано, надо просто выполнить обводку по этому контуру. Для этого воспользуемся командой Edit/«Редактирование» → Stroke…/«Выполнить обводку…».
В появившемся диалоговом окне задаём параметры обводки: толщину и цвет линии, её положение относительно выделения и параметры наложения.
В этом примере мы указали, что обводка должна быть толщиной в 3 пикселя и белого цвета. А располагаться должна по центру выделения. Это значит, что линия выделения в виде «бегущих муравьёв» будет проходить по центру будущей обводки.
А вот и результат.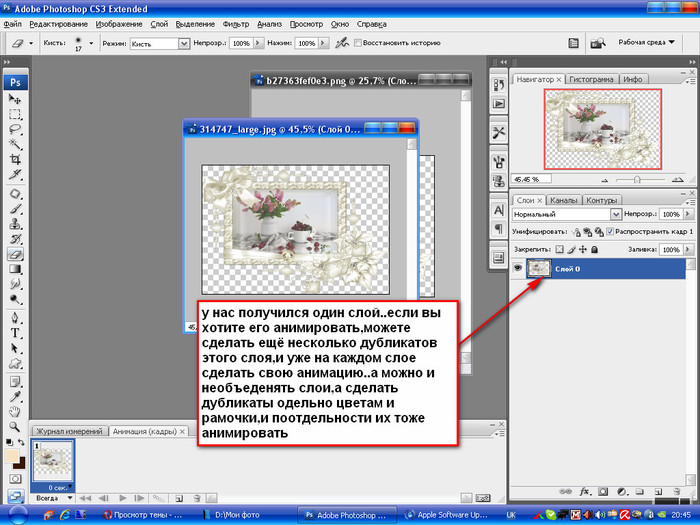
Рамка с неровными краями
Как сделать красивую рамку в Фотошопе? Для этого можно добавить к фотографии рамку с неровными и рваными краями.
Как и в предыдущих случаях, делаем выделение с отступом от края кадра.
После этого переходим в режим быстрой маски либо с помощью клавиши Q, либо кликая по пиктограмме быстрой маски на левой панели инструментов.
Область для рамки теперь выделена красным. Осталось добавить к ней неровные края. Для этого воспользуемся фильтрами, которых в Adobe Photoshop имеется в изобилии. Это пункт меню Filter/«Фильтр» → Filter Gallery…/«Галерея фильтров…».
Чтобы получить нужный эффект, нам потребуются фильтры из блока Brush Strokes/«Штрихи». Выбираем подходящий на свой вкус и задаём ему параметры. Чем больше разрешение фотографии, тем больше должны быть значения параметров, иначе эффект не будет заметен.
После применения фильтра рваные края добавляются к красной быстрой маске. Выходим из режима быстрой маски, преобразовывая маску в выделение, кликнув по пиктограмме быстрой маски.
Теперь инвертируем выделение с помощью команды Select/«Выделение» → Inverse/«Инверсия».
После этого нажимаем на клавишу Delete на клавиатуре для того, чтобы удалить выделенную область. При удалении Photoshop предложит сразу сделать заливку вместо удаляемой части фотографии. Указываем, какой цвет использовать для заливки.
Вот результат.
Паспарту
Все описанные раньше в этой статье способы так или иначе способствовали обрезке части фотографии и сдвигу границ внутрь кадра. То есть часть рамки перекрывала часть фотографии. Теперь рассмотрим способ, который позволяет добавить к фотографии белую рамку — аналог паспарту.
Как и раньше, открываем фотографию в Adobe Photoshop и снимаем блокировку с основного слоя.
После этого нам надо увеличить размер холста, для чего воспользуемся командой Image/«Изображение» → Canvas Size…/«Размер холста…».
В появившемся диалоговом окне указываем новые размеры холста. При этом не обязательно увеличивать холст равномерно по горизонтали и вертикали. Тут вы можете экспериментировать.
Тут вы можете экспериментировать.
После применения команды размер холста увеличится и новые области будут прозрачными. Осталось только заполнить их нужным цветом.
Для этого на панели слоёв создаём новый пустой слой. Он автоматически окажется над основным слоем, нам надо будет перетащить его вниз мышкой.
После этого просто заливаем новый слой нужным цветом.
Результат.
Вставка фотографии в рамку
В качестве последнего способа рассмотрим, как сделать красивую рамку в Фотошопе. На стоках и бесплатных ресурсах можно найти довольно много разных рамок для фотографий. Они могут быть в формате PNG или PSD. Но при обращении к подобным ресурсам обязательно проверяйте лицензию на конкретный файл с рамкой. Она может подразумевать просто бесплатное использование или же непременное указание автора.
Итак, допустим вы нашли подходящую рамку и открыли ее в Adobe Photoshop. Вторым документом откройте фотографию, которую надо вставить в рамку.
После этого перемещаемся в документ с рамкой, выделяем её целиком с помощью комбинации клавиш Ctrl+A, после этого копируем выделение Ctrl+C, переключаемся на файл с фотографией и вставляем скопированную рамку туда Ctrl+V.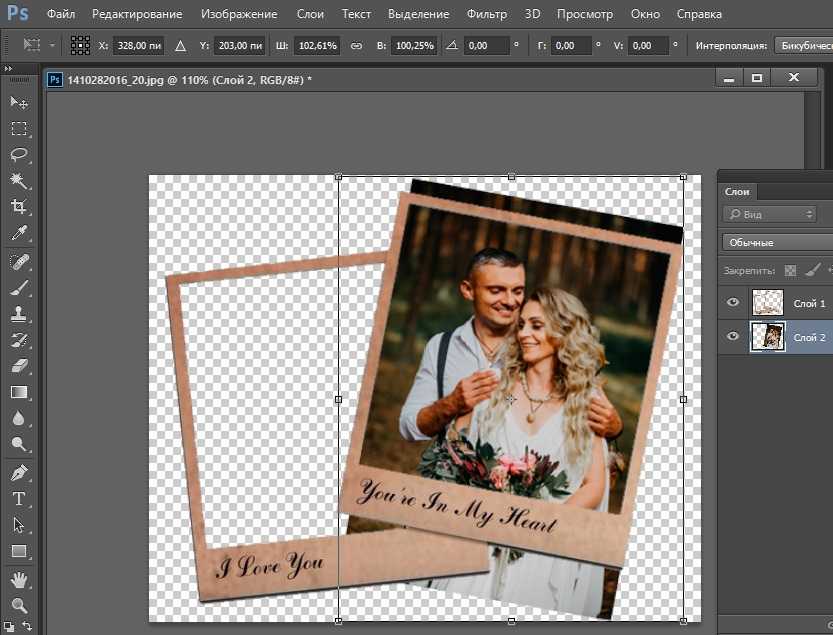
Из-за того, что размеры и формат рамки и фотографии отличались, аккуратно вставить не получилось. Поэтому надо изменить размер рамки и подогнать под неё фотографию. Делаем активным слой с рамкой, кликнув по нему мышкой, и с помощью инструмента трансформации изменяем размер рамки Edit/«Редактирование» → Free Transform/«Свободное трансформирование».
В зависимости от размера и пропорций рамки и фотографии иногда удобнее бывает изменять размер именно фотографии. Это делается аналогично.
Как сделать в фотошопе рамку: быстро и просто
Доброго времени суток, уважаемые читатели моего блога. Фотографии в красивых рамках могут быть не только эффектным подарком, который не стыдно послать друзьям на праздник через интернет, но и стильным элементом дизайна вашего сайта. Их можно использовать как часть контента, так и в качестве самостоятельного элемента. Допустим, разместив в шапке, рядом с логотипом.
Поэтому, сегодня я расскажу вам как сделать в фотошопе рамку. Все способы, которые я приведу в этой статье, довольно простые, справится даже новичок. Если вы не слишком уверены или не доверяете собственному вкусу, то даже в этом случае, я подскажу что делать. Ну что ж, приступим?
Все способы, которые я приведу в этой статье, довольно простые, справится даже новичок. Если вы не слишком уверены или не доверяете собственному вкусу, то даже в этом случае, я подскажу что делать. Ну что ж, приступим?
Способ, который позволит быстро сделать рамку одного цвета
Я работаю в Adobe Photoshop CC. Типа очень современная программа для крутых дизайнеров. Если вы используете CS6 или CS5, то урок все равно вам подойдет. В супер-дополнения я не полезу, они тут не нужны, а дизайн программ в целом мало чем отличается.
Итак, открываем изображение.
Выделяем его при помощи клавиш CTRL+A, как в Word.
Выбираем раздел «Редактирование» в верхней части панели инструментов и находим тут опцию «Выполнить обводку». Меню, в котором вы можете выполнить обводку, можно также вызвать при помощи правой клавиши мыши. Нажмите на нее, находясь на картинке. Применяем функцию к фотографии.
Я специально рассказываю вам о некоторых дополнительных возможностях, чтобы вы привыкали к фотошопу и могли находить наиболее удобные для себя способы работы с картинками.
К сожалению, выбирая ширину вам придется действовать по наитию, так как изменения не отображаются сразу после того как вы их внесете. Они произойдут только после того как вы нажмете кнопку Ок.
Проще всего использовать функцию расположения – «Внутри». Если вы выбираете «Снаружи», то увидеть обводку можно будет только после того как вы увеличите размер картинки. К чему вам лишние трудности?
Ну вот и все, вокруг фотографии появилась простая, но стильная рамка.
Метод, благодаря которому можно применять к рамке различные цвета и градиенты
Этот способ чуть более изощрен и позволяет делать более эффектные рамки для фото. Итак, открываем изображение и как и в первом случае выделяем его при помощи одновременного нажатия клавиш CTRL и A.
Теперь переходим в раздел «Слои» и делаем дубликат этого слоя.
Находясь на фоновом слое создаете новый слой. Сделать это можно нажав на кнопку, которую я указал стрелкой на скриншоте внизу или в верхней панели.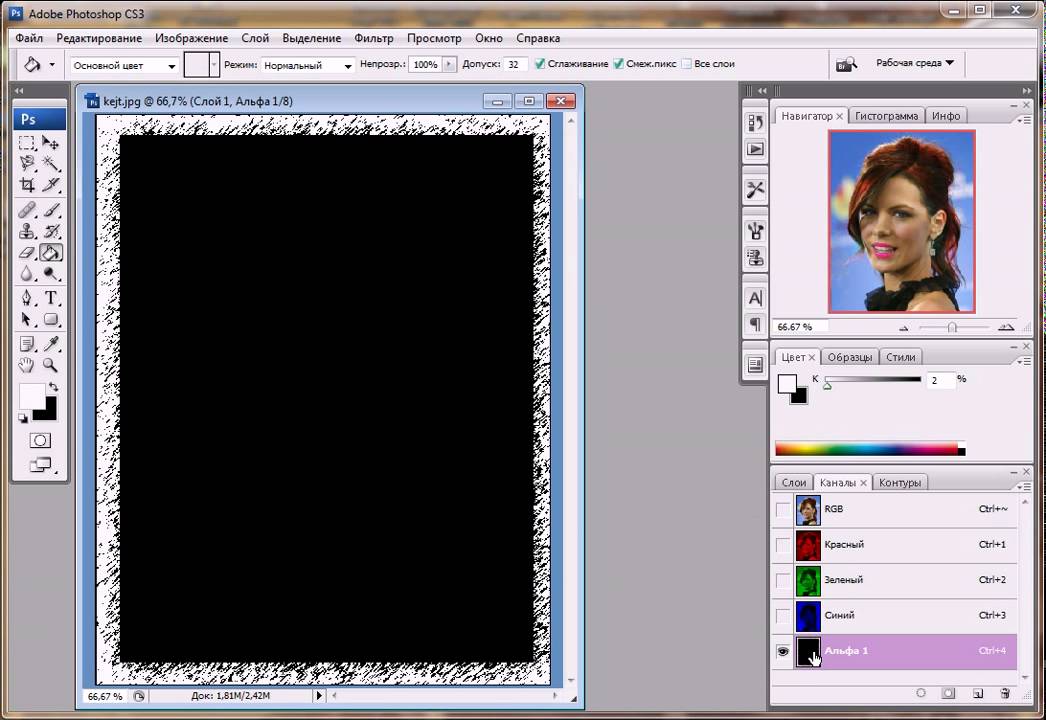 Раздел слои.
Раздел слои.
Видите, между фоном и его дубликатом появился новый прозрачный слой. Зачем он нужен вы сейчас поймете. Кликните для начала по самому верхнему (дубликату), чтобы начать с ним работу.
Теперь выбираем свободное трансформирование в категории «Редактирование» или нажимает CTRL+T.
Делаем верхний слой чуть меньше, чем все остальные, которые и станут рамкой для этого.
Обращайте внимание на красные линии. Они подскажут где центр фото. После того как закончите обязательно нажмите Enter, иначе не сможете продолжить работу. Начнут вылезать всякие подсказки.
Теперь, сделав второй (новый) слой активным, выберите заливку, цвет и кликните в любом месте рисунка.
Готово.
На несколько секунд задержав нажатой левую клавишу мыши на заливке вы откроете дополнительную возможность – градиенты, которые можно применить к тому же новому слою. Кстати, если хотите узнать больше информации о градиентах, обратите внимание на мою предыдущую статью. Здесь все очень подробно описано.
Здесь все очень подробно описано.
Вы можете немного убрать непрозрачность, чтобы приоткрыть нижний, фоновый слой. Рамка получится более необычной и красивой.
Создание стильных фигурных рамок
Этот метод – еще одна возможность создать красивую рамку, в том числе и овальную, для вашей фотографии. Открываем картинку и создаем новый слой. Можно сделать это через меню сверху.
Или используя быструю кнопку в меню справа.
Для этого верхнего слоя вы можете применить какой-то определенный цвет, градиент, узор. Я покажу другую интересную возможность. Заходите в раздел «Окно» и находите «Стили».
Откроется дополнительное меню со стилями. У меня их не много.
Если захотите добавить, то можно бесплатно скачать 900 штук на сайте photoshop-master.ru/adds/styles. Тут достаточно разных эффектов, а установить на свой фотошоп не составит никакого труда.
Скачиваете архив, выгружаете файлы в папку. Будьте внимательны, вам нужно расширение ASL, а не PSD. Второй вариант сложнее, я расскажу вам о нем в своих будущих публикациях.
Второй вариант сложнее, я расскажу вам о нем в своих будущих публикациях.
Все, останется только нажать на три параллельные прямые слева меню стилей, выбрать «Загрузить» и отыскать нужные файлы на своем компьютере.
После того как вы выберете свой вариант визуально ничего не произойдет. Только под слоем отобразятся дополнительные эффекты наложения. Так и нужно.
Кликните по заливке.
Ничего страшного так и нужно. Теперь найдите инструмент «Выделение» и задержите на нем левую кнопку мыши, чтобы помимо прямоугольника открылся эллипс и выберите, если хотите круглое изображение.
Если вы будете просто вести по фотографии, то в итоге получите овальную рамку.
Если одновременно будете зажимать кнопку Shift на клавиатуре, то круглую. Кстати, эта кнопка также может превращать прямоугольник в квадрат.
Вы можете нажимать на глаз, рядом с эскизом слоя, чтобы отключать и включать видимость заливки. Выделять естественно проще по фону, отключив верхний слой.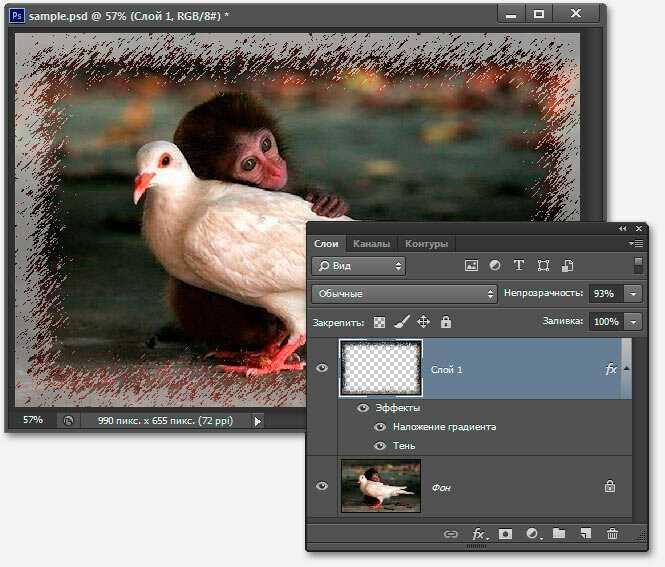
А вот дальнейшие действия придется делать уже включив верхний слой. И сделав его активным. Следите за подсветкой.
Когда будете готовы нажмите Del.
Можно обрезать края.
Необычные края рамки
А сейчас давайте сделаем рамку с необычными внутренними краями. Сперва создаем новый слой. Это вы уже умеете.
Теперь на клавиатуре находим Q и нажимаем, чтобы перейти в режим быстрой маски.
Применяем свободное трансформирование, при помощи CTRL+T и уменьшаем размер.
В верхнем меню находим «Фильтры» — «Искажение». Можно применить Волну, дисторсию, искривление, полярные координаты, сферизацию. Мне нравится рябь.
Дергаем за ползунок, чтобы увеличить или уменьшить эффект, а затем сохраняем.
Это пока еще не все. Нажимаем на Q.
Мы выделили края. Кстати, включайте фантазию, когда работаете в фотошопе. Это выделение не напоминает то же, что и при работе с кругами, эллипсами или тем, что делает инструмент «Лассо». Думайте, как использовать возможности фотошопа иначе, чем вам показывают авторы подобных статей. Относитесь к полученным знаниям не как к руководству для действий.
Думайте, как использовать возможности фотошопа иначе, чем вам показывают авторы подобных статей. Относитесь к полученным знаниям не как к руководству для действий.
Пока эти ползающие муравьи помогут не сильно. Выберите в меню «Выделение» функцию «Инверсия», чтобы заполнить нужную вам область.
Вот так у вас должно получиться. Будьте внимательны, дальнейшая работа должна происходить на верхнем слое, а не на нижнем.
Можно применить градиент.
Или один цвет.
Нажмите CTRL+D, чтобы избавиться от ползающих муравьев.
Очень красивые рамки для новичков
Я вам уже показывал сайт photoshop-master. Возможно, вы заметили, что тут есть раздел с бесплатными и очень красивыми рамками. Пользоваться ими может даже новичок. Все они – бесплатны.
Использовать их довольно просто, если посмотреть вот эту замечательную инструкцию.
Другие бесплатные видео уроки от основателей «Фотошоп-Мастер» вы можете найти вот по этой ссылке: www.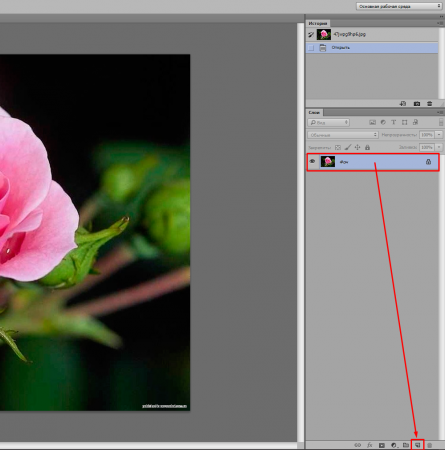 photoshop-master.ru/lessons.
photoshop-master.ru/lessons.
Однако, если вы хотите достичь больших высот, то вам нужно не конкретное решение задач. Не бывает профессионалов, которые могут нарисовать рамку из градиента, но будут лезть в гугл, чтобы создать прозрачную.
Они копаются в собственной голове и знание инструментов помогает им самим придумать как этого добиться. Если вас это заинтересовало, могу порекомендовать курс Зинаиды Лукьяновой «Фотошоп с нуля в видеоформате».
Если вам понравилась эта статья – подписывайтесь на рассылку, группу Вконтакте и получайте больше полезной информации о заработке в интернете.
Успехов в ваших начинаниях и до новых встреч!
Создание рамок в Фотошоп
С помощью этого урока вы научитесь создавать несложные рамки для своих фотографий.
Я покажу вам несколько способов создания различных рамок, поэтому можно считать, что в одном этом большом уроке собраны несколько по одной теме.
Рамка №1. Простая рамка-полоска.
Несмотря на свою простоту, данная рамка улучшает восприятие и придает работе законченный вид.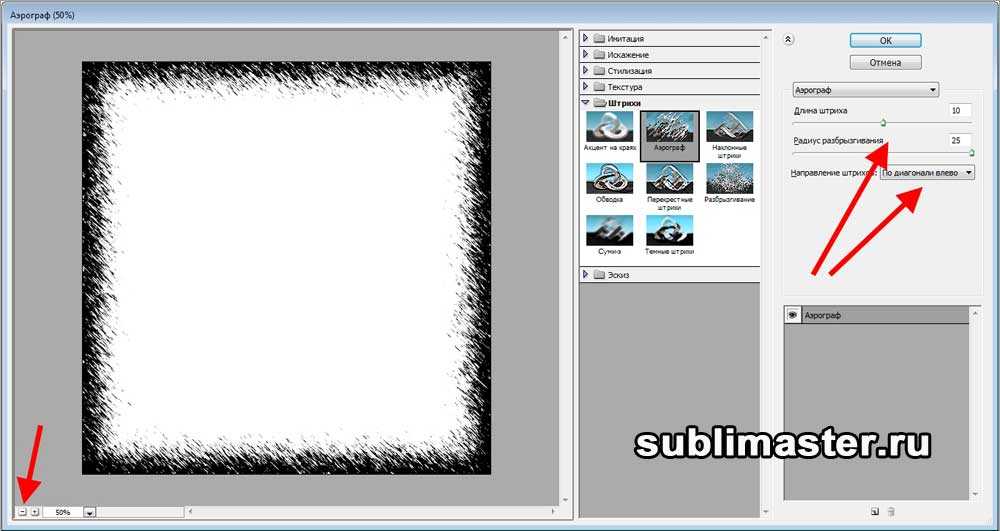
Шаг 1. Открываем наше изображение. Выделяем все изображение, нажав CTRL+A.
Вокруг изображения появится рамка выделения.
Шаг 2. Выбираем в меню Выделение – Модификация – Сжать (Selection – Modify – Contract). В диалоговом окне выбираем величину отступа в пикселях.
Применяем команду.
Шаг 3. Нажимаем ПКМ, удерживая курсор внутри выделенной области, и в появившемся меню выбираем Выполнить обводку.
В появившемся диалоговом окне настраиваем цвет и ширину нашей полоски.
Шаг 4. Применяем команду и получаем результат.
Не забудьте снять выделение, нажав CTRL+D.
Рамка№2. Рамка со скругленными углами внутри.
Шаг 1. На панели инструментов выберем инструмент Прямоугольник со скругленными углами.
Переключимся в режим создания контура (на верхней панели настроек инструмента)
Шаг 2. Введем необходимый радиус закругления углов.
Шаг 3. Создадим контур с нужными отступами от краев.
Шаг 4. Преобразуем контур в выделение. Нажимаем ПКМ, удерживая курсор внутри контура, и в появившемся меню выбираем Образовать выделенную область.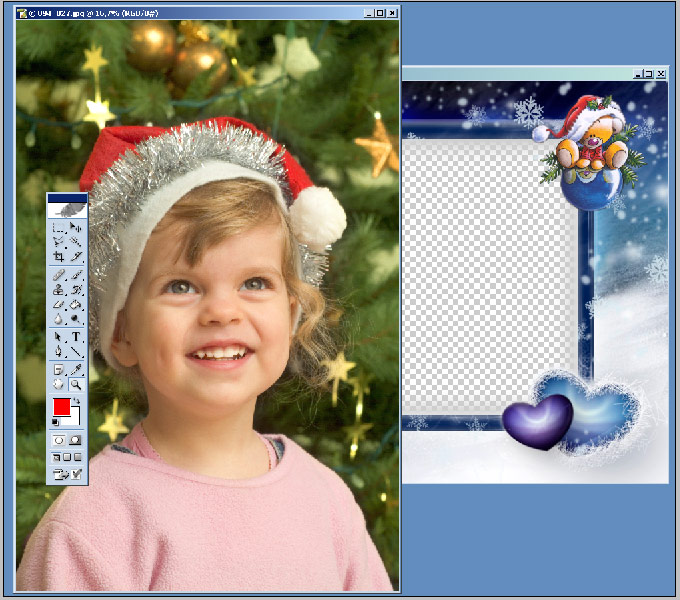
Шаг 5. Инвертируем выделение комбинацией клавиш SHIFT+CTRL+I и нажимаем CTRL+DEL, чтобы залить выделение цветом переднего плана или ALT+DEL для цвета заднего плана. Снимаем выделение, нажав CTRL+D.
Рамка №3 . Неровные края.
Шаг 1. Выполняем шаги 1 и 2 Рамка №1.
Шаг 2. Нажимаем Q, чтобы перейти в режим Быстрой маски (Quick Mask).
Шаг 3. Применяем Фильтр – Штрихи – Аэрограф (Filter — Brush Strokes — Sprayed Strokes). Параметры настройки фильтра подбираются индивидуально, в зависимости от изображения.
Шаг 4. (необязательный). Применяем Фильтр – Искажение – Волна (Filter – Distort – Wave) Параметры также подбираются опытным путем.
Шаг 5. Выходим из режима Быстрой маски, нажав Q. Теперь у нас появилось выделение.
Шаг 6. Инвертируем выделение комбинацией клавиш SHIFT+CTRL+I и нажимаем CTRL+DEL, чтобы залить выделение цветом заднего плана (по умолчанию белый) или ALT+DEL для цвета переднего плана (по умолчанию черный). Снимаем выделение, нажав CTRL+D.
Рамка № 4. Ступенчатая
Шаг 1. Выполняем шаги 1 и 2 Рамка №1.
Шаг 2. Нажимаем Q, чтобы перейти в режим Быстрой маски (Quick Mask).
Шаг 3. Применяем Фильтр – Оформление – Фрагмент (Filter – Pixelate – Fragment).
Шаг 4. Применяем фильтр несколько раз, нажимая CTRL+F. Обычно для картинки размером 900х600 пикселей достаточно 4-5 раз.
Шаг 5. Повторяем шаги 5 и 6 Предыдущего раздела. Получаем результат. В этом случае я использовал цвет переднего плана по умолчанию – черный.
Желаю всем творческого вдохновения и успехов! Автор: Евгений Карташов.
Как добавить границы к фотографиям с помощью Photoshop
Автор Махеш Маквана
Делиться Твитнуть Делиться Делиться Делиться Электронная почта
Здесь мы покажем вам, как добавить рамку к одной или нескольким фотографиям в Photoshop.
Кредит изображения: Сосна Ватт/UnsplashВы хотите поместить рамку вокруг своих фотографий? Photoshop может быстро помочь вам сделать это.
Photoshop предлагает множество параметров настройки границ, таких как толщина и цвет, чтобы изменить внешний вид вашей границы. Как только рамка будет готова, вы можете применить ее к одной из своих фотографий или ко всем сразу.
Здесь мы покажем, как добавить рамку к одной фотографии, а также как добавить рамку сразу к нескольким фотографиям с помощью Photoshop.
В приведенном ниже примере к фотографии добавляется красная рамка толщиной 5 пикселей. Вы можете изменить эти параметры, чтобы ваша граница выглядела именно так, как вы хотите.
Связано: Как форматировать линии границ таблицы в Microsoft Word
Если вам интересно узнать, как работает этот процесс, он работает следующим образом: вы делаете дубликат своего слоя, меняете размер холста, чтобы разместить новую границу, добавляете слой-заливку с выбранным цветом границы и, наконец, перемещаете новый слой заливки за вашей основной фотографией.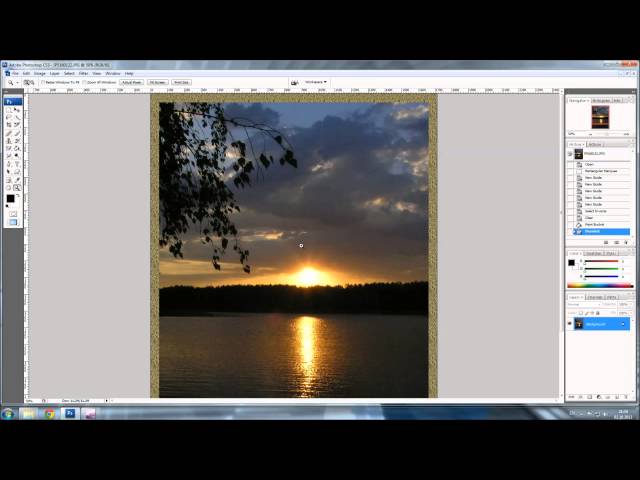
Вот как это сделать шаг за шагом:
- Откройте фотографию в Photoshop, щелкните правой кнопкой мыши слой справа и выберите Дублировать слой .
- Щелкните OK в поле на экране, чтобы создать новый дубликат слоя.
- Щелкните меню Изображение вверху и выберите Размер холста .
- Отметьте поле Relative , введите 5 в качестве размера границы в поле Ширина и Высота ящиков
- Теперь вокруг вашей фотографии должна быть указанная пустая область. Это то, что будет заполнено выбранным вами цветом границы.
- Щелкните меню Layers вверху и выберите New Fill Layer > Solid Color .
- Щелкните OK в поле на экране.
 Вам пока не нужно выбирать цвет границы, так как вы сделаете это на следующем экране.
Вам пока не нужно выбирать цвет границы, так как вы сделаете это на следующем экране. - Выберите красный (или любой другой цвет) для рамки в меню цветов и нажмите OK .
- Цвет рамки — это единственное, что вы увидите на экране. Чтобы поместить свою фотографию перед цветным слоем, выберите слой Color Fill 1 в правой части экрана и перетащите его под слой, который вы продублировали ранее.
Теперь вы должны увидеть свою фотографию вместе с выбранной рамкой вокруг нее. Щелкните Файл > Сохранить .возможность сохранить фото.
Совет: Вам не всегда нужно дублировать слой, как мы это делали в описанной выше процедуре. Мы включили этот шаг только потому, что некоторые фотографии имеют заблокированный фоновый слой, что может помешать вам добавить рамку к фотографии.
2. Как добавить рамку к нескольким фотографиям в Photoshop
Хотя вы можете использовать описанный выше метод для добавления рамки к фотографиям по одной, это неудобно, если у вас много изображений для работы. К счастью, в Photoshop есть функция «Действия» для автоматизации ваших задач.
К счастью, в Photoshop есть функция «Действия» для автоматизации ваших задач.
Для этой конкретной задачи вы можете создать действие и сохранить его. Затем используйте инструмент «Автоматизация» и запустите действие для всей папки ваших фотографий. Это добавит границу ко всем вашим фотографиям без какого-либо ручного взаимодействия с каждым элементом.
Чтобы настроить это, вам нужно пройти два этапа, и они заключаются в следующем.
Запишите действие по добавлению рамки к фотографии
Первое, что нужно сделать, это записать действие, которое добавляет рамку к одной фотографии. Вы можете сделать это следующим образом:
- Откройте фотографию в Photoshop, щелкните меню Окно вверху и выберите Рабочая область , а затем Фотография . Действия будут добавлены в правую часть экрана.
- Щелкните значок кнопки воспроизведения справа, чтобы открыть меню «Действия», и выберите параметр Создать новое действие , чтобы добавить новое действие.

- Введите имя для вашего Действия и нажмите Запись . Это имя, которое вы будете использовать для распознавания этого действия.
- Теперь, когда запись началась, выполните шаги, описанные выше, чтобы добавить рамку к одной фотографии.
- Когда к фотографии будет добавлена рамка, сохраните фотографию, выбрав Файл > Сохранить как . Отсюда выберите папку, в которую вы хотите сохранить фотографии, выберите формат изображения и нажмите Сохранить . Не вводите имя для фотографии; пусть остается как есть.
После того, как Photoshop добавит рамку, он сохранит ваши фотографии в папке, которую вы указали на последнем шаге, описанном выше. Кроме того, он сохранит оригинальные имена всех ваших фотографий.
Использование экшена Photoshop для добавления границ к нескольким фотографиям
Теперь, когда ваш экшен готов, вам нужно связать его с функцией Automate в Photoshop, чтобы запускать его для всех ваших фотографий.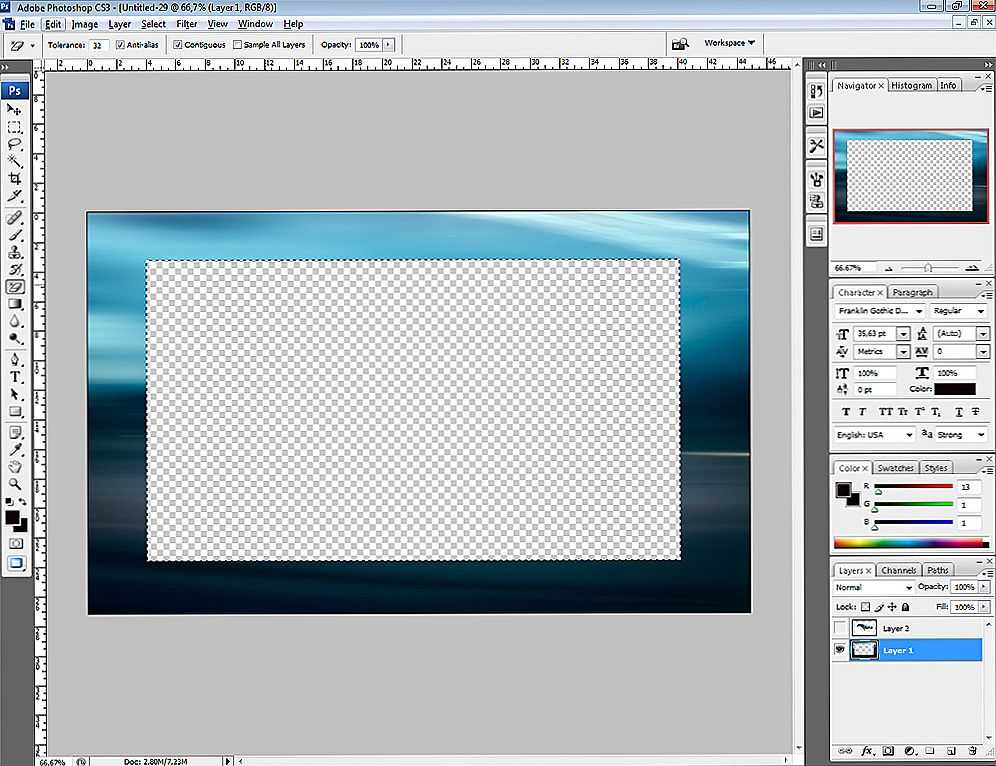
Ваши фотографии могут быть в любом формате, и они будут работать, если Photoshop поддерживает этот формат.
После того, как вы это сделаете, выполните следующие действия, чтобы массово добавить границы к своим фотографиям:
- Создайте новую папку, назовите ее Without Border и скопируйте в нее все свои фотографии.
- Запустите Photoshop и нажмите Файл > Автоматизировать > Пакетная обработка .
- В меню «Действие» вверху выберите действие границы, которое вы записали ранее.
- Выберите Папка из раскрывающегося меню Источник .
- Нажмите кнопку Choose и выберите созданную папку Without Border .
- Наконец, нажмите OK , и Photoshop начнет добавлять границы ко всем фотографиям в выбранной папке.

С легкостью добавляйте границы к своим фотографиям
Добавление рамки к вашим изображениям не должно вызвать затруднений. С помощью Photoshop вы можете не только легко добавить рамку к одной фотографии, но и практически без усилий добавить границы к тысячам своих фотографий.
Но если у вас нет Photoshop или вы хотите изучить другие варианты, вы должны знать, что существует множество других способов добавить рамку к своим фотографиям.
Как добавить рамку в фотошопе
- Откройте фото в фотошопе и посмотрите на панель слоев.
- Выберите «Слой» > «Создать» > «Слой из фона» и в появившемся диалоговом окне нажмите «ОК».
- Выберите «Изображение» > «Размер холста», убедитесь, что установлен флажок «Относительно», и введите количество пикселей, которое нужно добавить вокруг изображения.
Удивительно, а как сделать рамку в Photoshop CC?
- Откройте новый документ в Adobe Photoshop CC.

- Вставьте фотографию по вашему выбору.
- Разместите фотографию на странице.
- Когда фотография выглядит так, как вам нравится, щелкните инструмент COMMIT на панели параметров (он выглядит как галочка).
- Создайте новый слой.
- Дважды щелкните новый слой и переименуйте его в Frame .
Кроме того, как добавить рамку в Photoshop Elements 2020?
Вы спрашивали, как я могу добавить рамку к фотографии? Instasize (Android и iOS) После того, как вы выбрали изображение, используйте полосу внизу, чтобы прокрутить его, и коснитесь кадр значок (второй справа). Выберите тему кадра , например, масло или вода, а затем вы можете выбрать конкретный кадр внутри него.
Частый вопрос, как пользоваться инструментом «Рамка»?
- Шаг 1: Создайте новый слой.

- Шаг 2. Используйте инструменты Photoshop Outline Shape Tools.
- Шаг 3. Используйте инструмент «Форма».
- Шаг 4: Заполните форму.
- Шаг 5. Отрегулируйте ширину штриха.
- Шаг 6: Создайте обтравочную маску.
- Шаг 1. Разместите изображение.
- Шаг 2. Настройте размер холста.
Содержание
- 1 Как добавить рамку к изображению в Photoshop Elements?
- 2 Как создать рамку в Photoshop Elements?
- 3 Как создать пользовательскую фигуру в Photoshop?
- 4 Как добавить границу?
- 5 Какое приложение добавляет рамки к изображениям?
- 6 Как добавить рамку к фотографии в Canva?
- 7 Как добавить рамку к слою в Photoshop?
- 8 Что такое пример кадрирования?
- 9 Как создавать рамки в слоях Photoshop?
- 10 Как добавить границу к слою?
- 11 Как добавить черную рамку к изображению в Photoshop?
Как добавить рамку к изображению в Photoshop Elements?
youtube.com/embed/8Qd6vsDPcZc»/>Как сделать рамку в Photoshop Elements?
Как создать пользовательскую фигуру в Photoshop?
Выберите «Правка» > «Определить пользовательскую форму» и введите имя новой пользовательской формы в диалоговом окне «Имя формы». Новая фигура появится на всплывающей панели «Фигура» на панели параметров. Чтобы сохранить новую пользовательскую фигуру как часть новой библиотеки, выберите «Сохранить фигуры» в меню всплывающей панели.
Как добавить границу?
- Выберите «Дизайн» > «Границы страницы».
- Выберите, как должна выглядеть граница.
- Чтобы настроить расстояние между границей и краем страницы, выберите Параметры. Внесите изменения и выберите ОК.
- Выберите ОК.
Какое приложение добавляет рамки к изображениям?
- ВСКО. Сделайте ваши фотографии красивыми и профессиональными с помощью стильных фильтров и пресетов VSCO.

- Снэпсид.
- Послесвет 2.
- Рисовая строчка.
- Черный.
- Adobe Photoshop Express.
- Призма.
- Наложение.
Как добавить рамку к фотографии в Canva?
- Создайте или откройте существующий дизайн.
- На боковой панели редактора щелкните вкладку Элементы.
- Перейдите к разделу «Кадры». Нажмите «Просмотреть все», чтобы загрузить все параметры.
- Нажмите на рамку, чтобы добавить ее в свой дизайн.
Как добавить рамку к слою в Photoshop?
- Откройте фотографию в Photoshop и посмотрите на панель «Слои».
- Выберите «Слой» > «Создать» > «Слой из фона» и в появившемся диалоговом окне нажмите «ОК».
- Выберите «Изображение» > «Размер холста», убедитесь, что установлен флажок «Относительно», и введите количество пикселей, которое нужно добавить вокруг изображения.
Что является примером кадрирования?
Эффект кадрирования — это когнитивное искажение, которое влияет на принятие нами решений, когда мы говорим по-разному. Другими словами, на нас влияет то, как представлен один и тот же факт или вопрос. Например, возьмите две баночки из-под йогурта. Один говорит «10 процентов жира», а другой говорит «9 процентов».0 процентов без жира».
Другими словами, на нас влияет то, как представлен один и тот же факт или вопрос. Например, возьмите две баночки из-под йогурта. Один говорит «10 процентов жира», а другой говорит «9 процентов».0 процентов без жира».
Как сделать рамки в слоях Photoshop?
Щелкните значок меню в правом верхнем углу панели временной шкалы. Нажмите «Создать кадры из слоев». Это преобразует все слои на панели «Слои» в отдельные кадры вашей анимации.
Как добавить границу к слою?
Выберите «Слой» > «Создать» > «Слой из фона» и в появившемся диалоговом окне нажмите «ОК». Этот шаг облегчит настройку цвета границы. Выберите «Изображение» > «Размер холста», убедитесь, что установлен флажок «Относительный», и введите количество пикселей, которое нужно добавить вокруг изображения.
Как добавить черную рамку к изображению в Photoshop?
Как добавить рамку с помощью экшенов Photoshop
Постобработка » Уроки Photoshop » Как использовать экшены Photoshop для добавления красивой рамки?
Ваша потрясающая фотография обработана и готова к печати. Но все равно чувствуешь, что чего-то не хватает. Хотите придать своей фотографии дополнительный эксклюзивный вид с помощью элегантной рамки Photoshop ? А как насчет автоматического применения границы Photoshop к нескольким фотографиям с помощью Экшены Photoshop и пакетная обработка. В этом посте я покажу вам, как можно создать рамку за несколько простых шагов, и как автоматизировать эту технику с помощью экшенов Photoshop.
Но все равно чувствуешь, что чего-то не хватает. Хотите придать своей фотографии дополнительный эксклюзивный вид с помощью элегантной рамки Photoshop ? А как насчет автоматического применения границы Photoshop к нескольким фотографиям с помощью Экшены Photoshop и пакетная обработка. В этом посте я покажу вам, как можно создать рамку за несколько простых шагов, и как автоматизировать эту технику с помощью экшенов Photoshop.
Получите 12 бесплатных экшенов Photoshop для фотографов
Создание границы в Photoshop
В общем, есть два способа создать границу в Photoshop.
Первый способ – выделить все пространство холста, а затем сузить выделение с количеством пикселей, которым должна быть граница , а затем инвертировать выделение. Это создаст выбор места, где проходит граница. Затем вы можете заполнить это выделение любым цветом, который вам нравится. Однако этот метод «украдет» пиксели с вашей фотографии, поместив границу внутри края вашей фотографии.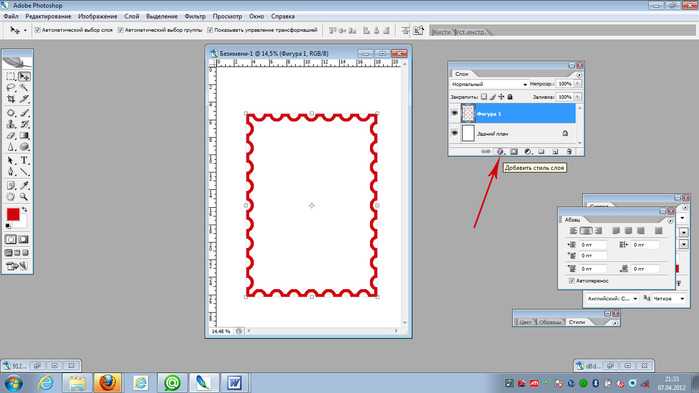 Это может привести к обрезанию важных частей изображения.
Это может привести к обрезанию важных частей изображения.
Второй метод основан на расширении холста для создания дополнительного пространства для границы. Так вы не обрежете пиксели из композиции изображения. В этом уроке я буду использовать второй метод.
+80 Photoshop Actions for
NATURE PHOTOGRAPHERS
- 8 Bonus Web Resize & Sharpening Actions
- Works on Photoshop CC (Win/Mac)
Подготовка экшена Photoshop для записи процесса создания границы
Прежде чем мы начнем создавать рамку, давайте подготовим экшен Photoshop, чтобы вы могли легко фотографии без повторения каждого шага. Прежде всего, убедитесь, что панель действий Photoshop видна.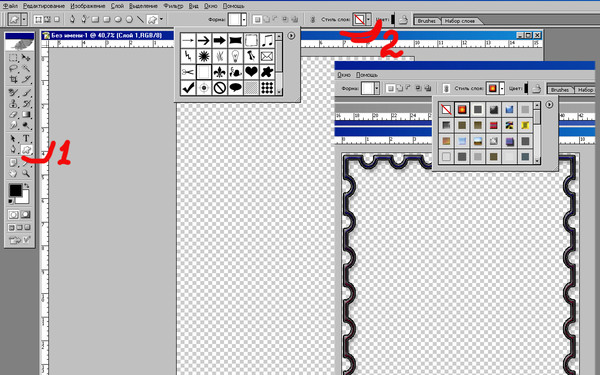 Если нет, вы можете включить его, выбрав меню: Окно > Действия.
Если нет, вы можете включить его, выбрав меню: Окно > Действия.
Прежде чем вы сможете записывать действия, вы должны выбрать существующий набор действий для хранения нового действия Photoshop. Если у вас его нет, вы можете легко создать новый набор действий, нажав кнопку папки в нижней части панели действий. В диалоговом окне дайте набору действий осмысленное имя.
После создания набора действий убедитесь, что он выбран, а затем нажмите кнопку «Новое действие» (значок нового документа рядом с корзиной). При нажатии кнопки «Новое действие» откроется диалоговое окно, в котором вы можете ввести имя для действия Photoshop и убедиться, что оно сохранено в правильном наборе действий. Назовите действие: «Белая рамка: широкая».
Как только вы нажмете кнопку Запись , действие Photoshop начнет записывать все, что вы делаете в Photoshop, пока вы не нажмете кнопку остановки в нижней части панели действий.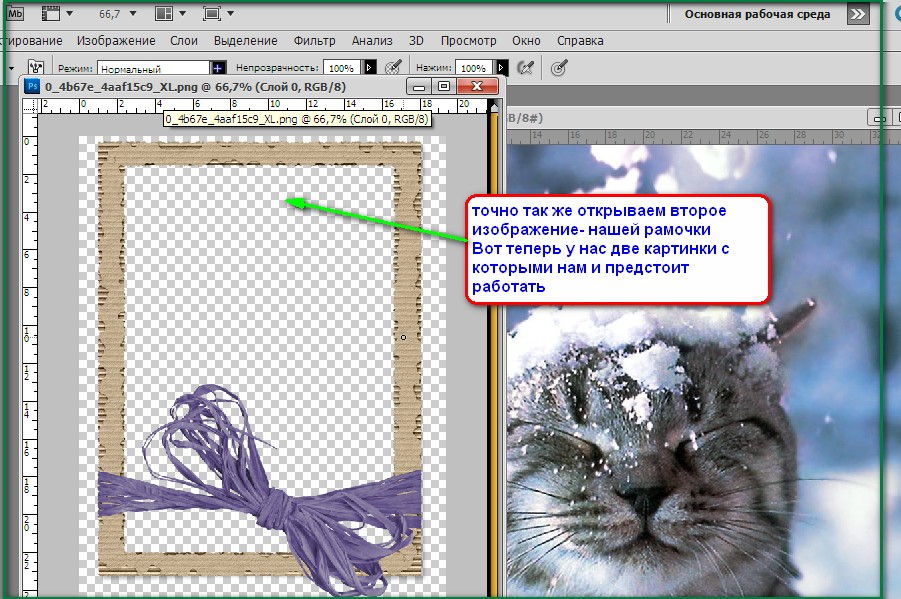
Простые шаги по созданию рамки в Photoshop
Сначала откройте изображение, к которому вы хотите добавить рамку, в Photoshop.
1. Переименуйте фоновый слой
Начните с переименования фонового слоя. Причина этого в том, что если вы расширяете холст на основе фонового слоя, Photoshop автоматически добавит цветной холст вместо прозрачного. Это создаст проблемы с добавлением тонкой обводки вокруг изображения позже.
Небольшой способ переименовать фоновый слой — удерживать клавишу Option (Mac)/Alt (Win) и дважды щелкнуть заголовок слоя «Фон». Это изменит имя на Слой 0.
Другой способ — дублировать фоновый слой, а затем использовать дубликат слоя в качестве основы для создания границы.
2. Увеличьте размер холста
Следующим шагом является увеличение размера холста изображения, чтобы освободить место для новой рамки, которую вы хотите добавить к фотографии. Перейти в меню Изображение -> Размер холста . В окне «Размер холста» установите флажок « относительно » и выберите предпочтительные единицы измерения. Теперь вам просто нужно построить по ширине и высоте, какую границу иметь.
Теперь вам просто нужно построить по ширине и высоте, какую границу иметь.
Положение привязки сообщает Photoshop, в каком направлении следует увеличивать размер холста. Убедитесь, что «точка» находится посередине. Когда якорь находится в центре, вы указываете Photoshop добавить по 2 сантиметра в каждом направлении как по вертикали (вверх+вниз), так и по горизонтали (влево+вправо).
Когда закончите, просто нажмите кнопку OK.
3. Создайте сплошной слой-заливку
Следующим шагом будет добавление сплошного слоя-заливки с цветом, которым вы хотели бы видеть границу. Для этого поста я выберу белую рамку.
Перейдите в нижнюю часть панели «Слои» и нажмите маленькую кнопку, чтобы создать новый слой-заливку или корректирующий слой, а затем выберите самый верхний вариант: «Сплошной цвет».
В появившемся окне Color Picker просто выберите цвет границы. Я выберу белый. Нажмите OK, чтобы закрыть окно.
Теперь ваше изображение будет полностью белым, но не волнуйтесь. Следующим шагом будет перемещение слоя заливки сплошным цветом под ваше изображение. Это даст вам красивую белую рамку или эффект границы вокруг вашего изображения. Впрочем, мы еще не совсем закончили, но почти.
Следующим шагом будет перемещение слоя заливки сплошным цветом под ваше изображение. Это даст вам красивую белую рамку или эффект границы вокруг вашего изображения. Впрочем, мы еще не совсем закончили, но почти.
4. Добавьте тонкую обводку вокруг слоя с изображением
В качестве последней детали к границе можно добавить тонкую черную линию между изображением и белой рамкой. Это поможет сделать очень четкое разделение между изображением и рамкой. На изображениях, которые содержат достаточное количество белого цвета по краям, тонкая черная обводка поможет зрителю определить границы изображения.
Чтобы добавить тонкую линию, просто дважды щелкните миниатюру слоя изображения или щелкните правой кнопкой мыши и выберите Параметры наложения . В появившемся окне перейдите на вкладку «Обводка» (1) в левом списке различных параметров наложения стилей слоя. Затем измените размер линии штриха, которую вы хотите добавить (2). Я предлагаю вам держать его довольно тонким. Однако его размер зависит от общего размера вашего изображения. Не забудьте установить Position на Outside (3). Разница между внешним и внутренним здесь заключается в том, должен ли обводка брать пиксели внутри слоя изображения (что может «обрезать» элементы рядом с краем широкой линией обводки) или вы хотите поместить линию обводки на вне слоя изображения. Выбор снаружи только «украдет» пиксели из только что созданной белой рамки, что лучше, чем взятие их из изображения. Убедитесь, что цвет черный (4), прежде чем нажимать кнопку OK.
Однако его размер зависит от общего размера вашего изображения. Не забудьте установить Position на Outside (3). Разница между внешним и внутренним здесь заключается в том, должен ли обводка брать пиксели внутри слоя изображения (что может «обрезать» элементы рядом с краем широкой линией обводки) или вы хотите поместить линию обводки на вне слоя изображения. Выбор снаружи только «украдет» пиксели из только что созданной белой рамки, что лучше, чем взятие их из изображения. Убедитесь, что цвет черный (4), прежде чем нажимать кнопку OK.
Если вы обнаружите, что вам не нравится черная обводка, ее очень легко отключить, или вы можете поиграть с ее включением/выключением, скрыв эффект обводки на слое изображения. Просто щелкните значок глаза на слое стиля «Эффекты», который появится чуть ниже слоя с изображением.
Это был последний шаг в создании элегантной рамки Photoshop для вашего изображения. Прежде чем делать что-либо еще, вы должны нажать кнопку остановки на панели действий Photoshop, чтобы закончить запись всего, что вы делаете. Вы можете нажать кнопку Play/Run Action, чтобы проверить, все ли работает так, как задумано.
Вы можете нажать кнопку Play/Run Action, чтобы проверить, все ли работает так, как задумано.
Ниже вы можете увидеть результат добавления белой рамки с тонкой черной обводкой. Обратите внимание, что внешняя серая линия добавлена только для того, чтобы вы могли отличить границу от фона веб-сайта.
Как применить эффект границы действия Photoshop к нескольким изображениям?
Если вы хотите применить эту рамку к нескольким изображениям, например, при подготовке большого количества изображений к печати, вы можете сделать это очень быстро.
Выберите «Файл» > «Автоматизация» > «Пакетная обработка»…
В появившемся диалоговом окне вы можете настроить пакетное задание, которое применяет одно и то же действие Photoshop ко всем изображениям в исходной папке и выводит результат в папку назначения.
Во-первых, вам нужно выбрать, какое действие вы хотите сыграть. Выберите набор действий, в который вы поместили только что созданный граничный экшен Photoshop, а затем найдите и выберите сам экшен в следующем раскрывающемся поле.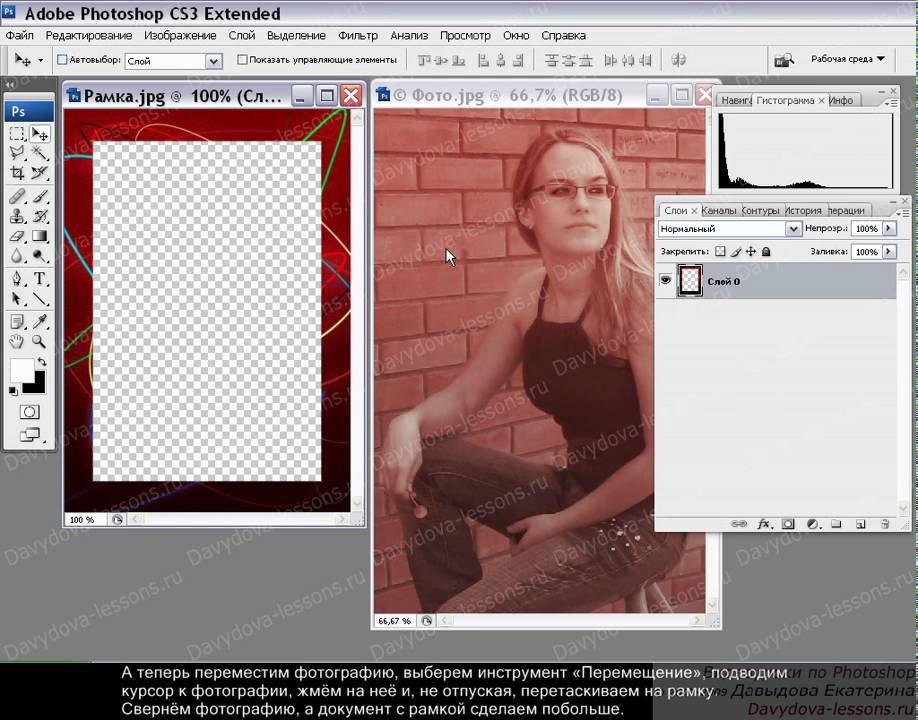
Затем в разделе источника диалогового окна выберите «Источник» в качестве папки (из раскрывающегося списка) и нажмите . Выберите , чтобы выбрать папку, в которой хранятся все фотографии, к которым вы хотите добавить рамку. в и нажмите OK. Обратите внимание, что пакетный процесс будет включать все изображения в исходной папке.
В флажках убедитесь, что вы отметили параметр: Подавить диалоговое окно параметров открытия файла . Пусть другие варианты не отмечены.
В разделе назначения диалогового окна выберите папку назначения , чтобы указать Photoshop, где сохранить выходной файл после применения действия Photoshop. Я предлагаю вам использовать другую папку, а не
В качестве последнего шага в настройке пакетного задания вы должны сообщить Photoshop, как назвать выходные файлы. Здесь у вас довольно много гибкости, но для этого урока просто выберите Имя документа в первом поле и в следующем поле (справа) выберите 1-значный серийный номер (что гарантирует, что ничего не будет перезаписано). Наконец, в качестве последней части имени файла выберите расширение в третьем поле ввода имени файла. Обратите внимание, что расширение всегда должно быть последним.
Наконец, в качестве последней части имени файла выберите расширение в третьем поле ввода имени файла. Обратите внимание, что расширение всегда должно быть последним.
Теперь вы готовы нажать кнопку OK, чтобы запустить пакетное задание. Пока Photoshop добавляет границы ко всем фотографиям в исходной папке, вы можете сесть и расслабиться или делать все, что вам нравится.
Вот и все. Теперь вы создали оба экшена Photoshop, чтобы быстро добавить красивую рамку к своим фотографиям, и узнали, как использовать этот экшен Photoshop для создания пакетного задания для автоматизации применения рамок Photoshop к нескольким изображениям.
Дополнительный совет: продублируйте экшен Photoshop и измените настройки фона, чтобы легко создать черную рамку
Хотя я считаю, что эта рамка Photoshop в белом цвете очень хорошо подходит к изображению, белая рамка может не подходить для всех изображений. Очень легко переключать цвета. Для этого просто дважды щелкните слой стиля эффекта и измените цвет, например, на белый. Затем выберите нижний слой, который должен быть слоем «Заливка цветом», и дважды щелкните миниатюру. В диалоговом окне «Палитра цветов» выберите, например, черный, чтобы изменить цвет границы на этот.
Затем выберите нижний слой, который должен быть слоем «Заливка цветом», и дважды щелкните миниатюру. В диалоговом окне «Палитра цветов» выберите, например, черный, чтобы изменить цвет границы на этот.
Переход от одного цвета границы к другому занимает всего несколько секунд. Вот изображение с черной внешней рамкой с белой обводкой. Однако вместо того, чтобы изменять окончательный результат, я предлагаю вам продублировать действие Photoshop и переименовать его в «Черная рамка: широкая», чтобы иметь действия Photoshop как для белой, так и для черной версии.
После дублирования следует изменить значения, используемые действием, создающим черную рамку. Вы можете сделать это, развернув действие «Черная рамка: широкая» и дважды щелкнув шаг действия слоя стиля эффекта, вы измените значения, которые использует этот экшен Photoshop. Точно так же просто нажмите на шаг действия, который создает слой «Заливка цветом» и меняет цвет с белого на черный, чтобы создать эффект черной границы.
С рамкой Photoshop можно получить множество различных видов и эффектов. Некоторые требуют различных и сложных методов для достижения. Однако просто помните, что «причудливый» внешний вид также влияет на впечатление от вашей фотографии у зрителя. В этом уроке я сосредоточился на том, чтобы показать вам, как добавить рамку Photoshop, которая придает вашему изображению элегантный и эксклюзивный вид, удерживая внимание на изображении, а не на рамке. Кроме того, я показал вам, как автоматизировать создание границ с помощью экшенов Photoshop и настроить пакетное задание, чтобы применить его ко всей папке за один раз.
Надеюсь, это было полезно.
Если хотите еще проще, я сделал набор готовых экшенов Photoshop, включая этот. Вы даже можете выбирать между различными размерами границ. Если вам интересно, я предлагаю вам ознакомиться с набором экшенов: Экшены Photoshop для фотографов .
Используете ли вы рамки для своих изображений? Поделитесь своим опытом и методами добавления границ Photoshop к вашим изображениям ниже.![]()
 Вам пока не нужно выбирать цвет границы, так как вы сделаете это на следующем экране.
Вам пока не нужно выбирать цвет границы, так как вы сделаете это на следующем экране.