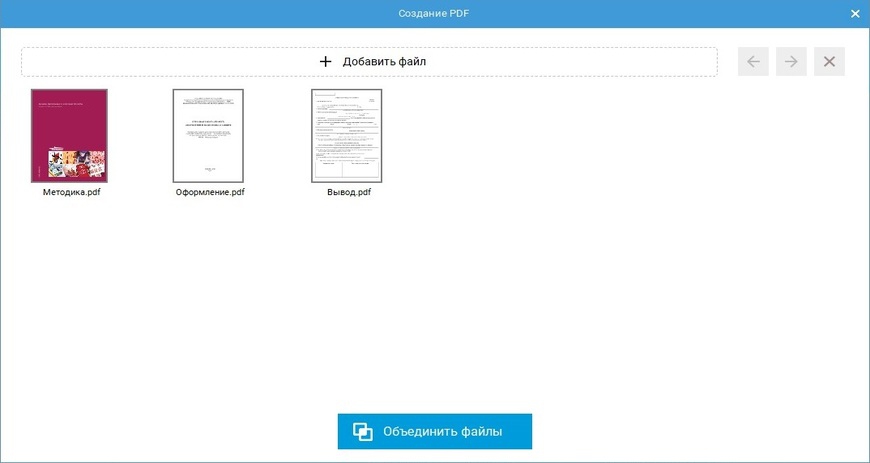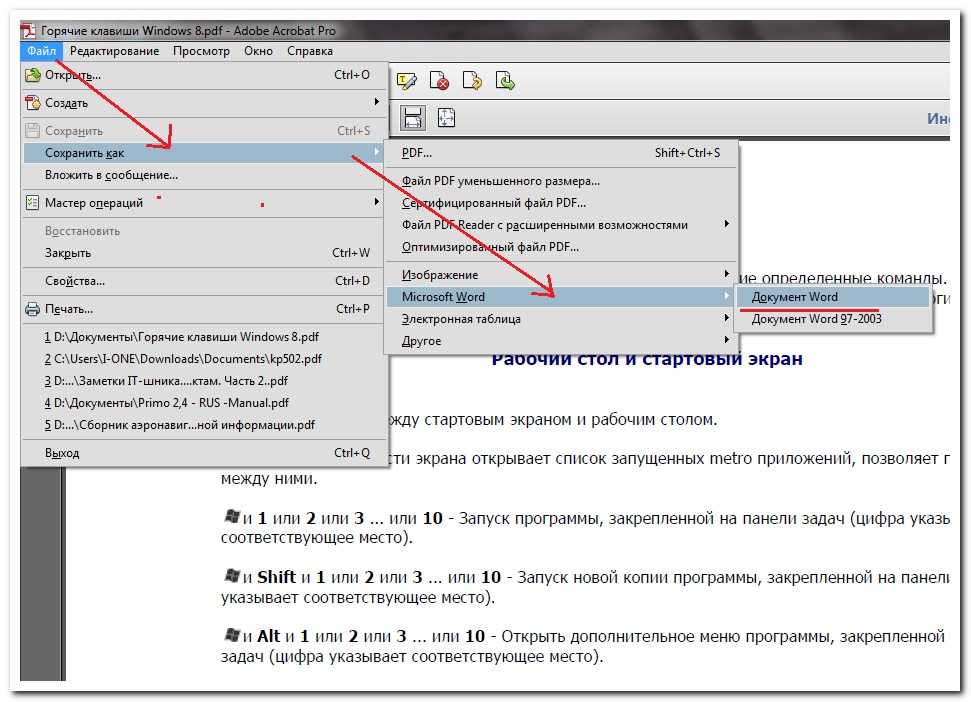Как вставить файл PDF в Автокад
Задача вставки файлов формата PDF в Автокад возникает по простой причине – это очень распространённый формат представления информации, медленно, но верно он всё-таки завоевал популярность в компьютерном мире.
Функционал программы Автокад позволяет интегрировать PDF файл.
Если вам необходимо вставить качественный документ для информационной поддержки в чертёж Автокада, то это, вполне возможно, будет полученный со сканера PDF-документ. Тут обращаем только внимание на то, что сканирование должно быть размещено не меньше чем с разрешением 600 dpi, чтобы не потерять качество графики уже после вставки.
Перед вставкой также важно выбрать режим работы системы AutoCAD – «Модель» или «Лист». Собственно, принципы работы в каждом режиме одинаковы, но выбор режима – уже признак того, что пользователь точно представляет себе, что за информация вставляется и для чего она нужна. Обычно вставка производится как раз в режиме «Листа», другими словами, предназначается содержимое этого внешнего файла для печати на одном листе вместе с разработанной документацией.
Для решения задачи, как вставить PDF, сначала необходимо привыкнуть к терминологии – в данной проектировочной программе подобные действия (и не только с рассматриваемым форматом) называются «импортом». Таким образом, импортировать PDF в AutoCAD необходимо следующим образом.
Переходим в Главное меню программы и выбираем «Импорт».
Раскрывается справа окно, в котором самое первое предложение и есть работа с PDF. Выбираем его и, таким образом, запускаем команду «ПДФИМПОРТ».
Далее, в командной строке выбираем мышкой «Файл». Открывается окно доступа к содержимому жёсткого диска, теперь нужно выбрать сам импортируемый файл. После выбора нажимаем на кнопку «Открыть».
Далее, приступаем к основным операциям, к настройкам. Открывается окно импорта.
ВНИМАНИЕ. В этом окне отображается в виде миниатюры содержимое вставляемого документа, который может быть и многостраничным. Конечно, вставка файлов данного формата – прогресс в развитии Автокада, довольно долгое время в истории программы такой возможности не было. Но нужно очень точно представлять себе, что делать с вставляемой информацией, если она многостраничная.
Но нужно очень точно представлять себе, что делать с вставляемой информацией, если она многостраничная.
Общий вывод такой – вставляйте – импортируйте одностраничные PDF-документы, и у вас не будет проблем ни с информацией, ни с восприятием программы и результатов её работы. Ведь PDF-документы могут содержать и несколько десятков страниц! И что с этими страницами делать после вставки их в чертёж? Не случайно первые версии рассматриваемого приложения позволяли импортировать только первую страницу (собственно, так ведут себя и многие другие приложения, пытающиеся импортировать «неродной» формат PDF).
При проведении настроек вставки можно:
- указать точку вставки – по умолчанию вставка производится в начало, хотя в будущем, само собой, вставленное можно будет переместить в любое другое место;
- выбрать масштаб вставки – предлагается «один к одному», можно масштаб увеличить или уменьшить, но при увеличении масштаба нередко теряется качество растровых объектов в файле;
- повернуть содержимое импорта;
- распознавать векторную геометрию в файле, и если она замкнута, то использовать сплошную заливку;
- разрешить применять свойства линий исходного файла, речь идёт в первую очередь о толщине линий;
- назначить вставку всего содержимого, как единого блока, что рекомендовано делать всегда, чтобы работать с этой информацией как с единым объектом;
- назначить обработку текстов типа «True Type», чтобы обеспечить их корректное воспроизведение;
- разрешить распознавать растровую графику;
- назначить размещение всех объектов файлов в текущем слое Автокада;
- создавать для каждого объекта новый слой;
- ориентироваться на послойную организацию PDF-файла;
- назначить преобразование единых линейных и дуговых элементов в полилинии Автокада;
- назначить преобразование сплошной заливки в штриховку.

По кнопке «ОК» содержимое PDF-файл вставляется в чертёж.
Теперь некоторые объекты вставленного можно редактировать обычными инструментами самого Автокада.
ВНИМАНИЕ. Успех операции импорта PDF-файла в dwg-чертёж зависит от многих факторов, в конце концов, от совместимости версий форматов и их исправности. Настоятельно рекомендуем, перед тем как вставить ПДФ в Автокад и начать работать с импортируемым файлом, проверить его исправность. Допустим, открыть для начала в Acrobat Reader (самом известном просмотрщике подобных файлов, можно использовать и любой другой, которых множество), попробовать открыть в Фотошопе.
В любом случае нужно точно знать содержимое файла, по крайней мере, из какого количества страниц он состоит. Не стоит выполнять импорт, если вы даже не представляете объём файла в страницах – успех такой операции очень сомнителен со всех точек зрения, в первую очередь, с точки зрения её разумности.
Как вставить изображение в PDF
Elise Williams
2021-05-20 14:25:45 • Опубликовано : Практическое руководство • Проверенные решения
Вы застряли , пытаясь понять, как эффективно вставить изображение в PDF? У вас может быть куча фотографий, и вы хотите поместить их в свой PDF-файл по своим причинам. Что бы это ни было, использование соответствующего инструмента для имеет большое значение. вставки изображения в PDF имеет большое значение. Итак, если вы попали в этот хаос и хотите освободиться отнего, то это руководство для вас. Эта статья расскажет, как лучше всего вставить изображение в PDF.
Как вставить изображение в PDF из Office
Чтобы вставить изображение в PDF, у вас должно быть профессиональное программное обеспечение PDF — PDFelement. Это универсальное программное обеспечение PDF, которое позволяет открывать, читать, комментировать, редактировать, конвертировать, создавать, подписывать, защищать, подписывать и печатать документы PDF.
БЕСПЛАТНО СКАЧАТЬ БЕСПЛАТНО СКАЧАТЬ КУПИТЬ СЕЙЧАС КУПИТЬ СЕЙЧАС
БЕСПЛАТНО СКАЧАТЬ
Шаг 1. Сделайте так, чтобы ваш PDF-файл перешел в режим редактирования.
Запустите PDFelement на своем компьютере и щелкните вкладку «Открыть файлы», чтобы открыть PDF-файл. Теперь перейдите на панель инструментов и щелкните вкладку «Редактировать», чтобы получить доступ к различным параметрам редактирования. Переключите вкладку «Редактировать» в подменю, чтобы ваш PDF-файл перешел в режим редактирования. Вы должны увидеть свойства редактирования в правой части окна.
Шаг 2. Скопируйте изображение из офиса или из любого другого места.
Перейдите в офис или в любое другое место для сохранения изображения, которое вы хотите вставить в PDF. Как только вы найдете изображение, просто выделите и нажмите комбинацию команд «Ctrl + C» на клавиатуре, чтобы скопировать это изображение. Кроме того, вы можете щелкнуть изображение правой кнопкой мыши и выбрать «Копировать».
Шаг 3.
 Настройте файл PNG.
Настройте файл PNG.Вернитесь к своему PDF-файлу в интерфейсе PDFelement, щелкните правой кнопкой мыши место, в которое вы хотите вставить изображение, и выберите опцию «Вставить». Ваше изображение будет вставлено в PDF. Отрегулируйте размер файла PNG в соответствии с вашими потребностями.
БЕСПЛАТНО СКАЧАТЬ БЕСПЛАТНО СКАЧАТЬ КУПИТЬ СЕЙЧАС КУПИТЬ СЕЙЧАС
БЕСПЛАТНО СКАЧАТЬ
Как вставить изображение в PDF
Шаг 1. Откройте PDF-файл.
Запустите PDFelement на своем компьютере, затем нажмите кнопку «Открыть файлы» в левом нижнем углу главного окна. Вы попадете в окно проводника файлов. Здесь выберите PDF-файл, в который вы хотите вставить изображение, и нажмите «Открыть», чтобы импортировать его.
Шаг 2. Нажмите кнопку «Добавить изображение».
Когда PDF-файл откроется в интерфейсе программы, щелкните вкладку «Редактировать» на панели инструментов. Игнорируйте другие параметры в подменю и щелкните значок «Добавить изображение».
Шаг 3.
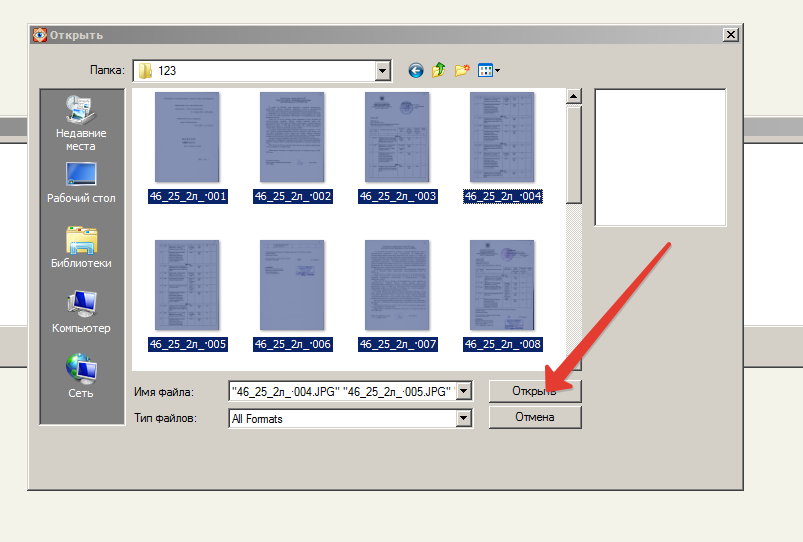 Выберите изображение и импортируйте в PDF.
Выберите изображение и импортируйте в PDF.БЕСПЛАТНО СКАЧАТЬ БЕСПЛАТНО СКАЧАТЬ КУПИТЬ СЕЙЧАС КУПИТЬ СЕЙЧАС
БЕСПЛАТНО СКАЧАТЬ
Как вы уже видели, с PDFelement вставка изображений в PDF намного проще, чем когда-либо. Это первоклассный редактор PDF с огромными возможностями. PDFelement — это полный пакет PDF, подходящий для использования организациями любого размера, начиная от базовых и заканчивая расширенными функциями, такими как OCR. Пользователи могут одновременно добавлять несколько изображений, удалять их, обрезать, копировать, вставлять и поворачивать изображения. Список длинный, и все эти функции позволят вам создать потрясающий файл PDF.
Вы также можете редактировать тексты, ссылки, добавлять водяные знаки, верхние и нижние колонтитулы, фон, нумерацию, проверку орфографии и выравнивать PDF. Он совместим практически со всеми популярными операционными системами и устройствами, поэтому вам не нужно беспокоиться о проблемах совместимости. Если вы новичок в PDFelement, не беспокойтесь о навигации, потому что интерфейс удобен и прост. Другие функции включают в себя:
- Открытие PDF-файла разными способами, включая защищенный PDF-файл.
- Конвертирование PDF в другие форматы, такие как изображение, текст и PowerPoint.
- Создание PDF-файлов из файлов других форматов.
- Выполнение пакетных процессов.
- Объединение нескольких файлов PDF в один файл PDF.
- Сжатие PDF до среднего или малого размера, сохраняя его качество.
- Защита PDF от несанкционированного доступа с помощью паролей и функций редактирования.
- Добавляйте комментарий к специально предназначенному содержимому в вашем файле PDF.

- Выполняйте PDF OCR, чтобы сделать отсканированные PDF-файлы доступными для поиска и редактирования.
- Поделитесь своим PDF-файлом через Evernote, Dropbox, Google Диск или вложения по электронной почте.
- Создавайте интерактивные формы вручную или автоматически.
- Извлекайте данные из полей PDF-форм, отмеченных PDF-файлов или для пакетной обработки.
Скачать Бесплатно или Купить PDFelement прямо сейчас!
Скачать Бесплатно или Купить PDFelement прямо сейчас!
Купить PDFelement прямо сейчас!
Купить PDFelement прямо сейчас!
Объединение или объединение файлов в один PDF-файл, Adobe Acrobat
Руководство пользователя Отмена
Поиск
Последнее обновление: 14 февраля 2023 г., 06:48:02 по Гринвичу | Также относится к Adobe Acrobat 2017, Adobe Acrobat 2020
- Руководство пользователя Acrobat
- Знакомство с Acrobat
- Доступ к Acrobat с рабочего стола, мобильного устройства, Интернета
- Что нового в Acrobat
- Сочетания клавиш
- Системные требования
- Рабочее пространство
- Основы рабочего пространства
- Открытие и просмотр PDF-файлов
- Открытие PDF-файлов
- Навигация по страницам PDF
- Просмотр настроек PDF
- Настройка просмотра PDF
- Включить предварительный просмотр эскизов PDF-файлов
- Отображение PDF в браузере
- Работа с учетными записями онлайн-хранилища
- Доступ к файлам из ящика
- Доступ к файлам из Dropbox
- Доступ к файлам из OneDrive
- Доступ к файлам из SharePoint
- Доступ к файлам с Google Диска
- Acrobat и macOS
- Уведомления Acrobat
- Сетки, направляющие и измерения в PDF-файлах
- Азиатский текст, кириллица и текст с письмом справа налево в PDF-файлах
- Основы рабочего пространства
- Создание PDF-файлов
- Обзор создания PDF-файлов
- Создание PDF-файлов с помощью Acrobat
- Создание PDF-файлов с помощью PDFMaker
- Использование принтера Adobe PDF
- Преобразование веб-страниц в PDF
- Создание PDF-файлов с помощью Acrobat Distiller
- Настройки преобразования Adobe PDF
- PDF-шрифты
- Редактирование PDF-файлов
- Редактирование текста в PDF-файлах
- Редактирование изображений или объектов в PDF
- Поворот, перемещение, удаление и перенумерация страниц PDF
- Редактировать отсканированные файлы PDF
- Улучшение фотографий документов, снятых с помощью мобильной камеры
- Оптимизация PDF-файлов
- Свойства PDF и метаданные
- Ссылки и вложения в PDF-файлах
- слоев PDF
- Миниатюры страниц и закладки в PDF-файлах
- Мастер действий (Acrobat Pro)
- PDF-файлы, преобразованные в веб-страницы
- Настройка PDF для презентации
- Статьи в формате PDF
- Геопространственные файлы PDF
- Применение действий и сценариев к файлам PDF
- Изменить шрифт по умолчанию для добавления текста
- Удалить страницы из PDF
- Сканирование и распознавание символов
- Сканирование документов в PDF
- Улучшение фотографий документов
- Устранение неполадок сканера при сканировании с помощью Acrobat
- Формы
- Основы форм PDF
- Создание формы с нуля в Acrobat
- Создание и распространение PDF-форм
- Заполнение PDF-форм
- Свойства поля формы PDF
- Заполнение и подписание PDF-форм
- Настройка кнопок действий в формах PDF
- Публикация интерактивных веб-форм PDF
- Основные сведения о полях формы PDF
- Поля формы штрих-кода PDF
- Сбор данных форм PDF и управление ими
- О трекере форм
- Справка по PDF-формам
- Отправка PDF-форм получателям по электронной почте или на внутренний сервер
- Объединение файлов
- Объединение или объединение файлов в один PDF-файл
- Поворот, перемещение, удаление и перенумерация страниц PDF
- Добавление верхних и нижних колонтитулов и нумерации Бейтса в PDF-файлы
- Обрезать страницы PDF
- Добавление водяных знаков в PDF-файлы
- Добавление фона в PDF-файлы
- Работа с файлами компонентов в портфолио PDF
- Публикация и совместное использование портфолио PDF
- Обзор портфолио PDF
- Создание и настройка портфолио PDF
- Публикация, рецензирование и комментирование
- Публикация и отслеживание PDF-файлов в Интернете
- Разметка текста с правками
- Подготовка к просмотру PDF
- Запуск обзора PDF
- Размещение общих обзоров на сайтах SharePoint или Office 365
- Участие в обзоре PDF
- Добавление комментариев к PDF-файлам
- Добавление штампа в PDF
- Рабочие процессы утверждения
- Управление комментариями | посмотреть, ответить, распечатать
- Импорт и экспорт комментариев
- Отслеживание и управление обзорами PDF
- Сохранение и экспорт PDF-файлов
- Сохранение PDF-файлов
- Преобразование PDF в Word
- Преобразование PDF в JPG
- Преобразование или экспорт PDF-файлов в файлы других форматов
- Параметры формата файла для экспорта PDF
- Повторное использование содержимого PDF
- Безопасность
- Расширенный параметр безопасности для PDF-файлов
- Защита PDF-файлов с помощью паролей
- Управление цифровыми идентификаторами
- Защита PDF-файлов с помощью сертификатов
- Открытие защищенных PDF-файлов
- Удаление конфиденциального содержимого из PDF-файлов
- Настройка политик безопасности для PDF-файлов
- Выбор метода защиты для PDF-файлов
- Предупреждения системы безопасности при открытии PDF-файла
- Защита PDF-файлов с помощью Adobe Experience Manager
- Функция защищенного просмотра для PDF-файлов
- Обзор безопасности в Acrobat и PDF-файлах
- JavaScripts в PDF-файлах как угроза безопасности
- Вложения как угроза безопасности
- Разрешить или заблокировать ссылки в PDF-файлах
- Электронные подписи
- Подписание PDF-документов
- Сохраните свою подпись на мобильном телефоне и используйте ее везде
- Отправка документов на электронные подписи
- Создать веб-форму
- Массовый запрос электронной подписи
- Прием онлайн-платежей
- Бренд вашей учетной записи
- О подписях сертификатов
- Подписи на основе сертификата
- Проверка цифровых подписей
- Утвержденный список доверия Adobe
- Управление доверенными удостоверениями
- Печать
- Основные задачи печати PDF
- Печатные буклеты и портфолио в формате PDF
- Расширенные настройки печати PDF
- Печать в PDF
- Печать цветных PDF-файлов (Acrobat Pro)
- Печать PDF-файлов нестандартных размеров
- Специальные возможности, теги и переформатирование
- Создание и проверка доступности PDF
- Специальные возможности в PDF-файлах
- Инструмент порядка чтения для PDF-файлов
- Чтение PDF-файлов с функциями перекомпоновки и специальных возможностей
- Редактирование структуры документа с помощью панелей «Содержимое» и «Теги»
- Создание доступных PDF-файлов
- Поиск и индексирование
- Создание указателей PDF
- Поиск PDF-файлов
- Мультимедийные и 3D-модели
- Добавление аудио-, видео- и интерактивных объектов в PDF-файлы
- Добавление 3D-моделей в файлы PDF (Acrobat Pro)
- Отображение 3D-моделей в PDF-файлах
- Взаимодействие с 3D-моделями
- Измерение 3D-объектов в PDF-файлах
- Настройка 3D-видов в PDF-файлах
- Включить 3D-контент в PDF
- Добавление мультимедиа в PDF-файлы
- Комментирование 3D-проектов в PDF-файлах
- Воспроизведение видео, аудио и мультимедийных форматов в PDF-файлах
- Добавить комментарий к видео
- Инструменты для печати (Acrobat Pro)
- Обзор инструментов для печати
- Принтеры и визирные линии
- Предварительный просмотр вывода
- Сведение прозрачности
- Преобразование цвета и управление чернилами
- Цвет захвата
- Предпечатная проверка (Acrobat Pro)
- Файлы, совместимые с PDF/X, PDF/A и PDF/E
- Предполетные профили
- Расширенный предполетный осмотр
- Предполетные отчеты
- Просмотр результатов предварительной проверки, объектов и ресурсов
- Цели вывода в PDF-файлах
- Исправление проблемных областей с помощью инструмента Preflight
- Автоматизация анализа документов с помощью дроплетов или предпечатных действий
- Анализ документов с помощью инструмента Preflight
- Дополнительные проверки в Preflight tool
- Предполетные библиотеки
- Переменные предварительной проверки
- Управление цветом
- Поддержание согласованности цветов
- Настройки цвета
- Документы с управлением цветом
- Работа с цветовыми профилями
- Понимание управления цветом
Объединение двух или более файлов в один PDF-файл в офисе или в пути. Перетащите миниатюры, чтобы упорядочить страницы в правильном порядке с вашего компьютера или любого веб-браузера.
Перетащите миниатюры, чтобы упорядочить страницы в правильном порядке с вашего компьютера или любого веб-браузера.
Посмотрите краткое видеоруководство и приступайте к работе
Создание объединенных PDF-файлов
Используйте инструмент «Объединить файлы» для объединения файлов Word, Excel, PowerPoint, аудио- и видеофайлов, веб-страниц или существующих PDF-файлов. Acrobat позволяет предварительно просмотреть и упорядочить документы и страницы перед созданием файла. Вы можете удалить ненужные страницы и переместить отдельные страницы из документа в любое место среди объединяемых страниц. Acrobat преобразует страницы различных файлов в последовательные страницы одного PDF-файла.
В Acrobat выберите Инструменты > Объединить файлы . Интерфейс объединения файлов отображается с панелью инструментов вверху.
Перетащите файлы или сообщения электронной почты непосредственно в интерфейс объединения файлов.
 Либо выберите параметр в меню «Добавить файлы». Вы можете добавить папку с файлами, веб-страницу, любые открытые в данный момент файлы, элементы в буфере обмена, страницы со сканера, электронное письмо или файл, который вы объединили ранее (Повторное использование файлов).
Либо выберите параметр в меню «Добавить файлы». Вы можете добавить папку с файлами, веб-страницу, любые открытые в данный момент файлы, элементы в буфере обмена, страницы со сканера, электронное письмо или файл, который вы объединили ранее (Повторное использование файлов).Если вы добавите папку, содержащую файлы, отличные от PDF, файлы, отличные от PDF, не добавляются.
При необходимости выполните одно из следующих действий:
Переупорядочить страницы
В режиме эскизов перетащите файл или страницу в положение. При перетаскивании между страницами или документами перемещается синяя полоса. чтобы указать текущую позицию.
Развернуть страницы или свернуть документ
В режиме эскизов наведите указатель мыши на страницу или файл, а затем щелкните миниатюру Развернуть страницы . В расширенном виде вы можете легко перемещать отдельные страницы среди других страниц и документов.

Чтобы свернуть страницы, наведите указатель мыши на первую страницу и нажмите миниатюру «Свернуть документ».
Предварительный просмотр страниц
В режиме просмотра миниатюр наведите указатель мыши на страницу и нажмите миниатюру масштабирования .
Удалить страницы
В режиме эскизов наведите указатель мыши на страницу и нажмите значок «Удалить эскиз».
Сортировать файлы
В представлении списка щелкните имя нужного столбца. сортировать по. Нажмите еще раз, чтобы отсортировать в обратном порядке. Порядок файлов в списке отражает порядок файлов в объединенном PDF. Сортировка меняет порядок страниц объединенного PDF-файла.
Переместить файлы вверх или вниз по списку файлов
В представлении списка выберите файл или файлы, которые вы хотите переместить. Затем нажмите кнопку «Вверх» или «Вниз».

Щелкните Параметры и выберите один из параметров размера файла для преобразованного файла:
Меньший файл Размер
Уменьшает большие изображения до разрешения экрана и сжимает изображения с помощью низкокачественного JPEG. Этот вариант подходит для отображения на экране, электронной почты и Интернета.
Примечание . Если какой-либо из исходных файлов уже является PDF-файлом, параметр «Меньший размер файла» применяет к этим файлам функцию «Уменьшить размер файла». Функция «Уменьшить размер файла» не применяется, если выбран параметр «Размер файла по умолчанию» или «Увеличенный размер файла».
Размер файла по умолчанию
Создавайте PDF-файлы, подходящие для надежного просмотра и печати деловых документов. Файлы PDF в списке сохраняют исходный размер и качество.
Увеличенный размер файла
Создает PDF-файлы, подходящие для печати на настольных принтерах.
 Применяет предустановку преобразования «Высокое качество печати», и PDF-файлы в списке сохраняют исходный размер и качество файлов.
Применяет предустановку преобразования «Высокое качество печати», и PDF-файлы в списке сохраняют исходный размер и качество файлов.Этот параметр может привести к увеличению размера файла для окончательного PDF.
В диалоговом окне «Параметры» укажите нужные параметры преобразования, затем нажмите OK .
Когда вы закончите упорядочивать страницы, нажмите Объединить .
В диалоговом окне состояния отображается ход преобразования файлов. Некоторые исходные приложения запускаются и закрываются автоматически.
Вставка одного PDF в другой
Открыть PDF-файл, который служит основой объединенного файла.
Выберите Инструменты > Организовать страницы . Набор инструментов «Упорядочить страницы» отображается на дополнительной панели инструментов.

На дополнительной панели инструментов выберите Вставить > Из файла .
Кроме того, вы можете щелкнуть правой кнопкой мыши страницу и выбрать «Вставить страницы», чтобы получить параметры вставки.
Выберите PDF-файл, который хотите вставить, и нажмите Открыть .
В диалоговом окне «Вставка страниц» укажите место вставки документа (до или после первой или последней страницы или указанной страницы). Нажмите ОК .
Чтобы оставить исходный PDF-файл нетронутым в виде отдельного файла, выберите Сохранить как и введите новое имя для объединенного PDF-файла.
Вы также можете добавить существующий файл в открытый PDF-файл. Перетащите значок файла прямо на панель «Миниатюры страниц» в области навигации.
Добавление пользовательской страницы в PDF-файл
Вы можете добавить пользовательскую страницу в PDF-файл с помощью встроенного приложения Adobe Express, которое предлагает тысячи шаблонов на выбор при объединении файлов в Acrobat.
Шаги:
Откройте PDF-файл в Acrobat и нажмите Объединить Файлы на правой панели.
На панели инструментов «Объединить файлы» нажмите «Добавить пользовательскую страницу» .
Откроется новое окно с параметрами редактирования страницы с помощью Adobe Express.
Выберите шаблон, который вы хотите использовать для своей новой страницы, и используйте элементы управления редактированием, чтобы изменить любой цвет или текст по своему вкусу.
Завершив настройку страницы, нажмите Добавить , чтобы добавить страницу в PDF-файл.
Страница добавлена в PDF. Вы можете перетащить добавленную страницу в нужное место в PDF-файле.
Нажмите Изменить , если хотите внести дополнительные изменения в новую страницу. Откроется панель редактирования.
 Нажмите Сохранить , когда закончите. Обновления появляются в формате PDF.
Нажмите Сохранить , когда закончите. Обновления появляются в формате PDF. После сохранения файла PDF вы не сможете редактировать добавленную страницу, открыв приложение Adobe Express из Acrobat.
Нажмите Объедините и сохраните PDF-файл. Это завершит изменения на вашей новой странице, и у вас не будет доступа к параметру «Редактировать» на этой странице в будущем.
Вставка выделенного буфера обмена в PDF-файл (Windows)
Вы можете вставить одну или несколько страниц выбранных содержимое, скопированное из любого приложения в существующий PDF-файл.
Откройте документ, содержащий содержимое, которое вы хотите добавить. Выберите содержимое, а затем скопируйте выделение (в большинстве приложений, выбрав Правка > Копировать файл в буфер обмена ).
Откройте PDF-файл, который служит основой объединенного файл.

Выберите Инструменты > Организовать страницы . Набор инструментов «Упорядочить страницы» отображается на дополнительной панели инструментов.
На дополнительной панели инструментов выберите Вставить > Из буфера обмена .
Кроме того, вы также можете щелкнуть правой кнопкой мыши страницу и выбрать «Вставить страницы», чтобы получить параметры вставки.
В диалоговом окне «Вставка страниц» укажите место вставки выделенного фрагмента (до или после первой или последней страницы или указанной страницы). Нажмите ОК .
Чтобы оставить исходный PDF-файл нетронутым в виде отдельного файла, выберите Сохранить как и введите новое имя для объединенного PDF-файла.
Вставка веб-страницы или пустой страницы в PDF-файл
Вы можете вставить веб-страницу в существующий PDF-файл, выбрав Инструменты > Организация страниц > Вставка > С веб-страницы . В появившемся диалоговом окне введите URL-адрес страницы, которую вы хотите добавить.
В появившемся диалоговом окне введите URL-адрес страницы, которую вы хотите добавить.
Вы также можете добавить пустую страницу в свой PDF-документ:
Вы можете включать PDF-файлы в другие типы файлов, которые поддерживают связывание и встраивание объектов (OLE), такие как файлы InDesign® или Word. Эти файлы называются контейнерными документами OLE . Позже, если вы отредактируете исходный PDF-файл, функции OLE в приложении-контейнере обновят встроенный файл в документе-контейнере, чтобы отразить ваши изменения.
Делать одно из следующих:
Выберите команду Вставить объект приложения-контейнера OLE или команду Вставить гиперссылку .
(Windows) В Acrobat выберите Правка > Копировать файл в буфер обмена , а затем выберите команду Специальная вставка в приложении-контейнере.
Больше подобных
- Учебник: Объединение документов в один PDF
- Используйте приложение Adobe Express для добавления творческих шаблонов в PDF
- Настройки преобразования Adobe PDF
- Поворот, перемещение, удаление и перенумерация страниц PDF
- Печать и объединение нескольких файлов PDF
- Объединить видео онлайн
Войдите в свою учетную запись
Войти
Управление учетной записью
Добавление PDF-файла в файл Office
Excel для Microsoft 365 Word для Microsoft 365 Outlook для Microsoft 365 PowerPoint для Microsoft 365 Publisher для Microsoft 365 Visio Plan 2 Word для Интернета Excel 2021 Word 2021 Outlook 2021 PowerPoint 2021 Publisher 2021 Visio Professional 2021 Visio Standard 2021 OneNote 2021 Excel 2019 Word 2019 Outlook 2019 PowerPoint 2019 Publisher 2019 Visio Professional 2019 Visio Standard 2019 Excel 2016 Word 2016 Outlook 2016 PowerPoint 2016 OneNote 2016 Publisher 2016 Visio Professional 2016 Visio 2016 Excel 2013 Word 2013 Outlook 2013 Outlook 2013 Outlook 2013 Outlook 2013 Outlook 2013 Outlook 2013 Outlook 2013 Outlook 2013 2010 PowerPoint 2010 OneNote 2010 Publisher 2010 Visio 2010 Visio Standard 2010 Дополнительно. .. Меньше
.. Меньше
Узнайте, как вставить файл в формате PDF в файл Office в качестве вложения. Вы можете изменить размер объекта, но не сможете редактировать его после вставки. Вам необходимо установить Adobe Acrobat или Abode Reader, чтобы просматривать или читать PDF-файлы.
Примечание. Если вы хотите вставить содержимое PDF-файла в файл Office, а не просто вставить PDF-файл как вложение, лучше всего открыть этот PDF-файл в Word 2013 или 2016. Word преобразует PDF в редактируемый текст, после чего вы сможете скопировать и вставить этот текст в документ Office. Дополнительные сведения см. в статье Редактирование содержимого PDF в Word.
Щелкните Вставить > Объект в группу Текст .
Для Outlook щелкните внутри тела элемента, например сообщения электронной почты или события календаря.

Щелкните Создать из файла > Просмотрите .
Найдите файл .pdf, который вы хотите вставить, и нажмите Открыть .
Нажмите OK .
Дополнительные опции
Если вы просто хотите повторно использовать часть текста из PDF-файла, например короткий отрывок, попробуйте скопировать и вставить его. Обычно вы получаете обычный текст без форматирования.
org/ListItem»>
Благодаря функции перекомпоновки PDF, доступной в Word 2013 и 2016, вы можете открывать и редактировать содержимое PDF, например абзацы, списки и таблицы, как документы Word. Word извлекает содержимое из документа PDF фиксированного формата и передает это содержимое в файл .docx, сохраняя при этом как можно больше информации о макете. Дополнительные сведения см. в статье Редактирование содержимого PDF в Word.
Веб-приложение Word не позволяет вставлять объекты, например PDF-файлы, в документ. Однако вы можете редактировать сам PDF-файл в Word для Интернета, что позволяет обновлять содержимое PDF-файла или копировать и вставлять содержимое из PDF-файла в документ Word.
Примечание. Когда вы открываете PDF-файл в Word для Интернета, он преобразуется в документ Word и может отличаться от исходного документа. Например, разрывы строк и страниц могут происходить в разных местах.

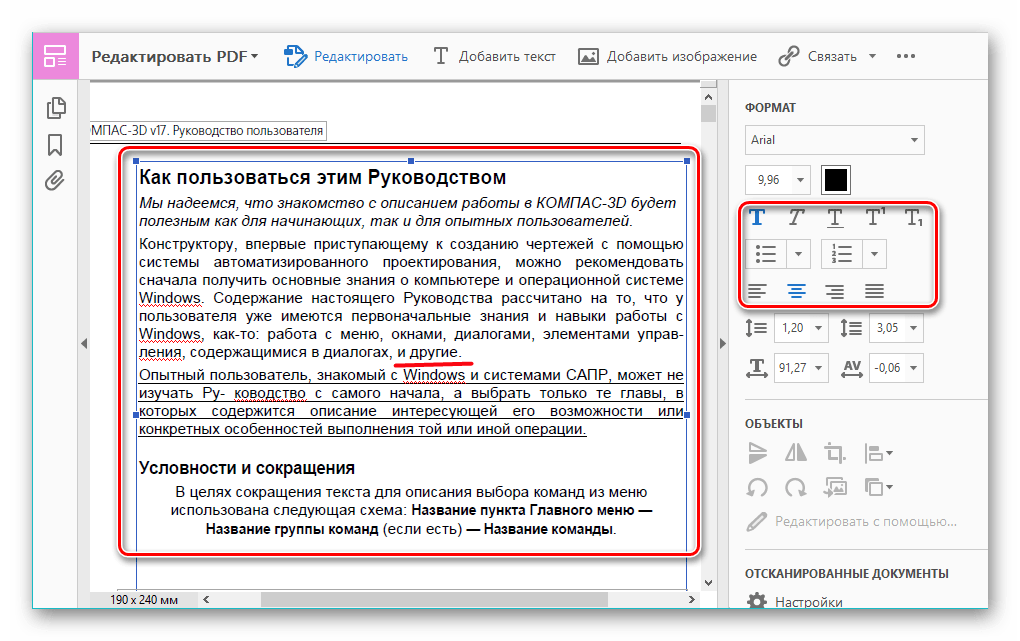
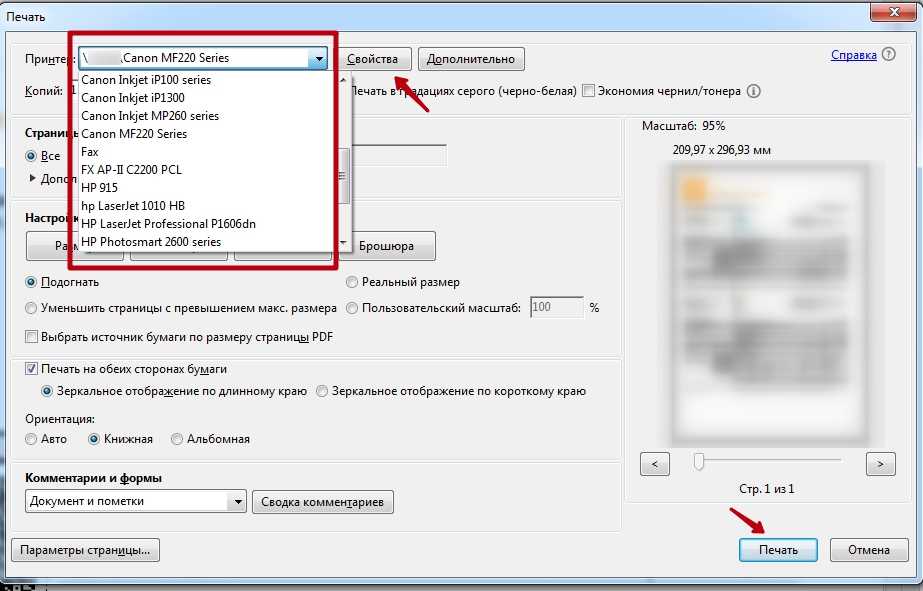 Либо выберите параметр в меню «Добавить файлы». Вы можете добавить папку с файлами, веб-страницу, любые открытые в данный момент файлы, элементы в буфере обмена, страницы со сканера, электронное письмо или файл, который вы объединили ранее (Повторное использование файлов).
Либо выберите параметр в меню «Добавить файлы». Вы можете добавить папку с файлами, веб-страницу, любые открытые в данный момент файлы, элементы в буфере обмена, страницы со сканера, электронное письмо или файл, который вы объединили ранее (Повторное использование файлов).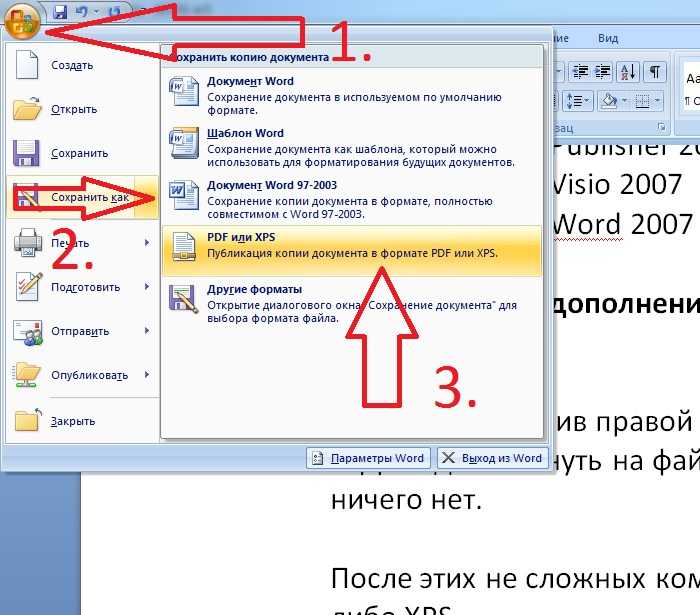
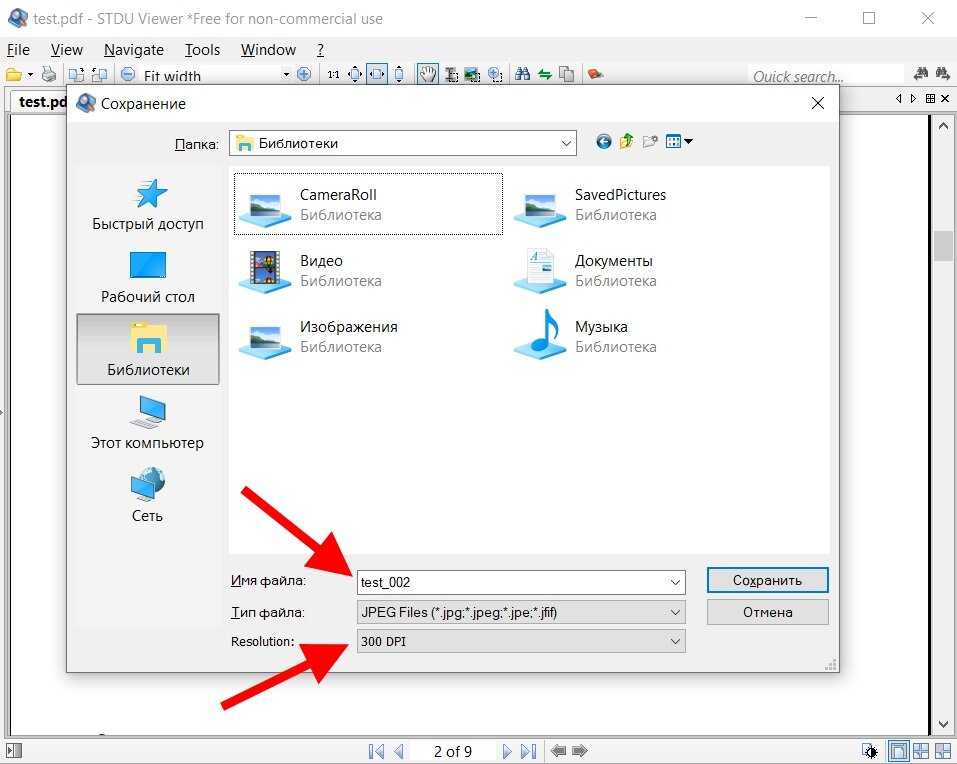
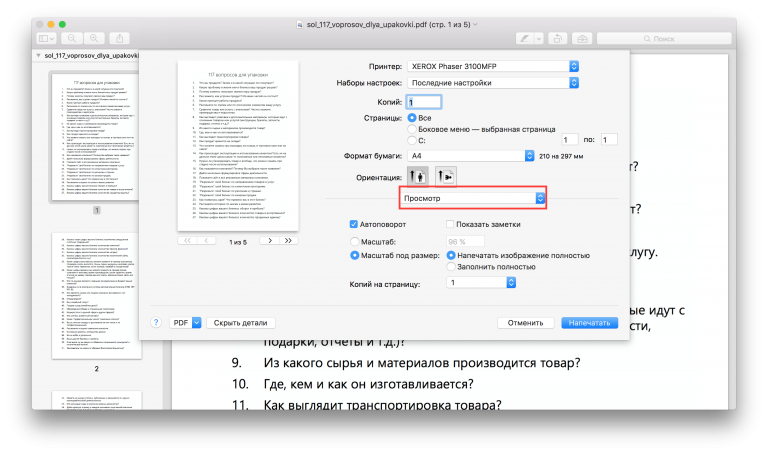 Применяет предустановку преобразования «Высокое качество печати», и PDF-файлы в списке сохраняют исходный размер и качество файлов.
Применяет предустановку преобразования «Высокое качество печати», и PDF-файлы в списке сохраняют исходный размер и качество файлов.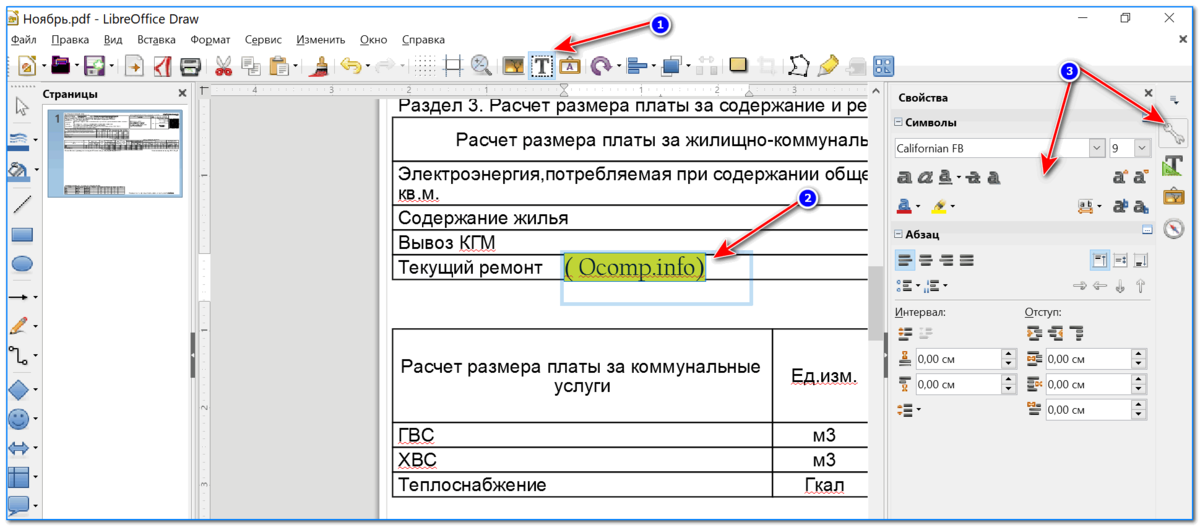
 Нажмите Сохранить , когда закончите. Обновления появляются в формате PDF.
Нажмите Сохранить , когда закончите. Обновления появляются в формате PDF.