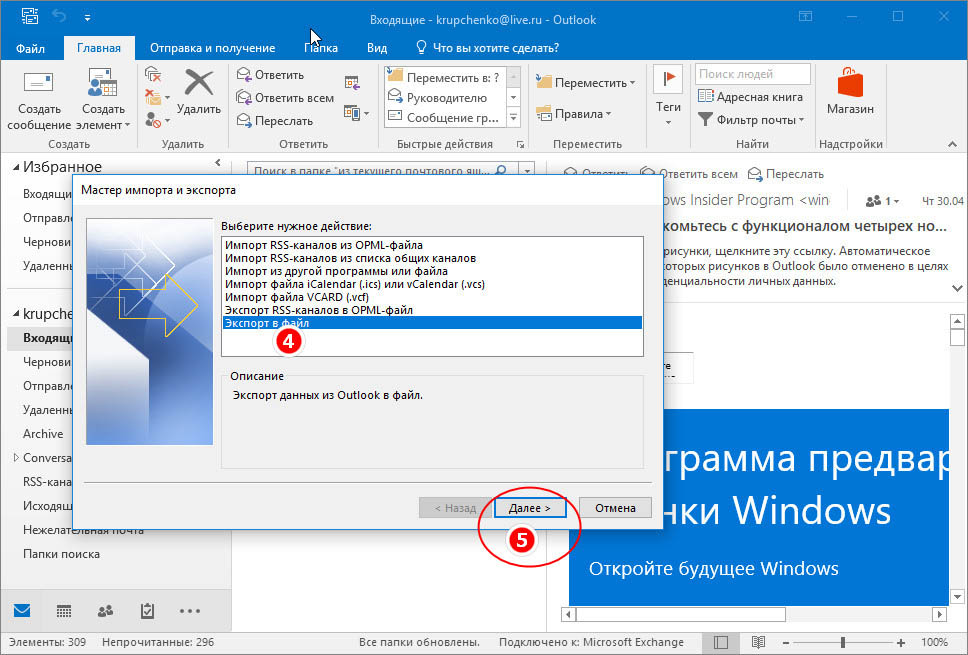Как вставить встроенное изображение в сообщение Outlook
Сделайте свою следующую электронную почту Outlook более привлекательной, вставив изображение в текст, а не прикрепив его в виде файла. Встроенное изображение — это то, что находится в теле вашего письма, а не вложение. Вы можете настроить обтекание текста вокруг изображения, удерживая его рядом со связанным содержимым и улучшая внешний вид и стиль самого сообщения.
Инструкции в этой статье относятся к версиям Outlook 2019, 2016, 2013, 2010, Outlook для Office 365 и Outlook.com.
Проверьте размер вашего файла изображения и сжатие
Во-первых, вы должны проверить, что ваше изображение сжато, чтобы у вас не было проблем с его отправкой по электронной почте. Сжатие сокращает размер файла, чтобы почтовые системы могли с ним справиться (у них часто есть ограничение размера файла для сообщений, и если ваше изображение слишком велико, оно не пройдет).
Если ваше изображение большое, возможно, потому что оно оригинальное, есть инструменты для сжатия изображений . Вы также должны изменить размер изображения для электронной почты. Как только вы уменьшите его до приемлемого размера, вы можете выполнить следующие действия, чтобы вставить его в свое сообщение.
Вы также должны изменить размер изображения для электронной почты. Как только вы уменьшите его до приемлемого размера, вы можете выполнить следующие действия, чтобы вставить его в свое сообщение.
Вставьте изображение в сообщение Outlook
Чтобы добавить встроенное изображение в сообщение, выполните следующие действия для Outlook 2019, 2016, 2013, 2010 и Outlook для Office 365. Если у вас есть Outlook.com, см. Разделы ниже.
Начать новое письмо . Ваше сообщение должно быть в формате HTML . Затем выберите вкладку « Формат текста » в окне нового сообщения электронной почты.
LifeWireВ разделе Формат выберите HTML .
LifeWireВыберите вкладку « Вставка ». Поместите курсор в теле сообщения, где вы хотите разместить изображение.
LifeWireВ разделе « Иллюстрации » выберите « Изображения» .
LifeWire Откроется окно Вставить изображение.
Откроется окно Вставить изображение.Вы можете искать изображения в Интернете, не выходя из Outlook, выбрав
Перейдите к изображению, которое вы хотите вставить. Когда вы найдете изображение, которое хотите использовать, выберите его и выберите Вставить .
LifeWireВы можете вставить несколько изображений одновременно, удерживая клавишу Ctrl и выбирая каждое изображение, которое вы хотите включить.
Отрегулируйте размер изображения, удерживая один из маркеров вокруг его краев, а затем перетаскивая его. Он будет масштабироваться больше или меньше при перемещении ручки.
LifeWireНажмите кнопку « Параметры макета» (появляется при выборе изображения), чтобы отобразить варианты взаимодействия изображения с окружающим текстом.
In Line with Text выбирается по умолчанию и выравнивает нижнюю часть изображения по строке текста в точке вставки.
Параметры « Обтекание текстом» включают в себя обтекание текста вокруг него, за ним, перед ним и другие действия. Эффект зависит от формы вашего изображения. Выберите вариант, который подходит вам.
LifeWireКак вставить изображение в сообщение Outlook.com
Вставить встроенное изображение на Outlook.com несложно, хотя у вас не так много вариантов форматирования изображения, как в версиях программного обеспечения Outlook.
Ваше сообщение должно быть в формате HTML (против обычного текста), чтобы вставить встроенное изображение. HTML является параметром по умолчанию, поэтому вам не нужно его менять, а для проверки откройте новое сообщение и нажмите кнопку параметров внизу. Если меню предлагает Переключиться на HTML , выберите его.
LifeWireПоместите курсор в ваше сообщение, где вы хотите поместить изображение.

Выберите значок изображения в меню под вашим сообщением. Он находится в той же строке меню, что и кнопки «Отправить» и «Отменить». Откроется окно Вставить изображение.
LifeWireВыберите изображение, которое вы хотите вставить, а затем нажмите Открыть .
LifeWireИзображение появится в вашем сообщении.
LifeWire
Outlook не отображает картинки в теле письма
В этой обзорной статье я постарался собрать основные причины, из-за которых Outlook 2016/2013/2010 не отображает картинки в теле письма и как исправить эту проблему (статья является по сути сборкой из внутренней базы знаний нашего HelpDesk).
В Outlook довольно много настроек и особенностей, из-за которых в письмах могут не отображаться (не загружаться) вложенные картинки. Попробуем описать самые частые проблемы.
В Outlook по-умолчанию отключена автоматическая загрузка рисунков в тело письма со сторонних сайтов. В таких случаях вместо картинок в Outlook может присутствовать красный крест и надпись: “ Чтобы загрузить рисунки, щелкните правой кнопкой мыши. Автоматическая загрузка рисунка из Интернета в Outlook была отменена в целях защиты конфиденциальности личных данных” (Right-click here to download pictures. To help protect your privacy, Outlook prevented automatic download of this picture from the Internet).
Автоматическая загрузка рисунка из Интернета в Outlook была отменена в целях защиты конфиденциальности личных данных” (Right-click here to download pictures. To help protect your privacy, Outlook prevented automatic download of this picture from the Internet).
Вы можете загрузить рисунки в письмо по одному либо все сразу, если в заголовке письма щелкните по надписи “Чтобы загрузить рисунки, щелкните эту ссылку. Автоматическая загрузка некоторых рисунков в Outlook была отменена в целях защиты конфиденциальности личных данных” (Click here to download pictures. To help protect your privacy, Outlook prevented automatic download of some pictures in this message) и выберите “
Чтобы автоматически загружать картинки для определенных доверенных адресатов, вы можете добавить их в список доверенных отправителей или доменов (Safe Senders List).
Вы можете включить автоматическую загрузку картинок в Outlook (не безопасно!!!): Файл -> Параметры -> Центр управления безопасностью -> Параметры центра управления безопасностью -> Автоматическое скачивание -> снимите галку “Не скачивать автоматически рисунки в сообщениях HTML и элементах RSS” (File -> Options -> Trust Center -> Trust Center Settings -> Don’t download pictures automatically in HTML e-mail messages or RSS items”).
Эта настройка потенциально небезопасная, поэтому лучше добавить адреса ваших контрагентов, URL адреса интернет и внешних сайтов, на которых хранятся картинки в список доверенных в IE.
Картинки в Outlook могут не отображаться, если все письма показываются в виде обычного текста (plain text). Для этого в Outlook перейдите в Файл -> Параметры -> Центр управления безопасностью -> Параметры центра управления безопасностью -> Защита электронных писем (File -> Options -> Trust Center -> Trust Center Settings -> E-mail Security) и убедитесь, что отключена опция «Читать обычные письма как обычных текст” (“Read all standard mail in plain text”).
В некоторых случаях вместо вложенных изображений в Outlook отображается красный крест с сообщением “Не удается отобразить связанный рисунок. Возможно, этот файл был перемещён, переименован или удалён. Убедитесь, что ссылка указывает на правильный файл и верное размещение” (The linked image cannot be displayed the file may have been moved renamed or deleted verify that the link points to the correct file and location).
В этом случае сначала проверьте настройки прокси-сервера в IE (если в IE выставлены неправильные настройки прокси, Outlook не сможет скачать изображения из интернета). Если вы не используете прокси-сервер для доступа в Интернет, проверьте что прокси сервер отключен (Панель управления -> Сеть и интернет -> Свойства браузера -> Подключения -> Настройка сети).
Там же в настройках IE на вкладке Дополнительно (Advanced) снимите галку с опции “Не сохранять зашифрованные страницы на диск” (Do not save encrypted files to disk) и перезагрузите Outlook.
Если в сообщении Outlook на месте изображения не показывается красный крест, а вместо картинки присуствует пустой прямоугольник, размером соответствующий размеру оригинального изображения, скорее всего в вашем Outlook включена опция отображения замещающих рисунков (полезна при медленном канале связи).
В Outlook 2016/2013/2010 эта настройку можно проверить, создав новое письмо (Ctrl+N), а затем перейти в Файл -> Параметры -> Почта -> Параметры редактора -> Дополнительно (File -> Options -> Mail -> Editor Options -> Advanced).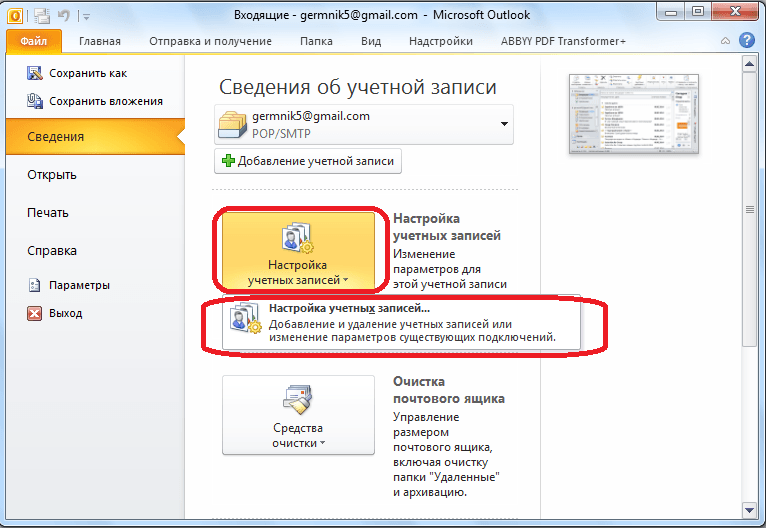 В секции “Отображать содержимое электронной почты” проверьте, что опция “Показывать замещающие рамки рисунков” (Show picture placeholders) отключена, а “Показывать рисунки и надписи” включена. После изменения настроек перезапустите Outlook.
В секции “Отображать содержимое электронной почты” проверьте, что опция “Показывать замещающие рамки рисунков” (Show picture placeholders) отключена, а “Показывать рисунки и надписи” включена. После изменения настроек перезапустите Outlook.
Outlook может не показывать изображения в письмах, если переполнена или повреждена папка Temporary Internet Files. В этом случае проще всего ее пересоздать.
Войдите на компьютер под другим аккаунтом с правами администратора, найдите и удалите каталог проблемного пользователя C:\Users\%username%\AppData\Local\Microsoft\Windows\Temporary Internet Files (в Windows 7).
При этом удаляются временные файлы Word, Excel и других приложений Microsoft.
При открытии любых вложений Outlook автоматически сохраняет все файлы вложений и изображения в специальный кэш. Если размер каталога с кэшем превысил определенный лимит, Outlook может некорректно отображать картинки. В этом случае рекомендуется очистить это хранилище. Путь к каталогу кэша задается в параметре реестра OutlookSecureTempFolder. Его значение можно найти в следующих ветках реестра (в зависимости от версии Office):
Если размер каталога с кэшем превысил определенный лимит, Outlook может некорректно отображать картинки. В этом случае рекомендуется очистить это хранилище. Путь к каталогу кэша задается в параметре реестра OutlookSecureTempFolder. Его значение можно найти в следующих ветках реестра (в зависимости от версии Office):
- Outlook 2010:
HKEY_CURRENT_USER\Software\Microsoft\Office\14.0\Outlook\Security\ - Outlook 2013:
HKEY_CURRENT_USER\Software\Microsoft\Office\15.0\Outlook\Security\ - Outlook 2016:
HKEY_CURRENT_USER\Software\Microsoft\Office\16.0\Outlook\Security\
В моем случае путь к каталогу с кэшем Outlook выглядит так: C:\Users\%username%\AppData\Local\Microsoft\Windows\INetCache\Content.Outlook\YMDO3NB9\ . Откройте этот каталог и очистите его содержимое, после чего перезапустите Outlook.
Если вы подключены к интернету через прокси сервер с базовой (Basic) аутентификацией (используется довольно редко), Outlook не может открыть HTTP ссылки на картинки, т.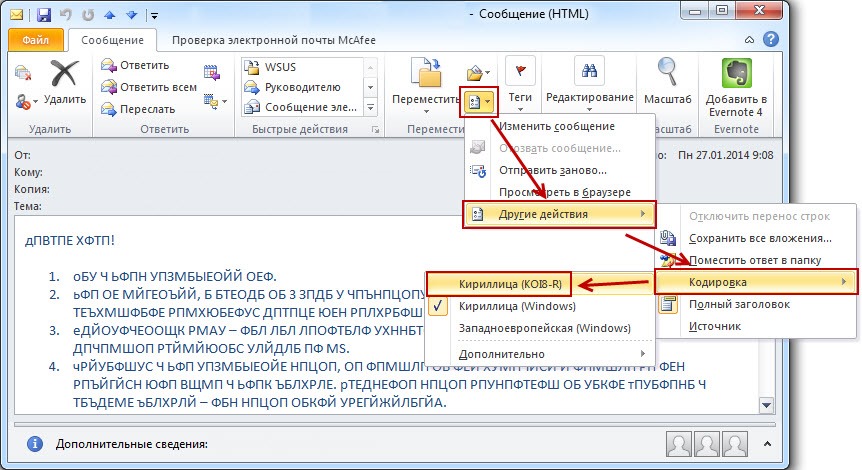 к. для доступа к ним через прокси требуется аутентификация, но Outlook не выводит запрос пароля для авторизации пользователя на прокси-сервере.
к. для доступа к ним через прокси требуется аутентификация, но Outlook не выводит запрос пароля для авторизации пользователя на прокси-сервере.
В этом случае нужно открыть ветку реестра HKEY_CURRENT_USER\Software\Microsoft\Office\16.0\Common
Приведен путь к параметру реестра для Outlook 2016. Для других версий Outlook нужно изменить значение на 14.0 или 15.0.
Также изображения в Outlook могут отображаться с красным крестом, если в ветке реестра HKEY_CURRENT_USER\Software\Microsoft\Office\x.0\Common для параметра BlockHTTPimages указано значение 1. Удалите данный параметр реестра и перезапустите Outlook.
Как добавить изображения, ссылки и вложения в Outlook.com
Outlook. com — это служба веб-почты Microsoft. Он включает в себя все предыдущие почтовые службы Microsoft.
com — это служба веб-почты Microsoft. Он включает в себя все предыдущие почтовые службы Microsoft.
Если ваш адрес электронной почты заканчивается на @Outlook, @Live, @Hotmail или @MSN, значит, вы используете Outlook.com.
Outlook.com позволяет добавлять изображения, вложения и ссылки непосредственно в отправляемые электронные письма.
Содержание
- Как вставить изображение в сообщения электронной почты Outlook.com.
- Добавить изображение.
- Изменение размера изображения.
- Как прикрепить файл в Outlook.com.
- Вставьте ссылку в электронное письмо с помощью Outlook.com.
Вставить изображение/изображение непосредственно в сообщение электронной почты с помощью веб-почты Outlook.com легко и просто.
Вот что мы получим.
Изображение является частью сообщения электронной почты, а не добавляется в качестве вложения.
Мы рассмотрим вложения далее по странице.
И вы должны признать, что это должно украсить чей-то день.
Чтобы вставить изображение, войдите в свою учетную запись Outlook.com.
Затем нажмите кнопку НОВОЕ СООБЩЕНИЕ в левом верхнем углу, чтобы начать новое электронное письмо.
Когда откроется окно «Новое сообщение», заполните строки адреса и темы, как обычно.
Щелкните в области тела и введите свое сообщение.
Пока это точно так же, как и при отправке любого другого электронного письма.
Начните новое электронное письмо, нажав кнопку «Новое сообщение».Быстрая заметка.
Если вы хотите запустить тест, чтобы увидеть, как будет выглядеть конечный результат, вы можете отправить электронное письмо самому себе. Да, это действительно работает.
Просто введите свой адрес электронной почты в адресную строку.
Добавить изображение.
Теперь добавим изображение. Нажмите кнопку ВСТАВИТЬ ИЗОБРАЖЕНИЯ.
Кнопку ВСТАВИТЬ ИЗОБРАЖЕНИЯ довольно сложно увидеть, поэтому вот крупный план.
Чтобы добавить изображение в сообщение электронной почты, нажмите кнопку «Вставить изображение». Закройте кнопку «Вставить изображение».
Закройте кнопку «Вставить изображение».Когда вы нажмете кнопку «Вставить изображения», откроется окно Проводника.
Теперь вам просто нужно найти изображение, которое вы хотите добавить в электронное письмо.
Если изображение находится на рабочем столе, щелкните Рабочий стол на левой панели.
Если он находится в папке «Изображения», щелкните «Изображения» на левой панели и т. д.
В моем примере мое изображение находится в папке «Изображения», поэтому я нажму «Изображения».
Переход к изображению, которое вы хотите вставить.Когда вы найдете изображение, которое хотите вставить в свое сообщение, щелкните его левой кнопкой мыши один раз, чтобы выбрать его, затем нажмите кнопку ОТКРЫТЬ.
Изображение будет загружено и вставлено в вашу электронную почту.
Выберите свое изображение и нажмите кнопку «Открыть».Изменение размера изображения.
Когда изображение появляется в вашем сообщении электронной почты, оно может быть слишком большим или слишком маленьким. Но вы можете изменить его размер под себя.
Но вы можете изменить его размер под себя.
Здесь следует помнить, что при уменьшении изображений они, как правило, сохраняют свою резкость и четкость, при увеличении их размеры могут стать размытыми или нечеткими.
Самый простой способ изменить размер изображения в сообщении электронной почты Outlook.com — просто щелкнуть его правой кнопкой мыши.
Откроется меню.
Щелкните левой кнопкой мыши РАЗМЕР.
Затем левой кнопкой мыши выберите нужный размер изображения.
Измените размер изображения в соответствии с адресом электронной почты.Как прикрепить файл в Outlook.com.
Вложение — это файл, отправляемый вместе с электронным письмом. Это не часть фактического сообщения, а отдельный загружаемый файл, который отправляется вместе с электронным письмом.
Вы можете добавить практически любой файл в качестве вложения, и вы можете добавить более одного файла. Единственным ограничением является то, что общий размер электронного письма и всех его вложений должен быть менее 25 МБ.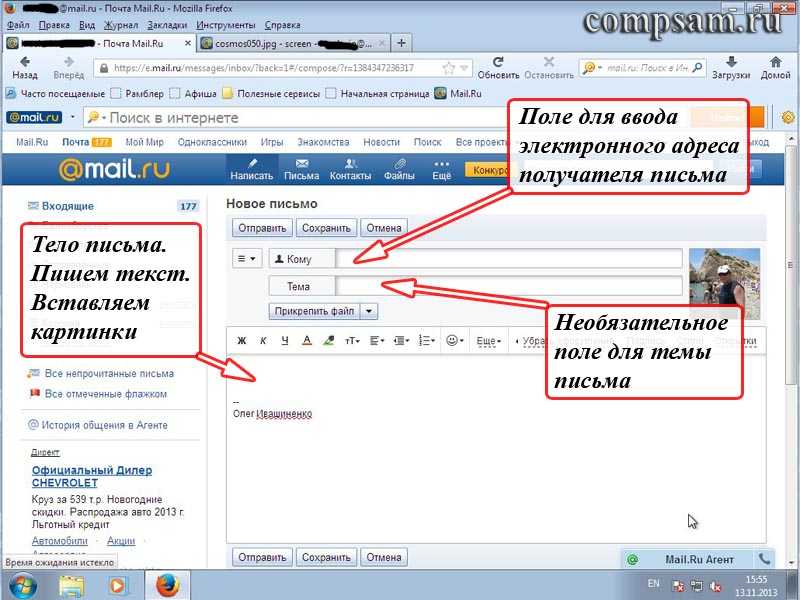
Добавление файлов в качестве вложений в Outlook.com довольно просто.
Начните новое сообщение электронной почты обычным способом.
Чтобы добавить вложение к электронному письму в Outlook.com, щелкните левой кнопкой мыши значок скрепки.
Откроется меню.
Щелкните ПРОСМОТР ЭТОГО КОМПЬЮТЕРА.
Чтобы добавить вложение, щелкните скрепку.Теперь перейдите к файлу, который вы хотите добавить в качестве вложения.
Если файл находится в папке документов, щелкните левой кнопкой мыши Документы на левой панели.
Если он находится в папке «Изображения», щелкните левой кнопкой мыши «Изображения» и т. д.
Мой файл находится на рабочем столе, поэтому я нажму «Рабочий стол».
Найдя файл, щелкните его один раз левой кнопкой мыши, чтобы выбрать его, затем нажмите кнопку «ОТКРЫТЬ».
Ваш файл будет загружен и прикреплен к вашему электронному письму.
Если это большой файл, для его получения может потребоваться несколько секунд, но когда это будет сделано, он появится в верхней части вашего сообщения.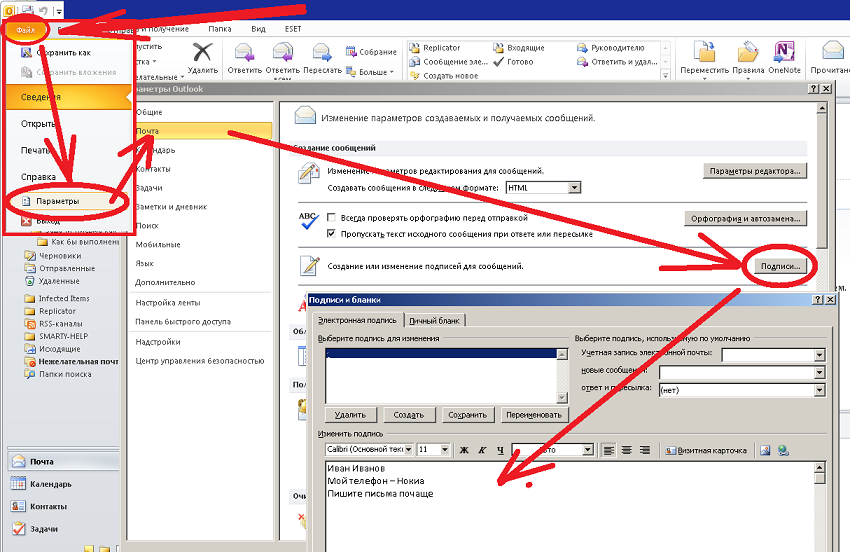
Таким же образом вы можете добавить больше файлов в виде вложений. Просто щелкните значок скрепки еще раз, затем перейдите к следующему файлу и добавьте его.
Ваше вложение будет отображаться в верхней части экрана.Если вы хотите направить кого-то на веб-сайт или веб-страницу, вы можете добавить интерактивную ссылку прямо в свое сообщение.
Чтобы добавить ссылку в электронное письмо Outlook.com, сначала необходимо получить URL-адрес (веб-адрес) страницы, на которую вы хотите создать ссылку.
В браузере перейдите на нужный веб-сайт.
Затем один раз щелкните левой кнопкой мыши на надписи в адресной строке (нажмите прямо на надпись).
Он будет выделен.
Выберите веб-адрес.Выделив адрес, щелкните его правой кнопкой мыши.
Откроется меню.
Щелкните левой кнопкой мыши КОПИРОВАТЬ.
Теперь вы скопировали веб-адрес обратно в Outlook.com, чтобы начать электронное письмо.
Скопируйте URL веб-сайтов. Это намного проще, чем пытаться напечатать его и избежать ошибок.
Войдите в свою учетную запись Outlook.com и создайте новую электронную почту.
Добавьте адрес и строку темы, а затем любой текст, который вы хотите в тело сообщения.
Когда вы доберетесь до нужного места, щелкните значок ДОБАВИТЬ ССЫЛКУ.
Похоже на два звена в цепи, или, по крайней мере, так должно быть.
Значок «Добавить ссылку» в Outlook.com.Значок ссылки может немного перемещаться в зависимости от размера экрана. Вы можете найти его на панели инструментов или, если вы его там не видите, щелкните 3 точки в конце панели инструментов.
Вы должны увидеть это в открывшемся меню. В любом случае, когда вы найдете его, щелкните по нему.
Значок ссылки обычно находится на панели инструментов. Но если вы используете экран меньшего размера, он может переместиться в меню «Параметры».Когда вы нажмете значок вставки ссылки, откроется окно Вставить ссылку.
В верхней строке «Отобразить как» вы можете ввести что угодно.
Обычно это что-то вроде «Нажмите здесь» или «Проверить эту страницу».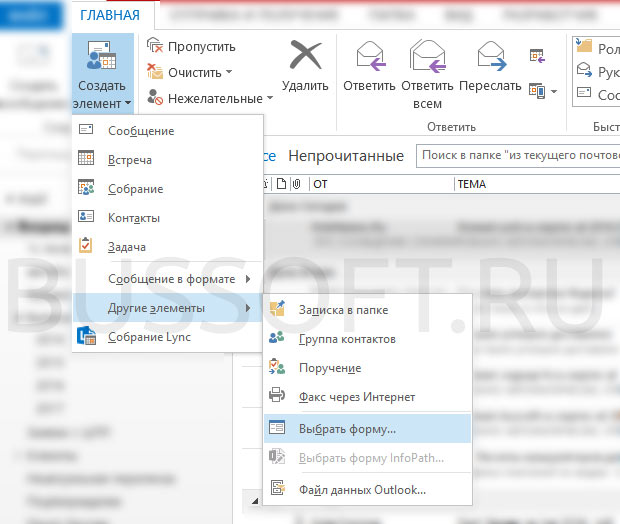
Но вы можете оставить это поле пустым, если хотите.
Введите что-нибудь в поле Отобразить как.Теперь щелкните в нижней строке Веб-адрес (URL), а затем нажмите CTRL и букву V на клавиатуре.
Появится адрес сайта, который мы скопировали ранее.
Если вы оставили верхнее поле пустым, оно также появится там.
Нажмите кнопку OK, чтобы вставить ссылку.
Добавьте URL-адрес веб-сайта, на который вы ссылаетесь.Дополнительные пошаговые руководства с домашнего компьютера.
Добавить изображение в подписи в Outlook в Интернете
Пользователь хотел добавить новый логотип в свою подпись в Outlook в Интернете и не смог его загрузить.
Это связано с тем, что Outlook в Интернете не имеет возможности вставлять изображения в подписи, но решение простое: откройте изображение в Paint или вашем любимом графическом редакторе, выберите все, скопируйте и вставьте в поле подписи. Да, это все, что вам нужно сделать.
Вы можете использовать тот же метод для изображений, хранящихся на веб-серверах или в формате HTML: откройте изображение в браузере, выберите изображение, скопируйте и вставьте. Вы также можете скопировать и вставить, чтобы вставить изображения в электронную почту.
Вы также можете скопировать и вставить, чтобы вставить изображения в электронную почту.
Примечание. Этот метод не будет работать, если у вас установлен S/MIME Control. Изображения будут отправлены в виде текстовых ссылок. Проверьте в разделе «Параметры», «Безопасность электронной почты». Вам также потребуется использовать формат сообщения HTML (устанавливается в параметрах OWA).
Чтобы вставить изображения, хранящиеся на веб-сервере, вам необходимо просмотреть код изображения в браузере и скопировать его. Например, я использую приведенный ниже код, чтобы вставить логотип сайта в сообщения, которые я отправляю из OWA, но мне нужно скопировать изображение, которое отображается в браузере.
Если вы используете корпоративный логотип, опубликованный на вашем сайте, вы можете щелкнуть по нему правой кнопкой мыши и выбрать «Копировать». В противном случае создайте HTML-страницу, содержащую изображение, и просмотрите ее в браузере. Затем щелкните правой кнопкой мыши и скопируйте изображение.
В противном случае создайте HTML-страницу, содержащую изображение, и просмотрите ее в браузере. Затем щелкните правой кнопкой мыши и скопируйте изображение.
Чтобы создать собственную HTML-страницу, загрузите изображение на веб-сервер, а затем сделайте подпись в HTML-редакторе.
Если у вас нет HTML-редактора, скопируйте приведенный ниже код и вставьте его в Блокнот. Замените мои URL-адреса URL-адресами вашего изображения и веб-сайта. Измените высоту и ширину, чтобы они соответствовали высоте и ширине вашего изображения. Сохранить как подпись.htm.
Откройте проводник Windows и найдите файл signature.htm. Дважды щелкните, чтобы открыть его в IE. Щелкните правой кнопкой мыши изображение и выберите «Копировать».
Если вы не хотите, чтобы изображение было кликабельным, удалите и из кода.
После копирования изображения перейдите в раздел «Подпись электронной почты» в параметрах OWA и вставьте подпись на место.
Вы можете увидеть заполнитель изображения в своей подписи как в редакторе подписи, так и при создании сообщений. Он будет отображаться в сообщениях получателей, если они разрешают загрузку контента. В противном случае они также увидят заполнитель изображения.
Инструменты
Платформа электронной подписи | Создавайте профессиональные и фирменные подписи электронной почты и управляйте ими на всех устройствах и в почтовых системах с помощью платформы Xink. |
Mail Signature Manager | Разверните стандартные подписи и заявления об отказе в Outlook и Outlook Web Access, извлекая контактную информацию из Active Directory или базы данных. Не требует установки программного обеспечения или внесения изменений в серверы или рабочие станции. |
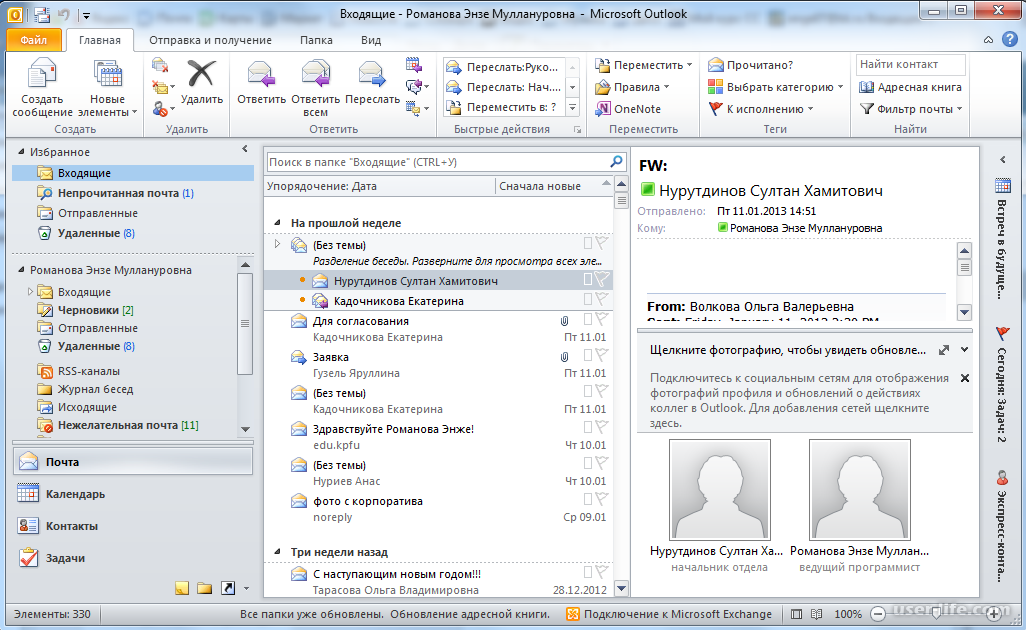 Откроется окно Вставить изображение.
Откроется окно Вставить изображение.