Создание и добавление подписи электронной почты в Outlook.com
Outlook.com
Почта
Почта
Создание и добавление подписи электронной почты в Outlook.com
Outlook.com Еще…Меньше
Создайте подпись для сообщений электронной почты, которую можно добавлять автоматически во все исходящие сообщения или вручную в некоторые из них.
Создание подписи сообщения электронной почты
-
Войдите в Outlook.com и выберите Параметры > Просмотреть все параметры Outlook в верхней части страницы.
-
Выберите «Почта>и ответьтена него.

В поле Подпись электронной почты введите подпись и настройте ее внешний вид с помощью доступных параметров форматирования.
Примечание: Для каждой учетной записи может быть только одна подпись.
-
Если вы хотите, чтобы ваша подпись отображалась в нижней части всех новых сообщений, установите флажок Автоматически добавлять мою подпись к создаваемым мной сообщениям.
-
Если подпись нужна в ответах и пересылаемых письмах, установите флажок Автоматически добавлять мою подпись к пересылаемым или ответным сообщениям.
org/ListItem»>
Если эти флажки не установлены, вы можете вручную добавлять подпись в сообщения. Инструкции см. в разделе Добавление подписи вручную в новое сообщение.
-
-
Когда закончите, нажмите кнопку Сохранить.
Примечание: вы можете в любой момент вернуться на страницу Создание и установить или снять эти флажки.
Добавление подписи вручную в новое сообщение
Если вы создали подпись, но не настроили ее автоматическое добавление во все исходящие письма, вы можете добавить ее позже при написании сообщения.
-
Перейдите в почтовый ящик и выберите пункт Создать сообщение.

-
Введите текст сообщения, а затем в нижней части панели создания выберите > Вставить подпись.
-
Когда сообщение будет готово, нажмите кнопку Отправить.
Есть дополнительные вопросы?
|
Чтобы получить поддержку в Outlook.com, щелкните здесь или выберите в строке меню и введите запрос. Если вам не удастся решить проблему самостоятельно, прокрутите страницу вниз до надписи Все еще нужна помощь? и выберите Да.
Чтобы связаться с нами в Outlook.com, необходимо войти в систему. |
||
|
Дополнительные сведения об учетной записи Майкрософт и подписках см. в разделе Справка по учетной записи и выставлению счетов. |
||
|
|
Чтобы получить справку и устранить неполадки с другими продуктами и службами Майкрософт, укажите свою проблему здесь. |
|
|
Публикуйте вопросы, следите за обсуждениями и делитесь знаниями в сообществе Outlook.com. |
Ответы на ваши вопросы про Outlook (выпуск 1)
|
OUTLOOK FREEWARE Бесплатные надстройки для Microsoft® Outlook® |
Пользователь: |
|
|
|
||
|
|
За прошедшее время мы получили много вопросов, отзывов и предложений, много теплых слов. Спасибо вам большое! В этой записи мы хотим представить новую рубрику блога: ответы на самые частые вопросы про Outlook. Как сделать массовую рассылку в Outlook больше, чем 10 адресатам?Ответ: Для этого у нас есть утилита «Рассылка сообщений нескольким адресатам», смотрите видео по ее использованию на нашем канале YouTube. Как сделать экспорт папок Outlook из разных хранилищ в одно? Как объединить несколько хранилищ Outlook в одно?Ответ: Это можно сделать утилитой «Объединение хранилищ». В ней можно указать несколько папок из разных хранилищ и скопировать их в указанное. Размер базы Outlook достиг почти 20 ГБ, все стало медленно работать, что делать?Ответ: Для того, чтобы Outlook работал быстро, необходимо поддерживать минимально возможное количество сообщений в базе Outlook. Для этого можно настроить автоматическую архивацию Outlook, все старые элементы будут перемещаться в архивное хранилище. Также известно, что Outlook не очень хорошо работает с большим количеством элементов в одной папке. Старайтесь держать минимум сообщений в папке «Входящие». Больше всего места занимают вложения. Обратите внимание на следующие утилиты: «Отчет по вложениям», «Замена вложений на ссылки», «Упаковка вложений», «Удаление вложений». Как в Outlook сохранять вложения по папкам или только из выбранных сообщений?Ответ: Для этого предназначена утилита «Сохранение вложений». Как быстро переместить сообщения из нескольких разных папок Outlook в одну?Ответ: Для копирования или перемещения сообщений из разных папок и хранилищ Outlook в одну папку, используйте утилиту «Копирование или перемещение элементов Outlook». Как удалить ненужные префиксы тем сообщений, не нарушая беседы?Вопрос: Когда я утром прихожу на работу, я сразу же начинаю разбор входящей почты. Я начинаю разбор с самого старого сообщения, нажимаю на колонку «Тема» и сортирую сообщения по теме. После того, как я получил всю ветку сообщения, я начинаю читать от самых старых сообщений к более новым, чтобы погрузиться в суть переписки. Ответ: Вам поможет утилита «Удаление префиксов тем сообщений». В ней можно указать префиксы, которые необходимо оставить, и префиксы, которые можно удалить полностью. В вашем случае необходимо указать «Удалить избыточные префиксы тем» как «RE: ;FW: ;», а «Удалить все префиксы тем» как «回信:;». Благодаря вашим вопросам, у нас постоянно возникают новые интересных идеи для новых утилит. Пишите нам — вместе мы сможем сделать работу с Outlook еще более удобной и эффективной! |
|
лайков и @упоминания в Outlook в Интернете
За последние несколько лет социальные сети изменили способ нашего общения. В нашей личной жизни мы выражаем свое одобрение, отмечая «Нравится» обновление статуса друга на Facebook, и мы «@Упомянем» других в публикации в Твиттере, чтобы привлечь к ней внимание. На нашем рабочем месте эти же социальные концепции стали популярными благодаря корпоративным социальным инструментам, таким как Yammer.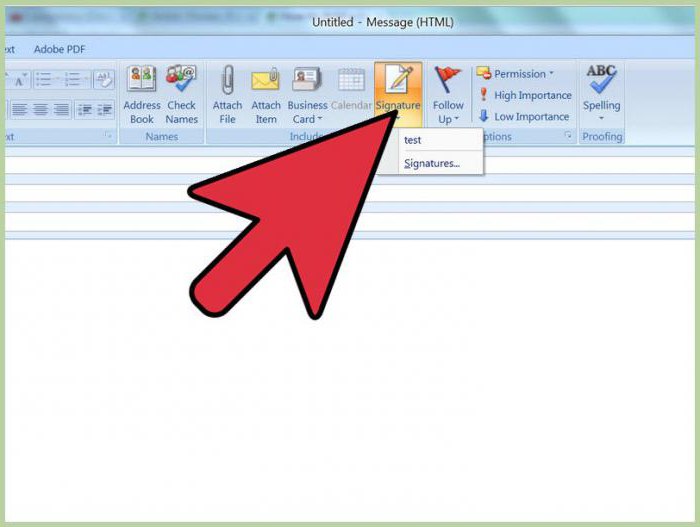 Сегодня мы делаем следующий шаг и представляем лайки и @упоминания в электронной почте на рабочем месте в Outlook в Интернете.
Сегодня мы делаем следующий шаг и представляем лайки и @упоминания в электронной почте на рабочем месте в Outlook в Интернете.
Отметки «Нравится» — всплывают лучшие идеи
Электронная почта — отличный способ делиться идеями и совместно работать над ними, строить планы и достигать консенсуса с друзьями и коллегами. Ветки электронной почты часто разрастаются по мере того, как в ходе обсуждения добавляется любое количество предложений, мыслей и контраргументов. Новая функция «Мне нравится» в Outlook в Интернете предоставляет простой способ визуально поддержать конкретное электронное письмо и отметить его как что-то, заслуживающее внимания, например утверждение или идею, которую вы поддерживаете.
Чтобы поставить лайк сообщению, просто щелкните значок «палец вверх» в области чтения. Это меняет цвет значка с серого на синий, отмечает в электронном письме, что вам понравилось сообщение, и добавляет значок с большим пальцем вверх в представлении списка адресов электронной почты. Любой участник ветки может поставить лайк сообщению, и их лайки также идентифицируются и фиксируются в сообщении. Если кому-то понравится ваше письмо, вы получите уведомление об этом.
Любой участник ветки может поставить лайк сообщению, и их лайки также идентифицируются и фиксируются в сообщении. Если кому-то понравится ваше письмо, вы получите уведомление об этом.
Лайки позволяют легко выделять отдельные сообщения.
Упоминания — выделяет человека
В то время как в центре внимания «Нравится» находятся конкретные электронные письма, в центре внимания «Упоминания» — конкретные люди. При совместной работе над электронной почтой обычно вызывают конкретного человека для действия или запроса. Другой сценарий — добавление человека в существующую ветку для привлечения его внимания. Возможно, вы находитесь в ветке и знаете, что человек, который может ответить на вопрос, изначально не был включен. Использование функции упоминаний гарантирует, что человек не только знает о запросе, но и включен в ветку.
Чтобы использовать упоминания, просто добавьте символ @ в тело письма. Это вызовет ваши частые контакты, а также доступ к вашему каталогу. Выберите человека, которого хотите выделить, и он будет автоматически добавлен в строку To: , если он еще не был включен. Кроме того, их имя будет выделено в сообщении синим цветом, и они получат флаг @ в своем почтовом ящике рядом с сообщением. Кроме того, они могут сортировать сообщения по @, чтобы отвечать на все сообщения, в которых они были упомянуты.
Выберите человека, которого хотите выделить, и он будет автоматически добавлен в строку To: , если он еще не был включен. Кроме того, их имя будет выделено в сообщении синим цветом, и они получат флаг @ в своем почтовом ящике рядом с сообщением. Кроме того, они могут сортировать сообщения по @, чтобы отвечать на все сообщения, в которых они были упомянуты.
Опыт составления упоминаний — выделить человека для действия символом @.
Когда вас упомянули, рядом с сообщением появится флажок @, и вы сможете сортировать его по упоминаниям.
Внедрение этих изменений
Функция «Нравится» в Outlook в Интернете начнет развертываться сегодня для клиентов первого выпуска Office 365, чей план Office 365 включает Exchange Online. Мы ожидаем, что эта функция будет широко распространена среди коммерческих клиентов Office 365, начиная с конца октября. Функция упоминания начнет развертываться для клиентов первого выпуска в середине октября, а в целом для всех соответствующих коммерческих клиентов Office 365 — в середине ноября.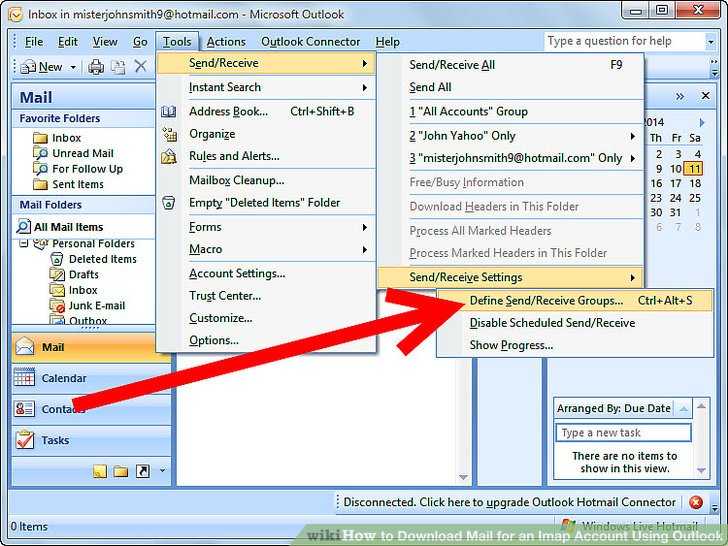
Кроме того, пользователи Outlook.com, перешедшие на новую версию службы, также начнут видеть упоминания в декабре.
Часто задаваемые вопросы
В. Когда другие версии Outlook будут поддерживать лайки и упоминания?
A. Мы планируем развернуть функцию упоминания в клиентах Office 2016 для Windows и Mac, а также в Outlook для iOS и Android в первой половине 2016 года. функция Нравится позже.
В. Какие планы Office 365 будут иметь доступ к функциям «Нравится» и «Упоминание» в Outlook в Интернете?
A. Функции «Нравится» и «Упоминание» будут доступны для всех коммерческих подписок на Office 365, включающих Outlook в Интернете, включая планы Business, Enterprise, EDU и Government.
Используйте реакции Outlook для ответа на электронные письма
Опубликовано
Содержание
Пользователи могут реагировать эмодзи вместо отправки ответа по электронной почте
Нам нравится внимательно следить за изменениями, которые Microsoft вносит в Office 365, чтобы убедиться, что электронная книга Office 365 для ИТ-специалистов содержит самую важную информацию для администраторов арендаторов. Иногда Microsoft публикует сведения об изменениях, которые интересны, но не соответствуют требованиям для включения в книгу. Так обстоит дело с уведомлением Microsoft 365 MC445423 (13 октября), объявляющим о введении реакций для Outlook.
Реакции в Outlook работают так же, как и в Teams. Microsoft говорит, что реакции позволяют пользователям показать свою « признательность и сочувствие одним щелчком мыши или касанием ». Другими словами, вместо отправки ответа по электронной почте, чтобы сказать, что вы цените содержание сообщения, вы используете реакцию.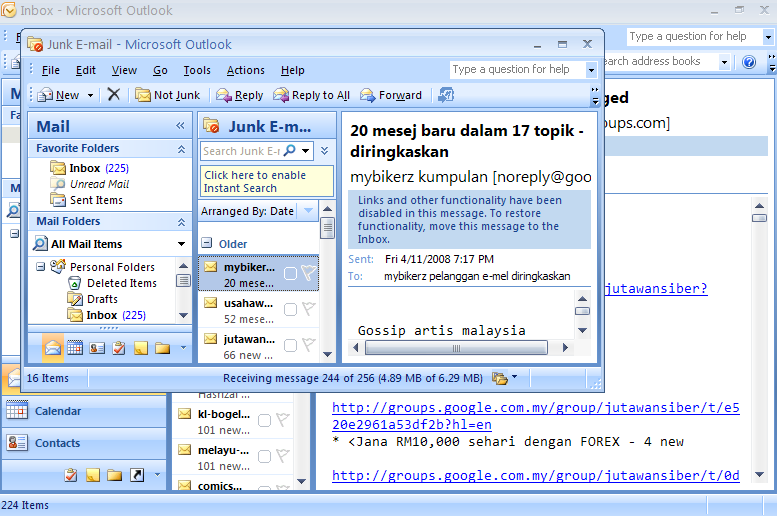
Охвачены все клиенты Outlook
Планируется, что эта функция появится во всех версиях Outlook со следующими идентификаторами дорожной карты Microsoft 365:
- 69095 Outlook для iOS.
- 69097 Outlook для Android
- 70615 OWA (включая клиент Outlook Monarch).
- 93321 Outlook для Mac
- 98101 Outlook для Windows (настольный)
Microsoft сообщает, что развертывание для всех клиентов, кроме Windows, начнется в середине октября и завершится к концу месяца. Outlook для Windows всегда немного отстает (или сильно отстает), когда обновления пользовательского интерфейса необходимы для поддержки новых функций. Например, внешние теги для электронной почты появились в Outlook для Windows на год позже, чем в других клиентах. В этом случае Microsoft рассчитывает развернуть эту функцию примерно в то же время и завершить ее во всем мире к концу декабря. Посмотрим. Важно, чтобы все клиенты Outlook поддерживали эту функцию.
Важно, чтобы все клиенты Outlook поддерживали реакцию. Если существует пробел, отправители и получатели не увидят и не смогут добавлять реакции. Конечно, многие клиенты, подключающиеся к Exchange Online, не будут поддерживать реакции, в том числе старые клиенты Outlook, клиенты POP3 и IMAP4, а также клиенты Exchange ActiveSync, такие как почтовый клиент Apple iOS. Без обновлений пользовательского интерфейса и кода для распознавания, отображения и взаимодействия с реакциями эти клиенты будут зоной, свободной от реакции.
Если существует пробел, отправители и получатели не увидят и не смогут добавлять реакции. Конечно, многие клиенты, подключающиеся к Exchange Online, не будут поддерживать реакции, в том числе старые клиенты Outlook, клиенты POP3 и IMAP4, а также клиенты Exchange ActiveSync, такие как почтовый клиент Apple iOS. Без обновлений пользовательского интерфейса и кода для распознавания, отображения и взаимодействия с реакциями эти клиенты будут зоной, свободной от реакции.
Отправка ответов
Чтобы отправить ответ, найдите значок (лицо) в наборе действий, отображаемых для полученного сообщения. Наведите курсор на иконку, и вы увидите набор доступных реакций (рис. 1). На данный момент доступно шесть (большой палец вверх, сердце, празднование, смех, удивление и грусть), это тот же набор, который изначально поддерживался Teams до того, как он обновил свой пользовательский интерфейс, чтобы пользователи могли выбирать реакцию из более чем 800 смайликов.
Рисунок 1: Диапазон реакций Outlook, доступных для ответа на сообщение Доступно шесть различных оттенков большого пальца для разных оттенков кожи. Это тот же набор «инклюзивных» смайликов, который Microsoft выпустила для Yammer в феврале 2021 года. Как и Yammer, Outlook запоминает, какой оттенок кожи вы предпочитаете, и использует его по умолчанию в будущем.
Это тот же набор «инклюзивных» смайликов, который Microsoft выпустила для Yammer в феврале 2021 года. Как и Yammer, Outlook запоминает, какой оттенок кожи вы предпочитаете, и использует его по умолчанию в будущем.
Через короткое время после реакции на сообщение реакция появляется в копии сообщения в почтовом ящике отправителя и других получателей. Вы можете удалить и заменить реакцию, чтобы повысить или понизить уровень эмпатии к содержимому сообщения. Опять же, через некоторое время обновленная реакция появляется для других копий сообщения.
Уведомления
Отправители электронной почты получают уведомления, когда получатели добавляют реакции на сообщения (рис. 2).
Рисунок 2. Уведомление о реакции OutlookMicrosoft говорит, что отправители сообщений, получившие реакцию, получат электронное письмо с дайджестом. Пока не появилось никаких следов дайджеста для ответов.
Реакции Outlook между арендаторами
Согласно Microsoft, реакции работают только для сообщений, полученных от кого-то внутри того же арендатора.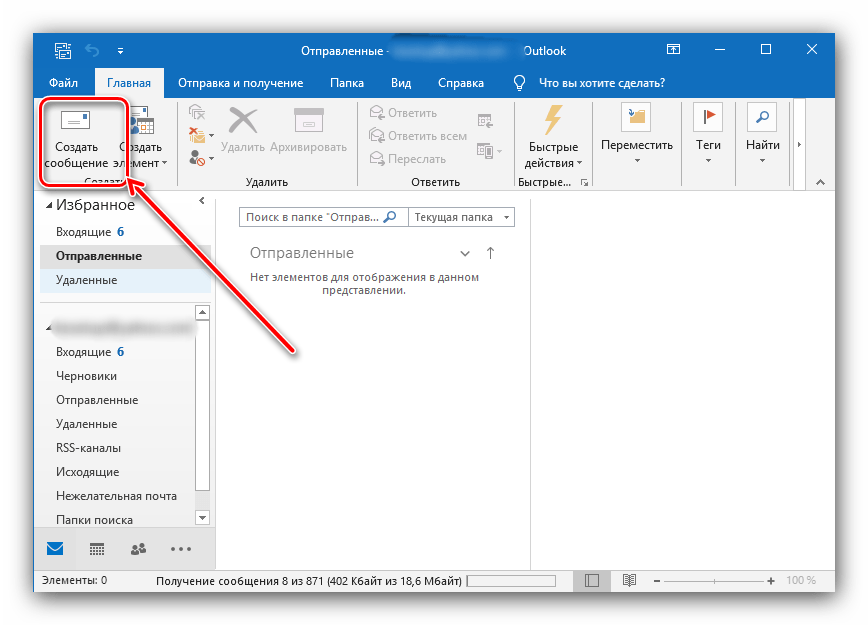 Однако я протестировал эту функцию на разных арендаторах, и, похоже, она работает, возможно, если два арендатора находятся в одном регионе центра обработки данных Office 365. На рис. 3 показано сообщение в арендаторе, получившее реакцию пользователей двух других арендаторов.
Однако я протестировал эту функцию на разных арендаторах, и, похоже, она работает, возможно, если два арендатора находятся в одном регионе центра обработки данных Office 365. На рис. 3 показано сообщение в арендаторе, получившее реакцию пользователей двух других арендаторов.
Outlook.com и Exchange Online используют одну и ту же инфраструктуру, но реакции не работают за границей коммерческого и потребительского. Я не тестировал реакцию на сообщения из других почтовых систем, включая локальный Exchange Server. Учитывая, что отображение реакций зависит от наличия подходящего пользовательского интерфейса и кода для понимания реакций, не было особого смысла заниматься этим вопросом.
Реакции Outlook в свойствах сообщения MAPI
Проверка свойств сообщения с помощью редактора MFCMAPI показывает, что несколько свойств используются для отслеживания реакций. На рис. 4 показано свойство ReactionsSummary для сообщения, где видно, что сообщение получило реакции от двух получателей.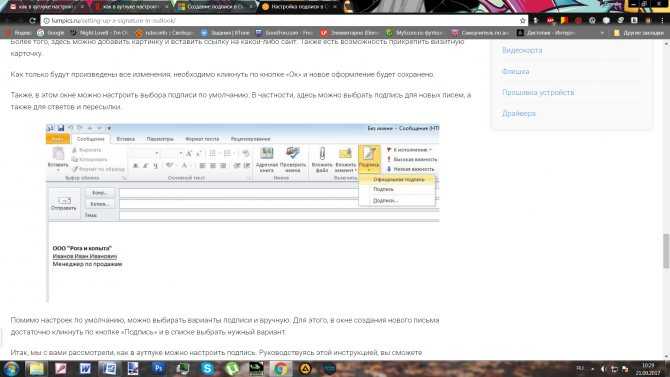 Другие свойства отслеживают количество реакций и историю добавления реакций пользователя на сообщение.
Другие свойства отслеживают количество реакций и историю добавления реакций пользователя на сообщение.
The Teams Oreo Emojis
Говоря о вещах, которых нет в электронной книге Office 365 для ИТ-специалистов, объявление от 18 октября о том, что Microsoft объединилась с Nabisco (производителем Oreo Thins), чтобы создать 15-минутный перерыв в рамках Национальной недели печенья, оставил нас равнодушными. Можно утверждать, что слишком много эмодзи уже доступно в Teams. Добавление еще двух, представляющих печенье Oreo, и улыбку с печеньем Oreo (рис. 5) вряд ли кажется удачным применением усилий разработчиков Teams.
Рис. 5. Смайлики Oreo в беседе на канале TeamsВ любом случае введите (oreo) или (oreoyum), если нужно.
Будут ли реакции Outlook успешными?
Я плохой человек, чтобы судить, будут ли реакции в Outlook успешными. Я никогда не использовал оригинальную функцию «Нравится» (объявленную в сентябре 2015 года), которая представляет собой аналогичную концепцию и использует аналогичный механизм для отслеживания лайков, полученных в сообщениях.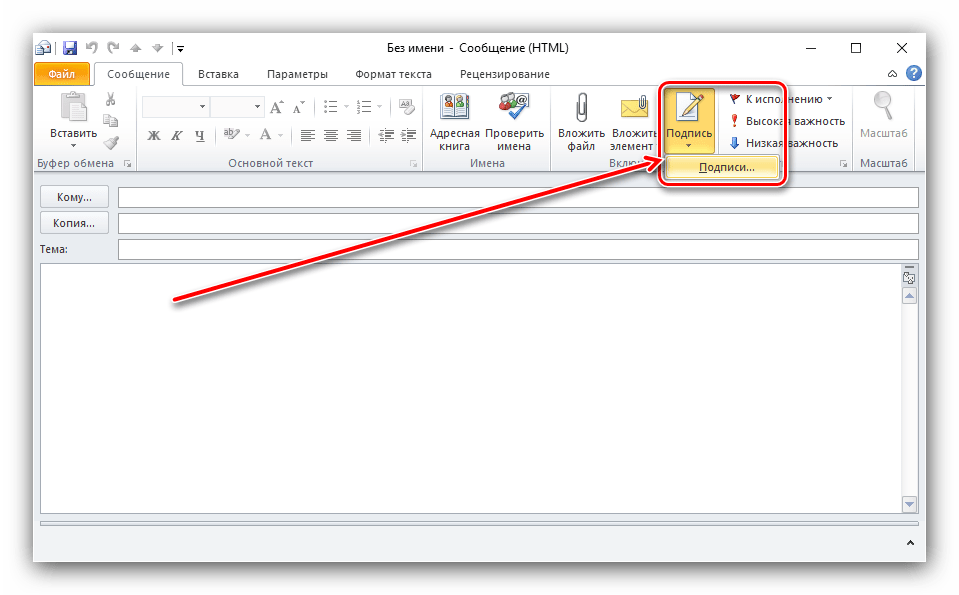


 Если не удается войти, щелкните здесь.
Если не удается войти, щелкните здесь. 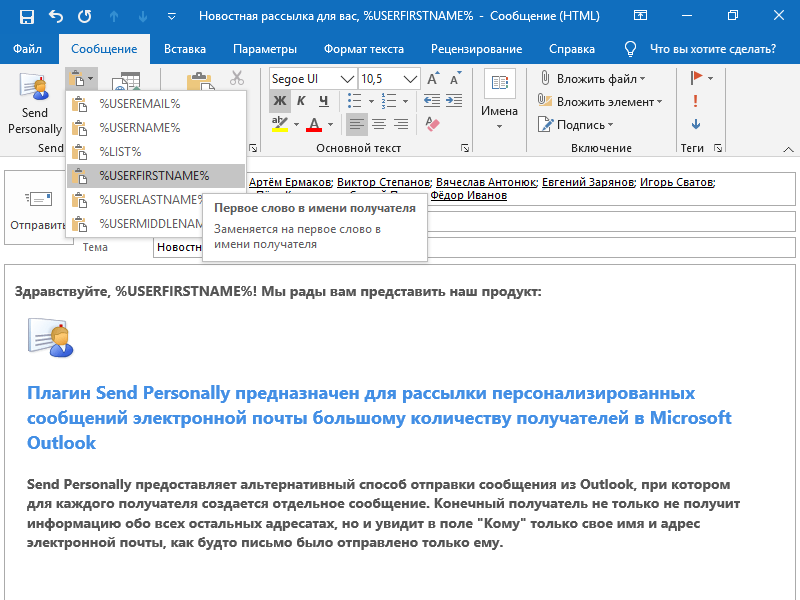
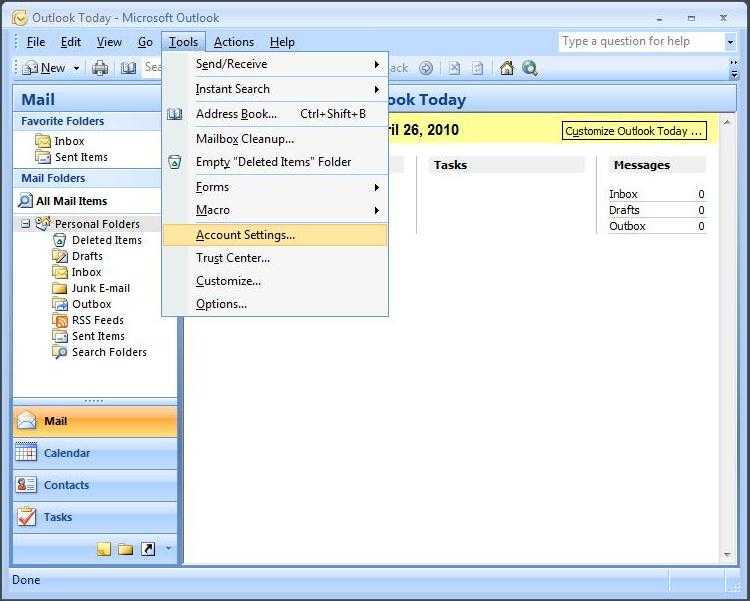 В расширенной версии есть возможность при сохранении создавать структуру папок на диске. В надстройке для Outlook сохранять вложения из выделенных сообщений можно через контекстное меню. Для пакетного сохранения вложений из нескольких почтовых ящиков можно воспользоваться командной строкой профессиональной редакции ReliefJet Essentials для Outlook.
В расширенной версии есть возможность при сохранении создавать структуру папок на диске. В надстройке для Outlook сохранять вложения из выделенных сообщений можно через контекстное меню. Для пакетного сохранения вложений из нескольких почтовых ящиков можно воспользоваться командной строкой профессиональной редакции ReliefJet Essentials для Outlook.
 В расширенной версии можно использовать эту утилиту также и для удаления префиксов во входящих сообщениях в автоматическом режиме. Подробнее об интеграции с правилами и работе в автоматическом режиме, можно прочитать в разделе «Интеграция с правилами» руководства пользователя RelifJet Essentials для Outlook.
В расширенной версии можно использовать эту утилиту также и для удаления префиксов во входящих сообщениях в автоматическом режиме. Подробнее об интеграции с правилами и работе в автоматическом режиме, можно прочитать в разделе «Интеграция с правилами» руководства пользователя RelifJet Essentials для Outlook.