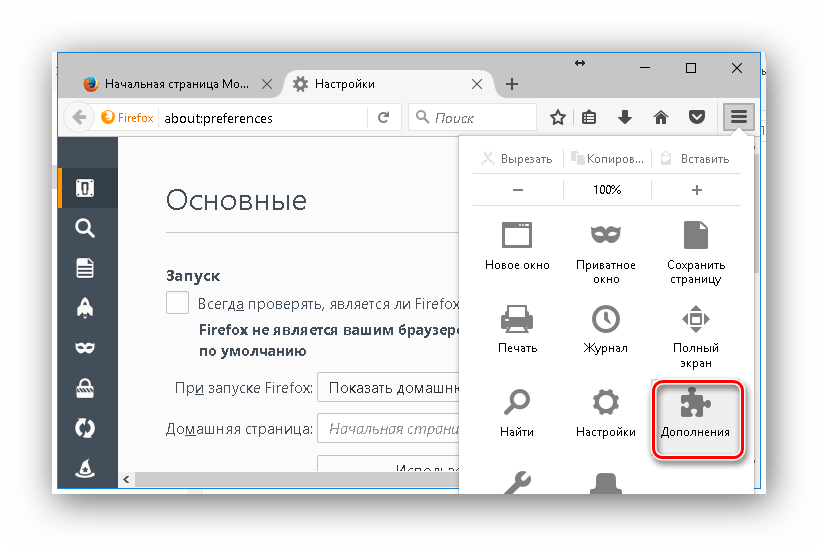Как разблокировать Всплывающие окна в мозиле?
Статьи › Яндекс Браузер › Как разблокировать всплывающие окна в Яндекс Браузере?
Чтобы отключить блокировку всплывающих окон Firefox:
- Нажмите значок меню в правом верхнем углу браузера.
- Выберите Настроить.
- Выберите панель Конфиденциальность и безопасность слева.
- Прокрутите вниз до раздела Разрешения и нажмите Исключения рядом с Блокировать всплывающие окна.
- Как разблокировать всплывающие окна в Firefox?
- Как снять блокировку с всплывающих окон?
- Как восстановить всплывающие окна?
- Как отключить блокировку рекламы в браузере Firefox?
- Что такое блокировка всплывающих окон?
- Что означает всплывающие окна?
- Где находится блокировка всплывающих окон?
- Как заблокировать вкладку в мозиле?
- Как отключить блокировку в браузере?
- Как настроить Всплывающие окна в мозиле?
- Как отключить всплывающие уведомления Firefox?
- Как вернуть окно браузера?
- Как включить Адблок фаерфокс?
- Как убрать блокировку рекламы на сайте?
- Как отключить блокировку рекламы в браузере на компьютере?
- Как разрешить Всплывающие окна на мозиле?
- Как проверить всплывающих окон?
Как разблокировать всплывающие окна в Firefox?
Проверьте, включена ли блокировка всплывающих окон для этого сайта:
- На Панели меню в верхней части экрана щёлкните Firefox и выберите Настройки.

- Выберите панель Приватность и защита и перейдите в раздел Разрешения.
- Убедитесь, что отмечен флажок Блокировать всплывающие окна поставлен.
Как снять блокировку с всплывающих окон?
Как изменить настройки всплывающих окон и переадресации:
- На компьютере откройте Chrome.
- В правом верхнем углу окна нажмите на значок с тремя точками Настройки.
- Выберите Конфиденциальность и безопасность
- Нажмите Всплывающие окна и переадресация.
- Выберите настройку, которая будет действовать по умолчанию.
Как восстановить всплывающие окна?
Как включить или отключить всплывающие окна:
- Откройте приложение Chrome. на телефоне или планшете Android.
- Справа от адресной строки нажмите на значок с тремя точками Настройки.
- Выберите Настройки сайтов Всплывающие окна и переадресация.
- Установите переключатель в нужное положение.

Как отключить блокировку рекламы в браузере Firefox?
Для Firefox
Кликните на инструменты, а потом выберите Расширения. Кликните на Расширения в меню слева. В списке с расширениями, найдите AdBlock. Выберите Disable, чтобы временно отключить AdBlock.
Что такое блокировка всплывающих окон?
Компонент Microsoft Edge, который блокирует всплывающие окна, эффективно предотвращает автоматическое открытие веб-сайтами нового окна или вкладки или частичного окна в верхней части текущей веб-страницы. Этот компонент включен по умолчанию.
Что означает всплывающие окна?
Всплывающее окно (попап) — это элемент интерфейса, который отображается поверх веб-страницы в браузере. Оно внезапно «всплывает» без запроса пользователя или появляется по клику.
Где находится блокировка всплывающих окон?
Откройте меню настроек в правом верхнем углу браузера. Нажмите Настройки. Нажмите на закладку Содержимое. Напротив Блокировать всплывающие окна нажмите Исключения.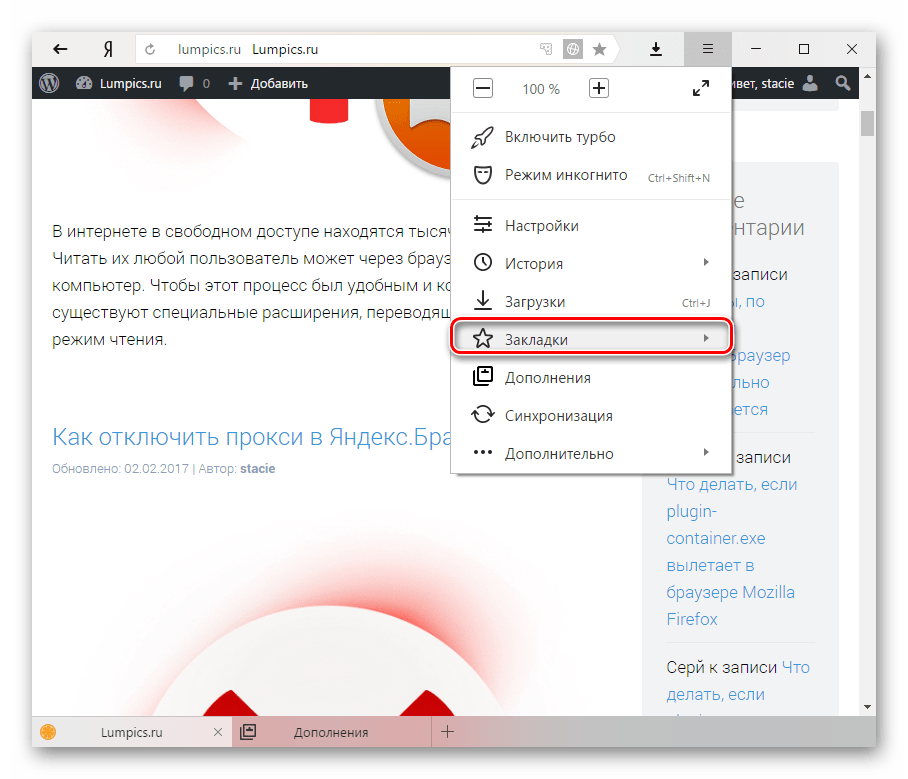
Как заблокировать вкладку в мозиле?
Щёлкните правой кнопкой мышиУдерживая клавишу control, щёлкните мышью на вкладке, которую хотите закрепить, и выберите в меню Закрепить вкладку.
Как отключить блокировку в браузере?
Как отключить блокировщик рекламы:
- Запустите приложение Chrome. на устройстве Android.
- В правом верхнем углу экрана нажмите на значок «Информация».
- Выберите Настройки сайта.
- Рядом с надписью «Реклама» нажмите на стрелку вниз.
- Выберите Разрешить.
- Перезагрузите веб-страницу.
Как настроить Всплывающие окна в мозиле?
Чтобы отключить блокировку всплывающих окон Firefox:
- Нажмите значок меню в правом верхнем углу браузера.
- Выберите Настроить.
- Выберите панель Конфиденциальность и безопасность слева.
- Прокрутите вниз до раздела Разрешения и нажмите Исключения рядом с Блокировать всплывающие окна.
Как отключить всплывающие уведомления Firefox?
Щёлкните по вкладке Разрешения.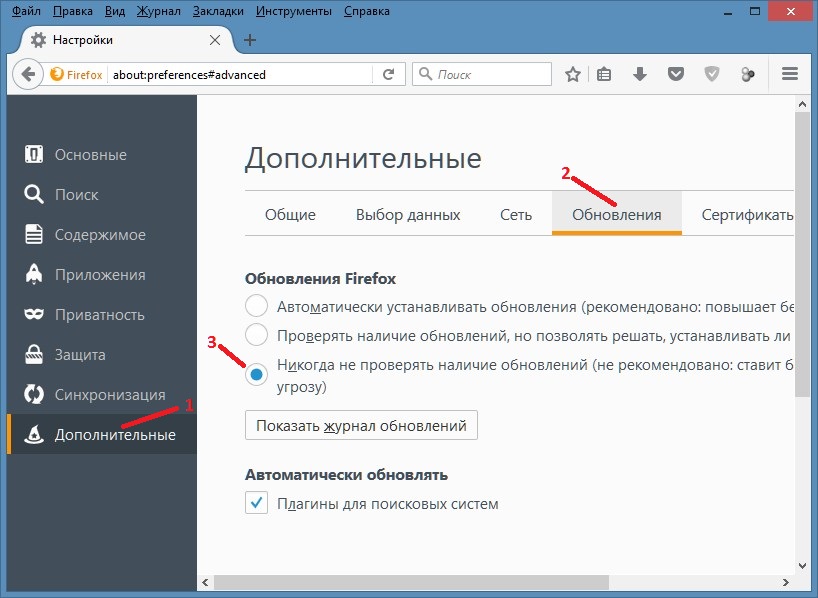 Под Отправлять уведомления и выберите вариант уведомлений: Всегда спрашивать, Разрешить, или Блокировать.
Под Отправлять уведомления и выберите вариант уведомлений: Всегда спрашивать, Разрешить, или Блокировать.
Как вернуть окно браузера?
Чтобы открыть вкладки последней сессии, перезапустите Chrome и нажмите Ctrl + Shift + T. Или кликните правой кнопкой мыши по верхушке окна и выберите «Открыть закрытое окно». Открыть список недавно закрытых вкладок в Chrome для Android и iOS можно в меню браузера, выбрав пункт «Недавние вкладки».
Как включить Адблок фаерфокс?
Если вы используете браузер Mozilla Firefox — щёлкните на кнопку установки на странице установки для Firefox. Firefox спросит разрешения установить расширение Adblock Plus: нажмите «Разрешить». Firefox начнёт устанавливать наш блокировщик рекламы и попросит подтвердить ваше доверие автору.
Как убрать блокировку рекламы на сайте?
Как отключить блокировщик рекламы:
- В правом верхнем углу окна нажмите на значок «Настройка и управление Google Chrome»
- Выберите Конфиденциальность и безопасность
- Нажмите Дополнительные настройки контента
- Отключите параметр Блокировать объявления на сайтах, которые показывают навязчивую или вводящую в заблуждение рекламу.

Как отключить блокировку рекламы в браузере на компьютере?
Как разрешить показ рекламы на определенных сайтах
Откройте браузер Chrome на компьютере. Откройте надежный сайт, на котором есть заблокированные объявления. Выберите Всегда разрешать на этом сайте. Перезагрузите веб-страницу.
Как разрешить Всплывающие окна на мозиле?
Чтобы отключить блокировку всплывающих окон Firefox:
- Нажмите значок меню в правом верхнем углу браузера.
- Выберите Настроить.
- Выберите панель Конфиденциальность и безопасность слева.
- Прокрутите вниз до раздела Разрешения и нажмите Исключения рядом с Блокировать всплывающие окна.
Как проверить всплывающих окон?
Разрешить отображение всех всплывающих окон:
- Нажмите меню Chrome на панели инструментов браузера.
- Выберите Настройки.
- Нажмите Показать расширенные настройки.
- В разделе Личные данные нажмите кнопку Настройки содержания.

- В разделе «Всплывающие окна» выберите Разрешить всем сайтам всплывающие окна.
Adblock для Firefox — Как убрать рекламу в Фаерфоксе
Mozilla Firefox — третий по количеству пользователей браузер в мире и второй по популярности в России. Firefox обладает обширным каталогом полезных дополнений, которые позволяют модифицировать браузер и расширять его возможности. Таким образом, вы получаете многофункциональный инструмент для работы с интернетом, который легко можно подстроить под себя. Например, вы можете установить adblock расширение, чтобы удалить рекламу с интернет-сайтов. Или adblock plus для firefox, который позволяет эффективней бороться с надоедливыми объявлениями.
Многие пользователи мечтают работать с браузером Mozilla Firefox без рекламы и с защитой от интернет-мошенников. На форумах часто можно найти вопросы относительно того, как можно избавиться от надоедливых рекламных сообщений, которые мешают работать в интернете. И у нас есть ответ, как найти и скачать adblock для мазилы, который уже доказал свою эффективность на практике и применяется многими отечественными пользователями.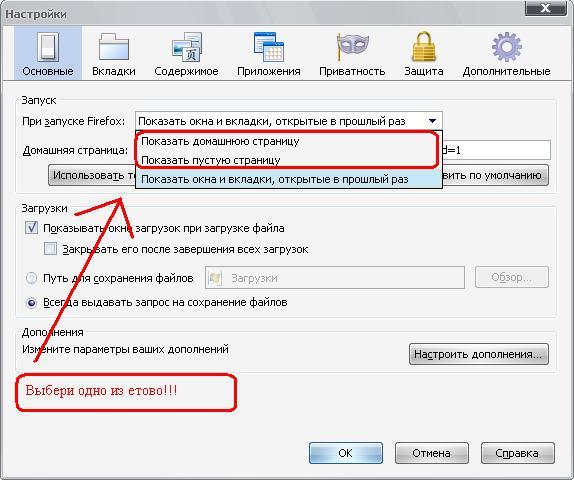
Одним из adblock плагинов для Mozilla Firefox, который, кстати, как только не «склоняют» русскоязычные пользователи — Мазила Фаерфокс, Мозила Фирефокс, Мазилла Файерфокс, Мозилла Файрфокс — является блокиратор рекламы Adguard. Данная разработка уже считается одним из главных конкурентов знаменитого расширения adblock Mozilla Firefox, которое хорошо знакомо многим пользователям. Проведённые практические тесты показали, что Adguard прекрасно справляется с большинством видов рекламы, не меняя внешний вид страницы сайта. При этом он гораздо менее требовательный к ресурсам вашего компьютера, а значит, легко подходит для широкого круга пользователей.
Хоть и общий принцип работы adblock для Мазилы и Adguard похожи, всё же имеются и существенные отличия. Так как расширение Adguard позволяет не только блокировать рекламу, но и защищать компьютер от многих опасностей, которые сегодня просто наводнили глобальную паутину, оно станет настоящим стражем для домашнего или офисного компьютера. Собственные регулярно обновляемые фильтры и регулярная работа специалистов и пользователей по улучшению работы расширения Adguard гарантируют, что ваше пребывание в интернете станет действительно комфортным и безопасным. Мы не утверждаем, что расширение заменит полноценный антивирус, однако стать одной из ступеней защиты для компьютера вполне ему под силу.
Собственные регулярно обновляемые фильтры и регулярная работа специалистов и пользователей по улучшению работы расширения Adguard гарантируют, что ваше пребывание в интернете станет действительно комфортным и безопасным. Мы не утверждаем, что расширение заменит полноценный антивирус, однако стать одной из ступеней защиты для компьютера вполне ему под силу.
При этом расширение не требует специальных знаний для установки. Более того, отлично показало себя в корпоративной среде, обеспечивая удобную работу для тысяч пользователей в различных компаниях по всему миру. Браузерное расширение Adguard не требует дополнительной настройки после установки, что существенно облегчает его использование. Успешное тестирование на различных версиях браузеров даёт возможность гарантировать его работоспособность для большинства компьютеров.
Преимуществом расширения является возможность использования его в различных операционных системах. Расширение Adguard для Firefox будет корректно и эффективно работать в Windows, Linux и MacOS. Механизм расширения привязывается к браузеру, что даёт возможность не обращаться внимания на тип операционной системы.
Механизм расширения привязывается к браузеру, что даёт возможность не обращаться внимания на тип операционной системы.
Интернет без рекламы
Современный интернет уже сложно представляется без рекламы. На большинство рекламных объявлений многие пользователи просто не обращают внимание. Потому как настолько привыкли к ним, что считают их просто частью сайта. Владельцы ресурсов прекрасно знают о необходимости создания новых видов рекламы и сейчас активно этим пользуются.
Для создателей сайтов каждый клик по рекламному объявлению приносит определённый доход. Неудивительно, что нечистые на руку владельцы сайтов готовы жертвовать интересами своих посетителей в угоду своему кошельку. Поэтому реклама становится все навязчивей и избавиться от неё с каждый годом становится действительно сложно. Теперь пользователям приходится искать маленькие крестики, чтобы закрыть рекламное объявление, или ждать определённый промежуток времени, когда всплывающая реклама исчезнет сама.
Понятно, что подобное отношение со стороны владельцев ресурсов большинству пользователей не нравится.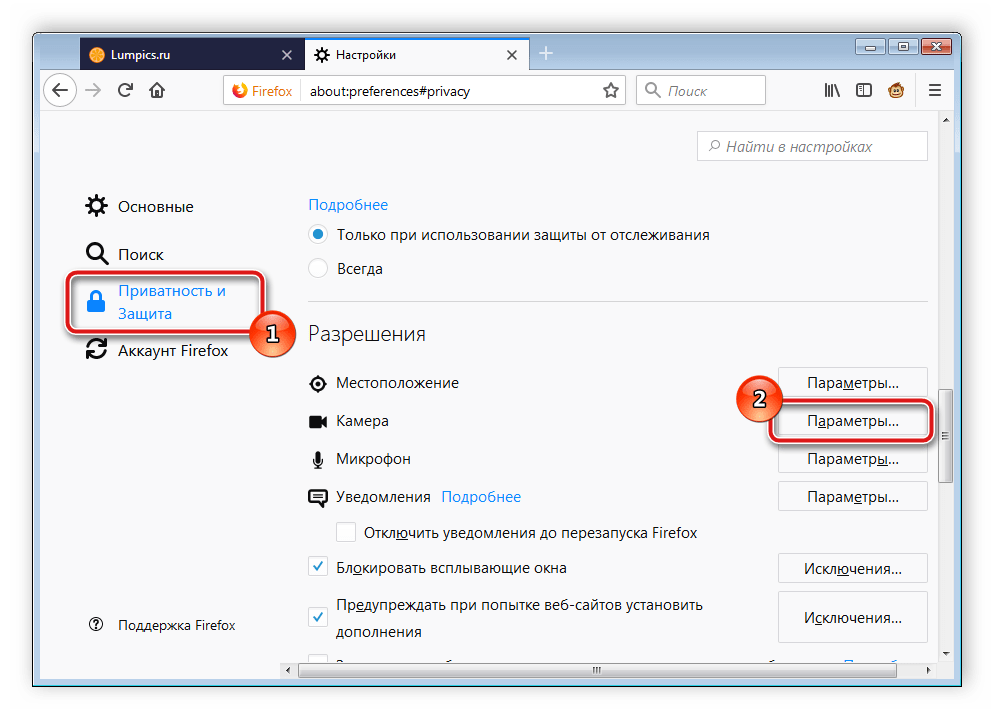 Во-первых, пользователям приходится тратить время на работу с рекламным сообщением. И хорошо, если предоставляемую информацию можно найти в другом месте, тогда вкладка с сайтом просто закрывается. В противном случае приходится ждать, пока таймер рекламы не покажет ноль. Во-вторых, и в таком напряженном времени дополнительный стресс от постоянной борьбы с рекламными объявлениями не может пойти на пользу.
Во-первых, пользователям приходится тратить время на работу с рекламным сообщением. И хорошо, если предоставляемую информацию можно найти в другом месте, тогда вкладка с сайтом просто закрывается. В противном случае приходится ждать, пока таймер рекламы не покажет ноль. Во-вторых, и в таком напряженном времени дополнительный стресс от постоянной борьбы с рекламными объявлениями не может пойти на пользу.
Бесплатное расширение против рекламы Adguard — отличный способ заблокировать всплывающие окна и удалить назойливые баннеры, а также убрать видео- и любую другую рекламу в браузере Firefox. Теперь вы сможете легко читать тексты и любоваться картинками без назойливой информации, экономя своё время и нервы. Конечно, мы не может гарантировать 100% защиту от рекламы, но с расширением Adguard для вас в интернете её станет действительно меньше.
Надоедливая всплывающая реклама в мозиле больше не появится. Расширение прекрасно определяет подобные хитрости от разработчиков сайта и блокирует их.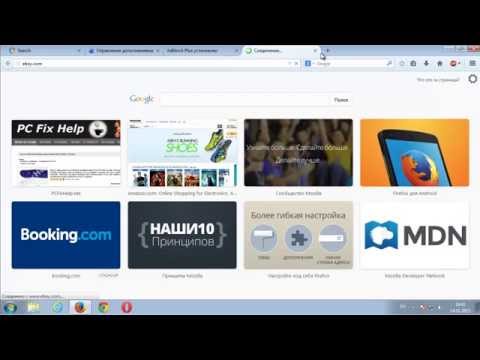 Таким образом, вы получаете возможность легко ознакомиться с содержимым сайта, больше не тратя времени на поиски способов закрыть навязчивое рекламное сообщение. Постоянное обновление фильтров гарантирует, что большинство популярных ресурсов уже избавились от рекламных объявлений и доступны для просмотра. При этом расширение самостоятельно анализирует код страницы и при разрешении отправляет статистику посещения, что даёт возможность оперативно улучшать фильтры и избавлять от рекламы те сайты, которые вы посещаете.
Таким образом, вы получаете возможность легко ознакомиться с содержимым сайта, больше не тратя времени на поиски способов закрыть навязчивое рекламное сообщение. Постоянное обновление фильтров гарантирует, что большинство популярных ресурсов уже избавились от рекламных объявлений и доступны для просмотра. При этом расширение самостоятельно анализирует код страницы и при разрешении отправляет статистику посещения, что даёт возможность оперативно улучшать фильтры и избавлять от рекламы те сайты, которые вы посещаете.
В видеороликах сервиса YouTube удалить рекламу в firefox также не проблема. Adguard прекрасно справляется с данной задачей. Он эффективно обрезает рекламные вставки и даёт возможность просмотреть видео без особых проблем. Изменится и сама страница сервиса, которая избавится от представителей стандартной рекламы в виде баннеров.
С расширением Adguard вы также сможете заблокировать контекстную рекламу. Для этого придётся залезть в настройки приложения и выбрать соответствующую галочку.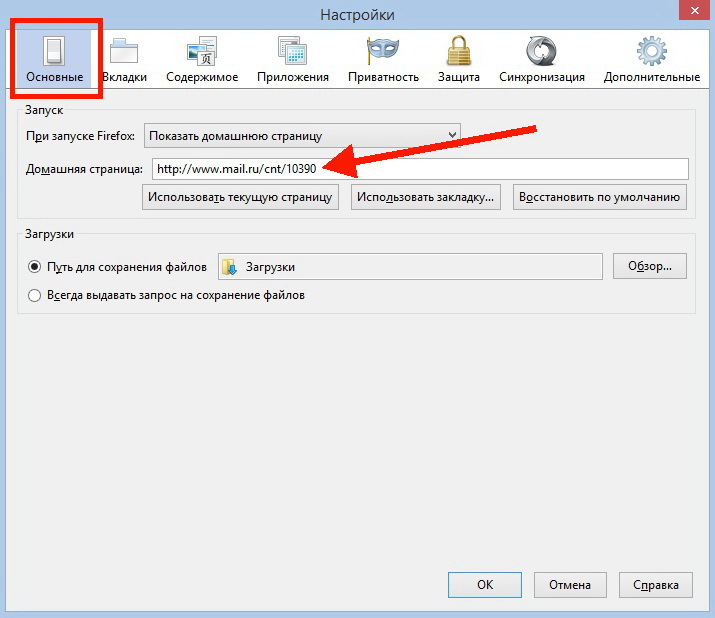 Таким образом, вы избавитесь от текстовых блоков с таргетированной рекламой. Но помните, что данный вид рекламы учитывает ваши предпочтения и может быть на самом деле полезен. В любом случае выбор остаётся только за вами — продолжать смотреть на блоки контекстной рекламы или полностью отключить её.
Таким образом, вы избавитесь от текстовых блоков с таргетированной рекламой. Но помните, что данный вид рекламы учитывает ваши предпочтения и может быть на самом деле полезен. В любом случае выбор остаётся только за вами — продолжать смотреть на блоки контекстной рекламы или полностью отключить её.
Сначала анализ — потом загрузка
Принцип работы расширения adblock firefox сходен с Adguard. Первоначально происходит загрузка страницы и расширение анализирует получаемый код. Затем Adguard вырезает рекламные блоки и предоставляет пользователю уже чистую от рекламной информации страницу.
С таким подходом блокировка всплывающих окон в мазиле и других видов рекламы становится простым делом. Пользователи могут наконец-то вздохнуть с облегчением и не мучить себя вопросом как убрать рекламу в мозиле.
Расширение обеспечивает минимальное потребление ресурсов за счёт оптимизированного программного кода. Практические тесты показали, что Adguard потребляет меньше памяти, чем адблок для мазилы.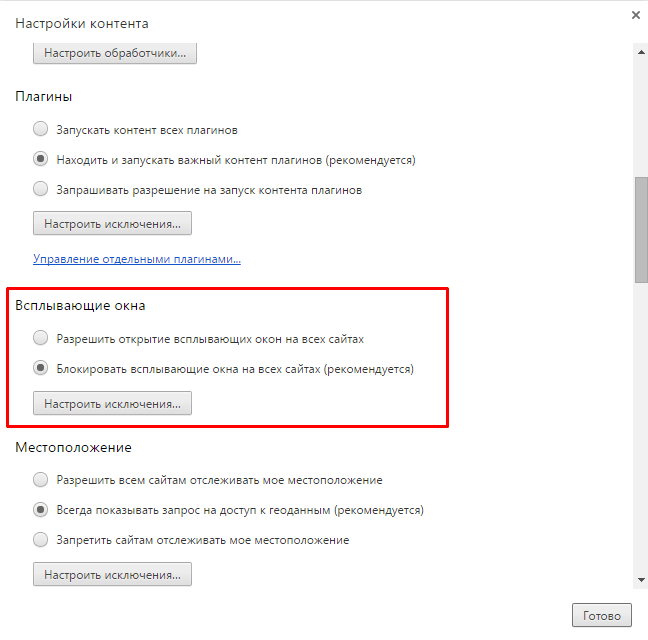 Кроме того, у расширение снижена нагрузка на процессор, что позволяет использовать его даже на слабых конфигурациях и устаревших компьютерах.
Кроме того, у расширение снижена нагрузка на процессор, что позволяет использовать его даже на слабых конфигурациях и устаревших компьютерах.
Ваша безопасность в интернете
Помимо удаления рекламы и блокировки нежелательных элементов, расширение Adguard обеспечивает защиту от фишинга, ограждая вас от вредоносных и мошеннических сайтов. Дополнение проверяет адреса страниц по черным спискам и предупреждает об опасности в том случае, если сайт или его элементы были отмечены как мошеннические или вредоносные. В интерфейсе блокировщика рекламы также можно запросить отчет о безопасности любого сайта и проверить его репутацию.
Расширение просто необходимо тем, кто только начинает осваивать интернет. Adguard будет полезен и родителям маленьких детей, которые довольно часто заражают домашний компьютер различными вирусами. Оно не позволит кликнуть на вредоносную рекламу.
Можно использоваться расширение Adguard и как часть корпоративной защиты. Так как оно позволяет предупредить пользователей о вредоносном содержимом того или иного ресурса.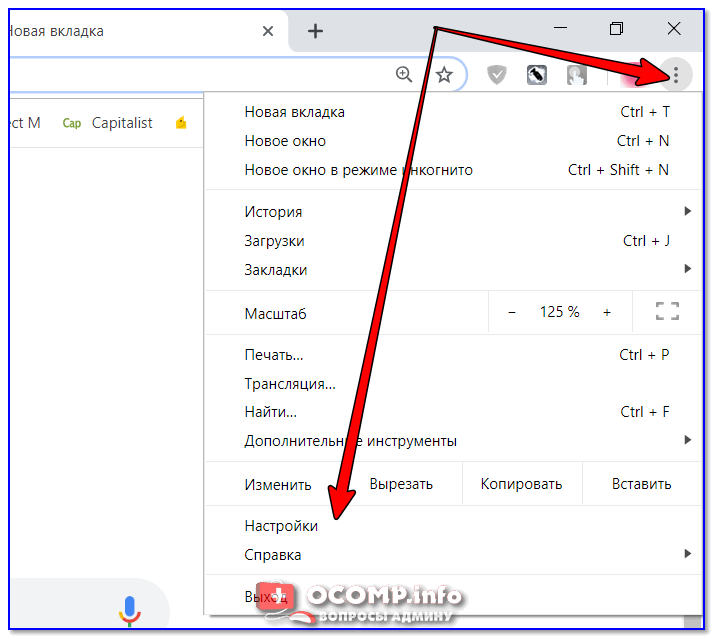
Итак, adblock расширение Adguard для Firefox — это не только антибаннер, но еще и отличный инструмент для повышения интернет-безопасности и защиты против вирусных угроз.
Установка Adguard
Те, кто решил отключить рекламу в firefox уже хотят узнать, как же установить наше полезное расширение. Можем сказать, что для этого не потребуется слишком много времени. Поставить его так же легко, как и скачать adblock для firefox.
Достаточно перейти на страницу расширений для браузера и вбить поиске Adguard. Затем нажать на ссылку для установки расширения. Всего через несколько секунд Adguard будет готов к работе.
Расширение уже имеет преднастроенные опции, которые подойдут для большинства пользователей. Оно поможет убрать всплывающие окна в мозиле, избавиться от видеорекламы в роликах, а также от других традиционных видов рекламных сообщений.
С установкой Adguard вы больше не будут задаваться вопросом как убрать рекламу в браузере firefox. Ведь всё необходимое уже будет у вас на руках.
Не расширением единым
Если вам мало одного расширения и вы желаете получить больше защиты, то можете ознакомиться с полноценным приложением Adgaurd. Оно предлагает гораздо большую функциональность, чем расширение. Приятным дополнением будет возможность экономии трафика при работе со страницами в интернете. То есть вы будете гораздо меньше загружать рекламной информации, которая будет блокироваться ещё до поступления данных на ваш компьютер
Приложение имеет функции по защите компьютера от распространённых угроз. Оно станет отличным дополнением к антивирусу и будет прекрасно экономить трафик и обеспечивать комфортную работу для пользователей. Также Adguard не позволяет сайтам следить за пользователями, защищая ваши персональные данные и не позволяя сайтам узнать излишнюю информацию о вас.
Преимущества полноценного приложения заключается и в возможности работать сразу же со всеми установленными на компьютере браузерами. Оно отлично подойдёт для тех, кто пользуется несколькими интернет-обозревателями и не хочет тратить ресурсы компьютера на работу нескольких однотипных расширений. При этом в установке и настройке приложение Adguard мало чем отличается от браузерного расширения.
При этом в установке и настройке приложение Adguard мало чем отличается от браузерного расширения.
Кроме того, уже сейчас вы можете защитить от рекламы и свой смартфон. Мобильное приложение Adguard уже доступно для телефонов. Работа приложения начинается сразу же после установки. И вы сможете оценить мобильные технологии без навязчивой рекламы.
Заключение
На данный момент адблок приложения от Adguard занимают лидирующие позиции среди блокираторов рекламы. Наши бесплатные adblock расширения уже есть во всех самых популярных браузерах — Google Chrome, Opera, Safari, Яндекс.Браузер (встроен по умолчанию), Mozilla Firefox.
А пока мы предлагаем вам ознакомиться с работой расширений Adguard в других браузерах и скачать адблок для:
Если по каким-то причинам наш адблок для Mozilla Firefox вам не подошёл — вы можете продолжить поиск среди других adblock расширений для блокировки рекламы — например: Adblock Plus /ABP (Адблок Плюс/АБП), Ad Muncher и прочих.
Отключить блокировщики всплывающих окон для Lync Web App
Lync Web App Больше. ..Меньше
..Меньше
Блокировщики всплывающих окон должны быть отключены для
Я хочу отключить блокировку всплывающих окон через:
Интернет-проводник
Сафари
Яху! Панель инструментов
Панель инструментов Google
Панель инструментов MSN
Панель инструментов AOL
Мозилла Фаерфокс
Всплывающая пробка
ПопАпКоп
Примечание. Некоторые программы компьютерной безопасности и поставщики услуг Интернета (ISP) также обеспечивают блокировку всплывающих окон. Обратитесь к их документации за инструкциями по отключению блокировки всплывающих окон.
Некоторые программы компьютерной безопасности и поставщики услуг Интернета (ISP) также обеспечивают блокировку всплывающих окон. Обратитесь к их документации за инструкциями по отключению блокировки всплывающих окон.
Internet Explorer
Откройте Internet Explorer.
Щелкните Инструменты , щелкните Блокировщик всплывающих окон , а затем щелкните Отключить блокировщик всплывающих окон .
Верх страницы
Сафари
- org/ListItem»>
В меню Safari снимите флажок Блокировать всплывающие окна .
Откройте Сафари.
Верх страницы
Yahoo! Панель инструментов
Откройте Yahoo.
В меню Блокировщик всплывающих окон снимите флажок Включить блокировщик всплывающих окон .
Верх страницы
Панель инструментов Google
Чтобы отключить блокировку всплывающих окон на панели инструментов Google и использовать Lync Web App, необходимо закрыть панель инструментов.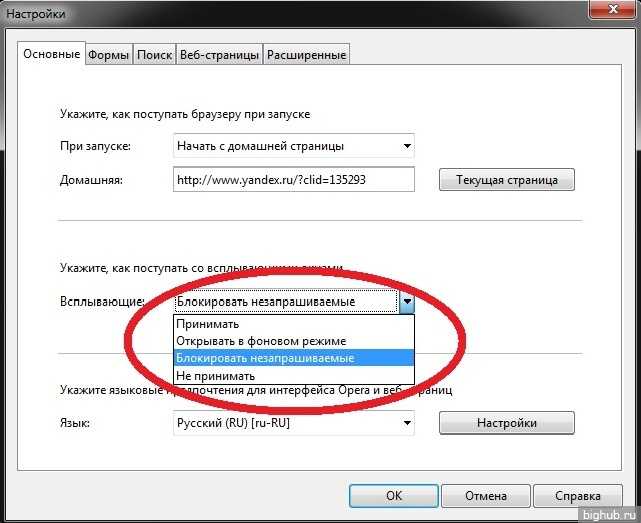 Недостаточно просто отключить блокировку всплывающих окон.
Недостаточно просто отключить блокировку всплывающих окон.
Верх страницы
Панель инструментов MSN
Панель инструментов AOL
Верх страницы
Мозилла Фаерфокс
Откройте Firefox.
Щелкните Инструменты , а затем щелкните Параметры .
В верхней части окна параметров нажмите Content .

-
Снимите флажок Block Pop -up w indows .
Нажмите OK .
Верх страницы
Ограничитель всплывающего окна
В области уведомлений щелкните правой кнопкой мыши значок «Ограничитель всплывающих окон».
Снимите флажок Блокировать всплывающие рекламные окна .
Верх страницы
ПопАпКоп
В окне браузера щелкните стрелку вниз на панели инструментов PopUpCop.
Нажмите Отключить PopUpCop .
Верх страницы
Как отключить блокировщик всплывающих окон в вашем браузере
Блокировщик всплывающих окон в вашем браузере не позволяет большинству сайтов открывать всплывающие окна во время работы в Интернете. Однако некоторые веб-приложения, включая eProtocol IACUC, eProtocol IBC и eProtocol FID, требуют, чтобы ваш веб-браузер был настроен на разрешение всплывающих окон для правильной работы. Ниже приведены пошаговые инструкции по изменению настроек блокировщика всплывающих окон для наиболее популярных веб-браузеров.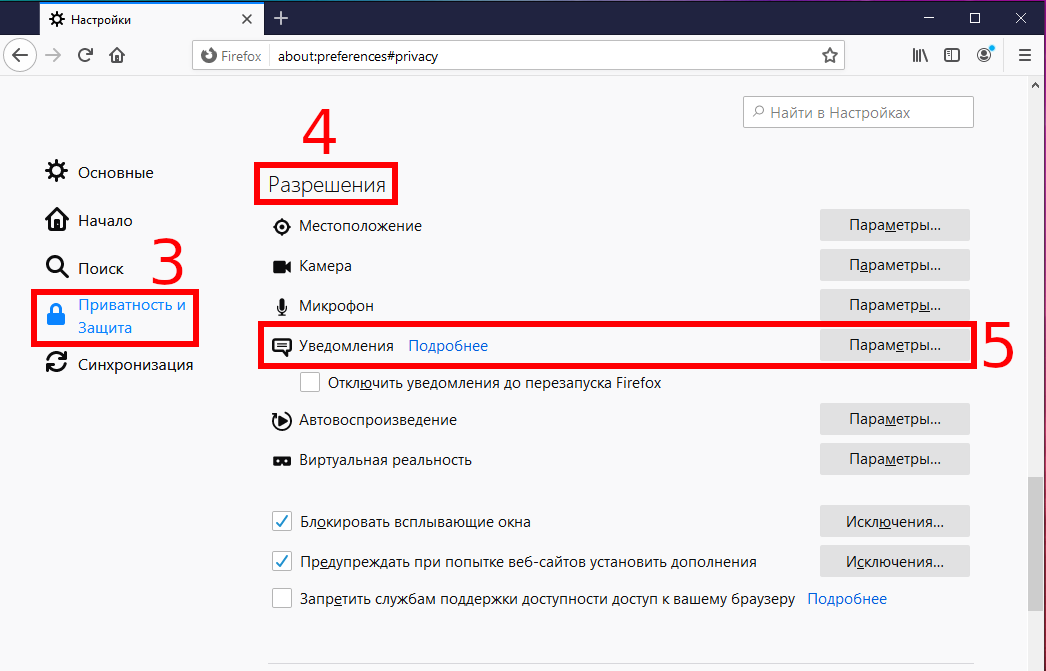
Развернуть все
- Отключение блокировщиков всплывающих окон в браузере
- Chrome (ПК, Mac и Linux)
Показать больше
- В Chrome нажмите кнопку Еще (3 точки) в правом верхнем углу.
- Нажмите Настройки .
- В разделе «Конфиденциальность и безопасность» щелкните Настройки сайта.
- Нажмите Всплывающие окна и перенаправления.

- В верхней части установите значение Разрешено .
- Если вы хотите сохранить функциональность блокировщика, но разрешить всплывающие окна на сайтах eProtocol, измените настройку выше на Заблокировано (рекомендуется) , а затем нажмите кнопку Добавить для Разрешить. В появившемся маленьком окне введите [*.]orsc.utexas.edu в разделе Сайт. Нажмите Добавить.
Для получения дополнительной информации о блокировщике всплывающих окон Chrome посетите веб-сайт справки Chrome.
- Край (Windows)
Показать больше
- В Microsoft Edge нажмите Настройки и прочее Кнопка (3 точки) в правом верхнем углу.

- Нажмите Настройки.
- Нажмите Разрешения сайта.
- Выберите Всплывающие окна и перенаправления.
- Переместите переключатель Блок в положение Выкл.
Дополнительные сведения о блокировщике всплывающих окон Microsoft Edge см. на веб-сайте Microsoft.
- В Microsoft Edge нажмите Настройки и прочее Кнопка (3 точки) в правом верхнем углу.
- Устаревшая версия Edge (Windows)
Показать больше
- В Microsoft Edge нажмите кнопку Настройки и другое (3 точки) в правом верхнем углу.
- Нажмите Настройки.
- Нажмите Конфиденциальность и безопасность .

- Прокрутите вниз до Безопасность.
- Переместите переключатель Блокировать всплывающие окна в положение Выкл.
Дополнительные сведения о блокировщике всплывающих окон Microsoft Edge см. на веб-сайте Microsoft.
- Internet Explorer 8–11 (Windows)
Показать больше
Следуйте приведенным ниже инструкциям, чтобы добавить сайты eProtocol в список исключений и не отключать блокировку всплывающих окон.
1. Для Internet Explorer 9, 10 и 11 нажмите кнопку Инструменты , затем выберите Свойства обозревателя .

Для Internet Explorer 8 нажмите кнопку Инструменты в строке меню (если вы не видите Инструменты, нажмите клавишу Alt, чтобы отобразить строку меню). Появится раскрывающееся меню. Выберите Интернет-опции .
2. На вкладке Конфиденциальность снимите флажок Включить Блокировщик всплывающих окон , затем нажмите OK . Если вы хотите разрешить сайты eProtocol и при этом сохранить функциональность блокировщика, установите флажок Включить Блокировщик всплывающих окон вместо , затем нажмите Настройки .
3. В окне Настройки блокировщика всплывающих окон введите *.orsc.utexas.edu в поле .0224 «Адрес веб-сайта для разрешения:» , затем нажмите Добавить .
Дополнительные сведения о блокировщике всплывающих окон Internet Explorer см.
 на веб-сайте Microsoft.
на веб-сайте Microsoft.- Internet Explorer 6 и 7 (Windows)
Показать больше
1. Откройте меню Инструменты и выберите Свойства обозревателя .
2. На вкладке Конфиденциальность снимите флажок Блокировать всплывающие окна , затем нажмите Применить . Если вы хотите разрешить сайты eProtocol и при этом сохранить функциональность блокировщика, отметьте Блокировать всплывающие окна вместо , затем нажмите Настройки . В появившемся окне введите *.orsc.utexas.
 edu в поле «Адрес веб-сайта для разрешения:» , затем нажмите Добавить .
edu в поле «Адрес веб-сайта для разрешения:» , затем нажмите Добавить .- Firefox 29 и более новые версии (Windows)
Показать больше
1. В правом верхнем углу Firefox нажмите кнопку меню и выберите Параметры .
2. Выберите вкладку Контент , снимите флажок Блокировать всплывающие окна, и нажмите OK .
3. Если вы хотите разрешить сайты eProtocol и при этом сохранить функциональность блокировщика, отметьте Блокировать всплывающие окна вместо , затем нажмите Исключения (см.
 изображение на шаге 2 выше). В появившемся маленьком окне введите «https://orsc.utexas.edu» в поле «Адрес веб-сайта:» , затем нажмите «Разрешить» .
изображение на шаге 2 выше). В появившемся маленьком окне введите «https://orsc.utexas.edu» в поле «Адрес веб-сайта:» , затем нажмите «Разрешить» .Для получения дополнительной информации о блокировщике всплывающих окон Firefox посетите веб-сайт службы поддержки Mozilla.
- Firefox 4–28 (Windows)
Показать больше
1. Нажмите Firefox , а затем выберите Options > Options во всплывающем меню.
2. Выберите вкладку Контент , снимите флажок Блокировать всплывающие окна, и нажмите OK .
3.
 Если вы хотите разрешить сайты eProtocol и при этом сохранить функциональность блокировщика, установите флажок Блокировать всплывающие окна вместо , затем нажмите Исключения (см. изображение выше на шаге 2). В появившемся маленьком окне введите «https://orsc.utexas.edu» в поле «Адрес веб-сайта:» и нажмите Разрешить .
Если вы хотите разрешить сайты eProtocol и при этом сохранить функциональность блокировщика, установите флажок Блокировать всплывающие окна вместо , затем нажмите Исключения (см. изображение выше на шаге 2). В появившемся маленьком окне введите «https://orsc.utexas.edu» в поле «Адрес веб-сайта:» и нажмите Разрешить .Для получения дополнительной информации о блокировщике всплывающих окон Firefox посетите веб-сайт службы поддержки Mozilla.
- Firefox 1–3.6 (Windows)
Показать больше
1. Откройте меню Инструменты и выберите Параметры .

2. Выберите вкладку Контент , снимите флажок Блокировать всплывающие окна, и нажмите OK .
3. Если вы хотите разрешить сайты eProtocol и при этом сохранить функциональность блокировщика, установите флажок Блокировать всплывающие окна вместо , затем нажмите Исключения (см. изображение выше на шаге 2). В появившемся маленьком окне введите «https://orsc.utexas.edu» в поле «Адрес веб-сайта:» и нажмите Разрешить .
Для получения дополнительной информации о блокировщике всплывающих окон Firefox посетите веб-сайт службы поддержки Mozilla.
- Firefox 29 и более новые версии (Mac OS X)
Показать больше
1.
 В правом верхнем углу Firefox нажмите кнопку меню и выберите Настройки .
В правом верхнем углу Firefox нажмите кнопку меню и выберите Настройки .2. Нажмите Контент и снимите флажок Блокировать всплывающие окна .
3. Если вы хотите выбрать, какие веб-сайты (в данном случае сайты eProtocol) разрешить и при этом сохранить функциональность блокировщика, установите флажок Блокировать всплывающие окна вместо , затем нажмите Исключения вместо (см. изображение на шаге 2 выше). В появившемся маленьком окне введите «https://orsc.utexas.edu» в поле «Адрес веб-сайта:» нажмите Разрешить, и Сохранить изменения .
Для получения дополнительной информации о блокировщике всплывающих окон Firefox посетите веб-сайт службы поддержки Mozilla.
- Firefox 1–28 (Mac OS X)
Показать больше
1.
 В меню Firefox выберите Настройки .
В меню Firefox выберите Настройки .2. Выберите вкладку Контент и снимите флажок Блокировать всплывающие окна . Если вы хотите разрешить сайты eProtocol и при этом сохранить функциональность блокировщика, отметьте Блокировать всплывающие окна вместо , затем нажмите Исключения . В появившемся маленьком окне введите «https://orsc.utexas.edu» в поле «Адрес веб-сайта:» , затем нажмите Разрешить .
Для получения дополнительной информации о блокировщике всплывающих окон Firefox посетите веб-сайт службы поддержки Mozilla.
- Мозилла (Mac OS X)
Показать больше
1.
 Откройте меню Инструменты и выберите Параметры .
Откройте меню Инструменты и выберите Параметры .2. Выберите вкладку Контент , снимите флажок Блокировать всплывающие окна, и нажмите » OK «.
Для получения дополнительной информации о блокировщике всплывающих окон Mozilla посетите веб-сайт поддержки Mozilla.
- Фаерфокс 29и более новые версии (Linux)
Показать больше
1. В правом верхнем углу Firefox нажмите кнопку меню и выберите Настройки .
2. Нажмите Контент и снимите флажок Блокировать всплывающие окна .

3. Если вы хотите выбрать, какие веб-сайты (в данном случае сайты eProtocol) разрешить и при этом сохранить функциональность блокировщика, отметьте 9.0005 Блокировать всплывающие окна вместо , затем нажмите Исключения (см. изображение на шаге 2 выше). В появившемся маленьком окне введите «https://orsc.utexas.edu» в поле «Адрес веб-сайта:» , нажмите Разрешить, и Сохранить изменения .
Для получения дополнительной информации о блокировщике всплывающих окон Firefox посетите веб-сайт службы поддержки Mozilla.
- Safari 12 и более новые версии (Mac OS X)
Показать больше
1.
 Откройте окно Safari и перейдите на веб-сайт, для которого требуются всплывающие окна. Например, https://spike.orsc.utexas.edu/ep2/.
Откройте окно Safari и перейдите на веб-сайт, для которого требуются всплывающие окна. Например, https://spike.orsc.utexas.edu/ep2/.2. В меню Safari выберите Настройки… .
3. На вкладке Веб-сайты выберите Всплывающие окна на левой панели. Найдите URL-адрес веб-сайта, указанный на шаге 1 выше, и выберите Разрешить в раскрывающемся списке для URL-адреса.
Дополнительную информацию о браузере Safari см. в статье Как заблокировать всплывающие окна в Safari.
- Safari 6–11 (Mac OS X)
Показать больше
1. В меню Safari выберите Настройки.
 .. .
.. .2. В разделе Безопасность снимите флажок Блокировать всплывающие окна .
- Safari 5 и более ранние версии (Mac OS X)
Показать больше
1. В меню Safari снимите флажок Блокировать всплывающие окна .
- Chrome (ПК, Mac и Linux)
- Отключение блокировщиков всплывающих окон панели инструментов браузера
- Блокировщик всплывающих окон панели инструментов Yahoo
Показать больше
1.
 Найдите значок блокировщика всплывающих окон и щелкните стрелку вниз.
Найдите значок блокировщика всплывающих окон и щелкните стрелку вниз.2. Снимите флажок Включить блокировку всплывающих окон .
- Блокировщик всплывающих окон панели инструментов Google
Показать больше
1. Нажмите на логотип Google на панели инструментов Google и выберите Параметры.
2. Снимите флажок Блокировщик всплывающих окон и нажмите OK .
- Блокировщик всплывающих окон панели инструментов AOL
Показать больше
1.

- Блокировщик всплывающих окон панели инструментов Yahoo




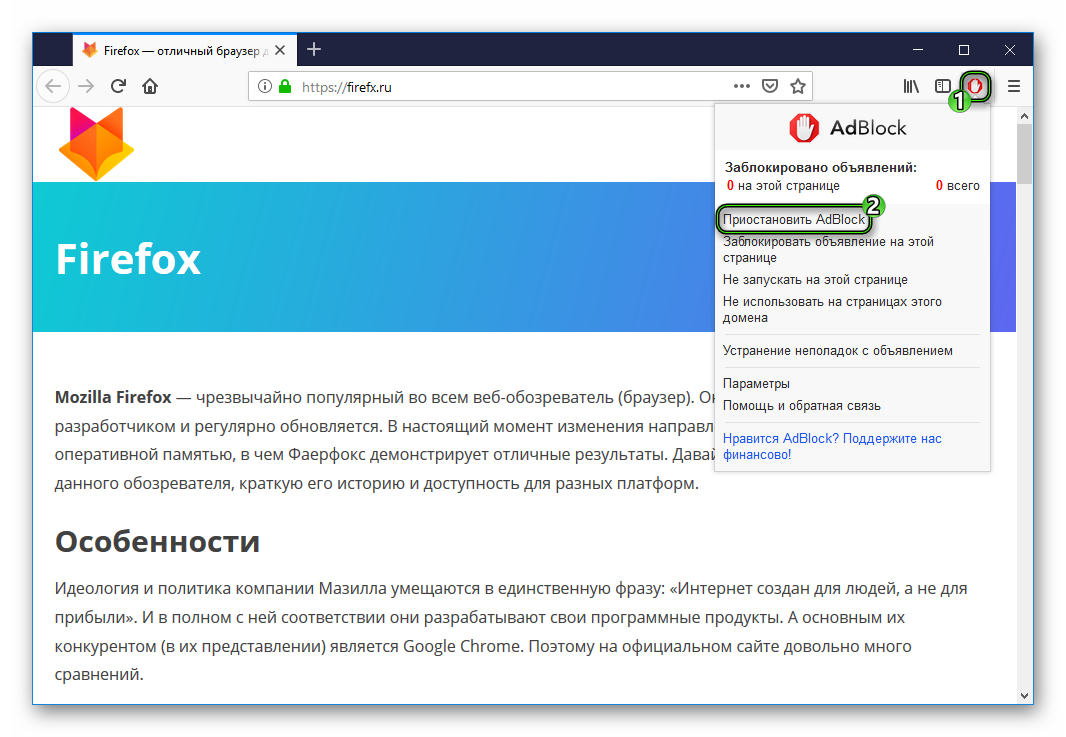




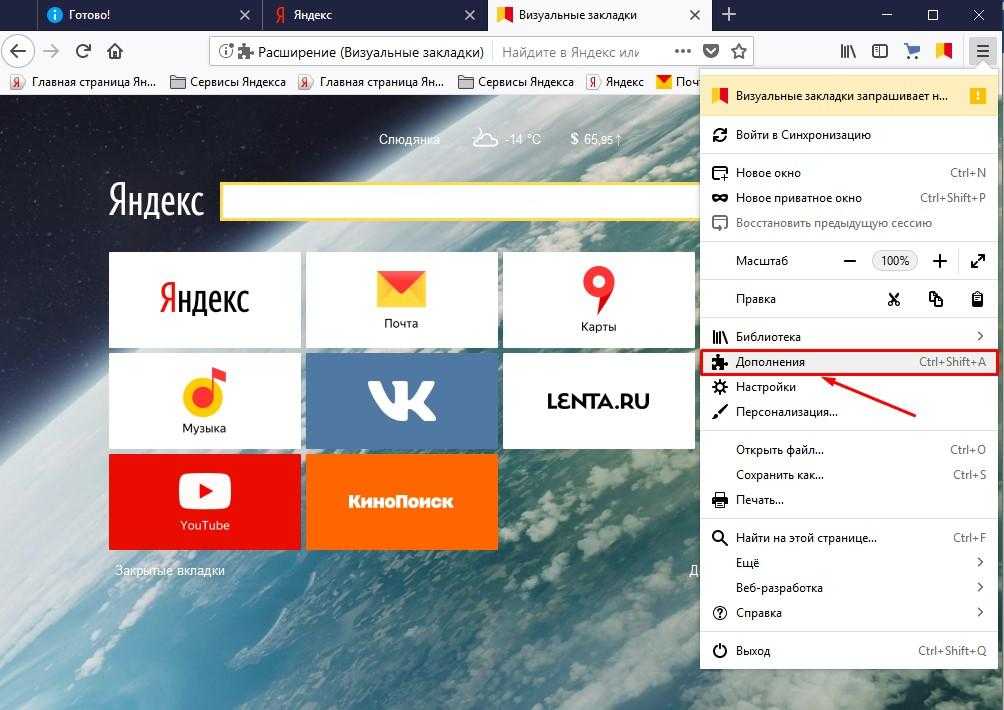 на веб-сайте Microsoft.
на веб-сайте Microsoft.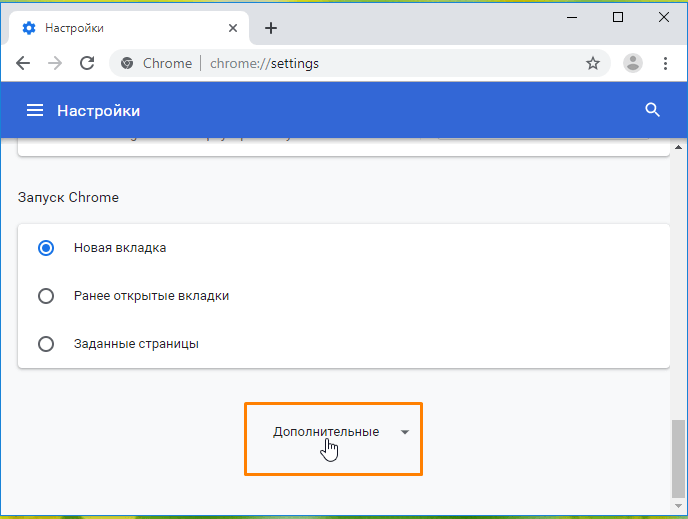 edu в поле «Адрес веб-сайта для разрешения:» , затем нажмите Добавить .
edu в поле «Адрес веб-сайта для разрешения:» , затем нажмите Добавить .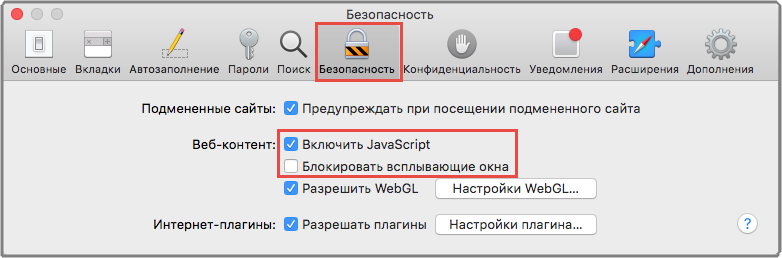 изображение на шаге 2 выше). В появившемся маленьком окне введите «https://orsc.utexas.edu» в поле «Адрес веб-сайта:» , затем нажмите «Разрешить» .
изображение на шаге 2 выше). В появившемся маленьком окне введите «https://orsc.utexas.edu» в поле «Адрес веб-сайта:» , затем нажмите «Разрешить» .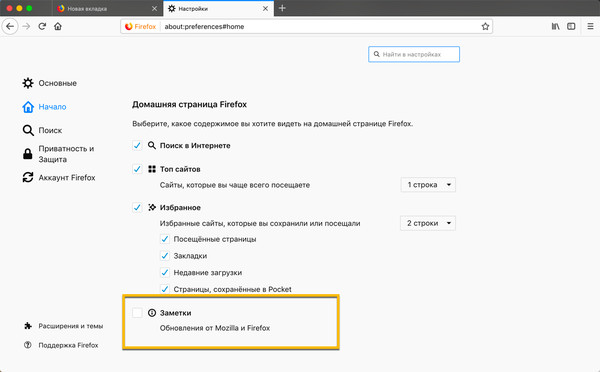 Если вы хотите разрешить сайты eProtocol и при этом сохранить функциональность блокировщика, установите флажок Блокировать всплывающие окна вместо , затем нажмите Исключения (см. изображение выше на шаге 2). В появившемся маленьком окне введите «https://orsc.utexas.edu» в поле «Адрес веб-сайта:» и нажмите Разрешить .
Если вы хотите разрешить сайты eProtocol и при этом сохранить функциональность блокировщика, установите флажок Блокировать всплывающие окна вместо , затем нажмите Исключения (см. изображение выше на шаге 2). В появившемся маленьком окне введите «https://orsc.utexas.edu» в поле «Адрес веб-сайта:» и нажмите Разрешить .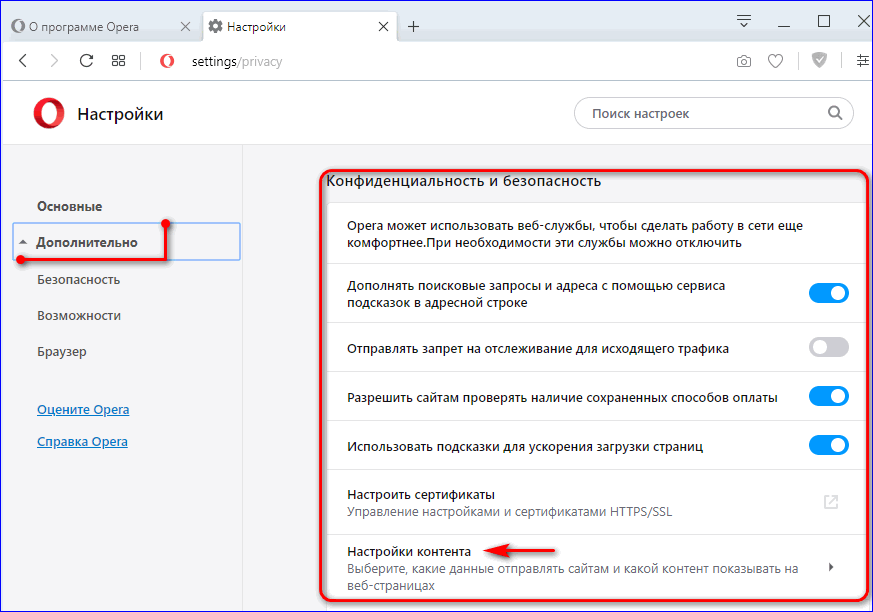
 В правом верхнем углу Firefox нажмите кнопку меню и выберите Настройки .
В правом верхнем углу Firefox нажмите кнопку меню и выберите Настройки . В меню Firefox выберите Настройки .
В меню Firefox выберите Настройки . Откройте меню Инструменты и выберите Параметры .
Откройте меню Инструменты и выберите Параметры .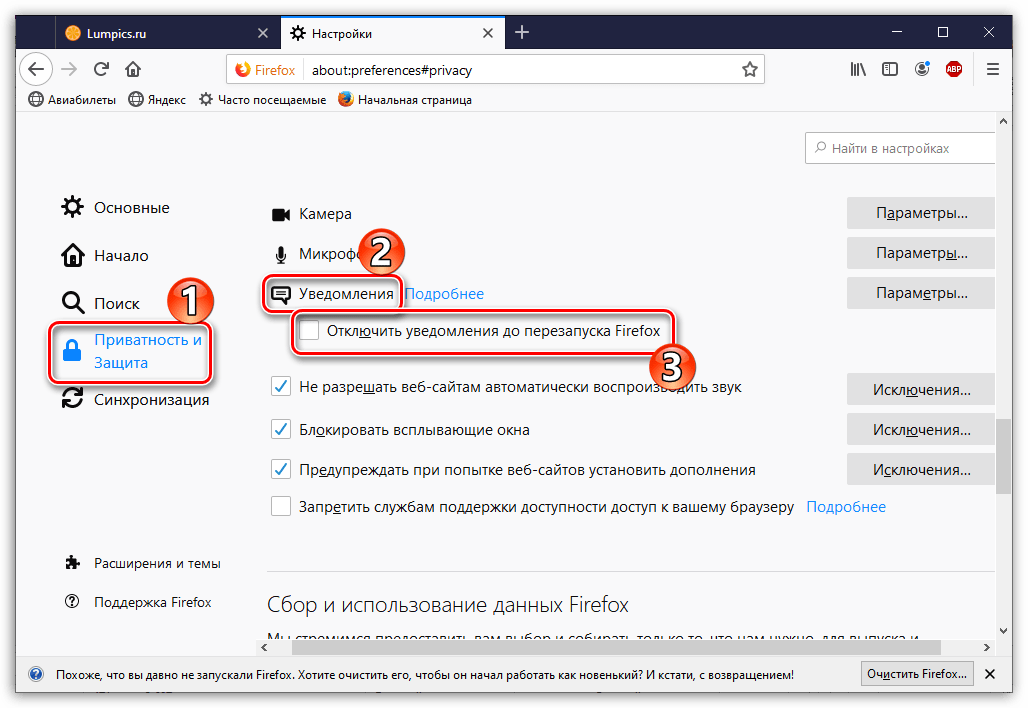
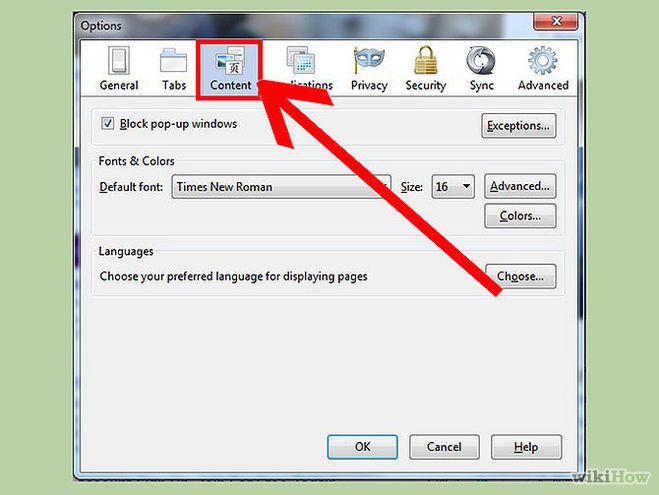 Откройте окно Safari и перейдите на веб-сайт, для которого требуются всплывающие окна. Например, https://spike.orsc.utexas.edu/ep2/.
Откройте окно Safari и перейдите на веб-сайт, для которого требуются всплывающие окна. Например, https://spike.orsc.utexas.edu/ep2/.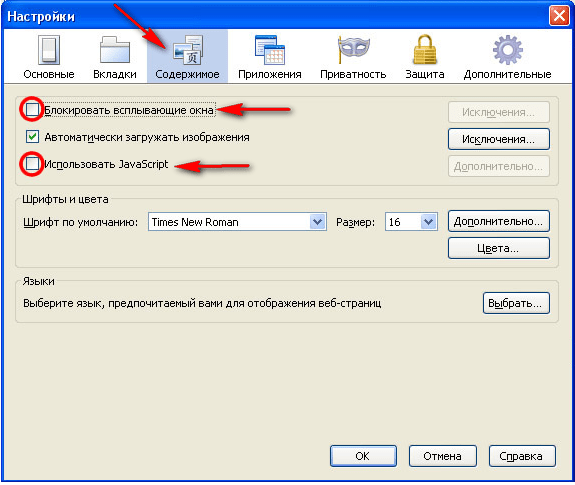 .. .
.. .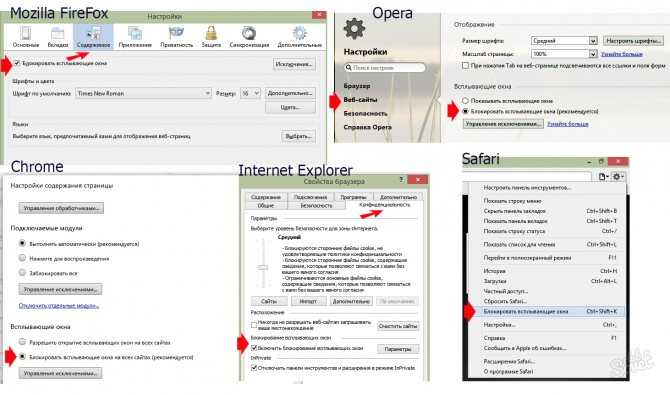 Найдите значок блокировщика всплывающих окон и щелкните стрелку вниз.
Найдите значок блокировщика всплывающих окон и щелкните стрелку вниз.