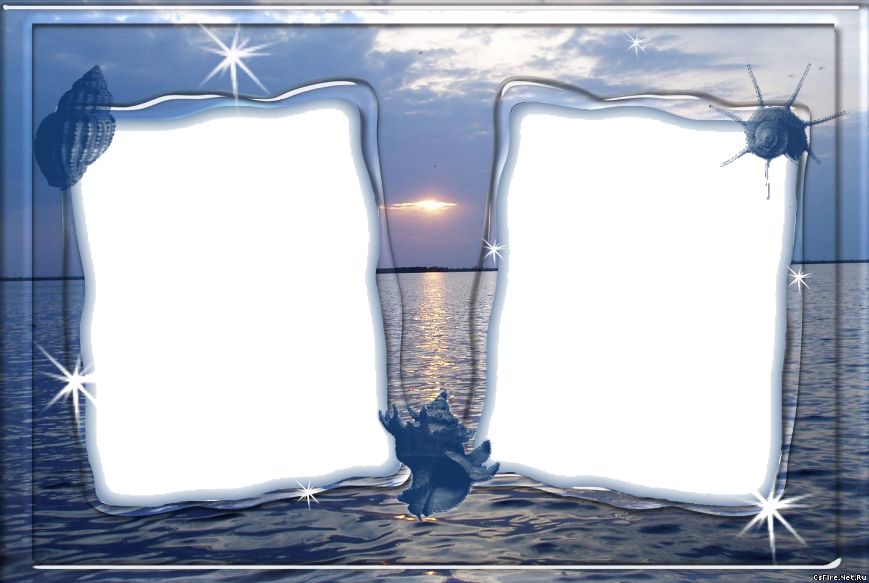«Делаем рамки для фото на страничках уроков фотошопа для начинающих.»
Рамка с узорным краем.
Очень интересные эффекты по оформлению фото можно получить с помощью фильтров. Примером может быть оформление фото в рамку с узорным краем. В уроке фотошопа для начинающих имеется подробное описанием работы фильтров при оформлении фото.
Читаем далее →
Рельефная рамка из фона.
Не обязательно искать готовые рамки в интернете. Можно сделать рельефную рамку из фона и она как нельзя лучше всего подойдет по цветовому диапазону и не будет выделяться как отдельный элемент.
Предлагаю вариант использования красивого винтажного фона для урока, на котором и будет сделана рельефная рамка.
Читаем далее →
Выход за границу рамки.
Сделаем изображение на черном фоне с токой белой обводкой. Готовое для
печати изображение сохраняем в файле формата jpg. Изображение
состоит из одного слоя. Тонкая белая обводка хорошо смотрится на черном фоне,
однако видно, что часть изображения выходит за рамки границы.
Изображение
состоит из одного слоя. Тонкая белая обводка хорошо смотрится на черном фоне,
однако видно, что часть изображения выходит за рамки границы.
Можно сделать так, чтобы лепестки цветков находились поверх рамки.Инструментом «Штамп» можно закрасить тонкую белую линию подходящим узором. Изменение небольшое, а смотрится гораздо интереснее.
Читаем далее →
Рамка с неровными краями.
Рамка с неровными краями делается с помощью фильтров. Выбираем фильтр Pixelate> Crystallize (Оформление > Кристаллизация). В окне просмотра подбираем такой масштаб, чтобы было видно изменение по всем краям рамки. Меняя размер ячейки (Cell Size), подбираем форму неровных краев.Небольшое дополнение в виде неровного края и надписи превращает обычное фото в открытку. Ваша фантазия подскажет вам новые варианты применения рамочек с неровными краями.
Читаем далее →
Тонкая белая рамка.
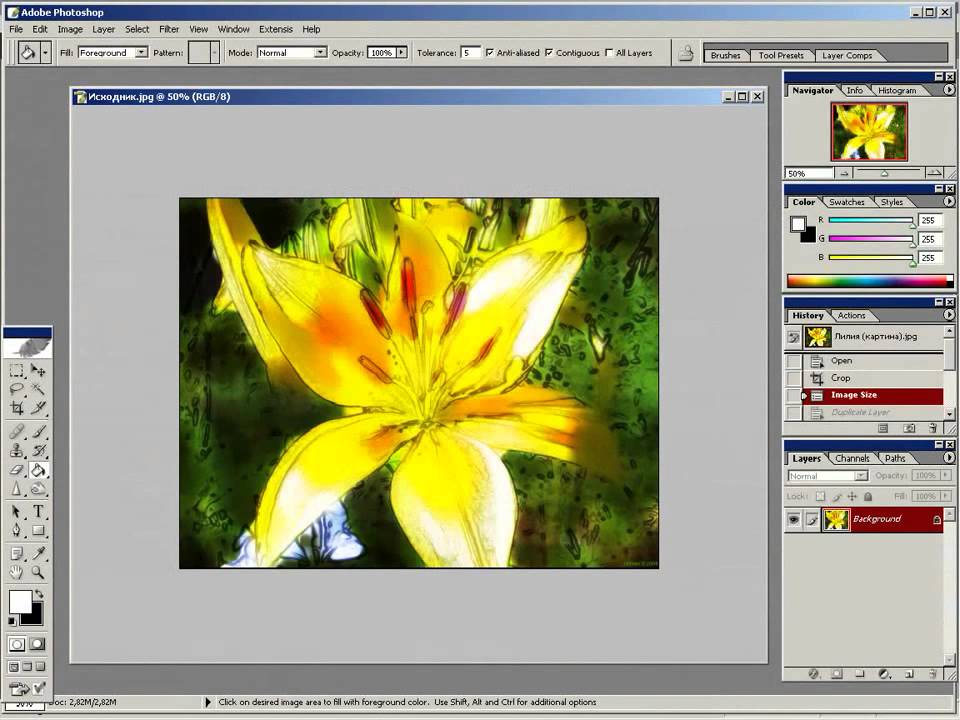
Тонкая белая рамка делается за несколько секунд, но значительно преображает наше фото. Очень хорошо смотрится тонкая белая рамка на фото с цветами и на фото с пейзажем. Добавляем подходящую надпись и открытка готова.
Читаем далее →
Делаем рамку для открытки.
Скоро день всех влюбленных или день святого Валентина. Можно приготовить «валентинки» — поздравительные открытки с сердечками.
Готовых рамок в Интернете очень много, но когда умеешь работать в фотошопе, хочется сделать по своему. Готовые варианты уже не интересны. Их можно использовать как аналог будущей открытки.
Начнем как всегда с создания нового файла — шаблона с параметрами и размерами для печати.
Читаем далее →
Простая прямоугольная рамочка.
Сделаем простую прямоугольную рамочку, используя различные стили слоя.
Включаем параметр «внутреняя тень» и меняем степень прозрачности. Урок научит Вас работать с эффектами слоя.
Читаем далее →
Экран телевизора и наше фото.
Изображение экрана телевизора можно рассматривать как прямоугольную рамку. Я нашла в интернете качественную картинку телевизора. Удалила изображение с экрана и вставила свое фото.
Читаем далее →
Рамка в форме сердечка.
Приближается праздник всех влюбленных — день святого Валентина. Своим любимым мы можем в фотошопе сделать очаровательную «валентинку».
Определимся с размерами открытки. Сделаем стандартный размер 10х15см.
Выполним команду «File > New» (Файл > Новый)
и установим ширину (Width) 15см, высоту (Height)10см, разрешение (Resolution) «300»
pixels/inch, Color Mode(Цветовой режим)
должен быть «RGB Color» и цвет фона любой — белый или
прозрачный.
Читаем далее →
Делаем рамку инструментом «произвольная фигура».
В этом уроке использована готовая открытка, а рамочка для наших героев нашлась среди готовых фигур инструмента Custom Shape Tool (Инструмент «Произвольная фигура»). Если что-то не понятно, посмотрите как делались рамочки с сердечками для открыток к празднику всех влюбленных.
Читаем далее →
Фотошоп рамка с пазлами » Adobe Photoshop
Раздел: Файловый архив / Рамки .
Название рамки: Пазлы
Формат: PSD
Разрешение: 300 dpi. 15×20 см
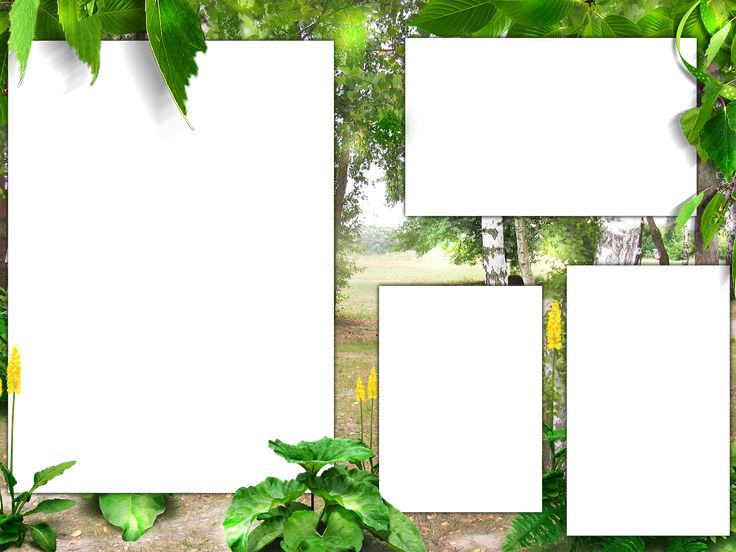 Солнышко, бабочки и кузнечики хорошо дополняют яркую детскую фото-рамку.
Солнышко, бабочки и кузнечики хорошо дополняют яркую детскую фото-рамку. скачать , детские рамки , рамки фотошопа
Новости
Уроки Photoshop
Файловый архив
- Книги
- Рамки
- Кисти фотошоп
Видеоуроки Фотошопа
Софт
- Графические редакторы
- Цифровое фото
- Программы просмотра
- 3D
- Издательские системы
- Шаблоны и клипарты
- Другие утилиты
- Графика и дизайн
3D , after effects , CS , CS2 , CS3 , CS4 , CS5 , CS6 , lightroom , photoshop cc , photoshop cs2 , photoshop cs3 , photoshop cs4 , photoshop cs5 , photoshop cs6 , photoshop extended , photoshop книги , бесплатно , видеоуроки photoshop cs6 , видеоуроки фотошопа cs6 , детские рамки , для фотографов , для чайников , книги по фотошопу , купить фотошоп , рамки фотошопа , самоучитель , скачать , скачать рамки , уроки фотошопа , фото , фотография , фотошоп cs2 , фотошоп cs3 , фотошоп cs4 , фотошоп cs5 , фотошоп cs6 , фотошоп сс , цифровая фотография , цифровое фото
Показать все теги
Какой версией adobe photoshop вы пользуетесь?
Интересные новости:
- Работа с градиентами в Adobe Photoshop.

- Понимание базовых основ Photoshop. Добавление текс …
- Adobe Photoshop Lightroom 3. Комплексная обработка …
-
- Photoshop CS3. М. В. Белянин. 2007 год.
Границы и рамки Photoshop — Основы Photoshop
Эффект потертых, рваных краев фотографии в Photoshop
Узнайте, как взять обычно острые, прямые края фотографии и сделать их потертыми, рваными и блеклыми. Теперь полностью обновлено для Photoshop CS6 и CC!
Photoshop Borders And Frames — матовая фоторамка
В этом втором уроке из нашей серии по созданию фоторамок и фоторамок вы узнаете, как добавить матовую рамку вокруг изображения с помощью стилей слоя Photoshop!
Фоторамка с окрашенными краями в Photoshop CS6
В этом уроке по фотоэффектам вы узнаете, как сделать так, чтобы изображение выглядело так, как будто оно было нарисовано на холсте, с помощью этого простого эффекта фоторамки с окрашенными краями. Теперь полностью обновлено для Photoshop CS6!
Теперь полностью обновлено для Photoshop CS6!
Shape Cluster Photo Display Effect с помощью Photoshop
Узнайте, как отобразить одну фотографию в виде группы фигур, аналогично большим настенным кластерным дисплеям, где несколько фотографий, обычно с разными формами и размерами рамок, расположены вместе на стене, чтобы сформировать более крупный дизайн. В этом уроке мы создадим нечто подобное, но в меньшем масштабе, используя всего одно изображение!Классический фотоэффект виньетки в Photoshop
В этом уроке по эффектам Photoshop вы узнаете, как быстро добавить неподвластную времени классическую рамку виньетки к фотографии! Идеально подходит для свадебных и помолвочных фотографий, юбилеев и других семейных портретов!
Snowflakes Photo Border In Photoshop
Узнайте, как создать простую фоторамку из снежинок, забавный завершающий штрих для фотографий семьи и друзей во время праздников или любой снежной зимней сцены!
Добавление фотокреплений к фотографии с помощью Photoshop — Часть 2
Во второй части этого руководства по Photoshop, посвященной созданию и добавлению углов фотокрепления к изображению, мы берем фотокрепление, которое мы создали и сохраняем в первой части, и добавляем несколько его копий.
Добавление фотокреплений к фотографии с помощью Photoshop — часть 1
В этом уроке по Photoshop, состоящем из двух частей, вы узнаете, как создавать и добавлять углы фотокрепления к изображению, которые станут прекрасным завершающим штрихом для фотографий свадьбы или помолвки, семейных портретов, фотографий из путешествий , и более!
Макет фоторамки в галерейном стиле с помощью Photoshop
В этом уроке Photoshop вы узнаете, как отображать ваши фотографии так, как если бы они висели в художественной галерее, с помощью этого простого в создании макета фоторамки в стиле галереи!
Эффект потертых, рваных краев фотографии в Photoshop
Узнайте, как легко комбинировать инструмент «Ластик» с одной из встроенных кистей Photoshop, а также с несколькими слоями и стилями слоев, чтобы придать фотографии эффект потертых, рваных краев!
Создание рамок для фотографий с помощью кистей Photoshop
Узнайте, как легко создавать интересные эффекты рамок для фотографий с помощью кистей Photoshop, в том числе как загружать дополнительные наборы кистей и комбинировать несколько мазков кистью с помощью различных инструментов, таких как инструмент «Ластик», для практически бесконечных творческих возможностей. !
!
Фоторамка с полутоновым узором в Photoshop
Узнайте, как создать забавную и простую фоторамку с полутоновым узором в Photoshop! Мы будем использовать смарт-фильтры в Photoshop CS3 и CS4, чтобы сохранить полностью редактируемый эффект даже после его завершения, но эту фоторамку можно легко создать в любой версии Photoshop, включая Photoshop Elements!
Создайте деревянную фоторамку в Photoshop
Узнайте, как создать простую деревянную фоторамку в Photoshop, используя маску слоя, стили слоя и один из встроенных шаблонов Photoshop!
Создание шаблонов Photoshop для фотоэффектов
Узнайте, как легко создавать фотоэффекты в виде повторно используемых шаблонов благодаря смарт-объектам в Photoshop CS2 и смарт-фильтрам в Photoshop CS3.
Окрашенные края с эффектом фоторамки
Узнайте, как добавить фоторамку с окрашенными краями к вашим изображениям с помощью Photoshop и как сделать так, чтобы она выглядела так, как будто она была нарисована на холсте! Когда мы закончим, мы будем использовать файл в качестве шаблона, чтобы быстро добавить тот же эффект к другим фотографиям!
Анимация положения и непрозрачности слоев
Последнее обновление: вторник, 07 февраля 2023 г. |
Уроки фотошопа
|
Уроки фотошопа
Чтобы закончить последовательность анимации, вы добавите кадры, представляющие переходные состояния изображения между двумя существующими кадрами. Когда вы изменяете положение, непрозрачность или эффекты любого слоя между двумя кадрами анимации, вы можете указать ImageReady на анимацию или автоматически создать промежуточные кадры.
1 В палитре анимации убедитесь, что выбран кадр 1; затем выберите Tween в меню палитры.
2 В диалоговом окне «Анимация движения» установите следующие параметры (если они еще не выбраны):
• Во всплывающем меню «Анимация движения с» выберите «Следующий кадр».
• В разделе «Слои» выберите «Все слои».
• В разделе «Параметры» установите флажки «Положение» и «Непрозрачность». (Вы также можете выбрать «Эффекты», чтобы равномерно изменить настройки эффектов слоя между начальным и конечным кадрами. Сейчас вы не выберете этот параметр, потому что вы не применили никаких эффектов слоя. )
)
• Нажмите OK, чтобы закрыть диалоговое окно.
ImageReady создает четыре новых переходных кадра на основе параметров непрозрачности и положения слоев в исходных двух кадрах.
Твин С: | Следующий кадр ; | I 0K jjTS Кадры для добавления: | I Cancel «|
Tween With: | Next Frame ; | I 0K jjTS Frames to Add: | I Cancel «|
3 Во всплывающем меню «Цикл» в левом нижнем углу палитры «Анимация» выберите «Однократно».
В палитре «Анимация» нажмите кнопку «Воспроизвести» (>), чтобы просмотреть анимацию в ImageReady.
Для Интернета: Анимация кадров
Команда Tween используется для автоматического добавления или изменения серии кадров между двумя существующими кадрами, равномерно изменяя атрибуты слоя (положение, непрозрачность или параметры эффекта) между новыми кадрами для создания внешний вид движения. Например, если вы хотите затемнить слой, установите непрозрачность слоя в начальном кадре на 100%; затем установите непрозрачность того же слоя в конечном кадре на 0%. Когда вы выполняете анимацию между двумя кадрами, непрозрачность слоя равномерно уменьшается в новых кадрах.
Когда вы выполняете анимацию между двумя кадрами, непрозрачность слоя равномерно уменьшается в новых кадрах.
Термин «анимация» происходит от «промежуточного», традиционного термина анимации, используемого для описания этого процесса. Анимация значительно сокращает время, необходимое для создания анимационных эффектов, таких как постепенное появление или исчезновение или перемещение элемента по кадру. Кадры анимации можно редактировать по отдельности после их создания.
Если вы выбираете один кадр, вы выбираете, анимировать ли кадр с предыдущим или со следующим кадром. Если выбрать два смежных кадра, новые кадры будут добавлены между кадрами. Если выбрать более двух кадров, существующие кадры между первым и последним выбранными кадрами будут изменены операцией анимации. Если выбрать первый и последний кадры в анимации, эти кадры будут считаться смежными, а кадры с анимацией будут добавлены после последнего кадра. (Этот метод анимации полезен, когда анимация настроена на многократное повторение.