20 секретных функций Microsoft Word, о которых вы не знали
Microsoft Word – один из самых используемых редакторов для набора текстов. Он достаточно удобен, функционален и гибок. Но, по непонятной причине, функции этой программы едва ли на половину используются. Что неудивительно, учитывая нежелание многих знакомиться с инструкцией по работе с MS Office.
В этой статье подобраны некоторые особенности программы, задействуя которые можно сократить время работы в редакторе. Их значительно больше 20, но остановиться решили на этих.
1. Случайно нажали Caps Lock
Любой человек хотя бы раз да задевал эту клавишу. Как итог, если рано не заметить, довольно большой кусок текста может быть набран не тем регистром. Закатив глаза, фрагмент удаляется и набирается заново. Есть безболезненный метод изменения регистра: Shift+F3. Этим способом можно менять регистр в обе стороны: со строчного на заглавный и наоборот.
2. Выбираем слова или фрагменты текста, расположенных непоследовательно
Достаточно часто нужно отредактировать куски текста, которые находятся в разных местах документа. Для этого зажимаете Ctrl и курсором мышки выделяете нужное. Работает и с отдельными словами, и со строками.
Для этого зажимаете Ctrl и курсором мышки выделяете нужное. Работает и с отдельными словами, и со строками.
3. Буфер обмена
Большинство пользователей редактора применяло копирование и вставку текста в определенном месте документа. И не очень многие знают, что MS Word запоминает все скопированные участки текста в расширенный буфер обмена. Перейдя в раздел «Главная», выбираете пункт «Буфер обмена». Теперь вы увидите все, что копировали в течение работы в Офисе.
4. Улучшаем читаемость набранного материала
Для этого в разделе «Разметка страниц» выбираем «Расстановка переносов». Функция может выполняться вручную и автоматически. Текст будет выглядеть более органично и удобнее для восприятия, будут удалены длинные пустые пробелы.
5. Управляем набранным текстом
Улучшить вид поможет кернинг. Этот инструмент может менять шрифты и размеры, расстояния между буквами и т.д. Попасть в меню кернинга поможет комбинация клавиш Ctrl+D. В появившемся окне перейдите в «Дополнительно». Вы готовы повелевать текстом.
В появившемся окне перейдите в «Дополнительно». Вы готовы повелевать текстом.
6. Повтор предыдущей команды
Нажатием клавиши F4, MS Office продублирует предыдущую команду. Это может быть ввод текста, удаление определенного количества строк, использование шаблонов и стилей и т.д.
7. Ставим ударение в словах
Иногда бывает нужным поставить ударение на то или другое слово, но искать в символах – долго и нудно, а зачастую это надо немедленно. Есть быстрая команда: курсор устанавливается после буквы, на которую ставится ударение, и при зажатой клавише Alt на цифровой клавиатуре (справа!) набираете 769.
8. Возвращаем документу первоначальный вид
Полезная вещь, если в документе ничего менять не нужно. Перед завершением работы с текстом нажимаете комбинацию Ctrl+Пробел. Ваш файл сохранит тот вид, который был изначально.
9. Защищаем плоды своего труда
Если вам необходимо защитить документ, нужно выполнить последовательность: «Файл-> Сведения-> Защитить документ». Попав в последнюю вкладку, можно установить цифровую подпись, ограничить или запретить редактирование файла, установить пароль. Но если пароль вы забудете, вернуть доступ не получится.
Попав в последнюю вкладку, можно установить цифровую подпись, ограничить или запретить редактирование файла, установить пароль. Но если пароль вы забудете, вернуть доступ не получится.
10. Добавляем водяной знак
Если радикальные способы защиты документа не нужны, попробуйте ограничиться добавлением водяного знака: «Разметка страницы-> Подложка». В стандартный пакет Word входят 4 шаблона, но никто не запрещает создать свой.
11. Переводим без браузера
Сейчас многие используют перевод текстов на/с иностранный языка: кто-то для общения на начальном этапе, кому-то по учебе нужно и т.д. Для этого применяют Promt, Google Translate и т.д. И многие совершенно не знают о переводчике от Bing внутри Ворда. Его возможностей с головой хватит для такого рода перевода. Во вкладке «Рецензирование» вы найдете все, что надо.
12. Настройка интерфейса под себя
Ленту вверху можно настроить и подогнать под себя, вынеся под руку те функции, которыми пользуетесь чаще остальных. Для этого нужно перейти во вкладку «Файл», выбрать пункт «Параметры», а затем «Настроить ленту». Теперь изменяйте интерфейс по своим надобностям.
Для этого нужно перейти во вкладку «Файл», выбрать пункт «Параметры», а затем «Настроить ленту». Теперь изменяйте интерфейс по своим надобностям.
13. Составляем план работы
В Word есть возможность создавать списки задач с дальнейшей отметкой их выполнения. Это будет оправданно, если у вас огромные задания по написанию и форматированию текстов. Для активации менеджера задач найдите пункт «Настройка ленты», перейдите в «Разработчик». Тут вы обнаружите «Флажок». Активируя его, можно создавать перечень задач и отмечать их выполнение.
14. Пользуемся «Инспектором документов»
Эта опция даст информацию о совместимости вашего документа с установленной версией ПО. В основном, этот инструмент будет полезен, если на ПК установлена старая версия Word. Также она даст сведения о скрытых свойствах и данных в документе.
15. Скрывать можно не только файлы или папки
Внутри своего документа вы можете скрывать целые фрагменты набранного текста.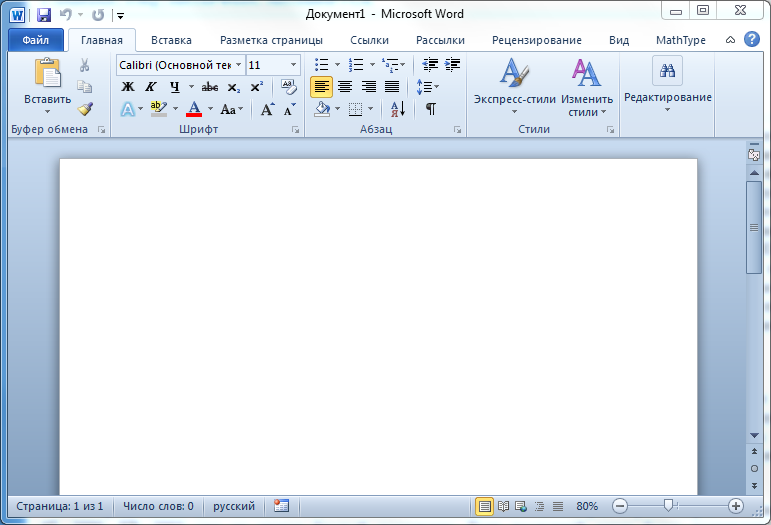 Для этого выделяем нужную часть материала, нажимаем Ctrl+D, в выпавшем меню ставим отметку напротив «Скрытый». Теперь, чтобы увидеть скрытый текст, нужно перейти в режим отображения непечатаемых символов.
Для этого выделяем нужную часть материала, нажимаем Ctrl+D, в выпавшем меню ставим отметку напротив «Скрытый». Теперь, чтобы увидеть скрытый текст, нужно перейти в режим отображения непечатаемых символов.
16. Работаем с PDF
PDF – формат документа, который не уступит в популярности .docx. Редакторов PDF много, и пользователям сложно определиться, с чем работать, и какие отличия, например, Adobe Reader от Foxit. Это не беря в расчет онлайн-версии программ. Оказывается, Word тоже умеет работать с этим форматом: преобразует и изменяет содержимое файла в .docx с точным форматированием текста исходника. Не всегда получается качественно, но это скорее проблема качества исходного файла.
17. Работаем по вертикали
Иногда бывает, что нужно поработать не только со строкой, но и с элементами по вертикали. Для этого нужно всего лишь зажать Alt и мышкой выделить вертикальные элементы для редактирования.
18. Делаем и вставляем скриншоты
Делаем и вставляем скриншоты
Интересная вещь для тех, кому нужно много изображений вставлять в документ. Переходите во вкладку «Вставка», выбираете «Снимок» и Ворд предложит сделать скриншот одного из открытых окон программ. Хотя, кому-то больше понравится использовать сочетание Alt+Prnt Scr и Ctrl+V в документе.
19. Совместная работа над документом
Если вы собираетесь работать с кем-то над одним общим файлом, изучите раздел «Рецензирование». Это очень полезная вещь, которая выведет в правое окно этакий миничат с комментариями относительно правок и изменений в документе со ссылкой на конкретное место. Не надо ничего выделять, менять цвета, шрифт, дописывать в скобки, что очень радует.
20. Разноуровневые заголовки как средство сворачивания документа
Во вкладке «Главная» есть блок с заголовками. Применяя это форматирование к своим разделам в документе, вы сможете перемещаться внутри файла по оглавлению. Вещь удобная, если текста больше 20-30 страниц. Кроме этого, наведя курсор на заголовок слева, вы увидите черную метку. Щелчком по ней будет свернут весь раздел до следующего заголовка того же уровня.
Вещь удобная, если текста больше 20-30 страниц. Кроме этого, наведя курсор на заголовок слева, вы увидите черную метку. Щелчком по ней будет свернут весь раздел до следующего заголовка того же уровня.
20 секретных функций Microsoft Word, о которых мало кто знает
По статистике, большинство людей использует в качестве текстового редактора Microsoft Word, в котором можно создавать документы и обмениваться ими, пользуясь полным набором средств работы с текстом.
Несмотря на все удобства и функциональность Microsoft Word, большинство пользователей редко задействуют его возможности хотя бы наполовину. Далеко не все знают и о секретных функциях этой программы, благодаря которым можно значительно сократить время работы с текстом.
1. Если Вам нужно быстро вставить текущую дату в документ
Вы можете это сделать при помощи комбинации клавиш Shift Alt D. Дата вставится в формате ДД.ММ.ГГ. Точно таким же образом можно вставить и текущее время при помощи комбинации Shift Alt T.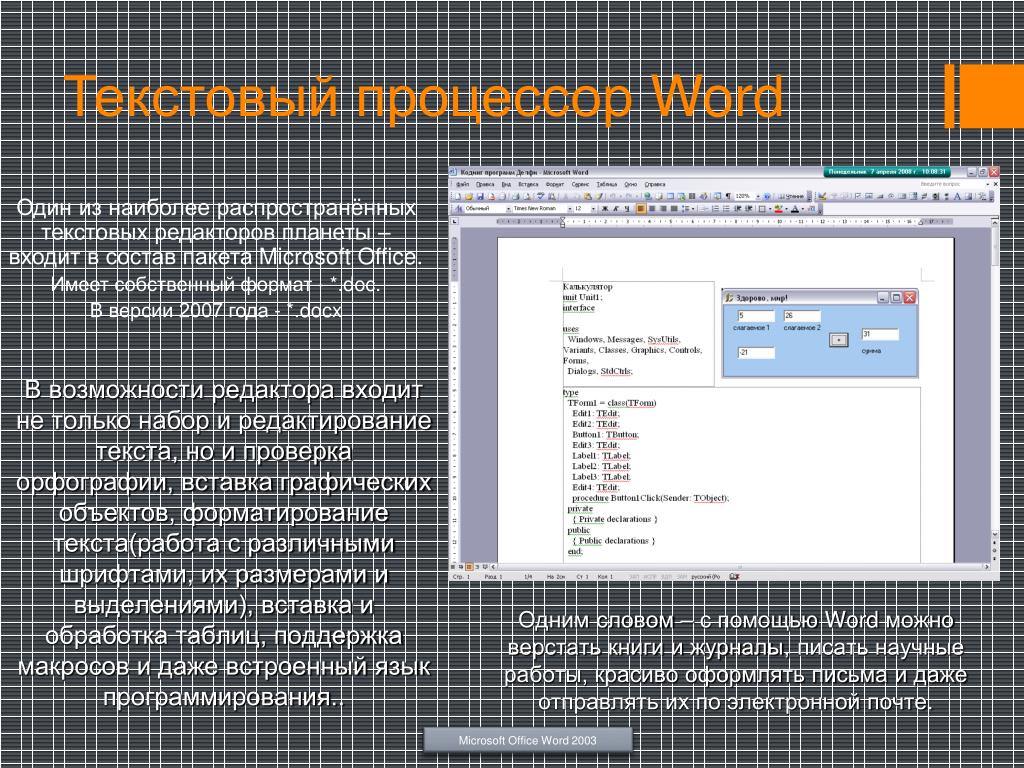
2. Если вы случайно задели клавишу CAPS LOCK
Наверняка каждый пользователь, не владеющий слепым методом набора текста, сталкивался с ситуацией, когда, случайно задев клавишу CAPS LOCK, и не посмотрев на дисплей, можно набрать много слов, которые в результате приходится удалять и переписывать. Мало кто знает, но выделив нужный текст и нажав комбинацию Shift F3, Вы можете изменить регистр с заглавного на строчный, и наоборот.
3. Перемещение курсора по словам
Если Вы перемещаете курсор при помощи стрелок, он движется по одной букве. Для того, чтобы ускорить его передвижение, вместе со стрелкой нажмите клавишу Сtrl и курсор будет перемещаться по словам, что значительно ускорит работу.
4. Выделение непоследовательного фрагмента
В Microsoft Word есть очень полезная функция, позволяющая выделять непоследовательные фрагменты текста. Для того, чтобы выделить только нужные его части, удерживайте при выделении клавишу Ctrl.
5. Расширенный буфер обмена
Большинство пользователей, которые пользуются копированием и вставкой, не знают о существовании в Microsoft Word расширенного буфера обмена. Он вызывается нажатием на одноименную кнопку в разделе «Главная» и показывает все, что Вы копировали в буфер обмена за время работы.
6. Если Вам нужно вставить скриншот в Word
Сделать это можно очень просто с помощью соответствующего инструмента. Для этого нажмите на кнопку «Снимок» в разделе «Вставка», и Word покажет все Ваши активные окна. Выбрав любое из них, Вы получите скриншот этого окна.
7. Если вы хотите улучшить читаемость текста
Практика показывает, что включение переносов, которые по умолчанию в Microsoft Word отключены, может значительно улучшить читаемость текста, а также избавит Вас от длинных пустых интервалов между словами. Вы можете выбрать ручную расстановку переносов или автоматическую, доверив это компьютеру при помощи кнопки в разделе «Разметка страницы» — «Расстановка переносов».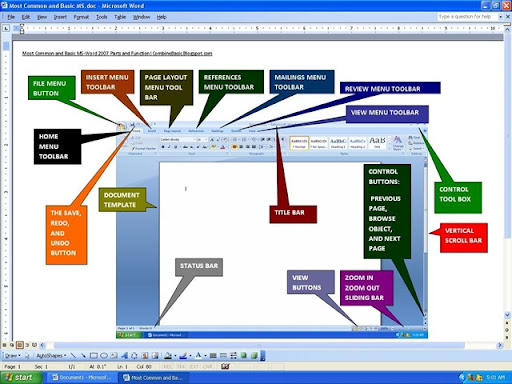
8. Для дополнительной защиты Вы можете добавить в свой документ watermark (водяной знак).
Для этого зайдите в меню «Разметка страницы» и выберите пункт «Подложка». В Microsoft Word доступны четыре стандартных шаблона, также Вы можете создать свой собственный.
9. Чтобы сэкономить время можно продублировать последнюю команду.
Если вы нажмете клавишу F4, то Word повторит последнюю команду, которую Вы сделали. Сюда относятся любые команды, такие как: ввод текста, последовательное удаление нескольких строк, применение стилей для разных отрезков текста и многое другое.
10. Наверняка многие не знают, как в Microsoft Word ставить ударение.
Для этого установите курсор после буквы, на которой должно стоять ударение, и зажмите комбинацию клавиш Alt 769. Важно учитывать то, что цифры нужно нажимать на цифровой клавиатуре справа.
11. Каждый пользователь может настроить верхнюю ленту с кнопками под себя.
Для этого нужно перейти в раздел «Файл» — «Параметры» — «Настроить ленту». Тут можно не только добавить функции, которых раньше не было, но также и удалить те, которые Вам не нужны. Помимо этого, Вы можете создавать или удалять свои вкладки с функциями.
12. Чтобы быстро выделить большой кусок текста.
Установите курсор в его начало и кликните мышкой с зажатым Shift в конце нужного фрагмента. Эта функция позволит Вам сохранить время и нервы в ситуациях, когда приходится выделять сразу по несколько листов.
13. Существует несколько комбинаций клавиш, при помощи которых Вы можете быстро перемещаться по документу.
Ctrl + Alt + Page Down — следующая страница;
Ctrl + Alt + Page Up — предыдущая страница;
Ctrl + Home — переместиться вверх документа;
Ctrl + End — переместиться в конец документа.
14. При помощи комбинации Ctrl + Enter Вы можете мгновенно создать новый лист, вместо того, чтобы, нажав клавишу Enter ждать, пока курсор спустится вниз.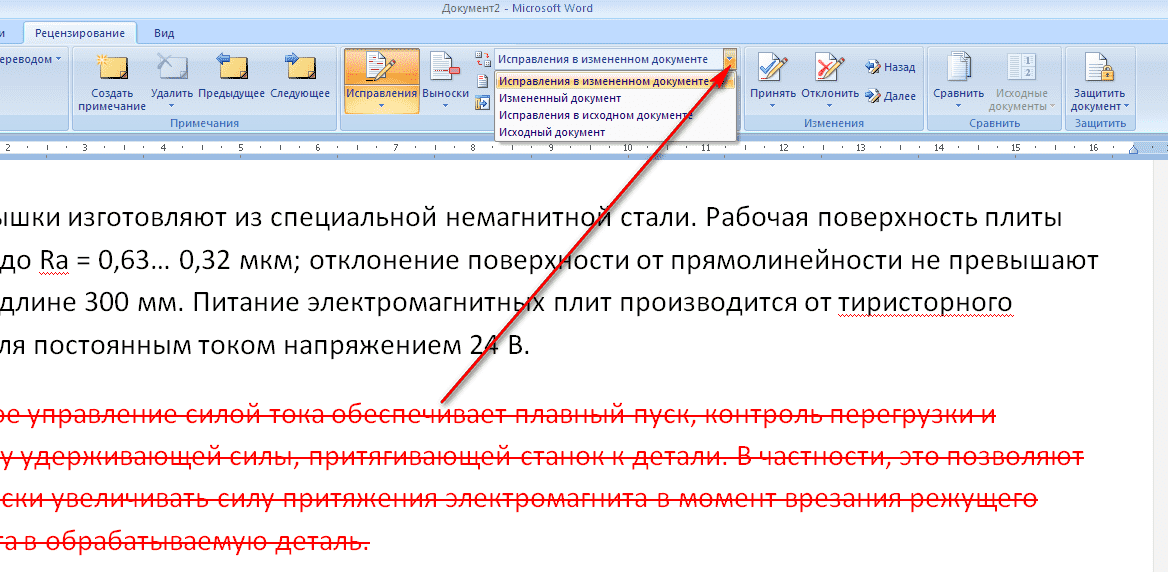
15. Microsoft Word по умолчанию сохраняет все файлы в папку «Документы».
Для того, чтобы это изменить, перейдите в раздел «Файл» — «Параметры» — «Сохранение». В строке «Расположение файлов по умолчанию» Вы можете выбрать нужную папку. В этом же разделе Вы можете также настроить формат документов по умолчанию, автосохранение и многое другое.
16. Для того, чтобы вернуть тексту исходное форматирование, нужно использовать комбинацию клавиш Ctrl + Пробел
17. Microsoft Word может использоваться в качестве менеджера задач.
Для того, чтобы активировать эту функцию, нажмите правой кнопкой на ленте функций сверху и выберите «Настройка ленты». В правом столбце включите единственную отключенную вкладку «Разработчик». После — перейдите в появившуюся вкладку «Разработчик» и найдите элемент «Флажок», на котором изображена галочка. Теперь, нажимая на флажок, Вы можете создавать списки задач и помечать их, как выполненные.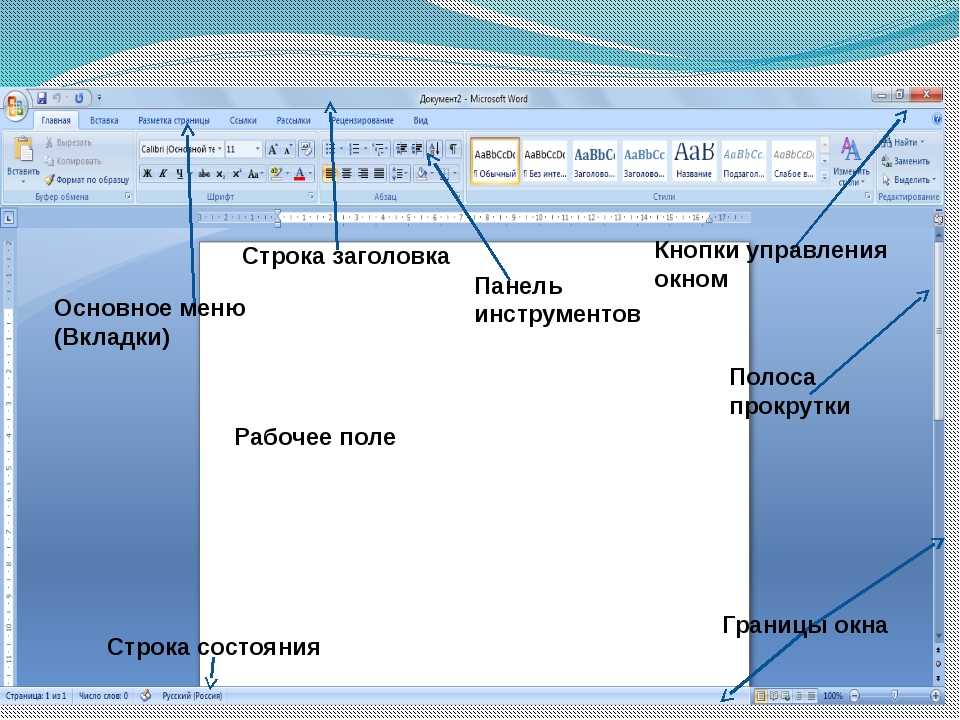
18. Если так случилось, что Вы случайно испортили свой список, Вы можете выделить текст вертикально. Для этого, удерживая Alt, используйте курсор мышки для выделения.
19. В 21 веке, в веке информационных технологий, информация должна быть надежно защищена.
Для того, чтобы защитить документ паролем, Вам нужно перейти в раздел «Файл» и выбрать вкладку «Сведения», Вы увидите кнопку «Защитить документ», благодаря которой можно добавить в документ цифровую подпись, ограничить его редактирование и защитить документ паролем. Главное помните, что если Вы забудете пароль, восстановить его вряд ли получится.
20. Последняя секретная функция Microsoft Word поможет Вам сэкономить время.
Большинство пользователей, чтобы открыть Word, создают новый документ или ищут его в меню «Пуск», но намного легче сделать это, нажав комбинацию клавиш Windows R и введя в открывшемся окне winword. Если Вы не используете командную строку для других команд, то в следующий раз, когда Вы нажмете комбинацию Windows R, команда для запуска Word останется и вам останется лишь нажать Enter, подтвердив свой выбор.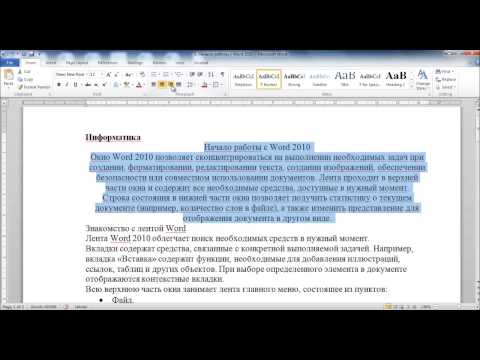
Надеемся, что эта статья смогла показать Вам новые глубины, казалось бы, уже давно известного редактора Microsoft Word. Безусловно, на этих 20 секретных функциях скрытые возможности программы не заканчиваются, однако все вышеперечисленные возможности являются самыми полезными и способны сохранить Ваше время и нервы.
Еще 10 скрытых или недооцененных функций Microsoft Word, облегчающих жизнь
Если вы регулярно используете Microsoft Word, то вы, вероятно, используете одни и те же функции снова и снова. Возможно, вы хорошо знакомы со слиянием почты, инструментами рисования или параметрами форматирования шрифта. Но постоянное использование может на самом деле привести к упущению полезных функций. Может быть, вы забываете о них или просто не осознаете, что они существуют.
Ранее мы уже обращали ваше внимание на некоторые из этих забытых или скрытых функций, таких как просмотр схемы, редактирование без отвлекающих факторов и написание уравнений. Здесь у нас есть еще 10, которые могут быть вам полезны. Посмотрите и посмотрите, какие из них вы пропустили, которые могут пригодиться.
Посмотрите и посмотрите, какие из них вы пропустили, которые могут пригодиться.
1. Экономьте время с исследователем
Может быть, вы пишете эссе для класса, тематическое исследование или исследовательскую работу. В Word есть замечательный инструмент под названием «Исследователь», который поможет вам сэкономить время и усилия.
Чтобы получить доступ к инструменту, щелкните вкладку References , а затем Researcher в разделе Research . Когда боковая панель откроется, введите ключевое слово или фразу в поле поиска. Используя Bing, Word будет искать в Интернете результаты поиска и отображать их на боковой панели.
Чтобы проверить параметр, просто щелкните его и прочитайте на боковой панели. Вы можете щелкнуть знак «плюс» в верхнем углу, чтобы начать создание документа. Затем выберите текст из статьи и добавьте его в документ или добавьте и процитируйте.
Если в вашем документе есть библиография, вы можете обновить ее, включив в нее эти новые источники. Выберите источник в своем документе и в раскрывающемся списке щелкните Обновить ссылки и библиографию . Вы также можете создать библиографию на Ссылки на вкладке Библиография , затем Вставить библиографию . Цитаты будут появляться прямо в нем.
Выберите источник в своем документе и в раскрывающемся списке щелкните Обновить ссылки и библиографию . Вы также можете создать библиографию на Ссылки на вкладке Библиография , затем Вставить библиографию . Цитаты будут появляться прямо в нем.
Функция Microsoft Word Researcher доступна в Word 2016 для подписчиков Office 365.
2. Используйте средство проверки читаемости
Чтобы сделать документ доступным для людей с ограниченными возможностями, используйте средство проверки читаемости. Этот удобный инструмент просканирует ваш документ на наличие возможных проблем и предложит помощь в их устранении.
Типы элементов, которые ищет средство проверки, включают стили заголовков, повторяющиеся пробелы и скрытые субтитры для видео. Когда вы будете готовы проверить документ, перейдите на вкладку Review и нажмите Check Accessibility на ленте.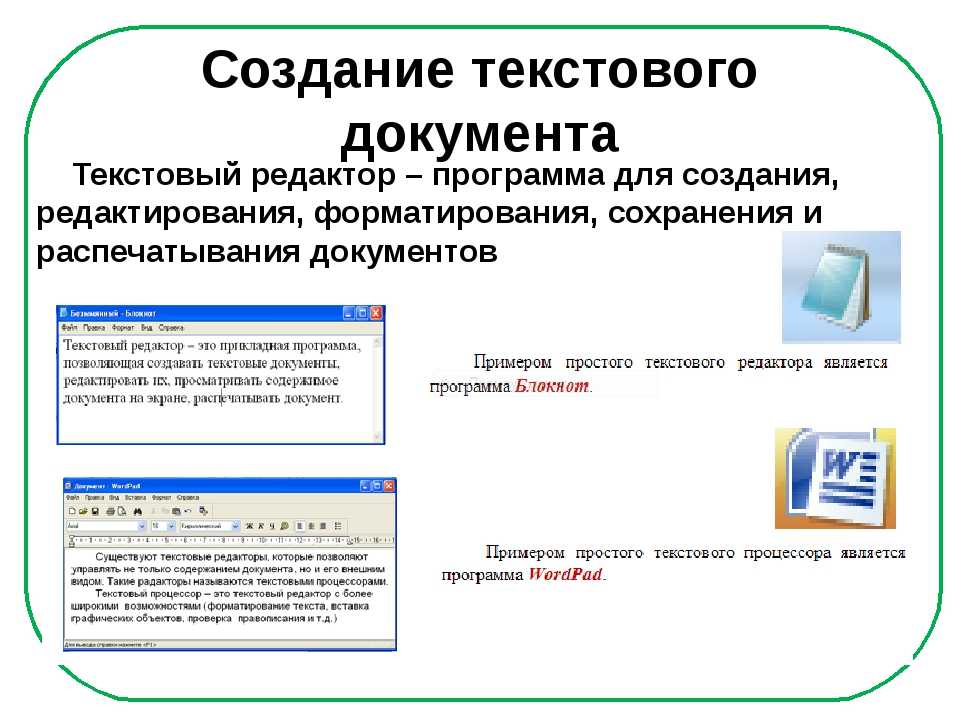
Откроется боковая панель, отображающая все применимые ошибки, предупреждения или советы. Вы можете щелкнуть элемент, чтобы увидеть, где он расположен в документе, и использовать информацию на боковой панели, чтобы исправить его.
Если вы создаете документы, которые вы распространяете среди других, важно, чтобы те, кто использует инструменты из-за инвалидности, могли использовать ваш документ. И вы можете проверить это простым щелчком мыши.
Если вы хотите просмотреть полный список правил, откройте Средство проверки читаемости и щелкните ссылку внизу, чтобы Подробнее о предоставлении доступа к документам . Затем вы можете просмотреть правила и способы устранения потенциальных проблем.
3. Включите онлайн-видео
Возможно, вы создаете документ для обучения, в качестве руководства или для справки. В Word есть функция вставки онлайн-видео, которое может стать идеальным дополнением к вашим письменным словам.
Перейдите на вкладку Вставить и в разделе Мультимедиа на ленте щелкните Онлайн-видео . Затем у вас есть три варианта вставки видео. Вы можете найти его в Bing, на YouTube или вставить код для встраивания.
Используя функцию поиска, когда вы увидите нужное видео, выберите его и нажмите Вставить . Если вы вставите код для вставки в поле, клип также появится сразу. Затем вы можете переместить, изменить размер или повернуть его. Итак, если видео — это именно то, что нужно вашему документу, помните о функции онлайн-видео.
4. Сравните или объедините документы
Вам когда-нибудь приходилось сравнивать две разные версии документа? Или было ли время, когда вам нужно было объединить версии документов, полученные от других? В таких ситуациях требуется Word Compare and Combine 9Функция 0012.
Чтобы получить доступ к этой функции, перейдите на вкладку Обзор и щелкните Сравнить на ленте. Затем выберите Сравнить , чтобы просмотреть две версии документа, или Объединить , чтобы объединить редакции в один документ. Оба варианта предоставят вам всплывающее окно для просмотра ваших документов.
Затем выберите Сравнить , чтобы просмотреть две версии документа, или Объединить , чтобы объединить редакции в один документ. Оба варианта предоставят вам всплывающее окно для просмотра ваших документов.
Выбрав эти документы, вы можете применить метку к вашим изменениям. Вы можете нажать кнопку Еще , чтобы настроить параметры сравнения и показать варианты изменений. Эта удобная функция Word идеальна, когда над документом работает несколько авторов.
5. Вставьте интеллектуальную диаграмму
Microsoft Excel — прекрасное приложение для работы с диаграммами и диаграммами. Но Word также может предоставить вам отличные визуальные эффекты для вашего документа с помощью Smart Art .
Найдите место в документе, перейдите на вкладку Вставка и в разделе Иллюстрации щелкните Smart Art . Затем вы увидите всплывающее окно, в котором вы можете выбрать тип диаграммы, которую хотите. Word предоставляет множество параметров, таких как процесс, иерархия, взаимосвязь и пирамидальные диаграммы.
Word предоставляет множество параметров, таких как процесс, иерархия, взаимосвязь и пирамидальные диаграммы.
Вы можете щелкнуть по типам диаграмм, чтобы увидеть краткие описания, позволяющие выбрать подходящий для вас. Нажмите кнопку OK , и ваша диаграмма будет вставлена в ваш документ.
Двойным щелчком по текстовым областям можно добавить собственные слова. Кроме того, вы можете отформатировать диаграмму, изменив ее размер или повернув, а для некоторых диаграмм вы можете упорядочить элементы.
Хотя вы всегда можете вставить диаграмму, созданную в другом месте, например в Excel, Word предоставляет вам эту возможность для быстрой и простой вставки диаграммы.
6. Слушайте, читайте вслух
Иногда бывает полезно услышать, как вам читают документ вслух. Это может быть полезно для поиска ошибок, мест, где требуется переформулировка, или просто для получения другой точки зрения. «Читать вслух» — это простая функция Word, которая позволяет вам это делать.
Перейдите к началу документа, перейдите на вкладку Просмотр и нажмите Прочитать вслух . Затем вы услышите, как вам прочитают документ (убедитесь, что у вас включен микрофон). Появится небольшой контроллер, чтобы вы могли настроить такие параметры, как голос и скорость. Вы также можете сделать паузу, двигаться вперед или назад.
Возможно, функция чтения вслух вас не впечатлит, но она может оказаться весьма полезной.
7. Ознакомьтесь со средствами обучения
Microsoft добавила функцию Learning Tools с целью дальнейшего развития и совершенствования ваших навыков чтения.
«Средства обучения предназначены для того, чтобы помочь вам улучшить навыки чтения, повысив вашу способность правильно произносить слова, читать быстро и точно и понимать прочитанное».
Щелкните вкладку Вид , а затем Средства обучения на ленте.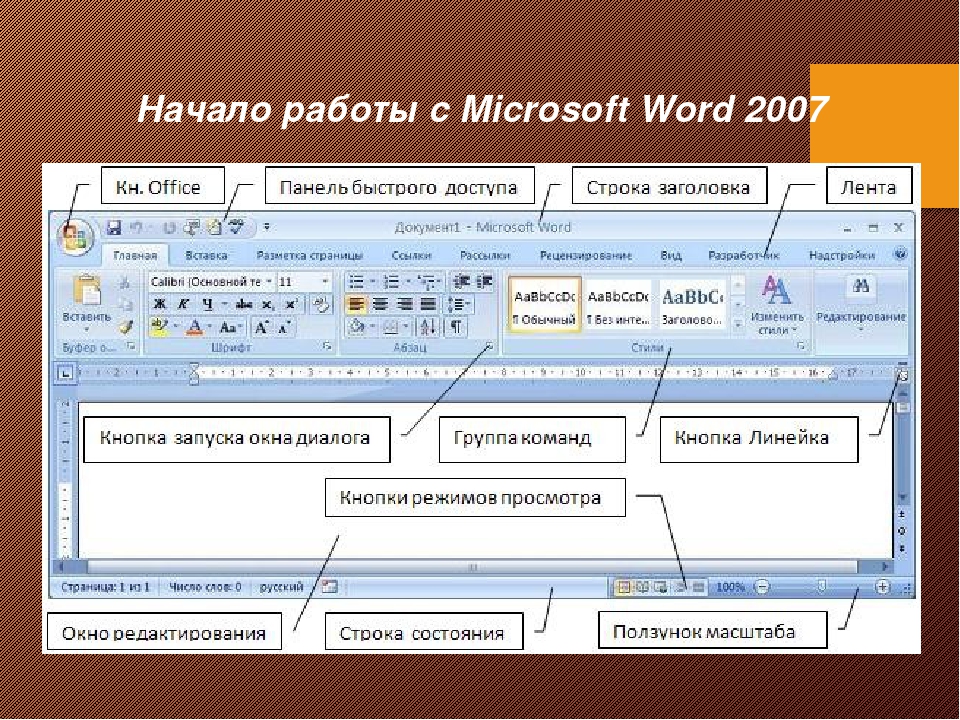 Вы заметите, что здесь также доступна функция чтения вслух. Но вы также увидите несколько дополнительных инструментов:
Вы заметите, что здесь также доступна функция чтения вслух. Но вы также увидите несколько дополнительных инструментов:
- Ширина столбца изменяет ширину линий, чтобы помочь вам сосредоточиться.
- Цвет страницы обеспечивает нормальный, инвертированный цвет или цвет сепия для облегчения чтения страницы.
- Интервал между текстом
- Слоги ставит отметку между каждым слогом слова для облегчения произношения.
У каждого из этих инструментов есть свое предназначение, поэтому взгляните и попробуйте те из них, которые помогут вам больше всего. И помните, вы можете использовать эти инструменты в сочетании с функцией «Чтение вслух».
8. Персонализация Word с помощью дополнительных параметров
Многие люди используют Word с настройками по умолчанию и опасаются их менять. Но с помощью нескольких простых настроек того, как Word обрабатывает ваши документы, вы можете сэкономить время, уменьшить количество ошибок и получить персонализированный опыт.
Чтобы получить доступ к этим настройкам, нажмите Файл и Параметры . Во всплывающем окне выберите Advanced
. Имейте в виду, что если вы внесете изменение, которое в конечном итоге не сработает, вы всегда можете вернуть его обратно. Вот лишь несколько вещей, которые вы можете настроить в настройках Advanced , которые могут помочь вам работать лучше.- Параметры редактирования для отслеживания форматирования, маркировки несоответствий и отображения предложений автозаполнения.
- Параметры вырезания, копирования и вставки для вставки с исходным форматированием, сохранением маркеров и номеров при вставке и отображением кнопки Параметры вставки .
- Показать параметры содержимого документа для отображения заполнителей изображений, закладок, границ текста и меток обрезки.
- Параметры отображения для отображения количества последних документов, оптимизации расположения символов для удобства чтения и обновления содержимого при перетаскивании.

- Параметры печати для печати страниц в обратном порядке, печати тегов XML и двусторонней печати.
Вы также можете просмотреть параметры размера и качества изображения, диаграмм, параметров сохранения документа и макета. Некоторые настройки позволяют выбрать конкретный документ, к которому нужно применить эти изменения, или вы можете сделать это для всех новых документов. После внесения изменений нажмите кнопку OK внизу.
9. Сделайте ленту и панель инструментов своими
Лента и панель быстрого доступа — два наиболее важных компонента, позволяющих эффективно проводить время в Word. С таким количеством функций и опций в приложении вам, вероятно, не все они понадобятся. Вам также не нужен беспорядок из тех, которые вы никогда не будете использовать. Итак, почему бы не настроить эти две области в соответствии с вашими потребностями?
Чтобы персонализировать ленту и панель быстрого доступа, щелкните Файл , а затем Параметры . Затем выберите тот, с которым вы хотите работать, чтобы начать.
Затем выберите тот, с которым вы хотите работать, чтобы начать.
Выберите элементы слева, которые вы хотите вставить, и нажмите Добавить . Или выберите элементы справа, от которых вы хотите избавиться, и нажмите Удалить . Когда закончите, нажмите OK .
Каждый параметр позволяет при необходимости сбросить все настройки. Это удобно, если вы хотите вернуться к настройкам по умолчанию. И ознакомьтесь с нашей специальной статьей, чтобы более подробно ознакомиться с настройкой ленты.
Еще одна область, которую многие люди не понимают, что они могут настраивать, — это строка состояния. Это панель в нижней части окна Word. Это может быть небольшая настройка, но она может быть очень полезной.
Открыв Word, щелкните правой кнопкой мыши нижнюю панель. Появится меню под названием Настройка строки состояния . Вы увидите множество вариантов в списке, некоторые из которых уже проверены, а другие нет. Скорее всего, вы увидите, что номера страниц, количество слов, масштаб и ярлыки проверяются. Удаление этих и добавление других так же просто, как щелчок.
Скорее всего, вы увидите, что номера страниц, количество слов, масштаб и ярлыки проверяются. Удаление этих и добавление других так же просто, как щелчок.
Чтобы включить или отключить любой из них, просто выберите его. Вы увидите изменение автоматически, поэтому, если вы решите, что оно вам не нравится, просто щелкните его еще раз, чтобы снова включить его. Возможно, вы бы предпочли видеть процент масштабирования, а не ползунок масштабирования. Может быть, вы хотите видеть, когда ваш Caps Lock включен. Или, может быть, вам нужно следить за своей колонкой.
Вы пропустили какую-либо из этих функций?
Каждый из этих параметров находится на расстоянии одного клика. Заставьте Word работать на вас и настройте его так, как он лучше всего подходит для вас.
Возможно, вы забыли, что она там есть, или даже не знали, что она доступна, в любом случае сообщите нам, какую из этих полезных функций вы пропустили и планируете использовать сейчас.
Изображение предоставлено: sbotas/Depositphotos
10 расширенных функций Microsoft Word, которые сделают вашу жизнь проще
Все знают Клиппи. Но вы дружите с Пилкроу? Если да, то вы знаете о Microsoft Word больше, чем большинство людей. Вы знаете о линиях вдовы? Расширенный буфер обмена?
Но вы дружите с Пилкроу? Если да, то вы знаете о Microsoft Word больше, чем большинство людей. Вы знаете о линиях вдовы? Расширенный буфер обмена?
Существует множество малоизвестных функций Microsoft Word, о которых вам следует знать, если вы хотите по-настоящему владеть программой. Вот некоторые расширенные функции Microsoft Word, которые могут облегчить вашу работу и жизнь.
1. Не отвлекайтесь: скройте ленту и перейдите в полноэкранный режим
Писатели хотят мира. Поскольку MS Word наполнен множеством функций, он может показаться немного загроможденным, когда вы просто хотите просмотреть текст без отвлекающих факторов.
Вы можете использовать быстрый ярлык, чтобы скрыть ленту. Нажмите Ctrl + F1 , чтобы переключить ленту из вида.
Вы также можете изменить поведение ленты, чтобы она автоматически скрывалась, когда она вам не нужна. Для этого щелкните значок Параметры отображения ленты (рядом со значком свертывания) и выберите Автоматически скрывать ленту 9. 0012 .
0012 .
Чтение без отвлекающих факторов
Чтение без отвлекающих факторов — это более специализированная функция, доступная в Word 2010 и более поздних версиях. Хотя в первую очередь он предназначен для планшетов с сенсорным экраном, режим чтения хорошо работает и на повседневном ноутбуке. Чтобы получить к нему быстрый доступ, нажмите Alt , а затем одновременно W + F .
Дополнительно используйте кнопки:
- Вид > Режим чтения (в меню ленты).
- Режим чтения 9Кнопка 0012 справа (в строке состояния).
Вы можете дважды коснуться пальцем или дважды щелкнуть мышью, чтобы увеличить масштаб и заполнить экран графикой, например таблицами, диаграммами и изображениями.
2. Реорганизация с помощью представления структуры
Изложение основных идей и быстрое завершение первого черновика — верный совет для повышения продуктивности письма. При правильном использовании представление «Структура» может увеличить вашу производительность при работе с большими документами на 50 %.
На ленте перейдите к Просмотрите вкладку и нажмите Outline .
Представление структуры помогает вам точно настроить организацию сложных документов, изменяя порядок текстовых блоков и девять уровней заголовков. Outline View вызывает специальную панель инструментов под названием Outlining с элементами управления для повышения или понижения уровня выделенного текста. Используйте элементы управления, чтобы скрыть или отобразить выделенный текст.
- Хотите перейти к определенному месту в длинном документе? Переключитесь в режим структуры и перейдите к определенному уровню заголовка.
- Хотите быстро сделать черновик? Спланируйте основные разделы в режиме структуры, а затем переключитесь на другие макеты, чтобы написать основную часть.
- Хотите реорганизовать отчет, переместив огромные блоки текста? Перетащите заголовок, чтобы переместить не только этот заголовок, но и все подуровни под ним и основной текст.
 Используйте стрелки вверх-вниз, чтобы работать с ними.
Используйте стрелки вверх-вниз, чтобы работать с ними. - Хотите быстро отформатировать заголовки? Используйте заголовки 1, 2 и 3 вместо изменения размера и использования прописных букв.
3. Используйте Word как инструмент для быстрого мозгового штурма
Дважды щелкните в любом месте и начните печатать. Вам не нужно возиться с позиционированием курсора, если вы этого не хотите. Это самый близкий MS Word к написанию вольным стилем. Нажмите и введите существует с Word 2002. Эта функция работает только в представлении «Макет печати» или в представлении «Веб-макет».
Хотя это очень полезно для вставки текста и графики, вы также можете использовать его для импровизированного мозгового штурма в качестве инструмента для составления карт памяти в свободной форме.
4. Преобразование таблиц в графики за 3 шага
Выберите: аккуратно отформатированную таблицу с большим количеством данных или красиво оформленную диаграмму, визуализирующую эти данные для вас?
Будучи визуальными существами, часто легко сделать выбор в пользу последнего.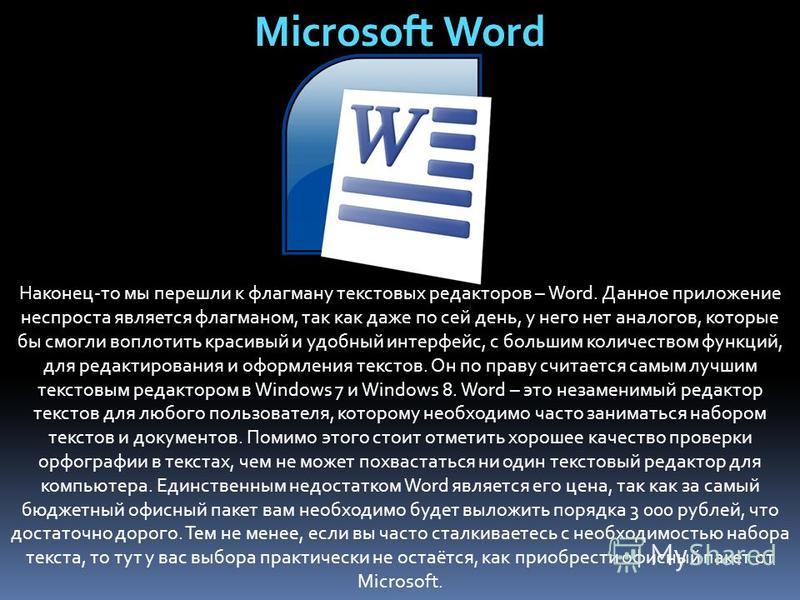 Word позволяет легко преобразовать табличную информацию в диаграмму. Если у вас не слишком много табличных данных, создайте диаграмму в Word вместо того, чтобы перебарщивать с Excel. Выберите таблицу с данными и выполните три шага:
Word позволяет легко преобразовать табличную информацию в диаграмму. Если у вас не слишком много табличных данных, создайте диаграмму в Word вместо того, чтобы перебарщивать с Excel. Выберите таблицу с данными и выполните три шага:
- Щелкните вкладку Вставить на ленте.
- Щелкните инструмент Object в группе Text и откройте диалоговое окно Object .
- Из списка типов объектов выберите Microsoft Graph Chart . Нажмите OK .
Word отображает табличные данные в виде аккуратной гистограммы. Измените появившуюся таблицу данных.
Вы также можете отформатировать этот график, используя другой тип диаграммы. Для этого:
- Дважды щелкните диаграмму.
- Щелкните правой кнопкой мыши в пустом месте внутри ограничивающей рамки изображения.
- Выберите Тип диаграммы .

Вы также можете использовать Microsoft Word для создания потрясающих блок-схем с функцией фигур.
5. Напишите уравнения в Word
Удивительны не только формулы Excel. Редактор формул всегда был важной функцией MS Word. В последних версиях Word он известен просто как Equation. Чтобы использовать его, выберите Вставить > Уравнение > Вставить новое уравнение .
Используйте панель инструментов Equation Toolbar для создания собственных расширенных уравнений по математике, физике или химии. Word предлагает множество известных формул, которые можно вставить одним щелчком мыши.
6. Хранить 24 элемента в буфере обмена
Буфер обмена Office может содержать 24 элемента и совместим со всеми файлами Office. На вкладке Home щелкните маленькую стрелку раскрывающегося списка рядом с буфером обмена, чтобы открыть панель слева. Для быстрого доступа дважды нажмите Ctrl + C , чтобы открыть панель буфера обмена.
Эта вместимость позволяет вырезать и копировать несколько элементов и перемещать их в любое место в документе или между открытыми программами Office.
Используйте параметры буфера обмена для управления его функциями. Например, вы можете отключить Показать статус рядом с панелью задач при копировании , который отображает количество скопированных элементов в правом нижнем углу окна Word. Он включен по умолчанию.
Связано: Как использовать верхние и нижние колонтитулы в Microsoft Word как профессионал
7. Переводите языки на ходу
Microsoft Office использует Microsoft Translator для обработки всех переводов. Используйте функцию Translate на вкладке Review . Переведите слово или предложение. Или переведите весь документ и отобразите его в отдельном документе Word.
Справа появится вкладка Translator , на которой можно выбирать и менять языки.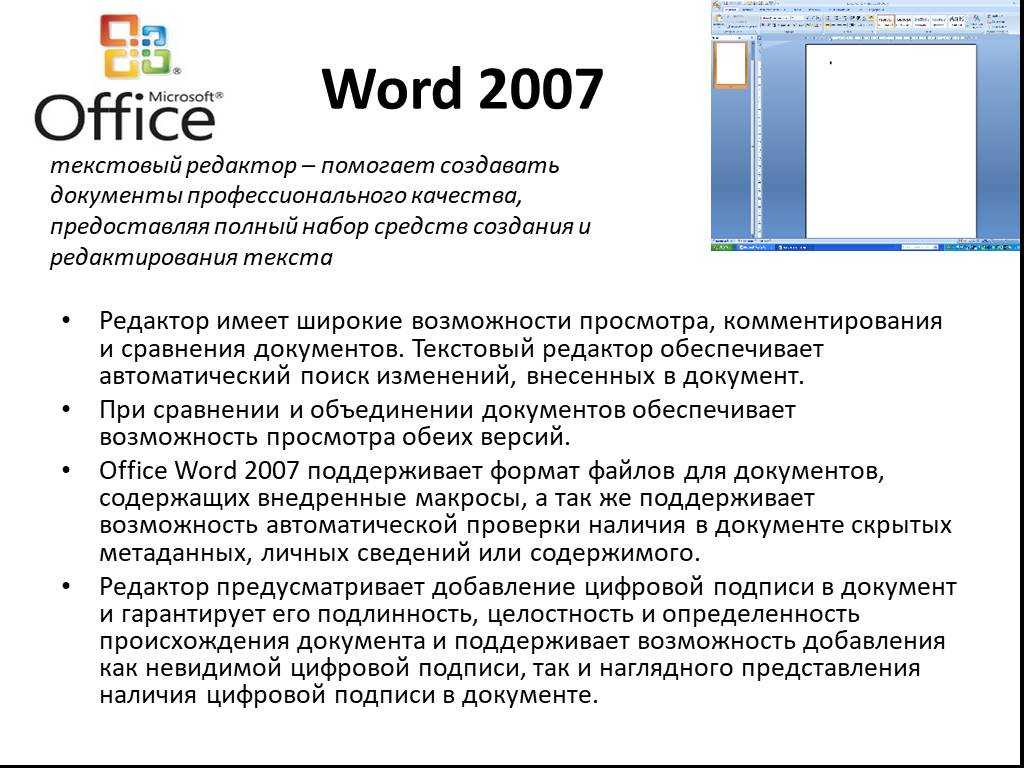 Используйте эту боковую панель, чтобы выделить каждое слово и полностью изучить его значение.
Используйте эту боковую панель, чтобы выделить каждое слово и полностью изучить его значение.
8. Улучшение шрифтов с помощью кернинга
Кернинг регулирует расстояние между двумя отдельными буквами для улучшения внешнего вида. При разработке документа каждый шрифт требует своего определенного кернинга. Кернинг становится важным, когда вы работаете с большими шрифтами в Word, например, на обложке электронной книги.
По умолчанию в Word кернинг отключен, и обычно вам не нужно с ним возиться. Но допустим, вам нужно отправить домашнее задание на пять страниц. Сэкономьте усилия, увеличив ширину между буквами вместо того, чтобы писать пух!
Щелкните маленькую всплывающую стрелку на шрифте (на вкладке Home ). Либо нажмите Ctrl + D . Перейдите на вкладку Advanced . Установите флажок Кернинг для шрифтов . Поэкспериментируйте, введя в поле небольшой размер точки. Помните, что некоторые гарнитуры и размеры шрифтов плохо сочетаются с кернингом.
Помните, что некоторые гарнитуры и размеры шрифтов плохо сочетаются с кернингом.
9. Проверьте документ
Сегодня важной функцией MS Word является совместная работа, но вы также должны уделять внимание безопасности. Инспектор документов в Word поможет вам проверить документ на наличие любой информации, которую вы хотите сохранить в тайне.
Всякий раз, когда вы создаете или даже редактируете документ, некоторая информация о пользователе автоматически добавляется в файл. Инспектор документов поможет вам стереть такую информацию перед тем, как предоставить общий доступ к документу.
Чтобы получить доступ к инспектору документов, выберите «Файл» > «Информация» > «Проверить документ» > «Проверить наличие проблем» > «Проверить документ ».
Вы можете проверить скрытое содержимое, установив флажки. После проверки все категории с конфиденциальными данными получают восклицательный знак. Кнопка «Удалить все» для каждой категории удаляет данные и завершает документ.
10. Воспользуйтесь преимуществами скрытого текста
Скрытый текст — это атрибут непечатаемого символа, который имеет свою полезность. Скрытие текста может быть полезно во многих ситуациях:
- Создайте простой тест, скрыв ответы.
- Управление макетом для определенного задания на печать путем вставки скрытого текста.
- Печать двух версий документа. В одном скрыть части текста. Вам не нужно создавать две копии или удалять какую-либо часть документа.
- Временно скройте конфиденциальную информацию, которую вы не хотите показывать другим.
С другой стороны, мы показали, как добавить водяной знак в Word для текста, который люди не могут удалить.
Чтобы скрыть или показать текст:
- Выберите текст, который хотите скрыть, или скрытый текст.
- Щелкните Главная > Диалоговое окно «Шрифт» > Шрифт .
- Установите или снимите флажок Скрытый .
Для печати скрытого текста:
- Перейдите на вкладку Файл > Параметры > Показать .

- Установите флажок Скрытый текст .
- Установите флажок Печатать скрытый текст .
- Нажмите ОК .
Непечатаемые символы — это метки форматирования, которые позволяют устранять неполадки и настраивать макет документа. Например, если слова должны быть разделены одинарным интервалом; ваши абзацы должны быть разделены правильными разрывами строк; все вкладки должны быть выровнены; ячейки таблицы должны быть аккуратно отформатированы и так далее.
Соты, маркеры табуляции, пробелы, разрывы строк, разрывы страниц, привязки объектов и скрытый текст — это лишь некоторые из непечатаемых элементов, которые удобны для управления макетом документа Word. При необходимости можно удалить разрывы страниц или отобразить непечатаемые символы, нажав кнопку Pilcrow на вкладке Home . Либо нажмите Ctrl + * .
Используйте эти секреты продуктивности в Word
Воспользуйтесь этими дополнительными советами по Microsoft Word, и вы мгновенно ускорите свой рабочий процесс.

 Используйте стрелки вверх-вниз, чтобы работать с ними.
Используйте стрелки вверх-вниз, чтобы работать с ними.