Интервал в ворде. Как сделать интервал в ворде?
При работе в текстовом редакторе, очень важно грамотно и рационально форматировать набранный материал. Правильное использование функциональных особенностей программы позволит Вам избежать возникновения непечатных знаков и лишних абзацев. Данная статья поможет Вам освоить некоторые секреты форматирования документов в программе Microsoft Word и понять как сделать интервал в ворде быстро и просто.
Интервалы условно разделяют на междустрочные, отступы между абзацами и разрывы между страницами. Сегодня мы научимся и разберем как делать каждый из данных интервалов в word.
Как сделать междустрочный интервал в ворде (word)?
Междустрочный интервал показывает расстояние внутри абзаца. Сделать междустрочный интервал в ворде очень просто. В стандартных настройках обычно задается одинарный интервал для программы 2003 года и 1,15 для версии 2010 года. При необходимости, эти параметры легко поменять. Данная проблема появляется, если вставлены формулы, графики или крупные знаки. Обычно возле таких вставок интервал между строчками автоматически увеличивается, и становится неравномерным по всему абзацу. При появлении такого сбоя формата, важно посмотреть значения интервала между строками, где есть вставка, и задать это значение для всего абзаца. Выделите, редактируемый абзац, в группе Абзац выберите пункт Междустрочный интервал и задайте необходимые параметры.
Обычно возле таких вставок интервал между строчками автоматически увеличивается, и становится неравномерным по всему абзацу. При появлении такого сбоя формата, важно посмотреть значения интервала между строками, где есть вставка, и задать это значение для всего абзаца. Выделите, редактируемый абзац, в группе Абзац выберите пункт Междустрочный интервал и задайте необходимые параметры.
Интервал между абзацами в word
Отступ между абзацами традиционно превышает междустрочный. Для того, чтобы сделать в ворде интервал между абзацами пройдите на вкладку Главное, зайдите в группу Стили и воспользуйтесь командой Изменить стили. В наборе стилей при наведении курсора, на макет автоматически меняется весь текст. Так Вы сможете просмотреть предложенные варианты и выбрать, наиболее Вам подходящий.
Однако стоит помнить, что так Вы редактируете сразу весь документ, если Вам необходимо провести правку только части документа стоит выделить нужный фрагмент, выбрать группу Абзац вкладку Макет страницы, в графах Интервал до и Интервал после и задать там нужные параметры.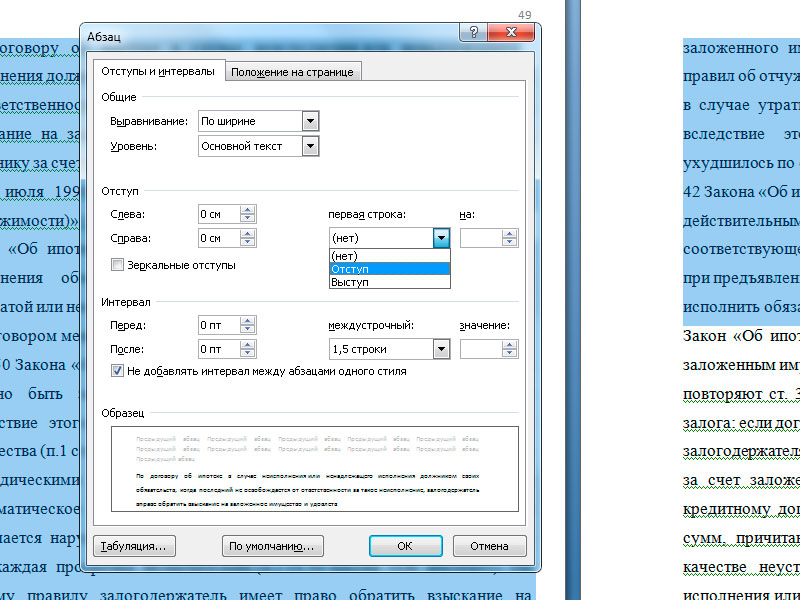 Для того чтобы отрегулировать отступы справа и слева на странице можно воспользоваться линейкой. На ней нужные параметры легко задаются треугольными маркерами, там же можно отредактировать отступ для красной строки в начале абзаца. Не менее легко провести эти параметры в меню программы: достаточно зайти в группу Формат, в раздел Абзац, найти графу Отступ и задать нужные цифры.
Для того чтобы отрегулировать отступы справа и слева на странице можно воспользоваться линейкой. На ней нужные параметры легко задаются треугольными маркерами, там же можно отредактировать отступ для красной строки в начале абзаца. Не менее легко провести эти параметры в меню программы: достаточно зайти в группу Формат, в раздел Абзац, найти графу Отступ и задать нужные цифры.
Как сделать интервал в word в конце страниц?
Интервалы в конце страниц и разделов задаются автоматически, но и их можно заменить. Такой интервал в ворде называется добавлением принудительного разрыва. Выбираете необходимое для разрыва место, заходите в меню страницы, переходите на вкладку Вставка и находите пункт Разрыв страницы. Если документ большой можно применить автоматическую вставку.
В середине абзаца можно запретить появление автоматических разрывов. Чтобы задать такие условия программе, следует выделить требуемый абзац, кликнуть на вкладку Разметка страницы, вызвать окно Абзац , зайти в группу Положение на странице и установить метку напротив пункта Не разрывать абзац.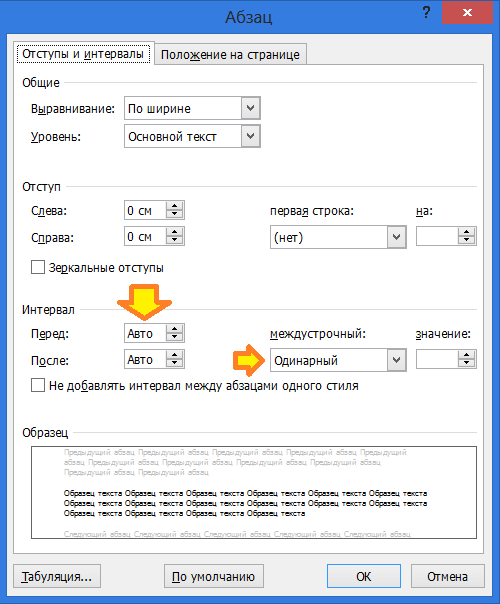 Схожим образом можно запретить возникновения разрывов между абзацами. Только для этого выделяют те абзацы, которые важно оставить на одном листе и устанавливают метку у пункта Не отрывать от следующего.
Схожим образом можно запретить возникновения разрывов между абзацами. Только для этого выделяют те абзацы, которые важно оставить на одном листе и устанавливают метку у пункта Не отрывать от следующего.
Интервалы на страницах в ворде
Если вам нужно сделать интервалы на страницах в ворд, просто зайдите в ваш документ нажмите на вкладку разметка страницы (это для Microsoft Word 2010 — 2013) и нажмите там на пункт меню поля. Вы можете выбрать поля из представленных программой либо создать свои поля. Для многих документов требуется создавать специальные поля, для этого выберите пункт настраиваемые поля и задайте там нужные интервалы на странице.
Не забывайте, грамотность в оформлении важна для большинства текстовых документов. Данные советы помогут Вам редактировать текстовый файл, в программе Microsoft Word, намного быстрее и аккуратнее. Если же у Вас все еще остались вопросы по работе с программой, следует обратиться в меню Справка, для разрешения всех спорных моментов.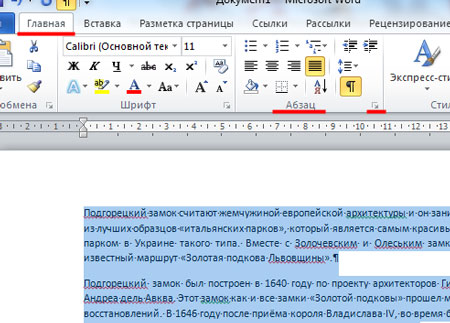
Предыдущая Как работать с копирайтерами? Мини — мануал!
Следующая Учимся делать кроссворд в ворде
Посмотрите также
Сегодня многие пользуются ПК. Однако далеко не все знают как правильно им пользоваться. Эта умная …
Как изменится расстояние между. Как изменить расстояние между абзацами текста? Добавляем длинный или короткий пробел
Как менять междустрочный интервал и интервал между абзацами в программах Microsoft Word и Microsoft PowerPoint, первая из которых является текстовым редактором, а вторая программой для создания слайдов и презентаций?Принцип изменения междустрочного интервала в обеих программах одинаков.Итак, вы набрали текст, теперь ваша задача его отформатировать. Чтобы изменить междустрочный интервал, для начала выберите и выделите участок текста, к которому необходимо применить настройки. Если это один конкретный абзац, достаточно установить на нем курсор (для Office 2007-го и 2013-го годов).
Вариант 1. Откройте вкладку «Меню», наведите курсор на кнопку «Формат», в выпавшем списке выберите позицию «Абзац», появится диалоговое окно. Здесь, во вкладке «Отступы и интервалы», находится поле «Междустрочный интервал», с ниспадающим меню, в котором можно выбрать необходимый тип интервалов: одинарный, полуторный, и т. д.
Вариант 2. Выберите вкладку «Разметка страницы», в ней уже имеется поле «Абзац», щелкните в правом нижнем углу поля, снова появится диалоговое окно.Можно также ввести точное числовое значение необходимого интервала. Все в том же окне, в разделе «Интервалы» находится поле «Значение». Введите в нем нужный параметр.
Вариант 3. Найдите на панели инструментов в вверху рабочего окна кнопку, при наведении на которую, появляется подсказка «Изменение интервала между строками», нажмите ее, и в выпавшем списке корректируйте настройку. Нужно иметь в виду, что при выборе типа интервала «одинарный», «двойной» фактическое расстояние между строками будет зависит от выбранного размера шрифта.
Изменить интервал между абзацами
Если же необходимо изменить интервал между абзацами, то в поле «Разметка страницы», вам необходимо найти кнопки «Междустрочный интервал», которые выглядят в виде изображения строчек, с лева от которых стоят направленные друг на друга и разнонаправленные стрелки. С их помощью формируется интервал «Перед» и «После» указанного вами абзаца, введите данные либо вручную, либо используя кнопки прокрутки.Задача
Изменить расстояние между абзацами текста создаваемых с помощью тега
Решение
При использовании тега
Автоматически добавляются отступы сверху и снизу от текстового абзаца. Это сделано для того, чтобы визуально отделить один блок текста от следующего. Понятно, что значения отступов, которые заданы по умолчанию, устраивают не всегда, поэтому иногда их приходится уменьшать или увеличивать. Для этого можно использовать универсальное свойство margin
, оно определяет отступы со всех сторон абзаца или margin-top
для отступа сверху и margin-bottom
для отступа снизу (пример 1).
Пример 1. Изменение значения отступов у абзаца
HTML5 CSS 2.1 IE Cr Op Sa Fx
Отступы в текстеСолнце яркое светило,
Ветер выдался попутный —
Путешественникам выпал
Путь приятный и нетрудный.
Вдруг вдали корабль пиратов
Показался с длинным флагом;
Был таран на нем поставлен,
Приготовленный к атакам.
Завывая громко в трубы,
Шли грабители навстречу,
Грозным голосом кричали,
Вызывая всех на сечу.
Корабельщики в испуге
Побелели, точно мел.
Только витязь был спокоен,
Только он не оробел.
Результат примера показан ни рис. 1.
Рис. 1. Расстояние между абзацами текста
В данном примере применяются разные отступы сверху и снизу от абзаца. Это особенно имеет значение, когда в тексте встречаются изображения и подзаголовки.
Сила взаимного притяжения — это сила, с которой притягиваются друг к другу тела какой-либо массы, расположенные на некотором расстоянии друг от друга.
Сила взаимного притяжения, как и все силы, обозначается буквой «F» и может быть рассчитана следующим образом: F = G * m 1 * m 2 / r 2 , где:
- G — гравитационная постоянная.
 G = 6,67 * 10 -11 (измеряется в: м 3 * кг -1 * с -2).
G = 6,67 * 10 -11 (измеряется в: м 3 * кг -1 * с -2). - m 1 — масса первого тела, измеряется в кг.
- m 2 — масса второго тела, измеряется в кг.
- r 2 — расстояние между центрами двух тел (между телами), измеряется в м 2 .
Как изменится сила взаимного притяжения двух тел, если расстояние между ними увеличить в 2 раза
Нам известна формула: F = G * m 1 * m 2 / r 2 , если мы увеличим r в 2 раза, то r 2 увеличится в 2 * 2 раза, то есть r 2 увеличится в 4 раза. Поскольку r 2 находится в знаменателе дроби, то знаменатель дроби увеличится в 4 раза. По правилу математики: если знаменатель дроби увеличится в определённое число раз, то дробь уменьшится в такое же число раз. Значит в нашем случае дробь уменьшится в 4 раза (так как ни одна переменная, кроме r, не изменяется). Следовательно, F уменьшится в 4 раза.
В MS Word имеется довольно большой выбор стилей для оформления документов, есть множество шрифтов, кроме этого доступны различные стили форматирования и возможность выравнивания текста. Благодаря всем этим инструментам можно качественно улучшить внешний вид текста. Однако, иногда даже столь широкий выбор средств кажется недостаточным.
Благодаря всем этим инструментам можно качественно улучшить внешний вид текста. Однако, иногда даже столь широкий выбор средств кажется недостаточным.
Мы уже писали о том, как выровнять текст в документах MS Word, увеличить или уменьшить отступы, изменить междустрочный интервал, а непосредственно в этой статье расскажем о том, как сделать большие расстояния между словами в Ворде, то есть, грубо говоря, как увеличить длину пробела. Кроме того, если это необходимо, аналогичным методом вы также сможете и уменьшить расстояние между словами.
Сама по себе необходимость сделать расстояние между словами больше или меньше, чем это делается программой по умолчанию, возникает не так уж и часто. Однако, в случаях, когда это все-таки требуется сделать (например, чтобы наглядно выделить какой-то фрагмент текста или, наоборот, отодвинуть его на “задний план”), в голову приходят отнюдь не самые правильные идеи.
Так, для увеличения расстояния кто-то ставит вместо одного пробела два и более, кто-то использует для отступа клавишу TAB, тем самым создавая в документе проблему, избавиться от которой не так уж и легко.
Размер (значение) пробела, который обозначает расстояние между словами, стандартный, а увеличивается он или уменьшается разве что с изменением размера шрифта в большую или меньшую сторону, соответственно.
Однако, мало кто знает, что в MS Word есть символ длинного (двойного), короткого пробела, а также символ четвертного пробела (¼), которые как раз-таки и можно использовать для увеличения расстояния между словами или его уменьшения. Находятся они в разделе “Специальные знаки”, о котором мы ранее уже писали.
Итак, единственно верное решение, которое можно принять в случае необходимости увеличить или уменьшить расстояние между словами, это замена обычных пробелов на длинные или короткие, а также ¼ пробела. О том, как это сделать, мы расскажем ниже.
Добавляем длинный или короткий пробел
1. Кликните по пустому месту (желательно, по пустой строке) в документе, чтобы установить там указатель перемещения курсора.
2. Откройте вкладку “Вставка” и в меню кнопки “Символ” выберите пункт “Другие символы” .
3. Перейдите во вкладку “Специальные знаки” и найдите там “Длинный пробел” , “Короткий пробел” или “¼ пробела” , в зависимости от того, что вам необходимо добавить в документ.
4. Кликните по этому специальному знаку и нажмите кнопку “Вставить” .
5. Длинный (короткий или четвертной) пробел будет вставлен в пустое место документа. Закройте окно “Символ” .
Заменяем обычные пробелы на двойные
Как вы, наверное, понимаете, вручную заменять все обычные пробелы на длинные или короткие в тексте или отдельном его фрагменте не имеет ни малейшего смысла. Благо, вместо затяжного процесса “копировать-вставить”, сделать это можно с помощью инструмента “Замена”, о котором ранее мы уже писали.
1. Выделите добавленный длинный (короткий) пробел с помощью мышки и скопируйте его (CTRL+C ). Убедитесь в том, что вы скопировали один символ и ранее в этой строке не было пробелов и отступов.
Убедитесь в том, что вы скопировали один символ и ранее в этой строке не было пробелов и отступов.
2. Выделите весь текст в документе (CTRL+A ) или выделите с помощью мышки фрагмент текста, стандартные пробелы в котором необходимо заменить на длинные или короткие.
3. Нажмите на кнопку “Заменить” , которая расположена в группе “Редактирование” во вкладке “Главная” .
4. В открывшемся диалоговом окне “Найти и заменить”
5. Нажмите на кнопку “Заменить все” , после чего дождитесь сообщения о количестве выполненных замен.
6. Закройте уведомление, закройте диалоговое окно “Найти и заменить” . Все обычные пробелы в тексте или выделенном вами фрагменте будут заменены на большие или маленькие, в зависимости от того, что вам было необходимо сделать. Если это потребуется, повторите вышеописанные действия для другого фрагмента текста.
Если это потребуется, повторите вышеописанные действия для другого фрагмента текста.
Примечание: Визуально при среднем размере шрифта (11, 12) короткие пробелы и даже ¼-пробелы практически невозможно отличить от стандартных пробелов, которые ставятся с помощью клавиши на клавиатуре.
Уже здесь мы могли бы закончить, если бы не одно “но”: помимо увеличения или уменьшения интервала между словами в Ворде, также можно изменить и расстояние между буквами, сделав его меньшим или большим в сравнение со значениями по умолчанию. Как это сделать? Просто выполните следующие действия:
1. Выделите фрагмент текста, в котором нужно увеличить или уменьшить отступы между буквами в словах.
2. Откройте диалоговое окно группы “Шрифт” , нажав на стрелочку в правом нижнем углу группы. Также, можно использовать клавиши “CTRL+D” .
3. Перейдите во вкладку “Дополнительно” .
4. В разделе “Межзнаковый интервал” в меню пункта “Интервал” выберите “Разреженный” или “Уплотненный” (увеличенный или уменьшенный, соответственно), а в строке справа (“На” ) задайте необходимо значение для отступов между буквами.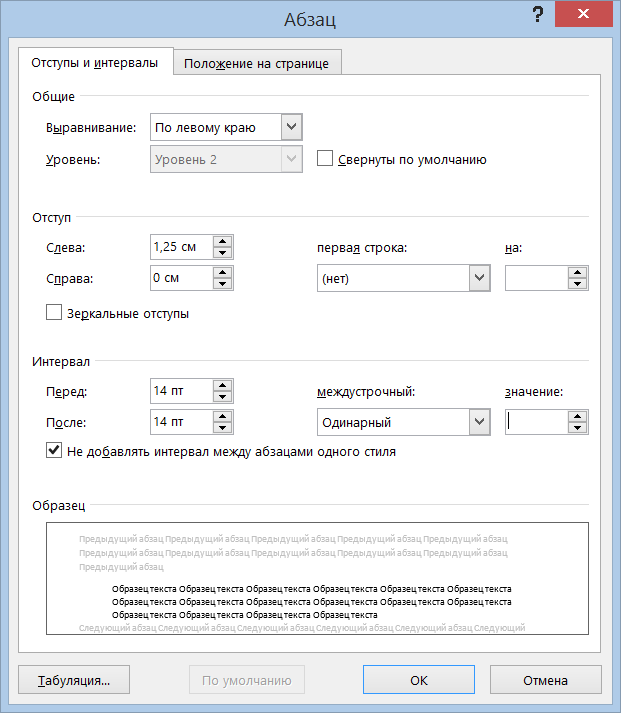
5. После того, как вы зададите необходимые значения, нажмите “ОК” , чтобы закрыть окно “Шрифт” .
6. Отступы между буквами измениться, что в паре с длинными пробелами между словами будет смотреться вполне уместно.
А вот в случае с уменьшением отступов между словами (второй абзац текста на скриншоте) все выглядело не лучшим образом, текст оказался нечитабельным, слитным, поэтому пришлось увеличить шрифт с 12 на 16.
Вот и все, из этой статьи вы узнали, как изменить расстояние между словами в в документе MS Word. Успехов вам в изучении других возможностей этой многофункциональной программы, детальными инструкциями по работе с которой мы будем радовать вас и в дальнейшем.
Установите междустрочный интервал перед началом работы. Если вы хотите создать документ с одним стандартным междустрочным интервалом, первым делом установите его (чтобы потом сэкономить время). Для изменения междустрочного интервала перейдите на вкладку «Главная» или «Разметка страницы».
Измените интервал на вкладке «Главная». На вкладке «Главная» найдите раздел «Абзац». Здесь нажмите значок «Междустрочный интервал», чтобы раскрыть соответствующее меню. Значок выглядит как четыре маленькие горизонтальные линии со стрелками, указывающими вверх и вниз. Из этого меню можно выбрать общие параметры междустрочного интервала.
- Если значок «Междустрочный интервал» не отображается, скорее всего, причиной тому недостаточное количество места на экране устройства. Вы можете изменить интервал, нажав значок со стрелкой, указывающей вниз, снизу от слова «Абзац». Раскроется соответствующее меню.
- В меню «Абзац» вы можете настроить междустрочный интервал с помощью раскрывающегося меню «междустрочный:» в разделе «Интервал».
Измените интервал на вкладке «Разметка страницы». На вкладке «Разметка страницы» нажмите на значок со стрелкой, указывающей вниз, у слова «Абзац». Раскроется соответствующее меню. В меню «Абзац» вы можете настроить междустрочный интервал с помощью раскрывающегося меню «междустрочный:» в разделе «Интервал».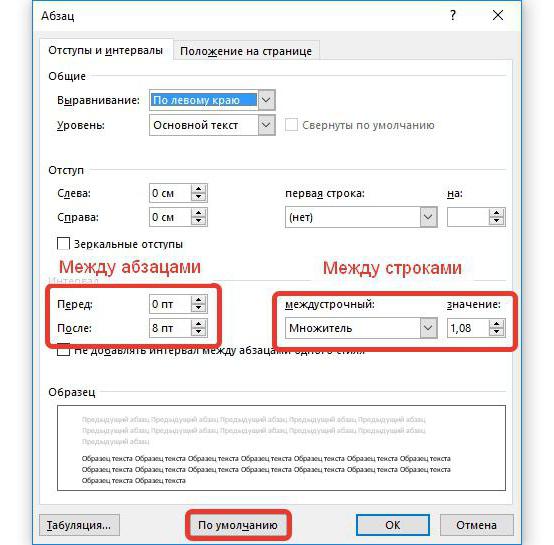
Измените интервал между абзацами. Кроме изменения интервала между строками, вы можете изменить интервал до и после каждого абзаца. На вкладке «Разметка страницы» ищите «Интервал» в разделе «Абзац».
- Если выбрать «До», интервал будет добавляться перед началом каждого абзаца.
- Если выбрать «После», интервал будет добавляться каждый раз после нажатия клавиши Enter (с целью начать новый абзац).
Знайте, какие есть варианты междустрочного интервала. По умолчанию междустрочный интервал установлен на 1,15. Если вы хотите задать одинарный интервал, вам нужно выбрать 1 в выпадающем меню значка «Междустрочный интервал».
- «Точно» позволяет установить точное расстояние между строками, измеренное в пунктах (в дюйме 72 пункта).
- «Множитель» позволяет установить больший интервал, например, тройной интервал.
Измените интервал по умолчанию. Если вы хотите изменить интервал, заданный по умолчанию (1,15), задайте нужные вам значения и нажмите кнопку «По умолчанию».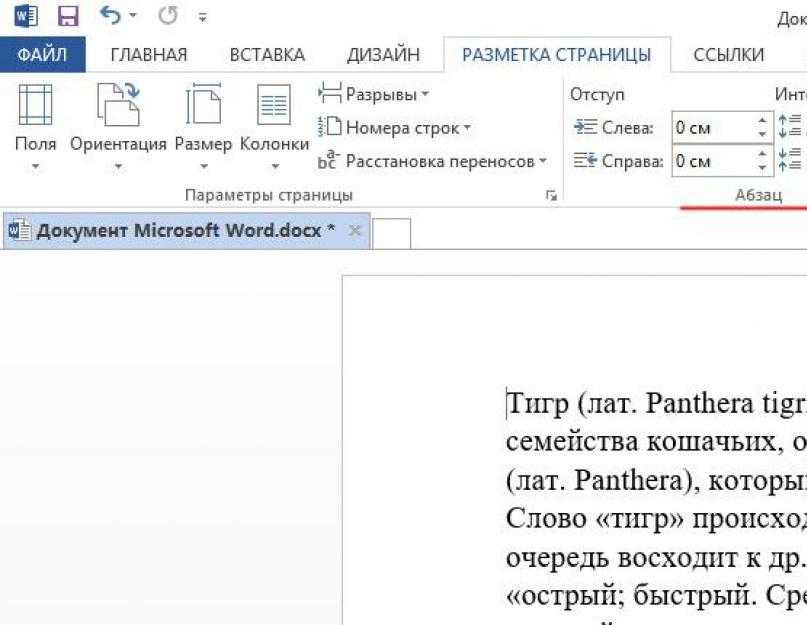 Вам будет предложено подтвердить изменения значений по умолчанию.
Вам будет предложено подтвердить изменения значений по умолчанию.
Измените интервал для определенных частей текста. Для этого выделите текст, который вы хотите изменить, а затем настройте интервал, как описано выше.
- Вы можете изменить интервал всего документа, выделив весь текст. Чтобы быстро выбрать весь текст, нажмите Ctrl + A (PC) или ⌘ Command + A (Mac). Это не повлияет на верхние и нижние колонтитулы или текстовые поля. Для изменения интервала в них вам нужно будет выбрать эти разделы отдельно.
Изучите сочетания клавиш. Если вы часто меняете интервал между строками, сочетания клавиш позволят сэкономить немало времени. Используйте следующие сочетания клавиш для изменения междустрочного интервала:
- Выделите текст, в котором вы хотите изменить интервал.
- Нажмите Ctrl + 2 (PC) или ⌘ Command + 2 (Mac). В итоге получите 2 (двойной) интервал.
- Нажмите Ctrl + 5
(PC) или ⌘
Command + 5
(Mac).
 В итоге получите 1,5 (полуторный) интервал.
В итоге получите 1,5 (полуторный) интервал. - Нажмите Ctrl + 1 (PC) или ⌘ Command + 1 (Mac). В итоге получите 1 (одинарный) интервал.
Распространенные ошибки при написании книги в Microsoft Word
При написании книги вы должны отделять написание от форматирования. Сначала пиши, потом форматируй. Однако при написании книги в Microsoft Word можно предпринять некоторые шаги, которые облегчат работу по форматированию книги и помогут предотвратить ошибки в процессе форматирования книги.
Ниже приведены некоторые из наиболее распространенных проблем, с которыми я сталкиваюсь в документах книг, отправляемых в издательство Jera Publishing для форматирования.
- Дополнительные пробелы или табуляции, используемые для создания отступа для первой строки каждого абзаца
- Два или более разрыва абзаца между абзацами
- Два пробела между предложениями вместо одного
- Ручной разрыв строки в конце каждой строки текста в абзаце
- Два разрыва строки вставлены в конце абзаца вместо разрыва абзаца
- Использование табуляции в конце абзаца для создания нового абзаца
- Создание сложных таблиц, диаграмм, графиков на странице размером больше размера вашей книги
- Использование только разрыва абзаца для создания разрыва сцены между абзацами
- Ряд разрывов абзаца (созданных нажатием клавиши ввода) для перевода текста на следующую страницу
Если у вас уже есть документ, написанный в Word, и в нем есть некоторые из этих проблем, не беспокойтесь слишком сильно! Существует множество команд «Найти и заменить «, которые можно использовать в Word для их исправления, о которых я подробно расскажу ниже.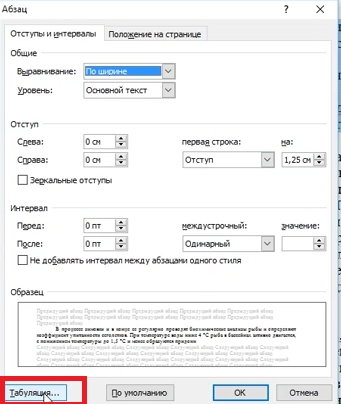 Если вы не уверены, какую команду поиска/замены использовать для решения вашей проблемы, оставьте комментарий с описанием вашего сценария, и я отвечу вам с помощью команды «Найти и заменить», чтобы вы могли попробовать.
Если вы не уверены, какую команду поиска/замены использовать для решения вашей проблемы, оставьте комментарий с описанием вашего сценария, и я отвечу вам с помощью команды «Найти и заменить», чтобы вы могли попробовать.
Первое, что вам нужно сделать, это просмотреть разметку форматирования, переключив значок Показать/скрыть в Microsoft Word. Расположение для этого в Word 2016 показано ниже. Если вы не можете его найти, вы также можете нажать Ctrl + * в качестве ярлыка. Это покажет вам всю разметку форматирования в вашем документе Word.
1. Отступ первой строки абзаца:
Не следует использовать дополнительные пробелы или символы табуляции для отступа первой строки каждого абзаца. При форматировании дизайнер вашей книги будет использовать настройки стиля для установки отступа первой строки абзаца. Если вы использовали лишние пробелы или символы табуляции для создания отступа первой строки в документе, им потребуется удалить их из документа.
НЕПРАВИЛЬНО:
Причина, по которой многие люди делают это, заключается в том, что Нормальный стиль в Microsoft Word по умолчанию настроен на отсутствие отступа в первой строке абзаца. Авторы по ошибке создают отступ вручную, чтобы различать разрывы абзацев, не осознавая, что им следует изменить стиль, чтобы сделать это автоматически.
Вместо того, чтобы добавлять отступы с пробелами или табуляциями, вам следует изменить настройки стиля для стиля, который вы используете для текста главы, если вы используете значения по умолчанию Word, это, вероятно, будет Обычный стиль .
В Word 2016 щелкните правой кнопкой мыши стиль Обычный на ленте Главная / Стили . Щелкните Изменить .
Нажмите кнопку Формат в нижней части появившегося окна. Выберите Абзац….
На вкладке Отступы и интервалы перейдите к Специальные: первая строка и введите 0,25. Затем отметьте Не добавлять пробелы между абзацами одного стиля .
Затем отметьте Не добавлять пробелы между абзацами одного стиля .
Теперь, когда вы вводите текст в Word, используя стиль Обычный , и нажимаете Введите , чтобы начать новый абзац, он будет иметь автоматический отступ, и не нужно использовать дополнительные пробелы или табуляции. Когда вы отправляете свой документ своему дизайнеру книги, ему не нужно будет удалять какие-либо табуляции или пробелы, что ускорит вашу работу и снизит вероятность ошибок (плюс ваш дизайнер полюбит вас).
См. также: Советы по Word для писателей: отступы первой строки с использованием стилей (видео)
2. Лишние разрывы абзаца между абзацами
Другая распространенная ошибка авторов — добавление двух или более разрывов абзаца между абзацами (нажатие Введите более одного раза в конце абзаца). Стиль Microsoft Word по умолчанию Обычный в более старых версиях Word по умолчанию не добавляет пробелы между абзацами, поэтому авторы научились добавлять их вручную с дополнительными разрывами абзаца вместо изменения настроек стиля.
НЕПРАВИЛЬНО:
Дизайнеру книг потребуется удалить все эти лишние разрывы абзацев, чтобы правильно отформатировать книгу.
Между абзацами всегда должен использоваться один разрыв абзаца, а не два или более. Если вам легче писать с дополнительным пространством между абзацами, вы можете изменить стиль Обычный (или любой другой стиль, который вы используете для текста главы), чтобы автоматически добавить пространство для вас. Следуя приведенным выше инструкциям, снимите флажок Не добавлять пробелы между абзацами одного стиля и убедитесь, что Auto выбрано для пробела выше и ниже .
Затем, когда вы нажмете клавишу Enter , чтобы начать новый абзац, используя этот стиль, Word автоматически добавит дополнительный интервал между абзацами.
3. Вставка двух пробелов между предложениями
Когда люди пользовались ручными пишущими машинками, их учили дважды нажимать пробел между двумя предложениями.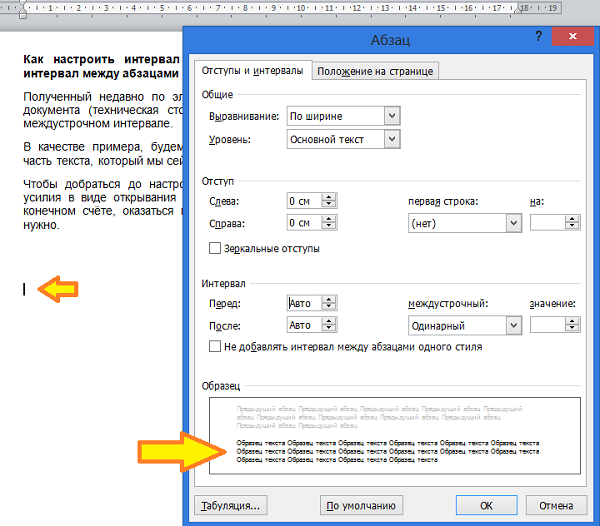 Однако в современных текстовых процессорах (таких как Microsoft Word) и шрифтах между предложениями следует вставлять только один пробел. Если вы поместите два между предложениями, это приведет к неравенству, и дизайнеру книги придется удалить лишние пробелы.
Однако в современных текстовых процессорах (таких как Microsoft Word) и шрифтах между предложениями следует вставлять только один пробел. Если вы поместите два между предложениями, это приведет к неравенству, и дизайнеру книги придется удалить лишние пробелы.
Для исправления используйте Найти/Заменить , чтобы заменить каждый экземпляр двух пробелов одним.
См.: Советы Word для писателей: замените два пробела одним в нашей видеотеке.
4. Вставка разрыва строки вручную в конце каждой строки
Эту ошибку также часто совершают люди, которые научились печатать на ручной пишущей машинке. Вы не должны создавать разрыв строки, нажимая клавишу Enter в конце каждой строки текста; вместо этого позвольте тексту естественным образом переноситься на следующую строку. 9l ) и замените пробелом. Затем вы захотите использовать Find/Replace для двух пробелов с одним.
5. Использование двух разрывов строк в конце каждого абзаца
Не используйте разрыв строки или несколько разрывов строки (нажатие Ctrl + Enter ) и конец абзаца. Правильный метод – один раз нажать клавишу . Введите , чтобы создать разрыв абзаца.
Правильный метод – один раз нажать клавишу . Введите , чтобы создать разрыв абзаца.
НЕПРАВИЛЬНО:
ПРАВИЛЬНО:
Чтобы решить эту проблему, попробуйте выполнить 9п ). Вам нужно будет выполнить последний поиск несколько раз, пока Word не сообщит, что результаты не найдены. Имейте в виду, что это удалит ВСЕ вкладки в вашем документе, так что будьте осторожны!
7. Создание сложных таблиц, диаграмм, графиков и т. п. на странице большего размера, чем размер вашей книги
Скорее всего, вы будете писать свою книгу в стандартном формате 8 1/2 x 11 страниц в Word. Однако, если вы будете создавать таблицы, диаграммы, графики или другие подобные элементы, вам следует рассмотреть возможность установки размера страницы в соответствии с размером, который вы планируете печатать в своей книге. Если вы создаете таблицы или другие элементы для страницы размером 8 1/2 x 11, а ваша книга меньше, например, 5 x 8, их, возможно, потребуется переделать, чтобы они соответствовали меньшему размеру.
Размер страницы можно установить в окне Параметры страницы в Word.
8. Использование дополнительного разрыва абзаца (или больше) для создания дополнительного пространства для разрыва сцены
При написании обычно создается визуальный разрыв, когда в книге происходит смена сцены или промежуток времени. Часто это делается путем простой вставки нескольких дополнительных разрывов абзаца перед новой сценой. Проблема возникает, когда ваша книга отправляется вашему дизайнеру книг. Одной из первых вещей, которые они обычно делают, является поиск и замена, чтобы заменить два разрыва абзаца одним, поскольку размещение двух разрывов абзаца между абзацами является распространенной ошибкой, которую они исправляют (см. № 2). Если вы используете только разрывы абзацев для создания разрывов сцен, они могут быть потеряны в процессе форматирования.
Я предлагаю вставить несколько звездочек (***) между разрывами сцен, а затем проинструктировать вашего дизайнера о том, как вы хотите, чтобы они выглядели визуально. Таким образом, они не будут случайно потеряны, и вашему дизайнеру будет ясно, где находится разрыв сцены, и он сможет отформатировать его соответствующим образом.
Таким образом, они не будут случайно потеряны, и вашему дизайнеру будет ясно, где находится разрыв сцены, и он сможет отформатировать его соответствующим образом.
9. Использование разрывов абзаца для создания разрыва страницы
Не используйте серию разрывов абзаца, созданных нажатием клавиши Enter , для принудительного разрыва страницы.
НЕПРАВИЛЬНО:
Вместо этого вставьте жесткий разрыв страницы ( Вставка > Разрыв страницы ) или разрыв раздела ( Макет > Разрывы > Следующая страница или Нечетная страница e , чтобы начать новую страницу. Кроме того, размещайте только страницу разрыв в таких местах, как между главами, после титульных страниц и т. д., а не между страницами внутри главы. в документе Word.
Обязательно ознакомьтесь с нашими видеороликами «Советы по Word для писателей», где вы найдете еще больше советов по работе с Word при написании книги.
Правила отступа абзаца в эссе или исследовательской статье
Последнее обновление: 28 сентября 2022 г.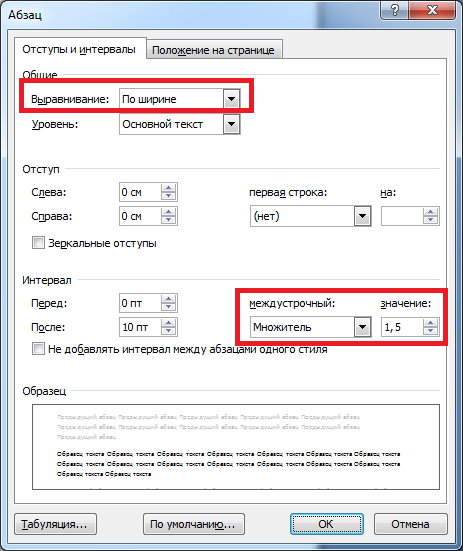
Написание эссе, исследовательской работы и заданий требует одновременной координации многих вещей. Вы можете добиться хорошего академического письма только в том случае, если будете придерживаться правильного стиля форматирования статьи. Часто отступы абзацев являются составной частью форматирования бумаги, которую большинство студентов либо игнорируют, либо не знают. Помимо установки правильных 1-дюймовых полей вокруг бумаги, установки бумаги с двойным или одинарным интервалом, нумерации страниц и названия вашей работы, вам необходимо убедиться, что вы делаете соответствующий отступ.
В академическом письме, которое обычно выполняется в Microsoft Word, отступ означает форматирование абзацев таким образом, чтобы первое предложение было немного выдвинуто вперед, а между полем и первым словом оставался пробел. Отступ вашего абзаца помогает в организации и различении абзаца от следующего. Вы должны всегда делать отступы в тематических предложениях, заключительных абзацах и первом предложении вводного абзаца.
Нужно ли делать отступ для каждого абзаца в эссе или научной статье?
При написании эссе, исследовательской, курсовой, дипломной или диссертации необходимо делать отступ в каждом абзаце. Это относится к форматам письма APA, MLA, Chicago и Harvard. Убедитесь, что каждая из первых строк каждого нового абзаца, который вы пишете, имеет отступ на 0,5 дюйма от левого поля.
Чтобы сделать отступ в документе Word, используйте клавишу табуляции или пять раз нажмите клавишу пробела. Использование клавиши табуляции намного точнее, потому что она устанавливает курсор точно в то место, где вам нужно ввести первое предложение в абзаце.
При написании длинной исследовательской работы или эссе, для которого требуется аннотация, убедитесь, что вы делаете отступы для абзацев статьи, но не для аннотации. Аннотация никогда не имеет отступа. Вместо этого при написании аннотации выровняйте весь абзац по левому краю, чтобы не было отступа. Опять же, этот особый метод форматирования реферата помогает выделить его среди остальной части статьи.
Ответив на наиболее уместный вопрос, давайте рассмотрим, что это означает для стилей форматирования, таких как форматирование MLA, APA, Chicago или Harvard.
Связанное чтение: Как написать хорошие абзацы в эссе.
Основное форматирование Стили и отступы
В средней школе, колледже или университете эссе и другие академические задания и домашние задания пишутся в соответствии с академическими правилами письма. При написании конкретной статьи необходимо придерживаться определенного стиля форматирования и цитирования. Стили форматирования зависят от темы.
Например, большинство статей на английском языке написано в MLA, APA, Гарварде и Чикаго. Если вы студент-медсестра, вы будете писать большинство работ в стиле форматирования APA, ASA, Harvard или AMA. Гуманитарные науки, такие как религиоведение, история, искусство и литература, будут использовать чикагский стиль. Большинство социальных наук, таких как криминология, будут использовать стили форматирования Гарварда и APA.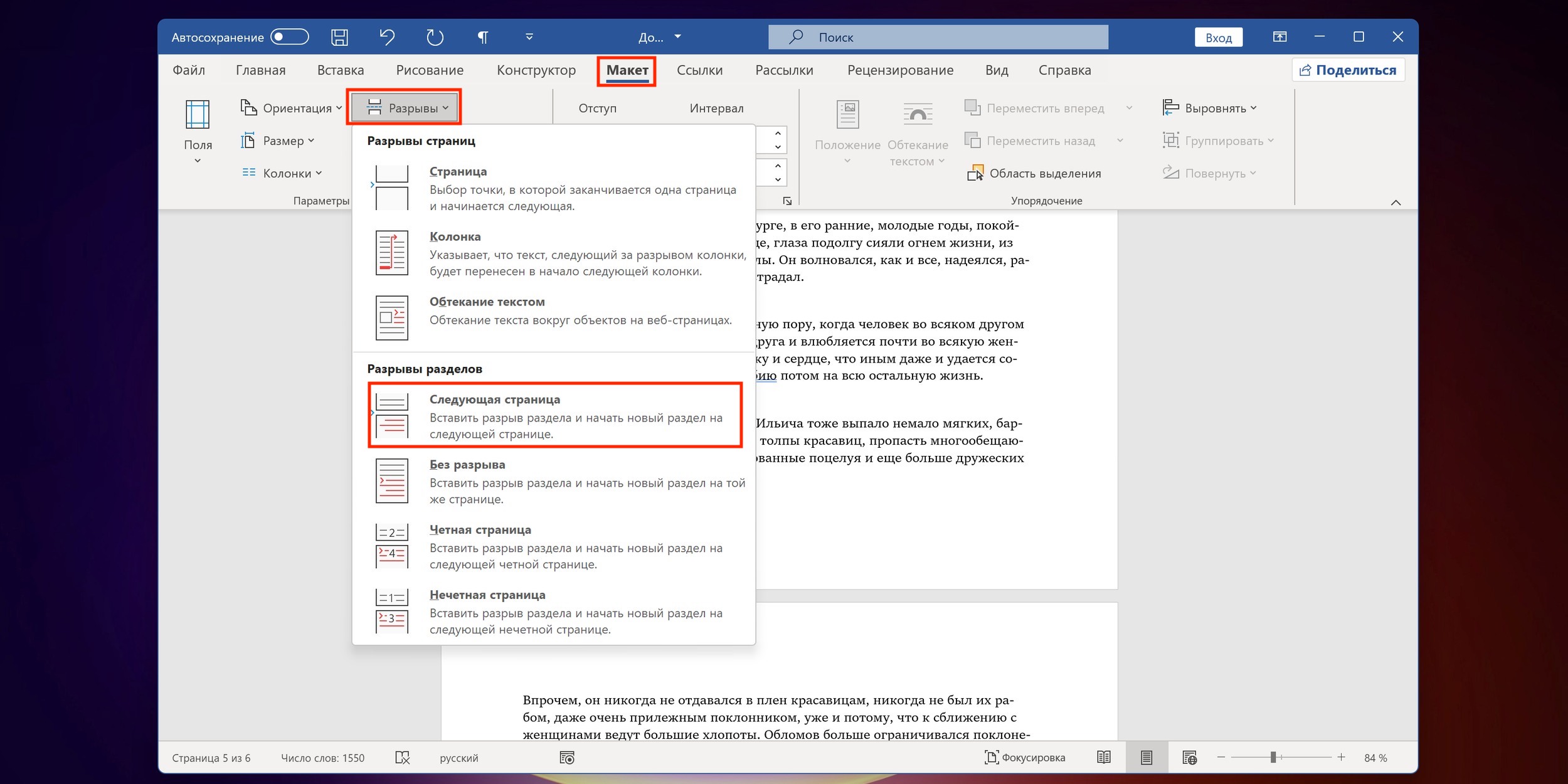 Список бесконечен.
Список бесконечен.
Всякий раз, когда вы сомневаетесь в требованиях к стилю, ознакомьтесь с руководствами по стилю, доступными в Интернете, чтобы приступить к написанию, когда вы уверены, что включать, а что нет.
Требования к форматированию MLA
При написании статьи в формате MLA необходимо делать отступ для каждого абзаца эссе или исследовательской работы. Кроме того, вы также должны отступать от кавычек блока на 0,5 дюйма и не включать кавычки.
Вы можете сделать отступ абзаца, нажав клавишу табуляции или установив отступ в используемом вами текстовом процессоре.
Страница с цитируемыми работами выровнена по левому краю, но с отступом в 0,5 дюйма. Все в статье выровнено по левому краю и не по ширине.
Требования к форматированию APA
При написании эссе в формате APA убедитесь, что вы делаете отступы для всех абзацев в своем эссе или статье, за исключением реферата, который не имеет отступа.
Вы должны сделать отступ в первых строках вводного и заключительного абзацев. Убедитесь, что вы нажали один табулятор в следующей строке, где вы собираетесь начать новый абзац, чтобы сделать отступ 0,5 дюйма.
Убедитесь, что вы нажали один табулятор в следующей строке, где вы собираетесь начать новый абзац, чтобы сделать отступ 0,5 дюйма.
Вы можете установить автоматический отступ в документе Word и убедиться, что между абзацами нет пробелов и что весь абзац выровнен по левому краю.
Однако для ваших ссылок в списке ссылок убедитесь, что они выровнены по левому краю и отформатированы с выступающим отступом. То же самое относится и к написанию аннотированной библиографии; ссылка и аннотация должны быть в выступающем отступе.
При написании прямой цитаты также следует сделать отступ, если вы отрываете блочную цитату от текста. Это применимо, если цитата длиннее трех строк. Сделайте отступ всей цитаты на 0,5 дюйма от поля и не включайте кавычки.
Гарвардский стиль форматирования — отступ
При написании статьи в соответствии с рекомендациями Гарвардского стиля убедитесь, что вы делаете отступ в эссе по мере набора, а не после процесса написания. На написание статьи может уйти много времени, но вы закончите ее с достойной организацией, которой легко следовать.
Если вы пишете диссертацию, тезис, научную статью или предложение в гарвардском формате, ожидание до конца для отступа абзацев нарушит ваш поток. У вас также будет проблема с различением абзацев.
Обратите внимание, что отступ в стиле форматирования Гарварда следует тем же соглашениям, что и в APA, которые мы объясняли в предыдущем разделе. При форматировании Гарварда сделайте отступ для всех абзацев и кавычек, кроме списка литературы. Подобно APA, MLA, Чикаго и Оксфорду, список литературы имеет висячий отступ, где первая строка мигает влево, а остальные строки на 0,5 дюйма вправо.
Чикагский стиль форматирования
При форматировании в чикагском стиле вы должны использовать двойной интервал в тексте, включая разделы примечаний и библиографии. При этом убедитесь, что первая строка в каждом новом абзаце вашего эссе или статьи имеет отступ. Вы можете добиться этого, нажав клавишу табуляции.
Сноски или концевые сноски в чикагском формате:
- Бумага имеет одинаковое поле шириной 1 дюйм вокруг бумаги
- Используйте отступ 0,5 дюйма в библиографической записи, и она должна быть с одинарным, но двойным интервалом между записями
- Убедитесь, что блочные цитаты имеют отступ 0,5 дюйма и разделены двойным интервалом
- Сделайте отступ для всех абзацев в основной части документа
- Сделайте отступ для всех сносок и концевых сносок на 0,5 дюйма от левого поля.
 Ноты через один интервал
Ноты через один интервал - Введение и заключение должны иметь отступ 0,5 дюйма
Установка отступа в Microsoft Word
Если вы используете процессор Microsoft Word, выберите абзацы, для которых вы хотите сделать отступ, затем нажмите кнопку «Домой» в диалоговом окне. пусковая установка. Выберите правильный отступ и установите межстрочный интервал, а затем нажмите «ОК».
Связанное чтение: стандартное количество абзацев в эссе.
Окончательный вариант
Несмотря на то, что отступы являются важным приемом форматирования в академических текстах, большинство людей задаются вопросом, когда их делать. К счастью, в этой статье мы демистифицируем все, включая то, как это сделать в Microsoft Word.
При написании следующего эссе или исследовательской работы убедитесь, что вы делаете это правильно. И когда вы вычитываете ошибки и стиль, проверьте, правильно ли вы сделали отступ в своей статье. Пишете ли вы статью в APA, Гарварде, Чикаго или MLA, теперь вы знаете, что делать с отступами.
 G = 6,67 * 10 -11 (измеряется в: м 3 * кг -1 * с -2).
G = 6,67 * 10 -11 (измеряется в: м 3 * кг -1 * с -2). В итоге получите 1,5 (полуторный) интервал.
В итоге получите 1,5 (полуторный) интервал.