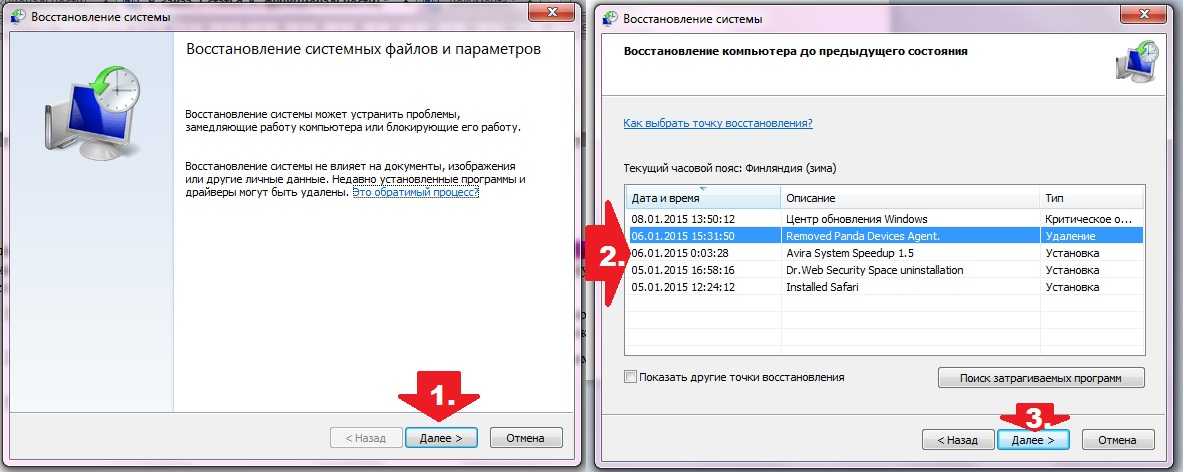Как в Windows 7 восстановить поврежденный профиль пользователя
Как восстановить профиль пользователя в Windows 7?
Как в Windows 7 восстановить поврежденный профиль пользователя Нажмите кнопку «Пуск», выберите «Панель управления», а затем последовательно нажмите «Учетные записи и Семейная безопасность» и «Учетные записи пользователей». Нажмите «Управление другой учетной записью».
Где хранится профиль пользователя в Windows 7?
Раздел настроек профиля пользователя хранится в файле ntuser. dat в папке пользователя, как показано на том же экране 2. Его содержимое можно просмотреть с помощью редактора реестра в ветви HKEY_CURRENT_USER. Содержимое этой ветви загружается в реестр при регистрации пользователя в системе.
Как пересоздать профиль пользователя в Windows 7?
Как пересоздать профиль пользователя в windows 7. Нажимаем кнопку «Пуск» > жмем правой кнопкой на меню «Мой компьютер» в открывшемся меню выбираем управление. В оснастке «Управление компьютером» выбираем «Локальные пользователи»> Пользователи> Добавляем нового пользователя.
В оснастке «Управление компьютером» выбираем «Локальные пользователи»> Пользователи> Добавляем нового пользователя.
Как скопировать профиль пользователя в Windows 7?
Как скопировать профиль пользователя и перенести в новый профиль в Windows 7.
- В поле «Открыть» пишем команду migwiz и нажимаем кнопку «ОК»;
- Запустится мастер переноса файлов и параметров, в стартовом (первом) окне нажимаем кнопку «Далее >»; …
- Следующим шагом указываем «Это мой исходный компьютер», т.
Как восстановить удаленную учетную запись пользователя?
Как восстановить аккаунт пользователя
- Войдите в Консоль администратора Google. …
- На главной странице консоли администратора выберите Пользователи.
- Нажмите Добавить фильтр над списком Пользователи и выберите Недавно удаленные.

- Наведите указатель мыши на имя пользователя и нажмите Восстановить .
Где хранятся профили пользователей в реестре?
Воспользуйтесь одним из следующих методов удаления профиля:
- Удалите каталог с профилем пользователя И соответствующую ему ветку реестра в HKEY_LOCAL_MACHINESOFTWAREMicrosoftWindows NTCurrentVersionProfileList.
- Откройте Пуск > Выполнить и наберите sysdm. cpl.
Как переименовать папку пользователя в Windows 7?
Откройте проводник и перейдите на локальный диск с ОС, далее в папку «Пользователи», чтобы оказаться в C:Users. Примечание: обратите внимание на букву системного диска, Ваша может отличаться. Чтобы изменить название папки пользователя в Windows 7, 8 кликните по ней правой кнопкой, из меню выберите «переименовать».
Что такое профиль на компьютере?
Профиль — это совокупность данных и настроек окружения пользователя (например, в популярных операционных системах, содержимое рабочего стола, параметры настройки приложений и личные данные).
Как изменить профиль пользователя?
Как обновить данные своего профиля
- Откройте на устройстве приложение «Настройки».
- Нажмите Система Дополнительные настройки Несколько пользователей. …
- Нажмите на свое имя. Чтобы изменить имя профиля, введите нужный вариант и нажмите ОК.
Как очистить профиль пользователя в Windows 7?
Правильный ручной способ удаления профиля пользователя в Windows – открыть свойства системы, перейти в Advanced System Settings -> User Profiles -> Settings, выбрать в списке пользователя (в столбце Size указан размер профиля пользователя) и нажать кнопку Удалить.
Как удалить профиль пользователя в Windows 7?
Для этого необходимо запустить диалоговое окно «Выполнить» через меню «Пуск» или сочетанием кнопок клавиатуры «Win+R», в нем ввести «control userpasswords2» и нажать там же кнопку «ОК» или «ENTER» на клавиатуре. Далее необходимо выделить имя учетной записи, которую следует удалить, и нажать кнопку «Удалить».
Далее необходимо выделить имя учетной записи, которую следует удалить, и нажать кнопку «Удалить».
Как переключиться на локальную учетную запись в Windows 10?
Переход на локальную учетную запись устройства Windows 10
- Сохраните все результаты работы.
- В меню Пуск выберите Параметры > Учетные записи > Сведения.
- Выберите Войти с помощью локальной учетной записи.
- Введите пользователя имя, пароль и подсказку для пароля для новой учетной записи. …
- Нажмите кнопку Далее, а затем выберите Выйти и завершить работу.
9 мая 2018 г.
Восстановление учетной записи пользователя windows 7. Как восстановить забытый пароль учетной записи «Microsoft
Современные компьютерные системы требуют от пользователя создания максимально устойчивого ко взлому пароля. Порой кодовые слова могут содержать в себе до сорока различных букв и символов. Как следствие, владельцы аккаунтов часто забывают свои пароли и теряют доступ к огромному количеству личной информации.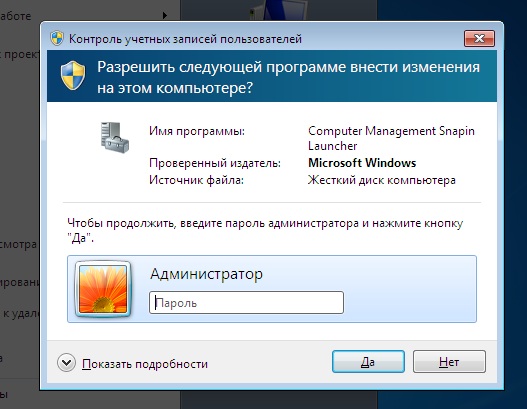 Во избежание подобных инцидентов крупными информационными компаниями («Майкрософт», «Гугл», «Яндекс» и другие) была создана система быстрого восстановления доступа к аккаунту пользователя.
Во избежание подобных инцидентов крупными информационными компаниями («Майкрософт», «Гугл», «Яндекс» и другие) была создана система быстрого восстановления доступа к аккаунту пользователя.
«Майкрософт», если забыл пароль
Если вы на сто процентов уверенным в том, что вводите пароль правильно, однако доступ в аккаунт закрыт, убедитесь, что на компьютере отключен ввод символов верхнего регистра. Это может быть причиной неправильного ввода ключевого слова, ведь оно имеет чувствительность к нему.
Убедитесь, что раскладка клавиатуры соответствует языку, из символов которого состоит пароль. Аналогичные человеческому взгляду буквы латиницы и кириллицы с точки зрения компьютерной техники являются абсолютно разными.
Пересмотрите написание электронной почты, возможно она была введена некорректно.
Если все вышеперечисленные варианты не работают, то нужно сбросить существующее кодовое слово перед тем, как восстановить учётную запись «Майкрософт»:
- Перейдите на страницу поддержки, которая находится на официальном сайте компании «Майкрософт».

- Среди всех представленных вариантов возможной утери доступа к аккаунту выберите пункт » Пароль забыт».
- Далее, система предложит вам ввести сторонний адрес виртуальной почты, который связан со страницей. Именно на этот мейл будет отправлено краткое сообщение со временной ссылкой для сброса забытого пароля. Перейти по веб-адресу можно в течение одного часа, после чего он станет неактивным, и все действия придётся повторять сначала. Также данный процесс актуален и для тех, кто ищет способ, как восстановить учетную запись «Майкрософт» на телефоне.
- Служба восстановления предоставляет возможность воспользоваться привязанным к учётной записи номером телефона. В таком случае на мобильный будет отправлено бесплатное сообщение с секретным кодом, который нужно ввести в специально предназначенное поле на станице восстановления доступа.
Доставка смс занимает максимум 2 минуты, а если вам ничего не пришло, отправьте код повторно. Если выполнять все вышеописанные инструкции, то восстановить пароль учётной записи «Майкрософт » не составить особого труда даже для начинающих пользователей.
Утерян логин пользователя
Часто владельцы аккаунтов забывают свой ник. В системе компании «Майкрософт» логин — это то же адрес электронной почты, он указан при регистрации. В таком случае отправить на мейл краткое сообщение с веб-адресом для восстановления доступа невозможно.
Узнать утерянный логин можно с помощью службы «Скайп». Открыв свою страницу, вы увидите логин. Если вам не подошел ни один из вышеуказанных способов, как восстановить учетную запись «Майкрософт», напишите в службу поддержки для решения проблемы.
Аналогичным образом можно узнать посмотреть логин, воспользовавшись открытой учетной записью в службе Xbox. Просто включите свою игровую консоль и проверьте последние уведомления, вверху каждого из них будет указана ваша забытая электронная почта.
Как восстановить учетную запись «Майкрософт» после удаления профиля
Пользовательскую страницу можно восстановить в течение тридцати дней с момента удаления аккаунта. Далее, действие становится недоступным и все данные удаляются из облачной базы данных «Майкрософта».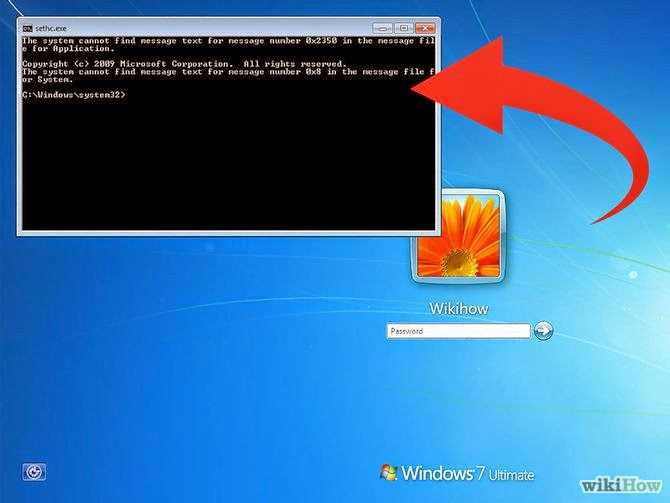
Для того, чтобы восстановить пароль учётной записи «Майкрософт» и получить доступ к удаленному аккаунту, следуйте таким действиям:
- Зайдите на официальный портал компании.
- Введите свой логин и пароль. Если вы не помните пароль, отправьте секретный код восстановления на привязанный номер телефона.
Восстановление аккаунта Windows Phone
Подробно о том, как восстановить учетную запись «Майкрософт» на Windows Phone, читайте в нижеописанной инструкции:
- Профиль мобильной версии операционной системы семейства «Виндоус» — это та же учетная запись, которая используется для входа в персональный компьютер, поэтому для восстановления доступа следует предпринят действия, указанные выше в статье.
- В случае утери телефона, можно восстановить все данные и файлы, а также учетные записи пользователей, понадобится лишь ранее сделанная резервная копия.
 Она делается автоматически каждую неделю всеми устройствами под управлением ОС «Виндоус Фон». Войдите в учетную запись, ранее восстановив к ней доступ. Найдите пункт меню «Резервное копирование данных» и следуйте дальнейшим инструкциям. Теперь вы знаете, как восстановить учетную запись «Майкрософт» на телефоне.
Она делается автоматически каждую неделю всеми устройствами под управлением ОС «Виндоус Фон». Войдите в учетную запись, ранее восстановив к ней доступ. Найдите пункт меню «Резервное копирование данных» и следуйте дальнейшим инструкциям. Теперь вы знаете, как восстановить учетную запись «Майкрософт» на телефоне.
Учетная запись взломана
Взлом аккаунта подразумевает к нему других лиц или шпионского программного обеспечения с целью рассылки спама и разного рода вредоносных программ, которые крадут личные данные пользователей. Ели злоумышленник сменил данные для входа, получить доступ к профилю можно точно также, как восстановить учетную запись «Майкрософт».
Если вы подозреваете, что ваш профиль взломали, смените пароль и запретите доступ к аккаунту с другого местоположения.
Включение двухэтапной проверки личности
Чтобы максимально защитить свой профиль от взлома, подключите систему двухэтапной идентификации пользователя. Данный метод входа заключается в том, что пользователь должен ввести свой логин и пароль. На следующем этапе на номер телефона будет выслано короткое смс-сообщение с кодом доступа. Такая процедура будет повторятся каждый раз при попытке входа в аккаунт.
На следующем этапе на номер телефона будет выслано короткое смс-сообщение с кодом доступа. Такая процедура будет повторятся каждый раз при попытке входа в аккаунт.
Двухфазная аутентификация позволит улучшить степень защиты личных данных и сделать шифрование сообщений более криптоустойчивым.
Ситуация, когда доступ к учетке Skype, по той или иной причине, утрачен и нужно его вернуть – совсем не редкость. Как восстановить учетную запись в Скайпе, если произошел взлом аккаунта или пароль напрочь стерся из твоей памяти – расскажем в инструкции ниже.
Допустим, ты и никак не можешь его вспомнить.
Восстановить учетную запись Скайп можно двумя способами. Один из них, попроще, подразумевает, что к аккаунту привязан действующий номер телефона или адрес электронной почты. Если этих данных нет, можно попробовать восстановление аккаунта в Скайп, через письмо в техподдержку. Это, само собой, сложнее – такой способ имеет нюансы, о которых мы тоже сегодня расскажем.
Кстати, статья о том, ждет-не дождется, когда ты ее прочитаешь.
Способ №1
Восстановить аккаунт Skype по логину, как мы уже говорили, не сложно:
- Зайди на официальный сайт программы и нажми на ссылку для входа, которая находится в правом верхнем углу
- Введи свой логин
- Откроется окно для ввода пароля. Сообщи системе о том, что ты его забыл, нажав ссылку ниже
- Выбери причину, почему ты не можешь войти, в данном случае «Не помню пароль»
- Пропиши в открывшемся окне адрес электронной почты или телефонный номер, привязанный к аккаунту, и введи символы с картинки
- Нажми «Далее»
- На телефон или е-mail поступит код безопасности, который нужно будет ввести в отведенное для этого окно
- После этих действий пароль будет сброшен, пропиши новый – и восстановление учетной записи Скайп завершено. Дополнительно можешь посмотреть статью « «, там есть свои особенности.
Важно знать следующее – если у тебя включена двухшаговая проверка подлинности, этот способ не сработает.
Но всегда можно воспользоваться вторым.
Способ №2
Как восстановить в Skype старую учетную запись, если установлена двухшаговая проверка подлинности или нет доступа к телефону и электронной почте, которые привязаны к аккаунту. Этот способ сложнее и займет чуть больше времени, но проблема, все же, решаема.
Вот как восстановить аккаунт в Скайпе этим способом:
- Точно так же, как и в предыдущей инструкции, пропиши свой логин, открыв ссылку для входа
- Выбери «Забыли пароль?»
- Укажи причину, по которой ты утратил доступ к аккаунту
- В следующем окне введи символы с картинки и нажми «Далее»
- Откроется новое окно, в котором тебя попросят ввести для связи E-mail, отличный от привязанного к учетной записи.
Посмотри, разными способами.
Почта должна быть рабочей, на нее будет отправлен секретный код
- Получи его, введи в указанную строку и нажми «Подтвердить»
- В новом открывшемся окне система попросит тебя указать свои личные данные и ответить на несколько вопросов, которые помогут идентификации тебя, как владельца учетной записи
- Нужно будет указать имя, фамилию, дату рождения, страну и домашний регион
- Припомни пароли, которые ты уже использовал для входа в эту учетную запись
- Укажи свое имя Skype, трех человек из своего списка контактов и адрес электронной почты, который указывал при регистрации
- После того, как укажешь все данные и нажмешь «Далее», информация будет отправлена на проверку, которая займет около 24 часов
 И – восстановить доступ к учетной записи. Все подробности про собраны в нашей следующей статье.
И – восстановить доступ к учетной записи. Все подробности про собраны в нашей следующей статье.
Всех приветствую снова на страницах моего блога, сегодня мы рассмотрим как восстановить учетную запись microsoft . Ранее у меня была установка windows 10 pro . После установки у вас есть возможность использовать локальную учетную запись или учетку microsoft. Я выбрал второй вариант, его удобство в том, что все устройства с ней синхронизируются. И вот в один и прекрасный московский день, я забыл от нее пароль. Решим задачку и вернем себе возможность ее использования, тем более, что это не занимает много времени.
Как восстановить пароль учетной записи microsoft
Вот такое окно с ошибкой у меня выскочило.
Как видите выше вам уже сразу говорят, где его можно восстановить. Переходим по адресу. Выбираем пункт Я не помню свой пароль.
Вводите ваш адрес электронной почты и антиспам код.
В итоге у вас после введения правильного кода
откроется форма задания нового пароля, что подразумевает, что вы можете теперь восстановить учетную запись microsoft.
Нередко бывает такое, что вы забываете пароль от той или иной учетной записи, так как долго ей не пользуетесь. Не исключена и вероятность взлома вашего аккаунта, а также других проблем. Вы можете попытаться восстановить доступ к своей учетной записи своими силами, а можете прибегнуть к данной статье, в которой наглядно узнаете, что вам нужно делать в той или иной ситуации. Главное, не оставляйте всё, как есть, ведь если ваш аккаунт действительно взломан, это чревато для безопасности некоторых других ваших аккаунтов.
Как восстановить учётную запись, если вы забыли пароль
Как правило, такая процедура проходит достаточно быстро. Проще всего восстановить учетную запись без пароля на форумах, трекерах, мессенджерах и других сервисах, которые привязаны к номеру телефона, социальных сетях. Сложнее стоит задача с электронными ящиками, учетными записями Microsoft, Skype, Apple ID. Попробуем разобрать восстановление пароля на примере почты от Google под названием Gmail, попутно вам будут рассказаны другие возможные способы, с которыми вы столкнетесь на других сайтах.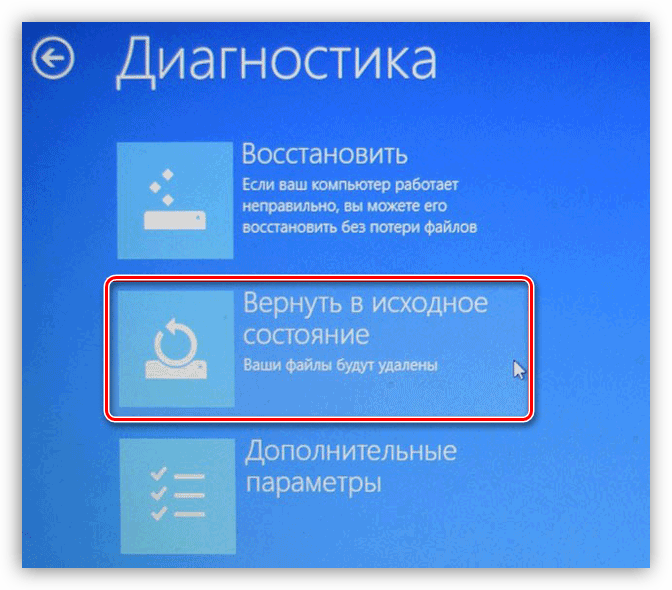
- Прежде всего, вам нужно ввести свой логин или другое средство распознавания, которое предусмотрено сайтом. В данном случае, это всё название электронного ящика.
- На любом сайте, где нужна авторизация, обязательно есть небольшая ссылка с текстом “Восстановить пароль” либо “Не могу войти” или что-то очень похожее на них. Вот и здесь прямо под вводом адреса почты есть маленькая строчка “Забыли адрес эл.почты?”.
- Нажмите на такую ссылку, как только найдете её. Это может занять время, но помните, что она находится в окне ввода данных либо рядом с ним.
- Каждый сайт имеет свою систему восстановления пароля. Вас могут спросить секретный вопрос, который вы устанавливали ещё при регистрации либо привязанные к учетной записи номер телефона и почту.
- В данном случае мы повторяем ввод своей почты, чтобы только начать процедуру восстановления. Убедитесь, что вы помните, какую информацию давали о себе при регистрации.
- Вот и первый вопрос: просьба указать имя и фамилию, на которую зарегистрирован аккаунт.
 Возможно, вы столкнетесь с таким же.
Возможно, вы столкнетесь с таким же. - Конечно же, если вы восстанавливаете доступ к учетной записи на форуме или похожих ресурсах, то, скорее всего, вам понадобится вспомнить только привязанную электронную почту.
- В данном случае мы тоже столкнулись с таким способом восстановления доступа. Хоть это и электронная почта, но у неё есть второй резервный адрес, который был указан при регистрации.
- Введите связанный электронный ящик в специальное поле.
- Вот и всё, письмо со ссылкой на восстановление пароля отправлено на ваш электронный ящик.
- Войдите в него. Здесь вы увидите либо специальный код, который нужно вписать в окно восстановления в предыдущей вкладке, либо ссылку, которая сама вас приведет к восстановлению пароля.
- Теперь вы придумаете себе новый пароль и будете пользоваться им.
Всегда намного удобнее, когда ваша учетная запись привязана к почте, номеру телефона, социальным сетям.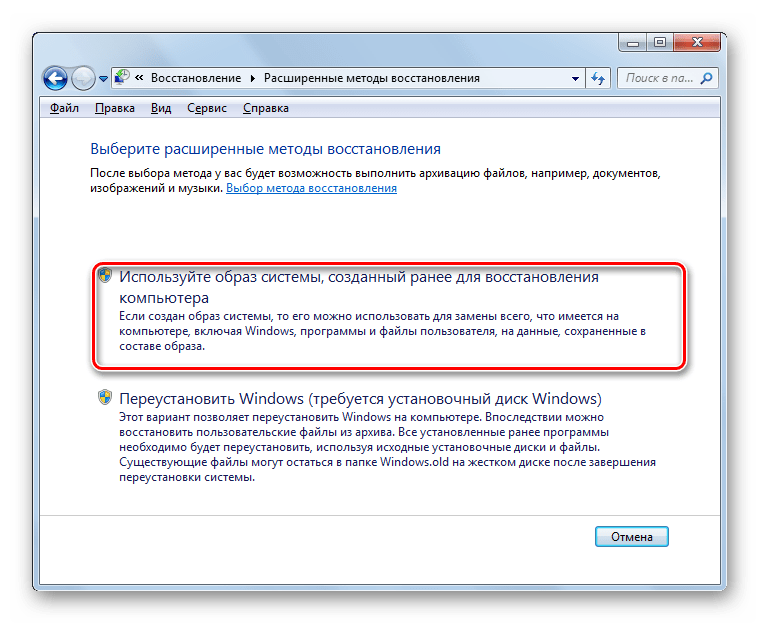 Так вы сможете без труда восстановить доступ к ней. Учтите это, если имеете возможность выполнить привязку сейчас к дорогим вам аккаунтам.
Так вы сможете без труда восстановить доступ к ней. Учтите это, если имеете возможность выполнить привязку сейчас к дорогим вам аккаунтам.
Как восстановить учётную запись, если вы забыли её имя
Случается и такое. Если вы помните пароль, все данные, указанные при регистрации, но забыли своё имя пользователя, то решить проблему можно в службе поддержки либо воспользовавшись номером телефона. Если у вас аккаунт без привязки номера телефона, то на помощь придет почта. Попробуйте узнать, как это делается на примере программы Skype.
- Если у вас не получается войти с помощью других данных, то всегда можно обратиться в поддержку. Она есть даже на небольших тематических сайтах, не говоря уже о крупных сервисах.
- Вам достаточно найти на сайте раздел “Помощь” или “Поддержка”. Иногда он называется “Свяжитесь с нами”.
- Если в разделе есть подразделы, то выберите тот, который ближе всего подходит тематически.
- Напишите в поддержку и объясните подробно, что именно вы помните об аккаунте, а что забыли.

- Вам обязательно восстановят доступ к учетной записи, как только проверят подлинность информации.
Помните, что доступ может пропасть не только из-за забытого пароля, но и при угрозе взлома. Вам следует немедленно попытаться восстановить свою учетную запись на любом сайте или сервисе.
Статья описывает, как восстанавливать учётную запись «Майкрософт».
Навигация
Зачастую пользователям очень нужно, чтобы на их компьютерах стоял надёжный пароль, который невозможно было бы взломать. На многих компьютерах, например, есть пароли, содержащие до несколько десятков символов. Конечно же, такой шифр не просто сложно взломать, но и запомнить будет практически невозможно.
А бывает ещё и так, что пользователи просто не могут вспомнить или в точности воссоздать свой пароль и, как следствие, теряют доступ ко входу в операционную систему компьютера. Что делать в такой ситуации? В данном обзоре мы будем говорить, как восстанавливать свою учётную запись «Microsoft », если пароль был забыт, удалён или взломан.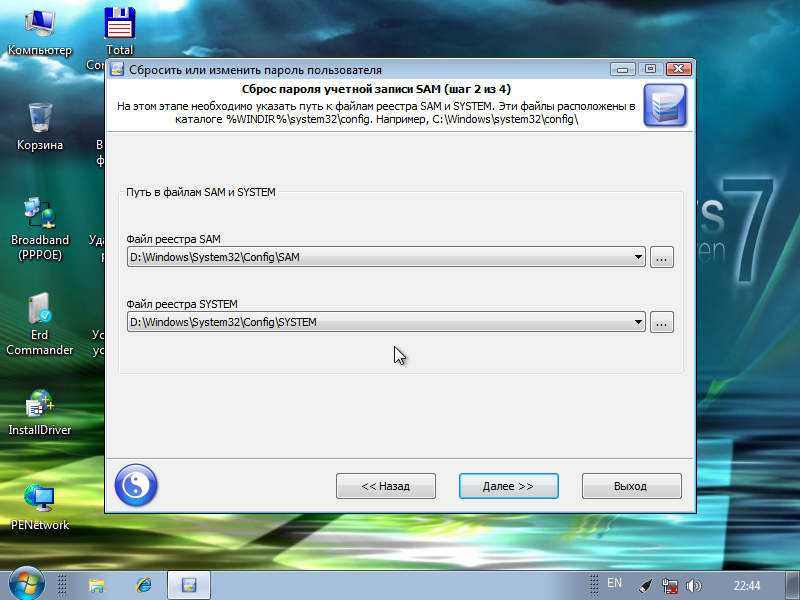
Как восстанавливать свою учётную запись «Microsoft», если пароль забыт?
Бывает так, что человек уверен, что вводит правильный пароль при входе в «Windows », но всё равно доступ к его учётной записи остаётся закрытым. В таком случае нужно сначала убедиться, что вы вводите пароль, не нажав случайно на клавишу «Caps Lock ». Это часто является причиной проблемы, всегда следите за клавиатурой (при нажатом «Caps Lock » всегда подсвечивается соответствующий индикатор).
Во-вторых, вам нужно проверить, правильна ли настроена раскладка клавиатуры – вводите ли вы пароль латинскими символами. При вводе пароля на мониторе будет указан язык ввода. Можете для проверки ввести логин, он будет виден, тогда как пароль, как правило, скрыт от глаз, и трудно понять, на каком языке вы его вводите.
Также вам нужно будет проверить, как вы ввели свою электронную почту. Некорректно прописанный емейл также может послужить причиной тому, что вам закрывается доступ к учётке.
Если вышеуказанные факторы не оказались причиной проблемы, тогда будем действовать другим путём. Вам нужно будет сбросить старый пароль и создать новый, для этого сделайте следующее:
- Зайдите в операционную систему как гость, то есть под другой учётной записью и без пароля. Затем пройдите на сайт компании «Microsoft» .
Как восстановить свою учетную запись Майкрософт, если забыл пароль, после удаления профиля, взлома Восстановление учетной записи Майкрософт на телефоне, Windows Phone
- Далее в поисковой строке наберите запрос «забыл пароль » и нажмите на поиск, как показано на скриншоте.
Как восстановить свою учетную запись Майкрософт, если забыл пароль, после удаления профиля, взлома Восстановление учетной записи Майкрософт на телефоне, Windows Phone
- Система выдаст несколько вариантов, пройдите в «Забыт пароль к учётной записи Microsoft »
Как восстановить свою учетную запись Майкрософт, если забыл пароль, после удаления профиля, взлома Восстановление учетной записи Майкрософт на телефоне, Windows Phone
- После этого система покажет инструкцию, что нужно делать в этой ситуации.
 Вам необязательно читать это всё, достаточно пройти по ссылке «немедленно сбросить свой пароль », как показано на картинке.
Вам необязательно читать это всё, достаточно пройти по ссылке «немедленно сбросить свой пароль », как показано на картинке.
Как восстановить свою учетную запись Майкрософт, если забыл пароль, после удаления профиля, взлома Восстановление учетной записи Майкрософт на телефоне, Windows Phone
- Далее вы окажетесь на новой странице, с которой начнётся восстановление вашего пароля. Поставьте галку на «Я не помню свой пароль» и нажмите на «Далее ».
Как восстановить свою учетную запись Майкрософт, если забыл пароль, после удаления профиля, взлома Восстановление учетной записи Майкрософт на телефоне, Windows Phone
- В итоге, вам нужно будет ввести свою электронную почту или номер мобильного, капчу (символы с картинки) и нажать на «Далее ».
Как восстановить свою учетную запись Майкрософт, если забыл пароль, после удаления профиля, взлома Восстановление учетной записи Майкрософт на телефоне, Windows Phone
- После этого вам на почту придёт письмо со ссылкой, по которой вы пройдёте и сбросите пароль.
 Либо на телефон придёт код, который нужно будет ввести для сброса пароля. Далее создайте новый пароль.
Либо на телефон придёт код, который нужно будет ввести для сброса пароля. Далее создайте новый пароль.
Как восстановить свою учетную запись Майкрософт, если забыл пароль, после удаления профиля, взлома Восстановление учетной записи Майкрософт на телефоне, Windows Phone
Как восстанавливать свою учётную запись «Microsoft» после удаления профиля?
Если вы внимательно изучили предыдущий пункт, то восстановить свою учётку «Microsoft » после её удаления вам будет проще. Только нужно помнить, что восстанавливать учётку можно в течение месяца после удаления. По истечении этого срока вам придётся всё же создать новую.
Итак, чтобы получить снова доступ к удалённому профилю «Microsoft », сделайте следующее:
- Снова зайдите на сайт «Microsoft »
- Нажмите на вход и введите логин с паролем
Как восстановить свою учетную запись Майкрософт, если забыл пароль, после удаления профиля, взлома Восстановление учетной записи Майкрософт на телефоне, Windows Phone
Как восстановить свою учетную запись Майкрософт, если забыл пароль, после удаления профиля, взлома Восстановление учетной записи Майкрософт на телефоне, Windows Phone
- Если вы забыли пароль, то действуйте согласно предыдущей инструкции
- После всех операций вам останется лишь активировать аккаунт заново (помните, что это можно сделать только в течение 30 суток после удаления).

Как восстановить учётную запись «Microsoft» на телефоне под управлением «Windows Phone»?
Как восстановить свою учетную запись Майкрософт, если забыл пароль, после удаления профиля, взлома Восстановление учетной записи Майкрософт на телефоне, Windows Phone
Для восстановления учётки «Microsoft » на телефоне вам нужно будет проделать практически те же самые действия, чтобы были описаны выше для компьютера. Учётная запись в «Windows Phone » — такая же учётка, как в операционной системе «Windows » разных версий.
Как восстановить учётную запись «Microsoft» после взлома?
Как восстановить свою учетную запись Майкрософт, если забыл пароль, после удаления профиля, взлома Восстановление учетной записи Майкрософт на телефоне, Windows Phone
Восстанавливать учётную запись «Microsoft » после взлома нужно таким же способом, как было указано в первой инструкции. Вам просто нужно сбросить ваш старый пароль и создать новый, тем самым, злоумышленники уже не смогут заходить в вашу учётную запись.
Видео: Как восстановить пароль от учетной записи microsoft?
4 лучших способа легко сбросить пароль Windows 7
Вы забыли пароль администратора для входа на компьютер с Windows 7? Не можете найти пароль? Это действительно головная боль, когда вы забыли пароль Windows 7, особенно там хранятся важные данные, которые мешают вам переустанавливать систему.
К счастью, есть 4 разных способа сбросить утерянный пароль Windows 7, так что один из них обязательно вам подойдет. Каждая из рассмотренных техник выполняется быстро и легко, и не заставит себя ждать. Проверьте их ниже.
Метод 1: Используйте диск для сброса пароля Windows 7
Диск для сброса пароля может очень пригодиться, если вы забыли пароль Windows 7. Проблема с этим методом заключается в том, что вам нужно создать диск для сброса пароля, прежде чем вы забудете пароль. Предполагая, что вы создали его заранее, вы можете выполнить следующие шаги, чтобы легко сбросить утерянный пароль.
Если вы ввели неправильный пароль, Windows 7 покажет ссылку Сбросить пароль под окном входа.

- Убедитесь, что в этот момент диск для сброса пароля подключен к компьютеру. Нажмите на ссылку Сбросить пароль .
- Когда появится Мастер сброса пароля , нажмите Далее , чтобы продолжить.
- Выберите диск сброса пароля из выпадающего списка. Нажмите Далее .
- Введите новый пароль и подтвердите его, а также введите подсказку для пароля. Нажмите Далее .
- Нажмите Готово . Теперь вы можете войти в Windows 7 с новым паролем.
Способ 2. Сброс пароля Windows 7 из командной строки
Сбросить пароль Windows 7 несложно, если у вас есть вторая учетная запись администратора. Конечно, это предполагает, что вы не забыли пароль для другой учетной записи администратора. Если вы тоже не помните этот пароль, перейдите к одному из других способов, описанных ниже.
Если вы можете войти в систему с учетной записью с правами администратора, вы можете сбросить пароль любой учетной записи пользователя из командной строки:
Нажмите кнопку Пуск , затем выберите Все программы , а затем Аксессуары .
 Щелкните правой кнопкой мыши ярлык командной строки и выберите «Запуск от имени администратора », как показано ниже.
Щелкните правой кнопкой мыши ярлык командной строки и выберите «Запуск от имени администратора », как показано ниже.- Откроется командная строка в режиме администратора. Тип net user и нажмите Введите . Он отображает список учетных записей пользователей на компьютере.
Введите следующую команду и нажмите Введите , чтобы сбросить пароль Windows 7. Замените имя пользователя на желаемую учетную запись и замените new_password паролем по вашему выбору.
сетевое имя пользователя новый_пароль
Метод 3: сброс пароля Windows 7 с помощью установочного диска
Опытные пользователи компьютеров часто предпочитают сбрасывать забытый пароль Windows 7 с помощью этого эксплойта. Предполагая, что у вас есть установочный диск Windows 7, вы можете использовать функцию залипания клавиш на экране входа в систему, «обманув» Windows, запустив полностью привилегированную командную строку. Если у вас есть доступ к командной строке, сброс пароля пользователя — это вопрос нескольких команд.
Если у вас есть доступ к командной строке, сброс пароля пользователя — это вопрос нескольких команд.
- Перезагрузите компьютер и загрузитесь с установочного диска Windows 7.
- Когда появится экран настройки клавиатуры/языка, нажмите кнопку Ремонт вашего компьютера ссылка внизу.
- Выберите Командная строка из списка вариантов восстановления.
- Теперь вы должны быть в командной строке, введите следующие команды, нажимая Enter после каждой строки.
с: компакт-диск окна cd-система32 ren sethc.exe sethc.exe.bak скопировать cmd.exe sethc.exe - Закройте все открытые окна. Когда система перезагрузится, извлеките установочный диск, чтобы избежать повторной загрузки с DVD.
- На экране входа в систему нажмите клавишу SHIFT 5 раз, и откроется полностью привилегированная командная строка. Введите следующую команду, чтобы сбросить забытый пароль:
сетевой пользователь user_name новый_пароль - Закройте командную строку, и теперь вы можете войти в Windows 7 с новым паролем.

Способ 4. Сброс пароля Windows 7 с помощью PCUnlocker
Если у вас нет ни диска для сброса пароля, ни установочного диска, вы можете сбросить пароль Windows 7 с помощью простой, но мощной программы — PCUnlocker. Независимо от того, забыт ли ваш пароль администратора или учетная запись заблокирована или отключена, PCUnlocker позволяет восстановить доступ к любой учетной записи пользователя с помощью довольно простого процесса сброса.
- Используйте запасной компьютер для загрузки PCUnlocker и сохранения zip-архива на рабочий стол.
Распакуйте архив, и вы получите файл ISO: pcunlocker.iso. Запишите ISO на чистый компакт-диск (или USB-накопитель) с помощью бесплатного программного обеспечения ISO2Disc или ImgBurn.
- Загрузите заблокированный компьютер с Windows 7 с компакт-диска. Для этого вам, возможно, придется изменить порядок загрузки в BIOS вашего ПК, чтобы сначала загрузиться с оптического привода.

После загрузки программы PCUnlocker выберите нужную учетную запись пользователя и нажмите кнопку Reset Password . Он разблокирует / сбросит ваш утерянный пароль Windows 7 в кратчайшие сроки.
- Перезагрузите компьютер и выньте компакт-диск, после чего вы сможете вернуться в свою учетную запись без пароля. Также рекомендуется создать диск для сброса пароля Windows 7 из панели управления на тот случай, если вы снова потеряете доступ к своей системе.
Вы когда-нибудь сталкивались с ситуацией, когда вы забыли или потеряли свой пароль Windows 7? Прежде чем стереть жесткий диск для повторной установки, ознакомьтесь с приведенными выше параметрами сброса пароля Windows 7. Это сэкономит ваше здравомыслие и время!
Готов попробовать или купить?
- Купить PCUnlocker Professional
- Скачать PCUnlocker
Статьи по теме
6 способов сбросить пароль Windows 7 без диска (100% работает)
Я использую Windows 7 и при первой настройке компьютера добавил пароль.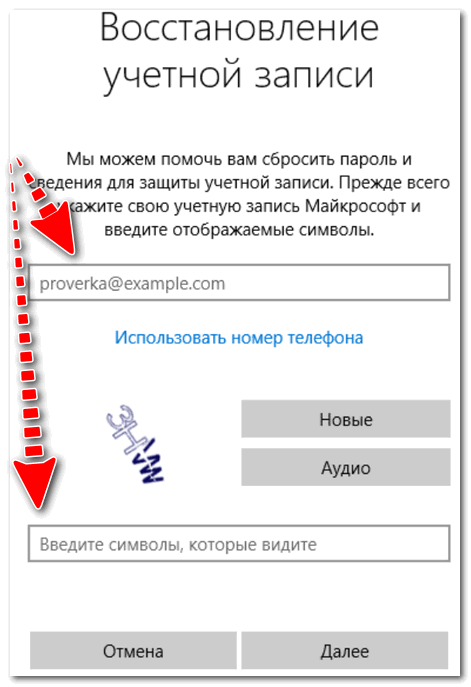 Я потерял пароль для входа в свой компьютер и не создал диск для сброса пароля. Установочный диск тоже не храню. Как сбросить пароль Windows 7 без диска?
Я потерял пароль для входа в свой компьютер и не создал диск для сброса пароля. Установочный диск тоже не храню. Как сбросить пароль Windows 7 без диска?
Вообще говоря, самый простой способ сбросить забытый пароль Windows 7 — это сбросить его с помощью диска для сброса пароля. Поскольку вы забыли пароль Windows 7 и у вас нет диска для сброса, мы будем искать другие способы сбросить пароль Windows 7 без диска.
Часть 1. Общие решения для сброса пароля Windows 7 без диска
Часть 2. Окончательное решение для сброса пароля Windows 7 без диска
Часть 1. Общие решения для сброса пароля Windows 7 без диска
В этом разделе мы опишем некоторые распространенные способы сброса пароля Windows 7 без диска. Некоторые методы могут работать в вашей ситуации, вы можете продолжить чтение, чтобы узнать больше.
1. Просто угадайте пароль для входа в Windows 7
Разве не смешно, что вы пытаетесь строить догадки, когда даже не можете вспомнить, какой у вас пароль Windows 7? Дело в том, что вы забыли свой пароль и пытаетесь сбросить его, но вы были бы удивлены, что угадывание может помочь встряхнуть вашу память, чтобы вспомнить. За самыми сложными паролями стоит история или вдохновение, и если вы успокоитесь, вы, возможно, сможете их вспомнить. Попробуйте некоторые из следующих подсказок, чтобы восстановить пароль Windows 7 без диска.
За самыми сложными паролями стоит история или вдохновение, и если вы успокоитесь, вы, возможно, сможете их вспомнить. Попробуйте некоторые из следующих подсказок, чтобы восстановить пароль Windows 7 без диска.
Ваше имя или имя любимого человека или домашнего животного.
Ваша дата рождения или дата рождения близкого человека.
Ваш домашний или рабочий адрес.
Любимый супергерой.
Любимый фильм.
Любимые номера и т.д.
2. Сброс пароля Windows 7 с помощью командной строки
Этот способ может быть немного сложным, но он может сработать и помочь вам сбросить пароль Windows 7 без диска.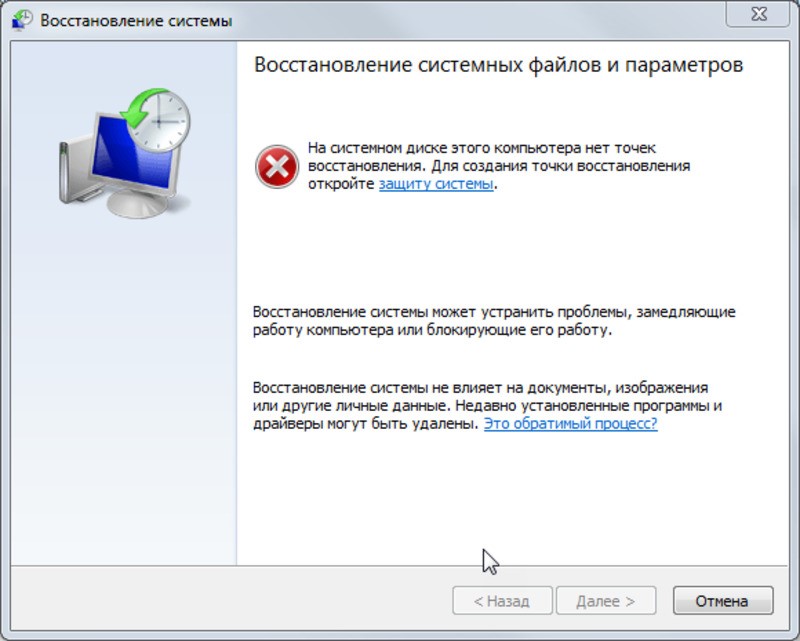 Используя этот метод, вам нужно запустить командную строку со встроенной учетной записью администратора. Как правило, встроенная учетная запись администратора не имеет защиты паролем. Если вы ранее включали скрытую учетную запись администратора, вы можете воспользоваться правами администратора для сброса пароля Windows 7. Вы можете выполнить следующие шаги:
Используя этот метод, вам нужно запустить командную строку со встроенной учетной записью администратора. Как правило, встроенная учетная запись администратора не имеет защиты паролем. Если вы ранее включали скрытую учетную запись администратора, вы можете воспользоваться правами администратора для сброса пароля Windows 7. Вы можете выполнить следующие шаги:
Шаг 1. Включите компьютер и продолжайте нажимать клавишу F8, пока не появится экран «Дополнительные параметры загрузки».
Шаг 2. Выберите «Безопасный режим с командной строкой». Нажмите «Ввод», чтобы продолжить.
Шаг 3. На экране появится встроенная учетная запись администратора. Выберите его, после чего появится окно командной строки.
Шаг 4. Введите в командную строку: net user имя_пользователя новый_пароль. Нажмите Ввод». После успешного сброса пароля вы увидите уведомление: Команда выполнена успешно.
Запись
Если вы можете четко запомнить имя пользователя, вы можете напрямую ввести строку: net user имя_пользователя новый_пароль.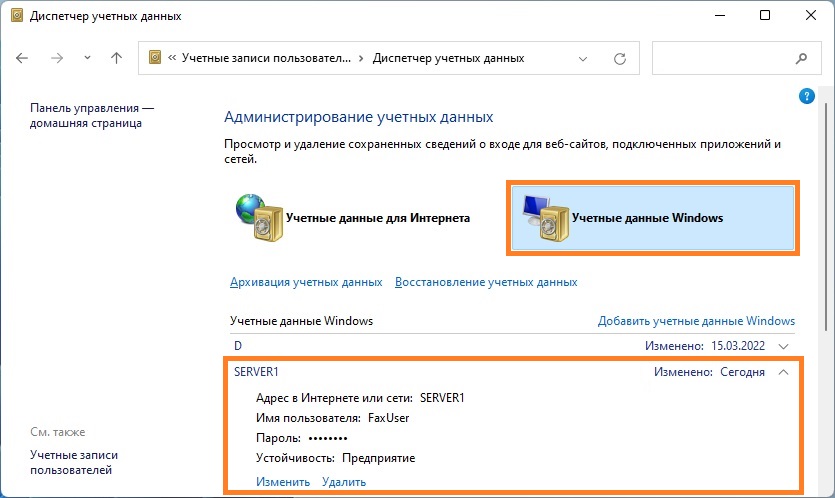 Если вы не уверены, какое имя пользователя, вы можете сначала ввести в командной строке net user, чтобы увидеть все учетные записи пользователей. Затем используйте вышеупомянутую команду для сброса пароля.
Если вы не уверены, какое имя пользователя, вы можете сначала ввести в командной строке net user, чтобы увидеть все учетные записи пользователей. Затем используйте вышеупомянутую команду для сброса пароля.
3. Получите доступ к Windows 7 с учетной записью администратора.
Если у вас есть другая учетная запись на вашем компьютере с правами администратора, вы можете использовать ее для изменения пароля других пользователей через панель управления.
Шаг 1. Нажмите «Пуск» и перейдите в «Панель управления».
Шаг 2. Выберите «Учетная запись пользователя», затем нажмите «Семейная безопасность», затем «Учетные записи пользователей».
Шаг 3. Нажмите «Добавить или удалить учетные записи пользователей», и вы увидите все учетные записи, которые вы включили в Windows 7.
Шаг 4. Выберите учетную запись, пароль которой вы хотите изменить. Нажмите «Изменить пароль» или «Удалить пароль».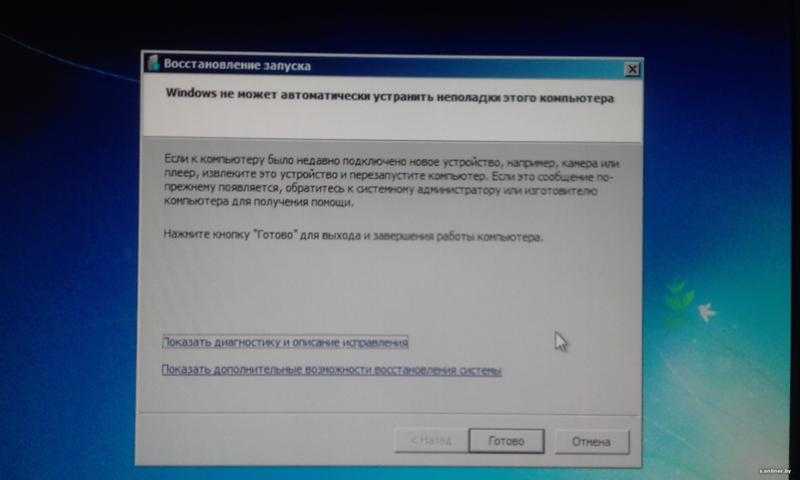
4. Сброс пароля Windows 7 без диска или USB
Чтобы использовать hashcat для сброса пароля Windows 7 без диска, требуется некоторая работа с командной строкой. Это будет работать только на компьютере, к которому у вас есть права администратора в другой учетной записи пользователя. Давайте проверим, как это работает.
Шаг 1. Откройте окно терминала и введите приведенный ниже код.
компакт-диск и нажмите «Ввод».
mkdir hash и нажмите «Enter».
cd hash и нажмите «Enter».
wget https://hashcat.net/files_legacy/hashcat-2.00.7z
7z e hashcat-2.00.7z./hashcat-cli32.bin -V и нажмите «Ввод».
Шаг 2. Выполните следующую команду.
cd ./hash/hashcat-cli32.bin -m 1000 -a 0 -o winpass1.txt —удалить win1.hash rock.dic и нажать «Ввод».
Шаг 3. Введите слово «Да» и нажмите «Ввод».
Шаг 4. Выполните и эту команду cat winpass1. txt
txt
Шаг 5. После этого в конце вы увидите хэш и взломанный пароль. Измените пользователя на заблокированного и разблокируйте учетную запись с паролем, отображаемым в конце хэша.
5. Сбросьте компьютер до заводских настроекЕсли вышеуказанные методы не работают для вас, вы можете сбросить настройки компьютера с Windows 7 до заводских. При сбросе к заводским настройкам все данные на вашем компьютере будут удалены. Поэтому, пожалуйста, подумайте дважды, прежде чем принять решение.
Вы можете проверить это руководство, чтобы восстановить заводские настройки компьютера с Windows 7, не зная его пароля для входа.
Часть 2. Окончательное решение для сброса пароля Windows 7 без диска
Проверив предыдущие 5 методов, вы, возможно, обнаружили, что эти методы сложны, имеют низкую вероятность успеха или приведут к потере данных. В этих обстоятельствах вам нужен простой и эффективный способ сбросить пароль Windows 7 без потери данных.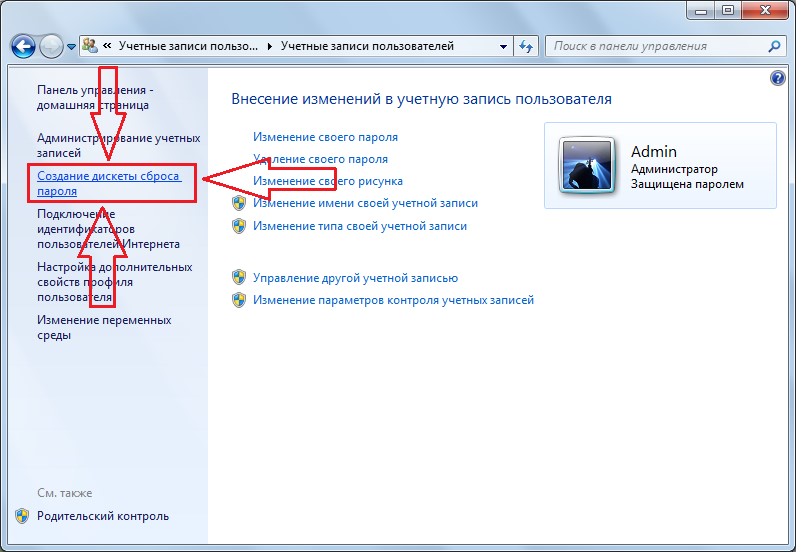 Passper WinSenior — это такой инструмент, который может полностью удовлетворить ваши потребности.
Passper WinSenior — это такой инструмент, который может полностью удовлетворить ваши потребности.
Ниже приведены некоторые ключевые особенности, которые вы должны знать:
Он может сбросить пароли для любой локальной учетной записи Windows без переформатирования или переустановки операционной системы . Таким образом, вы не потеряете данные на своем компьютере.
Он может сбросить пароли Windows с 100% вероятностью успеха за одну секунду.
Сбросить пароль Windows, не зная об этом, — сложная задача. Но WinSenior упрощает работу с подробными инструкциями для каждого шага.
Это позволяет вам создать диск сброса за считанные минуты с помощью CD/DVD или USB-накопителя.
Ниже приведены шаги по использованию этого инструмента.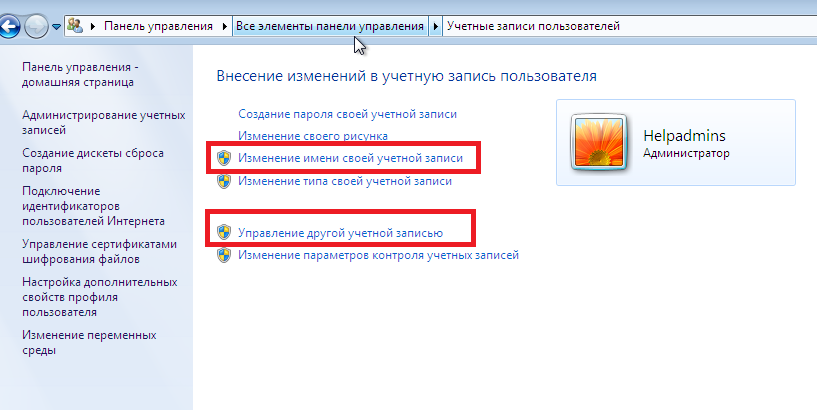 Для начала загрузите и установите Passper WinSenior на компьютер, к которому у вас есть доступ.
Для начала загрузите и установите Passper WinSenior на компьютер, к которому у вас есть доступ.
Скачать бесплатно для Win 10/8.1/8/7/XP
Шаг 1 Вставьте чистый CD/DVD/USB, чтобы создать загрузочный диск сброса. Выберите диск или дисковод в интерфейсе программы и нажмите «Создать». Подождите несколько минут, пока диск будет записан. После успешного создания диска сброса просто извлеките его.
Шаг 2 Затем вставьте диск сброса в заблокированный компьютер и нажмите специальную клавишу, чтобы войти в меню загрузки. Выберите загрузочное устройство и нажмите Enter. Появится интерфейс Windows Password Recovery.
Шаг 3 На этом шаге вам нужно выбрать систему и нажать «Сбросить пароль Windows». После этого вы можете выбрать учетную запись пользователя и сбросить для нее пароль.
Затем извлеките диск сброса и нажмите «Перезагрузить компьютер», чтобы получить доступ к заблокированному компьютеру с новым паролем.
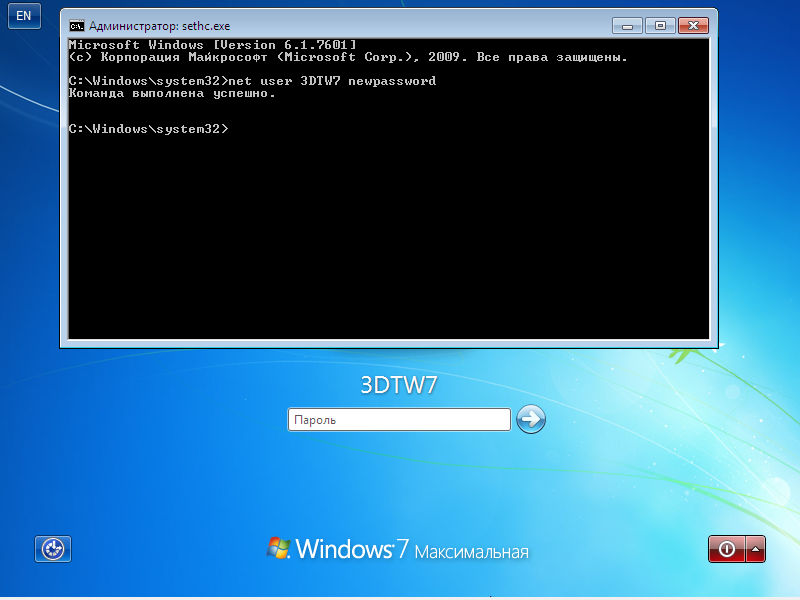
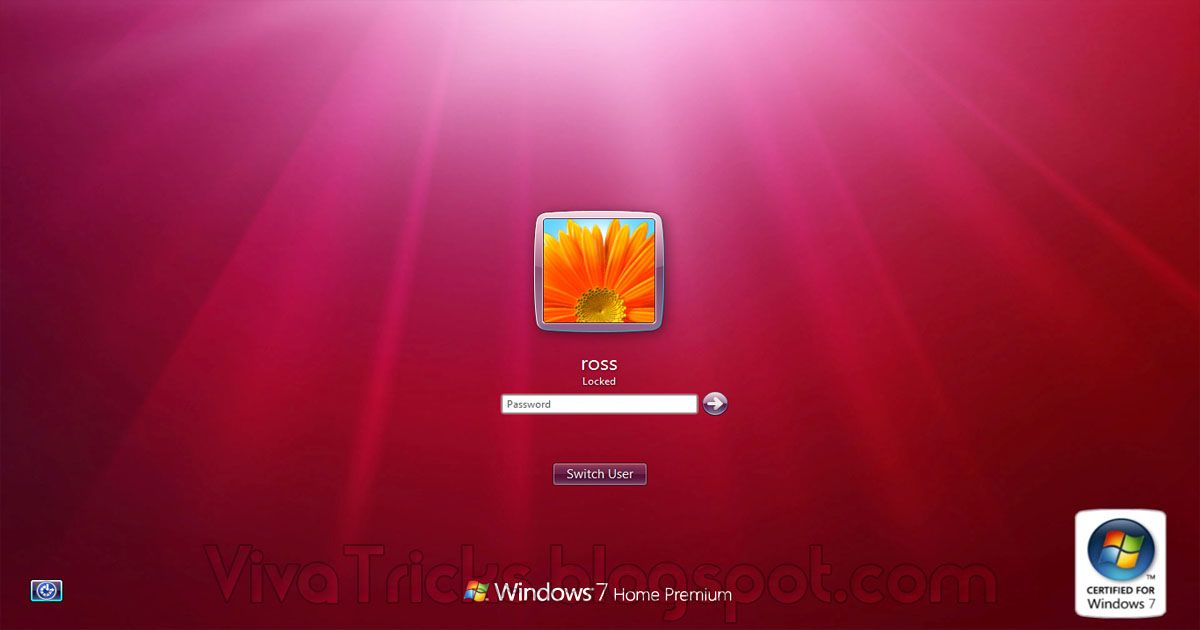
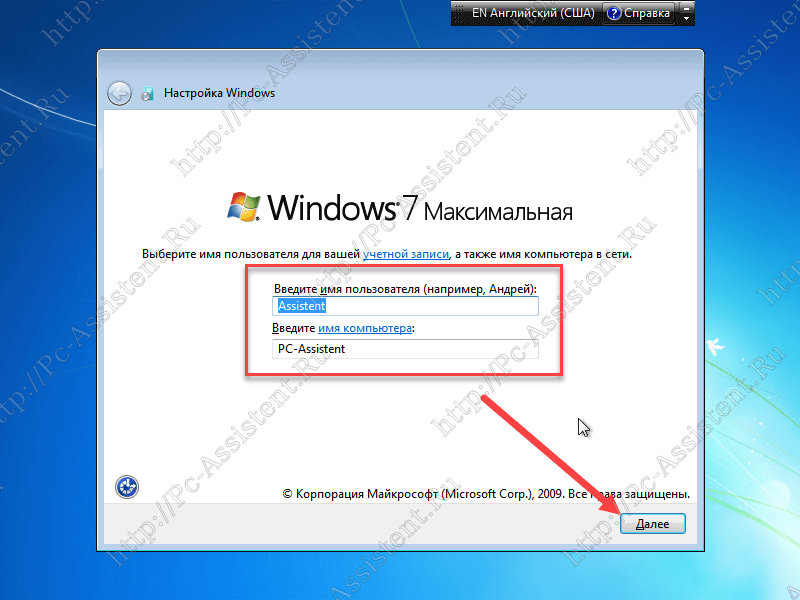 Она делается автоматически каждую неделю всеми устройствами под управлением ОС «Виндоус Фон». Войдите в учетную запись, ранее восстановив к ней доступ. Найдите пункт меню «Резервное копирование данных» и следуйте дальнейшим инструкциям. Теперь вы знаете, как восстановить учетную запись «Майкрософт» на телефоне.
Она делается автоматически каждую неделю всеми устройствами под управлением ОС «Виндоус Фон». Войдите в учетную запись, ранее восстановив к ней доступ. Найдите пункт меню «Резервное копирование данных» и следуйте дальнейшим инструкциям. Теперь вы знаете, как восстановить учетную запись «Майкрософт» на телефоне.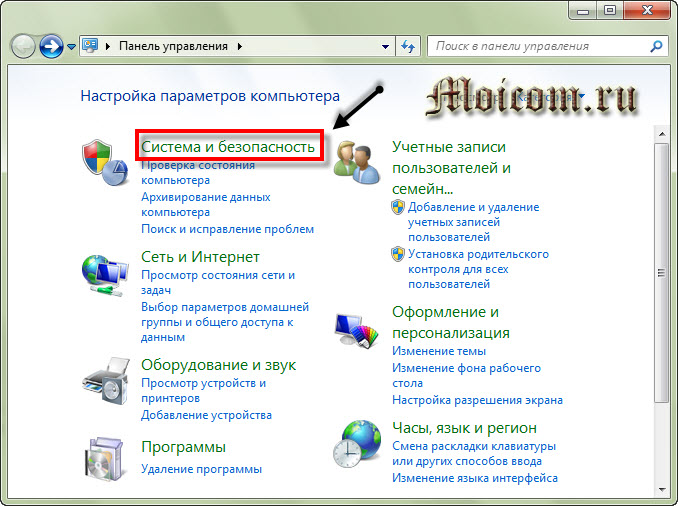 Но всегда можно воспользоваться вторым.
Но всегда можно воспользоваться вторым.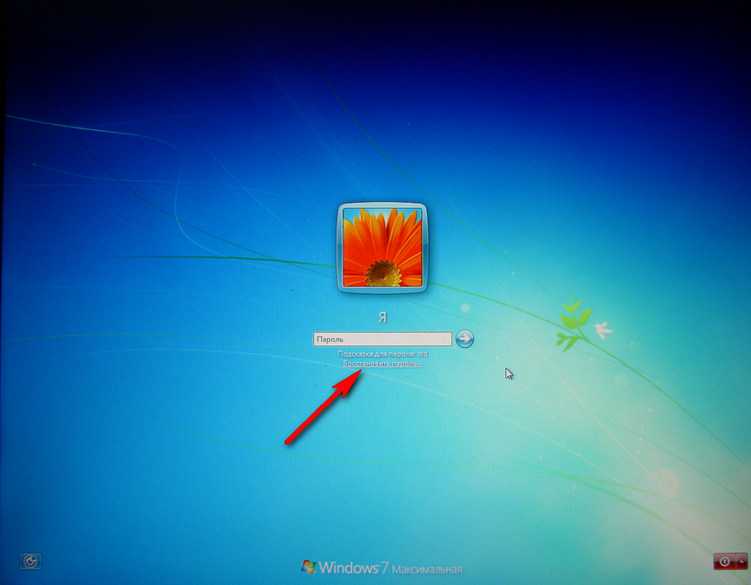 И – восстановить доступ к учетной записи. Все подробности про собраны в нашей следующей статье.
И – восстановить доступ к учетной записи. Все подробности про собраны в нашей следующей статье. Возможно, вы столкнетесь с таким же.
Возможно, вы столкнетесь с таким же.
 Вам необязательно читать это всё, достаточно пройти по ссылке «немедленно сбросить свой пароль », как показано на картинке.
Вам необязательно читать это всё, достаточно пройти по ссылке «немедленно сбросить свой пароль », как показано на картинке. Либо на телефон придёт код, который нужно будет ввести для сброса пароля. Далее создайте новый пароль.
Либо на телефон придёт код, который нужно будет ввести для сброса пароля. Далее создайте новый пароль.

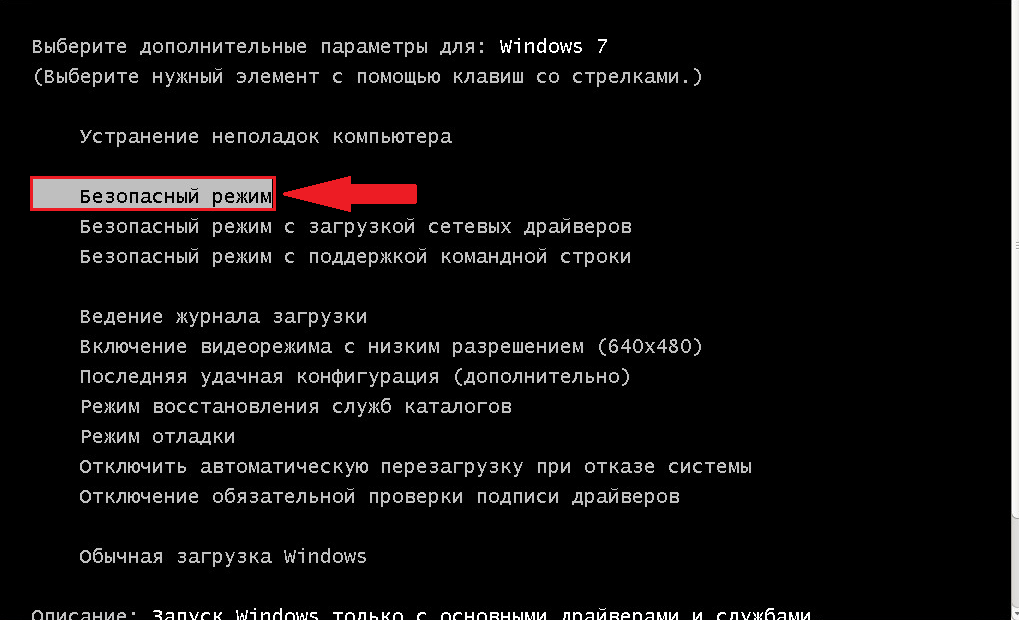 Щелкните правой кнопкой мыши ярлык командной строки и выберите «Запуск от имени администратора », как показано ниже.
Щелкните правой кнопкой мыши ярлык командной строки и выберите «Запуск от имени администратора », как показано ниже.