Точки восстановления Windows XP
Хорошо известно, что единственный способ гарантировать сохранность информации на электронных носителях – вовремя сделать backup. Регулярно сохраняя данные, можно в любой момент восстановить их с минимальными потерями в содержании.
Так поступают обычные пользователи, когда им нужно обеспечить надежность своих персональных данных или результатов проделанной работы; они просто переносят их на лазерный диск или флешку.
Также поступают и администраторы систем управления базами данных, регулярно делая бэкап БД. Если с информацией в базе данных что-нибудь случится, можно развернуть бэкап обратно в СУБД, и весь имеющийся на момент сохранения массив данных будет воссоздан в первозданном виде.
Точно так же поступают и системные администраторы, создавая точки сохранения в операционных системах.
Под точкой сохранения подразумевается конкретная дата и время бэкапа. Таких точек можно создать сколько угодно. Для реанимации системы обыкновенно используется последняя по дате и времени точка. Хотя в иных обстоятельствах имеет смысл откатить систему и на более раннюю дату.
Хотя в иных обстоятельствах имеет смысл откатить систему и на более раннюю дату.
Система самосохранения Windows XP также основана на контрольных точках восстановления. О том, как создавать их и как правильно восстанавливать ОС, мы и расскажем в нашей статье.
Зачем все это нужно?
Допустим, вы установили новый драйвер некоего устройства и после первой же перезагрузки обнаружили, что Windows дает сбой прямо на старте. Ни исправить ситуацию обычным образом (GUI недоступен), ни войти в безопасный режим с GUI не получается. Перед вашими глазами классический «синий экран смерти», который может быть и черным.
После некоторой возни вы убеждаетесь, что единственным вариантом приведения системы в чувство является ее полная переустановка. И будете, конечно же, не правы.
Если бы вы вовремя создали backup, то могли бы откатить систему туда, куда указывает точка восстановления Windows xp. Cоздать точку восстановления Windows XP – это гарантировать себя от подобных проблем в будущем.
Даже и более мелкие неполадки могут вынудить вас перевести систему в предыдущее по времени состояние. Например, инсталляция некоего программного обеспечения, повлекшая нестабильную работу Виндовс. Короче говоря, чтобы не заморачиваться впоследствии, нам нужно научиться делать следующие вещи:
- Выполнять создание точки восстановления.
- Проводить реанимацию, когда GUI недоступен.
- Проводить реанимацию из безопасного режима.
Создать точку проще простого:
- Щелкаем правой кнопкой мышки по значку «Мой компьютер».
- Выбираем из контекстного меню пункт «Свойства».
- В открывшемся окне переходим на закладку «Восстановление системы».
- Проверяем, не стоит ли галочка вверху окна. Если стоит – снимаем.
- Выбираем из списка раздел с «хрюшкой».
- Жмем на кнопку «Параметры» и задаем периодичность автоматического создания точек. Делается это при помощи ползунка. Чем больше места мы отведем под рассматриваемую процедуру, тем чаще будут создаваться бэкапы.

Как восстановить систему?
Научиться создавать контрольные точки – это только полдела. Нужно уметь восстановить систему до ее первоначального состояния.
Допустим самый худший вариант: графический интерфейс пользователя (GUI) недоступен, и ОС загружается лишь в безопасном режиме с поддержкой командной строки.
Как проделать эту процедуру в этом случае? Правильно, ввести команду! Такую примерно, как на рисунке ниже:
Запустится процесс восстановления к последнему сохраненному состоянию.
Если GUI функционирует, то же самое можно проделать из окна восстановления системы, вызываемого по той же команде из окошка «Пуск»=>«Выполнить».
Или же из меню «Пуск» => «Все программы» => «Стандартные» => «Служебные => «Восстановление системы». И в том и в другом случае вы получите окно с календарем, где сможете выбрать backup на конкретную дату. Вот такое окошко:
На этом наш рассказ окончен.
Создание точки восстановления системы — База знаний ГК «Калуга Астрал»
Ссылка для быстрого доступа к этой статье:
https://help.astral.ru/v/129676969
Ой! Данный функционал ещё в разработке
Точку восстановления системы необходимо создавать для того, чтобы в дальнейшем была возможность восстановить систему до того состояния, в котором она находилась в момент создания точки восстановления.
Точка восстановления создается в Свойствах системы, в которые можно попасть несколькими способами:
- Через меню Пуск: Пуск → Панель управления → Система → Защита системы;
- Через командную строку: Нажмите комбинацию клавиш Windows+R
 cpl и нажмите Ок:
cpl и нажмите Ок:
В открывшемся окне Свойства системы перейдите на вкладку Защита системы (1) и нажмите Создать (2):
Если кнопка Создать неактивна, необходимо настроить параметры восстановления
Если кнопка Создать неактивна, необходимо настроить параметры восстановления. Для этого выберите один из дисков среди доступных вариантов (рекомендуется выбирать диск, на котором установлена операционная система). Далее нажмите Настроить:
Откроется меню, в котором необходимо включить защиту системы, выбрав пункт Восстановить параметры системы и предыдущие версии файлов (1) (Windows 7) или Включить защиту системы
(Windows 8, 10) .Также здесь можно настроить максимальное количество места, которое будут занимать точки восстановления. По мере его заполнения старые точки восстановления Windows будут удаляться, освобождая место для новых. Для точек восстановления вполне хватит 1-2 Гб. После завершения настроек защиты системы нажмите Ок (2):
Для точек восстановления вполне хватит 1-2 Гб. После завершения настроек защиты системы нажмите Ок (2):
Выберите один из дисков среди доступных вариантов (рекомендуется выбирать диск, на котором установлена операционная система) и нажмите кнопку Создать:
Далее введите произвольное название точки восстановления и нажмите кнопку Создать:
Запустится процесс создания точки восстановления системы, который займет не более 1-2 минут:
По окончании создания точки восстановления появится сообщение:
Для операционной системы Windows XP процесс создания точки восстановления отличается от остальных. Напоминаем, что Windows XP снята с поддержки корпорацией Microsoft 8 апреля 2014 года (ссылка на официальный сайт Microsoft).
Перейдите в меню Пуск → Все программы → Стандартные → Служебные и выберите пункт Восстановление системы:
Отметьте пункт Создать точку восстановления (1) и нажмите Далее (2):
В строке Описание контрольной точки восстановленияc (1) задайте название точки восстановления для удобства ее дальнейшего поиска. Нажмите Создать (2):
Нажмите Создать (2):
После завершения операции появится уведомление об успешном создании точки восстановления:
Теперь если при работе операционной системы возникнут проблемы, у вас будет возможность восстановить систему до того состояния, в котором она находилась в момент создания точки восстановления.
Номер статьи: 129676969
Обновлено: 19.07.2022 12:17+0000
Экспертиза точек восстановления
Начиная с Windows ME и XP, Windows начала процесс создания «Точки восстановления». Эти точки восстановления содержатся в пронумерованных папки в папке:
\System Volume Information\-restore{GUID}\RP## (где ## – порядковые номера по мере создания точек восстановления)
Примечания:
| Пользователь не может получить доступ к папкам и файлам ниже «\System Volume Информация» с использованием интерфейса проводника с использованием ACL по умолчанию разрешения | |
| Это верно даже при использовании прав администратора и со скрытым /
системные файлы должны быть видны | |
| средний пользователь для доступа, манипулирования или удаления этих файлов! |
Назначение этих точек восстановления — позволить пользователю восстановиться до
конкретный момент времени, когда была создана точка восстановления.
Типичный пользовательский интерфейс находится в меню Пуск > Program Files > Аксессуары > Системные инструменты > Восстановление системы.
В этом интерфейсе (показанном ниже) пользователь может создавать точки восстановления или восстановиться до определенных дат и времени.
Параметры точки восстановления системы находятся в следующем разделе реестра:
HKEY_LOCAL_MACHINE\Software\Microsoft\WindowsNT\CurrentVersion\SystemRestore |
Точки восстановления создаются по умолчанию каждые 24 часа (XP), как указано в следующее значение:
Имя значения: RPGlobalInterval Dword Data = 86400 (секунды - 24 часа = 86 400 секунд) | |
Примечание: ME – каждые 10 часов использования компьютера или 24 часа календарного времени! |
Точки восстановления сохраняются по умолчанию в течение 90 дней, как указано в следующем значении:
Имя значения: RPLifeInterval Dword Data = 7776000 (секунды - 90 дней = 7 776 000 секунд) | |
Примечание. |
Точки восстановления системы могут быть отключены, как указано в следующем значении:
Имя значения: DisableSR Dword Data = 0 (по умолчанию и означает, что восстановление системы включено — если 1 пользователь отключил восстановление системы) | |
Примечание. Если на системном диске менее 200 МБ свободного места, функция восстановления системы автоматически отключит. |
Точки восстановления удаляются по принципу "первым пришел - первым обслужен". Этот процесс удаления отслеживается файлом в корне папки
\System Volume Information\-restore{GUID}\ с именем fifo.log. Этот файл представляет собой обычный текстовый файл, листинг: .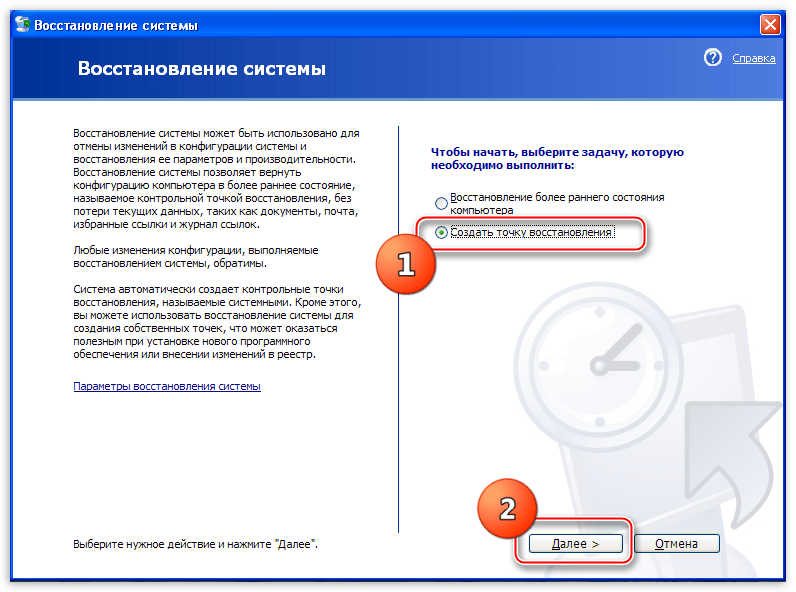
Даты/время удаления | |
Точки восстановления удалены |
Относительно имен точек восстановления:
Когда точки восстановления создаются по расписанию (по умолчанию = 24 часа), они называются «System CheckPoint». Это имя отображается в пользовательском интерфейсе. | |
Точка восстановления «имя» хранится и извлекается из файла «rp.log», который находится в корне папки «RP##». | |
Имя точки восстановления сохраняется, начиная со смещения 16 байта файла «rp.log». | |
Если установлено программное обеспечение, часто создается точка восстановления. | |
Имя установленного программного обеспечения — это имя точки восстановления, которое можно увидеть в пользовательском интерфейсе выше. | |
Пользователь может вручную создавать точки восстановления, и указанное пользователем имя сохраняется в том же месте. | |
Последние 8 байт файла rp.log представляют собой 64-битную отметку времени Windows, указывающую, когда была создана точка восстановления. | |
Примечание. Точки восстановления также создаются перед установкой любых автоматических обновлений Windows. | |
Примечание. Точки восстановления также создаются перед установкой программного обеспечения или неподписанных драйверов устройств и называются так. |
Файлы точек восстановления создаются как «моментальные снимки» файлов, необходимых для восстановления системы до заданной точки. Относительно этих файлов:
Файлы, кроме файлов реестра, хранятся в корне папки "RP##" и переименовываются. Они отображаются как A#######.ext. | |
"#######" являются числовыми, а "ext" представляет исходное расширение, которое остается неизменным. |
Эти переименованные файлы отслеживаются в файлах «change.log». Найдите интересующее имя файла и исходный путь к файлу. |
Моментальные снимки точки восстановления захватывают файлы куста реестра.Применяются следующие:
Они хранятся в подпапке в папке «RP##» под названием «Snapshot» | |||||
Время MAC файла указывает время создания/последней записи RP | |||||
Исходные имена файлов кустов были изменены с использованием префиксов:
|
В EnCase смонтируйте любой из этих файлов куста, щелкнув их правой кнопкой мыши и выбрав «Просмотр структуры файла» | |||||
Используйте условия и запросы EnCase 5 для быстрого поиска файлов кустов реестра, как обычных, так и версий точек восстановления
| |||||
Те из вас, кто использует средство просмотра реестра Access Data, будут рады узнать, что оно открывает реестры точек восстановления в соответствии с их именами. |
Как запустить и использовать восстановление системы в Windows XP. — wintips.org
Часто возникает необходимость очистить компьютер от вирусов или вредоносных программ. Однако в большинстве случаев программы этого типа не позволяют пользователю запускать установленную на его компьютере антивирусную программу.
Поэтому я решил написать эту статью с простыми шагами, чтобы предотвратить запуск вредоносных программ при запуске системы, используя функцию «Восстановление системы», предоставляемую последними версиями Windows. Это решение не на 100% эффективно, но чаще всего помогает пользователю почистить свой компьютер.
Как восстановить предыдущее рабочее состояние Windows XP.
1. Сначала загрузите компьютер в безопасном режиме.
Информация*: Безопасный режим Windows — это режим, в котором Windows обходит стандартную процедуру запуска и загружает только необходимые программы и драйверы, необходимые для работы Windows.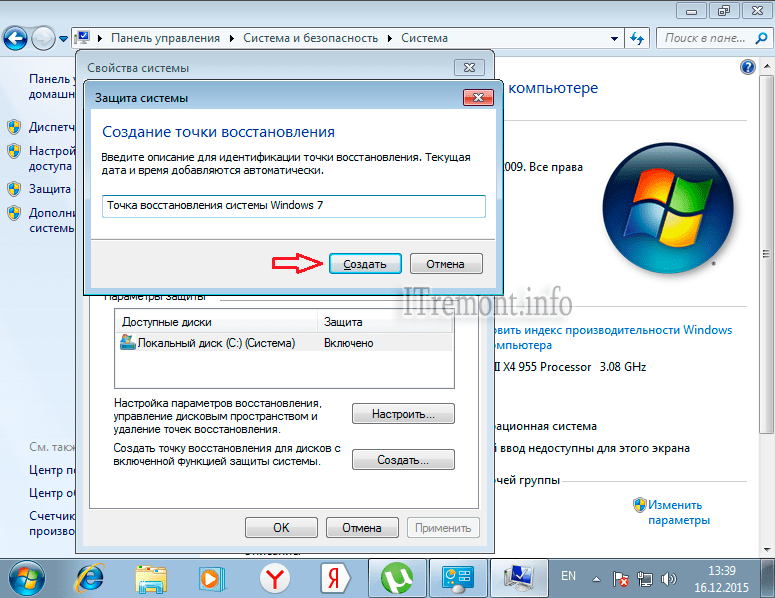 Этот режим позволяет исправить многие проблемы Windows .
Этот режим позволяет исправить многие проблемы Windows .
Чтобы войти в безопасный режим Windows, нажмите клавишу « F8 » во время загрузки компьютера, до появления логотипа Windows.
Когда на экране появится « Меню дополнительных параметров Windows », используйте клавиши со стрелками на клавиатуре, чтобы перейти к параметру Безопасный режим , а затем нажмите « ВВОД ».
2. После загрузки Windows (или после того, как вы выберете имя своей учетной записи) система предложит вам в окне сообщения выбрать, хотите ли вы работать в безопасном режиме или восстановить систему до предыдущего состояния. .
Нажмите « Нет «, чтобы восстановить предыдущее состояние системы и продолжить.
3. Следующее окно « Окно информации о восстановлении системы «. Выберите « Next »
4. На следующем экране выберите в календаре слева, дату точки восстановления до даты возникновения проблемы и нажмите « Next »
На следующем экране выберите в календаре слева, дату точки восстановления до даты возникновения проблемы и нажмите « Next »
3
35. На следующем экране система информирует вас о вашем выборе. Посмотрите на них и, если они верны, выберите «9».0367 Далее «.
6. Затем дождитесь завершения процесса восстановления системы
7. Когда процедура восстановления завершится, ваш компьютер перезагрузится, и на экране появится информационное окно, информирующее вас о результате восстановления
Если результат успешен, появится сообщение » Ваш компьютер успешно восстановлен до… выбранной вами точки восстановления даты «.
Выберите » OK » и продолжайте вход в систему ОС Windows.
8. Теперь проверьте, можете ли вы работать в Windows и запускать свои программы без проблем.

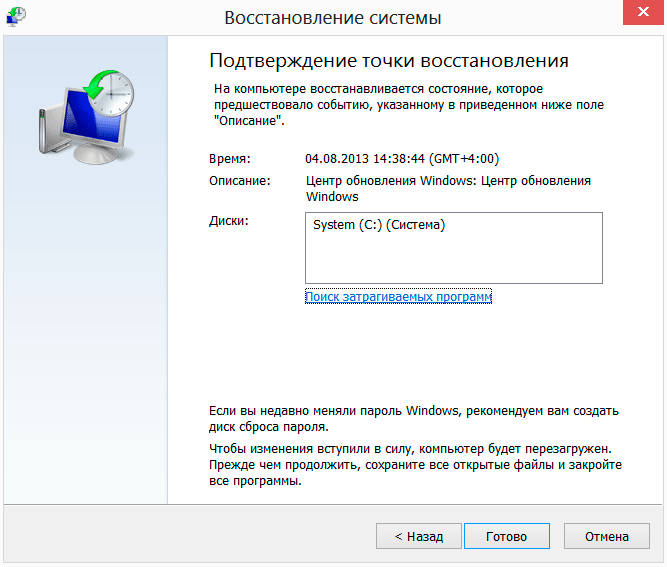
 cpl и нажмите Ок:
cpl и нажмите Ок: Поскольку восстановление системы ограничено 12% системного жесткого диска, это может быть больше ограничений, чем 90-дневный лимит
Поскольку восстановление системы ограничено 12% системного жесткого диска, это может быть больше ограничений, чем 90-дневный лимит 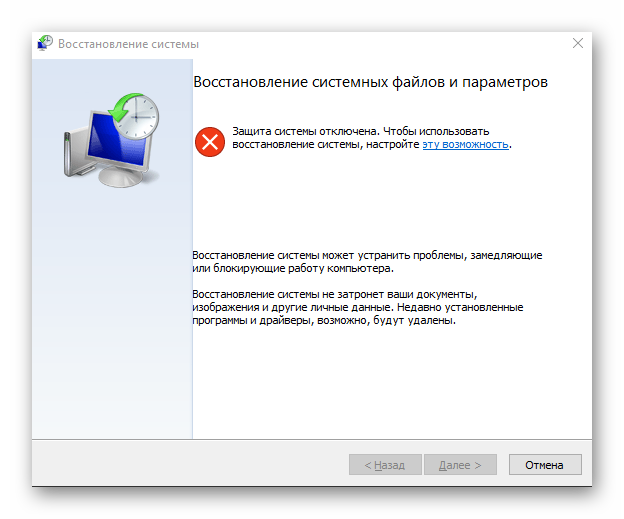
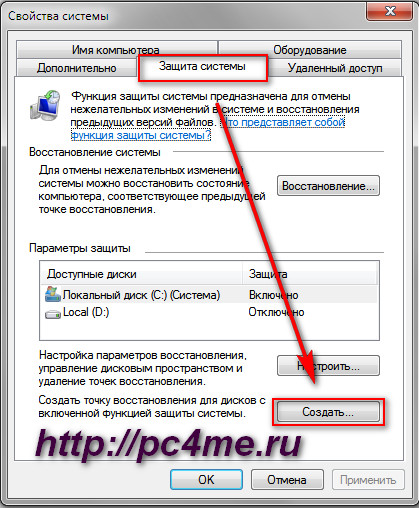
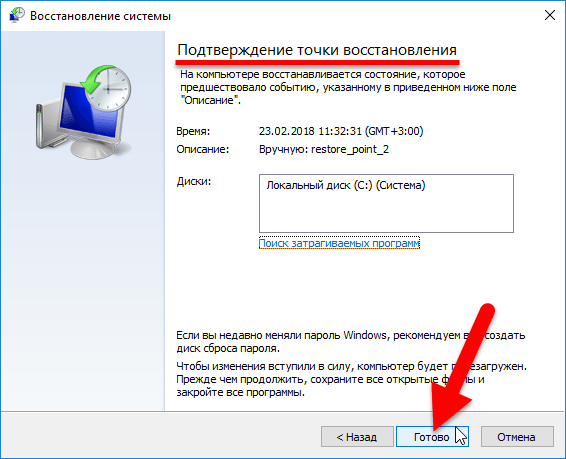 Применяются следующие:
Применяются следующие: 