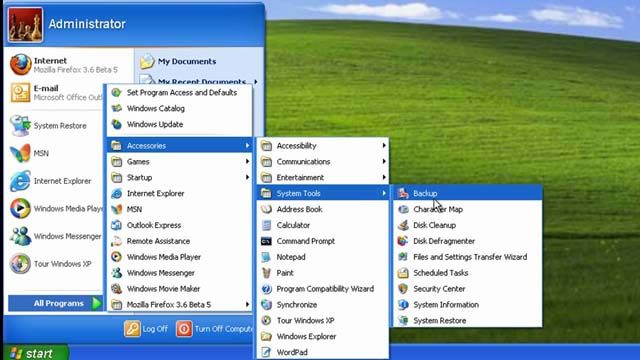Восстановление системы Windows XP стандартными методами
Случается всякое:
- Можно подхватить вирус.
- Можно завести операционную систему в неработоспособное состояние, устанавливая большое количество программ.
- Можно просто получить критический сбой, после чего Windows откажется функционировать нормально.
Результат во всех этих ситуациях будет один: потребуется восстановление Windows XP. Конечно, можно заново переустановить операционную систему, но это процесс долгий. Гораздо проще воспользоваться стандартными инструментами Windows, которые делают требуемые манипуляции автоматически. В данном случае говориться о приложении rstrui.exe или загрузке установочного диска.
Схема действий из загрузки
Вернуть Windows XP к жизни можно из меню загрузки. Естественно, в него нужно сперва зайти.
- Итак, следует перезагрузить компьютер. Если Windows настолько вышла из строя, что даже кнопки перезагрузки найти невозможно, то надо просто долго жать кнопку питания на корпусе самого компьютера.

- Появится специальное меню, в котором можно будет выбрать определенный режим работы. Здесь следует остановиться на безопасном режиме.
- Далее заходим в систему под администратором.
- Открываем командную строку, обычно она представлена в меню Пуск под именем CMD. Забиваем в командную строку rstrui или адрес c:\WINDOWS\system32\Restore\rstrui.exe, нажимаем клавишу Enter.
- Запускается очень полезный инструмент, в котором следует выбрать Восстановление более раннего состояния компьютера.
- Как только функция будет установлена, нужно будет щелкнуть по кнопке Далее.
- В открывшемся меню появится список из точек восстановления. Это снимки системы, которые она делает самостоятельно. Снимок – это драйвера и программы в их работающих настройках и версиях. Нужно выбрать точку, которая была сохранена до возникновения серьезного сбоя компьютера. После этого щелкаем Далее.

- Следующим этапом требуется подтвердить выбор точки восстановления нажатием кнопки Далее.
- Ждем окончания процедуры, после чего получаем окно с результатом.
Консоль восстановления
Также существует возможность вернуть систему в рабочее состояние через консоль восстановления. Для этого нужно:
- Вставить загрузочный диск в дисковод компьютера и перезагрузить его.
- Выбрать приоритет в BIOS загрузку с DVD.
- Нажать на экране установки Windows XP кнопку запуска инсталляции.
- Зажать клавишу R на клавиатуре, чтобы запустить восстановление системы.
Подобный инструмент может потребовать пароль пользователя. Его необходимо ввести, чтобы процессы возврата в нормальное состояние стартовали. Такой способ очень удобен, так как помогает вернуть операционную систему к жизни даже в том случае, если она совсем не запускается. Естественно, потребуется загрузочный диск Windows XP.
- Загружаем программу из Интернета.
- Устанавливаем её на компьютер.
- Загружаем установочный образ Windows XP из Интернета.
- Открываем программу UltraISO и выбираем данный виртуальный образ.
- Щелкаем по кнопке Записать образ CD.
Чтобы провести время за покерным столом, не нужно ехать в оффлайн-заведения и проводить там целые дни. Общедоступный сайт ggpokerok позволяет развлечься и выиграть деньги за несколько минут, можно даже не выходить из дома – игры проводятся онлайн
- Ставим скорость, как показано на слайде. Устанавливаем птичку напротив DVD диск.
Ждем окончания записи. После этого загрузочный диск готов, и его можно использовать для загрузки установочной программы Windows XP.
Профилактика
Восстановление системы Windows XP – это типичная ситуация для пользователей компьютера.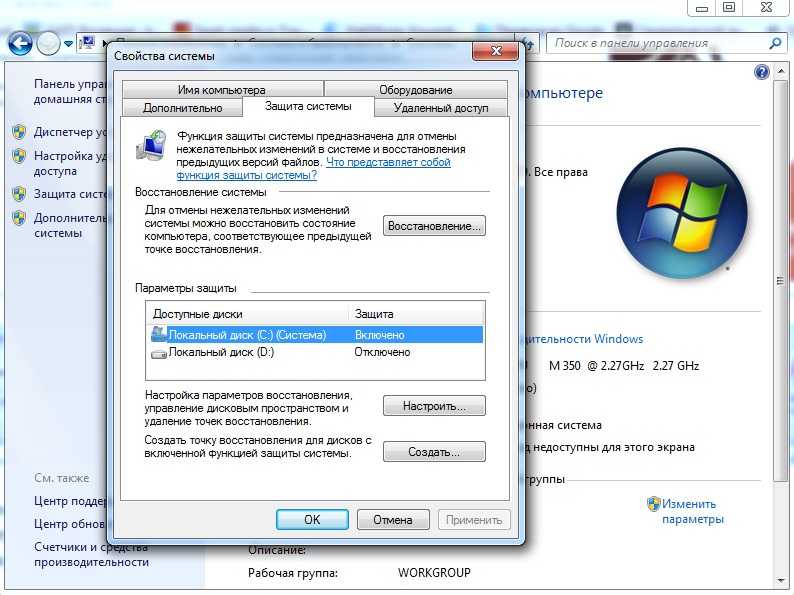 Так что не следует паниковать, если операционная система начинает вести себя нестандартно. Достаточно воспользоваться ресурсами самой Windows. Дело в том, что снимки состояния программного обеспечения делаются регулярно. Также пользователь может проводить подобные манипуляции самостоятельно. Ни в коем случае не стоит выключать системы, которые ответственны за этот процесс.
Так что не следует паниковать, если операционная система начинает вести себя нестандартно. Достаточно воспользоваться ресурсами самой Windows. Дело в том, что снимки состояния программного обеспечения делаются регулярно. Также пользователь может проводить подобные манипуляции самостоятельно. Ни в коем случае не стоит выключать системы, которые ответственны за этот процесс.
А можно сбои в работе Windows предотвратить. Для этого нужно попробовать её оптимизировать. Дело в том, что компьютер часто загружают ненужными программами и графическими эффектами. Если производить регулярную чистку по данному вопросу, то легко можно избежать типичных неприятностей. Также следует избегать подозрительные сайты в Интернете, где всё предлагается бесплатно. Обычно бесплатно можно получить только вредоносное программное обеспечение. Бдительность и порядок в компьютере сделают работу комфортной и быстрой.
Восстановление системы Windows(виндовс) XP без переустановки
Содержание:
- Восстановление Windows XP
- Загрузка последней удачной конфигурации
- Средство восстановления системы
- Восстановление системных файлов
- Как восстановить системный реестр
- Если Windows XP не загружается
- Переустановка Windows XP с сохранением программ и настроек
Восстановление Windows XP
Сбои, приводящие к нарушению работоспособности Windows XP — явление распространенное, и каждый из нас рано или поздно с ними сталкивается. Но не все знают, что большинство таких проблем можно решить без переустановки системы — с помощью средств восстановления, которыми Microsoft снабдила свой продукт. В Windows XP их несколько, и они позволяют восстановить практически все, что может быть повреждено: системные файлы, загрузчики, реестр, настройки и т. д.
Некоторые из механизмов восстановления встроены в саму систему, другие доступны с внешних носителей. Благодаря им у нас есть возможность справиться с последствиями даже самого серьезного сбоя, когда система настолько повреждена, что не может загрузиться. Разберемся, какие средства восстановления Windows XP доступны пользователю и когда их следует применять.
Благодаря им у нас есть возможность справиться с последствиями даже самого серьезного сбоя, когда система настолько повреждена, что не может загрузиться. Разберемся, какие средства восстановления Windows XP доступны пользователю и когда их следует применять.
Загрузка последней удачной конфигурации
Это самый простой и быстрый способ восстановления Windows после сбоя. Система фиксирует в реестре каждый удачный запуск, и в случае проблем способна загрузиться в той конфигурации, которая была при ее предыдущем старте.
Чтобы воспользоваться этим средством, необходимо попасть в меню дополнительных вариантов загрузки. Для этого перед стартом Windows нажмите и удерживайте клавишу F8. Из открывшегося меню выберите пункт «Загрузка последней удачной конфигурации (с работоспособными параметрами)».
Средство восстановления системы (System Restore)
Восстановление системы — это «подушка безопасности», позволяющая одним кликом мыши вернуть Windows XP к состоянию, предшествующему неполадке. Средство основано на функции «защита системы», которая периодически создает точки восстановления — своеобразные «фотографии», где сохраняются копии реестра и другая информация о Виндовс на текущий момент. «Откат» на такую точку отменяет все изменения, которые производились на компьютере после ее создания. Пользовательские файлы при этом не затрагиваются.
Средство основано на функции «защита системы», которая периодически создает точки восстановления — своеобразные «фотографии», где сохраняются копии реестра и другая информация о Виндовс на текущий момент. «Откат» на такую точку отменяет все изменения, которые производились на компьютере после ее создания. Пользовательские файлы при этом не затрагиваются.
Чтобы использовать эту возможность, необходимо включить защиту системы и выделить место на диске для хранения точек восстановления.
- Откройте меню «Пуск» и запустите «Панель управления». Выберите опцию «Система».
- В «Свойствах системы» перейдите на вкладку «Восстановление системы» и убедитесь, что оно не отключено.
Запустить средство восстановления можно двумя способами:
- Через проводник Windows. Откройте «Пуск» — «Все программы» — «Стандартные» — «Служебные» — «Восстановление системы»:
- Через программы «Выполнить». Нажмите комбинацию клавиш «Windows» и «R», в строку «Открыть» впишите команду: rstrui и нажмите ОК.

- В главном окне программы выберите нужное действие: выполнить восстановление системы и как вариант — создать контрольную точку:
- Далее будет предложено выбрать дату восстановления:
- Подтвердить выбор:
и дождаться окончания работы программы:
Состояние Windows XP будет возвращено к дате создания выбранной контрольной точки.
Утилита SFC — восстановление системных файлов
Это средство предназначено для проверки защищенных системных файлов и восстановления их в случае повреждения или отсутствия. Файлы для замены утилита берет из хранилища системы (dllcache) или дистрибутива Windows XP. Поэтому перед запуском SFC необходимо установить в компьютер установочный диск или смонтировать его ISO-образ в виртуальный привод.
Запуск SFC производится из командной строки с одним из параметров, например:
Значение параметров SFC
- /scannow — произвести проверку системных файлов сейчас;
- /scanonce — проверка должна быть проведена после следующей загрузки системы;
- /scanboot — выполнять проверку файлов при каждой загрузке;
- /purgecache — очистить кэш защищенных файлов и выполнить проверку;
- /revert — восстановить настройки программы по умолчанию;
- /cachesize=50 — установить размер кэша системных файлов равным 50 Mb.

Внимание! Средство проверки защищенных системных файлов SFC в Windows XP работает только в нормальном режиме. Из консоли восстановления и в безопасном режиме его запустить нельзя.
Иногда запуск SFC вызывает ошибку — утилита просит указать путь к диску с дистрибутивом и не принимает его. Это бывает в следующих случаях:
- если у вас стоит Windows XP с пакетом обновлений 3 (Service Pack 3), а на диске его версия ниже;
- если буква привода дисков с момента установки системы была изменена.
В первом случае проблема решается поиском дистрибутива подходящей версии (или достаточно найти и скопировать на жесткий диск только папку i386 — хранилище системных файлов). Во втором — внесением правки в реестр. Чтобы утилита приняла диск, нужно изменить значение параметра
SourcePath в разделе HKEY_LOCAL_MACHINESOFTWAREMicrosoftWindowsCurrentVersionSetup, указав там правильный путь к нему. Например:
Например:Если вместо CD или DVD диска с дистрибутивом вы используете образ в формате ISO, смонтированный в виртуальный привод, пропишите в реестре его букву.
Как восстановить системный реестр
При повреждении реестра самый верный способ вернуть его в рабочее состояние — это воспользоваться восстановлением системы (System Restore). Но при его отключении или отсутствии контрольных точек такой приходится искать другие варианты. Например, ручную замену файлов реестра на их сохраненные копии. Копия, созданная на момент установки Windows, находится в папке C:WindowsRepair. Она состоит из пяти файлов без расширения: default, sam, security, software и system.
Чтобы выполнить восстановление, необходимо заменить этими файлами аналогичные, хранящиеся в папке C:WindowsSystem32config (текущий реестр). Для проведения этой операции потребуется загрузка компьютера с внешнего носителя, например, «живого диска» LiveCD (практически любого, имеющего в своем составе файловый менеджер) или консоли восстановления, возможности которой мы рассмотрим ниже.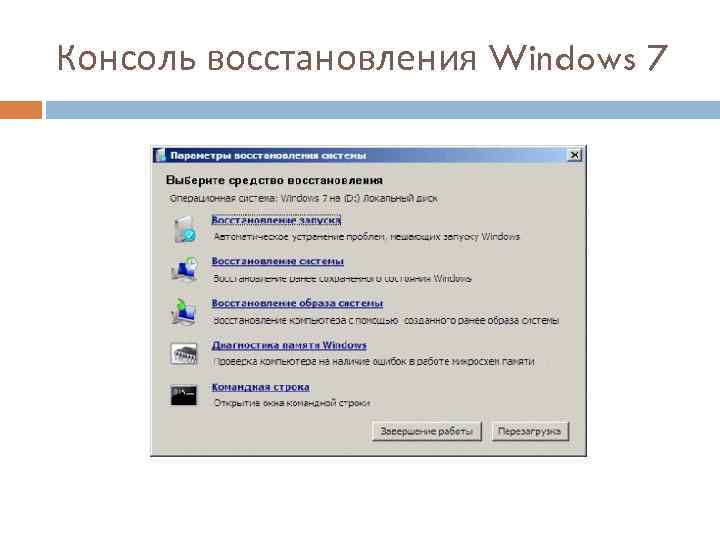
Если Windows XP не загружается
Чем может помочь Recovery Console
В случае серьезного сбоя или повреждения загрузчика, можно загрузить особую среду восстановления Windows XP, называемую Recovery Console (консоль восстановления). Она находится на установочном диске Windows и оттуда же загружается.
- Чтобы запустить консоль, запустите компьютер с DVD-диска или флешки, где находится дистрибутив системы, аналогичный вашей. Когда на экране появится надпись «Вас приветствует программа установки», нажмите клавишу «R».
- После загрузки Recovery Console при помощи клавиш с цифрами выберите систему, в которую следует выполнить вход. Если она одна, нажимайте 1.
- Если будет запрашиваться пароль администратора, укажите его. Теперь вы сможете вводить команды, необходимые для восстановления вашей системы.

Чтобы восстановить загрузчик, введите следующее:
fixboot
fixmbr
exit
Эта последовательность команд пересоздаст на жестком диске загрузочный сектор и главную загрузочную запись. Exit — закроет Recovery Console и вы сможете загрузить Windows. Таким образом, восстановление загрузчика поможет избежать переустановки.
- Чтобы скопировать файлы резервной копии реестра в папку, где находится его сбойная версия, выполните следующие команды:
ren c:\windows\system32\config\system c:\windows\system32\config\system.old
ren c:\windows\system32\config\software c:\windows\system32\config\software.old
ren c:\windows\system32\config\sam c:\windows\system32\config\sam.old
ren c:\windows\system32\config\security c:\windows\system32\config\security.old
ren c:\windows\system32\config\default c:\windows\system32\config\default.old
copy c:\windows\repair\system c:\windows\system32\config\system
copy c:\windows\repair\software c:\windows\system32\config\software
copy c:\windows\repair\sam c:\windows\system32\config\sam
copy c:\windows\repair\security c:\windows\system32\config\security
Другие команды и функции консоли восстановления подробно перечислены в следующей статье из базы знаний Microsoft.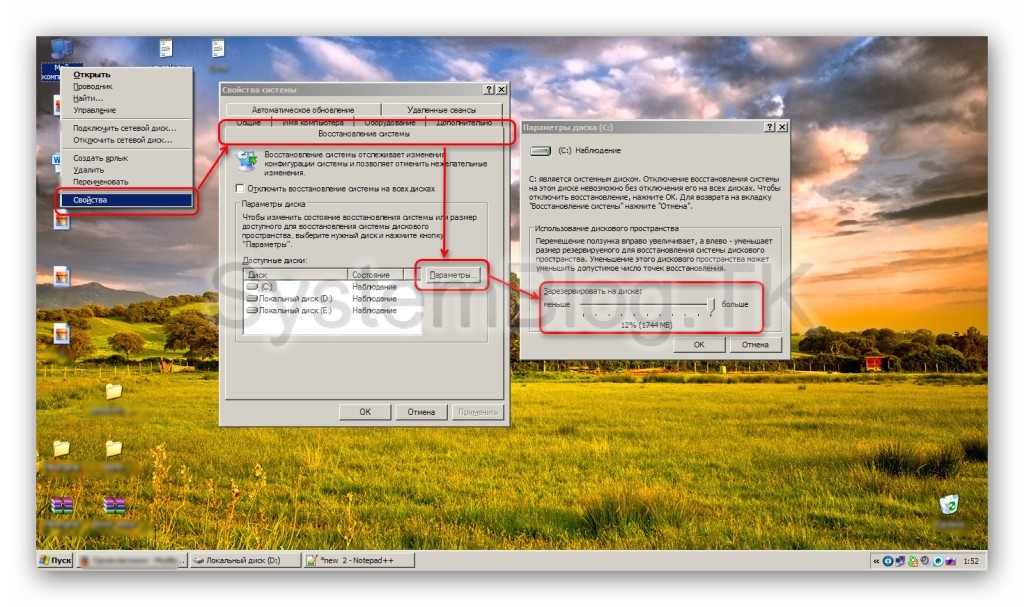
Способ переустановки Windows XP с сохранением программ и настроек
Этот вариант восстановления дает возможность частично переустановить Windows XP, сохранив пользовательские настройки и программы. Он эффективен в случаях наиболее сложных сбоев, а также, например, если после замены какого-либо оборудования на компьютере, система перестала грузиться. Здесь тоже потребуется диск с дистрибутивом Windows такой же версии, что и стоит у вас.
- Загрузитесь с диска и дождитесь появления на экране надписи «Вас приветствует программа установки», нажмите «R».
- Далее вас попросят указать тип операции восстановления, здесь тоже необходимо нажать «R».
Показано на примере скриншотов установки Windows 2000. Действия на Windows XP полностью аналогичны.
- Следом будет предложено выбрать ручной или быстрый способ восстановления. Быстрый выбирается нажатием «F», ручной — «М». Выберем быстрый способ.
- Следующий экран предложит воспользоваться диском аварийного восстановления, если он есть.
 если нет, следует нажать «L».
если нет, следует нажать «L».
- Выберите вашу копию Windows на диске и нажмите Enter. Запустится процесс переустановки.
- Если быстрый способ переустановки не помог, придется прибегнуть к ручному. Загрузитесь с установочного диска заново и пройдите все этапы до момента выбора способа восстановления. На этот раз нажмите «М». На следующем экране отметьте те действия, которые считаете нужными выполнить.
- Если и эти меры не помогли решить проблему попробуем еще раз обойтись без полной переустановки системы. Снова запустите программу установки Windows с диска и начните новую установку системы, После принятия лицензионного соглашения установщик обнаружит, что у вас уже есть копия Windows на жестком диске и предложит ее восстановить.
- Нажмите «R» и выполняйте дальнейшие инструкции установщика. Он скопирует системные файлы Windows в существующие директории, восстановит реестр и загрузчики. После окончания переустановки Windows таким способом, компьютер перезагрузится и ваша система снова будет работоспособной.
 Большинство установленных программ будут работать по прежнему и все ваши документы сохранятся.
Большинство установленных программ будут работать по прежнему и все ваши документы сохранятся.
Взяв на вооружение перечисленные способы восстановления Windows XP, вы поймете, что решать все проблемы при помощи полной переустановки системы совсем не обязательно. Абсолютное большинство случаев не требует столь радикальных мер.
Как использовать восстановление системы в Windows XP
Раздел: Microsoft Windows Руководство: Восстановление системы Windows XP
Во многих случаях использование функции восстановления системы Windows XP может устранить необходимость в переустановке Windows! В этом руководстве мы предоставляем подробные инструкции по настройке точек восстановления и для восстановления вашей системы до ранее сохраненной точки восстановления.
Если вы не знаете, что такое восстановление системы и точки восстановления, и вам нужна дополнительная информация, см. наше руководство Что такое функция восстановления системы в Windows?. Кроме того, учебные пособия с подробными инструкциями по настройке и использованию восстановления системы для других версий Microsoft Windows можно найти в разделе «Связанные учебные пособия» на боковой панели.
Кроме того, учебные пособия с подробными инструкциями по настройке и использованию восстановления системы для других версий Microsoft Windows можно найти в разделе «Связанные учебные пособия» на боковой панели.
○ Этот туториал содержит партнерские ссылки. Ознакомьтесь с нашей политикой раскрытия информации, чтобы узнать больше. ○
Как включить восстановление системы для диска в Windows XP
Восстановление системы в среде Windows XP требует не менее 200 МБ свободного места на жестком диске. Чтобы убедиться, что на всех ваших системных дисках включено восстановление системы, выполните следующие действия:
- Щелкните Пуск | Программа контроля. Дважды щелкните Система. Откроется окно «Свойства системы».
- Перейдите на вкладку «Восстановление системы». Убедитесь, что флажок «Отключить восстановление системы на всех дисках» не установлен. Если он установлен, щелкните в поле, чтобы снять флажок.
- В разделе «Доступные диски» убедитесь, что для каждого диска установлено состояние «Мониторинг».
 Если вместо этого статус «Выключено», сделайте следующее:
Если вместо этого статус «Выключено», сделайте следующее:- Нажмите на букву диска и нажмите Настройки.
- Убедитесь, что флажок «Отключить восстановление системы на этом диске» не установлен. Если это так, нажмите, чтобы снять галочку.
- Убедитесь, что ползунок «Используемое дисковое пространство» установлен на «Макс.», и нажмите «ОК». Теперь в статусе должно быть написано «Мониторинг».
- Нажмите кнопку «ОК», чтобы закрыть окно «Свойства системы». Затем закройте панель управления.
Как установить точку восстановления системы в Windows XP
- Щелкните Пуск | Все программы | Аксессуары | Системные инструменты | Восстановление системы. Откроется окно восстановления системы.
- Щелкните переключатель рядом с «Создать точку восстановления». Затем нажмите Далее.
- Введите описание точки восстановления». Дату вводить не нужно, так как Windows устанавливает дату для всех точек восстановления. Затем нажмите «Создать».

- Windows создаст точку восстановления всего за несколько секунд, но не щелкайте и не нажимайте никакие клавиши, пока она работает. По завершении в окне «Восстановление системы» отобразится «Точка восстановления создана». Щелкните Закрыть.
Учебное пособие по KeynoteSupport.com
Как восстановить систему до точки восстановления в Windows XP
- Во время процесса восстановления системы компьютер будет автоматически перезагружен, поэтому обязательно закройте все открытые файлы и программы.
- Щелкните Пуск | Все программы | Аксессуары | Системные инструменты | Восстановление системы. Откроется окно восстановления системы.
- В окне «Восстановление системы» убедитесь, что кнопка рядом с «Восстановить мой компьютер до более раннего времени» выбрана, и нажмите «Далее».
- Щелкните дату в календаре слева, и любая точка восстановления, созданная в этот день, отобразится справа. Выберите самую последнюю точку восстановления и нажмите «Далее».

- Если появится небольшое окно с описанием предстоящих изменений конфигурации, нажмите OK.
- В окне «Подтвердить выбор точки восстановления» нажмите «Далее», чтобы начать восстановление.
- Оставьте ПК в покое во время восстановления. Через некоторое время ПК перезагрузится. После входа в Windows в качестве администратора появится окно «Восстановление завершено». Нажмите «ОК».
- Если вы хотите отменить восстановление системы, вернитесь в утилиту восстановления системы и нажмите кнопку рядом с «Отменить восстановление системы».
Если восстановление системы не будет завершено, попробуйте выполнить восстановление из другой точки восстановления, находясь в безопасном режиме . Войдите в безопасный режим, нажав и удерживая клавишу F8 во время перезагрузки и до начала загрузки Windows. В случае успеха появится меню «Дополнительные параметры загрузки Windows».
С помощью стрелок выберите Безопасный режим и нажмите Enter.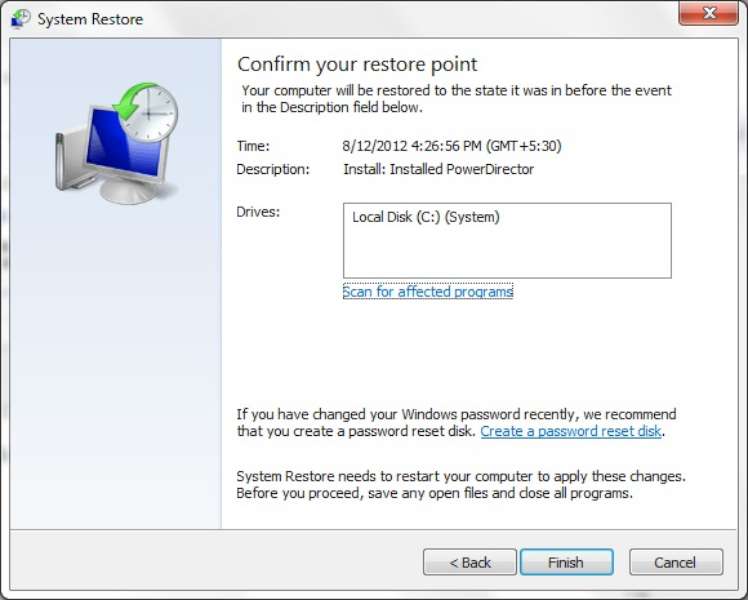 Компьютер перезагрузится в безопасном режиме и продолжит восстановление системы.
Компьютер перезагрузится в безопасном режиме и продолжит восстановление системы.
↑ Вернуться к началу
Связанные руководства
- Совместимость с версиями Microsoft Windows 11 и Office
- Microsoft Windows 10 и совместимость версий Office
- Microsoft Windows 8 и совместимость версии Office
- Microsoft Windows 7 и совместимость версий Office
- Руководство для начинающих по Windows
- Основная поддержка Microsoft и расширенная поддержка
- Как создавать ярлыки в Windows
- Использование панели задач Windows
- Использование Проводника Windows
- Работа с файлами и папками
- Руководство для начинающих по восстановлению системы
- Как настроить рабочий стол Windows 7
Четыре совета по использованию функции восстановления системы в Windows XP
Восстановление системы — это функция Windows XP, которая периодически создает резервные копии системных папок Windows.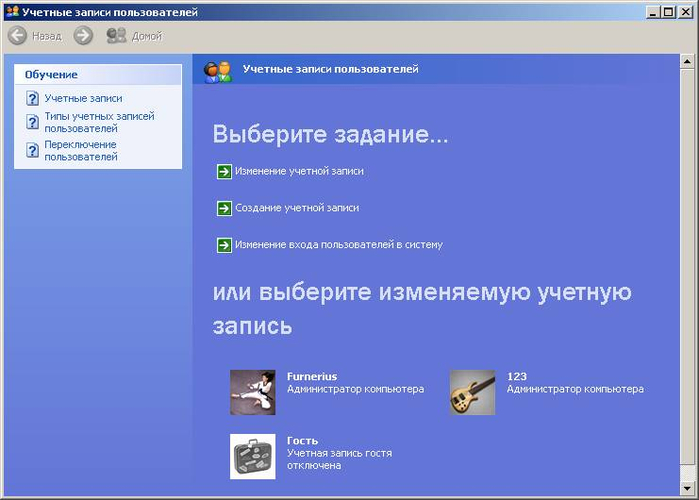 Это делается в случае, если какое-то программное обеспечение сегодня не делает то, что делало вчера. В этом случае вы можете восстановить последнюю резервную копию восстановления системы и, надеюсь, исправить ситуацию.
Это делается в случае, если какое-то программное обеспечение сегодня не делает то, что делало вчера. В этом случае вы можете восстановить последнюю резервную копию восстановления системы и, надеюсь, исправить ситуацию.
Microsoft называет резервные копии восстановления системы «точками восстановления». Они находятся на диске C в папке, которую Windows пытается скрыть.
Восстановление системы работает в фоновом режиме, поэтому вы можете годами пользоваться машиной с Windows XP и не знать о ее существовании, что и хорошо, и плохо.
Совет первый
Плохая часть ведет к первому совету — время от времени создавайте точку восстановления вручную, просто чтобы убедиться, что вы можете (инструкции по этому поводу приведены ниже). Для этого есть три причины.
Во-первых, при некоторых условиях функция восстановления системы намеренно отключается и не сообщает вам, что она больше не работает. Поэтому непосредственно перед созданием точки восстановления вручную убедитесь, что функция восстановления системы создала несколько последних точек восстановления.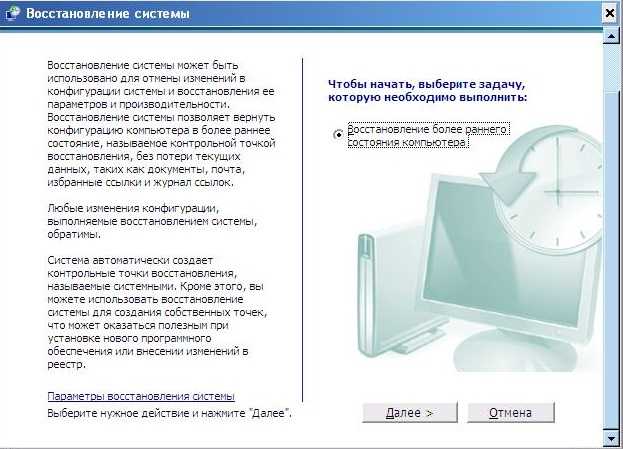 Вы делаете это, запуская процедуру восстановления, а затем просматривая календарь предыдущих точек восстановления, фактически ничего не восстанавливая. Я бы чувствовал себя в достаточной безопасности с одной точкой восстановления в неделю.
Вы делаете это, запуская процедуру восстановления, а затем просматривая календарь предыдущих точек восстановления, фактически ничего не восстанавливая. Я бы чувствовал себя в достаточной безопасности с одной точкой восстановления в неделю.
Во-вторых, правила создания точки восстановления при восстановлении системы многочисленны и запутаны. Таким образом, он может работать с нормальными параметрами, но при этом неделями не создавать точку восстановления.
Наконец, я видел сбой восстановления системы (а не самопроизвольное отключение). То есть при попытке вручную сделать точку восстановления не получилось. Лучше знать, что это произошло, чем не знать.
Не существует единственно правильного ответа на вопрос, как часто вручную создавать точку восстановления. Я бы предложил ежемесячно в качестве отправной точки, чаще, если компьютер очень важен, и реже, если нет. Процесс создания точки восстановления занимает около 10 секунд.
Второй наконечник
Всегда создавайте точку восстановления перед установкой нового программного обеспечения. Некоторое программное обеспечение создает точки восстановления в процессе установки, но не все. Береженого Бог бережет. В дополнение к новому программному обеспечению также создайте точку восстановления перед установкой новой версии существующего программного обеспечения и перед установкой исправлений ошибок (также известных как исправления, обновления). И, переходя к следующему совету, создайте точку восстановления, прежде чем позволить антивирусу или антишпионскому программному обеспечению удалить что-то вредоносное.
Некоторое программное обеспечение создает точки восстановления в процессе установки, но не все. Береженого Бог бережет. В дополнение к новому программному обеспечению также создайте точку восстановления перед установкой новой версии существующего программного обеспечения и перед установкой исправлений ошибок (также известных как исправления, обновления). И, переходя к следующему совету, создайте точку восстановления, прежде чем позволить антивирусу или антишпионскому программному обеспечению удалить что-то вредоносное.
Наконечник третий
Когда-то я работал на компьютере с Windows XP, который был заражен множеством вредоносных программ (вирусы, трояны, рекламное ПО, шпионское ПО и т. д.). Когда я получил машину, несмотря на то, что она была заражена, Windows смогла загрузиться. Однако в какой-то момент процесс очистки стал слишком агрессивным.
Что-то, что я сделал при удалении вредоносного ПО, помешало полной загрузке Windows.
Дошло до отображения обоев рабочего стола, но на этом все.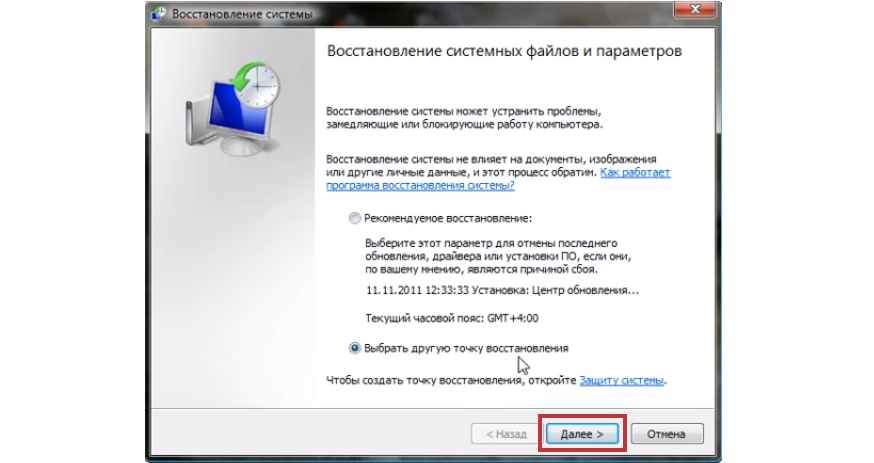 Значки на рабочем столе никогда не появлялись и
ни одно из автоматически запускаемых приложений не запускалось. Даже в безопасном режиме Windows дошла до той же точки на полпути
в процессе загрузки и остановился. Я последовал своему собственному совету и сделал недавнюю точку восстановления, но как восстановить ее?
Значки на рабочем столе никогда не появлялись и
ни одно из автоматически запускаемых приложений не запускалось. Даже в безопасном режиме Windows дошла до той же точки на полпути
в процессе загрузки и остановился. Я последовал своему собственному совету и сделал недавнюю точку восстановления, но как восстановить ее?
Третий совет: восстановление системы можно использовать даже в этом случае. Запустите машину и используйте клавишу F8, чтобы вызвать «Меню дополнительных параметров Windows», как если бы вы вошли в безопасный режим. Затем выберите вариант загрузки в «Безопасный режим с командной строкой». Это отключает больше Windows, чем обычный безопасный режим. В моем случае это отключило сломанную часть Windows, и машина смогла загрузиться в командной строке.
Из командной строки вы можете запустить восстановление системы с помощью этой команды:
c:\windows\system32\restore\rstrui.exe
Это вызывает обычное приложение восстановления системы (не версию в текстовом режиме), за исключением того, что нет возможности создать точку восстановления. Все, что вы можете сделать в безопасном режиме или в безопасном режиме с помощью командной строки, — это восстановить ранее сделанные точки восстановления.
Выберите самую последнюю точку восстановления, и, надеюсь, ваша проблема исчезнет. В моем случае это произошло, Windows смогла загрузиться после восстановления последней точки восстановления. Если нет, попробуйте более раннюю точку восстановления.
Все, что вы можете сделать в безопасном режиме или в безопасном режиме с помощью командной строки, — это восстановить ранее сделанные точки восстановления.
Выберите самую последнюю точку восстановления, и, надеюсь, ваша проблема исчезнет. В моем случае это произошло, Windows смогла загрузиться после восстановления последней точки восстановления. Если нет, попробуйте более раннюю точку восстановления.
Совет четвертый
Последний совет — просто попробуйте загрузиться в «Безопасном режиме с командной строкой» сейчас, пока все работает правильно. Считайте это генеральной репетицией.
Вызов
При работающей Windows XP восстановление системы вызывается с помощью кнопки «Пуск» с помощью:
Пуск -> Программы -> Стандартные -> Служебные -> Восстановление системы
Чтобы упростить поиск восстановления системы, создайте ярлык к нему на рабочем столе.
При наведении курсора на «Восстановление системы» на последнем шаге выше щелкните правой кнопкой мыши, а не левой.

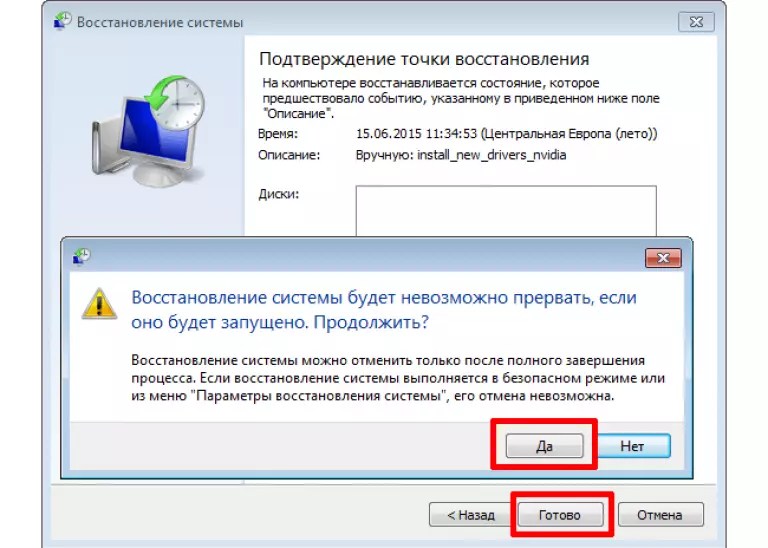


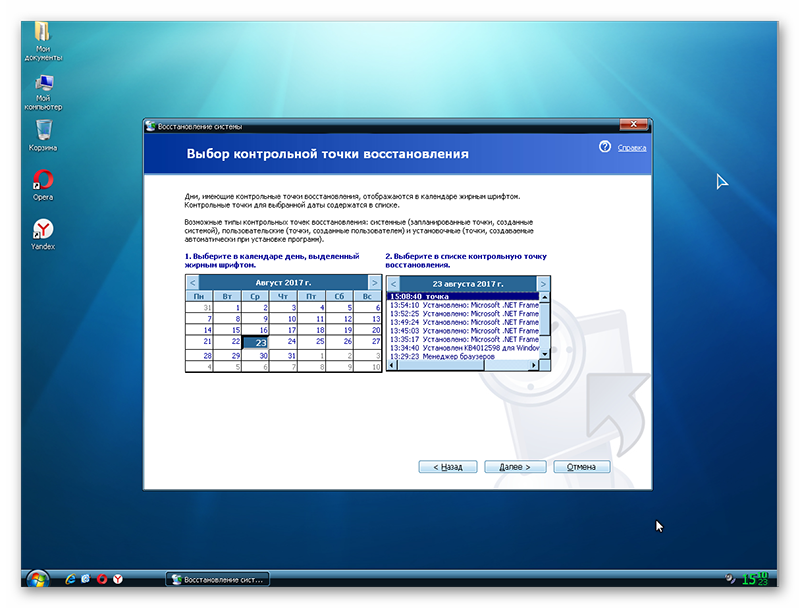
 если нет, следует нажать «L».
если нет, следует нажать «L».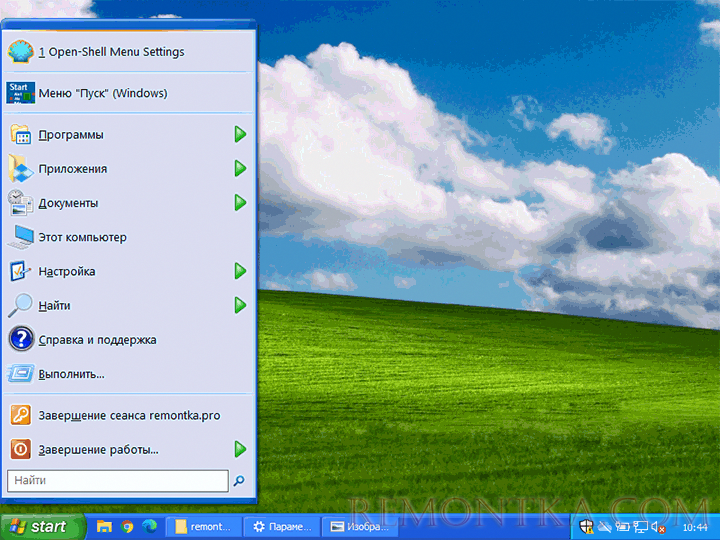 Большинство установленных программ будут работать по прежнему и все ваши документы сохранятся.
Большинство установленных программ будут работать по прежнему и все ваши документы сохранятся. Если вместо этого статус «Выключено», сделайте следующее:
Если вместо этого статус «Выключено», сделайте следующее: