Как убрать щетину в фотошопе
Уменьшаем 5-часовую тень и щетину бороды в фотошопе: рассмотрим досконально
В этом уроке по редактированию фотографий в Photoshop мы узнаем, как уменьшить появление на фотографии тени и бороды в 5 часов.
Конечно, если фотография с изображением парня на улице, и он одет так, будто борется с горным львом, вы, возможно, не захотите удалить щетину. Но на других типах фотографий это может просто заставить его выглядеть так, будто он может отдохнуть, или, может быть, он слишком много отдыхал, и в этом случае вы захотите удалить его или, по крайней мере, уменьшить его. Мы увидим, как это сделать здесь.
Вот изображение, которое я буду использовать для этого урока:
А вот как он будет выглядеть, когда мы закончим:
Этот урок является частью нашей коллекции « Портретная ретушь» . Давайте начнем!
Шаг 1: дублируем фоновый слой
Первое, что я всегда делаю, это дублирую свой фоновый слой, чтобы не потерять риск потери исходной информации об изображении. Прямо сейчас все, что у меня есть в палитре слоев — это фоновый слой:
Прямо сейчас все, что у меня есть в палитре слоев — это фоновый слой:
Я собираюсь быстро продублировать фоновый слой с помощью сочетания клавиш Ctrl + J (Win) / Command + J (Mac), и теперь у меня есть два слоя — оригинальный фоновый слой внизу и копия над ним:
Шаг 2: Используйте фильтр «Пыль и царапины», чтобы стереть щетину
Перейдите в меню «Фильтр» в верхней части экрана, выберите « Шум» , а затем выберите « Пыль и царапины» , что вызывает диалоговое окно «Пыль и царапины». Мы собираемся использовать это, чтобы стереть щетину.
Для этого увеличивайте значение радиуса до тех пор, пока стерни больше не будет. Здесь я использовал значение радиуса 4 пикселя:
Вы собираетесь в конечном итоге размывать всю фотографию в этот момент, но это нормально. Не обращайте внимания на оставшуюся часть фотографии и сосредоточьтесь только на стерне.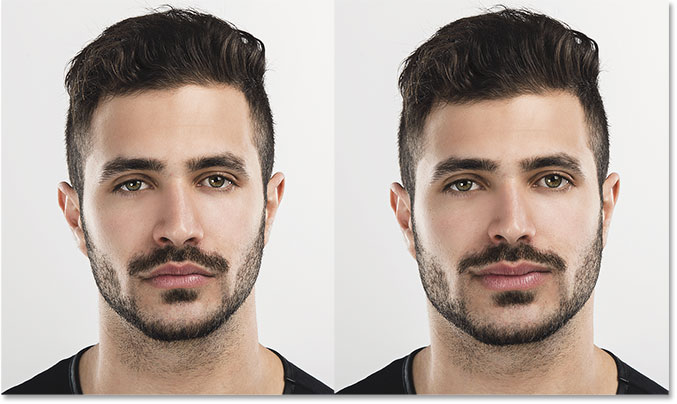 Как только вы сгладите эти области, нажмите OK.
Как только вы сгладите эти области, нажмите OK.
Вот мое изображение после применения фильтра Dust & Scratches:
Шаг 3: создайте шаблон из изображения
Мы собираемся создать шаблон из размытого изображения. Через некоторое время мы будем использовать узор с восстанавливающей кистью, но сейчас перейдем в меню «Правка» в верхней части экрана и выберите « Определить узор» .
Это вызовет диалоговое окно Pattern Name . Идите и назовите это как хотите. Я назвал мою «щетину»:
Нажмите OK, как только вы ввели имя, и шаблон будет создан.
Шаг 4: Отменить фильтр «Пыль и царапины»
Нам нужно вернуть изображение обратно к тому, что было до того, как мы применили фильтр «Пыль и царапины» на этом этапе, поэтому для этого используйте сочетание клавиш Ctrl + Z (Win) / Command + Z (Mac), чтобы отменить фильтр ,
Шаг 5: выбери исцеляющую кисть и настрой ее на использование шаблона
Возьмите кисть исцеления из палитры Инструменты.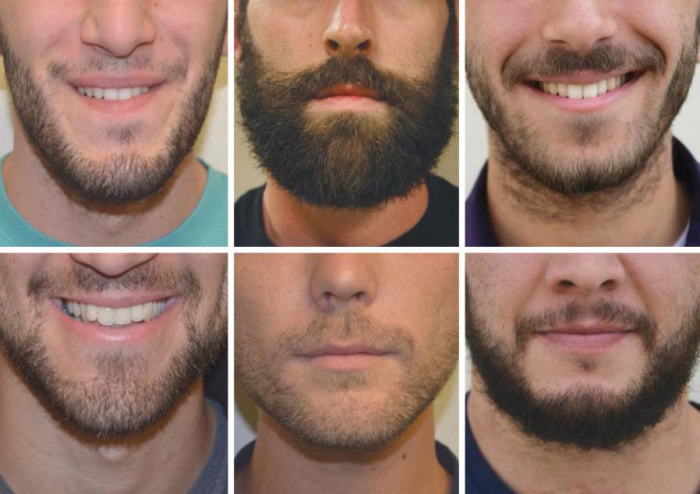 Затем, вверху на панели параметров в верхней части экрана, установите для параметра Источник для исцеляющей кисти значение Узор :
Затем, вверху на панели параметров в верхней части экрана, установите для параметра Источник для исцеляющей кисти значение Узор :
Нажмите на эскиз предварительного просмотра шаблона справа от слова «Шаблон», а затем нажмите на шаблон, который вы создали, чтобы выбрать его. Это будет последний шаблон в списке:
Наконец, убедитесь, что параметры Aligned и Sample All Layers выбраны:
Шаг 6: добавь новый пустой слой
Добавьте новый пустой слой с помощью сочетания клавиш Ctrl + Shift + N (Победа) / Command + Shift + N (Mac). Это вызовет диалоговое окно Photoshop New Layer . Назовите новый слой «исцеление» и нажмите ОК:
Теперь у вас должен быть новый пустой слой с именем «исцеление» в верхней части палитры слоев:
Шаг 7: понизь непрозрачность слоя «исцеления» до 50%
Прежде чем мы начнем применять Healing Brush к изображению, нам нужно уменьшить непрозрачность «заживающего» слоя, иначе заживление будет слишком интенсивным. Для этого, выбрав слой «исцеление», перейдите к параметру « Непрозрачность» в правом верхнем углу палитры «Слои» и введите значение 50% :
Для этого, выбрав слой «исцеление», перейдите к параметру « Непрозрачность» в правом верхнем углу палитры «Слои» и введите значение 50% :
Шаг 8: закрась щетину исцеляющей кистью
Начните рисовать над стерней с помощью Healing Brush. Если вам нужно изменить размер кисти, используйте левую и правую клавиши-скобки, чтобы увеличить или уменьшить размер кисти во время рисования. Продолжайте рисовать с помощью Healing Brush, пока не закроете все участки стерни. Используйте короткие мазки и не отпускайте кнопку мыши после каждого, чтобы у Photoshop была возможность применить лечение.
Вот мое изображение после того, как покрыл все области стерни с помощью Healing Brush:
Шаг 9: При необходимости измените непрозрачность слоя «Healing».
У человека на фотографии, который я использую, немного щетины, и он все еще показывает слишком много, поэтому я собираюсь уменьшить его, увеличив непрозрачность слоя «исцеления» примерно до 65%. Вам не обязательно нужно менять непрозрачность, но увеличивайте или уменьшайте ее при необходимости:
Вам не обязательно нужно менять непрозрачность, но увеличивайте или уменьшайте ее при необходимости:
Вот изображение после увеличения значения непрозрачности. Щетина теперь немного менее заметна:
Проблема в том, что нижняя часть его лица выглядит немного размытой. Я собираюсь исправить это дальше.
Шаг 10: Используйте ползунки «Blend If», чтобы слой «Healing» воздействовал только на темную щетину
Прямо сейчас мой «заживляющий» слой влияет не только на щетину человека, но и на большую часть его кожи, делая вещи немного размытыми. Что я действительно хочу, так это чтобы лечебный слой воздействовал только на щетину и оставлял его кожу в покое. Как я могу это сделать? Ну, его щетина очень темная, а его кожа намного светлее, что означает, что я должен иметь возможность использовать ползунки Photoshop’s Blend If, чтобы ограничить «заживляющий» слой только самыми темными частями его лица, которые являются щетиной. Давай попробуем.
С выбранным слоем «исцеления», я собираюсь нажать на иконку Layer Styles в нижней части палитры Layers:
Затем я выберу Blending Options в верхней части списка:
Это приведет к Layer Style диалогового окна, установите режим смешивания. Смесь Если ползунки находятся в самом низу центральной колонны, непосредственно ниже опции «Advanced Blending»:
Перетащите нижний белый ползунок влево. По мере того, как вы перетаскиваете все дальше и дальше, вы увидите, что исходная текстура кожи начинает вновь появляться на изображении. Продолжайте перетаскивать влево до тех пор, пока сама щетина не начнет показывать:
Теперь нам нужно смягчить область перехода между тем местом, где отображается исходная текстура кожи, и тем, где начинается слой «исцеления». Чтобы сделать это, удерживайте Alt (Победа) / Option (Mac) и начните перетаскивать белый ползунок назад вправо. Как только вы начнете перетаскивать, ползунок разделится на две части, и вы будете перетаскивать только правую половину. Продолжайте немного перетаскивать вправо, чтобы создать красивую плавную область перехода. Когда вы видите слишком много исходной текстуры кожи, которая снова начинает выглядеть размытой, вы зашли слишком далеко:
Как только вы начнете перетаскивать, ползунок разделится на две части, и вы будете перетаскивать только правую половину. Продолжайте немного перетаскивать вправо, чтобы создать красивую плавную область перехода. Когда вы видите слишком много исходной текстуры кожи, которая снова начинает выглядеть размытой, вы зашли слишком далеко:
Когда вы довольны тем, как выглядит изображение, нажмите OK, чтобы выйти из диалогового окна Layer Style, и все готово! Вот мое оригинальное изображение еще раз:
И вот мой окончательный результат с некоторыми текстурами кожи:
И там у нас это есть! Вот так можно уменьшить появление 5-часовой тени и щетины в фотошопе! Посетите наш раздел « Фото-ретуширование », чтобы узнать больше о Photoshop!
Как убрать щетину в Фотошоп – пошаговая инструкция
- 28.07.2019
- Опубликовано
Наградить человека щетиной в Фотошоп легко, а вот как ее убрать? В этом уроке мы поговорим об этом.
Для того, чтобы убрать щетину в Фотошоп, нам понадобится щетинистый человек.
Заходим в программу и сразу же создаем дубликат слоя – Ctrl + J. Идем в меню Filter-Blur-Surface blur и выставляем значения: радиус Radius – 30-40, порог Threshold – 60-80. Все зависит от качества вашей фотографии и ее разрешения. Вот, примерно, что должно у нас получиться:
Выставляем Opacity на 50-45%, создаем маску – на панели слоев жмем пункт Add vector mask .
Теперь берем Brush Tool , выбрав черный цвет и мягкие края, и начинаем вести кистью по глазам, рту, ушам…вообщем удаляем не резкий вид.
Уже получше, но борода осталась
Идем дальше. Снимаем галочку с видимости верхнего слоя и выделяем нижний слой – фон Background .
Опять берем кисть, но уже с непрозрачностью примерно 30-40% и нажимом 40-50%. Нажимаем кнопку Alt, чтобы взять цвет кожи, и проводим по оставшейся щетине кистью.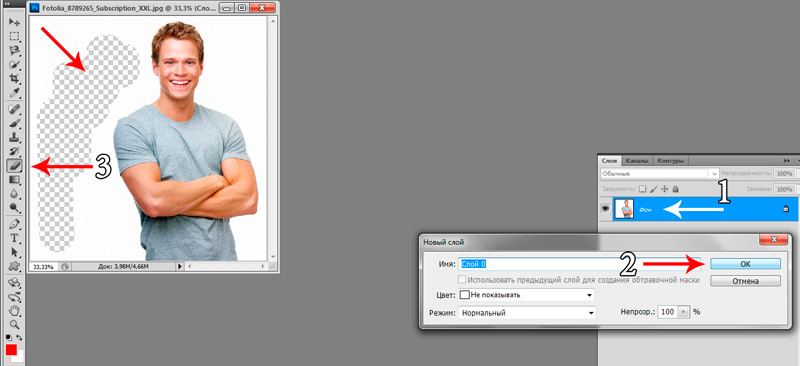 Делаем все аккуратно, так как потом отменить действия будет нельзя.
Делаем все аккуратно, так как потом отменить действия будет нельзя.
Когда обработка завершена, включаем верхний слой- и видим результат:
Но необходимо завершить наш урок – прибавить резкости изображению, так как мы с вами немного перестарались с фотографией и размыли фото. Итак, идем в меню Filter-Sharpen-Smart Sharpen и выставляем значения, которые позволят вашему исходному файлу стать шедевром У меня значения были такие: Amount – 110%, Radius – 1px.
Как вступить в сообщество?
Чтобы вступить в уже существующее сообщество, нужно зайти в это сообщество и нажать кнопку «Вступить в сообщество».
Вступление в сообщество происходит автоматически без одобрения кандидатуры вступающего другими членами сообщества.
всё, что там написанно, достаточно условно,
надо самому поработать месяц — другой.
что б руку набить.
вот к примеру
[quot]gaussian blur с большим радиусом. Здесь я использовал радиус 77.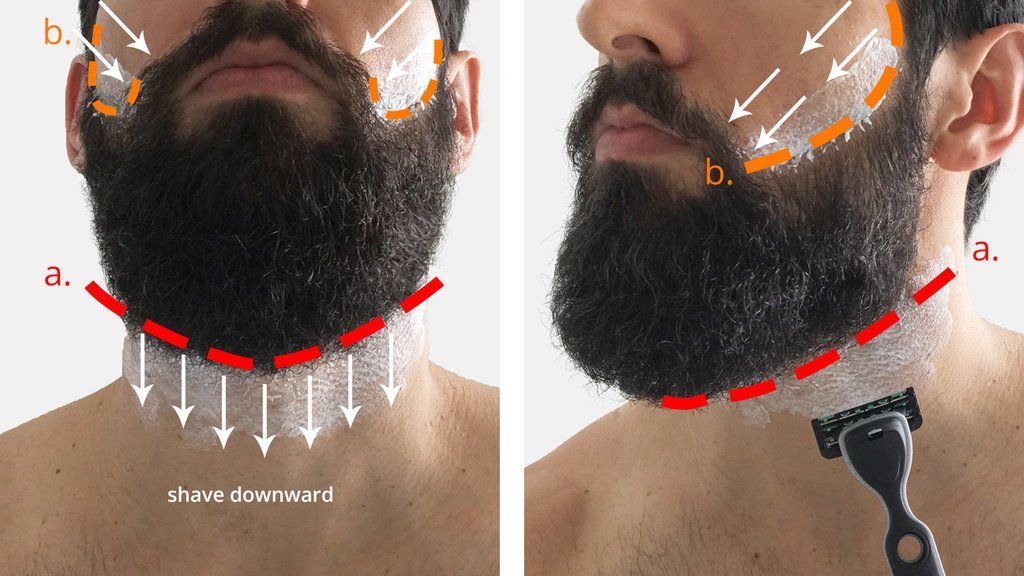 5 pixels. [/quot]
5 pixels. [/quot]
он радиус взять, относительно размеров лица,
которое обрабатывал.
все наложения, идет относительно яркости — контрастности снимка
если в слепую копировать, вероятность хорошего результат 10%.
это как снимать, а затем дома убирать кучи мусора на заднем плане и провода, надо заранее снимать правильно, что бы дома на это меньше тратить времени
Как убрать щетину в фотошопе?
/>Валентин говорит:
Да, многое можно сделать, но раньше мы и не могли себе представить, как можно, например, если вы сфотографировали бородатого человека, убрать у него щетину, чтобы он в наших глазах выглядел таким, каким мы бы его хотели видеть. Да это же целое искусство! Да, действительно, это есть целое искусство, чтобы бородатого человека «побрить» на фотографии.
Представьте себе такую ситуацию: вам необходимо «побрить» человека, которого вы сфотографировали. Ну не захотел человек побриться, ему нравиться носить бороду, ничего уж тут не поделаешь! Дорожит он своим фэйсом, такова уж у него природа!
Так вот, вам нужно будет открыть «Фотошоп» и открыть в нём вашу фотографию, которая есть у вас. На всякий случай можно создать дубликат слоя, который создаётся по комбинации CTRL+J. Далее, заходим в меню, которое называется «Filter-blur-surface», «Blur». В этом параметре нужно выставить радиус либо тридцать либо сорок. Порог «Threshold» от шестидесяти до восьмидесяти. Всё зависит от качества вашей фотографии. Далее, нужно выставить такой параметр, как «Opacity» на сорок пять или пятьдесят. Опять же, всё зависит от разрешения и качества. Далее, создаётся маска. Для этого нужно будет нажать «Add vector mask». Далее, нужно выбрать мягкую кисть, и начинаем водить, уничтожая щетину.
На всякий случай можно создать дубликат слоя, который создаётся по комбинации CTRL+J. Далее, заходим в меню, которое называется «Filter-blur-surface», «Blur». В этом параметре нужно выставить радиус либо тридцать либо сорок. Порог «Threshold» от шестидесяти до восьмидесяти. Всё зависит от качества вашей фотографии. Далее, нужно выставить такой параметр, как «Opacity» на сорок пять или пятьдесят. Опять же, всё зависит от разрешения и качества. Далее, создаётся маска. Для этого нужно будет нажать «Add vector mask». Далее, нужно выбрать мягкую кисть, и начинаем водить, уничтожая щетину.
Для того, чтобы вы могли увидеть, как именно нужно убирать щетину на лице, предлагаю вам просмотреть одну видеопрезентацию на эту тему:
Я уверен, что у вас всё получится, и вы сами себе удивитесь.
Желаю вам удачи!
/>Валентин говорит:
Да, многое можно сделать, но раньше мы и не могли себе представить, как можно, например, если вы сфотографировали бородатого человека, убрать у него щетину, чтобы он в наших глазах выглядел таким, каким мы бы его хотели видеть. Да это же целое искусство! Да, действительно, это есть целое искусство, чтобы бородатого человека «побрить» на фотографии.
Да это же целое искусство! Да, действительно, это есть целое искусство, чтобы бородатого человека «побрить» на фотографии.
Представьте себе такую ситуацию: вам необходимо «побрить» человека, которого вы сфотографировали. Ну не захотел человек побриться, ему нравиться носить бороду, ничего уж тут не поделаешь! Дорожит он своим фэйсом, такова уж у него природа!
Так вот, вам нужно будет открыть «Фотошоп» и открыть в нём вашу фотографию, которая есть у вас. На всякий случай можно создать дубликат слоя, который создаётся по комбинации CTRL+J. Далее, заходим в меню, которое называется «Filter-blur-surface», «Blur». В этом параметре нужно выставить радиус либо тридцать либо сорок. Порог «Threshold» от шестидесяти до восьмидесяти. Всё зависит от качества вашей фотографии. Далее, нужно выставить такой параметр, как «Opacity» на сорок пять или пятьдесят. Опять же, всё зависит от разрешения и качества. Далее, создаётся маска. Для этого нужно будет нажать «Add vector mask». Далее, нужно выбрать мягкую кисть, и начинаем водить, уничтожая щетину.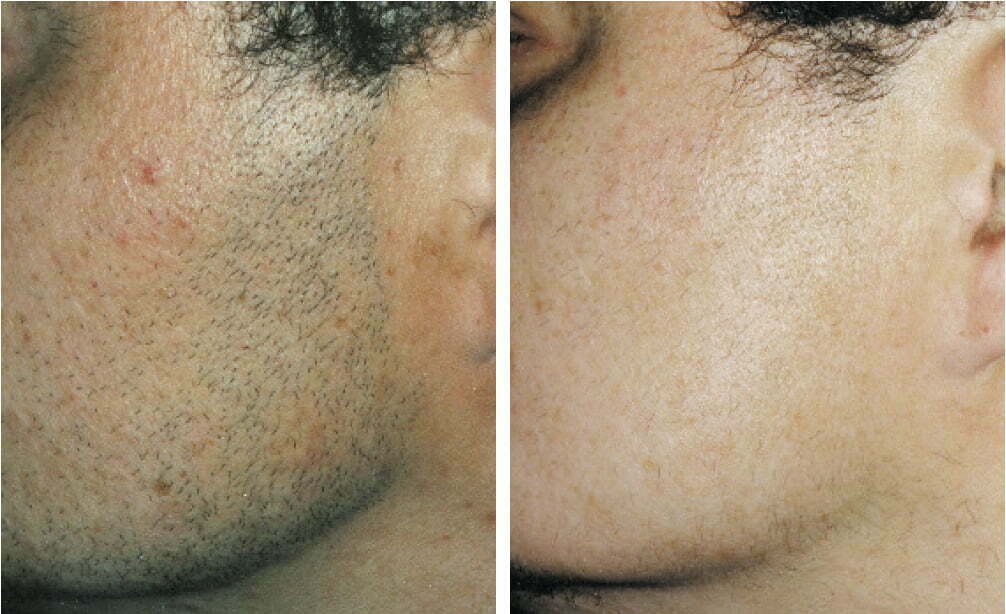
Для того, чтобы вы могли увидеть, как именно нужно убирать щетину на лице, предлагаю вам просмотреть одну видеопрезентацию на эту тему:
Как в Фотошопе изменить цвет волос / Фотообработка в Photoshop / Уроки фотографии
Дата публикации: 14.12.2017
В этом уроке мы хотим рассказать о том, как в Фотошопе поменять цвет волос просто, наглядно и максимально естественно.
Открываем фотографию в Adobe Photoshop. Мы будем изменять цвет волос вот этой девушки.
Прежде всего необходимо выделить волосы. Сделать это можно разными способами, например, с помощью Lasso Tool/«Инструмент “Лассо”». Мы же создадим выделение в режиме быстрой маски — это очень наглядно и быстро.
Нажимаем клавишу Q для входа в режим быстрой маски.
Далее берем инструмент Brush Tool /«Инструмент “Кисть”». И начинаем закрашивать волосы характерным для маски полупрозрачным красным цветом. Чтобы стирать ненужные закрашенные участки, поменяйте цвета местами, нажав клавишу X.
При работе используйте клавиши [ и ] для быстрого изменения размера вашей кисти. Не забывайте изменять и её плотность, чтобы выделение было естественным. Стремится к идеальному выделению каждого волоска не стоит, это мы сможем поправить при дальнейшей обработке.
После того как волосы закрашены, выходим из режима быстрой маски путём повторного нажатия на клавишу Q. Маска преобразовывается в выделение.
Теперь нам нужно это выделение инвертировать. Для этого идём в меню Select → Inverse/«Выделение» → «Инверсия» или используем сочетание клавиш Shift+Ctrl+I, после чего получаем выделенные пунктиром волосы.
После того как сделано выделение, поменять цвет волос в Фотошопе можно несколькими способами. Давайте рассмотрим некоторые из них.
Очень простой и наглядный вариант — выполнить заливку выделенной области новым цветом. Чтобы эффект при этом был естественным, нужно использовать для слоя с заливкой режим наложения Soft Light/«Мягкий свет».
Выбираем пункт меню Layer/«Слои» → New Fill Layer/«Новый слой-заливка» → Solid color/«Цвет».
И в появившемся диалоговом окне задаём новый цвет для волос.
Сначала фотография будет выглядеть не очень естественно, но мы это исправим.
Кликаем по слою с заливкой и делаем его активным. После этого изменяем режим наложения этого слоя на Soft Light/«Мягкий свет».
Если после окрашивания отдельные пряди волос получились неестественными, то можно просто кликнуть по маске слоя с заливкой и кисточкой всё подправить. Те области на маске, где вы рисуете белым, будут становиться видимыми и окрашиваться в цвет заливки. Чёрный будет скрывать заливку.
Результат.
Ещё один способ поменять цвет волос в Фотошопе основан на использовании корректирующего слоя Hue/Saturation/«Цветовой тон/Насыщенность» и изменения цветов на выбранной области.
Выделяем волосы с помощью быстрой маски так же, как делали раньше. После этого вместо создания слоя с заливкой создадим корректирующий слой Hue/Saturation/«Цветовой тон/Насыщенность».
И в настройках этого корректирующего слоя изменим по своему вкусу и задумке оттенок, насыщенность и яркость.
Когда нужный цвет подобран, маску можно немного подкорректировать с помощью белой и чёрной кистей, так же, как мы это делали в предыдущем примере.
Ещё один приём, который поможет вам в Фотошопе менять цвет волос, не требует создания выделения.
Открываем фотографию, на которой будем перекрашивать волосы. И создаём новый прозрачный слой.
Этому слою устанавливаем режим наложения Color.
Затем, с помощью инструмента Brush Tool/«Инструмент “Кисть”», на прозрачном фоне рисуем пряди выбранным цветом. Для достижения естественного эффекта лучше использовать не очень плотную кисть с мягкими краями.
Результат.
Дата публикации: 14.12.2017
Елена Лисейкина
Пейзажный и travel-фотограф, амбассадор компании Fujifilm, фотограф журнала «Российское фото». Победитель и призер международных конкурсов фотографии, автор статей и мастер-классов по пейзажной фотосъемке и обработке фотографий.
Автор курсов Fotoshkola.net
Уменьшение 5-часовой тени и щетины с помощью Photoshop
Автор сценария Стив Паттерсон.
В этом уроке по редактированию фотографий в Photoshop мы узнаем, как уменьшить появление 5-часовой тени и щетины на фотографии.
Конечно, если на фотографии парень на суровой улице и он одет так, будто собирается сразиться с горным львом, возможно, вам не захочется удалять щетину. Но на других типах фотографий это может создать впечатление, что ему не помешало бы отдохнуть, или, может быть, он отдыхал слишком много, и в этом случае вы захотите удалить это или, по крайней мере, уменьшить его. Мы собираемся увидеть, как это сделать здесь.
Вот изображение, которое я буду использовать для этого урока:
А вот как он будет выглядеть, когда мы закончим:
Этот урок является частью нашей коллекции портретной ретуши. Давайте начнем!
Плагин шорткодов, действий и фильтров: ошибка в шорткоде [ ads-photoretouch-middle_2 ]
Шаг 1: Дублируйте фоновый слой
Первое, что я всегда делаю, это дублирую свой фоновый слой, чтобы не рисковать потерять исходную информацию об изображении.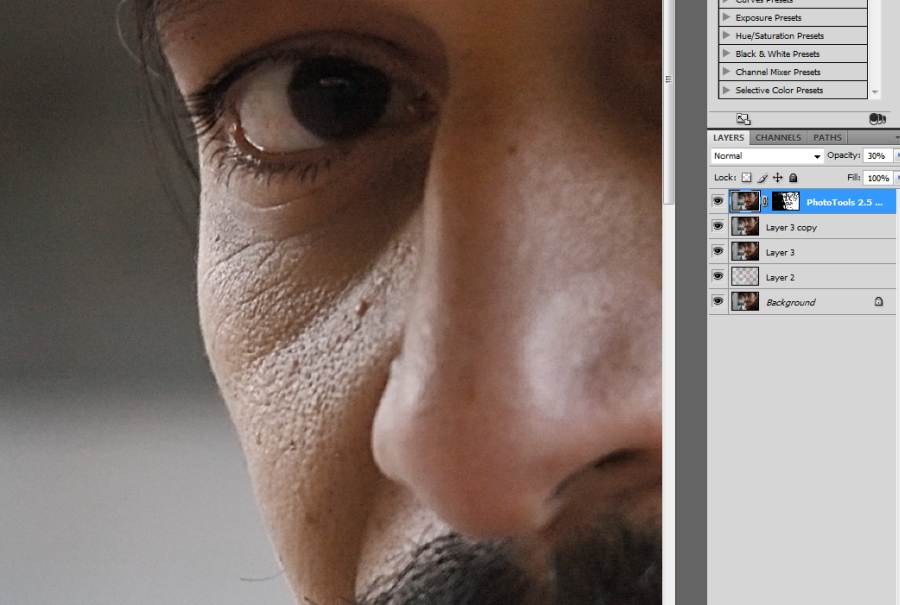
Палитра слоев Photoshop, показывающая фоновый слой.
Я собираюсь быстро продублировать фоновый слой с помощью сочетания клавиш Ctrl+J (Win) / Command+J (Mac), и теперь у меня есть два слоя — исходный фоновый слой внизу и копия над ним:
Нажмите «Ctrl+J» (Win) / «Command+J» (Mac), чтобы дублировать фоновый слой.
Шаг 2. Используйте фильтр «Пыль и царапины», чтобы размыть щетину
Перейдите к меню Фильтр в верхней части экрана, выберите Шум , а затем выберите Пыль и царапины , что вызовет диалоговое окно Пыль и царапины. Мы собираемся использовать его, чтобы размыть щетину.
Для этого увеличивайте значение Radius
до тех пор, пока не исчезнет щетина. Здесь я использовал значение радиуса 4 пикселя:. Увеличивайте значение радиуса в диалоговом окне «Пыль и царапины» до тех пор, пока от щетины не останется ничего.
В этот момент вы размоете всю фотографию, но это нормально. Не обращайте внимания на остальную часть фотографии и сосредоточьтесь только на стерне. После того, как вы сгладите эти области, нажмите OK.
Вот мое изображение после применения фильтра «Пыль и царапины»:
Изображение в Photoshop после применения фильтра «Пыль и царапины».
Шаг 3. Создайте узор из изображения
Мы собираемся создать узор из размытого изображения. Мы будем использовать узор с Восстанавливающей кистью через мгновение, а пока подойдите к Меню Edit в верхней части экрана и выберите Define Pattern .
Откроется диалоговое окно
Выберите «Правка» > «Определить шаблон», затем назовите шаблон.
После того, как вы ввели имя, нажмите OK, и шаблон будет создан.
Шаг 4. Отмените фильтр «Пыль и царапины»
Нам нужно вернуть изображение к тому состоянию, в котором оно было до того, как мы применили фильтр «Пыль и царапины», поэтому для этого используйте сочетание клавиш 9. 0029 Ctrl+Z (Win) / Command+Z (Mac), чтобы отменить фильтр.
0029 Ctrl+Z (Win) / Command+Z (Mac), чтобы отменить фильтр.
Шаг 5. Выберите «Восстанавливающую кисть» и настройте ее на использование узора
Возьмите Восстанавливающую кисть из палитры инструментов. Затем на панели параметров в верхней части экрана установите Source для Healing Brush на Pattern :
.Выбрав «Восстанавливающую кисть», установите для параметра «Источник» значение «Шаблон» на панели параметров.
Нажмите на Миниатюра предварительного просмотра шаблона справа от слова «Шаблон», а затем щелкните созданный шаблон, чтобы выбрать его. Это будет последний шаблон в списке:
Щелкните область предварительного просмотра узора, затем щелкните созданный узор, чтобы выбрать его.
Наконец, убедитесь, что выбраны параметры Выровненный и Образец всех слоев :
Убедитесь, что на панели параметров установлены флажки «Выровнено» и «Образец всех слоев».
Шаг 6: Добавьте новый пустой слой
Добавьте новый пустой слой с помощью сочетания клавиш Ctrl+Shift+N (Win) / Command+Shift+N (Mac). Это вызовет диалоговое окно Photoshop New Layer . Назовите новый слой «исцеление» и нажмите «ОК»:
.Диалоговое окно Photoshop «Новый слой». Назовите новый слой «исцеление».
Теперь у вас должен быть новый пустой слой с именем «исцеление» в верхней части палитры слоев:
Новый пустой «лечебный» слой в верхней части палитры слоев.
Шаг 7: уменьшите непрозрачность слоя «Исцеление» до 50%
Перед тем, как мы начнем применять Восстанавливающую кисть к изображению, нам нужно понизить непрозрачность «лечебного» слоя, иначе заживление будет слишком интенсивным. Для этого с выбранным «лечебным» слоем перейдите к параметру «Непрозрачность » в правом верхнем углу палитры «Слои» и введите значение 50% :
.
Уменьшите непрозрачность слоя «лечение» до 50%.
Шаг 8: Закрасьте щетину Восстанавливающей кистью
Начните закрашивать области стерни Восстанавливающей кистью. Если вам нужно изменить размер кисти, используйте левую и правую скобки , чтобы увеличить или уменьшить размер кисти во время рисования. Продолжайте рисовать Восстанавливающей кистью, пока не закроете все участки со щетиной. Используйте короткие мазки кистью и обязательно отпускайте кнопку мыши после каждого, чтобы дать Photoshop возможность применить лечение.
Вот мое изображение после того, как я замазала всю щетину Восстанавливающей кистью:
Изображение после замазывания щетины Восстанавливающей кистью.
Шаг 9. При необходимости отрегулируйте непрозрачность слоя «Исцеление»
У мужчины на фотографии, которую я использую, довольно много щетины, и она все еще видна слишком сильно, поэтому я собираюсь уменьшить ее еще больше, увеличив непрозрачность слоя «исцеление» примерно до 65%. Вам не обязательно менять непрозрачность, но при необходимости увеличьте или уменьшите ее:
Вам не обязательно менять непрозрачность, но при необходимости увеличьте или уменьшите ее:
Увеличение непрозрачности слоя «лечение» до 65%.
Вот изображение после увеличения значения непрозрачности. Щетина теперь чуть менее заметна:
Щетина теперь менее заметна после увеличения непрозрачности «лечебного слоя».
Проблема в том, что нижняя часть его лица выглядит немного размытой. Я собираюсь исправить это дальше.
Шаг 10. Используйте ползунки «Смешать, если» так, чтобы слой «Исцеление» влиял только на темную щетину
Прямо сейчас мой «лечебный» слой воздействует не только на щетину мужчины, но и на большую часть его кожи, из-за чего все выглядит немного размытым. Чего я действительно хочу, так это чтобы исцеляющий слой воздействовал на только щетину и оставить его кожу в покое. Как я могу это сделать? Что ж, его щетина очень темная, в то время как его кожа намного светлее, а это значит, что я должен иметь возможность использовать ползунки Photoshop Blend If , чтобы ограничить «лечебный» слой только самыми темными частями его лица, то есть щетиной. Давай попробуем.
Давай попробуем.
Выбрав слой «лечение», я щелкну значок Стили слоя в нижней части палитры слоев:
Щелкните значок «Стили слоев» в нижней части палитры «Слои».
Затем я выберу Параметры наложения
сверху списка:Выберите «Параметры наложения» в верхней части списка стилей слоя.
Откроется диалоговое окно Layer Style , в котором установлены параметры наложения. Смешение Если ползунки находятся в самом низу центральной колонки, непосредственно под параметрами «Расширенное смешивание»:
Ползунки «Смешать, если» находятся в самом низу диалогового окна «Стиль слоя».
Перетащите нижний белый ползунок влево. По мере того, как вы перетаскиваете все дальше и дальше, вы увидите, что исходная текстура кожи начинает снова появляться на изображении. Продолжайте перетаскивать влево до точки, где начинает отображаться сама щетина:
Перетащите нижний ползунок белой точки влево, чтобы открыть исходную текстуру кожи. Остановитесь, когда начнет появляться щетина.
Остановитесь, когда начнет появляться щетина.
Теперь нам нужно смягчить переходную область между местом, где видна исходная текстура кожи, и местом, где начинается «исцеляющий» слой. Для этого удерживайте
Удерживая нажатой клавишу «Alt» (Win)/«Option» (Mac), перетащите ползунок назад вправо, разделив его пополам и создав плавный переход.
Когда вы довольны тем, как выглядит изображение, нажмите «ОК», чтобы выйти из диалогового окна «Стиль слоя», и все готово! Вот мое исходное изображение еще раз:
Исходное изображение.
И вот мой окончательный результат с некоторыми возвращенными текстурами кожи:
Окончательный результат.
И вот оно! Вот как уменьшить появление 5-часовой тени и щетины на бороде в Photoshop! Загляните в наш раздел «Ретуширование фотографий», чтобы узнать больше об уроках по редактированию изображений в Photoshop!
Получите все наши уроки Photoshop в формате PDF! Загрузите их сегодня!
Как удалить бороду и усы с фотографий
Главная > Советы по редактированию фотографий > Как удалить бороду и усы с фотографий с помощью 3 методов
Бывают случаи, когда вы делаете потрясающую фотографию, но единственная нежелательная вещь, которая делает вашу фотографию немного непривлекательной, — это борода и усы вашего предмета. Или иногда вам любопытно, как вы будете выглядеть без бороды, но вы просто не хотите ее сбривать.
В таких случаях единственным решением является удаление нежелательных волос на лице объекта съемки с помощью инструмента для редактирования фотографий, который позволяет удалять нежелательные части или объекты с фотографий.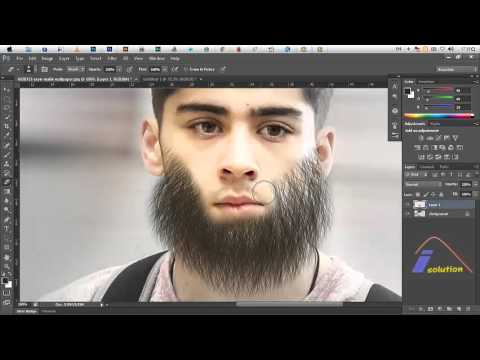
Поэтому, чтобы вы знали о необходимых инструментах, мы перечислили ниже самые популярные фоторедакторы для удаления бороды, которые предлагают функцию удаления бороды и усов с фотографий.
Первым инструментом, который вы можете использовать, является Jihosoft Photo Eraser Tool. Это самый простой и эффективный инструмент для редактирования фотографий для удаления бороды, который вы можете использовать, чтобы избавиться от волос на лице с изображения.
Чтобы удалить бороду с фотографий с помощью Jihosoft Photo Eraser, выполните следующие простые шаги:
- Шаг 1: Запустите программу на своем компьютере.
- Шаг 2: Импортируйте изображение, с которого вы хотите удалить бороду или усы.
- Шаг 3: Выберите инструмент «Выделение кисти» , чтобы отметить или скрыть бороду или усы объекта на фотографии. Вы также можете использовать любые другие подходящие инструменты выделения, доступные на левой панели инструментов, такие как выделение многоугольником, выделение лассо и т.
 д.
д. - Шаг 4: Когда вы закончите с выделением области с бородой или усами, нажмите кнопку « Стереть ». Затем программа автоматически выполнит операцию удаления бороды с портрета. Вот и все.
Помимо удаления бороды, этот инструмент предлагает и другие выдающиеся функции:
- Он может удалять нежелательные цензурированные части с изображений.
- Может удалять логотипы, водяные знаки, штампы даты и текст с фотографий.
- Он может легко стирать морщины и дефекты кожи с портретов.
- Он также может восстанавливать старые поврежденные изображения и клонировать объекты на ваших фотографиях.
- С помощью этого инструмента легко заполнить черные области на панорамных фотографиях.
Метод 2. Как удалить бороду в Photoshop
Что касается профессионального программного обеспечения для графического дизайна Photoshop, оно предлагает вам необходимые инструменты, которые можно использовать для удаления бороды с фотографий. Чтобы выполнить эту операцию редактирования на вашем изображении, вы можете выполнить шаги, указанные ниже:
Чтобы выполнить эту операцию редактирования на вашем изображении, вы можете выполнить шаги, указанные ниже:
- Шаг 1: Сначала откройте изображение с человеком с бородой и усами или волосами на лице.
- Шаг 2: Теперь вам нужно выбрать кисть « Healing » на левой панели инструментов.
- Шаг 3: Нажмите клавишу «Alt» на клавиатуре. Удерживая эту клавишу, нажмите на любую область лица без волос, чтобы взять образец. Вы можете использовать клавиши «[» и «]», чтобы уменьшить или увеличить размер выборки.
- Шаг 4: Теперь рисуйте поверх бороды на лице модели, пока не удалите бороду и усы с лица модели на фотографии.
- Шаг 5: Даже после лечения с помощью лечащего инструмента некоторые области с дополнительной темнотой все еще будут присутствовать. Чтобы исправить это, в игру вступает инструмент « Dodge ». Просто нарисуйте эти темные области с помощью инструмента Dodge.
Способ 3. Используйте приложения для удаления бороды и усов
Существуют также приложения для удаления бороды с фотографий, которые можно использовать для удаления усов с фотографий. Ниже мы собираемся упомянуть некоторые из этих приложений «Как бы я выглядел без бороды», которые довольно популярны на рынке:
Ниже мы собираемся упомянуть некоторые из этих приложений «Как бы я выглядел без бороды», которые довольно популярны на рынке:
#1 Удалить объект
Это приложение для удаления объекта не является специализированным приложением для удаления бороды, но оно предлагает вам инструмент «Выделение» и инструмент «Кисть», которые позволяют легко выбрать любую нежелательную часть или объект на изображении, а затем удалить его. успешно. Это означает, что вы также можете использовать это приложение, чтобы удалить усы с изображения.
Ниже мы перечислили наиболее важные функции этого приложения для Android:
- Существуют инструменты «Кисть» и «Лассо», которые можно использовать для удаления ненужных частей изображения.
- Пятна на изображении можно легко удалить с помощью инструмента «Пятно», предлагаемого в разделе «Удалить объект».
- С помощью этого приложения вы можете клонировать любую часть изображения.
- Размер инструментов также можно отрегулировать в соответствии с конкретными требованиями.

#2 Adobe Photoshop Fix
Еще одно популярное приложение, которое можно использовать для удаления бороды или других нежелательных объектов с фотографий, — это Adobe Photoshop Fix, которое доступно для Android и iPhone. Приложение удобно для начинающих, так как его интерфейс удобен и интуитивно понятен.
Вам необходимо выполнить шаги, указанные ниже, чтобы успешно удалить бороду с вашей фотографии:
- Шаг 1: Во-первых, вы должны выбрать опцию « Исцеление », которая находится в нижней части экрана. .
- Шаг 2: Выберите опцию « Spot Heal ».
- Шаг 3: Затем вам нужно отрегулировать размер и жесткость кисти.
- Шаг 4: Выделите бороду или часть изображения, которую вы хотите удалить.
- Шаг 5: Наконец, выделенный нежелательный объект будет удален. Пустая область будет автоматически заполнена деталями, окружающими эту область на изображении. Вот и все.
Вот некоторые другие полезные функции этого приложения:
- Приложение предлагает инструменты исправления и исправления, которые вы можете использовать для исправления любого дефекта на вашей фотографии.

- Он также предлагает опцию расфокусировки, которая позволяет вам размыть любую желаемую часть или часть изображения.
- Также есть возможность регулировать интенсивность света в любой части изображения.
#3 TouchRemove
Это еще одно приложение для удаления изображений, которое можно использовать для удаления любых нежелательных объектов, включая бороду и усы, с ваших фотографий. Вот процесс удаления нежелательных объектов с помощью TouchRemove:
- Шаг 1: Сначала откройте приложение и импортируйте изображение, которое вы хотите отредактировать, с помощью этого приложения.
- Шаг 2. В приложении есть функция «Удалить». Подойдите к нему и выберите ручку.
- Шаг 3: С помощью выбранного пера нарисуйте усы, которые вы хотите удалить с изображения. В конечном итоге это приведет к выбору этой части или объекта.
- Шаг 4: После того, как вы сделали необходимый выбор, нажмите кнопку « Tick ». И, наконец, выбранный объект будет удален и автоматически заменен окружающим его содержимым.

Некоторые другие полезные функции этого приложения приведены ниже:
- Прыщи и пятна можно легко удалить с ваших фотографий.
- Клонирование также возможно с этим приложением. Вы можете легко дублировать объекты с помощью этой функции, предлагаемой приложением.
- Приложение также предлагает функцию масштабирования, которая помогает сделать точный выбор при редактировании.
- Вы можете мгновенно удалить смайлики с фотографий.
- Существует также инструмент «Лассо», который можно использовать для быстрой маскировки.
#4 YouCam Perfect
Являясь одной из лучших селфи-камер и приложений для редактирования фотографий, YouCam Perfect также может использоваться для удаления нежелательных волос на лице с фотографий, а процесс удаления объектов с помощью этого приложения очень быстрый и эффективный. Чтобы убрать бороду с фотографии, выполните следующие действия:
- Шаг 1. Сначала загрузите приложение YouCam Perfect из магазина Google Play и установите его на свое устройство Android.

- Шаг 2: Откройте приложение и импортируйте изображение, которое вы хотите отредактировать, с помощью этого приложения.
- Шаг 3: Нажмите на кнопку « Редактировать », а затем выберите инструмент «Удаление».
- Шаг 4: Затем вы должны выделить нежелательные усы или область на изображении.
- Шаг 5: Нажмите кнопку « Применить », расположенную внизу. Затем нежелательные усы будут удалены. Вот и все.
После редактирования изображения с помощью этого приложения вы можете поделиться им с другими пользователями социальных сетей, таких как Facebook и т. д. Кроме того, это приложение предлагает своим пользователям множество других полезных функций:
- Приложение имеет простой и удобный дизайн, что делает его доступным для всех.
- В этом приложении вы найдете различные инструменты редактирования, такие как фильтр в одно касание, поворот, размытие и многое другое.
- Вы также можете использовать это приложение, чтобы легко удалить заглавные буквы Snapchat с изображений, людей и т.
 д.
д.
#5 Pixel Retouch
Это также мощное и бесплатное приложение для Android, которое можно использовать для удаления нежелательных объектов с изображений. Приложение простое и удобное в использовании, как показано ниже:
- Шаг 1: Сначала откройте приложение и нажмите « Альбомы », чтобы выбрать изображение, которое вы хотите отредактировать.
- Шаг 2: После открытия изображения выберите инструмент « Object Removal », доступный внизу.
- Шаг 3: Инструментом « Object Removal » нарисуйте бороду. Инструмент «Кисть» и инструмент «Лассо» также можно использовать для выделения с произвольным размером.
- Шаг 4: Как только вы закончите с выбором бороды, которую нужно удалить, просто нажмите «9».0029 Перейти ”кнопка. Затем выбранная часть будет немедленно удалена.
Это приложение поставляется с перечисленными ниже функциями:
- Это позволит вам легко удалить прямые и кривые царапины с ваших фотографий.

 д.
д. 
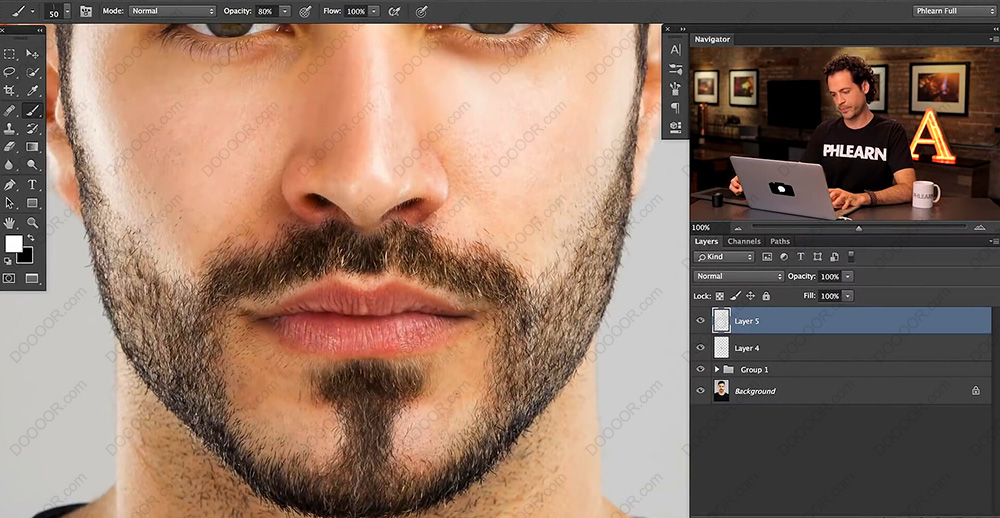


 д.
д.