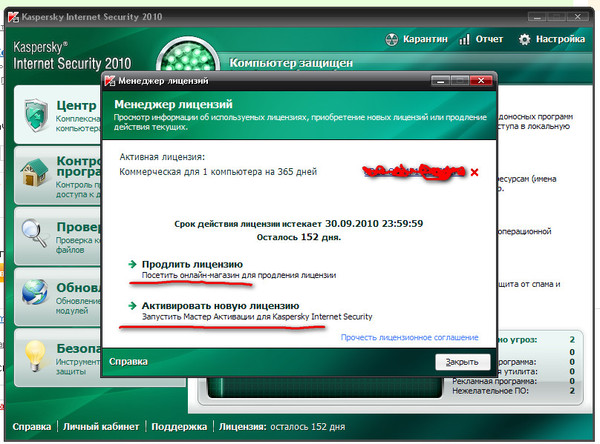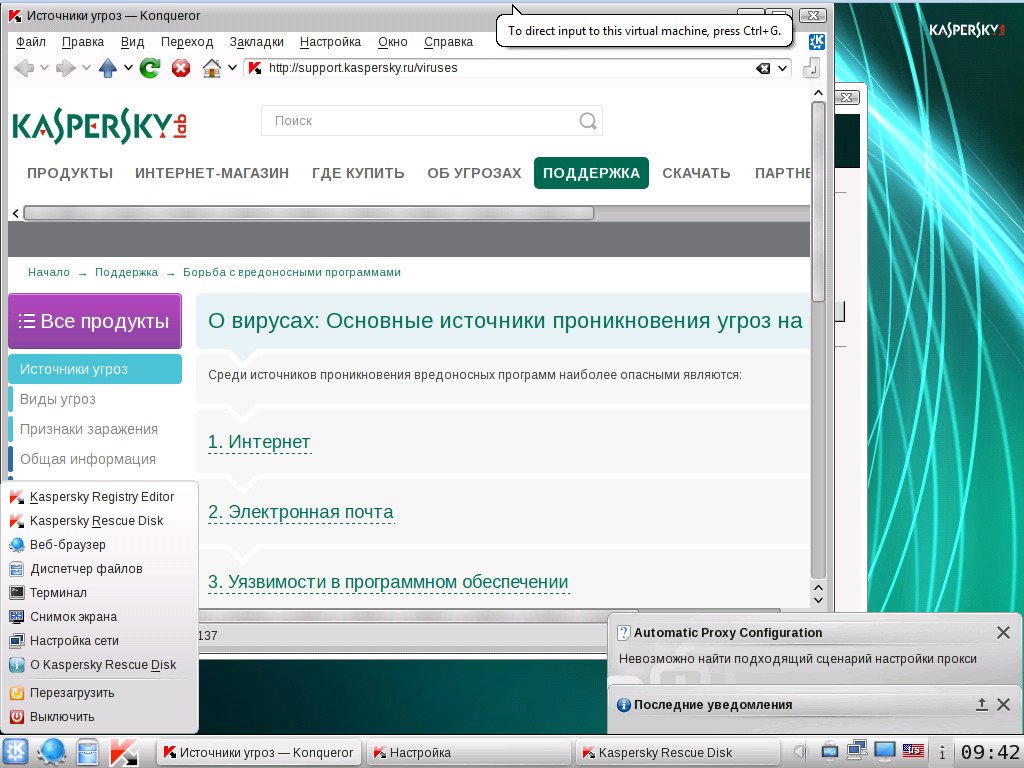Восстановление операционной системы с помощью мастера восстановления
Восстановление операционной системы с помощью мастера восстановления Пожалуйста, включите JavaScript в браузере!Чтобы запустить мастер восстановления после заражения, выполните следующие действия:
- Откройте главное окно программы.
- Нажмите на кнопку Больше функций, расположенную в нижней части главного окна.
Откроется окно Инструменты.
- Перейдите в раздел Очистка и оптимизация.
- По ссылке Восстановление после заражения запустите мастер восстановления после заражения.
Откроется окно мастера восстановления после заражения.
Мастер состоит из последовательности окон (шагов), переключение между которыми осуществляется нажатием на кнопки Назад и Далее. Работа мастера завершается нажатием на кнопку Готово. Для прекращения работы мастера на любом этапе следует нажать на кнопку Отмена.
Рассмотрим подробнее шаги мастера.
Запуск восстановления операционной системы
- Выберите один из двух вариантов работы мастера:
- Выполнить поиск повреждений, связанных с активностью вредоносных программ. Мастер выполнит поиск проблем и возможных повреждений.
- Отменить изменения. Мастер отменит исправления ранее выявленных проблем и повреждений.
- Нажмите на кнопку Далее.
Поиск проблем
Если вы выбрали вариант Выполнить поиск повреждений, связанных с активностью вредоносных программ, мастер выполняет поиск проблем и возможных повреждений, которые следует исправить. По завершении поиска мастер автоматически переходит к следующему шагу.
Выбор действий для устранения повреждений
Все найденные на предыдущем шаге повреждения группируются в зависимости от опасности, которую они представляют. Для каждой группы повреждений специалисты «Лаборатории Касперского» предлагают набор действий, выполнение которых поможет устранить повреждения.
Всего выделено три группы:
- Настоятельно рекомендуемые действия помогут избавиться от повреждений, представляющих серьезную проблему.
 Рекомендуем вам устранить все повреждения из этой группы.
Рекомендуем вам устранить все повреждения из этой группы. - Рекомендуемые действия направлены на устранение повреждений, которые могут представлять опасность. Повреждения из этой группы также рекомендуется устранить.
- Дополнительные действия предназначены для устранения неопасных в данный момент повреждений операционной системы, которые в дальнейшем могут поставить безопасность компьютера под угрозу.
Раскройте список выбранной группы, чтобы просмотреть повреждения, входящие в эту группу.
Чтобы мастер устранил какое-либо повреждение, установите флажок напротив названия повреждения. По умолчанию мастер устраняет повреждения из группы рекомендуемых и настоятельно рекомендуемых к устранению. Если вы не хотите устранять какое-либо повреждение, снимите флажок рядом с ним.
Настоятельно не рекомендуется снимать флажки, установленные по умолчанию, поскольку в результате этого действия безопасность вашего компьютера останется под угрозой.
Сформировав набор действий для выполнения мастером, нажмите на кнопку Далее.
Устранение повреждений
Мастер выполняет действия, выбранные на предыдущем шаге. Устранение повреждений может занять некоторое время. По завершении устранения повреждений мастер автоматически перейдет к следующему шагу.
Завершение работы мастера
Нажмите на кнопку Готово, чтобы завершить работу мастера.
В начало
Восстановление операционной системы с помощью мастера восстановления
Восстановление операционной системы с помощью мастера восстановления Пожалуйста, включите JavaScript в браузере!Восстановление операционной системы с помощью мастера восстановления
Чтобы запустить мастер восстановления после заражения:
- Откройте главное окно приложения.
- Перейдите в раздел Безопасность → Устранение неполадок Windows.
- Нажмите на кнопку Найти повреждения.
Откроется окно мастера восстановления после заражения.
Мастер состоит из последовательности окон (шагов), переключение между которыми осуществляется нажатием на кнопки Назад и Далее.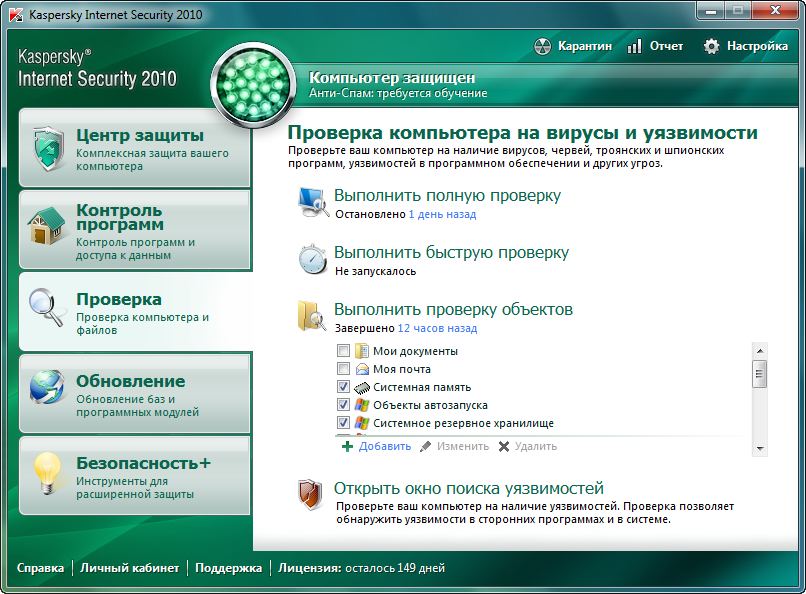 Работа мастера завершается нажатием на кнопку Готово. Для прекращения работы мастера на любом этапе следует нажать на кнопку Отмена.
Работа мастера завершается нажатием на кнопку Готово. Для прекращения работы мастера на любом этапе следует нажать на кнопку Отмена.
Рассмотрим подробнее шаги мастера.
Запуск восстановления операционной системы
- Выберите один из двух вариантов работы мастера:
- Выполнить поиск повреждений, связанных с активностью вредоносных приложений. Мастер выполнит поиск проблем и возможных повреждений.
- Отменить изменения. Мастер отменит исправления ранее выявленных проблем и повреждений.
- Нажмите на кнопку Далее.
Поиск проблем
Если вы выбрали вариант Выполнить поиск повреждений, связанных с активностью вредоносных приложений, мастер выполняет поиск проблем и возможных повреждений, которые следует исправить. По завершении поиска мастер автоматически переходит к следующему шагу.
Выбор действий для устранения повреждений
Все найденные на предыдущем шаге повреждения группируются в зависимости от опасности, которую они представляют.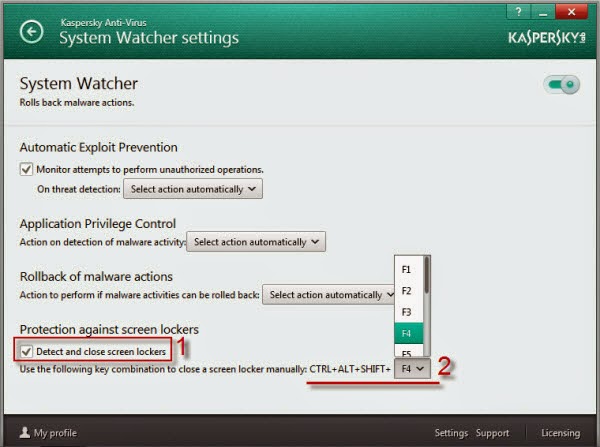 Для каждой группы повреждений специалисты «Лаборатории Касперского» предлагают набор действий, выполнение которых поможет устранить повреждения.
Для каждой группы повреждений специалисты «Лаборатории Касперского» предлагают набор действий, выполнение которых поможет устранить повреждения.
Всего выделено три группы:
- Настоятельно рекомендуемые действия помогут избавиться от повреждений, представляющих серьезную проблему. Рекомендуем вам устранить все повреждения из этой группы.
- Рекомендуемые действия направлены на устранение повреждений, которые могут представлять опасность. Повреждения из этой группы также рекомендуется устранить.
- Дополнительные действия предназначены для устранения неопасных в данный момент повреждений операционной системы, которые в дальнейшем могут поставить безопасность компьютера под угрозу.
Раскройте список выбранной группы, чтобы просмотреть повреждения, входящие в эту группу.
Чтобы мастер устранил какое-либо повреждение, установите флажок напротив названия повреждения. По умолчанию мастер устраняет повреждения из группы рекомендуемых и настоятельно рекомендуемых к устранению. Если вы не хотите устранять какое-либо повреждение, снимите флажок рядом с ним.
Если вы не хотите устранять какое-либо повреждение, снимите флажок рядом с ним.
Настоятельно не рекомендуется снимать флажки, установленные по умолчанию, поскольку в результате этого действия безопасность вашего компьютера останется под угрозой.
Сформировав набор действий для выполнения мастером, нажмите на кнопку Далее.
Устранение повреждений
Мастер выполняет действия, выбранные на предыдущем шаге. Устранение повреждений может занять некоторое время. По завершении устранения повреждений мастер автоматически перейдет к следующему шагу.
Завершение работы мастера
Нажмите на кнопку Готово, чтобы завершить работу мастера.
В начало
Восстановление данных из резервной копии с помощью Kaspersky Restore Utility
Восстановление данных из резервной копии с помощью Kaspersky Restore Utility Пожалуйста, включите JavaScript в вашем браузере! Kaspersky Restore Utility позволяет управлять данными хранилища резервных копий на компьютере, на котором программа «Лаборатории Касперского», например Kaspersky Small Office Security или Kaspersky Total Security, повреждена или удалена.
Чтобы запустить утилиту восстановления:
- Откройте съемный диск, на который вы скопировали утилиту.
- Запустите файл kasperskylab.pure.restoretool из папки Kaspersky Restore Utility.
Откроется главное окно утилиты восстановления. В окне показано хранилище по умолчанию, настроенное в Kaspersky Total Security или Kaspersky Small Office Security. Вы можете вручную указать путь к другому хранилищу.
Чтобы открыть хранилище резервных копий с помощью утилиты восстановления:
- Запустите утилиту восстановления.
- В главном окне утилиты восстановления нажмите кнопку Выбрать другое хранилище в правом нижнем углу.

- В открывшемся окне нажмите кнопку Обзор и укажите путь к Резервному хранилищу.
- Нажмите кнопку Выбрать хранилище.
Для восстановления данных из резервной копии:
- Запустите утилиту восстановления.
- В главном окне утилиты восстановления выполните следующие действия:
- В раскрывающемся списке Задача резервного копирования выберите задачу, в результате которой были созданы нужные вам резервные копии.
- В раскрывающемся списке Дата/время резервного копирования выберите дату и время создания соответствующих резервных копий.
- Выберите файлы, которые необходимо восстановить. Для этого установите флажки рядом с соответствующими папками в списке. Используйте кнопку справа от поля поиска для переключения между деревом папок и списком файлов.
- Нажмите кнопку Восстановить выбранные данные.
Откроется окно Выберите место для размещения восстановленных файлов.
- В открывшемся окне выберите место для сохранения восстановленных файлов.

- Исходная папка. Выберите этот параметр, чтобы восстановить данные в исходную папку.
- Указанная папка. Выберите этот параметр, чтобы выбрать папку, в которую следует восстановить данные. Чтобы выбрать папку, в которую следует восстановить данные, нажмите кнопку Обзор.
- В раскрывающемся списке Если имена файлов конфликтуют, выберите действие, которое будет выполнять программа, если в папке назначения для восстанавливаемого файла уже есть файл с таким именем: совпадение имени, программа предлагает выбрать один из вариантов: заменить файл резервной копией, сохранить оба файла или не восстанавливать файл.
- заменить файл резервной копией – Kaspersky Small Office Security удаляет существующий файл и заменяет его файлом, восстановленным из резервной копии.
- сохранить оба файла – Kaspersky Small Office Security оставляет существующий файл без изменений и сохраняет файл, восстановленный из резервной копии, под новым именем в той же папке.

- не восстанавливать этот файл — Kaspersky Small Office Security оставляет существующий файл без изменений и не восстанавливает одноименный файл из резервной копии.
- Нажмите кнопку Восстановить.
Откроется окно Восстановить файлы. В окне отображается ход восстановления файлов из резервных копий. Вы можете остановить процесс восстановления с помощью кнопки Stop.
Требуемые резервные копии выбранных файлов восстановлены.
Наверх страницы
Настройка Почтового Антивируса
Настройка Почтового Антивируса Пожалуйста, включите JavaScript в вашем браузере! Kaspersky Total Security позволяет проверять сообщения электронной почты на наличие опасных объектов с помощью Почтового Антивируса. Почтовый Антивирус запускается при старте операционной системы и постоянно находится в оперативной памяти компьютера, проверяя все почтовые сообщения, отправляемые и получаемые по протоколам POP3, SMTP, IMAP и NNTP, а также через зашифрованные соединения (SSL). ) по протоколам POP3, SMTP и IMAP.
) по протоколам POP3, SMTP и IMAP.
По умолчанию Почтовый Антивирус проверяет как входящие, так и исходящие сообщения. При необходимости вы можете включить проверку только входящих сообщений.
Для настройки Почтового Антивируса:
- Открыть главное окно программы.
- Нажмите кнопку в нижней части окна.
Откроется окно настроек.
- В разделе Защита выберите компонент Почтовый Антивирус.
В окне отображаются настройки Почтового Антивируса.
- Убедитесь, что переключатель в верхней части окна, включающий/выключающий Почтовый Антивирус, включен.
- Выберите уровень безопасности:
- Рекомендуется. При установке этого уровня безопасности Почтовый Антивирус проверяет входящие и исходящие сообщения и вложенные архивы, а также выполняет эвристический анализ с уровнем детализации проверки Средний.
- Низкий. При выборе этого уровня безопасности Почтовый Антивирус проверяет только входящие сообщения, не проверяя вложенные архивы.

- Высокий. При установке этого уровня безопасности Почтовый Антивирус проверяет входящие и исходящие сообщения и вложенные архивы, а также выполняет эвристический анализ с уровнем детализации Глубокая проверка.
- В блоке Действие при обнаружении угрозы выберите действие, которое вы хотите выполнять Почтовым Антивирусом при обнаружении зараженного объекта (например, лечить).
Если в сообщении электронной почты не обнаружено угроз или все зараженные объекты успешно вылечены, сообщение становится доступным для дальнейшего доступа. Если компоненту не удается вылечить зараженный объект, Почтовый Антивирус переименовывает или удаляет объект из сообщения и добавляет в тему сообщения уведомление о том, что сообщение обработано Kaspersky Total Security. Перед удалением объекта Kaspersky Total Security создает его резервную копию и помещает копию на Карантин.
При обновлении до более новой версии программы пользовательские настройки Почтового Антивируса не сохраняются.
 Рекомендуем вам устранить все повреждения из этой группы.
Рекомендуем вам устранить все повреждения из этой группы.