Как работать с текстовым редактором Word
При наличии принтера, печатать документы из Microsoft Word очень удобно. Разобравшись один раз во всех тонкостях и вариантах, процесс распечатки будет происходить легко и быстро. Рассмотрим, какие сведения могут потребоваться.
- Как распечатать на принтер.
- Как подготовить текст документа к распечатке на принтер.
- Варианты распечатки документа средствами Word.
- Как отправить на печать несколько файлов Word.
- Как отменить печать.
- Ошибки при печати в Word.
Читать далее Как распечатать в Word
Опубликовано Рубрики Word, Текстовый редакторМетки WordДобавить комментарий к записи Как распечатать в WordНазвание «Режим предварительного просмотра» говорит само за себя. Этот функционал предназначен для просмотра и корректировки параметров документа, связанных с расположением на листе и параметров печати.
Проще говоря, прежде чем отправлять созданный в Word документ на печать, его необходимо проверить через режим предварительного просмотра на ошибки: заползание либо обрезание текста, расстановка интервалов, переносов и других способов форматирования.
Продолжайте изучение статьи и узнаете:
- Для чего нужен предварительный просмотр документа Word;
- Режим предварительного просмотра в различных версиях Word:
- Предварительный просмотр в текстовом редакторе Word 2003;
- Режим предварительного просмотра печати в текстовом редакторе Word 2007;
- Режим предварительного просмотра в текстовом редакторе Word 2010, 2013, 2016.
Читать далее Предварительный просмотр в Word
Опубликовано Рубрики Word, Текстовый редакторМетки WordДобавить комментарий к записи Предварительный просмотр в WordТекст на странице складывается из букв, слов строк и абзацев. Он должен легко читаться и выглядеть красиво. Достигается это различными инструментами форматирования. Правильно расставленное расстояние между всеми его параметрами выделяет структурные единицы документа и создает гармоничную композицию.
Он должен легко читаться и выглядеть красиво. Достигается это различными инструментами форматирования. Правильно расставленное расстояние между всеми его параметрами выделяет структурные единицы документа и создает гармоничную композицию.
Благодаря разнице расстояний между буквами в слове и пробелами между словами и строками выделяются слова в тексте. Это облегчает чтение.
Интервал между строками также влияет на скорость восприятия текста. Поэтому в некоторых документах он строго регламентирован. Наконец, увеличение расстояния между абзацами позволяет визуально подчеркнуть законченность мысли.
- Какое расстояние между строками можно настроить в Ворде;
- Как изменить расстояние между строками в Ворде:
- Как уменьшить расстояние между строками;
- Как увеличить расстояние между строками;
- Как сделать одинаковое расстояние между строками;
- Как менять расстояние между строками для фрагмента текста;
- Варианты настройки расстояние между строками.

- Как установить расстояние между абзацем, словами и буквами в Word:
- Расстояние между абзацами;
- Расстояние между словами;
- Расстояние между буквами.
Читать далее Как изменить расстояние между строками, словами и абзацами в Word
Опубликовано Рубрики Word, Текстовый редакторМетки WordДобавить комментарий к записи Как изменить расстояние между строками, словами и абзацами в WordБуквица — это заглавная буква первого слова в тексте, разделе или абзаце, которая увеличена в несколько раз по сравнению с другим шрифтом. Как правило, она утоплена в текст и занимает 2-3 строчки.
Буквицу все знают по детским или старым книгам. В них было принято выделять и украшать первую букву главы или начала повествования.
Читать далее Как сделать буквицу в Word
Опубликовано Рубрики Word, Текстовый редакторМетки WordДобавить комментарий к записи Как сделать буквицу в WordТекстовый редактор Word создан разработчиками, для того, чтобы сделать работу по набору и форматированию текстов максимально комфортной и удобной. Одной из разновидностей богатого функционала редактора является возможность создания визитных карточек, как на основе шаблонов, так и самостоятельно с нуля. Причем для этого не нужно обладать глубокими познаниями текстового редактора, достаточно интуитивно разбираться в его интерфейсе.
- Рекомендации по созданию визиток;
- Как создать визитку при помощи шаблонов Word;
- Как создать визитки при помощи таблиц с нуля самостоятельно.
Читать далее Как сделать визитку в Word
Опубликовано Рубрики Word, Текстовый редакторМетки WordДобавить комментарий к записи Как сделать визитку в WordХотите, чтобы набранный в Word материал выглядел корректно, грамотно и профессионально? Тогда не стоит пренебрегать деталями, к примеру такими как использование длинного тире в текста.
В большинстве случаев, пользователи довольствуются написанием знака минуса, вместо тире, что является серьезной ошибкой, возникающей от незнания, как ставить нужный вариант тире.
Расскажем о всех популярных способах соблюсти пунктуационные нормы, без потери времени и долгих поисков информации.
- Длинное тире и правила русского языка;
- Как поставить длинное тире в Ворде:
- Поставить длинное тире с помощью шестнадцатеричного кода;
- Сделать длинное тире при помощи спецкода;
- Длинное тире при помощи комбинации клавиш «Ctrl» + «Alt» + «Num — »;
- Написать длинное тире при помощи вставки «Символ».
Читать далее Длинное тире в документе Word
Опубликовано Рубрики Word, Текстовый редакторМетки WordДобавить комментарий к записи Длинное тире в документе WordНепечатаемые (невидимые) символы используются в тексте для обозначения того или иного инструмента форматирования. Они не выводятся при печати и имеют служебное назначение. Каждый элемент форматирования имеет свое условное обозначение.
Они не выводятся при печати и имеют служебное назначение. Каждый элемент форматирования имеет свое условное обозначение.
В этот раз, рассмотрим один из интереснейших символов, под названием «Якорь», который показывает привязку графического объекта к тексту или положению на странице.
- Значок якоря в ворде и что он означает;
- Непечатный значок якоря в документе;
- Как поставить якорь в Word;
- Как убрать якорь в Word.
Читать далее Что означает значок якоря в документе Word
Опубликовано Рубрики Word, Текстовый редакторМетки WordДобавить комментарий к записи Что означает значок якоря в документе Word Опубликовано Рубрики Word, Текстовый редакторМетки WordДобавить комментарий к записи Работа с гиперссылками в документе Word Опубликовано Рубрики Word, Текстовый редакторМетки WordДобавить комментарий к записи Виды кавычек в редакторе WordВсе мы ежедневно сталкиваемся со списками. Кто-то с простыми: список продуктов, список лекарств, список литературы, кто-то с более сложными: сметы, спецификации, договора.
Любой из этих документов содержат в себе списки, с созданием которых, будем разбираться при помощи редактора Word.
- Какие виды списков, можно сделать в Word;
- Как создать список в Ворде:
- Как сделать маркированный список;
- Как сделать нумерованный список;
- Как сделать многоуровневый список.
- Как создать свой стиль списка;
- Методы применения различных списков:
- Как сделать список литературы;
- Как сделать список по алфавиту;
- Как сделать список ссылок;
- Как вставить список в таблицу;
- Как продолжить список с заданной цифры;
- Как поменять уровень списка.

Читать далее Создание списков в MS Word
Опубликовано Рубрики Word, Текстовый редакторМетки WordДобавить комментарий к записи Создание списков в MS WordExcel пропала панель быстрого доступа, кнопки: отменить, повторить, просмотр и печать
Как настроить и добавить в программе Excel и Word кнопки панели быстрого доступа: отменить (назад), повторить (вперёд), орфография, просмотр и печать, быстрая печать, сортировка и др.
Рассмотрим настройку кнопок панели быстрого доступа в старых версиях Excel и новых.
Содержание
Включение и настройка панели быстрого доступа в новом Excel
После недавнего автоматического обновления (ноябрь 2021) операционной системы и программы Excel, может показаться, что пропали кнопки для частого использования: отменить (назад), повторить (вперёд), просмотр и печать, быстрая печать и т.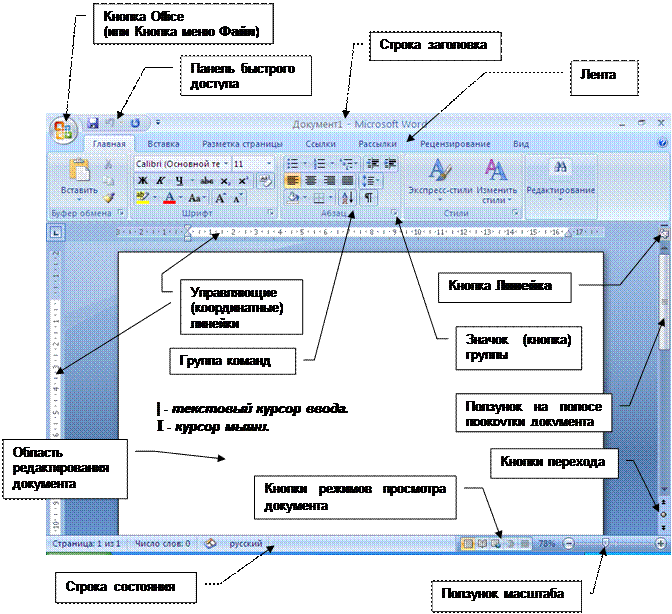 п..
п..
На самом деле, их переместили и расположили под лентой.
Панель быстрого доступа под лентой Excel 2019Если панели нет и внизу, то вы можете её включить двумя способами. Нажмите в самом верху правой кнопкой мыши на дискетку и нажмите «Показать Панель быстрого доступа«. Либо зайдите в параметры «Файл > Параметры». Слева откройте вкладку «Панель быстрого доступа», справа включите чекбокс «Показать Панель быстрого доступа».
Настроить Панель быстрого доступаТакже вы можете вернуть кнопки панели на прежнее привычное для вас место, над лентой. Правой кнопкой мыши нажмите на любую область панели и выберете «Разместить панель быстрого доступа на лентой».
Теперь кнопки программы Excel: Создать, Сохранить, Быстрая печать, Просмотр и печать, назад, вперёд на своём привычном для вас месте! Нажав правее кнопку «треугольник с чертой» можно добавить или убрать дополнительные команды. Нажав «Другие команды» список команд будет больше.
Вам может быть интересно:
Лучшие кабеля для зарядки смартфона и планшета с AliExpress
Включение и настройка панели быстрого доступа в старом Excel 2007 (Word)
В старой версии Microsoft Office Excel 2007 кнопки панели быстрого доступа включены всегда. Они также могут размещаться, как над лентой, так и под лентой.
Нажмите правой кнопкой мыши на любую область панели быстрого доступа (либо на треугольник с чертой) и нажмите «Разместить панель быстрого доступа над лентой».
Панель быстрого доступа под лентой Excel 2007Теперь кнопки программы Excel 2007: Создать, Сохранить, Быстрая печать, Просмотр и печать, назад, вперёд на своём привычном для вас месте!
Панель быстрого доступа над лентой Excel 2007Нажав на кнопку «Office» в левом верхнем углу и выбрав «Параметры Excel» можно добавить на панель быстрого доступа больше команд.
параметры Excel 2007Нажав правее кнопку «треугольник с чертой» можно быстро добавить или убрать дополнительные команды.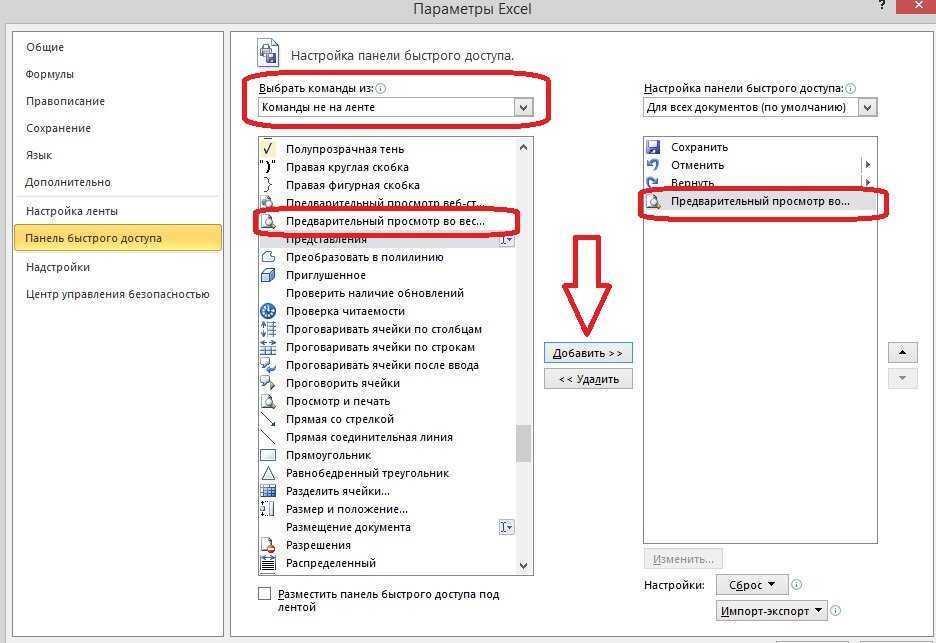 Нажав «Другие команды» список команд будет больше.
Нажав «Другие команды» список команд будет больше.
Рекомендуемый нами минимальный набор кнопок:
- Создать
- Отменить (назад)
- Вернуть (вперёд)
- Предварительный просмотр
- Быстрая печать
- Сортировка.
В программах «Word», «Outlook», «PowerPoint» и других, данные панели настраиваются аналогичным способом.
На этом всё!
SIMnet для Office 365 (выпуск 2019 г.) Live Preview — SIMnet
SIMnet для Office 365 (выпуск 2019 г.) приближается к полной дате выпуска. SIMnet готова сделать этот переход плавным для вас и ваших студентов. С сегодняшнего дня инструкторы могут предварительно просматривать наш контент Office 2019 в режиме реального времени вместе со всем другим вашим контентом SIMnet.
Весь контент LIVE PREVIEW открыт только для инструкторов. |
Интерактивный предварительный просмотр включает вводное содержимое уровня Office для Word, Excel, Access и PowerPoint, включая SIMbooks, оцениваемые проекты и смоделированные экзаменационные вопросы. В течение следующих недель вы увидите дополнительный контент, добавляемый в предварительный просмотр, глава за главой.
Назначение проектов SIMnet 2019
Улучшенный доступ и новые функции
Инструкции по проектам теперь предоставляются в формате HTML5, а не в формате PDF. Эти инструкции передаются непосредственно SIMbook для обеспечения согласованности. Пользователи больше не смогут терять баллы за отправку, следуя неправильным инструкциям.
Соответствующие инструкции для Mac или Windows выбираются автоматически в зависимости от компьютера пользователя.
 Инструкции каждого проекта включают возможность переключения между двумя версиями в любое время.
Инструкции каждого проекта включают возможность переключения между двумя версиями в любое время.
Просмотр инструкций по проекту Live в SIMbook
SIMnet для Office 2019 представляет улучшенные интерактивные функции Show Me и Guide Me, которые более тесно интегрируются с полной симуляцией Office, используемой в Let Me Try. Это обеспечивает согласованность интерактивных действий при внесении изменений для поддержки обновлений Microsoft Office 365 и улучшения доступности интерактивных действий «Покажи мне» и «Направляй меня».
Показать, направить и дать попробовать просмотреть
Значки и цифровые учетные данные
Учетные данные — это цифровой сертификат достижений, который учащиеся могут опубликовать в социальных сетях или добавить в свое резюме, чтобы продемонстрировать свое мастерство в Microsoft Приложения Office для будущих работодателей.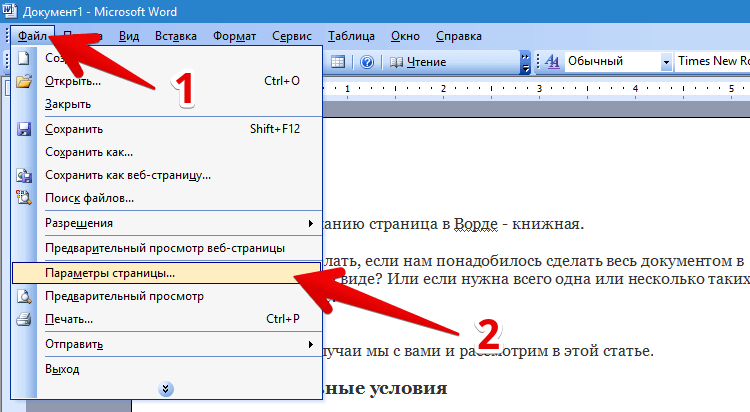 Эти учетные данные можно использовать для демонстрации общего мастерства в приложении, таком как Excel, или определенного мастерства с помощью объекта обучения, например сводных таблиц.
Эти учетные данные можно использовать для демонстрации общего мастерства в приложении, таком как Excel, или определенного мастерства с помощью объекта обучения, например сводных таблиц.
Ознакомьтесь с нашими цифровыми учетными данными, основанными на компетенции, здесь.
В ближайшие недели следите за новостями, чтобы узнать больше об улучшениях значков за достижения.
Учетные данные в библиотеке SIMbook
Чтобы активировать содержимое SIMnet для Office 2019, чтобы начать проверку инструктором, администратору вашего сайта необходимо добавить SIMnet для Office 2019 в окно Назначенные продукты в разделе Продукты в параметрах администрирования на левосторонняя навигация в менеджере курсов.
Назначение SIMnet для Office 2019на URL-адрес
Сохранение предварительного просмотра с вашим шаблоном (Microsoft Word)
Обратите внимание: Эта статья написана для пользователей следующих версий Microsoft Word: 2007, 2010, 2013, 2016, 2019 и Word в Microsoft 365.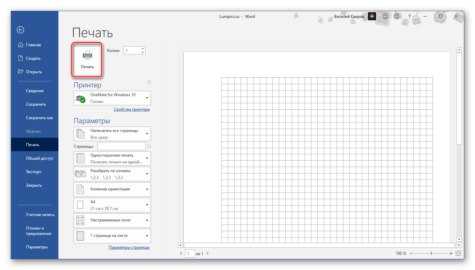 Если вы используете более раннюю версию (Word 2003 или более раннюю), этот совет может не работать для вы . Чтобы просмотреть версию этого совета, написанную специально для более ранних версий Word, щелкните здесь: Сохранение предварительного просмотра с вашим шаблоном.
Если вы используете более раннюю версию (Word 2003 или более раннюю), этот совет может не работать для вы . Чтобы просмотреть версию этого совета, написанную специально для более ранних версий Word, щелкните здесь: Сохранение предварительного просмотра с вашим шаблоном.
Автор: Allen Wyatt (последнее обновление: 31 августа 2019 г.))
Этот совет относится к Word 2007, 2010, 2013, 2016, 2019 и Word в Microsoft 365
Вы уже знаете, что Word позволяет сохранять собственные шаблоны документов. Эти файлы являются чертежами документов, которые вы хотите создать в будущем. Когда вы выбираете «Создать» на вкладке «Файл» (Word 2010 и более поздние версии) или кнопку «Office» (Word 2007), вы можете использовать полученные элементы управления для просмотра списка шаблонов, доступных для создания новых документов. В левой части диалогового окна (Word 2007) находятся шаблоны, а в правой части — предварительный просмотр того, как выглядит этот шаблон.
Возможно, вы уже заметили, что некоторые из создаваемых вами шаблонов недоступны для предварительного просмотра в диалоговом окне. Если это относится к вашему шаблону, и вы хотите, чтобы был доступен предварительный просмотр, вы можете выполнить следующие действия:
- Нажмите F12 , чтобы открыть диалоговое окно «Сохранить как».
- Вдоль нижнего края диалогового окна находится флажок Сохранить миниатюру. Включите его, чтобы сохранить предварительный просмотр самого шаблона.
- Убедитесь, что в поле ввода «Тип файла» по-прежнему установлен соответствующий тип файла шаблона Word.
- Убедитесь, что шаблон сохраняется в нужную папку.
- Подтвердите правильность имени файла, что оно не было случайно изменено.
- Нажмите кнопку Сохранить, чтобы сохранить изменения.
На этом этапе вы можете закрыть файл шаблона. Теперь, когда вы отображаете шаблоны при создании нового документа, у вашего шаблона должен быть доступен предварительный просмотр.
WordTips — ваш источник недорогого обучения работе с Microsoft Word. (Microsoft Word — самая популярная в мире программа для обработки текстов.) Этот совет (8659) применяется к Microsoft Word 2007, 2010, 2013, 2016, 2019 и Word в Microsoft 365. Вы можете найти версию этого совета для старого интерфейса меню Word здесь: Сохранение предварительного просмотра с вашим шаблоном
Биография автора
Allen Wyatt
На его счету более 50 научно-популярных книг и множество журнальных статей, Аллен Вятт является всемирно признанным автором. Он является президентом Sharon Parq Associates, компании, предоставляющей компьютерные и издательские услуги. Узнать больше об Аллене…
Делайте больше за меньшее время! Готовы ли вы использовать все возможности Word 2013 для создания профессиональных документов? В этом всеобъемлющем руководстве вы научитесь навыкам и методам эффективного создания документов, необходимых для вашей профессиональной и личной жизни.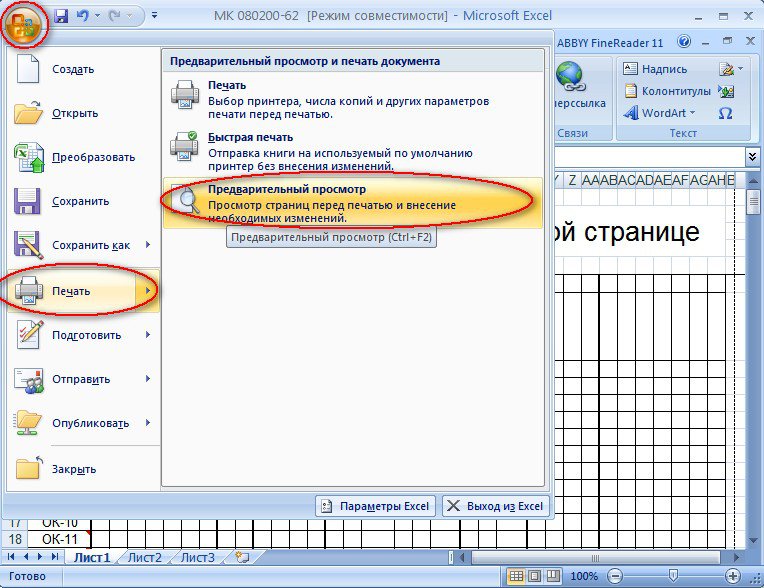 Ознакомьтесь с Word 2013 In Depth уже сегодня!
Ознакомьтесь с Word 2013 In Depth уже сегодня!
Подписаться
БЕСПЛАТНАЯ УСЛУГА: Получайте подобные советы каждую неделю в WordTips, бесплатном информационном бюллетене по продуктивности. Введите свой адрес и нажмите «Подписаться».
Просмотреть последний информационный бюллетень.
(Ваш адрес электронной почты никому никогда не передается.)
Комментарии
Этот сайт
Есть версия Word, которая использует ленточный интерфейс (Word 2007 или более поздняя версия)? Этот сайт для вас! Если вы использовать более раннюю версию Word, посетите наш сайт WordTips посвящен интерфейсу меню.
Видео
Посетите WordTips канал на YouTube
Подписаться
БЕСПЛАТНАЯ УСЛУГА: Получайте подобные советы каждую неделю в WordTips, бесплатном информационном бюллетене по продуктивности.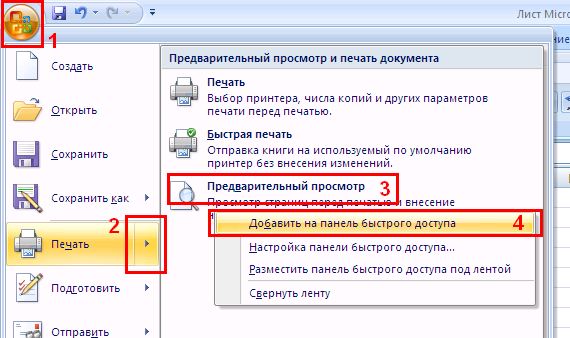
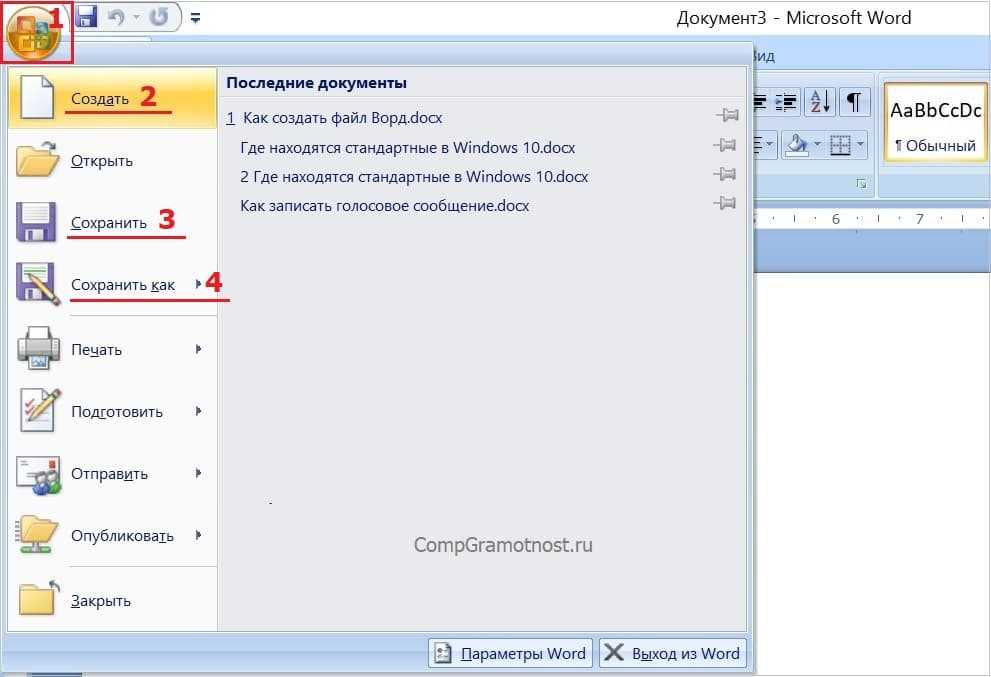
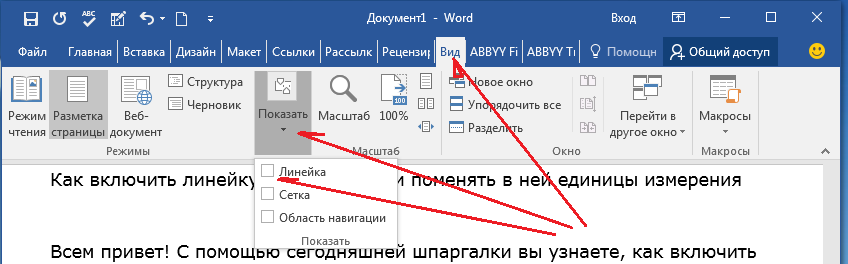
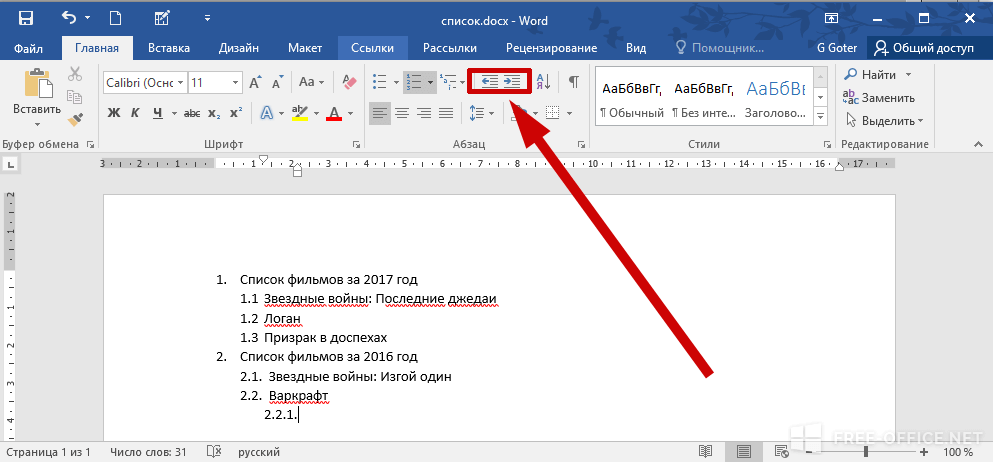 В настоящее время этот контент НЕ доступен для учащихся. Тестирование/пилотная поддержка класса будет доступна позже этой весной.
В настоящее время этот контент НЕ доступен для учащихся. Тестирование/пилотная поддержка класса будет доступна позже этой весной. Инструкции каждого проекта включают возможность переключения между двумя версиями в любое время.
Инструкции каждого проекта включают возможность переключения между двумя версиями в любое время.