Резервное копирование и восстановление системы компьютера
Инструкции по резервному копированию и восстановлению отдельных файлов на компьютере с Windows:
-
Как сделать это на компьютере, основанном на Windows, или передать их
Инструкции по резервному копированию и восстановлению в Windows 10:
-
Резервное копирование и восстановление в Windows 10
Перемещение назад
Существует несколько способов сделать резервную копию системы компьютера.
-
Выполните одно из следующих действий:
-
Если вы ни разу не использовали программу архивации данных или недавно обновили версию Windows, выберите Настроить резервное копирование, а затем выполните действия, предлагаемые мастером.
-
Если вы уже создавали резервную копию, то можете дождаться запланированного резервного копирования или вручную создать резервную копию, выбрав Создать резервную копию.

-
Если вы ранее создавали резервную копию, но хотите создать полную резервную копию, а не обновлять старую, выберите Создать, Полная резервная копия, а затем выполните действия, предлагаемые мастером.
-
Выберите кнопку Начните, а затем выберите Панель управления> система и обслуживание >резервное копирование и восстановление.
Примечание: Не записывайте резервную копию файлов на диск, на который установлена ОС Windows. Например, не создавайте резервную копию файлов в разделе восстановления. Всегда храните носители, используемые для резервных копий (внешние жесткие диски, DVD или компакт-диски) в безопасном месте, чтобы не допустить несанкционированного доступа к вашим файлам. Рекомендуется хранить носители в защищенном от огня месте отдельно от компьютера. Кроме того, возможно, вам потребуется зашифровать хранящиеся в резервных копиях данные.
Создание образа системы
Образы системы содержат все данные, хранящиеся на вашем компьютере, по состоянию на определенный момент времени.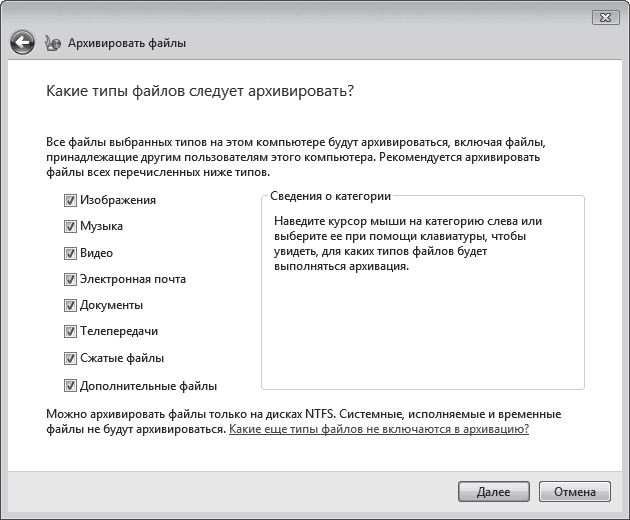
-
Щелкните правой кнопкой мыши кнопку Начните, а затем выберите Панель управления > система и обслуживание > резервное копирование и восстановление.
-
В левой области выберите Создать системное изображениеи следуйте шагам мастера. Если вам будет предложено ввести пароль администратора или подтверждение, введите пароль или подведите подтверждение.
Примечание: Чтобы создать образ системы на основе диска, этот диск должен быть отформатирован для файловой системы NTFS. Если вы хотите сохранить образ системы на жестком диске или на USB-устройстве флэш-памяти, то они должны быть отформатированы для файловой системы NTFS.
Хранение разных версий образов системы
Можно хранить несколько версий системных изображений. По мере исчерпания места на внутренних и внешних жестких дисках самые старые образы системы будут удаляться. Чтобы сэкономить место на диске, удалите старые образы системы.
При сохранении системных изображений в сетевом расположении можно сохранить только самые последние системные изображения для каждого компьютера. Образы системы сохраняются в формате «диск\WindowsImageBackup\имя_компьютера\». Если у вас уже есть системное изображение для компьютера и вы создаете новое для того же компьютера, новое системное изображение переописет старое.
Если вы хотите сохранить старое системное изображение, скопируйте его в другое место, прежде чем создавать новое системное изображение, вы можете сделать следующее:
Перейдите в расположение образа системы.
Скопируйте папку WindowsImageBackup в новое расположение.
«Создание точки восстановления»
Используя точку восстановления, вы можете восстановить системные файлы компьютера по состоянию на момент создания этой точки восстановления. Точки восстановления автоматически создаются каждую неделю функцией восстановления системы. Кроме того, они создаются, когда компьютер обнаруживает изменения, например при установке приложения или драйвера.
Вот как можно создать точку восстановления.
- org/ListItem»>
-
На расположенной слева панели выберите пункт Защита системы.
-
Откройте вкладку Защита системы, а затем выберите Создать.
-
В диалоговом окне Защиты системы введите описание, а затем выберите Создать.
Щелкните кнопку Пуск правой кнопкой мыши, затем выберите Панель управления > Система и ее обслуживание > Система.
Восстановление
- org/ListItem»>
Щелкните кнопку Пуск правой кнопкой мыши, затем выберите Панель управления > Система и ее обслуживание > Архивация и восстановление.
-
Выполните одно из следующих действий:
-
Чтобы восстановить файлы, выберите Восстановить мои файлы.
-
Чтобы восстановить файлы всех пользователей, выберите Восстановить файлы всех пользователей.
-
-
Чтобы просмотреть содержимое резервной копии, выберите Обзор файлов или Обзор папок. При просмотре папок содержащиеся в них отдельные файлы не отображаются. Чтобы просмотреть отдельные файлы, используйте команду Обзор файлов.
-
Для поиска какого-либо содержимого в резервной копии выберите Поиск, введите полностью или частично имя файла, а затем выберите Поиск.
Выполните одно из следующих действий:
Совет: Если вы выполняете поиск файлов или папок, сопоставленных с конкретной учетной записью пользователя, то вы можете улучшить результаты поиска, указав расположение файла или папки в поле Поиск. Например, чтобы выполнить поиск всех JPG-файлов, сохраненных в резервной копии, в поле Поиск введите JPG. Чтобы выполнить поиск JPG-файлов, сопоставленных только с пользователем Oleg, в поле Поиск введите C:\Пользователи\Oleg\JPG. Используйте подстановочные знаки, например *.jpg для поиска всех JPG-файлов, сохраненных в резервной копии.
Например, чтобы выполнить поиск всех JPG-файлов, сохраненных в резервной копии, в поле Поиск введите JPG. Чтобы выполнить поиск JPG-файлов, сопоставленных только с пользователем Oleg, в поле Поиск введите C:\Пользователи\Oleg\JPG. Используйте подстановочные знаки, например *.jpg для поиска всех JPG-файлов, сохраненных в резервной копии.
Восстановление данных из резервной копии, созданной на другом компьютере
Вы можете восстановить файлы из резервной копии, которая создана на другом компьютере, работающем под управлением Windows Vista или Windows 7.
Нажмите кнопку Пуск , затем щелкните Панель управления > Система и ее обслуживание > Архивация и восстановление.

-
Выберите Выбрать другую резервную копию,чтобы восстановить файлы из , а затем следуйте шагам мастера. Если вам будет предложено ввести пароль администратора или подтверждение, введите пароль или подведите подтверждение.
Поиск файлов, восстановленных из резервной копии, которая была создана на другом компьютере
При восстановлении файлов из резервной копии, созданной на другом компьютере, они будут восстановлены в папку с именем пользователя, которое было использовано при создании резервной копии. Если это имя пользователя отличается от текущего имени пользователя, вам потребуется перейти в папку, в которую восстановлены файлы. Например, если при архивации использовалось имя пользователя Inna, а при восстановлении резервной копии на компьютере используется имя пользователя InnaO, то восстановленные файлы будут помещены в папку с именем Inna.
Поиск восстановленных файлов:
-
Нажмите кнопку Пуск , а затем выберите Компьютер.
-
Дважды щелкните значок диска, на котором были сохранены файлы, например диска C:\.
-
Дважды щелкните папку Пользователи. Вы увидите папку для каждой учетной записи пользователя.
-
Дважды щелкните папку с именем пользователя, которое использовалось для создания резервной копии.
 Восстановленные файлы будут расположены в разных папках в зависимости от их исходного расположения.
Восстановленные файлы будут расположены в разных папках в зависимости от их исходного расположения.
Восстановление файлов из резервной копии файлов после восстановления компьютера из резервной копии образа системы
После восстановления компьютера из резервной копии системных изображений могут появиться более новые версии некоторых файлов в резервной копии, которую вы хотите восстановить.
Чтобы восстановить файлы из резервной копии файла, созданной после создания системной резервной копии образа, выполните указанные здесь действия.
-
Нажмите кнопку Пуск , затем щелкните Панель управления > Система и ее обслуживание >Архивация и восстановление.

-
Выберите Выбрать другую резервную копию, чтобы восстановить файлы из. Если вам будет предложено ввести пароль администратора или подтверждение, введите пароль или подведите подтверждение.
-
В поле Период архивации выберите диапазон дат для резервной копии, содержащей файлы, которые вы хотите восстановить, а затем выполните действия, предлагаемые мастером.
Архивация и восстановление данных | Microsoft Learn
- Статья
- Чтение занимает 25 мин
На этой странице
Введение Перед началом архивации Перед началом использования функции «Теневые копии общих папок» Архивация серверов Включение функции «Теневые копии общих папок» на файловом сервере Восстановление данных из архива Восстановление предыдущих версий файлов и папок Другие сведения по этой теме
Введение
В этом документе рассматриваются способы защиты серверов и данных с помощью следующих двух технологий: архивация и «Теневые копии общих папок».
Используйте архивацию для защиты данных от случайной потери при сбоях серверного оборудования и съемных носителей. Например, можно использовать архивацию для создания запасной копии данных на жестком диске с последующей архивацией данных на другом запоминающем устройстве. Если исходные данные на жестком диске были случайно стерты или перезаписаны либо стали недоступными из-за сбоя жесткого диска, можно легко восстановить данные с помощью архивной копии.
«Теневые копии общих папок» представляют собой технологию сохранения файлов, которая обеспечивает доступ пользователей к мгновенным снимкам файлов, находящихся на общих сетевых ресурсах, таких как файловый сервер. С помощью средства «Теневые копии общих папок» пользователи могут быстро восстанавливать удаленные или измененные файлы, хранящиеся в сети, без помощи администратора, что повышает продуктивность и снижает административные затраты.
В этом документе рассматриваются следующие задачи:
Создание набора автоматического восстановления системы (ASR)
Архивация файловых серверов и серверов печати
Архивация службы каталогов Active Directory
Включение функции «Теневые копии общих папок» на файловом сервере
Восстановление данных из архива
Восстановление компьютера с помощью набора автоматического восстановления системы
Восстановление Active Directory
Восстановление предыдущих версий файлов и папок
Внимание! Все пошаговые инструкции, включенные в документ, основаны на использовании меню Start (Пуск), отображаемого по умолчанию при установке операционной системы.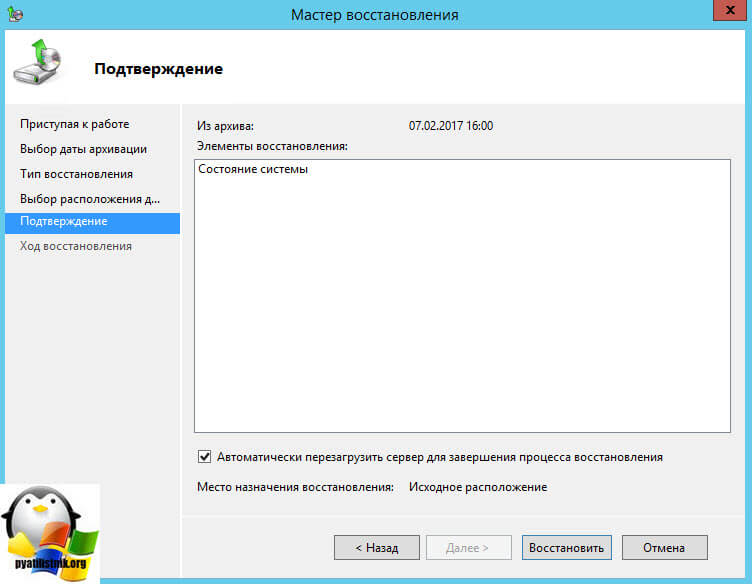 Если меню Start (Пуск) было изменено, этапы могут несколько отличаться.
Если меню Start (Пуск) было изменено, этапы могут несколько отличаться.
К началу страницы
Перед началом архивации
Рекомендации в этом документе предназначены только для файловых серверов и серверов печати под управлением Microsoft Windows Server 2003. В следующих разделах рассматриваются параметры, которые следует учесть перед созданием архивов серверов.
Выбор типа устройства хранения архивов
Устройством хранения архивов может быть жесткий диск, отдельные устройства хранения, такие как магнитная лента или целая библиотека дисков и лент, организованная и управляемая с использованием роботизированного устройства смены носителей.
Копирование на ленту предпочтительнее, поскольку можно создать архив и хранить ленту отдельно от компьютера. Это защищает данные от сбоев жестких дисков, а также от потери в результате пожара или другой аварийной ситуации.
При выборе архивации на жесткий диск убедитесь, что он отделен от исходного жесткого диска и не пострадает в случае его сбоя.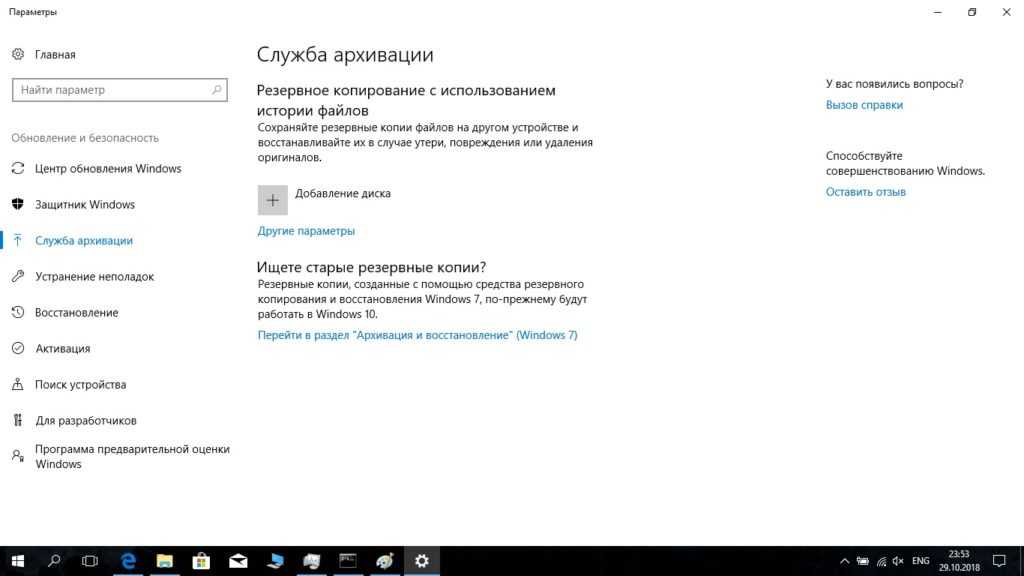 Создание архива на жестком диске удобно, но не защищает от таких аварийных ситуаций, как пожар или землетрясение.
Создание архива на жестком диске удобно, но не защищает от таких аварийных ситуаций, как пожар или землетрясение.
Выбор расписания
Лучше выполнять архивацию поздно ночью, в выходные или во время простоя сервера. Можно выполнять архивацию открытых или используемых файлов, но безопаснее выполнять архивацию сервера во время неинтенсивного использования.
Необходимо составить расписание еженедельной архивации всех данных, включая данные о состоянии системы сервера. При обычной архивации копируются все выбранные файлы, и каждый файл помечается как архивированный. Кроме того, можно составить расписание ежедневной разностной архивации. При разностной архивации копируются файлы, которые были созданы или изменены со времени последней обычной архивации (так называемые «различия»). При этом файлы не помечаются как архивированные, в результате измененный файл будет архивироваться во время очередной обычной архивации. При использовании сочетания обычной и разностной архивации для восстановления данных необходимы последние резервные копии, созданные при обычной и при разностной архивации.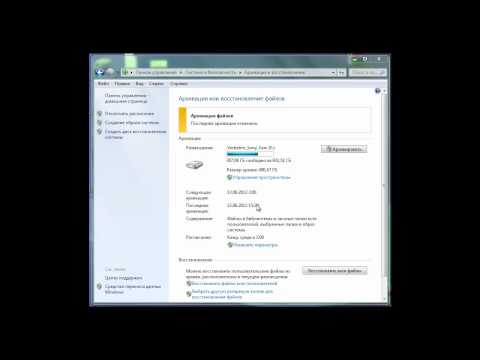
Разрешения на архивацию
Для архивации файлов и папок необходимы определенные разрешения и права. В ходе составления расписания архивации выдается запрос о том, кто ее выполняет. Если пользователь является членом группы администраторов или операторов архива локального компьютера, он может выполнять архивацию любого файла или папки на локальном компьютере, для которых применяется локальная группа. Если же пользователь является членом группы администраторов или операторов архива контроллера домена, он может выполнять архивацию любого файла или папки локально на любом компьютере домена, с которым имеются двусторонние доверительные отношения. Однако если пользователь не является членом группы администраторов или операторов архива домена и ему требуется архивировать файлы, он должен быть владельцем файлов и папок, которые нужно архивировать, или же должен иметь одно или несколько следующих разрешений для этих файлов и папок: «Чтение», «Чтение и выполнение», «Изменение» или «Полный доступ».
Создание набора ASR
Помимо регулярной архивации данных, следует использовать архивацию для создания набора автоматического восстановления системы (ASR) при первом размещении сервера в производственной среде, а также до и после существенных изменений системы, таких как обновление программного обеспечения и оборудования. Набор ASR содержит архив с файлами операционной системы и загрузочную дискету, которую можно использовать для запуска компьютера, если это не удается сделать обычным образом. Прежде чем создавать набор, убедитесь в наличии 3,5-дюймовой дискеты для создания загрузочного диска.
К началу страницы
Перед началом использования функции «Теневые копии общих папок»
Функцию «Теневые копии общих папок» следует применять совместно с планом регулярной архивации на файловых серверах, использующих общие папки для обеспечения пользователям доступа к файлам. Благодаря теневому копированию пользователи имеют возможность восстанавливать собственные файлы, не прибегая к помощи администратора архива. Однако теневые копии не могут заменить собой регулярной архивации, поскольку не годятся для использования в качестве постоянных архивов и могут быть удалены в зависимости от пределов хранения и количества теневых копий, имеющихся на сервере.
Однако теневые копии не могут заменить собой регулярной архивации, поскольку не годятся для использования в качестве постоянных архивов и могут быть удалены в зависимости от пределов хранения и количества теневых копий, имеющихся на сервере.
Расписание, используемое по умолчанию
При включении средства «Теневые копий общих папок» создается расписание по умолчанию. Теневое копирование тома по умолчанию производится в 7:00 и в полдень по будним дням. Даже если расписание по умолчанию устраивает большинство пользователей, необходимо изучить конкретный стиль их работы. Возможно, придется ответить на следующие вопросы:
Работает ли большинство пользователей одной временной зоны с 9:00 до 17:00 по рабочим дням?
Работают ли пользователи в разных временных зонах, и не потребуется ли для охвата всего рабочего времени больше копий в течение дня?
Сколько рабочего времени могут позволить себе потерять пользователи? Соответствует ли этому представлению расписание по умолчанию, когда копии снимаются два раза в день (в 7 утра и в полдень по рабочим дням)?
Как часто можно делать копии без необходимости использования дополнительного хранилища?
На сколько дней рассчитано хранение журнала до достижения предела в 64 теневые копии?
Возможно, вначале потребуется создать пробное расписание и выполнить его развертывание для небольшой группы, чтобы проверить, укладываются ли назначенные теневые копии в установленные пределы хранения. Необходимо также рассмотреть возможность опроса пользователей с целью узнать стиль их работы и выяснить, какое время создания теневой копии для них предпочтительнее. Полученные сведения помогут установить наилучшее расписание для конкретных групп пользователей.
Необходимо также рассмотреть возможность опроса пользователей с целью узнать стиль их работы и выяснить, какое время создания теневой копии для них предпочтительнее. Полученные сведения помогут установить наилучшее расписание для конкретных групп пользователей.
Параметры хранения по умолчанию
Средство «Теневые копии общих папок» можно включить только для всего тома; то есть нельзя по собственному выбору указать, копировать или нет те или иные папки и файлы. По умолчанию теневые копии будут сохранены на копируемом томе (исходный том). Если на сервере имеется несколько дисков, нужно использовать отдельный том на другом диске для хранения теневых копий. Это исключает вероятность того, что высокая загрузка при вводе-выводе приведет к удалению теневых копий. Такая конфигурация рекомендуется для интенсивно используемых файловых серверов.
Размер хранилища по умолчанию составляет 10% исходного тома (того, который копируется). Минимальный объем хранилища, который можно указать, составляет 100 МБ. Если теневые копии хранятся на отдельном томе, измените параметры по умолчанию таким образом, чтобы они отражали объем хранилища, доступный на этом томе, а не на исходном. Следует помнить, что при достижении предела хранения прежние версии теневых копий будут удалены без возможности восстановления.
Если теневые копии хранятся на отдельном томе, измените параметры по умолчанию таким образом, чтобы они отражали объем хранилища, доступный на этом томе, а не на исходном. Следует помнить, что при достижении предела хранения прежние версии теневых копий будут удалены без возможности восстановления.
При определении необходимого объема для хранения теневых копий необходимо также учитывать количество и размер копируемых файлов, а также частоту изменения копий. Например, 100 файлов, которые изменяются раз в месяц, требуют меньшего объема хранения, чем 10 файлов, которые изменяются ежедневно.
Предел хранения составляет 64 теневые копии на том. По достижении этого предела самая старая теневая копия удаляется без возможности восстановления.
Установка клиентского ПО
Для того чтобы компьютеры-клиенты организации могли использовать средство «Теневые копии общих папок», на них должно быть установлено клиентское ПО «Предыдущие версии». Рекомендуется загрузить пакет установки на общий ресурс, разместить его на этом ресурсе, а затем отправить пользователям сообщение электронной почты, содержащее сведения о возможностях клиента и способах его установки.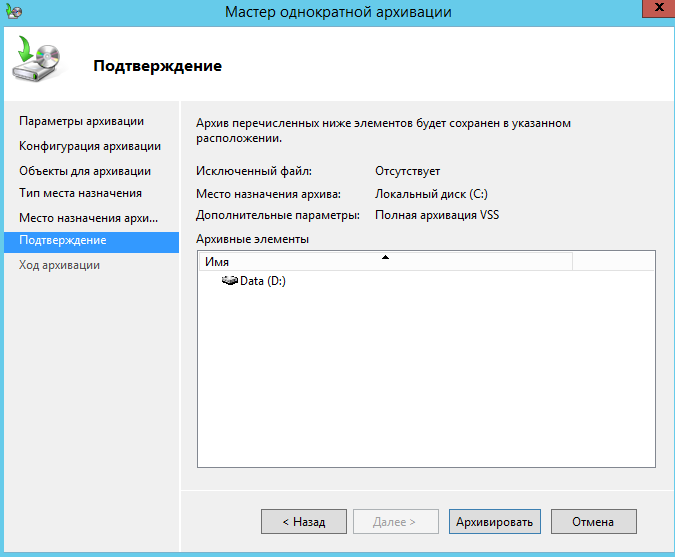 См. пример в следующей главе этого раздела «Пример сообщения электронной почты».
См. пример в следующей главе этого раздела «Пример сообщения электронной почты».
Если в организации имеются компьютеры под управлением Windows XP, клиентское ПО «Предыдущие версии» находится на компьютере под управлением Windows Server 2003 в следующей папке:
%systemroot%\system32\clients\twclient
Если в организации имеются компьютеры под управлением Windows 2000 и Windows XP, загрузите пакет установки (ShadowCopyClient.msi) с веб-узла корпорации «Майкрософт» по адресу: http://go.microsoft.com/fwlink/?LinkId=22346. Необходимо также запустить данный пакет установки на Windows Server 2003. В результате будет установлен параметр реестра, открывающий доступ к серверу с компьютеров-клиентов под управлением Windows 2000.
Пример сообщения электронной почты
Вниманию сотрудников организации.
Имеется новое средство под названием Предыдущие версии, доступное для сотрудников, работающих с общими папками документов в сети. Для расположенных в этих папках файлов становится возможен доступ к их предыдущим версиям. Доступ к предыдущим версиям файлов полезен в следующих случаях:
Доступ к предыдущим версиям файлов полезен в следующих случаях:
Восстановление случайно удаленных файлов. При случайном удалении файла нужно открыть его предыдущую версию и скопировать в безопасное место.
Восстановление при случайной перезаписи файла. При случайной перезаписи файла восстановите его предыдущую версию.
Сравнение версий файла во время работы. Используйте предыдущие версии для поиска изменений относительно текущей версии.
Это средство включено на следующем файловом сервере: \\NameOfServer\SharedResource.Копирование производится в 7:00 и в полдень по будням. Следует помнить, что сохраняются копии файлов, сделанные в это время. Если файл изменялся после снятия копии и требуется восстановить предыдущую версию, все изменения, сделанные после снятия копии, будут потеряны. Частое сохранение рабочих данных — лучший способ предотвратить их случайную потерю.
Чтобы установить на своем компьютере ПО для доступа к предыдущим версиям документов, откройте папку: \\NameOfServer\InstallationFolder и дважды щелкните ShadowCopyClient.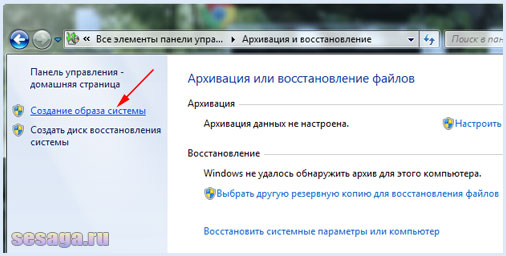 msi.
msi.
К началу страницы
Архивация серверов
В этом разделе описываются следующие пошаговые процедуры:
Создание набора автоматического восстановления системы (ASR)
Архивация файловых серверов и серверов печати
Архивация службы каталогов Active Directory
Создание набора автоматического восстановления системы (ASR)
Следует использовать архивацию для создания набора автоматического восстановления системы (ASR) при первом размещении сервера в производственной среде, а также до и после существенных изменений системы, таких как обновление программного обеспечения и оборудования. Набор ASR используется как последнее средство восстановления системы, после того как были исчерпаны другие возможности, такие как варианты запуска «Безопасный режим» и «Последняя удачная конфигурация».
Требования
Учетные данные. Для выполнения этой процедуры необходимо быть членом группы «Администраторы» или «Операторы архива» на локальном компьютере или иметь соответствующие делегированные полномочия.
 Если компьютер присоединен к домену, члены группы «Администраторы домена» также смогут выполнять эту процедуру.
Если компьютер присоединен к домену, члены группы «Администраторы домена» также смогут выполнять эту процедуру.Средства. Архивация.
Создание набора автоматического восстановления системы (ASR)
Нажмите кнопку Start (Пуск), выберите пунктRun (Выполнить), введите команду ntbackup и нажмите кнопку OK.
Появится мастер архивации и восстановления. Нажмите кнопку Next (Далее).
На странице мастера Backup or Restore (Архивация и восстановление) убедитесь, что выбран вариант Back up files and settings (Архивация файлов и параметров), и нажмите кнопку Next (Далее).
На странице What to Back Up (Что следует архивировать) убедитесь, что выбран вариант All information on this computer (Всю информацию на данном компьютере), и нажмите кнопку Next (Далее).

На странице Backup Type, Destination, and Name (Имя, тип и расположение архивации) в поле Choose a place to save your backup (Выберите расположение для данного архива) откройте раскрывающееся меню или нажмите кнопку Browse (Обзор) для выбора места сохранения архива. В поле Type a name for this backup (Введите имя для данного архива) введите описательное имя архива и нажмите кнопку Next (Далее).
Примечание. Снимки экрана в этом документе отражают тестовую среду, поэтому изображения на экране компьютера могут иметь отличия.
На странице завершения мастера архивации и восстановления убедитесь в правильности всех данных и нажмите кнопку Finish (Готово) для запуска создания набора ASR.
При появлении окна Backup Utility (Программа архивации) следуйте инструкциям на экране и вставьте дискету 1,44 МБ в дисковод A, а затем нажмите кнопку OK.

После того как появится сообщение программы архивации Backup Utility, разрешающее убрать дискету, не забудьте записать на наклейке диска содержащиеся в окне сведения.
После завершения архивации в диалоговом окне Backup Progress (Архивация) появится сообщение о завершении процесса. Для просмотра дополнительных сведений о том, что происходит во время архивации, нажмите кнопку Report (Отчет), чтобы открыть отчет об архивации в «Блокноте». По завершении нажмите кнопку Close (Закрыть).
Храните дискету в надежном месте недалеко от компьютера. Диск аварийного восстановления системы используется вместе с установочным компакт-диском для запуска и восстановления компьютера, однако при этом необходимо также иметь предварительно созданный загрузочный диск и архивные файлы.
Архивация файловых серверов и серверов печати
Для защиты серверов необходимо установить расписание регулярной архивации всех данных. Рекомендуется составить расписание еженедельной обычной архивации всех данных, включая данные о состоянии системы сервера. При обычной архивации копируются все выбранные файлы, и каждый файл помечается как архивированный. Кроме того, рекомендуется составить расписание ежедневной разностной архивации. При разностной архивации копируются файлы, которые были созданы или изменены со времени последней обычной архивации («различия»).
Рекомендуется составить расписание еженедельной обычной архивации всех данных, включая данные о состоянии системы сервера. При обычной архивации копируются все выбранные файлы, и каждый файл помечается как архивированный. Кроме того, рекомендуется составить расписание ежедневной разностной архивации. При разностной архивации копируются файлы, которые были созданы или изменены со времени последней обычной архивации («различия»).
Требования
Учетные данные. Для выполнения этой процедуры необходимо быть членом группы «Администраторы» или «Операторы архива» на локальном компьютере или иметь соответствующие делегированные полномочия. Если компьютер присоединен к домену, члены группы «Администраторы домена» также смогут выполнять эту процедуру.
Средства. Архивация.
Установка расписания еженедельной обычной архивации
Нажмите кнопку Start (Пуск), выберите пункт Run (Выполнить), введите команду ntbackup и нажмите кнопку OK.

Появится мастер архивации и восстановления. Нажмите кнопку Next (Далее).
На странице мастера Backup or Restore (Архивация и восстановление) убедитесь, что выбран вариант Back up files and settings (Архивация файлов и параметров), и нажмите кнопку Next (Далее).
На странице What to Back Up (Что следует архивировать) убедитесь, что выбран вариант Let me choose what to back up (Предоставить возможность выбора объектов для архивации), и нажмите кнопку Next (Далее).
На странице Items to Back Up (Элементы для архивации) щелкните элементы для развертывания их содержимого. Установите флажок System State, а также флажки для всех дисков и папок, которые содержат данные, требующие регулярной архивации, и нажмите кнопку Next (Далее).
На странице Backup Type, Destination, and Name (Имя, тип и расположение архивации) в поле Choose a place to save your backup (Выберите расположение для данного архива) откройте раскрывающееся меню или нажмите кнопку Browse (Обзор) для выбора места сохранения архива.
 В поле Type a name for this backup (Введите имя для данного архива) введите описательное имя архива и нажмите кнопку Next (Далее).
В поле Type a name for this backup (Введите имя для данного архива) введите описательное имя архива и нажмите кнопку Next (Далее).На странице завершения мастера архивации и восстановления нажмите кнопку Advanced (Дополнительно).
На странице Type of Backup (Тип архива) в раскрывающемся меню выберите пункт Normal(Обычный) и нажмите кнопку Next (Далее).
На странице How to Back Up (Способы архивации) установите флажок Verify data after backup (Проверять данные после архивации) и нажмите кнопку Next (Далее).
На странице Backup Options (Параметры архивации) убедитесь, что выбран вариант Append this backup to the existing backups (Добавить этот архив к существующим), и нажмите кнопку Next (Далее).
На странице When to Back Up (Когда архивировать) в разделе When do you want to run the backup (Когда выполнить архивацию?) выберите вариант Later (Позднее).

В разделе Schedule entry (Элемент расписания) введите описательное имя в поле Job name (Имя задания) и нажмите кнопку Set Schedule (Установить расписание).
В диалоговом окне Schedule Job (Запланированное задание) в раскрывающемся меню Schedule Task (Назначить задание) выберите пункт Weekly (Еженедельно).
В поле Start time (Время начала) с помощью кнопок со стрелками вверх и вниз выберите соответствующее время для начала архивации.
В разделе Schedule Task Weekly (Расписание по неделям) выберите один или несколько дней, когда требуется создать архив, и нажмите кнопку OK.
В диалоговом окне Set Account Information (Указание учетной записи) в поле Run as (От имени) введите домен или рабочую группу и имя пользователя в формате домен\имя пользователя или рабочая группа\имя пользователя.
 В поле Password (Пароль) введите пароль учетной записи. Повторно введите пароль в поле Confirm password (Подтверждение) и нажмите кнопку OK.
В поле Password (Пароль) введите пароль учетной записи. Повторно введите пароль в поле Confirm password (Подтверждение) и нажмите кнопку OK.На странице завершения мастера архивации и восстановления подтвердите выбор параметров и нажмите кнопку Finish (Готово).
Установка расписания ежедневной разностной архивации
Нажмите кнопку Start (Пуск), выберите пункт Run (Выполнить), введите команду ntbackup.exe и нажмите кнопку OK.
Появится мастер архивации и восстановления. Нажмите кнопку Next (Далее).
На странице мастера Backup and Restore (Архивация и восстановление) убедитесь, что выбран вариант Back up files and settings (Архивация файлов и параметров), и нажмите кнопку Next (Далее).

На странице What to Back Up (Что следует архивировать) убедитесь, что выбран вариант Let me choose what to back up (Предоставить возможность выбора объектов для архивации), и нажмите кнопку Next (Далее).
На странице Items to Back Up (Элементы для архивации) щелкните элементы для развертывания их содержимого. Установите флажок System State, а также флажки для всех дисков и папок, которые содержат данные, требующие регулярной архивации, и нажмите кнопку Next (Далее).
На странице Backup Type, Destination, and Name (Имя, тип и расположение архивации) в поле Choose a place to save your backup (Выберите расположение для данного архива) откройте раскрывающееся меню или нажмите кнопку Browse (Обзор) для выбора места сохранения архива. В поле Type a name for this backup (Введите имя для данного архива) введите описательное имя архива и нажмите кнопку Next (Далее).

На странице завершения мастера архивации и восстановления нажмите кнопку Advanced (Дополнительно).
На странице Type of Backup (Тип архива) в раскрывающемся меню Select the type of backup (Выберите тип архива) выберите пункт Differential (Разностный) и нажмите кнопку Next (Далее).
На странице How to Back Up (Способы архивации) установите флажок Verify data after backup (Проверять данные после архивации) и нажмите кнопку Next (Далее).
На странице мастера Backup Options (Параметры архивации) убедитесь, что выбран вариант Append this backup to the existing backups (Добавить этот архив к существующим), и нажмите кнопку Next (Далее).
На странице When to Back Up (Когда архивировать) в разделе When do you want to run the backup (Когда выполнить архивацию?) выберите вариант Later (Позднее).
 В разделе Schedule entry (Элемент расписания) введите описательное имя в поле Job name (Имя задания) и нажмите кнопку Set Schedule (Установить расписание).
В разделе Schedule entry (Элемент расписания) введите описательное имя в поле Job name (Имя задания) и нажмите кнопку Set Schedule (Установить расписание).В диалоговом окне Schedule Job (Запланированное задание) в раскрывающемся меню Schedule Task (Назначить задание) выберите пункт Daily (Ежедневно).
В поле Start time (Время начала) с помощью кнопок со стрелками вверх и вниз выберите соответствующее время для начала архивации и нажмите кнопку OK.
В диалоговом окне Set Account Information (Указание учетной записи) в поле Run as (От имени) введите домен или рабочую группу и имя пользователя в формате домен\имя пользователя или рабочая группа\имя пользователя. В поле Password (Пароль) введите пароль для учетной записи. Повторно введите пароль в поле Confirm password (Подтверждение) и нажмите кнопку OK.

На странице завершения мастера архивации и восстановления подтвердите выбор параметров и нажмите кнопку Finish (Готово).
Архивация службы каталогов Active Directory
Выполните архивацию службы каталогов Active Directory, чтобы гарантировать восстановление данных Active Directory в случае бреши в системе безопасности, которая привела к порче или разрушению имеющегося экземпляра Active Directory. Можно архивировать Active Directory с помощью архивации состояния системы.
Эту процедуру следует выполнить на каждом котроллере домена. В случае потери или повреждения данных Active Directory можно использовать архив для восстановления Active Directory в заведомо исправном состоянии. Для получения дополнительных сведений об архивации и восстановлении Active Directory см. документ Best Practice Guide for Securing Active Directory Installations and Day-to-Day Operations: Part II (Советы и рекомендации по обеспечению безопасности установок Active Directory и повседневные операции: часть II) в разделе «Другие сведения по этой теме».
Требования
Учетные данные. Для выполнения этой процедуры необходимо быть членом группы «Администраторы» или «Операторы архива» на локальном компьютере или иметь соответствующие делегированные полномочия. Если компьютер присоединен к домену, члены группы «Администраторы домена» также смогут выполнять эту процедуру.
Средства. Программа архивации.
Архивация службы каталогов Active Directory
Войдите на контроллер домена, используя учетную запись (например, «Администратор»), являющуюся членом группы «Администраторы домена».
Нажмите кнопку Start (Пуск), выберите пункт Run (Выполнить), в окне Open (Запуск программы) введите команду ntbackup и нажмите кнопку OK.
На начальной странице мастера архивации и восстановления щелкните ссылку Advanced Mode (Расширенный режим), чтобы открыть окно Backup Utility (Программа архивации).
 Нажмите кнопку Backup Wizard (Advanced) (Мастер архивации).
Нажмите кнопку Backup Wizard (Advanced) (Мастер архивации).На вкладке Backup (Архивации) установите флажок System State.В поле Backup media or file name Носитель архива или имя файла) укажите расположение носителя архива и нажмите кнопку Start Backup (Архивировать).
К началу страницы
Включение функции «Теневые копии общих папок» на файловом сервере
При включении функции «Теневые копии общих папок» на файловом сервере делаются снимки содержимого общих файлов и папок. Доступ к этим снимкам можно получить с помощью клиента «Предыдущие версии». С помощью включения средства «Теневые копи общих папок» можно также создать расписание по умолчанию, по которому теневые копии будут выполняться в 7:00 и в полдень по будним дням. Также будет установлено ограничение объема, который может использоваться для хранения теневых копий. Размер хранилища по умолчанию составляет 10% исходного (копируемого) тома. При достижении предела хранения прежние версии теневых копий будут удалены без возможности восстановления.
При достижении предела хранения прежние версии теневых копий будут удалены без возможности восстановления.
Требования
Учетные данные. Для выполнения этой процедуры необходимо быть членом группы «Администраторы» на локальном компьютере или иметь соответствующие делегированные полномочия. Если компьютер присоединен к домену, члены группы «Администраторы домена» также смогут выполнять эту процедуру.
Средства. Средство «Управление компьютером».
Включение средства «Теневые копии общих папок»
Нажмите кнопку Start (Пуск), выберите последовательно All Programs (Все программы), Administrative Tools (Администрирование) и Computer Management (Управление компьютером).
В дереве консоли щелкните правой кнопкой мыши значок Shared Folders (Общие папки), наведите указатель мыши на All Tasks (Все задачи) и выберите Configure Shadow Copies (Настройка теневых копий).

В диалоговом окне Shadow Copies(Теневые копии) выберите том, на котором требуется включить «Теневые копии общих папок», и нажмите кнопку Enable (Включить). Появится диалоговое окно Enable Shadow Copies (Включение теневых копий). Нажмите кнопку Yes (Да) для подтверждения включения теневых копий на этом томе.
Примечание. Для изменения параметров расписания по умолчанию нажмите кнопку Settings (Параметры).
К началу страницы
Восстановление данных из архива
Имеется несколько способов восстановления сервера, в зависимости от файлов, которые требуется восстановить, и от того, будет ли система запускаться обычным образом. В этом разделе рассматриваются следующие задачи:
Восстановление файлов из архива
Восстановление компьютера с помощью набора автоматического восстановления системы
Восстановление Active Directory
Восстановление данных из архива
Если исходные данные на жестком диске были случайно стерты или перезаписаны либо стали недоступными из-за сбоя жесткого диска, можно легко восстановить данные из архивной копии.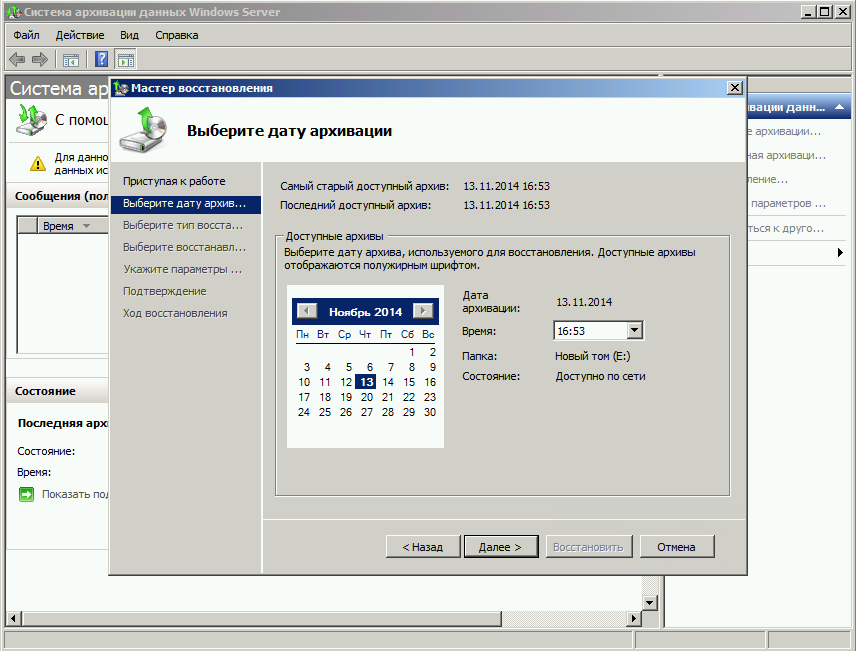
Требования
Учетные данные. Для выполнения этой процедуры необходимо быть членом группы «Администраторы» или «Операторы архива» на локальном компьютере или иметь соответствующие делегированные полномочия. Если компьютер присоединен к домену, члены группы «Администраторы домена» также смогут выполнять эту процедуру.
Средства. Архивация. При использовании сочетания обычной и разностной архивации для восстановления файлов и папок необходима последняя резервная копия, созданная при обычной и при разностной архивации.
Восстановление файлов из архива
Нажмите кнопку Start (Пуск), выберите пункт Run (Выполнить), введите команду ntbackup и нажмите кнопку OK.
Появится мастер архивации и восстановления. Нажмите кнопку Next (Далее).
На странице мастера Backup or Restore (Архивация и восстановление) выберите пункт Restore files and settings (Восстановление файлов и параметров) и нажмите кнопку Next (Далее).

На странице What to Restore (Что следует архивировать) выберите элементы, чтобы развернуть их содержимое. Выберите все диски и папки, которые содержат данные для восстановления, и нажмите кнопку Next (Далее).
На странице завершения мастера архивации и восстановления убедитесь в правильности всех параметров и нажмите кнопку Finish (Готово).
Восстановление компьютера с помощью набора автоматического восстановления системы
Набор ASR должен использоваться как последнее средство восстановления системы только после того, как были исчерпаны другие возможности, такие как варианты запуска «Безопасный режим» и «Последняя удачная конфигурация». Для получения дополнительных сведений об этих и других возможностях восстановления см. документ Repair overview (Обзор восстановления) в разделе «Другие сведения по этой теме» этого документа.
Требования
Средства.
 Созданный ранее набор ASR, созданный ранее носитель архивной копии и оригинальный установочный диск ОС Windows Server 2003.
Созданный ранее набор ASR, созданный ранее носитель архивной копии и оригинальный установочный диск ОС Windows Server 2003.Восстановление компьютера с помощью набора автоматического восстановления системы
Вставьте в дисковод компьютера оригинальный установочный компакт-диск Windows Server 2003.
Перезапустите компьютер. При запросе нажмите клавишу для запуска компьютера с компакт-диска.
Нажмите клавишу F2 при запросе в начале текстового этапа установки. Будет выведен запрос о необходимости вставить созданную ранее дискету ASR.
Следуйте инструкциям на экране.
Примечание. Средство автоматического восстановления системы не обеспечивает восстановление файлов данных. Для получения дополнительных сведений см. выше раздел «Восстановление файлов из архива».
Восстановление Active Directory
В случае, если контроллер домена поврежден или разрушен, можно восстановить данные с помощью варианта запуска Directory Services Restore Mode (Восстановление службы каталогов).
Требования
Учетные данные. Для выполнения этой процедуры необходимо быть членом группы «Администраторы» или «Операторы архива» на локальном компьютере или иметь соответствующие делегированные полномочия. Если компьютер присоединен к домену, члены группы «Администраторы домена» также смогут выполнять эту процедуру.
Средства. Режим Directory Services Restore (Восстановление службы каталогов).
Восстановление Active Directory
Перезапустите контроллер домена, нажмите клавишу F8 во время текстового этапа установки Windows Server 2003 для доступа к Windows Advanced Options Menu (Меню дополнительных вариантов загрузки Windows).
Выберите в Windows Advanced Options Menu (Меню дополнительных вариантов загрузки Windows) вариант Directory Services Restore Mode (Восстановление службы каталогов) и нажмите клавишу Enter.
Выберите запуск операционной системы и нажмите клавишу Enter.

Для входа в систему нажмите сочетание клавиш Ctrl + Alt + Delete.
По запросу при входе в систему введите учетные данные для режима Directory Services Restore (Восстановление службы каталогов), которые использовались при установке Active Directory (dcpromo).
Нажмите кнопку OK для подтверждения использования безопасного режима.
Нажмите кнопку Start (Пуск), наведите указатель на пункт All Programs (Все программы), выберите последовательно Accessories (Стандартные), System Tools (Служебные) и выберите команду Backup (Архивация данных).
В окне мастера архивации и восстановления щелкните ссылку Advanced Mode (Расширенный режим).
На вкладке Restore and Manage Media (Восстановление и управление носителем) щелкните System State для восстановления соответствующего элемента с носителя архива.

В разделе Restore Files to (Восстановить файлы в) выберите Original Location(Исходное размещение).
Нажмите кнопку Start Restore (Восстановить).
Нажмите кнопку OK для подтверждения выбора в ответ на предупреждение во время восстановления System State в исходном размещении.
В диалоговом окне Confirm Restore (Подтверждение восстановления) нажмите кнопку OK.
После завершения процесса восстановления нажмите кнопку Close (Закрыть), а затем — Yes (Да) для перезагрузки компьютера.
К началу страницы
Восстановление предыдущих версий файлов и папок
С помощью клиента «Предыдущие версии» можно получить доступ к предыдущим версиям файлов, находящимся в папках сети. Это средство доступно, если на сервере включена функция «Теневые копии общих файлов».
Доступ к предыдущим версиям файлов может оказаться полезным для выполнения следующих действий:
Просмотр предыдущих версий для сравнения версий файла во время работы. Можно использовать предыдущие версии, если требуется найти изменения, сделанные по сравнению с текущей версией.
Восстановление случайно удаленных файлов. При случайном удалении файла можно открыть его предыдущую версию и скопировать ее в безопасное место.
Восстановление при случайной перезаписи файла. При случайной перезаписи файла можно восстановить его предыдущую версию.
Требования
Учетные данные. Необходимо иметь разрешения, по крайней мере, на чтение файла для просмотра или копирования предыдущей версии и разрешения на чтение и выполнение для восстановления файла.
Средства. Клиент «Предыдущие версии». Этот клиент установлен по умолчанию на компьютерах под управлением Windows Server 2003. Для получения дополнительных сведений об установке клиента «Предыдущие версии» см. выше раздел «Перед началом использования функции „Теневые копии общих папок“» этого документа.
выше раздел «Перед началом использования функции „Теневые копии общих папок“» этого документа.
Примечания. Если предыдущие версии не перечислены, значит, файл не изменялся со времени снятия самой старой копии.
Если вкладка Previous Versions (Предыдущие версии) отсутствует, клиент не установлен.
Предыдущие версии доступны только для чтения. Нельзя изменять предыдущие версии файла, который имеется на сервере.
Примечания. Если предыдущие версии не перечислены, значит, файл не изменялся со времени снятия самой старой копии.
Если вкладка Previous Versions (Предыдущие версии) отсутствует, клиент не установлен.
При использовании команды Copy (Копировать) на доступ к файлу будут установлены разрешения по умолчанию, действующие для той папки, в которую помещается копия файла.
Примечания. Восстановление предыдущей версии файла приводит к удалению текущей. При выборе восстановления папки она будет возвращена в состояние на дату и время сохранения выбранной копии. Будут потеряны все изменения, внесенные в файлы с этого момента времени. Чтобы сохранить текущую версию файла или папки, используйте команду Copy (Копировать) для копирования предыдущей версии в другое место на диске.
При выборе восстановления папки она будет возвращена в состояние на дату и время сохранения выбранной копии. Будут потеряны все изменения, внесенные в файлы с этого момента времени. Чтобы сохранить текущую версию файла или папки, используйте команду Copy (Копировать) для копирования предыдущей версии в другое место на диске.
Если предыдущие версии не перечислены, значит, файл не изменялся со времени снятия самой старой копии.
Если вкладка Previous Versions (Предыдущие версии) отсутствует, клиент не установлен.
По восстановлении предыдущей версии папки файлы в текущей папке, которых не было в предыдущей версии, не будут стерты.
По восстановлении файла разрешения на его использование не меняются, они остаются такими же, как и до восстановления. При копировании предыдущей версии файла будут установлены разрешения на доступ к файлу по умолчанию, действующие для той папки, в которую помещается копия файла.
Восстановление большой папки создает большую нагрузку на файловый сервер и может привести к удалению предыдущих версий. По возможности старайтесь восстанавливать отдельные файлы, а не целые каталоги.
По возможности старайтесь восстанавливать отдельные файлы, а не целые каталоги.
Восстановление случайно удаленного файла
Найдите папку, в которой хранился удаленный файл (в сети), щелкните папку правой кнопкой мыши и выберите команду Properties (Свойства).
Перейдите на вкладку Previous Versions (Предыдущие версии) и дважды щелкните последнюю версию папки, в которой находится необходимый файл. Появится список файлов, сохраненный в предыдущей версии.
Щелкните случайно удаленный файл правой кнопкой мыши и выберите команду Copy (Копировать).
Щелкните правой кнопкой мыши папку, в которую требуется разместить файл, а затем выберите команду Paste (Вставить).
Примечания. При копировании файла будут установлены разрешения на доступ к нему по умолчанию, действующие для той папки, в которую помещается копия файла.
При восстановлении случайно удаленного файла копируется предыдущая версия. Любые изменения, внесенные в файл после создания последней версии, будут потеряны.
Для восстановления удаленной папки перейдите к предыдущей версии родительской папки для просмотра и выбора папки для копирования.
К началу страницы
Другие сведения по этой теме
Дополнительные сведения об архивации и восстановлении данных см. в следующих документах:
«Архивация и восстановление данных» на веб-узле корпорации «Майкрософт» TechNet по адресу http://go.microsoft.com/fwlink/?LinkId=22347.
Repair overview (Обзор восстановления) на веб-узле корпорации «Майкрософт» TechNet по адресу http://go.microsoft.com/fwlink/?LinkId=22448.
Checklist: Recovering a system that will not start (Контрольный список: восстановление системы, которая не запускается) на веб-узле корпорации «Майкрософт» TechNet по адресу http://go.microsoft.com/fwlink/?LinkId=22449. Дополнительные сведения о средстве «Теневые копии общих папок» см.
 в следующих документах:
в следующих документах:
Shadow Copies of Shared Folders (Теневые копии общих папок) на веб-узле корпорации «Майкрософт» TechNet по адресу http://go.microsoft.com/fwlink/?LinkId=22349.
Introduction to Shadow Copies of Shared Folders (Представляем «Теневые копии общих папок») на веб-узле корпорации «Майкрософт» TechNet по адресу http://go.microsoft.com/fwlink/?LinkId=22350.
Shadow Copies of Shared Folders: Frequently Asked Questions («Теневые копии общих папок»: вопросы и ответы) на веб-узле корпорации «Майкрософт» TechNet по адресу http://go.microsoft.com/fwlink/?LinkId=2235. Дополнительные сведения о технологиях архивации см. в следующем документе:
- Understanding Backup (Понимание сущности архивации) на веб-узле корпорации «Майкрософт» по адресу http://go.microsoft.com/fwlink/?LinkId=22348. Дополнительные сведения об архивации и восстановлении Active Directory см. в следующем документе:
- Best Practice Guide for Securing Active Directory Installations and Day-to-Day Operations: Part II (Советы и рекомендации по обеспечению безопасности установок Active Directory и повседневные операции: часть II) на веб-узле корпорации «Майкрософт» по адресу http://go.
 microsoft.com/fwlink/?LinkId=22447.
microsoft.com/fwlink/?LinkId=22447.
К началу страницы
Архивация и восстановление файлов. Создание архивного образа компьютера Complete PC. Windows Vista
Архивация и восстановление файлов. Создание архивного образа компьютера Complete PC
В предыдущем подразделе речь шла о сохранении в виде точек восстановления параметров системы для возможности вернуться к ним при сбое. В данном подразделе мы поговорим о том, как уберечься от потери данных, хранящихся на компьютере, которую могут повлечь за собой неполадки в работе Windows.
Чтобы не беспокоиться за сохранность личных файлов, необходимо заархивировать их и сохранить в надежном месте (например, записать на компакт-диск или поместить в папку на другом компьютере через сеть). Конечно, это можно сделать и вручную, но согласитесь: самостоятельно отбирать файлы для архивирования, а затем отслеживать сделанные изменения и вносить их в архив нецелесообразно. Куда удобнее воспользоваться встроенным средством архивации Windows, которое создает резервные копии файлов и обновляет архивы автоматически.
Познакомиться с процессом архивации и настройкой ее параметров вам поможет видеоролик «Урок 8.3. Архивация и восстановление файлов».
Чтобы открыть Центр архивации и восстановления (рис. 8.19), выполните команду Пуск ? Панель управления ? Система и ее обслуживание ? Центр архивации и восстановления.
Рис. 8.19. Центр архивации и восстановления
Для запуска архивации файлов нажмите кнопку Архивировать файлы. Если вы выполняете первую архивацию, следующим этапом будет настройка ее параметров. Вначале нужно указать место для хранения файлов. Очевидно, наиболее безопасным вариантом будет выбор CD или DVD (для этого у вас должен быть установлен записывающий привод). Нажмите кнопку Далее.
Если ваш жесткий диск разбит на несколько разделов, на следующей странице нужно указать, какие из них подлежат архивации. Раздел, в котором установлена Windows, обязательно архивируется. Далее вам будет предоставлена возможность выбрать, какие типы файлов следует добавлять в архив. Помните, архивируются только личные файлы всех пользователей компьютера. Системные файлы в архив не копируются.
Помните, архивируются только личные файлы всех пользователей компьютера. Системные файлы в архив не копируются.
На заключительном этапе измените при необходимости расписание архивации, выбрав частоту, дни и время обновления архива. После этого нажмите кнопку Сохранить параметры и начать архивацию, вставьте пустой CD или DVD в привод, если вы выбрали его местом хранения, в появившемся окне нажмите кнопку ОК и дождитесь окончания процесса форматирования диска и архивации.
По умолчанию архивация настраивается на автоматическое выполнение. При использовании жесткого диска или сетевой папки на другом компьютере она будет выполняться по расписанию незаметно для вас. Если же местом хранения выбран CD или DVD, Центр архивации и восстановления будет требовать вставить его для планового обновления архива.
При желании вы можете отключить автоматическую архивацию и запускать ее только по мере необходимости. Для этого в окне Центра архивации и восстановления перейдите по ссылке Изменить параметры (она появляется после выполнения первой архивации) и в открывшемся окне нажмите кнопку Выключить.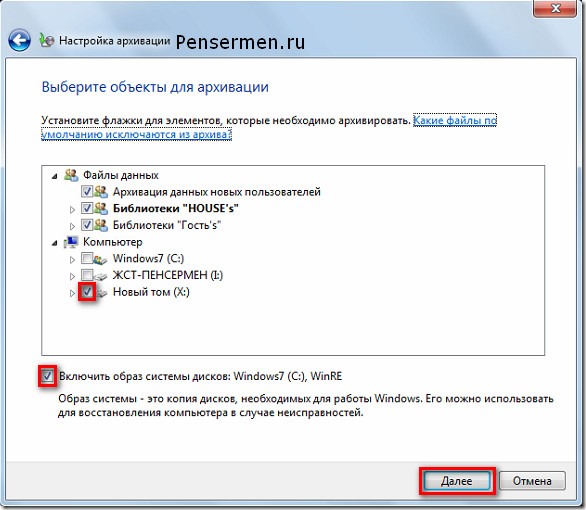
В этом же окне вы можете изменить выбранные ранее параметры архивации. Для этого необходимо перейти по ссылке Изменить параметры архивации и далее следовать уже знакомым инструкциям.
Если вы отключили выполнение автоматической архивации, запустить очередное обновление архива (или создание нового при изменении параметров архивации) можно в любой момент, перейдя по ссылке Архивировать сейчас рассматриваемого окна или же нажав кнопку Архивировать файлы в окне, изображенном на рис. 8.19.
Если в результате сбоя произошла утрата файлов на компьютере, вы можете восстановить их из архива следующим способом. Вставьте компакт-диск в привод, если архив записан на него, в окне Центра архивации и восстановления нажмите кнопку Восстановить файлы, выберите, из какого архива следует выполнять восстановление, укажите требуемые файлы и место на компьютере, куда они будут скопированы. Имейте в виду, что при совпадении имен файлов произойдет их замена архивными копиями.
В гл. 3 мы рассматривали вопрос о восстановлении предыдущих версий файлов. При необходимости вернуться к одной из них вам также необходимо вставить в привод компакт-диск с архивом.
При необходимости вернуться к одной из них вам также необходимо вставить в привод компакт-диск с архивом.
Содержимое архива можно просматривать в Проводнике. Для этого в месте архивации зайдите в папку с именем вашего компьютера, в ней располагаются папки Backup set с датами архивации. Зайдите в нужную папку, далее в каталог Backup files с датой архивации. Архив с файлами называется Backup files.zip (к нему может быть добавлен порядковый номер).
В Windows Vista появилась функция создания полного архива системы Complete PC, содержащего копии системных файлов, настроек и установленных программ. При серьезных неполадках, неустранимых ни одним из вышеописанных способов, c его помощью вы сможете восстановить исходное состояние операционной системы, не прибегая к ее переустановке. Даже в том случае, если Windows не запускается, вы сможете использовать архивный образ Complete PC для восстановления системы, обратившись к установочному диску Windows Vista. Помните, операция восстановления образа компьютера из архива ведет к переформатированию жесткого диска и потере всех файлов, которые были сохранены на нем после создания архива. Поэтому прибегать к процедуре восстановления компьютера из архива Complete PC следует только в самых крайних случаях или же при наличии в надежном месте архива всех личных файлов, из которого они потом могут быть восстановлены.
Поэтому прибегать к процедуре восстановления компьютера из архива Complete PC следует только в самых крайних случаях или же при наличии в надежном месте архива всех личных файлов, из которого они потом могут быть восстановлены.
Чтобы создать архивный образ компьютера, в окне Центра архивации и восстановления (см. рис. 8.19) нажмите кнопку Архивировать компьютер. В результате будет открыто окно, где вам предстоит выбрать место хранения архива. Это может быть жесткий диск или несколько DVD. Далее следуйте инструкциям и дождитесь окончания архивации.
При необходимости восстановить состояние компьютера из архивного образа воспользуйтесь следующим способом. В параметрах BIOS измените настройки так, чтобы компьютер начинал загрузку с компакт-диска. Перезагрузите компьютер и в появившемся окне нажмите кнопку Далее. Выберите функцию Восстановление системы (см. рис. 8.17). Затем укажите операционную систему, которая подлежит восстановлению, и нажмите кнопку Далее. В меню Параметры восстановления системы выберите пункт Полное восстановление ПК Windows и следуйте дальнейшим инструкциям.
Данный текст является ознакомительным фрагментом.
12.3. Восстановление системы с помощью образа диска
12.3. Восстановление системы с помощью образа диска Образ диска – это файл, содержащий в себе всю все содержимое жесткого диска или некоторых его разделов. С помощью заранее созданного образа диска вы можете вернуть поврежденную систему в рабочее всего состояние за
Архивация данных и восстановление системы
Архивация данных и восстановление системы Прискорбно – но о безопасности собственных данных мы думаем в самую последнюю очередь. Признаемся – многие ли из нас регулярно делают резервные копии если не всего системного диска, то хотя бы реестра и самых важных файлов? Вот
Образ диска, или быстрое восстановление работоспособности компьютера
Образ диска, или быстрое восстановление работоспособности компьютера
После приобретения новенького компьютера вместе с установленной на нем последней версией Windows вам не терпится сразу же выйти в Интернет или запустить на нем какую-нибудь крутую игрушку. Вы нисколечко
Вы нисколечко
Архивация и восстановление
Архивация и восстановление Любая серьезная операционная система должна иметь механизмы, с помощью которых можно быстро архивировать и восстанавливать данные или состояние операционной системы. Такие инструменты, конечно же, есть и в Windows 7.С помощью механизма
Глава 18 Архивация данных и создание образа системы
Глава 18 Архивация данных и создание образа системы 18.1. Архивация данных18.2. Создание образа системыТеоретически операционная система может работать долго и без сбоев, самостоятельно блокируя и решая проблемы со сбоями, программной и аппаратной несовместимостью. Для
18.2. Создание образа системы
18.2. Создание образа системы
Плановое архивирование данных позволяет периодически сохранять ваши данные на выбранное устройство, тем самым обеспечив их сохранность и возможность быстрого восстановления.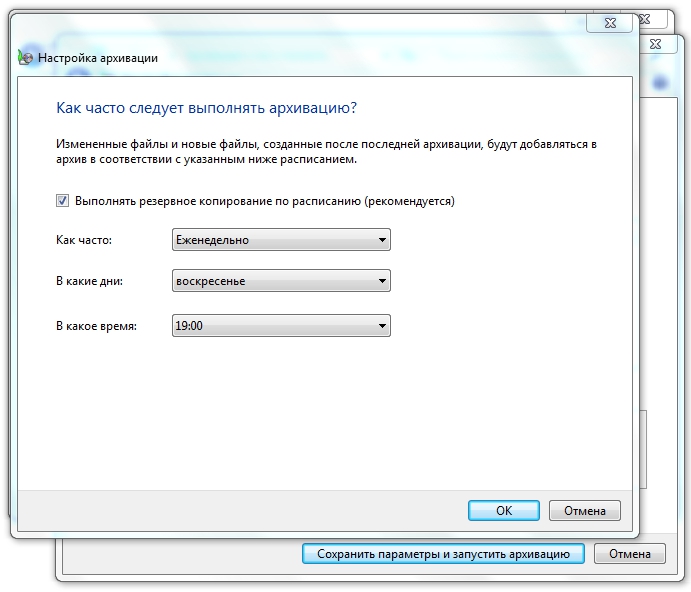 Но можно сказать, что операционная система – также очень важный
Но можно сказать, что операционная система – также очень важный
21.1. Восстановление файлов
21.1. Восстановление файлов Восстановление данных, если вы позаботились о том, чтобы они архивировались, – процесс очень простой. Он состоит всего из двух шагов.1. Указание архива, из которого нужно взять данные.2. Задание места, в которое нужно восстановить данные.Для
21.3. Восстановление системы из образа
21.3. Восстановление системы из образа Если вы все-таки довели операционную систему до такого состояния, когда восстановить ее нормальную работу всеми описанными ранее способами невозможно, не остается ничего другого, как воспользоваться созданным ранее образом системы,
Архивация и восстановление файлов
Архивация и восстановление файлов
Но система системой, а больше всего вас должна заботить сохранность не программ, а созданных вами документов. Программу, даже самую сложную, можно, в крайнем случае, заново инсталлировать, а вот документы могут – тьфу-тьфу-тьфу, чтобы не
Программу, даже самую сложную, можно, в крайнем случае, заново инсталлировать, а вот документы могут – тьфу-тьфу-тьфу, чтобы не
6.3. Создание образа диска в Nero Express
6.3. Создание образа диска в Nero Express Не всегда у пользователя есть возможность сразу выполнить копирование дисков, например, ввиду отсутствия чистых дисков для записи. На помощь может прийти программа Nero 8. В ней есть специальная функция, позволяющая записать на жесткий
6.4. Создание образа диска в Nero Burning ROM
6.4. Создание образа диска в Nero Burning ROM Мы рассмотрели создание образа диска средствами утилиты Nero Express, входящей в новый пакет Nero 8. Выполнить процедуру создания образа диска можно и средствами приложения Nero Burning ROM, имеющего расширенные настройки. Чтобы выбрать и
Архивирование и восстановление файлов
Архивирование и восстановление файлов
С помощью данного механизма можно настроить автоматическое архивирование файлов операционной системы, чтобы в дальнейшем, в случае надобности, можно было их восстановить.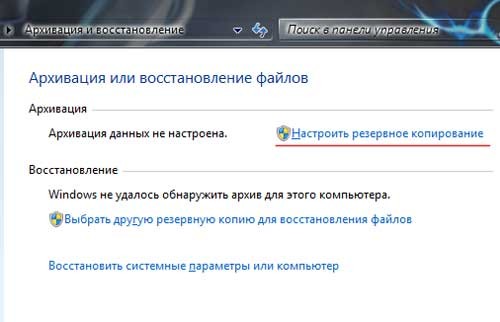 Рассмотрим, как действует этот механизм.Архивирование
Рассмотрим, как действует этот механизм.Архивирование
Архивирование и восстановление всех данных компьютера
Архивирование и восстановление всех данных компьютера Возможность архивирования всех данных компьютера с дальнейшим восстановлением операционной системы – новая функция, появившаяся в Windows Vista. Такой подход обеспечивает стопроцентное восстановление
Восстановление файлов в HEX-редакторе
Восстановление файлов в HEX-редакторе Как уже было сказано, теоретически можно восстановить хотя бы часть значимой информации из любого поврежденного файла. Все, что для этого нужно, – редактор двоичных данных, документ с развернутыми сведениями о формате, склонность к
Урок 4.3. Архивация файлов
Урок 4.3. Архивация файлов
Для чего нужна архивация
Очень часто данные в файлах можно расположить более компактно, применив специальные алгоритмы сжатия. Например, объем текста в этой книге можно значительно сократить, если заменить часто используемые слова
Архивация файлов
Для чего нужна архивация
Очень часто данные в файлах можно расположить более компактно, применив специальные алгоритмы сжатия. Например, объем текста в этой книге можно значительно сократить, если заменить часто используемые слова
Восстановление удаленных файлов
Восстановление удаленных файлов Если вы случайно удалили какой-либо файл, его можно восстановить, достав из Корзины.Для этого откройте окно Корзина, выполнив двойной щелчок по одноименному значку на рабочем столе либо щелкнув по нему правой кнопкой мыши и выбрав в
Сила восстановления из многолетнего архива
Рубрик | Сила восстановления из долгосрочного архиваБлог Продукты и решения
13 февраля 2018 г. | 7 минут чтения
В современном мире резервного копирования и восстановления существует множество методов копирования данных и способов их хранения. Независимо от того, отправляете ли вы данные в Amazon S3, Microsoft Azure, хранилище объектов, NFS или ленту, должен быть основанный на политике и простой способ сделать это. Большинство ИТ-специалистов говорят о важности резервного копирования или архивирования данных; очень редко говорят о способах восстановления данных вне зависимости от местонахождения.
Независимо от того, отправляете ли вы данные в Amazon S3, Microsoft Azure, хранилище объектов, NFS или ленту, должен быть основанный на политике и простой способ сделать это. Большинство ИТ-специалистов говорят о важности резервного копирования или архивирования данных; очень редко говорят о способах восстановления данных вне зависимости от местонахождения.
Rubrik предоставляет различные методы восстановления виртуальных или физических машин и восстановления защищенных данных. Архивирование моментальных снимков — это метод, используемый для обеспечения рентабельного долгосрочного хранения данных моментальных снимков вне локального кластера Rubrik прозрачно для пользователя. Нет необходимости планировать задания или задачи для архивирования данных, и независимо от местоположения все данные доступны из одних и тех же поисковых интерфейсов. Rubrik выполняет дедупликацию и сжатие данных перед архивированием, а для шифрования всех архивных данных используется шифрование.
Даже будучи заархивированным, кластер Rubrik может прозрачно восстановить исходную виртуальную машину (ВМ) и смонтировать копию исходной ВМ на определенный момент времени. Восстановить ВМ можно любым из стандартных методов защиты данных Рубрика. Резервные копии хранятся на локальном устройстве Rubrik, удаленном устройстве Rubrik или в долгосрочном архиве. В этой записи блога мы предоставим шаги по восстановлению виртуальной машины с помощью действия восстановления архивного моментального снимка.
Загрузка и экспорт из Cloudian Object Storage
Rubrik предоставляет эффективный способ восстановления снимков из архива Cloudian Object Storage. Загрузка передает копию выбранного снимка в локальный кластер Rubrik, чтобы он был доступен для дополнительных локальных действий, таких как экспорт. Локальный кластер Rubrik предоставляет уведомление, когда загрузка завершена.
Например, моментальный снимок можно использовать для создания и монтирования новой ВМ на хосте Nutanix AHV ; эта копия локальной виртуальной машины называется экспортом. Виртуальная машина имеет уникальное имя в инструменте управления Nutanix Prism. Имя восстановленной ВМ составляется следующим образом: имя исходной ВМ + временная метка моментального снимка + увеличенное целое число. Новая виртуальная машина включена, но отключена от сети во избежание конфликтов IP-адресов.
Виртуальная машина имеет уникальное имя в инструменте управления Nutanix Prism. Имя восстановленной ВМ составляется следующим образом: имя исходной ВМ + временная метка моментального снимка + увеличенное целое число. Новая виртуальная машина включена, но отключена от сети во избежание конфликтов IP-адресов.
Восстановление из Cloudian Object Storage
Давайте рассмотрим простые шаги восстановления. Описанные ниже шаги можно сопоставить с любым сценарием клиента, в котором виртуальная машина была удалена или повреждена и ее необходимо полностью восстановить из архива.
Первый шаг — извлечь виртуальную машину из архива.
В пользовательском интерфейсе Rubrik в меню слева выберите Virtual Machines > AHV VMs . Появится страница ВМ AHV с выбранной вкладкой ВМ, на которой будут показаны все ВМ, присутствующие в системе. Выберите имя «тестовой» ВМ, и появится страница локального хоста для выбранной ВМ.
Карта моментальных снимков используется для перехода к архивному снимку «тестовой» ВМ AHV. Обратите внимание, что в разные дни можно выбрать несколько точек восстановления.
Обратите внимание, что в разные дни можно выбрать несколько точек восстановления.
Щелкните меню с многоточием (…) для моментального снимка. В этом меню выберите Download . Кластер Rubrik извлекает архивный снимок из архивного репозитория Cloudian. Статус поиска отображается в списке последних уведомлений и на странице уведомлений.
В журнале активности отображается успешный статус, что Рубрик завершил загрузку снимка «тестовой» ВМ AHV. Теперь на карточке снапшотов «тестовой» ВМ AHV отображается значок, указывающий на то, что снэпшот успешно загружен из архивного репозитория Cloudian.
Второй шаг — экспорт и включение виртуальной машины.
Выберите недавно загруженный архивный снимок и откройте меню с многоточием для снимка. Затем выберите Export , и появится диалоговое окно Export Snapshot. Появится список контейнеров хранения, связанных с выбранным кластером Nutanix. Выберите кластер Nutanix для «тестовой» виртуальной машины AHV. Также появится список хранилищ данных, связанных с выбранным хостом Nutanix. Укажите описательное имя для виртуальной машины, которая скоро будет экспортирована, как «Recovered_From_Cloudian» и включите ее. Нажмите Экспорт , и начинается волшебство.
Также появится список хранилищ данных, связанных с выбранным хостом Nutanix. Укажите описательное имя для виртуальной машины, которая скоро будет экспортирована, как «Recovered_From_Cloudian» и включите ее. Нажмите Экспорт , и начинается волшебство.
В журнале действий отображается успешный статус, что Rubrik завершил экспорт архивного снимка «тестовой» ВМ AHV.
Недавно восстановленная виртуальная машина «Recovered_From_Cloudian» теперь включена и снова работает на устройстве Lenovo Converged HX3710 Nutanix в течение нескольких минут.
Заключение
Rubrik предлагает клиентам очень простой и эффективный двухэтапный подход к восстановлению виртуальной машины AHV из архивного моментального снимка, запущенного на устройстве Lenovo Converged HX3710 Nutanix и устройстве Lenovo Storage DX8200C (на платформе Cloudian).
Хотите узнать больше? Прочтите пошаговое руководство по решениям, документ .
Полное восстановление с архивированием (Oracle)
Полное восстановление с архивированием (Oracle)RelationalDBDesign
- Карта сайта
Восстановление с архивированием «Пред.
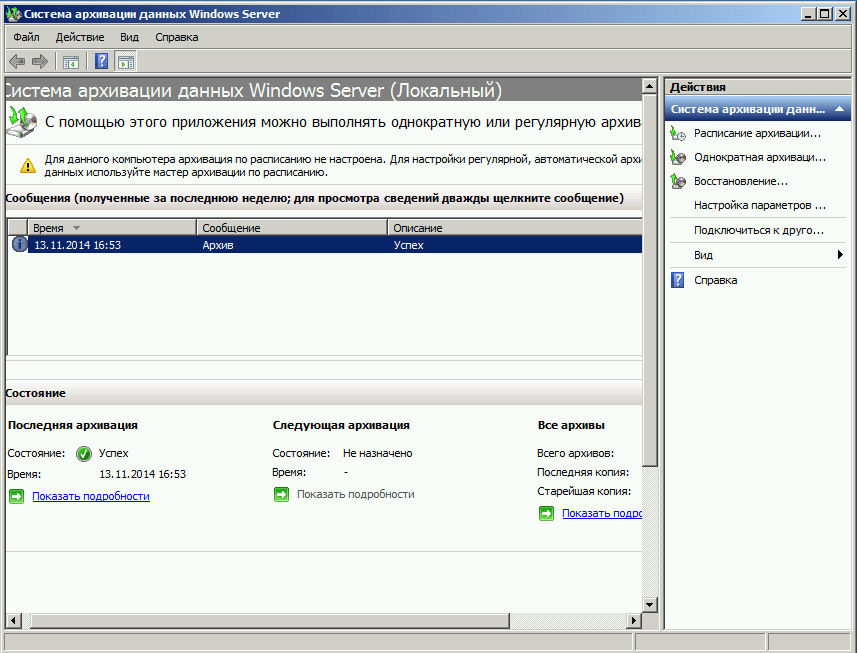 Следующий»
Следующий»- Резервное копирование базы данных
- Архивирование физических резервных копий
- Концепции резервного копирования базы данных
- Параметры резервного копирования ОС
- Резервные копии закрытых баз данных
- Выполнение закрытого резервного копирования БД
- Открытые резервные копии базы данных
- Открыть параметры резервного копирования БД
- Проблема нечеткого резервного копирования
- Выполнение открытого резервного копирования БД
- Файл управления резервным копированием
- Мониторинг открытой резервной копии БД
- Режимы регистрации без регистрации
- Резервные копии только для чтения
- Заключение по физическим резервным копиям
- Представления словаря данных
- Восстановление режима без архивирования
- Определение необходимых структур
- Восстановление базы данных NoArchivelog
- Восстановление с архивированием
- Восстановление закрытой базы данных
- Восстановление первоначально открытого
- Восстановление первоначально закрытого
- Архивирование неполного восстановления
- Различное неполное восстановление БД
- Неполные шаги восстановления БД
- Мониторинг хода восстановления Oracle
- Отменить восстановление на основе
- Восстановление без текущего RedoLog
- Выполнение восстановления с помощью журналов сброса
- Концепции восстановления на момент времени
- Нечастые ситуации восстановления
- Очистка поврежденных файлов журнала повторного выполнения в сети
- Восстановление базы данных с неактивными журналами повторов
- Очистка поврежденных файлов журнала повторного выполнения в сети
- Воссоздать файлы журнала повторов
- Мониторинг состояния восстановления
- Предотвращение простоев БД
- Параллельные операции восстановления
- Восстановление табличного пространства только для чтения
Урок 1
Введение в полное восстановление с архивированием
Полное восстановление Oracle, также известное как полное восстановление носителя, применяется к базе данных, работающей в режиме ARCHIVELOG.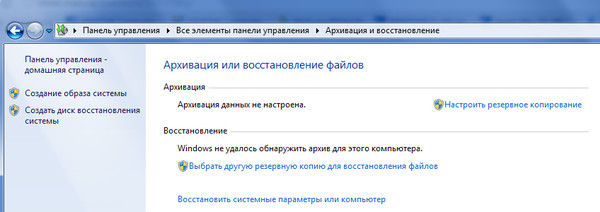
Полное восстановление с архивированием позволяет восстановить базу данных до времени, непосредственно предшествовавшего сбою носителя. Это
более сложная процедура, чем восстановление базы данных NOARCHIVELOG, потому что вы должны выполнять восстановление, применяя заархивированные журналы и журналы повторов после восстановления поврежденных файлов данных.
В этом модуле исследуются различные методы выполнения полного восстановления носителя в базе данных ARCHIVELOG.
После завершения этого модуля вы сможете:
- Опишите последствия отказа экземпляра с базой данных ARCHIVELOG
- Описать различные методы восстановления
- Опишите полную операцию восстановления
- Восстановить закрытую базу данных
- Восстановить открытую базу данных, изначально открытую
- Восстановить открытую базу данных, изначально закрытую
В следующем уроке объясняются последствия отказа экземпляра с базами данных ARCHIVELOG.
Процесс архивации
Архиватор (ARCn) — это необязательный фоновый процесс, который отвечает за архивирование заполненных онлайн-файлов журнала повторного выполнения, прежде чем они могут быть перезаписаны новыми данными. Фоновый процесс архиватора используется только в том случае, если ваша база данных работает в режиме архивного журнала.
Структуры физической базы данных, используемые при восстановлении данных. Во время восстановления базы данных вам необходимо иметь дело с четырьмя основными структурами физической базы данных:- Файлы данных
- Журналы повторов (в архиве и онлайн)
- Файлы управления
- Отменить записи
В случае базового восстановления базы данных вам потребуется сначала восстановить файлы данных с помощью резервных копий (конечно, из прошлого периода).
После завершения восстановления файлов данных вы вводите команду восстановления, в результате чего база данных откатывает вперед все зафиксированные данные и, таким образом, обновляет базу данных. База данных также выполняет откат всех незафиксированных данных, записанных в сегментах отмены, являющихся частью табличного пространства отмены.
Сервер баз данных автоматически выполняет откат незафиксированных данных, используя записи отмены в табличном пространстве отмены, чтобы отменить все незафиксированные изменения, которые были применены к файлам данных из журналов повторов в процессе восстановления. Этот откат незафиксированных данных происходит с использованием информации обо всех изменениях, сделанных с момента последнего запуска базы данных.
Oracle записывает все изменения, внесенные в базу данных, в файлы, называемые оперативными файлами журналов повторного выполнения. Поскольку Oracle использует метод циклического перебора для записи членов оперативного журнала повторного выполнения, очень важно сохранять заполненные оперативные журналы повторного выполнения до их записи.
Процесс сохранения заполненных файлов журнала повторного выполнения называется архивированием, а сохраненные файлы журнала повторного выполнения называются архивными файлами журнала повторного выполнения.
База данных также выполняет откат всех незафиксированных данных, записанных в сегментах отмены, являющихся частью табличного пространства отмены.
Сервер баз данных автоматически выполняет откат незафиксированных данных, используя записи отмены в табличном пространстве отмены, чтобы отменить все незафиксированные изменения, которые были применены к файлам данных из журналов повторов в процессе восстановления. Этот откат незафиксированных данных происходит с использованием информации обо всех изменениях, сделанных с момента последнего запуска базы данных.
Oracle записывает все изменения, внесенные в базу данных, в файлы, называемые оперативными файлами журналов повторного выполнения. Поскольку Oracle использует метод циклического перебора для записи членов оперативного журнала повторного выполнения, очень важно сохранять заполненные оперативные журналы повторного выполнения до их записи.
Процесс сохранения заполненных файлов журнала повторного выполнения называется архивированием, а сохраненные файлы журнала повторного выполнения называются архивными файлами журнала повторного выполнения.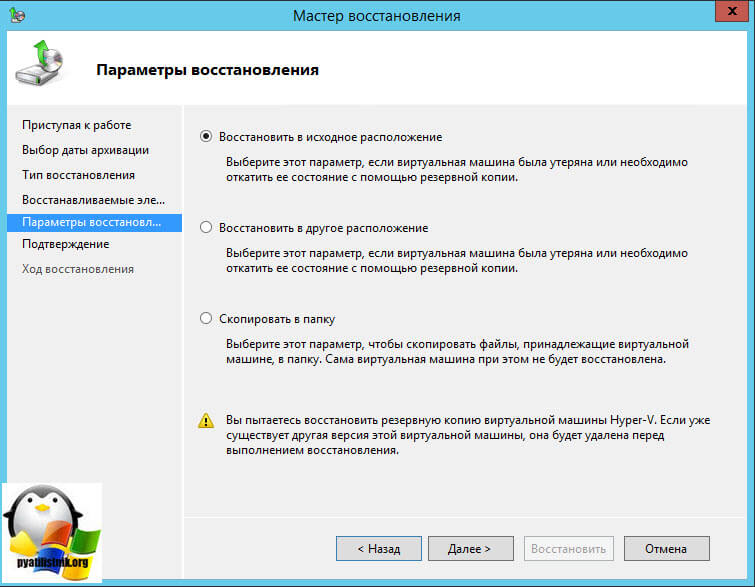 В процессе восстановления носителя используются как архивные файлы журналов повторного выполнения, так и оперативные файлы журналов повторного выполнения. Управляющий файл необходим для работы экземпляра Oracle, поскольку он содержит критически важную информацию о табличном пространстве и записях файлов данных, контрольных точках, потоках журнала повторов.
в текущем онлайн-журнале повторов, порядковые номера журналов и т. д. RMAN позволяет создавать резервные копии всех файлов, необходимых для восстановления базы данных, включая
В процессе восстановления носителя используются как архивные файлы журналов повторного выполнения, так и оперативные файлы журналов повторного выполнения. Управляющий файл необходим для работы экземпляра Oracle, поскольку он содержит критически важную информацию о табличном пространстве и записях файлов данных, контрольных точках, потоках журнала повторов.
в текущем онлайн-журнале повторов, порядковые номера журналов и т. д. RMAN позволяет создавать резервные копии всех файлов, необходимых для восстановления базы данных, включая
- файлы данных,
- управляющих файла,
- spfile и
- архивных журнала повторного выполнения.
RMAN также позволяет создавать копии образов обоих файлов данных, spfile и управляющих файлов, в дополнение к стандартным резервным копиям в формате RMAN. Вы никогда не должны создавать резервные копии онлайн-файлов журналов повторного выполнения; вместо этого всегда дублируйте эти файлы для защиты
от потери онлайн-журнала повторов.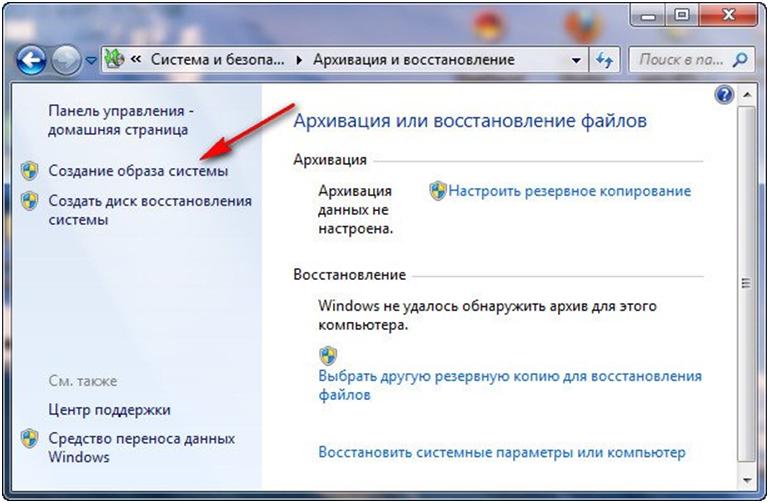
и архив: объяснение различий
Архивы и резервные копии выполняют две отдельные функции. Однако часто можно услышать, что термины взаимозаменяемы в контексте облачного хранилища.
Предприятия должны осознавать разницу между ними, чтобы убедиться, что их методология хранения данных соответствует их требованиям в различных ключевых областях:
- Хранение данных в течение определенного периода
- Защита от несанкционированного доступа или потери данных
- Маркировка или структурирование для включения данных о местоположении
- Обновления в соответствии с бизнес-требованиями
Что касается фундаментальной разницы между резервным копированием и архивированием, то резервное копирование помогает восстановить данные в случае недавней потери или повреждения данных или сбоя оборудования. Архивы, с другой стороны, служат двойной цели долгосрочного хранения и управления пространством.
Резервное копирование данных
Какова цель резервного копирования ? Как правило, его основная цель — гарантировать, что вы сможете восстановиться в случае, если с вашими данными произойдет что-то непредвиденное, например, сбой жесткого диска, случайное удаление файлов или отключение центра обработки данных во время катастрофического события.
Другими словами, резервное копирование данных обеспечивает защиту от непредвиденных обстоятельств. Вы надеетесь, что они вам никогда не понадобятся, но если у вас их нет, вы не будете готовы к критическим сбоям в работе вашей инфраструктуры.
Дальнейшее чтение Часто задаваемые вопросы о резервном копировании: все, что вы должны знать
Архивирование данных
Архивирование данных — это решение для хранения данных в течение длительного периода времени. Это гарантирует, что важные записи останутся доступными спустя годы после их создания.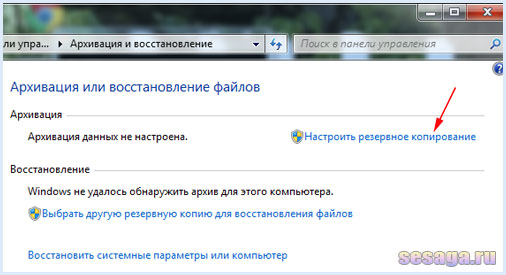
В большинстве случаев целью архивирования данных является соблюдение требований законодательства. Эти требования различаются в зависимости от отрасли, в которой вы работаете, а также от юрисдикции, в которой вы работаете, но во многих случаях предприятия подпадают под действие правил хранения данных. Например, от кабинета врача может потребоваться хранить записи о пациентах в течение определенного периода времени, или банку может потребоваться хранить записи о транзакциях.
Разница между резервным копированием и архивированием
Теперь, когда мы обсудили разницу в целях между процессами резервного копирования и архивирования, давайте рассмотрим основные отличия между резервным копированием и архивированием данных:
Резервное копирование и архив: сравнительная таблица
| Резервное копирование | Архив | |
| Способ хранения данных | Исходные данные остаются на месте, а резервная копия хранится в другом месте | Архивные данные перемещаются из исходного местоположения в место хранения архива |
| Состояние данных | Резервные копии данных постоянно меняются | Создав архив, вы не изменяете его |
| Политика хранения данных | Вы периодически удаляете или перезаписываете резервные копии данных, которые слишком стары, чтобы быть полезными | Архивы данных предназначены для длительного хранения |
| Тип хранения | Горячее облачное хранилище или легкодоступные локальные хранилища | Холодное облачное хранилище или ленточные архивы |
| Объем данных | Все ваши данные, за исключением неважной информации, такой как временные файлы | Определенные файлы, которые вы должны сохранить для целей соответствия |
Метод хранения данных
Процесс резервного копирования данных включает в себя создание копии данных в определенный момент времени и их сохранение для хранения в другом месте вместо исходного источника. Исходные данные остаются на месте, в то время как резервная копия существует в другом месте и может использоваться для восстановления данных в случае сбоя в ваших основных системах.
Исходные данные остаются на месте, в то время как резервная копия существует в другом месте и может использоваться для восстановления данных в случае сбоя в ваших основных системах.
Архивирование данных больше связано с переносом данных из первичных систем хранения во вторичное хранилище, в основном для долгосрочного хранения.
Последний процесс предпочтительнее для организаций, которые управляют томами данных в основном хранилище, поскольку он уменьшает использование емкости и обеспечивает возможность долгосрочного хранения. Кроме того, это сокращает расходы компании, особенно на основные платформы. Почему? Потому что вторичные системы хранения, будь то выделенное оборудование или ленты, обычно работают на более дешевых хранилищах по сравнению с первичными системами.
Доступность данных
Резервное копирование данных гарантирует, что ценные данные защищены от удаления или потери, поэтому они остаются доступными для доступа в любое время. Скорость восстановления важна для резервного копирования данных, но скорость извлечения не является приоритетом для архивирования данных.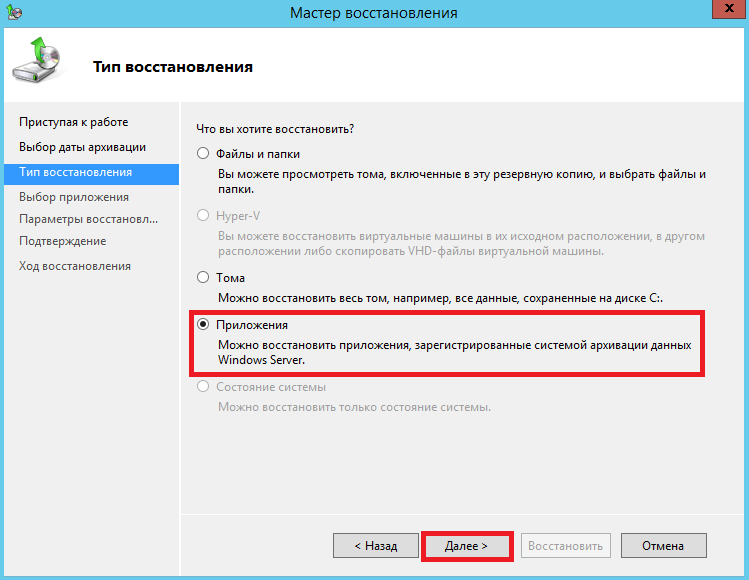 Однако данные, хранящиеся в архиве, должны быть организованы таким образом, чтобы вы могли легко просматривать их, чтобы найти конкретную информацию.
Однако данные, хранящиеся в архиве, должны быть организованы таким образом, чтобы вы могли легко просматривать их, чтобы найти конкретную информацию.
Состояние данных
Резервное копирование поддерживает быстрое восстановление изменяющихся в реальном времени данных, в то время как при архивировании сохраняются неизменяемые данные, которые больше не используются, но должны быть сохранены. Первая является одной из нескольких копий данных, а вторая обычно является единственной оставшейся копией.
Резервное копирование сохраняет данные до тех пор, пока они активно используются. Архивы хранят данные бессрочно или в течение необходимого периода. Более того, повторяющиеся копии регулярно перезаписываются в резервных копиях, но архивные данные невозможно удалить или изменить.
Политика хранения данных
Резервные копии данных не хранятся постоянно. Вы периодически удаляете или перезаписываете резервные копии данных, которые слишком стары, чтобы быть полезными. Если вы этого не сделаете, вы в конечном итоге будете хранить большое количество устаревших данных резервного копирования, что будет очень неэффективно с точки зрения затрат.
Если вы этого не сделаете, вы в конечном итоге будете хранить большое количество устаревших данных резервного копирования, что будет очень неэффективно с точки зрения затрат.
Дополнительная литература Рекомендации по хранению резервных копий и планированию
Архивы данных предназначены для длительного хранения. Вы храните их столько лет, сколько требуется в соответствии с вашей политикой соответствия или другими потребностями.
Тип хранилища
Резервные копии обычно хранятся в «горячих» хранилищах, которые поддерживают быстрое изменение данных, таких как корзина S3 на AWS, облачное хранилище Google или уровень «горячего» хранилища блогов Azure. Резервные копии также могут находиться в легкодоступных локальных хранилищах, например на устройстве NAS.
Дополнительная литература Сравнение AWS, Microsoft Azure и Google Cloud для резервного копирования
Архивы, с другой стороны, обычно хранятся либо с использованием ленточных архивов, либо в «холодном» хранилище в облаке.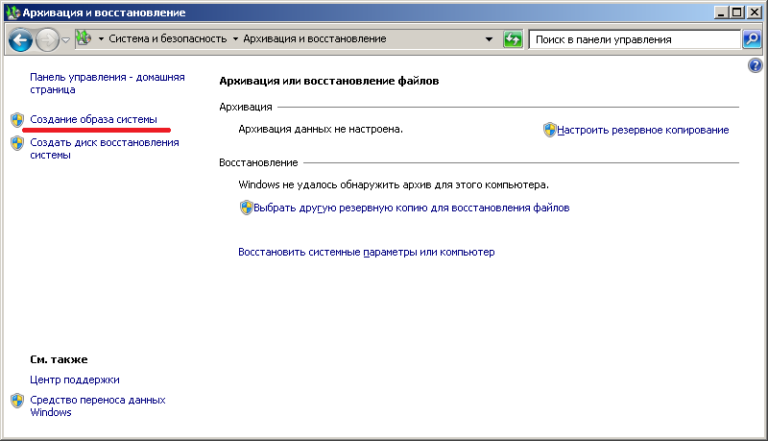 Примеры облачных служб холодного хранения включают Amazon Glacier, Azure Archive Blob Storage и Coldline Storage в Google Cloud. Обычно перемещение данных в службы холодного хранения и из них занимает больше времени, чем в случае горячего хранилища, но холодное хранилище дешевле.
Примеры облачных служб холодного хранения включают Amazon Glacier, Azure Archive Blob Storage и Coldline Storage в Google Cloud. Обычно перемещение данных в службы холодного хранения и из них занимает больше времени, чем в случае горячего хранилища, но холодное хранилище дешевле.
Дополнительная литература Руководство по управлению хранилищем резервных копий для MSP
Область данных
При резервном копировании данных вы обычно создаете резервную копию всех своих данных, за исключением неважной информации, такой как временные файлы. Если бы у вас была только часть ваших данных, вы не смогли бы восстановить свои системы до рабочего состояния в случае сбоя.
Поскольку архивы данных хранятся в течение длительного периода времени, архивирование всех ваших данных обычно невозможно. Вместо этого вы архивируете только определенные файлы, которые необходимо сохранить в целях соблюдения требований. К ним могут относиться, например, записи пациентов, но не журналы приложений или файлы конфигурации.
Резервное копирование в архив с помощью политики жизненного цикла
Хотя архивирование и резервное копирование являются отдельными решениями, существует несколько решений, способных объединить эти процессы, упрощая управление решениями, а также оптимизируя общий процесс управления данными.
Ведущие пакеты резервного копирования данных идеально подходят для малых и средних предприятий, поскольку они объединяют резервное копирование, архивирование и аварийное восстановление в единое, простое в управлении и высоконадежное решение.
Такие сервисы, как Amazon S3, предоставляют функции управления жизненным циклом данных. Это позволяет автоматически удалять или архивировать данные при соблюдении определенных критериев времени.
Современное программное обеспечение для резервного копирования позволяет настроить архив таким образом, чтобы он переходил из горячего класса хранилища Amazon S3 в холодный класс хранилища Amazon S3 Glacier Deep Archive в течение 90 дней, а затем оставался там в течение нескольких лет.


 Восстановленные файлы будут расположены в разных папках в зависимости от их исходного расположения.
Восстановленные файлы будут расположены в разных папках в зависимости от их исходного расположения.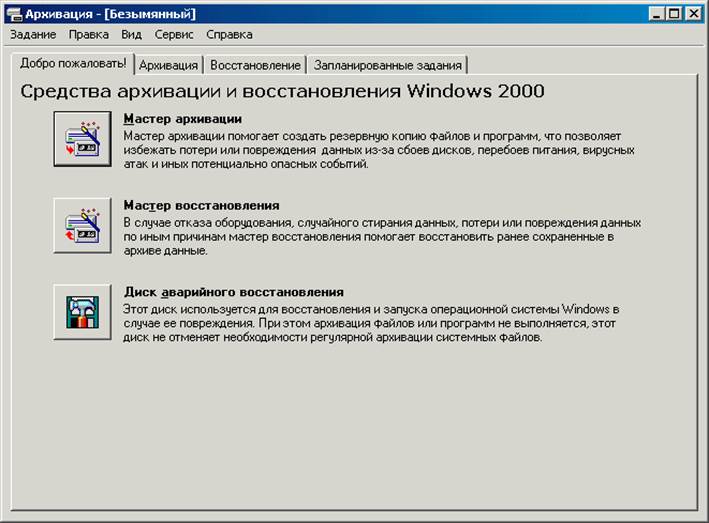
 Если компьютер присоединен к домену, члены группы «Администраторы домена» также смогут выполнять эту процедуру.
Если компьютер присоединен к домену, члены группы «Администраторы домена» также смогут выполнять эту процедуру.


 В поле Type a name for this backup (Введите имя для данного архива) введите описательное имя архива и нажмите кнопку Next (Далее).
В поле Type a name for this backup (Введите имя для данного архива) введите описательное имя архива и нажмите кнопку Next (Далее).
 В поле Password (Пароль) введите пароль учетной записи. Повторно введите пароль в поле Confirm password (Подтверждение) и нажмите кнопку OK.
В поле Password (Пароль) введите пароль учетной записи. Повторно введите пароль в поле Confirm password (Подтверждение) и нажмите кнопку OK.

 В разделе Schedule entry (Элемент расписания) введите описательное имя в поле Job name (Имя задания) и нажмите кнопку Set Schedule (Установить расписание).
В разделе Schedule entry (Элемент расписания) введите описательное имя в поле Job name (Имя задания) и нажмите кнопку Set Schedule (Установить расписание).
 Нажмите кнопку Backup Wizard (Advanced) (Мастер архивации).
Нажмите кнопку Backup Wizard (Advanced) (Мастер архивации).

 Созданный ранее набор ASR, созданный ранее носитель архивной копии и оригинальный установочный диск ОС Windows Server 2003.
Созданный ранее набор ASR, созданный ранее носитель архивной копии и оригинальный установочный диск ОС Windows Server 2003.

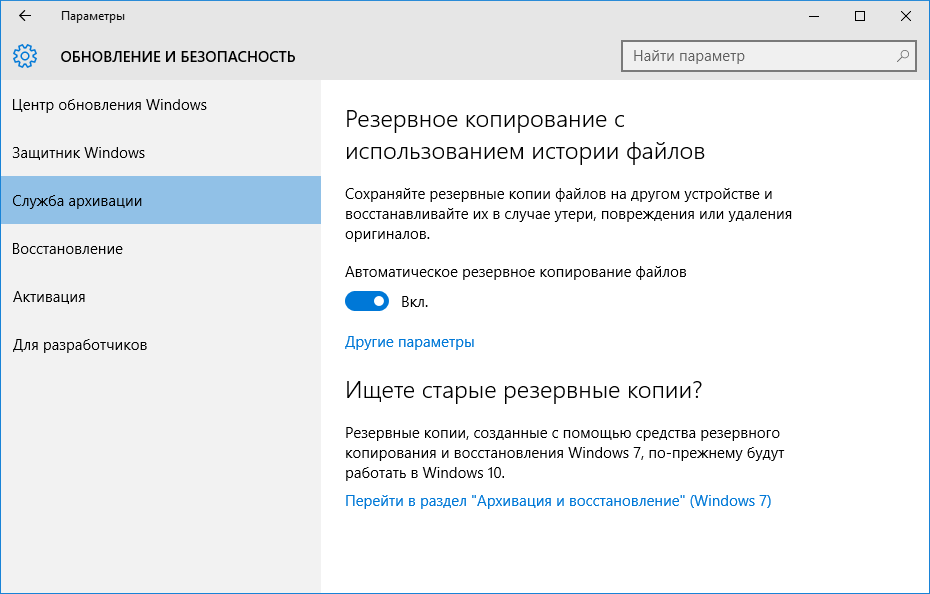 в следующих документах:
в следующих документах: microsoft.com/fwlink/?LinkId=22447.
microsoft.com/fwlink/?LinkId=22447.