Как удалить содержимое ячеек в ворде в таблице
Как удалить содержимое ячеек строк столбцов всей таблицы?
Как удалить содержимое ячеек таблицы?
Удаление содержимого ячейки
- Чтобы удалить текущее содержимое, выделите ячейку (или несколько ячеек) и нажмите клавишу DELETE или BACKSPACE. …
- Чтобы удалить содержимое всей строки, сначала щелкните номер строки слева, чтобы выделить ее, а затем нажмите на клавиатуре клавишу DELETE или BACKSPACE.
Как удалить текст внутри таблицы?
Удерживая клавишу Alt, нажмите и удерживайте кнопку мыши и выделите часть текста, который вы хотите удалить; нажмите клавишу Backspace или клавишу Delete.
Как удалить текст из нескольких ячеек Ворд?
- Выбрать ячейку
- Удерживайте нажатой клавишу Shift и нажмите «Влево»
- Нажмите «Удалить» или «Назад»
Как в Excel удалить текст из разных ячеек?
Удалите ненужный текст из ячейки с помощью функции Text to Columns
- Выберите диапазон с ячейками, из которых вы хотите удалить ненужный текст, а затем нажмите Данные > Текст в столбцы.
 …
… - В первом Мастер преобразования текста в столбцы, выберите разграниченный вариант, а затем щелкните Далее кнопку.
Как в ворде очистить содержимое ячеек?
На вкладке «Главная» в группе «Ячейки» щелкните стрелку рядом с кнопкой «Удалить» и выберите «Удалить ячейки».
Как убрать текст из таблицы в Ворде?
Наверное, самой простой способ удалить таблицу в Ворде, это воспользоваться клавишей BACKSPACE. Эта клавиша находится сразу над клавишей Enter и обычно на ней нарисована длинная стрелка влево. Для того чтобы воспользоваться данным способом просто выделите всю таблицу мышкой и нажмите на клавишу BACKSPACE.
Каким образом можно удалить содержимое строки из таблицы Word не удаляя саму строку?
Чтобы удалить содержимое ячейки, не удаляя саму ячейку, выделите ее или выделите в ней текст с помощью инструмента «Текст» . Нажмите клавишу «Backspace» или «Delete» либо выберите команду «Редактирование» > «Очистить».
Как удалить текст из таблицы не удаляя таблицу?
Наверное, самой простой способ удалить таблицу в Ворде, это воспользоваться клавишей BACKSPACE.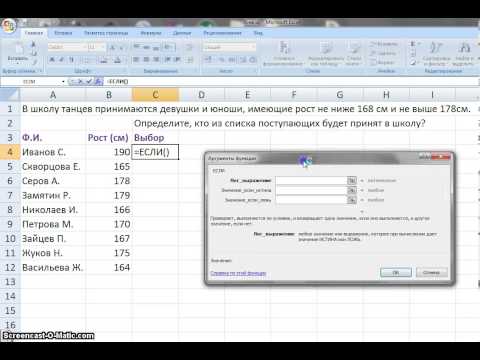 Эта клавиша находится сразу над клавишей Enter и обычно на ней нарисована длинная стрелка влево. Для того чтобы воспользоваться данным способом просто выделите всю таблицу мышкой и нажмите на клавишу BACKSPACE.
Эта клавиша находится сразу над клавишей Enter и обычно на ней нарисована длинная стрелка влево. Для того чтобы воспользоваться данным способом просто выделите всю таблицу мышкой и нажмите на клавишу BACKSPACE.
Как очистить определенные ячейки в Excel?
Если вы хотите удалить ячейки с таблицы и сдвинуть окружающие ячейки, чтобы заполнить место, вы можете выбрать ячейки и удалить их. На вкладке Главная в группе Ячейки щелкните стрелку рядом с кнопкой Удалитьи выберите удалить ячейки.
Как быстро очистить текст в ворде?
Полное удаление форматирования текста
- На вкладке Главная в группе Шрифт нажмите кнопку Очистить формат.
- На вкладке Главная в группе Шрифт нажмите кнопку Очистить формат.
- На вкладке «Сообщение» в группе «Основной текст» нажмите кнопку «Очистить все форматирование».
- На вкладке «Главная» в группе «Основной текст» нажмите кнопку «Очистить все форматирование».
Как удалить все данные из таблицы Excel?
Если на Excel есть данные в формате таблицы и вам больше не нужны данные и их форматирование, вот как можно удалить всю таблицу.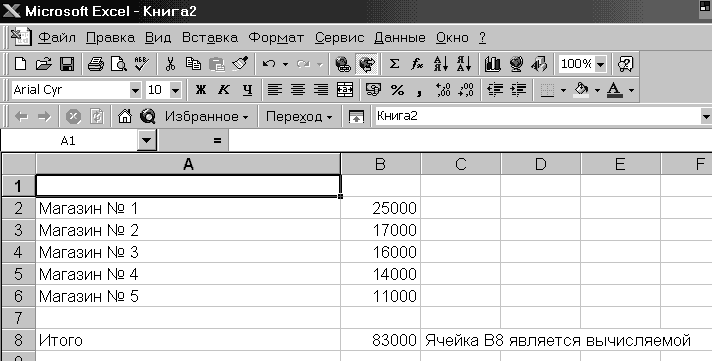 Выделите все ячейки в таблице, нажмите кнопку Очистить и выберите вариант Очистить все. Совет: Можно также выделить таблицу и нажать клавишу DELETE.
Выделите все ячейки в таблице, нажмите кнопку Очистить и выберите вариант Очистить все. Совет: Можно также выделить таблицу и нажать клавишу DELETE.
Как убрать лишние символы в Excel?
Удаление непечатаемых символов
- Аккуратно выделить мышью эти спецсимволы в тексте, скопировать их (Ctrl+C) и вставить (Ctrl+V) в первую строку в окне замены (Ctrl+H). Затем нажать кнопку Заменить все (Replace All) для удаления.
- Использовать функцию ПЕЧСИМВ (CLEAN).
Как вырезать часть текста в ячейке Excel?
Отделить часть текста (функция ПСТР)
- В ячейке напротив кода введем =ПСТР( и нажмем fx.
- В аргументах функции укажем ячейку с исходным текстом, первоначальным кодом.
- Зададим Начальную позицию (номер символа, с которого начнет вытаскивать текст функция).
- Количество знаков – то самое к-во, которое должно быть «вытащено» из текста или строки.
Как удалить диапазон в Excel?
В окне открытого листа выделите весь диапазон ячеек с фор мулой массива.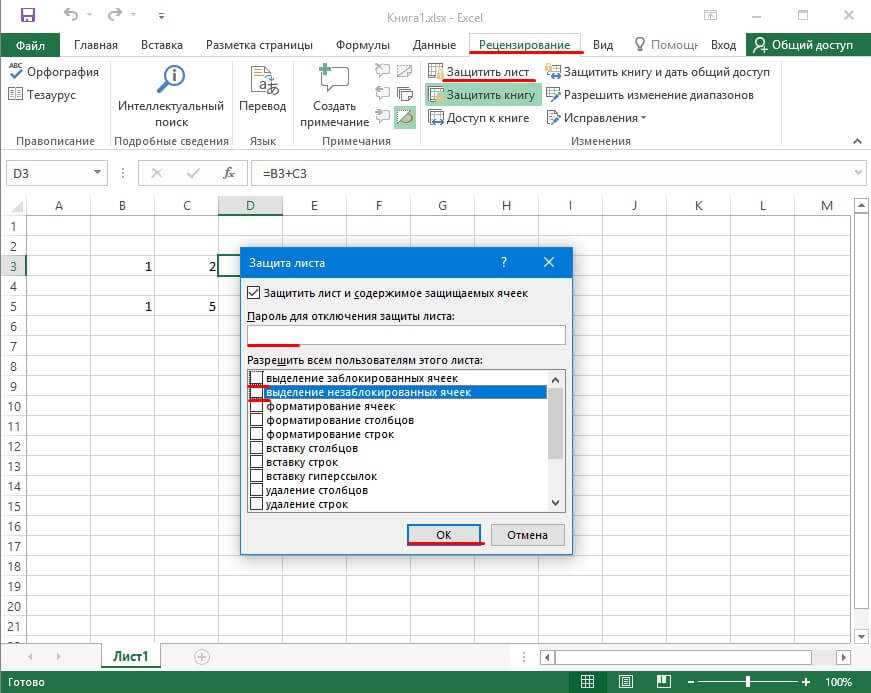 Нажмите клавишу Delete.
Нажмите клавишу Delete.
Удаление строки, столбца или ячейки из таблицы
Для удаления ячеек, столбцов и строк из таблицы Word можно использовать контекстное меню.
Если вы хотите удалить целую таблицу, см. раздел Удаление таблицы.
Щелкните правой кнопкой мыши ячейку, строку или столбец, которые вы хотите удалить.
На мини-панели инструментов нажмите Удалить.
Выберите Удалить ячейки, Удалить столбцы или Удалить строки.
Совет: Вы можете удалить содержимое строки или столбца таблицы, не изменяя ее структуру. Для этого выделите строку или столбец, а затем нажмите клавишу DELETE.
Поддержка Office 2010 прекращена 13 октября 2020 г.
Перейдите на Microsoft 365, чтобы работать удаленно с любого устройства и продолжать получать поддержку.
Щелкните правой кнопкой мыши ячейку, строку или столбец, которые вы хотите удалить.
В меню выберите пункт Удалить ячейки.
Чтобы удалить одну ячейку, выберите со сдвигом влево или со сдвигом вверх.
Чтобы удалить строку, щелкните Удалить всю строку.
Чтобы удалить столбец, щелкните Удалить весь столбец.
Совет: Вы можете удалить содержимое строки или столбца таблицы, не изменяя ее структуру. Для этого выделите строку или столбец, а затем нажмите клавишу DELETE.
Как удалить содержимое ячейки таблицы MS Word, но не ячейки
Я запускаю MS Word 2007. Можно ли удалить содержимое таблицы без удаления фактических ячеек? Я попытался выделить кучу клеток и нажать Backspace кнопка, но с помощью этого метода ячейки удаляются вместе с их содержимым.
5 ответов
на Backspace можно использовать для удаления выделенных ячеек таблицы, тогда как удалить ключ, который обычно находится в строке выше, очищает содержимое выделенных ячеек.
вы всегда можете использовать диапазон(«A:A»).ClearContents вот пример
- Выберите Ячейку
- удерживайте Shift и нажмите Left
- нажмите Delete или Backspace
Shift+Left должно уменьшить выделение так, чтобы оно выбирало только содержимое ячейки, а не всю саму ячейку.
с помощью кнопки «Delete» вместо «возврат» должен сделать это. На компьютере, во всяком случае.
Если вы находитесь на Mac, и, следовательно, не имеют реальной клавиши «удалить» (клавиша «удалить» на клавиатуре Mac функционально эквивалентна клавише » backspace «на ПК), вы можете сделать» fn + delete » для достижения желаемого эффекта.
после очистки содержимого ячеек таблицы форматирование стиля может по-прежнему присутствовать. В зависимости от стиля ячейки таблицы это может привести к такому содержимому, как нумерация контуров (например, «1.», «2.», «А.», «Б.», «Я», «II» и др.) по-прежнему отображается в ячейке таблицы, делая вид, что ячейки таблицы не пусты.
чтобы очистить стиль, выберите ячейки таблицы, чтобы очистить, откройте стили кнопка развернуть стили на ленте окно с ленты, и нажмите кнопку «Очистить все»очистить все выбрать в списке стилей.
Как удалить содержимое ячейки в excel
Очистка ячеек с содержимым или форматами
Вы можете очистить ячейки, чтобы удалить содержимое ячеек (формулы и данные), форматы (включая числовые форматы, условные форматы и границы), а также все вложенные комментарии.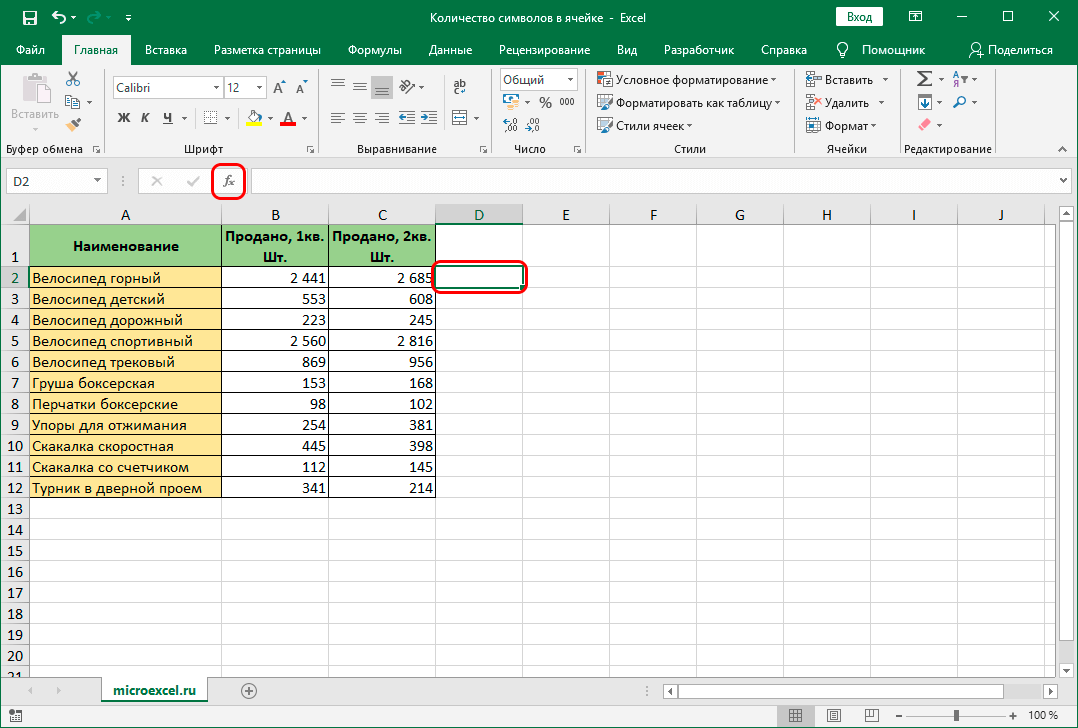 Очищенные ячейки остаются пустыми или неформатированные ячейки на листе.
Очищенные ячейки остаются пустыми или неформатированные ячейки на листе.
Совет: Чтобы отменить выделение ячеек, щелкните любую ячейку на листе.
На вкладке Главная в группе Редактирование щелкните стрелку рядом с кнопкой Очистить и сделайте следующее:
Чтобы очистить все содержимое, форматы и приметки, содержащиеся в выбранных ячейках, нажмите кнопку Очистить все.
Чтобы очистить только форматы, примененные к выбранным ячейкам, нажмите кнопку Очистить форматы.
Чтобы очистить только содержимое выбранных ячеек, оставив на месте любые форматы и комментарии, нажмите кнопку Очистить содержимое.
Чтобы очистить примечания или заметки, прикрепленные к выбранным ячейкам, нажмите кнопку Очистить примечания и заметки.
Чтобы очистить все гиперссылки, прикрепленные к выбранным ячейкам, выберите очистить гиперссылки.
Если щелкнуть ячейку и нажать кнопку DELETE или BACKSPACE, содержимое ячейки будет очищено без удаления форматов и приметок к ячейкам.
Если очистить ячейку с помощью окну Очистить все или Очистить содержимое,ячейка больше не содержит значения, а формула, которая ссылается на эту ячейку, получает значение 0 (ноль).
Если вы хотите удалить ячейки с таблицы и сдвинуть окружающие ячейки, чтобы заполнить место, вы можете выбрать ячейки и удалить их. На вкладке Главная в группе Ячейки щелкните стрелку рядом с кнопкой Удалитьи выберите удалить ячейки.
Как удалить содержимое ячейки в Эксель?
На вкладке Главная в группе Ячейки щелкните стрелку рядом с кнопкой Удалитьи выберите удалить ячейки.
Как удалить содержимое ячейки в Excel?
Как удалить содержимое ячейки?
- 1 способ: Для быстрой очистки ячеек или диапазона ячеек от данных, выделите ее (или его) и нажмите клавишу Delete. При этом сама ячейка останется, а ее содержимое удалится.
- 2 способ: В окне открытого листа щелкните правой кнопкой мыши на нужной ячейке.
Как очистить данные в Эксель?
Как вы знаете, удалить данные/информацию в ячейках Excel можно:
- нажатием кнопки Delete на клавиатуре, после выделения нужной области
- нажатием кнопки Удалить содержимое Главная — раздел Редактирование — в нем жмите кнопку Очистить содержимое (см.
 описание выше)
описание выше) - можно удалить не только данные, но и сами ячейки.
Как можно удалить содержимое ячеек таблицы?
Удаление содержимого ячейки
- Чтобы удалить текущее содержимое, выделите ячейку (или несколько ячеек) и нажмите клавишу DELETE или BACKSPACE. …
- Чтобы удалить содержимое всей строки, сначала щелкните номер строки слева, чтобы выделить ее, а затем нажмите на клавиатуре клавишу DELETE или BACKSPACE.
Как удалить ячейку строку столбец с их содержимым?
Щелкните правой кнопкой мыши ячейку, строку или столбец, которые вы хотите удалить. В меню выберите пункт Удалить ячейки. Чтобы удалить одну ячейку, выберите со сдвигом влево или со сдвигом вверх. Чтобы удалить строку, щелкните Удалить всю строку.
Как убрать лишние символы в ячейке в Excel?
Удаление непечатаемых символов
- Аккуратно выделить мышью эти спецсимволы в тексте, скопировать их (Ctrl+C) и вставить (Ctrl+V) в первую строку в окне замены (Ctrl+H).
 Затем нажать кнопку Заменить все (Replace All) для удаления.
Затем нажать кнопку Заменить все (Replace All) для удаления. - Использовать функцию ПЕЧСИМВ (CLEAN).
Что такое адрес ячейки в Excel?
Адрес ячейки Excel
Адресом ячейки любой электронной таблицы является пересечение ее строки и столбца, а сама ссылка на него состоит из индексов строки и столбца. Например, в Excel «A1» — это самая первая ячейка таблицы. Ячейки в свою очередь располагаются на конкретном листе книги Excel.
Как удалить сразу много ячеек в Excel?
Если вы хотите удалить ячейки с таблицы и сдвинуть окружающие ячейки, чтобы заполнить место, вы можете выбрать ячейки и удалить их. На вкладке Главная в группе Ячейки щелкните стрелку рядом с кнопкой Удалитьи выберите удалить ячейки.
Как удалить часть текста в ячейке Excel?
Удалите ненужный текст из ячейки с помощью функции Text to Columns
- Выберите диапазон с ячейками, из которых вы хотите удалить ненужный текст, а затем нажмите Данные > Текст в столбцы. …
- В первом Мастер преобразования текста в столбцы, выберите разграниченный вариант, а затем щелкните Далее кнопку.

Как удалить диапазон в Excel?
В окне открытого листа выделите весь диапазон ячеек с фор мулой массива. Нажмите клавишу Delete.
Как удалить текст из нескольких ячеек Ворд?
- Выбрать ячейку
- Удерживайте нажатой клавишу Shift и нажмите «Влево»
- Нажмите «Удалить» или «Назад»
Каким образом можно удалить содержимое строки из таблицы Word?
Можно удалить содержимое ячейки, строки, столбца или всей таблицы. При удалении содержимого таблицы строки и столбцы остаются в документе. 1) Выделите содержимое, которое необходимо удалить. 2) Нажмите клавишу DELETE.
Как убрать текст из таблицы в Ворде?
Наверное, самой простой способ удалить таблицу в Ворде, это воспользоваться клавишей BACKSPACE. Эта клавиша находится сразу над клавишей Enter и обычно на ней нарисована длинная стрелка влево. Для того чтобы воспользоваться данным способом просто выделите всю таблицу мышкой и нажмите на клавишу BACKSPACE.
Как убрать колонки в ворде?
Для того чтобы убрать колонки в ворде:
- установите курсор в любом месте где текст представлен в виде колонок;
- нажмите команду «Колонки» на вкладке «Макет»;
- в раскрывающемся меню выберите «Одна».

Как можно вставить строку столбец ячейку в электронную таблицу?
Чтобы вставить столбец, выберите любую ячейку в таблице и щелкните ее правой кнопкой мыши. Наведите указатель мыши на пункт Вставить и выберите команду Строки таблицы выше или Столбцы таблицы слева, чтобы вставить новую строку или столбец соответственно.
Как удалить одну ячейки в Word без сдвига?
Для удаления одной ячейки установите указатель мыши в ячейке. На вкладке Макет (Layout) в группе Строки и столбцы (Rows & Columns) выберите команду Удалить ⇒ Удалить ячейки (Delete ⇒ Delete Cells).
Очистить содержимое ячеек в VBA с помощью ссылки на столбец. Удалить лист, если он существует, и создать новый
Содержание
- Как очистить ячейки стандартными средствами Excel?
- Примеры
- Как очистить все в выделенном диапазоне ячеек?
- Способ
- Методы очистки ячеек
- Отключение активной надстройки
- Удалить & Заменить лист
- Безопасное удаление листа
- Полное удаление программы
- Синтаксис
- Как очистить ячейки средствами VBA?
- Как очистить только форматы в выбранном диапазоне ячеек?
- Удаление файла надстройки
Как очистить ячейки стандартными средствами Excel?
Для очистки ячеек от информации в Excel предусмотрено несколько режимов. Для того, чтобы их увидеть, выделяем диапазон, который будет подвергнут очистке и на вкладке “Главная” в группе кнопок “Редактирование” заходим в меню кнопки “Очистить”.
Для того, чтобы их увидеть, выделяем диапазон, который будет подвергнут очистке и на вкладке “Главная” в группе кнопок “Редактирование” заходим в меню кнопки “Очистить”.
Рассмотрим пункты меню кнопки “Очистить” более детально.
Примеры
Пример 4
Удаление одного файла с проверкой его существования:
1 2 3 4 5 6 7 8 9 10 11 | Sub Primer4() Dim fso As Object ‘Присваиваем переменной fso ссылку ‘на новый экземпляр FileSystemObject Set fso = CreateObject(“Scripting.FileSystemObject”) ‘Проверяем существование удаляемого файла If Dir(ThisWorkbook.Path & “Изображение.png”) <> “” Then ‘Удаляем файл, если он существует fso.DeleteFile ThisWorkbook.Path & “Изображение.png” End If End Sub |
Пример 5
Удаление нескольких файлов по шаблону:
1 2 3 4 5 6 7 8 9 10 11 | Sub Primer5() Dim fso As Object ‘Присваиваем переменной fso ссылку ‘на новый экземпляр FileSystemObject Set fso = CreateObject(“Scripting. ‘Завершаем программу, если не существует ни одного файла, ‘подходящего под указанный шаблон On Error Resume Next ‘Удаляем указанный файл (файлы) fso.DeleteFile “C:Новая папка*.docx” End Sub |
В результате работы этого кода VBA Excel из папки «Новая папка» будут удалены все файлы с расширением .docx.
Содержание рубрики VBA Excel по тематическим разделам со ссылками на все статьи.
Как очистить все в выделенном диапазоне ячеек?
При выборе первого пункта “Очистить все”, из ячеек выделенного диапазона будет удалена абсолютно вся информация.
Способ
Если лист содержит очень преочень много данных, тогда чтобы очистить лист Excel самым быстрым способом будет удалить его и создать заново.
Предложенных 3 вариантов удаления всех данных на листе Excel я думаю будет достаточно для решения повседневных задач на VBA.
Методы очистки ячеек
| Метод | Очищаемые свойства | Примечание |
Range. Clear Clear | Почти все свойства | Ширина и высота ячеек не изменяются |
| Range.ClearComments | Комментарии | Для Excel в составе Office 365 |
| Range.ClearContents | Формулы и значения | Исходное форматирование сохраняется |
| Range.ClearFormats | Свойства, задающие форматы | В том числе отмена объединения ячеек |
| Range.ClearHyperlinks | Гиперссылки | Текст и форматирование сохраняются |
| Range.ClearNotes | Примечания и заметки | Примечания – для локальных программ Excel, заметки – для Excel в составе Office 365 |
| Range.ClearOutline | Структура данных |
Range – выражение, возвращающее диапазон ячеек.
Отключение активной надстройки
Перед тем как удалить надстройку Excel xla/xlam, необходимо сделать ее неактивной, то есть отключить. Чтобы узнать состояние надстройки (активная она или нет) необходимо нажать кнопку «Office» и перейти в «Параметры Excel». Появляется окно «Параметры Excel», где в разделе «Надстройки» виден список всех установленных надстроек, сгруппированных на активные и неактивные. Активные – это те надстройки, которые на данный момент подключены, соответственно неактивные – это те, которые в данный момент отключены. Здесь также можно узнать место расположения файла удаляемой надстройки (оно нам вскоре понадобится). Обратите внимание на скриншот ниже, на нем видны активные надстройки, одну из них с названием test.xla мы и будем удалять.
Чтобы узнать состояние надстройки (активная она или нет) необходимо нажать кнопку «Office» и перейти в «Параметры Excel». Появляется окно «Параметры Excel», где в разделе «Надстройки» виден список всех установленных надстроек, сгруппированных на активные и неактивные. Активные – это те надстройки, которые на данный момент подключены, соответственно неактивные – это те, которые в данный момент отключены. Здесь также можно узнать место расположения файла удаляемой надстройки (оно нам вскоре понадобится). Обратите внимание на скриншот ниже, на нем видны активные надстройки, одну из них с названием test.xla мы и будем удалять.
Удалить & Заменить лист
Кроме того, вызов подпункта ниже приведет к удалению и замене листа, присвоив ему то же имя и поместив его в ту же позицию вкладки, что и оригинал:
Sub resetSheet(wsName As String) Dim ws As Worksheet, ws2 As Worksheet For Each ws In ThisWorkbook.Sheets 'loop to find sheet (if it exists) If ws.Name = wsName Then 'found it! Set ws2 = ThisWorkbook.Sheets.Add(ws) 'add new sheet located before old one Application.DisplayAlerts = False 'hide confirmation from user ws.Delete 'delete sheet (new one takes its place) Application.DisplayAlerts = True 'show future confirmations ws2.Name = wsName 'rename new sheet to old name Exit Sub 'finished! (no need to continue looping) End If Next ws End Sub
Безопасное удаление листа
Если однострочник (выше) не работает для вас (возможно, из-за некоторых упрямых цветов фона/изображений), то здесь подпункт, который вы можете вызвать, чтобы удалить любой указанный лист:
Sub deleteSheet(wsName As String) Dim ws As Worksheet For Each ws In ThisWorkbook.Sheets 'loop to find sheet (if it exists) Application.DisplayAlerts = False 'hide confirmation from user If ws.Name = wsName Then ws.Delete 'found it! - delete it Application.DisplayAlerts = True 'show future confirmations Next ws End Sub
Назовите это просто как:
deleteSheet "asdf"
… где asdf — это имя листа (вкладки), который нужно удалить.
Полное удаление программы
Если Вы больше не планируете пользоваться программой, то помимо отключения надстройки необходимо удалить сам файл с программой. Для этого:
- Откройте диалоговое окно Надстройки повторив действия указанные выше.
- Выделите надстройку VBA-Excel и нажмите Обзор.
- Откроется местоположение файла. Удалите его и программа удалится полностью.
Синтаксис
Kill PathName |
- PathName – это строковое выражение, задающее одно или несколько имен файлов (по шаблону), которые требуется удалить.
Строка PathName может содержать каталоги (папки) и букву диска. Если файл с именем PathName не существует, будет сгенерирована ошибка.
Оператор Kill поддерживает использование знаков подстановки в последнем компоненте параметра PathName (собственное имя файла без пути к нему):
- Звездочка (*) – заменяет любое количество символов или ни одного.

- Вопросительный знак (?) – заменяет один символ или ни одного.
Знаки подстановки позволяют создать шаблон, по которому можно удалить сразу несколько файлов.
Как очистить ячейки средствами VBA?
Для более гибкой очистки ячеек создана надстройка, позволяющая очистить диапазон по выбранным параметрам. Диалоговое окно этой надстройки можно увидеть на скриншоте ниже. С ее помощью пользователи могут выбрать диапазон для очистки, а также выбрать параметр, либо сочетание параметров, от которых будет очищен выбранный диапазон.
Использование надстройки позволяет:
1. Одним кликом мыши вызывать диалоговое окно макроса прямо из панели инструментов Excel;
2. на выбор пользователя удалять значения ячеек, примечания, гиперссылки, форматы, шрифты, заливки, рамки и объединения ячеек;
3. выбирать по своему усмотрению один из четырех режимов обработки данных (смотри скриншот).
Отличия от стандартной очистки состоят в том, что дополнительно можно производить очистку ячеек от гиперссылок и от объединения ячеек, кроме того, предусмотрена более тонкая очистка по параметрам, связанным с форматированием ячеек. Еще одним отличием является возможность очищать ячейки на всех листах.
Надстройка легко устанавливается и запускается одним нажатием кнопки, выведенной прямо в главное меню Excel.
Как очистить только форматы в выбранном диапазоне ячеек?
При выборе второго пункта “Очистить форматы” из выделенного даипазона будет удалена информация, связанная с форматом, то есть информация о шрифтах, их размерах, цветах, способах начертания и так далее, а точнее говоря, все эти параметры будут приведены к параметрам, используемым по умолчанию.
Удаление файла надстройки
Итак, из приведенного выше окна мы узнали текущее состояние надстройки, которую собираемся удалить. Надстройка test.xla активная, поэтому переходим в поле «Управление», выбираем из списка «Надстройки Excel» и нажимаем кнопку «Перейти».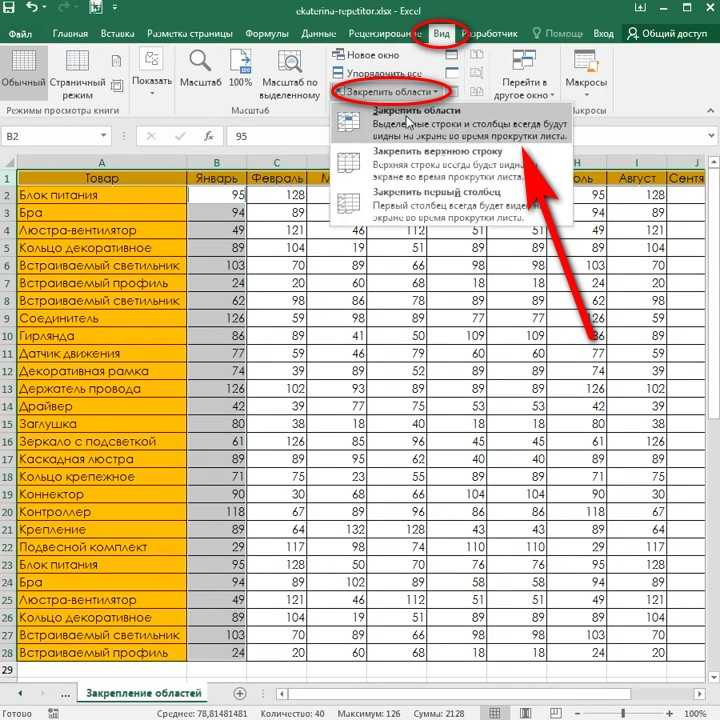 Снимаем флажок перед названием надстройки.
Снимаем флажок перед названием надстройки.
Все, надстройка стала неактивной, мы ее отключили. Теперь можно удалять файл. Место расположения файла мы уже предварительно выяснили чуть раньше, так что осталось зайти в указанную папку и удалить этот файл (можно переместить файл в другую папку или переименовать, если надстройка будет использоваться в будущем). Вот собственно и все, фактически надстройка уже удалена, но она продолжает оставаться в списке доступных надстроек, а в некоторых случаях может и доставлять определенные неудобства, вынуждая Excel при каждом запуске выдавать сообщение с текстом «Не удалось найти файл. Проверьте правильность ввода имени и расположения файла. При попытке открытия файла из списка недавно использованных файлов убедитесь, что файл не был переименован, перемещен или удален».
Источники
- http://macros-vba.ru/nadstrojki/excel/116-kak-ochistit-yachejki-ochistka-yacheek
- https://vremya-ne-zhdet.ru/vba-excel/udaleniye-faylov/
- https://codernotes.
 ru/articles/vba/ochistit-list-excel-na-vba.html
ru/articles/vba/ochistit-list-excel-na-vba.html - https://vremya-ne-zhdet.ru/vba-excel/metod-range-clear/
- http://macros-vba.ru/nadstrojki/excel/106-kak-udalit-nadstrojku-xlam-udalenie-nadstroek
- https://techarks.ru/qa/vba/udalit-list-esli-on-sushest-IU/
- https://micro-solution.ru/projects/addin_vba-excel/uninstall
Перемещение, копирование и удаление содержимого ячейки
Урок 4. Перемещение, копирование и удаление содержимого ячейки
/en/excelxp/enter-edit-and-delete-data/content/
Введение
К концу В этом уроке вы должны уметь:
- Копировать и вставлять содержимое ячейки
- Вырезать и вставлять содержимое ячейки
- Перемещать содержимое ячейки с помощью перетаскивания
Вырезать, копировать и вставлять определенные
Вырезать, копировать , и Вставить — полезные операции в Excel XP. Вы можете быстро копировать и/или вырезать информацию из ячеек и вставлять их в другие ячейки. Эти операции избавляют вас от необходимости вводить и повторно вводить одну и ту же информацию.
Вы можете быстро копировать и/или вырезать информацию из ячеек и вставлять их в другие ячейки. Эти операции избавляют вас от необходимости вводить и повторно вводить одну и ту же информацию.
Кнопки Вырезать, Копировать и Вставить расположены на стандартной панели инструментов.
Операции Cut, Copy и Paste также отображаются в качестве вариантов в меню Edit .
Вырезать, Копировать и Вставить Операции также можно выполнять с помощью клавиш быстрого доступа.
| CUT | CTRL+x |
| Копия | CTRL+C |
| вставка | CTRLE+V | 29292.2222.2.2.292.2929292929292 9007 9007 9007 9007 9007 90072. чтобы скопировать выбранную информацию из электронной таблицы и временно поместить ее в буфер обмена, который представляет собой файл временного хранения в памяти вашего компьютера.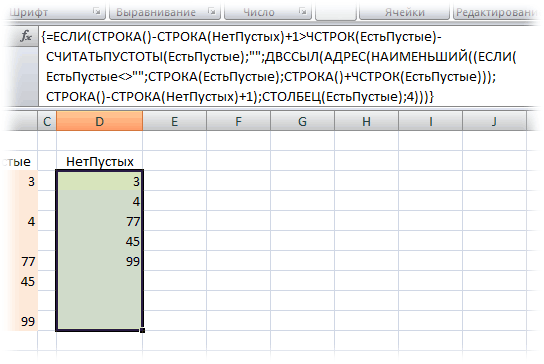 Функция «Вставить » позволяет выбрать любой из собранных элементов в буфере обмена и вставить его в ячейку той же или другой электронной таблицы. Функция «Вставить » позволяет выбрать любой из собранных элементов в буфере обмена и вставить его в ячейку той же или другой электронной таблицы.Для копирования и вставки:
Будьте осторожны при вставке скопированной информации о ячейке в ячейки, которые уже содержат данные. Если вы это сделаете, существующие данные будут перезаписаны. Вы можете копировать информацию из различных источников, включая веб-сайты, сообщения электронной почты или другие приложения Office, такие как Word и PowerPoint, и вставлять ее в электронную таблицу Excel. Вырезание и вставка содержимого ячеекФункция Вырезать позволяет удалять информацию из ячеек электронной таблицы. Вырезанную информацию можно вставить в другую ячейку, если вставка выполняется до выполнения другой операции. Если вы не вставите вырезанную информацию сразу, она будет удалена из буфера обмена Office. Чтобы вырезать и вставить:
Вам не нужно вставлять информацию, которая была вырезана. Вы можете использовать Вырезать, чтобы удалить информацию из ячейки. Перемещение информации методом перетаскиванияДругой способ перемещения информации из одной ячейки в другую — использование метода перетаскивания. Вы используете курсор, чтобы указать на информацию, которую нужно переместить, а затем перетащите ячейку на новое место. Чтобы использовать перетаскивание:
Вызов!
Предыдущий: ввод, редактирование и удаление данных Далее:Создание простых формул /en/excelxp/creating-simple-formulas/content/ Excel 2013: основы CellУрок 7: основы Cell/en/excel2013/saving-and-share-workbooks/content/ Введение Всякий раз, когда вы работаете с Excel, вы будете вводить информацию — или содержимое — в ячеек . Дополнительно: загрузите нашу рабочую тетрадь. Понимание ячеекКаждый рабочий лист состоит из тысяч прямоугольников, которые называются ячейки . Ячейка представляет собой пересечение строки и столбца . Столбцы обозначаются буквами (A, B, C) , а строки обозначаются цифрами (1, 2, 3) . Ячейка Каждая ячейка имеет собственное имя — или адрес ячейки — в зависимости от ее столбца и строки. В этом примере выбранная ячейка пересекает столбец C и строку 5 , поэтому адрес ячейки равен 9. Ячейка C5 Вы также можете выбрать несколько ячеек одновременно. Группа ячеек известна как диапазон ячеек . Вместо адреса одной ячейки вы будете ссылаться на диапазон ячеек, используя адреса ячеек первых и последних 9.0022 ячейки в диапазоне ячеек, разделенные двоеточием . Например, диапазон ячеек, включающий ячейки A1, A2, A3, A4 и A5, будет записан как A1:A5 . На изображениях ниже выбираются два различных клеточных диапазона:
Если столбцы в электронной таблице помечены цифрами, а не буквами, вам потребуется изменить стиль ссылки по умолчанию для Excel. Просмотрите нашу дополнительную информацию о том, что такое эталонные стили? узнать как. Чтобы выбрать ячейку:Чтобы ввести или отредактировать содержимое ячейки, вам сначала нужно выбрать ячейку.
Вы также можете выбрать ячейки, используя клавиши со стрелками на клавиатуре. Чтобы выбрать диапазон ячеек: Иногда может потребоваться выбрать большую группу ячеек или диапазон ячеек .
Содержимое ячейкиЛюбая информация, которую вы вводите в электронную таблицу, будет храниться в ячейке. Каждая ячейка может содержать различные типы содержимого , включая текст , форматирование , формулы и функции .
Чтобы вставить содержимое:
Чтобы удалить содержимое ячейки:
Вы можете использовать клавишу Удалить на клавиатуре для удаления содержимого из нескольких ячеек одновременно. Клавиша Backspace удалит только одну ячейку за раз. Чтобы удалить ячейки:Существует важное различие между удалением содержимого ячейки и удалением самой ячейки . Если вы удалите всю ячейку, ячейки под ней будут сдвигать вверх и заменять удаленные ячейки.
Чтобы скопировать и вставить содержимое ячейки:Excel позволяет вам скопировать содержимое, которое уже введено в вашу электронную таблицу, и вставить это содержимое в другие ячейки, что может спасти вас время и усилия.
Чтобы вырезать и вставить содержимое ячейки:В отличие от копирования и вставки, которое дублирует содержимое ячейки , вырезание позволяет вам перемещать содержимое между ячейками.
Чтобы получить доступ к дополнительным параметрам вставки: Вы также можете получить доступ к дополнительным параметрам вставки , которые особенно удобны при работе с ячейками, содержащими формулы или форматирование .
Дополнительные параметры вставки Вместо того, чтобы выбирать команды на ленте, вы можете быстро получить доступ к командам, щелкнув правой кнопкой мыши . Просто выберите ячейку (ячейки) , которую вы хотите отформатировать , затем щелкните правой кнопкой мыши. Появится раскрывающееся меню , в котором вы найдете несколько команд , которые также расположены на ленте. Щелчок правой кнопкой мыши для доступа к параметрам форматирования Перетаскивание ячеек:Вместо вырезания, копирования и вставки вы можете перетащите ячеек, чтобы переместить их содержимое.
Чтобы использовать дескриптор заполнения: Могут быть случаи, когда вам нужно скопировать содержимое одной ячейки в несколько других ячеек на вашем листе. Вы можете скопировать и вставить содержимое в каждую ячейку, но этот метод займет много времени. Вместо этого вы можете использовать маркер заполнения для быстрого копирования и вставки содержимого в смежные ячейки в одной строке или столбце.
Для продолжения серии с ручкой заполнения: Ручку заполнения также можно использовать для продолжения серии . Всякий раз, когда содержимое строки или столбца следует в последовательном порядке, например, чисел (1, 2, 3) или дней (понедельник, вторник, среда) , дескриптор заполнения может угадать, что должно быть дальше в сериал. Использование маркера заполнения для расширения серии Расширенная серия Можно также дважды щелкнуть маркер заполнения вместо щелчка и перетаскивания. Это может быть полезно с большими электронными таблицами, где нажатие и перетаскивание могут быть неудобными. Посмотрите видео ниже, чтобы увидеть пример двойного щелчка маркера заполнения. Для использования Flash Fill: Новая функция в Excel 2013, Flash Fill , позволяет автоматически вводить данные на лист, экономя ваше время и силы.
Чтобы изменить или отменить Flash Fill, нажмите кнопку Flash Fill рядом с недавно добавленными данными Flash Fill. Щелчок по кнопке мгновенного заполнения Найти и заменить При работе с большим количеством данных в Excel может быть сложно и долго искать конкретную информацию. Чтобы найти содержимое:В нашем примере мы будем использовать команду «Найти», чтобы найти определенное имя в длинном списке сотрудников.
Вы также можете получить доступ к команде «Найти», нажав Ctrl+F на клавиатуре. Щелкните Параметры , чтобы просмотреть критерии расширенного поиска в диалоговом окне «Найти и заменить». Выбор опций Чтобы заменить содержимое ячейки: Иногда вы можете обнаружить, что неоднократно допускали ошибку в своей книге (например, неправильно написали чье-то имя) или что вам нужно заменить определенное слово или фразу на другое. Вы можете использовать функцию Excel «Найти и заменить », чтобы быстро внести изменения. В нашем примере мы будем использовать функцию «Найти и заменить», чтобы исправить список адресов электронной почты.
Вызов!
Предыдущая: Сохранение и совместное использование книг Next:Изменение столбцов, строк и ячеек /en/excel2013/modification-columns-rows-and-cells/content/ Удаление строк на основе значения ячейки (или условия) в Excel [Краткое руководство]При работе с большими наборами данных у вас может возникнуть необходимость быстрого удаления строк на основе значений ячеек в ней (или на основе условия). Например, рассмотрим следующие примеры:
Существует несколько способов оформления этого кота данных в Excel. Метод, который вы выберете для удаления строк, будет зависеть от того, как структурированы ваши данные и какое значение ячейки или условие, на основании которого вы хотите удалить эти строки. В этом уроке я покажу вам несколько способов удаления строк в Excel на основе значения ячейки или условия. В этом руководстве рассматриваются: Фильтровать строки на основе значения/условия и затем удалять ихОдин из самых быстрых способов удаления строк, содержащих определенное значение или удовлетворяющих заданному условию, — фильтровать их. Получив отфильтрованные данные, вы можете удалить все эти строки (при этом остальные строки останутся нетронутыми). Фильтр Excel довольно универсален, и вы можете фильтровать по многим критериям (таким как текст, числа, даты и цвета) Давайте рассмотрим два примера, где вы можете фильтровать строки и удалять их. Удалить строки, содержащие определенный текст Предположим, у вас есть набор данных, как показано ниже, и вы хотите удалить все строки, в которых регионом является Средний Запад (в столбце B). Хотя в этом небольшом наборе данных вы можете удалить эти строки вручную, часто ваши наборы данных будут огромными, и удаление строк вручную будет невозможно. В этом случае вы можете отфильтровать все записи, где регионом является Средний Запад, а затем удалить все эти строки (оставив другие строки без изменений). Ниже приведены шаги для удаления строк на основе значения (все записи Среднего Запада):
Вышеуказанные шаги сначала фильтруют данные на основе значения ячейки (или могут быть другие условия, такие как после/до даты или больше/меньше числа). Когда у вас есть записи, вы просто удаляете их. Некоторые полезные сочетания клавиш для ускорения процесса:
В приведенном выше примере у меня было только четыре отдельных области, и я мог вручную выбирать и отменять выбор в фильтре. Если у вас много категорий/регионов, вы можете ввести имя в поле прямо над полем (с этими названиями регионов), и Excel покажет вам только те записи, которые соответствуют введенному тексту (как показано ниже) . Когда у вас есть текст, на основе которого вы хотите отфильтровать, нажмите клавишу Enter. Обратите внимание, что при удалении строки все, что может быть в других ячейках этих строк, будет потеряно. Один из способов обойти это — создать копию данных на другом листе и удалить строки в скопированных данных. После этого скопируйте его обратно вместо исходных данных. Или Вы можете использовать методы, показанные далее в этом руководстве (используя метод сортировки или метод поиска всех) Удалить строки на основе числового условияТак же, как я использовал метод фильтра для удаления всех строк, которые содержать текст Mid-West, вы также можете использовать числовое условие (или условие даты). Например, предположим, что у меня есть приведенный ниже набор данных, и я хочу удалить все строки, в которых стоимость продажи меньше 200. Ниже приведены шаги для этого:
Существует множество числовых фильтров, которые можно использовать в Excel, например, меньше/больше, равно/не равно, между, первые 10, выше или ниже среднего и т. д. Примечание. Можно использовать несколько фильтров. также. Например, вы можете удалить все строки, в которых значение продаж больше 200, но меньше 500. В этом случае вам нужно использовать два условия фильтрации. Диалоговое окно «Пользовательский автофильтр» позволяет использовать два критерия фильтрации (И и ИЛИ). Как и числовые фильтры, вы также можете фильтровать записи по дате. Например, если вы хотите удалить все записи за первый квартал, вы можете сделать это, выполнив те же действия, что и выше. Когда вы работаете с фильтрами даты, Excel автоматически показывает вам соответствующие фильтры (как показано ниже). Хотя фильтрация — отличный способ быстро удалить строки на основе значения или условия, у нее есть один недостаток — она удаляет всю строку. Что делать, если я хочу удалить только записи из набора данных, но хочу сохранить оставшиеся данные нетронутыми. Вы не можете сделать это с помощью фильтрации, но вы можете сделать это с помощью сортировки. Сортировка набора данных и удаление строкХотя сортировка — это еще один способ удаления строк на основе значения, в большинстве случаев лучше использовать описанный выше метод фильтрации. Этот метод сортировки рекомендуется только в том случае, если вы хотите удалить ячейки со значениями, а не целые строки. Предположим, у вас есть набор данных, как показано ниже, и вы хотите удалить все записи, в которых регионом является Средний Запад. Ниже приведены шаги, чтобы сделать это с помощью сортировки:
Вышеуказанные шаги удалят все записи, в которых регионом является Средний Запад, но не удалит всю строку. Таким образом, если у вас есть какие-либо данные справа или слева от вашего набора данных, они останутся невредимыми. В приведенном выше примере я отсортировал данные по значению ячейки, но вы также можете использовать те же шаги для сортировки по числам, датам, цвету ячейки или цвету шрифта и т. Вот подробное руководство по как сортировать данные в Excel Если вы хотите сохранить исходный порядок набора данных, но удалить записи на основе критериев, вам необходимо иметь способ отсортировать данные обратно к исходному. Для этого перед сортировкой данных добавьте столбец с порядковыми номерами. Как только вы закончите удаление строк/записей, просто отсортируйте их, используя этот дополнительный столбец, который вы добавили. Найти и выбрать ячейки на основе значения ячейки, а затем удалить строкиВ Excel есть функция поиска и замены, которая может быть полезна, когда вы хотите найти и выбрать ячейки с определенным значением. Выбрав эти ячейки, вы можете легко удалить строки. Предположим, у вас есть набор данных, как показано ниже, и вы хотите удалить все строки, где регионом является Средний Запад. Ниже приведены шаги для этого:
Вышеуказанные шаги удалят все ячейки, где значение региона — Средний Запад. Примечание. Поскольку функция «Найти и заменить» может обрабатывать подстановочные знаки, вы можете использовать их при поиске данных в Excel. Например, если вы хотите удалить все строки, в которых регионом является Средний Запад или Юго-Запад, вы можете использовать ‘ *West ‘ в качестве текста для поиска в диалоговом окне «Найти и заменить». Удалить все строки с пустой ячейкойЕсли вы хотите удалить все строки с пустыми ячейками, вы можете легко сделать это с помощью встроенной функции Excel. Это опция Go-To Special Cells , позволяющая быстро выбрать все пустые ячейки. И как только вы выбрали все пустые ячейки, удалить их очень просто. Предположим, у вас есть набор данных, как показано ниже, и я хочу удалить все строки, в которых у меня нет стоимости продажи. Ниже приведены шаги для этого:
Вышеуказанные шаги позволят выбрать все пустые ячейки в наборе данных. После того, как вы выбрали пустые ячейки, щелкните правой кнопкой мыши любую из ячеек и нажмите «Удалить». В диалоговом окне «Удалить» выберите параметр «Вся строка» и нажмите «ОК». Это удалит все строки, в которых есть пустые ячейки. Если вам интересно узнать больше об этой технике, я написал подробное руководство о том, как удалять строки с пустыми ячейками. Он включает в себя метод «Перейти к специальному», а также метод VBA для удаления строк с пустыми ячейками. Фильтрация и удаление строк на основе значения ячейки (с использованием VBA)Последний метод, который я собираюсь вам показать, включает в себя немного VBA. Этот метод можно использовать, если вам часто нужно удалять строки на основе определенного значения в столбце. Вы можете добавить код VBA один раз и добавить его в свою книгу личных макросов. Этот код работает так же, как описанный выше метод Filter (за исключением того факта, что он выполняет все шаги в бэкэнде и экономит несколько кликов). Предположим, у вас есть набор данных, как показано ниже, и вы хотите удалить все строки, в которых регионом является Средний Запад. Ниже приведен код VBA, который это сделает. Sub DeleteRowsWithSpecificText() 'Источник: https://trumpexcel.com/delete-rows-based-on-cell-value/ Поле ActiveCell.AutoFilter: = 2, Criteria1: = "Средний Запад" ActiveSheet.AutoFilter.Range.Offset(1, 0).Rows.SpecialCells(xlCellTypeVisible).Delete End Sub Приведенный выше код использует метод автофильтра VBA, чтобы сначала отфильтровать строки на основе указанных критериев (то есть «Средний Запад»), затем выбрать все отфильтрованные строки и удалить их. Обратите внимание, что я использовал Offset в приведенном выше коде, чтобы убедиться, что моя строка заголовка не удалена. Приведенный выше код не работает, если ваши данные находятся в таблице Excel. Причина этого в том, что Excel рассматривает таблицу Excel как объект списка. Поэтому, если вы хотите удалить строки из таблицы, вам нужно немного изменить код (описано позже в этом руководстве). Перед удалением строк появится подсказка, как показано ниже. Я нахожу это полезным, поскольку позволяет дважды проверить отфильтрованную строку перед удалением. Помните, что когда вы удаляете строки с помощью VBA, вы не можете отменить это изменение. Так что используйте это только тогда, когда вы уверены, что это работает так, как вы хотите. Кроме того, рекомендуется сохранить резервную копию данных на случай, если что-то пойдет не так. Если ваши данные находятся в таблице Excel, используйте приведенный ниже код для удаления строк с определенным значением: Sub DeleteRowsinTables() 'Источник: https://trumpexcel.com/delete-rows-based-on-cell-value/ Dim Tbl как ListObject Установить Tbl = ActiveSheet. Поскольку VBA рассматривает таблицу Excel как объект списка (а не как диапазон), мне пришлось соответствующим образом изменить код. Где разместить код VBA? Этот код необходимо поместить в модуль редактора VB Editor. Ниже приведены шаги, которые покажут вам, как это сделать:
|
 …
… описание выше)
описание выше)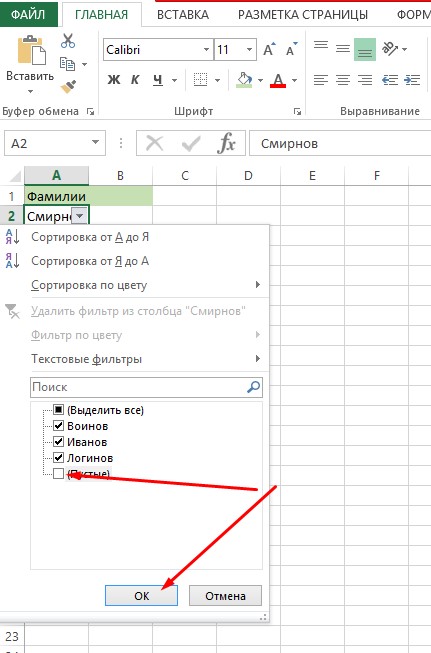 Затем нажать кнопку Заменить все (Replace All) для удаления.
Затем нажать кнопку Заменить все (Replace All) для удаления.
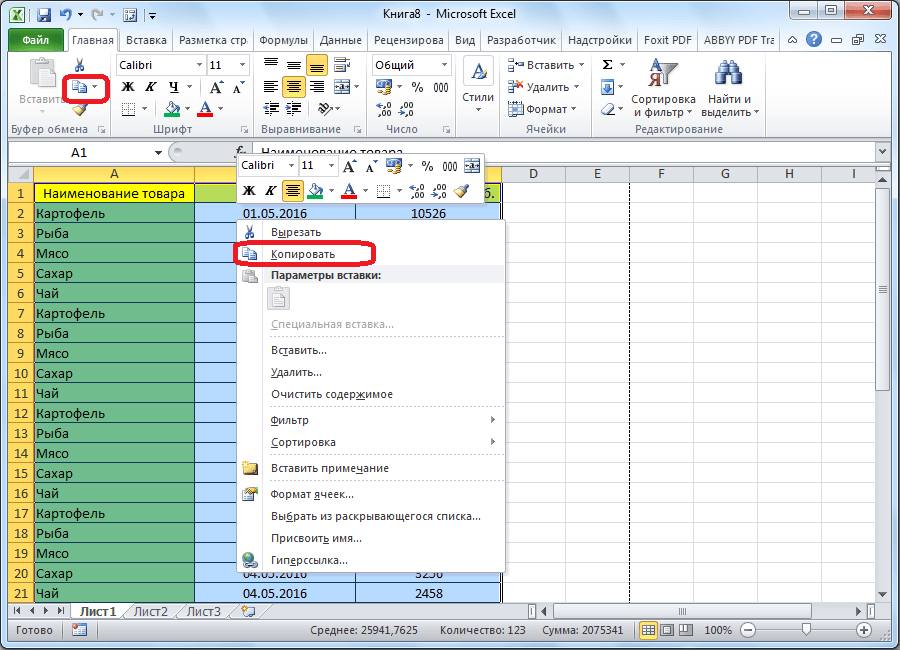
 FileSystemObject”)
FileSystemObject”) Sheets.Add(ws) 'add new sheet located before old one Application.DisplayAlerts = False 'hide confirmation from user ws.Delete 'delete sheet (new one takes its place) Application.DisplayAlerts = True 'show future confirmations ws2.Name = wsName 'rename new sheet to old name Exit Sub 'finished! (no need to continue looping) End If Next ws End Sub
Sheets.Add(ws) 'add new sheet located before old one Application.DisplayAlerts = False 'hide confirmation from user ws.Delete 'delete sheet (new one takes its place) Application.DisplayAlerts = True 'show future confirmations ws2.Name = wsName 'rename new sheet to old name Exit Sub 'finished! (no need to continue looping) End If Next ws End Sub 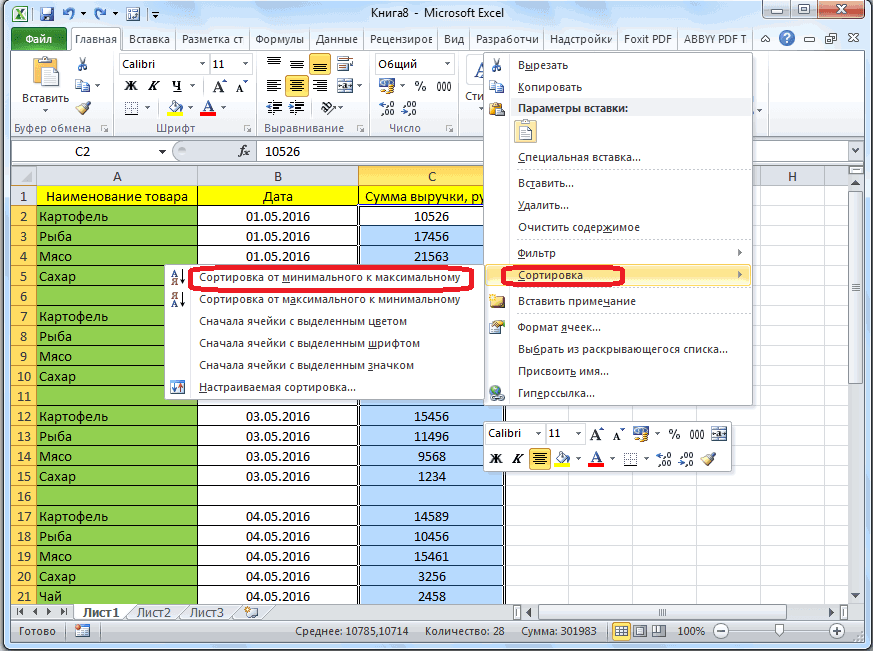
 ru/articles/vba/ochistit-list-excel-na-vba.html
ru/articles/vba/ochistit-list-excel-na-vba.html
 Если вы копируете содержимое в более чем в одну ячейку , щелкните первую ячейку , куда вы хотите поместить дублирующуюся информацию.
Если вы копируете содержимое в более чем в одну ячейку , щелкните первую ячейку , куда вы хотите поместить дублирующуюся информацию.
 Ячейки являются основными строительными блоками рабочего листа. Вам нужно будет изучить основы ячеек и содержимого ячейки для расчета, анализа и организации данных в Excel.
Ячейки являются основными строительными блоками рабочего листа. Вам нужно будет изучить основы ячеек и содержимого ячейки для расчета, анализа и организации данных в Excel. 0021 С5 . Адрес ячейки также появится в поле имени . Обратите внимание, что столбец ячейки и заголовки строк выделяются при выборе ячейки.
0021 С5 . Адрес ячейки также появится в поле имени . Обратите внимание, что столбец ячейки и заголовки строк выделяются при выборе ячейки.

 Например, проценты могут отображаться как 0,15 или 15%. Вы даже можете изменить цвет фона ячейки .
Например, проценты могут отображаться как 0,15 или 15%. Вы даже можете изменить цвет фона ячейки .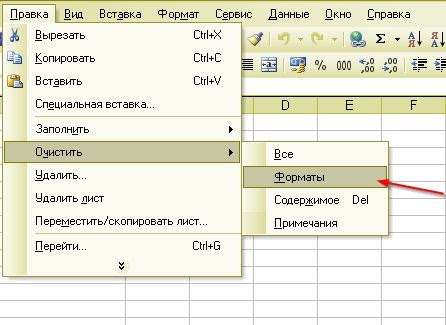
 Скопированные ячейки теперь будут иметь пунктирную рамку вокруг них.
Скопированные ячейки теперь будут иметь пунктирную рамку вокруг них.

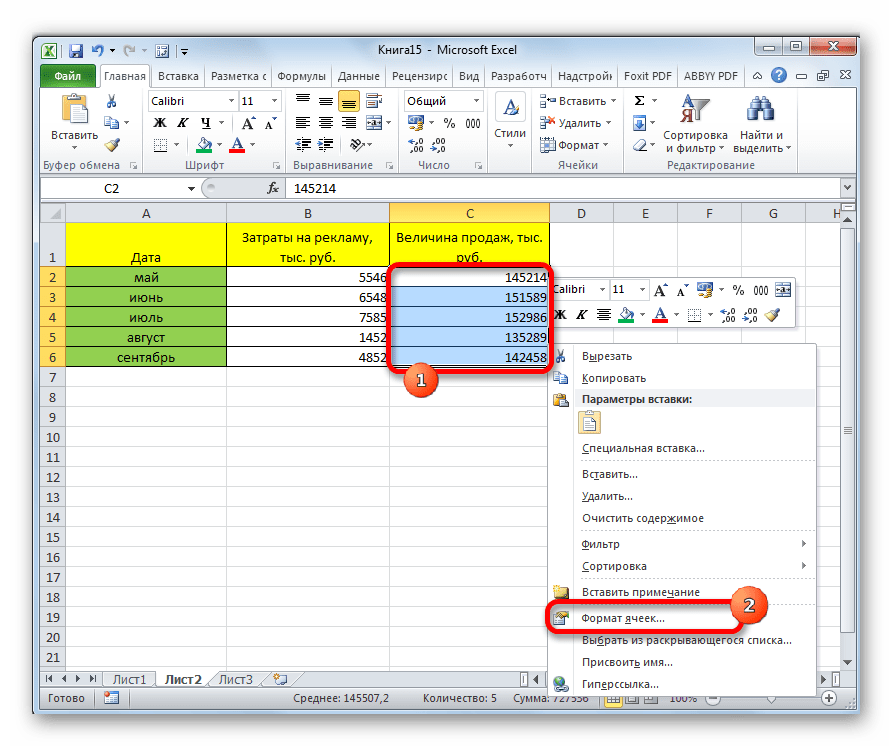
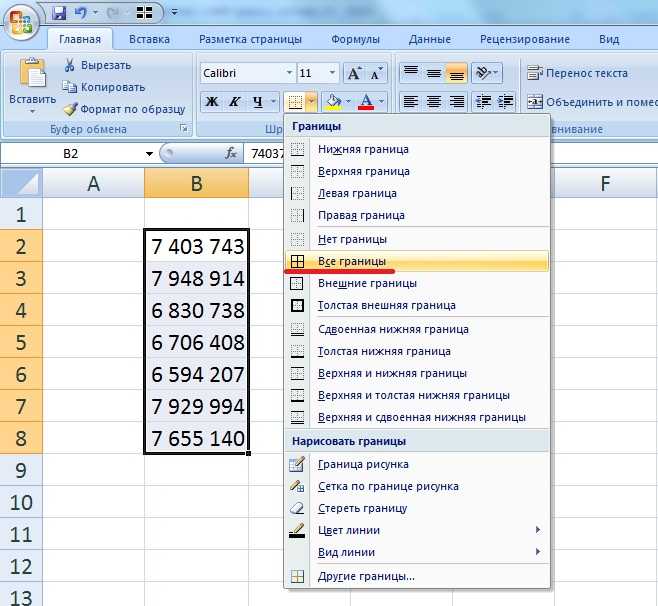
 Во многих случаях может потребоваться выбрать несколько ячеек перед использованием дескриптора заполнения, чтобы помочь Excel определить порядок ряда. В нашем примере ниже дескриптор заполнения используется для расширения ряда из дат в столбце.
Во многих случаях может потребоваться выбрать несколько ячеек перед использованием дескриптора заполнения, чтобы помочь Excel определить порядок ряда. В нашем примере ниже дескриптор заполнения используется для расширения ряда из дат в столбце. Как и дескриптор заполнения, Flash Fill может угадать, какой тип информации вы вводите в свой рабочий лист. В приведенном ниже примере мы будем использовать Flash Fill для создания списка из имен , используя список существующих адресов электронной почты .
Как и дескриптор заполнения, Flash Fill может угадать, какой тип информации вы вводите в свой рабочий лист. В приведенном ниже примере мы будем использовать Flash Fill для создания списка из имен , используя список существующих адресов электронной почты . Вы можете легко выполнять поиск в книге с помощью функции «Найти », которая также позволяет изменять содержимое с помощью функции «Заменить ».
Вы можете легко выполнять поиск в книге с помощью функции «Найти », которая также позволяет изменять содержимое с помощью функции «Заменить ».

 В нашем примере мы выберем этот вариант, чтобы сэкономить время.
В нашем примере мы выберем этот вариант, чтобы сэкономить время.

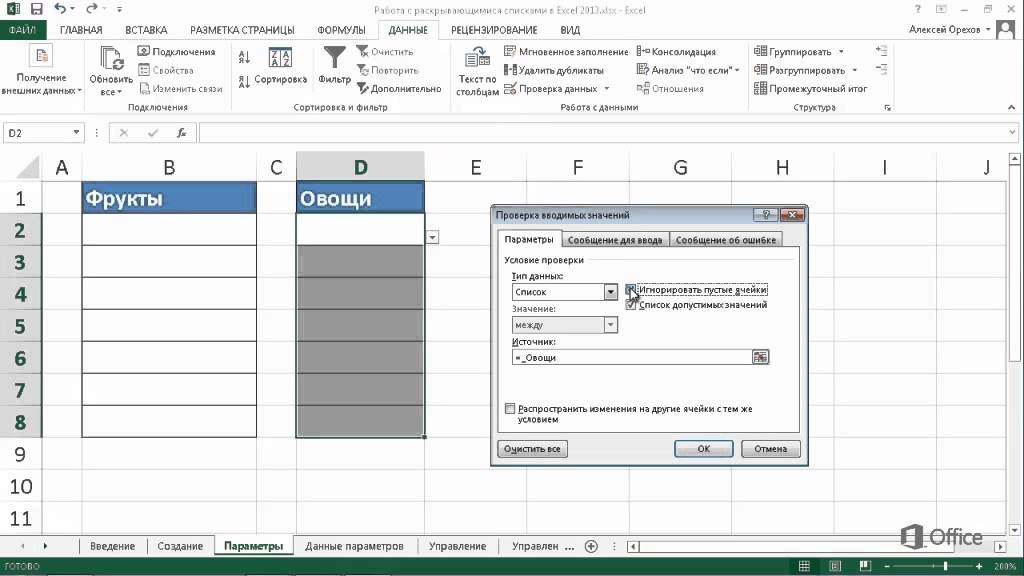

 Это отфильтрует набор данных и покажет вам записи только для региона Среднего Запада.
Это отфильтрует набор данных и покажет вам записи только для региона Среднего Запада. список (в шагах 5 выше).
список (в шагах 5 выше).

 Например, в приведенном ниже случае будут удалены все данные, находящиеся справа от отфильтрованного набора данных.
Например, в приведенном ниже случае будут удалены все данные, находящиеся справа от отфильтрованного набора данных.
 д.
д.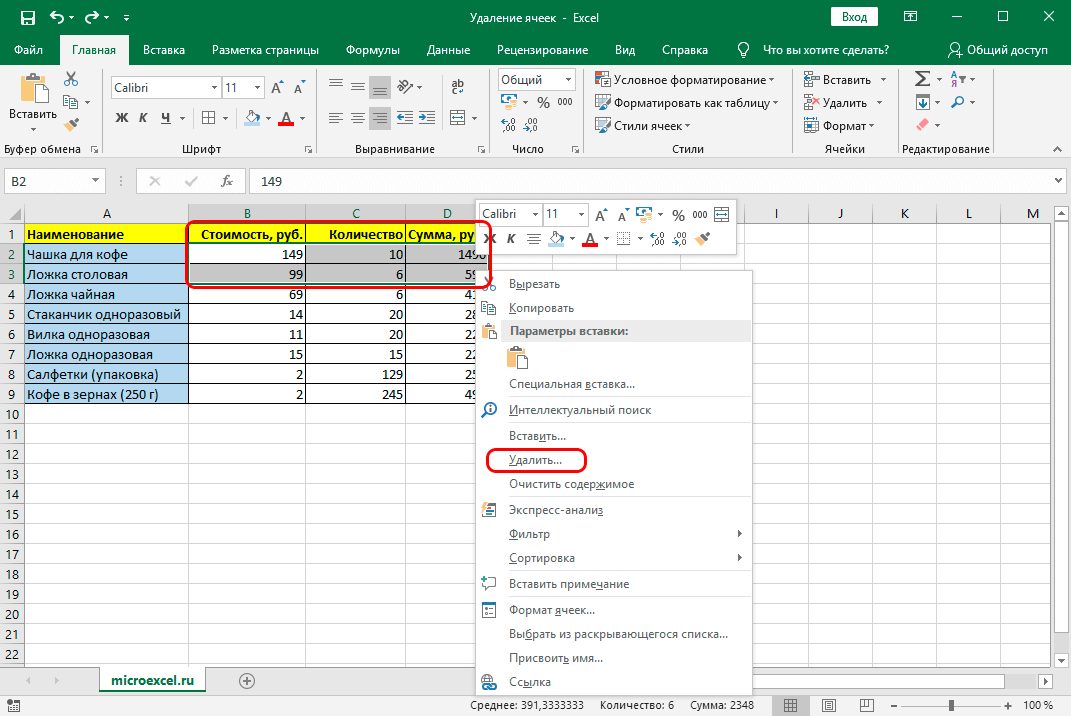
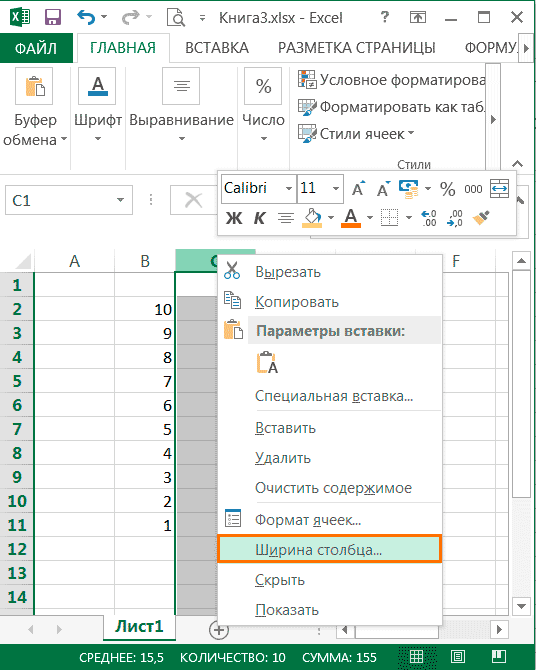 Это даст вам все ячейки, где текст заканчивается словом West.
Это даст вам все ячейки, где текст заканчивается словом West.
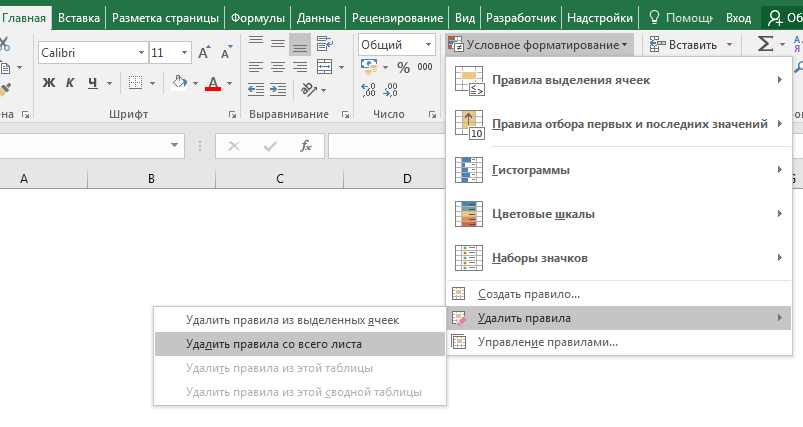

 ListObjects(1)
Поле ActiveCell.AutoFilter: = 2, Criteria1: = "Средний Запад"
Tbl.DataBodyRange.SpecialCells(xlCellTypeVisible).Удалить
Конец суб
ListObjects(1)
Поле ActiveCell.AutoFilter: = 2, Criteria1: = "Средний Запад"
Tbl.DataBodyRange.SpecialCells(xlCellTypeVisible).Удалить
Конец суб 