Добавление объекта WordArt
Стили WordArt обеспечивают быстрый способ выделения текста с помощью специальных эффектов. Стиль WordArt можно выбрать в коллекции WordArt на вкладке Вставка, а затем настроить текст по желанию.
Проверьте, как это работает!
-
Откройте вкладку Вставка, нажмите кнопку WordArt и выберите нужный стиль WordArt.
В коллекции WordArt буква А представляет разные варианты дизайна, применяемые ко всему введенному тексту.
Примечание: Значок WordArt находится в группе Текст и может выглядеть по-разному в зависимости от используемой программы и размеров экрана.

-
Появится выделенный замещающий текст «Поместите здесь ваш текст».
Введите вместо замещающего текста свой собственный.
Советы:
-
В качестве объектов WordArt можно вводить целые предложения и даже абзацы. (Если текст слишком длинный, может потребоваться изменить размер шрифта.) В приложении Word вы также можете преобразовать существующий текст в объект WordArt.
-
Можно включить символы как текст WordArt. Щелкните место для символа, а затем на вкладке Вставка нажмите кнопку Символ и выберите нужный символ.
Дополнительные действия с объектами WordArt
Щелкните заголовок раздела ниже, чтобы открыть подробные инструкции.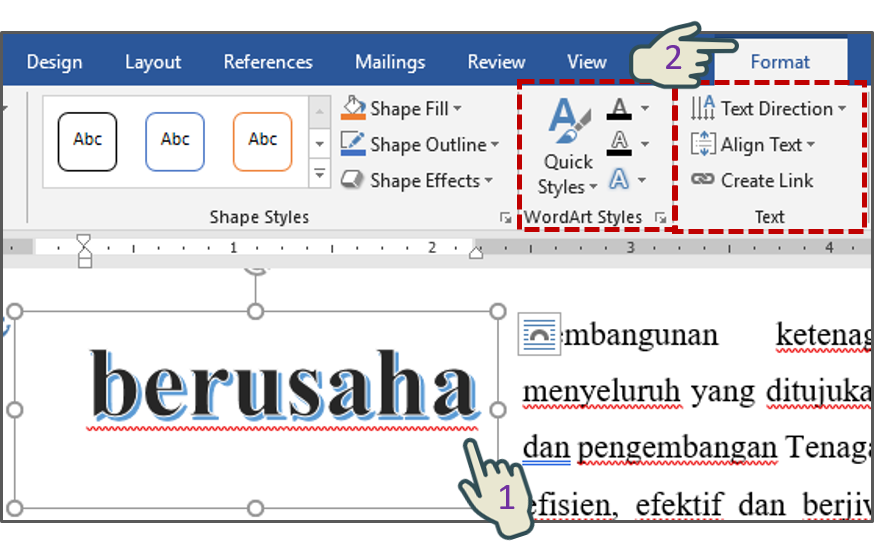
Возможно, вы пытались использовать стили фигур, чтобы изменить форму объекта WordArt, но текст не изменялся. Используйте вместо этого параметры текста в группе Стили WordArt. Стили и эффекты фигуры применяются только к полю и фону, окружающим текст WordArt, но не к самому тексту. Таким образом, чтобы добавить эффекты к объекту WordArt, например тени, поворот, изгиб, а также цвета заливки и контура, следует использовать параметры в группе Стили WordArt, в том числе
Примечание: В зависимости от размера экрана могут отображаться только значки стилей WordArt.
-
Выделите текст или буквы WordArt, которые нужно изменить.

Откроется вкладка Средства рисования — Формат.
-
На вкладке Средства рисования — Формат нажмите кнопку Заливка текста или Контур текста и выберите нужный цвет.
-
Щелкните за пределами текстового поля, чтобы увидеть результат.
В этом примере применены голубая заливка текста и красный контур.
Текст может быть изогнут вокруг какого-либо круглого объекта.
90 секунд
- org/ItemList»>
-
Выделите текст или буквы WordArt, которые нужно изменить.
Откроется вкладка Средства рисования — Формат
-
Чтобы создать эффект изгиба, на вкладке Средства рисования — Формат выберите пункт Текстовые эффекты > Преобразовать и выберите нужный вариант.
Важно: Текстовые эффекты и Эффекты фигуры — это разные меню. Если внизу меню нет команды Преобразовать, убедитесь в том, что открыли именно меню Текстовые эффекты.
В этом примере выбран первый эффект изгиба.
- org/ListItem»>
Щелкните за пределами текстового поля, чтобы увидеть результат.
Используйте меню Текстовые эффекты, чтобы создать другие эффекты, такие как тень, отражение, подсветка, рельеф и поворот объемной фигуры. В этом примере показан объект WordArt с примененными эффектами искривления и тени.
-
Чтобы повернуть текст WordArt на любой угол, выделите его и перетащите круглый маркер поворота в верхней части поля.
-
Чтобы отразить текст WordArt или повернуть его на 90 градусов, выберите вкладку

Чтобы изменить размер или начертание шрифта текста WordArt, выполните указанные ниже действия.
-
Выделите текст или буквы WordArt, которые нужно изменить.
-
На вкладке Главная выберите параметры в группе
Шрифт, такие как начертание, размер шрифта или подчеркивание.
- org/ListItem»>
В документе Word выделите текст, который нужно преобразовать в объект WordArt.
-
На вкладке Вставка нажмите кнопку WordArt и выберите нужный стиль WordArt.
Вставка текста WordArt
-
Щелкните документ там, где хотите вставить декоративный текст.

-
На вкладке Вставка в группе Текст щелкните элемент WordArt.
-
Выберите любой стиль WordArt и начните вводить текст.
Дополнительные действия с объектами WordArt
Щелкните заголовок раздела ниже, чтобы открыть подробные инструкции.
- org/ListItem»>
Щелкните текст WordArt, который вы хотите изменить.
-
В разделе Средства рисования перейдите на вкладку
Например, чтобы изменить направление текста WordArt, в группе Текст щелкните Направление текста и выберите новое направление.
Дважды щелкните объект WordArt, который нужно удалить, затем нажмите клавишу DELETE.
Добавление объекта WordArt
Excel
- org/ItemList»>
-
На вкладке Вставка в группе Текст нажмите кнопку WordArt и выберите нужный стиль WordArt.
-
Введите текст.
-
Вы можете добавить заливку или эффект к фигуре или надписи, а также текст в объект WordArt.
-
Если в документе 2007 Office (выпуск) есть диаграмма, для выделения ее заголовка можно заменить его объектом WordArt.
-
Outlook
- org/ItemList»>
-
На вкладке Вставка в группе Текст нажмите кнопку WordArt и выберите нужный стиль WordArt.
-
Введите текст в поле Текст.
Вы можете добавить заливку или эффект к фигуре или надписи, а также текст в объект WordArt.
PowerPoint
-
На вкладке Вставка в группе Текст нажмите кнопку WordArt и выберите нужный стиль WordArt.

-
Введите текст.
-
Вы можете добавить заливку или эффект к фигуре или надписи, а также текст в объект WordArt.
-
Если в документе 2007 Office (выпуск) есть диаграмма, для выделения ее заголовка можно заменить его объектом WordArt.
-
Publisher
- org/ListItem»>
На панели инструментов Объекты нажмите кнопку Вставить объект WordArt .
-
В списке Коллекция WordArt выберите нужный объект WordArt, а затем нажмите кнопку ОК.
-
Введите текст в поле Текст.
Для изменения текста в объекте WordArt дважды щелкните объект, а затем введите новый текст в поле Текст.
Word
- org/ListItem»>
На вкладке Вставка в группе Текст нажмите кнопку WordArt и выберите нужный стиль WordArt.
-
Введите текст в поле Текст.
Вы можете добавить заливку или эффект к фигуре или надписи, а также текст в объект WordArt.
Дополнительные действия с объектами WordArt
Щелкните заголовок раздела ниже, чтобы открыть подробные инструкции.
- org/ListItem»>
Выделите текст, который вы хотите преобразовать в WordArt.
-
На вкладке Вставка в группе Текст нажмите кнопку WordArt и выберите нужный стиль WordArt.
Вы можете добавить заливку или эффект к фигуре или надписи, а также текст в объект WordArt.
Excel
Выполните одно или несколько из указанных ниже действий.
-
Чтобы изменить текст, выделите его, а затем внесите необходимые изменения.

-
Сведения о том, как изменить шрифт, см. в статье Изменение шрифта или размера шрифта в Excel или Изменение цвета текста на листе.
-
Чтобы добавить эффект, см. статью Добавление и удаление заливки, контура и эффектов для надписей и объектов WordArt.
-
Чтобы повернуть объект WordArt, см. статью Поворот или отражение рисунка, фигуры, надписи или объекта WordArt в Excel 2007.
- org/ListItem»>
Чтобы изменить размер объекта WordArt, см. статью Изменение размера рисунка, фигуры, надписи или объекта WordArt.
-
Чтобы выровнять объект WordArt, см. статью Выравнивание или расположение рисунка, фигуры, надписи или объекта WordArt.
-
Чтобы переместить объект WordArt, см. статью Перемещение рисунка, фигуры, надписи или объекта WordArt.
Дополнительные сведения о выделении объектов WordArt см. в статье Выделение фигур и других объектов.
Outlook
Выполните одно или несколько из указанных ниже действий.
-
Чтобы изменить текст, выделите его, а затем внесите необходимые изменения.
-
Чтобы узнать, как изменить шрифт, см. статью Изменение размера и форматирование текста.
-
Чтобы добавить эффект, см. статью Добавление и удаление заливки, контура и эффектов для надписей и объектов WordArt.
-
Чтобы узнать, как повернуть объект WordArt, см. статью Поворот и отражение рисунка, фигуры, надписи или объекта WordArt в Outlook 2007.

-
Чтобы изменить размер объекта WordArt, см. статью Изменение размера рисунка, фигуры, надписи или объекта WordArt.
-
Чтобы выровнять объект WordArt, см. статью Выравнивание или расположение рисунка, фигуры, надписи или объекта WordArt.
-
Чтобы переместить объект WordArt, см. статью Перемещение рисунка, фигуры, надписи или объекта WordArt.
Дополнительные сведения о выделении объектов WordArt см. в статье Выделение фигур и других объектов.
PowerPoint
Выполните одно или несколько из указанных ниже действий.
-
Чтобы изменить текст, выделите его, а затем внесите необходимые изменения.
-
Чтобы добавить эффект, см. статью Добавление и удаление заливки, контура и эффектов для надписей и объектов WordArt.
-
Чтобы повернуть объект WordArt, см. статью Поворот или отражение рисунка, фигуры, надписи или объекта WordArt в PowerPoint 2007.
- org/ListItem»>
Чтобы изменить размер объекта WordArt, см. статью Изменение размера рисунка, фигуры, надписи или объекта WordArt.
-
Чтобы выровнять объект WordArt, см. статью Выравнивание или расположение рисунка, фигуры, надписи или объекта WordArt.
-
Чтобы переместить объект WordArt, см. статью Перемещение рисунка, фигуры, надписи или объекта WordArt.
Дополнительные сведения о выделении объектов WordArt см. в статье Выделение фигур и других объектов.
Publisher
Выполните одно или несколько из указанных ниже действий.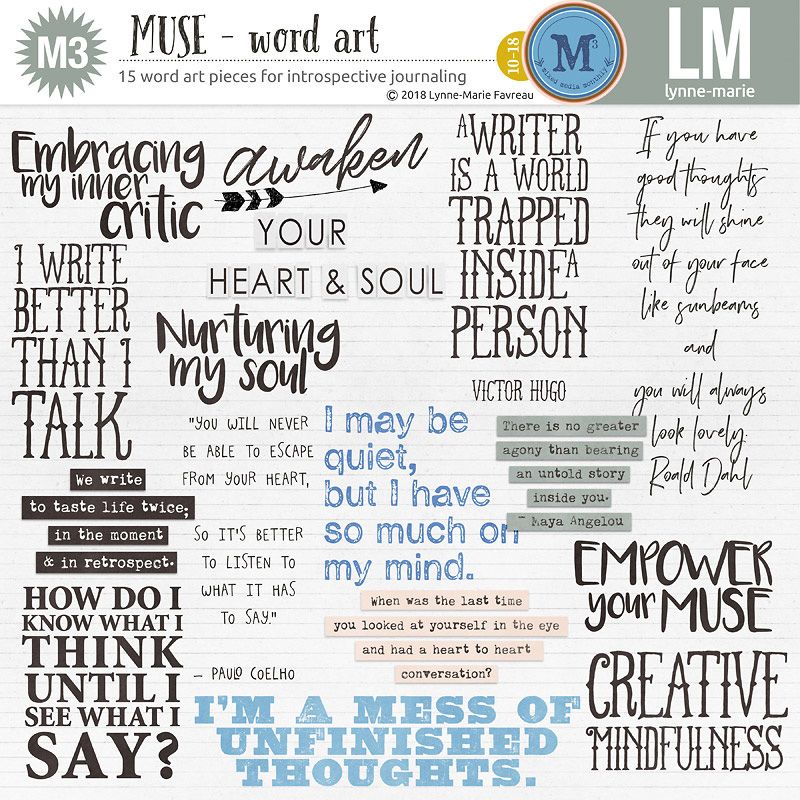
-
Чтобы изменить текст, выделите его, а затем внесите необходимые изменения.
-
Чтобы изменить шрифт, см. статью Изменение размера шрифта или Изменение цвета текста.
-
Чтобы добавить эффект, см. статью Добавление и удаление заливки, контура и эффектов для надписей и объектов WordArt.
-
Чтобы изменить размер объекта WordArt, см. статью Изменение размера рисунка, фигуры, надписи или объекта WordArt.

-
Чтобы выровнять объект WordArt, см. статью Выравнивание или расположение рисунка, фигуры, надписи или объекта WordArt.
-
Чтобы переместить объект WordArt, см. статью Перемещение рисунка, фигуры, надписи или объекта WordArt.
Дополнительные сведения о выделении объектов WordArt см. в статье Выделение фигур и других объектов.
Word
Выполните одно или несколько из указанных ниже действий.
-
Чтобы изменить текст, выделите его, а затем внесите необходимые изменения.

-
Чтобы изменить шрифт, см. статью Изменение размера шрифта.
-
Чтобы добавить эффект, см. статью Добавление и удаление заливки, контура и эффектов для надписей и объектов WordArt.
-
Чтобы повернуть объект WordArt, см. статью Поворот или отражение рисунка, фигуры или объекта WordArt.
-
Чтобы изменить размер объекта WordArt, см.
 статью Изменение размера рисунка, фигуры, надписи или объекта WordArt.
статью Изменение размера рисунка, фигуры, надписи или объекта WordArt. -
Чтобы выровнять объект WordArt, см. статью Выравнивание или расположение рисунка, фигуры, надписи или объекта WordArt.
-
Чтобы переместить объект WordArt, см. статью Перемещение рисунка, фигуры, надписи или объекта WordArt.
Дополнительные сведения о выделении объектов WordArt см. в статье Выделение фигур и других объектов.
Excel
При удалении стиля WordArt из надписи сама надпись остается в виде обычного текста.
-
Выделите текст WordArt, из которого вы хотите удалить стиль WordArt.
-
В разделе Средства рисования на вкладке Формат в группе Стили WordArt нажмите кнопку Дополнительные параметры , а затем выберите Очистить WordArt.
Для удаления стиля WordArt из части текста выделите текст, а затем выполните шаги, описанные выше.
PowerPoint
При удалении стиля WordArt из надписи сама надпись остается в виде обычного текста.
- org/ItemList»>
-
Выделите текст WordArt, из которого вы хотите удалить стиль WordArt.
-
В разделе Средства рисования на вкладке Формат в группе Стили WordArt нажмите кнопку Дополнительные параметры , а затем выберите Очистить WordArt.
Для удаления стиля WordArt из части текста выделите текст, а затем выполните шаги, описанные выше.
Эти действия относятся ко всем программам, перечисленным в разделе «Применяется к» вверху этой статьи.
- org/ListItem»>
В Office для Mac 2016 или более поздней версии на ленте откройте вкладку Вставка.
Или
В Office для Mac 2011 на панели инструментов выберите пункт Вставка.
-
Нажмите кнопку WordArt и выберите нужный стиль WordArt.
В коллекции WordArt буква А представляет разные варианты дизайна, применяемые ко всему введенному тексту.
-
Введите текст.
Совет: В текст WordArt можно также преобразовать символы.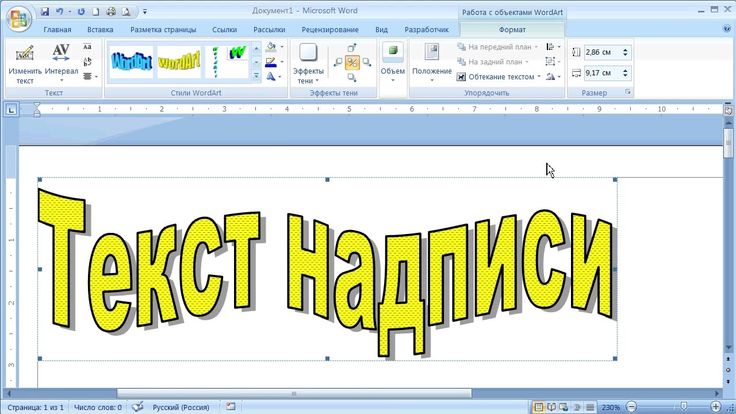 Для этого щелкните в документе место для символа, а затем на вкладке Вставка нажмите кнопку Дополнительные символы и выберите нужный символ.
Для этого щелкните в документе место для символа, а затем на вкладке Вставка нажмите кнопку Дополнительные символы и выберите нужный символ.
Дополнительные действия с объектами WordArt
Щелкните заголовок раздела ниже, чтобы открыть подробные инструкции.
Для создания изогнутого или кругового текста WordArt добавьте текстовый эффект Преобразование.
-
Выделите текст WordArt.
После этого появится вкладка Формат фигуры.
- org/ListItem»>
Щелкните Текстовые эффекты > Преобразование и выберите нужный эффект.
Чтобы изменить цвет текста WordArt, настройте параметр Заливка текста.
-
Выделите текст или буквы WordArt, которые нужно изменить.
После этого появится вкладка Формат фигуры.
-
Щелкните Заливка текста и выберите нужный цвет.

Совет: Чтобы изменить контур текста WordArt, на вкладке Формат фигуры щелкните Контур текста.
-
Выделите текст, к которому нужно применить стиль WordArt.
-
На вкладке Вставка нажмите кнопку WordArt и выберите нужный стиль WordArt.
В Office в Интернете вы можете просматривать объекты WordArt, которые уже содержатся в документе, презентации или на листе, но чтобы добавить другие объекты WordArt, нужно открыть или изменить файл в классической версии Word, PowerPoint или Excel.
Чтобы изменить цвет или размер шрифта, применить к тексту полужирное, курсивное или подчеркнутое начертание, в Office в Интернете можно использовать команды из группы Шрифт на вкладке Главная.
Если у вас нет классического приложения Word или PowerPoint, вы можете скачать пробную версию или купить его в составе последней версии Office.
Занятие 7 Работа с рисунками, графикой WordArt и SmartArt в PowerPoint
Работа с рисунками и графикой в приложениях Word, Excel PowerPoint практически ничем не отличается. Мелкие нюансы обусловлены только спецификой самих приложений, поэтому освоив в одном из приложений работу с рисунками вы без труда сможете обрабатывать рисунки в другом.
Презентация
Скачать презентацию
Навыки 77-429
| Название навыка | Номер навыка |
|---|---|
| Преобразование списка в SmartArt | 3. 4.5 4.5 |
| Изменение цвета объекта SmartArt | 3.4.2 |
| Добавление фигур в SmartArt | 3.4.1 |
| Изменение направления объекта SmartArt | 3.4.4 |
| Перемещение текста в фигурах SmartArt | 3.4.3 |
Теория:
- Добавление рисунков в презентацию
Видеоверсия
Текстовая версия
Различия в работе с рисунками и фигурами в офисных приложениях Word, Excel, PowerPoint минимальны, практически неразличимы. Освоив работу в одном из приложений, вы с такой же легкостью сможете применить свои навыки в другом.
Вот так выглядит дополнительная вкладка работы со вставленными рисунками в Word, Excel, PowerPoint.
Вкладка «Формат» в Word, Excel и PowerPointВкладки «Формат», которые появляются при выделении рисунков, в приложениях Excel и PowerPoint вообще не различаются, а в текстовом процессоре есть две дополнительные команды: «Положение» и «Обтекание текстом». Наличие этих команд обусловлено тем, что в PowerPoint и Excel рисунки всегда размещены слоями их можно свободно перемещать, а в Word, для свободного перемещения рисунка необходимо задать обтекание текстом, отличное от параметра «В тексте».
Задание обтекания текстом в MS WordВставка рисунка
Вставить рисунок можно как из локального расположения на компьютере, так и из сети Интернет. На вкладке «Вставка», группа «Иллюстрации» за это отвечают команды «Рисунки» и «Изображения из Интернета», соответственно.
Команды вставки рисунков в Word, Excel, PowerPointЕдинственное отличие вставки локального рисунка от Интернета заключается в том, что локальный рисунок можно не просто вставить как копию в файл, а связать с источником.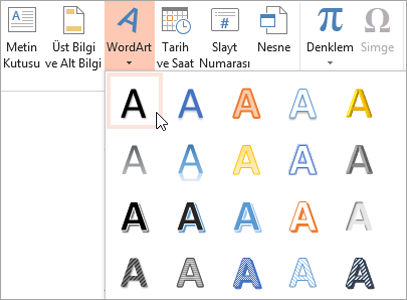
Разница между режимами «Связать с файлом» и «Вставить и связать» заключается в том, что в последнем случае, если документ будет перемещен на другой компьютер, рисунок будет отображаться.
Когда рисунок или фотография вставляется в документ, то он воспринимается как встроенный объект, следовательно, в самом документе находится копия оригинальной фотографии или рисунка и все изменения, сделанные в документе не повлияют на оригинальный файл. Также, для минимизации размера документа, можно связать его с файлом. В этом случае изменения, производимые в программе, не повлияют на исходный файл, однако, изменения в исходном файле повлияют на картинку в офисной программе. Такой режим вставки не рекомендуется использовать, если документ планируется открывать на другом компьютере, т.к. рисунки станут недоступны.
Вставленный рисунок может свободно перемещаться по листу, аналогично тому, как мы ранее рассматривали перемещение диаграмм, а для того, чтобы управлять порядком размещения между собой нескольких рисунков, т. е. какой должен находится на переднем плане, а какой на заднем используются команды «Переместить вперед» и «Переместить назад» из группы упорядочить дополнительной вкладки «Формат».
е. какой должен находится на переднем плане, а какой на заднем используются команды «Переместить вперед» и «Переместить назад» из группы упорядочить дополнительной вкладки «Формат».
Переместить на задний или передний план тот или иной рисунок можно и с помощью контекстного меню на рисунке.
Рассмотрим дополнительные команды:
- Область выделения – позволяет отобразить в левой панели список рисунков на листе, скрыть из все либо по отдельности, или выделить нужный, если их много на листе и там выбрать проблематично.
- Группировать – позволяет объединить вместе несколько объектов и осуществлять с ними дальнейшие действия как с одним целым, в области выделения эти объекты будут отмечены группой. При этом, объекты не жестко зафиксированы, на панели выделения можно выбрать один объект из группы и произвести с ним индивидуальные действия (либо поочередно кликнув мышкой на группе, потом по объекту).
- Повернуть – позволяет повернуть рисунок на фиксированный градус.
 Если нужно произвольный градус, то это легко сделать кликнув левой клавишей мышки за кругообразную стрелку, которая появляется при выборе рисунка.
Если нужно произвольный градус, то это легко сделать кликнув левой клавишей мышки за кругообразную стрелку, которая появляется при выборе рисунка. - Выровнять – позволяет упростить процесс размещения рисунков на листе. Рассмотрим команды группы снизу вверх: «Отобразить сетку» – просто показывает либо скрывает сетку на листе, это же можно сделать и из вкладки «Вид». Команды «Привязать к фигуре» и «Привязать к сетке» позволяют добавить некоторую дискретность при перемещении рисунков, что позволит легко разместить рисунок на определенной площади ячеек, либо поместить рисунок в ячейку, или поместить границы рисунков рядом (команда «Привязать к фигуре»). Остальные команды группы доступны, если выделить несколько рисунков, соответственно, можно их легко выровнять или распределить в горизонтальной или вертикальной области.
Все команды типа «Выровнять по…» – просто выравнивают несколько объектов по определенной границе либо мнимой середине, а команды распределение по вертикали, либо горизонтали позволят быстро задать одинаковый размер между фигурами в горизонтальной или вертикальной плоскости соответственно.
Вставка картинок из сети Интернет
Вставить рисунки не из локального расположения можно несколькими способами, воспользоваться командой «Изображения из Интернета», либо осуществить поиск самостоятельно по картинкам.
Вставка картинок из сети ИнтернетДля Word и PowerPoint есть интересная надстройка Pickit. Она позволяет в боковой панели отобразить картинки по категориям и вставить их в документ. Особенность картинок из данной надстройки заключается в том,ч то они не защищены авторскими правами, конечно, если для вас это важно.
Незащищенные авторским правом рисунки из надстройки PickitНа момент подготовки материала надстройка была только для Word и PowerPoint.
- Форматирование рисунков
Видеоверсия
Текстовая версия
В приложениях Microsoft Office, при работе со вставленными рисунками, пользователю доступны некоторые инструменты их форматирования, за форматирование рисунков отвечает группы «Изменение» и «Стили рисунков» дополнительной вкладки «Формат».
Команда «Удалить фон» позволит выделить какой-то цвет из рисунка и удалить его, как и с любым фото или видеоредактором, необходим подготовленный рисунок, например, съемка на зеленом фоне и т.д.
С помощью команды «Коррекция» можно изменить резкость, яркость и контрастность рисунка. Изменение можно выбрать из выпадающего меню пресетов (заготовок), либо вызвать в боковой панели более расширенные настройки.
Регулировка яркости, контрастности и резкостиНастройки коррекции могут пригодиться, если снимок сделан в не самом лучшем качестве, например, слишком темный, либо слегка замыленный.
С помощью команды «Цвет», можно быстро изменить цвет, например, сделав его черно-белым или применить один из других предустановленных фильтров. Кстати все снимки для курса «Excel от новичка до профессионала» обработаны пресетом «Сепия».
Настройка параметров рисунка из боковой панели «Формат рисунка»Художественные эффекты – это полноценные графические фильтры, которые помогут изменить исходный рисунок до неузнаваемости, один из любимых эффектов – размытие, позволит размыть второй план, чтобы сфокусировать внимание на основном содержимом, например, надписи.
Команда «Сжать рисунки» позволит путем ухудшения качества изображения уменьшить конечный файл, команда заменить изображение позволит просто вставить новое изображение взамен старого, можно просто удалить и вставить новый рисунок, результат тот же. Последняя команда «Восстановить рисунок» позволит сбросить произведенные манипуляции до первоначального состояния.
Вторая группа команд, которая отвечает за форматирование рисунков – «Стили», с помощью не можно применить уже готовые наборы форматов к рисунку, а можно произвести индивидуальные. Часто используется обводка границ рисунка, а также эффект тень. Можно применить определенный стиль, а потом, с помощью панели боковой панели «Формат рисунка» произвести тонкую настройку (задать ширину границы, изменить параметры тени, радиус обводки и т.д.)
Применение стиля к рисункуПоследняя команда «Макет рисунка» позволяет преобразовать выбранный рисунок или рисунки в объект SmartArt, об объектах SmartArt речь будет вестись в следующих вопросах данного занятия.
Несколько лестных слов о форматировании рисунков в Office. Все иллюстрации для курсов, да и для сайта msoffice-prowork.com в целом, были подготовлены в PowerPoint, единственная причина, почему это был не Word или Excel заключается в том, что там рисунки можно распределить по слайдам: 1 рисунок – 1 слайд, остальные возможности форматирования и редактирования рисунков одинаковы.
За все время не возникло ни единого желания воспользоваться каким либо другим фото-редактором. Возможно, профессиональный фоторедактор брезгливо посмотрит на инструменты форматирования Office, но для обычного пользователя – это просто адская смесь: готовые пресеты, макеты, заготовленные стили с возможностью тонкой настройки – то, что надо.
- Добавление фигур, текстовых полей, WordArt
Видеоверсия
Текстовая версия
Использование фигур в документах Office встречается не в пример чаще нежели вставка рисунков (возможно, PowerPoint здесь будет выделяться, но для Word и Excel это утверждение верно). Встроенных механизмов для рисования фигур в офисных приложениях более чем достаточно для постройки простой организационной диаграммы, схемы процесса и т.п. Команда «Фигуры» находится рядом с рассмотренными ранее командами вставки рисунков.
Встроенных механизмов для рисования фигур в офисных приложениях более чем достаточно для постройки простой организационной диаграммы, схемы процесса и т.п. Команда «Фигуры» находится рядом с рассмотренными ранее командами вставки рисунков.
Количество и тип фигур в офисных приложениях не различаются. В текстовом процессоре Word есть дополнительная команда «Новое полотно», которой настоятельно рекомендуется пользоваться. Если размещать фигуры в полотне, можно будет не беспокоится о том, что часть фигур «поплывет» при редактировании текста. Все, что размещено внутри полотна текстовым процессором воспринимается как единое целое. Наличие команды создания полотна тесно связано с возможностью задания обтекания текстом, в Excel и PowerPoint такого параметра нет, как нет и полотна. В PowerPoint в конце меню списка фигур можно заметить управляющие кнопки, они могут быть размещена на слайдах и использоваться для навигации во время показа. В остальном отличий нет, все нижесказанное в равной степени может быть применимо, в любом из трех приложений.
При добавлении фигуры, открывается вкладка «Формат», она несколько отличается от рассмотренной ранее вкладки работы с рисунками, но часть команд совпадает и выполняет те же функции, что и с рисунками.
Вкладка «Формат» для работы с фигурамиКоманды группы «Вставка фигур» позволяет быстро добавить новую фигуру без необходимости возвращаться на вкладку «Вставка», изменить существующую фигуру, вставить текстовое поле. Текстовое поле – это просто прямоугольник с белой заливкой в который сразу же вставляется текст. Вообще текст можно практически в любую фигуру, выбрав команду «Изменить текст» из контекстного меню.
Добавление текста в фигуруВ Excel при работе с фигурами и добавлением в них содержимого есть одна особенность (относительно Word и PowerPoint), которая заключается в том, что в фигуру можно не просто добавлять текст, а делать ссылку на ячейку и получать содержимое ячейки в самой фигуре.
В фигуре ссылка на ячейку, отформатированная стилями WordArt и с измененным выравниванием по вертикалиС помощью группы стили можно отформатировать вставленную фигуру: изменить цвет заливки, контура, настроить прозрачность или добавить эффекты. Команды «Контур фигуры» и «Эффекты фигуры» аналогичны таковым при работе с рисунками.
Команды «Контур фигуры» и «Эффекты фигуры» аналогичны таковым при работе с рисунками.
Группа «Упорядочить» аналогична таковой при вставке рисунка в документ и отвечает за позиционирование фигуры или группы фигур на странице, настройку обтекания текстом, группировку фигур, расположение относительно других фигур. Группа «Размер» позволит точно изменить размеры фигуры.
Вставка WordArt
WordArt – по сути являет собой текст с примененным артистическим оформлением, можно преобразовать существующий текст в фигурах в объекты WordArt, что мы ранее сделали, а можно сразу вставить специально отформатированную надпись. Текст WordArt вставляется из группы «Текст» вкладки «Вставка».
Вставка WordArtПосле добавления текста WordArt пользователю доступны настройки вкладки «Формат» работы с фигурами.
Пример текста WordArtДальнейшая настройка заливки, контура, эффектов фигуры и текста целиком и полностью зависит от вашей фантазии.
Еще раз добавить текстовую надпись и преобразовать ее в WordArt, добавить фигуру вставив в нее текст и преобразовав в WordArt, или сразу вставив WordArt – это одно и тоже, различие только в стартовом форматировании (тип фигуры, ее заливка и контур), которое легко изменить.
- Добавление графики SmartArt
Видеоверсия
Текстовая версия
Объекты SmartArt используются для визуального представления информации, это могут быть графические списки или схемы процессов. Особенностью объектов SmartArt является то, что их размер подбирается в соответствии с содержимым, которое закладывается автором в диаграмму.
Графика SmartArt будет отличным выбором, если нужно визуализировать идею, небольшую организационную структуру или процесс. Как правило, SmartArt используются в презентациях, где нужно дать общее представление не вдаваясь в подробности.
Если нужно в детальная визуализация, то для этого лучше выбрать другие инструменты, например, воспользоваться Microsoft Visio.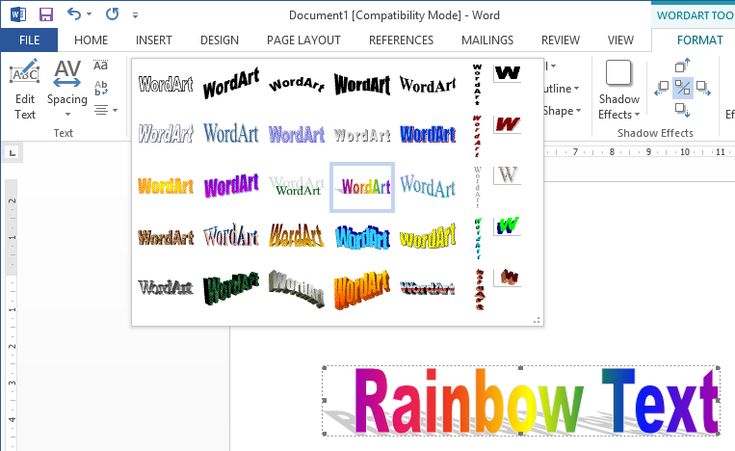
Добавление графики SmartArt производится одноименной командой из группы «Иллюстрации» вкладки «Вставка», а диалоговое окно «Выбор рисунка SmartArt» идентично в Word, Excel и PowerPoint.
Диалоговое окно выбора рисунка SmartArtВ диалоговом окне «Выбор рисунка SmartArt» диаграммы разбиты по категориям и к каждой есть свое описание, т.е. для визуализации какого рода информации она используется. Как правило, пользователю доступно несколько альтернативных вариантов SmartArt на выбор, что упростит процесс подбора под тот или иной вид отчета, презентации и т.п.
После вставки рисунка SmartArt можно будет настроить текст диаграммы, это можно сделать кликая по элементам диаграммы и изменяя их, но лучше вызвать боковую панель SmartArt (называется «Область текста») и заполнить текст там.
Вкладка «Конструктор» для работы с рисунками SmartArtВ приложениях Word и PowerPoint вкладка «Конструктор» незначительно отличается, изменения касаются только группы «Сброс». В Word есть только команда восстановления до первоначальных настроек, а в PowerPoint из SmartArt можно быстро получить список очень похож на тот, который находится в области текста.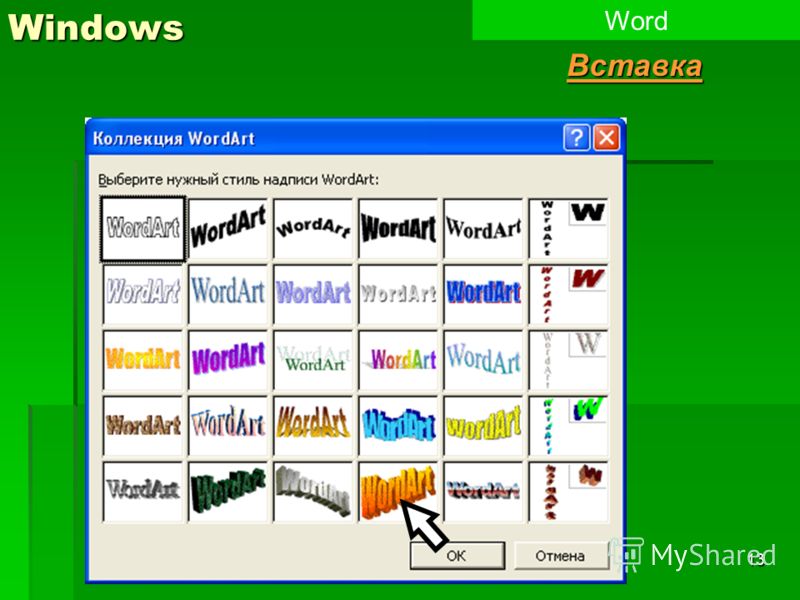
Преобразование SmartArt в фигуры обратимо только отменой операции Ctrl+Z, т.е. можно преобразовать в фигуры, а потом отменить это преобразование, однако нельзя преобразовать, внести какие-то правки, как в саму диаграмму, так и в в рабочий файл в целом, а потом обратно преобразовать рисунок в рисунок SmartArt.
При работе с рисунками SmartArt вторая вкладка в дополнительной группе «Работа с рисунками SmartArt» отвечает за форматирование фигур внутри объекта SmartArt и ее возможности полностью аналогичны тем, которые мы рассмотрели при форматировании фигур.
- Добавление Значков (Icons)
Видеоверсия
Текстовая версия
Значки или в английской версии Icons – это новая возможность офисных программ 2016й версии вставлять в документ векторные картинки. Значки появились в ноябре 2016 года, изначально была объявлена только поддержка векторных изображений формата .svg, а спустя пару недель офисные приложения обзавелись и собственными библиотеками векторных изображений.
Значки появились в ноябре 2016 года, изначально была объявлена только поддержка векторных изображений формата .svg, а спустя пару недель офисные приложения обзавелись и собственными библиотеками векторных изображений.
Векторная графика — это способ представления объектов и изображений в компьютерной графике, основанный на математическом описании элементарных геометрических объектов. Другими словами, если растровая графика зависит от разрешения и определяется количеством точек по горизонтали и вертикали, соответственно, при увеличении картинки,распадаются на пиксели, тогда как векторные картинки могут быть неограниченно велики и всегда идеального качества.
Минус векторных изображений состоит в том, что векторными не могут быть фотографии из-за сложности реализации. Как правило, векторные картинки – это небольшие иконки в пользовательском интерфейсе.
В Word, Excel, PowerPoint вставка значков происходит одинаково: команда «Значки», группы «Иллюстрации» вкладки «Вставка».
Значки тематически сгруппированы и смогут разнообразить практически любой доклад. Из-за того, что команда «Значки» работает только при подключенном интернете можно сделать вывод, что библиотека находится онлайн и она может пополняться.
После вставки значка появляется знакомая нам по работе с фигурами дополнительная вкладка «Формат». Настройки дополнительной вкладки одинаковы для PowerPoint и Excel, для Word присутствуют две дополнительные команды настройки обтекания текстом.
Вкладка «Формат» для работы со значками в Word, Excel, PowerPointТакие значки, скорее всего, получат востребованность при создании презентаций, видится неплохое применение вместе с эффектом «Превращение».
- Некоторые нюансы редактирования объектов
Видеоверсия
Текстовая версия
В заключительной части вопроса рассмотри некоторые особенности редактирования всех объектов: рисунков, фигур, WordArt, SmartArt и значков, а также команды ленты интерфейса, оставшиеся без должного внимания.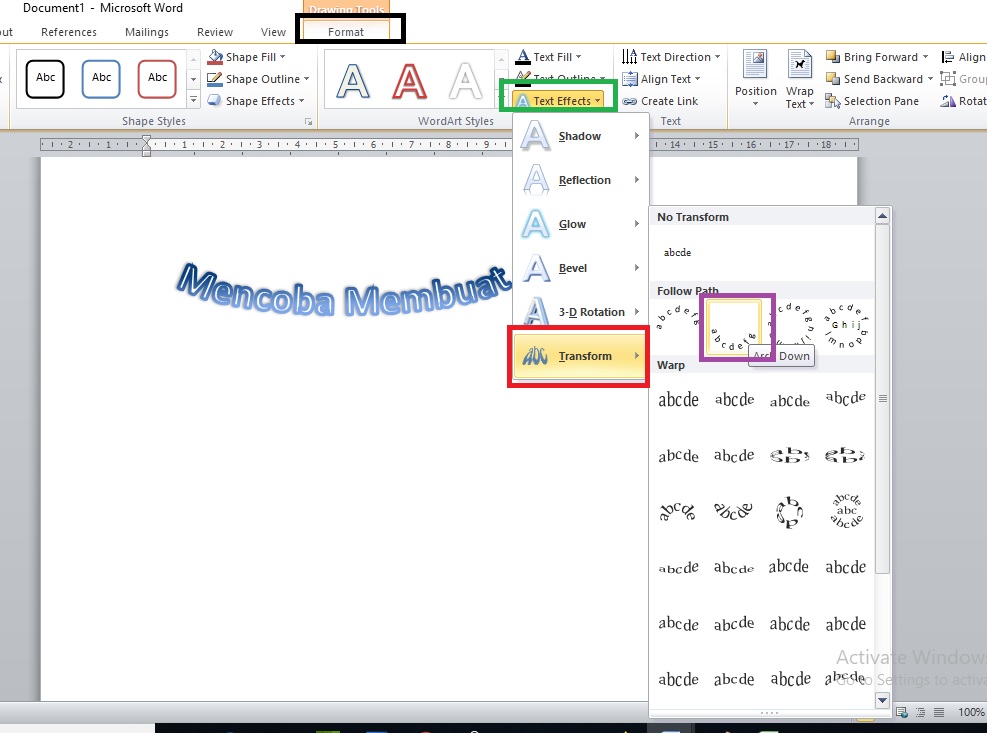
Управление размерами и перемещение объектов
При наведении курсора на объект, если он принимает вид четырех направленной стрелки, следовательно зажатие левой клавиши мышки приведет к перемещению объекта. Если, при этом еще зажать клавишу Ctrl, то объект будет скопирован.
Для выделения нескольких фигур необходимо поочередно кликнуть на них с зажатой клавишей Ctrl. Выделив несколько объектов над ними можно проводить групповые операции.
При подведению курсора к кружкам на границе объекта, стрелка принимает вид двунаправленной (направление стрелок зависит от того, к какой стороне фигуры был подведен курсор), при зажатии левой клавиши мышки мы будет изменять размеры. Если, при этом, зажать клавишу Ctrl, то изменение размеров будет идти пропорционально от центра.
Зажав клавишу Alt, при включенной команде «Привязать к сете» в Excel, добавит плавность при изменении размеров, а при выключенной, наоборот – дискретность.
Если необходимо переместить объект буквально на пару пикселей, лучше для этого использовать не мышь, а стрелки на клавиатуре, предварительно выделив нужный объект.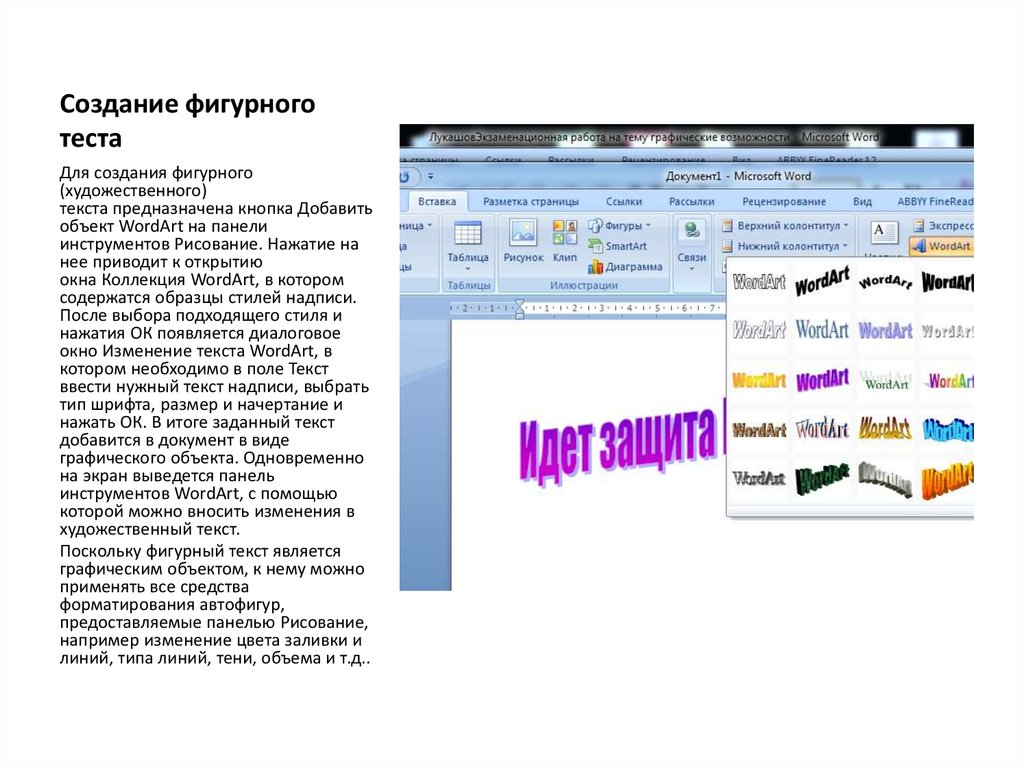
Группа «Размер»
На вкладке «Формат» в самом правом углу есть группа «Размер», для рисунков и значков она идентична, для фигур — без команды «Обрезать».
Настройка размеров рисунковС помощью команды обрезать можно оставить только важную часть рисунка. Особенность работы команды состоит в том, что изменения обратимы, т.е. мы не обрезаем рисунок, а просто указываем его видимую часть.
С помощью дополнительной панели можно задать размеры рисунка как в натуральных единицах, так и относительно исходного размера. Очень полезная опция «Сохранить пропорции» – позволяет не высчитывать длину при изменении ширины и наоборот, вторая величина подстроится автоматически.
Если мы работаем одновременно с несколькими рисунками или фигурами и необходимо задать им одинаковый размер, нет необходимости указывать для каждой фигуры его в отдельности, достаточно выделить все фигуры и ввести размеры.
Одновременная установка одного размера для нескольких объектовСнимок
На вкладке «Вставка» осталась команда «Снимок», которая позволяет быстро сделать скриншот одного из открытых в данный момент приложений.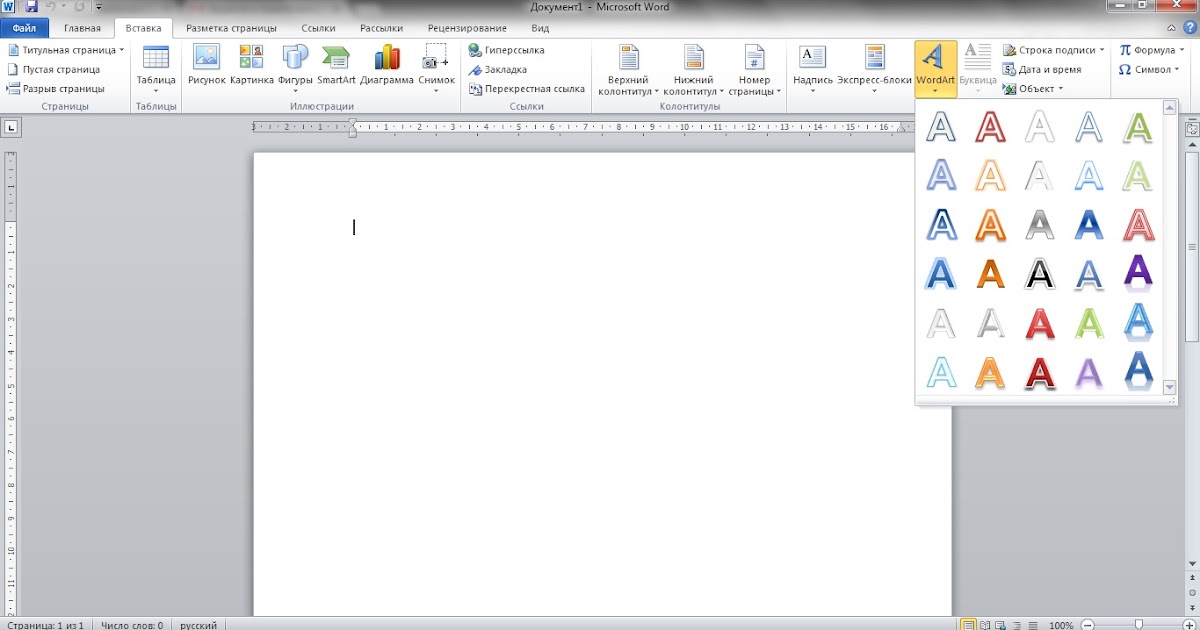 Данная команда нечто аналоги сочетания клавиш Alt+PrintScrn. Ее можно использовать для подготовки курсов аналогичных тем, которые вы в данный момент проходите, однако, мне, как автору удобнее пользоваться встроенной утилитой «Ножницы», если необходимо захватить часть экрана, а если все окно приложения – тогда сочетание Alt+PrintScrn, т.к. сначала выбирается готовое приложение, изменяются его размеры, а потом делается скриншот.
Данная команда нечто аналоги сочетания клавиш Alt+PrintScrn. Ее можно использовать для подготовки курсов аналогичных тем, которые вы в данный момент проходите, однако, мне, как автору удобнее пользоваться встроенной утилитой «Ножницы», если необходимо захватить часть экрана, а если все окно приложения – тогда сочетание Alt+PrintScrn, т.к. сначала выбирается готовое приложение, изменяются его размеры, а потом делается скриншот.
Флэшкарты
Так называемые карты памяти, смотрите на карту и пытаетесь ответить, по клику на карту отобразится правильный ответ. Карты памяти хороши для запоминания ключевых позиций занятия. Все занятия данного курса снабжены картами памяти.
Практика
В практической части вы найдете задания по прошедшему занятию. После их выполнения у вас есть возможность сравнить свой вариант с подготовленным лектором ответом. Настоятельно рекомендуется смотреть решение только после того, как вы выполнили задание самостоятельно. Для некоторых заданий есть небольшие подсказки
Для некоторых заданий есть небольшие подсказки
Задание 1. Приведение фигур к конечному виду для использования в презентации
- Воспроизвести с помощью встроенных фигур PowerPoint фигур, изображенные на рисунках ниже. При воспроизведении фигур нужно сохранить пропорции фигур и слайдов, на которых они размещены.
При форматировании данных рисунков следует обратить внимание на детали, как тень, размер и угол треугольных выносок.
Посмотреть решение
Задание 2. Добавление иконок на слайды презентации
- Добавить иконки на заглавные слайды разделов презентации, которые присутствуют в «Презентация практика (з1 — з6)»
Посмотреть решение
Задание 3. Создание диаграммы SmartArt
- Воспроизвести организационную диаграмму на рисунке ниже
Посмотреть решение
Тест
Где находится ворд арт
В этом курсе:
Стили WordArt обеспечивают быстрый способ выделения текста с помощью специальных эффектов. Стиль WordArt можно выбрать в коллекции WordArt на вкладке Вставка, а затем настроить текст по желанию.
Вставка текста WordArt
Откройте вкладку Вставка, нажмите кнопку WordArt и выберите нужный стиль WordArt.
В коллекции WordArt буква А представляет разные варианты дизайна, применяемые ко всему введенному тексту.
Примечание: Значок WordArt находится в группе Текст и может выглядеть по-разному в зависимости от используемой программы и размеров экрана. Ищите один из следующих значков:
Появится выделенный замещающий текст «Поместите здесь ваш текст».
Введите вместо замещающего текста свой собственный.
В качестве объектов WordArt можно вводить целые предложения и даже абзацы. (Если текст слишком длинный, может потребоваться изменить размер шрифта.) В приложении Word вы также можете преобразовать существующий текст в объект WordArt.
Можно включить символы как текст WordArt. Щелкните место для символа, а затем на вкладке Вставка нажмите кнопку Символ и выберите нужный символ.
Дополнительные действия с объектами WordArt
Щелкните заголовок раздела ниже, чтобы открыть подробные инструкции.
Возможно, вы пытались использовать стили фигур, чтобы изменить форму объекта WordArt, но текст не изменялся. Используйте вместо этого параметры текста в группе Стили WordArt. Стили и эффекты фигуры применяются только к полю и фону, окружающим текст WordArt, но не к самому тексту. Таким образом, чтобы добавить эффекты к объекту WordArt, например тени, поворот, изгиб, а также цвета заливки и контура, следует использовать параметры в группе Стили WordArt, в том числе Заливка текста, Контур текста и Текстовые эффекты.
Примечание: В зависимости от размера экрана могут отображаться только значки стилей WordArt.
Выделите текст или буквы WordArt, которые нужно изменить.
Откроется вкладка Средства рисования — Формат.
На вкладке Средства рисования — Формат нажмите кнопку Заливка текста или Контур текста и выберите нужный цвет.
Щелкните за пределами текстового поля, чтобы увидеть результат.
В этом примере применены голубая заливка текста и красный контур.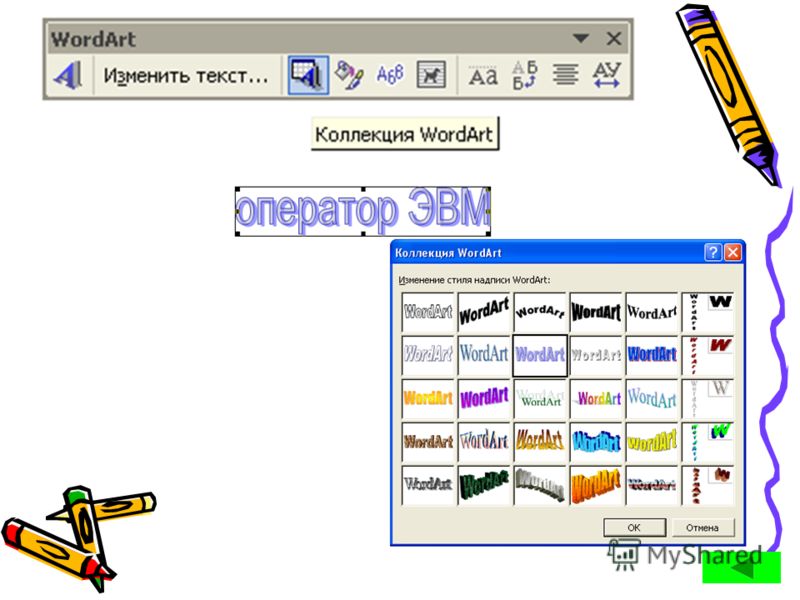
Текст может быть изогнут вокруг какого-либо круглого объекта.
Выделите текст или буквы WordArt, которые нужно изменить.
Откроется вкладка Средства рисования — Формат.
Чтобы создать эффект изгиба, на вкладке Средства рисования — Формат выберите пункт Текстовые эффекты > Преобразовать и выберите нужный вариант.
Важно: Текстовые эффекты и Эффекты фигуры — это разные меню. Если внизу меню нет команды Преобразовать, убедитесь в том, что открыли именно меню Текстовые эффекты.
В этом примере выбран первый эффект изгиба.
Щелкните за пределами текстового поля, чтобы увидеть результат.
Используйте меню Текстовые эффекты, чтобы создать другие эффекты, такие как тень, отражение, подсветка, рельеф и поворот объемной фигуры. В этом примере показан объект WordArt с примененными эффектами искривления и тени.
Чтобы повернуть текст WordArt на любой угол, выделите его и перетащите круглый маркер поворота в верхней части поля.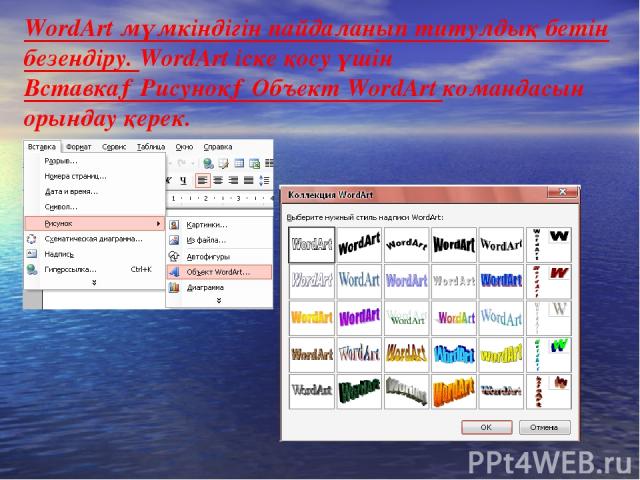
Чтобы отразить текст WordArt или повернуть его на 90 градусов, выберите вкладку Средства рисования — Формат, нажмите кнопку Повернуть в группе Упорядочение и выберите один из вариантов.
Чтобы изменить размер или начертание шрифта текста WordArt, выполните указанные ниже действия.
Выделите текст или буквы WordArt, которые нужно изменить.
На вкладке Главная выберите параметры в группе Шрифт, такие как начертание, размер шрифта или подчеркивание.
В документе Word выделите текст, который нужно преобразовать в объект WordArt.
На вкладке Вставка нажмите кнопку WordArt и выберите нужный стиль WordArt.
Дважды щелкните объект WordArt, который нужно удалить, затем нажмите клавишу DELETE.
Статьи по теме
Вставка текста WordArt
Щелкните документ там, где хотите вставить декоративный текст.
На вкладке Вставка в группе Текст щелкните элемент WordArt.
Выберите любой стиль WordArt и начните вводить текст.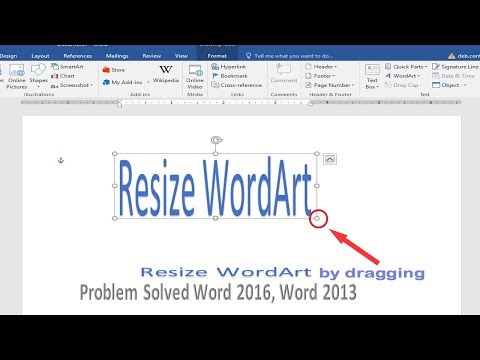
Дополнительные действия с объектами WordArt
Щелкните заголовок раздела ниже, чтобы открыть подробные инструкции.
Щелкните текст WordArt, который вы хотите изменить.
В разделе Средства рисования перейдите на вкладку Формат и выберите нужный элемент.
Например, чтобы изменить направление текста WordArt, в группе Текст щелкните Направление текста и выберите новое направление.
Дважды щелкните объект WordArt, который нужно удалить, затем нажмите клавишу DELETE.
Добавление объекта WordArt
На вкладке Вставка в группе Текст нажмите кнопку WordArt и выберите нужный стиль WordArt.
Если в документе 2007 Office (выпуск) есть диаграмма, для выделения ее заголовка можно заменить его объектом WordArt.
На вкладке Вставка в группе Текст нажмите кнопку WordArt и выберите нужный стиль WordArt.
Введите текст в поле Текст.
На вкладке Вставка в группе Текст нажмите кнопку WordArt и выберите нужный стиль WordArt.
Если в документе 2007 Office (выпуск) есть диаграмма, для выделения ее заголовка можно заменить его объектом WordArt.
На панели инструментов Объекты нажмите кнопку Вставить объект WordArt .
В списке Коллекция WordArt выберите нужный объект WordArt, а затем нажмите кнопку ОК.
Введите текст в поле Текст.
Для изменения текста в объекте WordArt дважды щелкните объект, а затем введите новый текст в поле Текст.
На вкладке Вставка в группе Текст нажмите кнопку WordArt и выберите нужный стиль WordArt.
Введите текст в поле Текст.
Дополнительные действия с объектами WordArt
Щелкните заголовок раздела ниже, чтобы открыть подробные инструкции.
Выделите текст, который вы хотите преобразовать в WordArt.
На вкладке Вставка в группе Текст нажмите кнопку WordArt и выберите нужный стиль WordArt.
Выполните одно или несколько из указанных ниже действий.
Чтобы изменить текст, выделите его, а затем внесите необходимые изменения.
Дополнительные сведения о выделении объектов WordArt см. в статье Выделение фигур и других объектов.
Выполните одно или несколько из указанных ниже действий.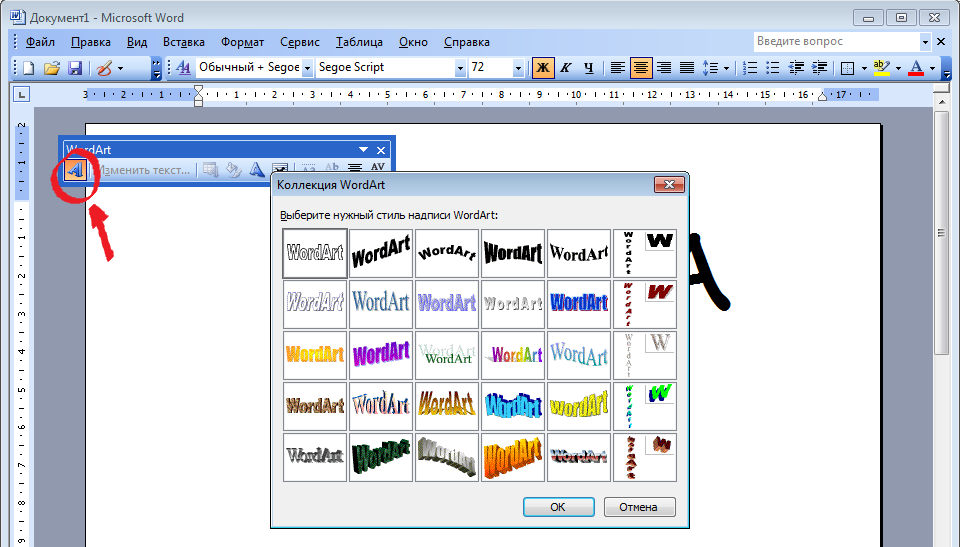
Чтобы изменить текст, выделите его, а затем внесите необходимые изменения.
Дополнительные сведения о выделении объектов WordArt см. в статье Выделение фигур и других объектов.
Выполните одно или несколько из указанных ниже действий.
Чтобы изменить текст, выделите его, а затем внесите необходимые изменения.
Дополнительные сведения о выделении объектов WordArt см. в статье Выделение фигур и других объектов.
Выполните одно или несколько из указанных ниже действий.
Чтобы изменить текст, выделите его, а затем внесите необходимые изменения.
Дополнительные сведения о выделении объектов WordArt см. в статье Выделение фигур и других объектов.
Выполните одно или несколько из указанных ниже действий.
Чтобы изменить текст, выделите его, а затем внесите необходимые изменения.
Чтобы изменить шрифт, см. статью Изменение размера шрифта.
Дополнительные сведения о выделении объектов WordArt см. в статье Выделение фигур и других объектов.:no_upscale()/cdn.vox-cdn.com/uploads/chorus_asset/file/7431511/Screen_Shot_2016_11_08_at_11.36.24_AM.png)
При удалении стиля WordArt из надписи сама надпись остается в виде обычного текста.
Выделите текст WordArt, из которого вы хотите удалить стиль WordArt.
В разделе Средства рисования на вкладке Формат в группе Стили WordArt нажмите кнопку Дополнительные параметры , а затем выберите Очистить WordArt.
Для удаления стиля WordArt из части текста выделите текст, а затем выполните шаги, описанные выше.
При удалении стиля WordArt из надписи сама надпись остается в виде обычного текста.
Выделите текст WordArt, из которого вы хотите удалить стиль WordArt.
В разделе Средства рисования на вкладке Формат в группе Стили WordArt нажмите кнопку Дополнительные параметры , а затем выберите Очистить WordArt.
Для удаления стиля WordArt из части текста выделите текст, а затем выполните шаги, описанные выше.
Эти действия относятся ко всем программам, перечисленным в разделе «Применяется к» вверху этой статьи.
Дважды щелкните объект WordArt, чтобы выделить его, а затем нажмите клавишу DELETE.
В Office для Mac 2016 или более поздней версии на ленте откройте вкладку Вставка.
В Office для Mac 2011 на панели инструментов выберите пункт Вставка.
Нажмите кнопку WordArt и выберите нужный стиль WordArt.
В коллекции WordArt буква А представляет разные варианты дизайна, применяемые ко всему введенному тексту.
Совет: В текст WordArt можно также преобразовать символы. Для этого щелкните в документе место для символа, а затем на вкладке Вставка нажмите кнопку Дополнительные символы и выберите нужный символ.
Дополнительные действия с объектами WordArt
Щелкните заголовок раздела ниже, чтобы открыть подробные инструкции.
Для создания изогнутого или кругового текста WordArt добавьте текстовый эффект Преобразование.
Выделите текст WordArt.
После этого появится вкладка Формат фигуры.
Щелкните Текстовые эффекты > Преобразование и выберите нужный эффект.
Чтобы изменить цвет текста WordArt, настройте параметр Заливка текста.
Выделите текст или буквы WordArt, которые нужно изменить.
После этого появится вкладка Формат фигуры.
Щелкните Заливка текста и выберите нужный цвет.
Совет: Чтобы изменить контур текста WordArt, на вкладке Формат фигуры щелкните Контур текста.
Выделите текст, к которому нужно применить стиль WordArt.
На вкладке Вставка нажмите кнопку WordArt и выберите нужный стиль WordArt.
В Office Online вы можете просматривать объекты WordArt, которые уже содержатся в документе, презентации или на листе, но чтобы добавить другие объекты WordArt, нужно открыть или изменить файл в классической версии Word, PowerPoint или Excel.
Чтобы изменить цвет или размер шрифта, применить к тексту полужирное, курсивное или подчеркнутое начертание, в Office Online можно использовать команды из группы Шрифт на вкладке Главная.
Если у вас нет классического приложения Word или PowerPoint, вы можете скачать пробную версию или купить его в составе последней версии Office.
В этом руководстве я покажу Вам, как создать WordArt заголовок в Microsoft Word 2013. Для этого прописываем текст заголовка и выделяем его.
Затем в разделе «Вставка» жмем кнопку «Текст» и в открывшемся окошке щелкаем кнопку «WordArt».
В открывшемся окошке выбираем вид надписи и кликаем по ней.
Заголовок оформлен. Теперь при помощи средств рисования создаем необходимый вид заголовка.
Для создания изогнутого текста заголовка жмем кнопку «Текстовые эффекты», затем щелкаем на графу «Преобразовать» и в новом окошке выбираем искривление и направление текста.
Заголовок готов! Если информация помогла Вам – жмите Спасибо!
Вам будет предложено выбрать макет будущего текста (рис.2).
Выберите понравившейся Вам вариант, после чего появится окошко для написания текста (рис.3).
В нём Вы можете задать шрифт, размер, жирность или курсив. Поэкспериментируйте и выберите, что Вам больше понравится.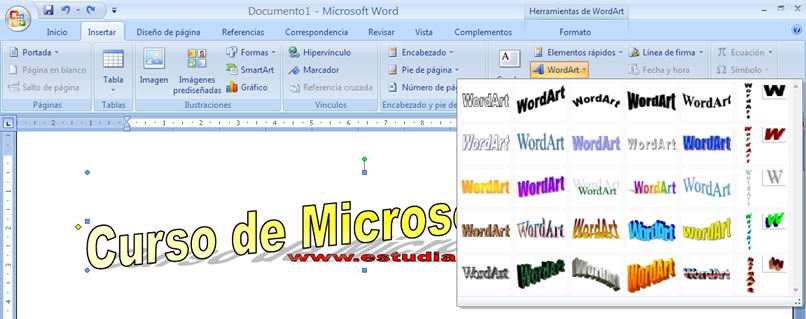 Просто введите текст и нажмите ОК.
Просто введите текст и нажмите ОК.
Например, мы решили сделать заголовок открытки для стенгазеты. Результат представлен на рис.4.
Полученный макет WordArt легко изменить. Кликните по тексту-картинке. Обратите внимание, сверху в меню MS Office Word появился новый пункт Формат. Выберите его (рис.5).
Здесь Вы можете изменить макет текста-картинки, заливку, контур, положение букв, убрать или добавить тень, изменить объем – в общем, выбрать нужный вариант оформления. Например, мы решили изменить положение текста на экране. Для этого мы выбираем пункт Изменить фигуру (рис.6).
В итоге мы решили выбрать положение текста «Волна 1» и убрать тень. Для этого в эффектах тени (см.рис.6) мы выбрали пункт «Нет тени«. Результат редактирования объекта WordArt представлен на рис.7.
Вот и все. Красивый заголовок для поздравления готов, осталось придумать текст!
WordArt альтернативы и похожие программы
WordArt. com — это онлайн-создатель облачного искусства, который позволяет вам с легкостью создавать удивительные и уникальные художественные слова.
com — это онлайн-создатель облачного искусства, который позволяет вам с легкостью создавать удивительные и уникальные художественные слова.
Ссылки на официальные сайты
Официальный сайт
Функциональные возможности
Облако тегов
Теги
word-art
Официальный сайт
WordCram
WordCram позволяет генерировать облака слов в обработке.
 Он делает тяжелую работу — анализ текста, обнаружение столкновений — для вас, так что вы можете сосредоточиться на том, чтобы сделать ваши облака слов такими же красивыми, откровенными или глу…
Он делает тяжелую работу — анализ текста, обнаружение столкновений — для вас, так что вы можете сосредоточиться на том, чтобы сделать ваши облака слов такими же красивыми, откровенными или глу…Бесплатно Linux Windows Mac
8
Urim
Полностью автономный компоновщик облаков тегов, реализованный в виде дополнения к боковой панели Firefox, который также позволяет пользователю перемещаться и выделять каждый тег на вашей странице.
 Это дополнение работает везде, где работает Firefox.…
Это дополнение работает везде, где работает Firefox.…Бесплатно Firefox Linux Windows Mac
Облако тегов Обработка естественного языка Расширения Firefox
5
Wordsalad
Wordsalad — это приложение для создания «облаков слов» из предоставленного вами текста.
 Это позволяет настраивать облака слов, изменяя цвета, шрифты и ориентацию слов. Приложение определяет язык, на котором написан ваш текст, немного волшебства и ри…
Это позволяет настраивать облака слов, изменяя цвета, шрифты и ориентацию слов. Приложение определяет язык, на котором написан ваш текст, немного волшебства и ри…Условно бесплатно iPad iPhone Android
5
Kumo
Кумо — Java Слово облако Генератор облаков слов с открытым исходным кодом, предназначенный для репликации функций Wordle, Tagxedo и Word Crams через более простой в использовании API.
Открытый исходный код Бесплатно Linux Windows Mac
Несколько цветов шрифта Java Поддержка режима CMYK
3
WordItOut
WordItOut — это генератор облаков слов, который дает вам контроль со многими пользовательскими настройками.
 Бесплатное использование и регистрация не требуется! Настройте больше параметров, чем любой другой генератор облаков слов Создавайте облака с…
Бесплатное использование и регистрация не требуется! Настройте больше параметров, чем любой другой генератор облаков слов Создавайте облака с…Бесплатно Web
Photo Sharing
2
WordCloud.pro
Уникальные облака слова из вашего текста для веб-сайта, визитной карточки или баннера. Создавайте красивые постеры со словами и скачивайте их бесплатно!
Условно бесплатно Web
Облако тегов
2
Cloudart
Раскройте свой творческий потенциал, создавая красивые облака слов на вашем iPad.
 Просто дайте Cloudart текст с веб-страницы или вставьте его в приложение, и оно автоматически создаст для вас великолепное облако слов за считанные секунды. Затем займ…
Просто дайте Cloudart текст с веб-страницы или вставьте его в приложение, и оно автоматически создаст для вас великолепное облако слов за считанные секунды. Затем займ…Платно iPad
1
ImageChef Visual Poetry
Введите фразу и наблюдайте, как она мгновенно оформляется в виде мозаики разных форм. Нажмите на отдельные слова, чтобы изменить их цвета и добавить визуальный акцент. 18 шаблонов для начала 10 разных шрифтов Добавить фотографии в качестве фона 20+ …
Платно iPad iPhone
1
TagCrowd
Создайте свое собственное облако тегов из любого текста, чтобы визуализировать частоту слов.
 TagCrowd — это веб-приложение для визуализации частот слов в любом предоставленном пользователем тексте путем создания так называемого облака тегов или текс…
TagCrowd — это веб-приложение для визуализации частот слов в любом предоставленном пользователем тексте путем создания так называемого облака тегов или текс…Free Personal Web
Облако тегов Ведение блога
1
AnswerGarden
AnswerGarden позволяет вам провести мозговой штурм с группой, аудиторией или аудиторией, и их ответы мгновенно образуют растущее облако слов! AnswerGarden для тех, кто заинтересован в использовании простого и мощного способа получения обратной связи…
Бесплатно iPad Web
Голосование Групповое сотрудничество Встраиваемый Обратная связь с клиентами
1
Wordaizer
КОНТРОЛЬ ФОРМЫ Wordaizer создает облака слов в форме.
 Вы можете использовать любую из встроенных фигур или создать свою собственную форму. Или «маски», как мы их называем. Не только горизонтальные или вертикальные слова, а также слова, расположенные…
Вы можете использовать любую из встроенных фигур или создать свою собственную форму. Или «маски», как мы их называем. Не только горизонтальные или вертикальные слова, а также слова, расположенные…Условно бесплатно Windows
Wordify
Wordify — это приложение, которое создает красивые типографские изображения из ваших изображений.
Платно Mac
0
[email protected]
Как легко создать красивый логотип в Word?
Natalia Shpitula
Обновлено
Loading. ..
..
Содержание:
1.Пять фактов о Microsoft Word
2.Создаем логотип в Word шаг за шагом
3.Видео-инструкции, как сделать логотип в Ворде
4.Как можно использовать созданный в Ворде логотип?
Задумывались ли вы когда-нибудь, что с помощью Word также можно создать логотип?
Если рассматривать эту программу как инструмент для создания лого, то стоит обратить внимание на пять фактов о MS Word, которые можно считать его преимуществами.
Пять фактов о Microsoft Word, которые можно отнести в его пользу:
- Программа широко распространена и знакома большинству компьютерных пользователей, поэтому научится что-то делать в программе проще.
- Содержит много инструментов, которые позволяют работают как с текстом, так и с изображениями.
- Позволяет использовать саму страницу документа как холст, на котором можно перемещать фигуры, SmartArt и значки.
- Легко объединить текст с картинкой или фигурой в целостное изображение.
- Созданный в Документе лого, можно сразу же использовать, формируя таким образом фирменный бланк.

Учитывая доступный в Word инструментарий, проще всего сделать текстовый логотип, подобрав красивый шрифт. Но, кроме этого, можно использовать вставку текста в различные формы, а также использовать WordArt, добавлять дополнительные элементы, задействовать различные текстуры и фоны. А если проявить креативность и усердие, то лого может получится очень даже оригинальным.
Казалось бы просто соединяете и складываете разные фигуры и текст, но в конечном итоге, может получится комплексный хороший логотип.
Создаем логотип в Word шаг за шагом.
Давайте разберем шаг за шагом и попробуем создать именно такой логотип, как на картинке ниже, в Ворде.
Итак, сначала запускаем Word, мы будем использовать версию 2016 г.
Для большего удобства включите сетку c разметкой, которая поможет выравнивать элементы логотипа.
Откройте новый документ. Перейдите во вкладку Вид, а затем поставьте галочку на “Линейка”, “Сетка”.
Теперь перейдем во вкладку Вставить, переходим к фигурам и выбираем шестиугольник.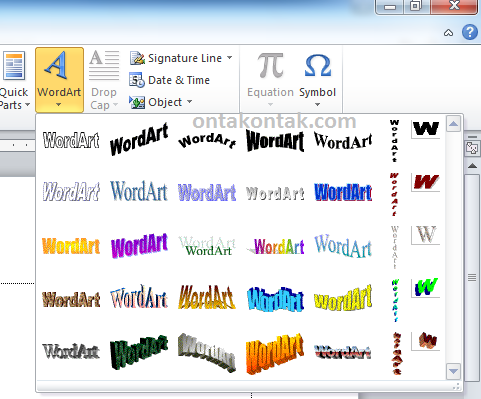
Лучше заранее подобрать цвет, поэтому при надобности меняем цвет заливки. Мы поменяем установленный по умолчанию синий на черный.
Далее необходимо наложить два шестиугольника друг на друга. Для этого создаем копию шестиугольника, сначала кликнув на шестиугольник, далее на правую кнопку мыши, далее выбираем Копировать. Перемещать фигуру можно с помощью курсора мыши. Немного уменьшаем внутренний шестиугольник. Обычно все фигуры имеют обводку сплошной линией, поэтому кликаем на тот шестиугольник, что внутри, и делаем толщину линии его обводки более массивной. Также меняем цвет линии на белый.
Для дальнейшего удобства стоит сгруппировать две фигуры нажав на правую клавишу мыши.
Таким же образом через опцию вставки фигур добавим две горизонтальные линии, которые идут параллельно.
Теперь можно добавить название фирмы с помощью текстового блока. Текст можно поставить как внутри созданной фигуры, так и под фигурой или рядом с ней.
В нашем случае название напишем внутри фигуры.
В текстовом блоке вы можете подобрать шрифт, который является немаловажным элементом логотипа, также уделите внимание цвету шрифта, чтобы он гармонично сочетался с иконкой.
Важно сделать прозрачным фон текстовой фигуры и убрать обводку этого блока.
Далее с помощью той же вставки фигур добавляем фигуры, которые помогут нам нарисовать чашку под названием.
Добавим изогнутую линию над названием, чтобы придать чашке большего изящества.
В конце желательно выделить все элементы логотипа и Сгруппировать их для того, чтобы в случае перемещения логотипа, он перемещался как целостное изображение и все детали сохранялись на своем месте.
Логотип готов! Как видите, даже с помощью Word можно создать хороший логотип.
Видео-инструкции, как сделать логотип в Ворде
Кроме этого, в сети есть несколько замечательных видео, где показано, что если захотеть, то можно нарисовать практически любой логотип в ворде.
Для большей наглядности, еще одно видео.
Как можно использовать созданный в Ворде логотип?
Логотип может быть использован в колонтитуле для вашего фирменного бланка. То есть, вы легко можете создать бланк организации в Word с логотипом.
Если есть необходимость, можно сделать логотип вотермаркой вашего документа в Word.
Когда же есть необходимость использовать лого не только в Word, то можно скопировав его, перенести, например, в Paint или Paint.NET, чтобы потом сохранить в JPG, PNG форматах.
Есть и другие способы извлечь картинку из файла Word или перевести файл в другой формат, например, конвертировать онлайн, можете попробовать здесь.
Или же конвертировать Word в PDF, например:
ilovepdf.com
smallpdf.com
После чего, вы сможете использовать его на своем сайте, в YouTube канале, социальных сетях и т.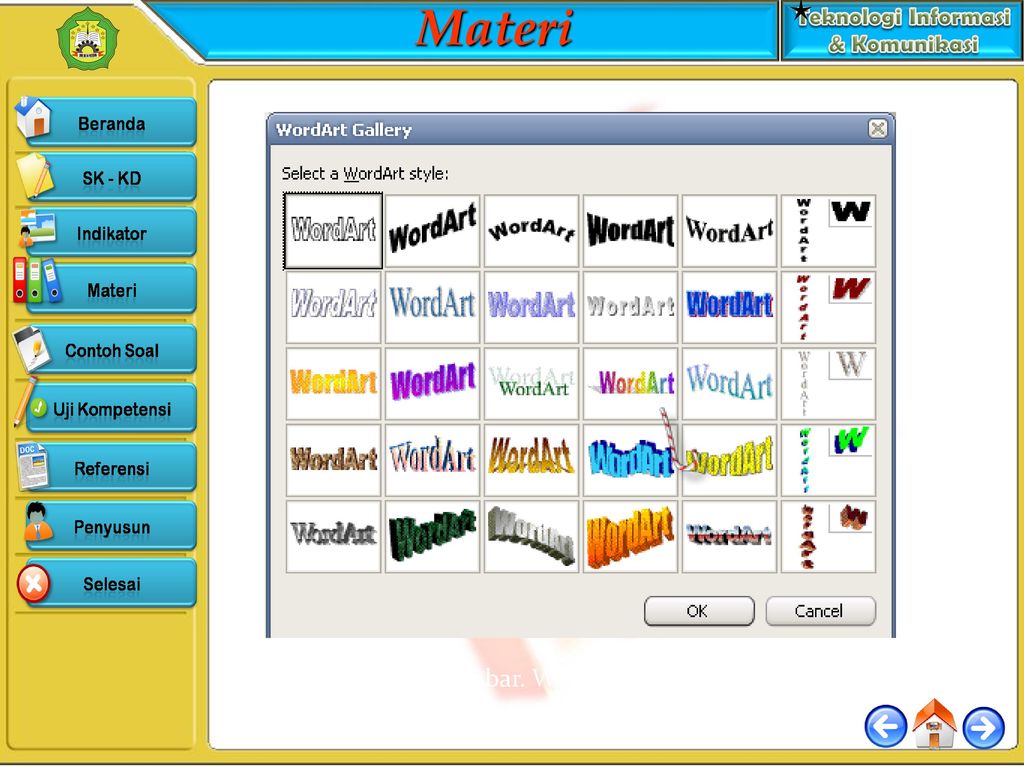 п.
п.
Нужен проффесиональный редактор для создания фирменного стиля?
В случае, если идея создания логотипа в Ворде вас не привлекла, то заходите в проффесииональный конструктор брендов Логастер. Здесь все адаптировано под разработку лого и фирменного стиля всего в несколько простых шагов.
Как изогнуть текст в ворд
Улучшение внешнего вида документа — это обязательный этап при разработке документа, который будет представлен большому количеству людей. Форматирование и добавление в документ определенной изюминки используются для привлечения внимания читателей. Именно это и побуждает многих пользователей вносить в свои документы ряд правок, которые улучшат их внешний вид. Так, Word предоставляет своим пользователям возможность добавлять в свои документы фигурный изогнутый текст. В этой статье рассматривается основной метод искажения текста в документе Word и приводится подробное руководство о том, как изогнуть текст в Word без каких-либо проблем.
- Часть 1: Как изогнуть текст в Word
- Часть 2: Универсальное решение по работе с PDF для вас
- Часть 3: Как добавить текст в PDF
Как изогнуть текст в Word
Microsoft Word — это платформа, которая предлагает очень широкий набор инструментов и функций. Так, Word предлагает специальный набор инструментов, который можно использовать для управления текстом, в том числе для искажения текста, позволяющего сделать его более заметным и привлекательным. Изгибание текста в Word стало возможным с помощью WordArt, специальной категории стилей шрифтов, доступных в инструментах Microsoft Word. Чтобы добавить изогнутый текст в Word, рекомендуем выполнить следующие действия.
Шаг 1: Выберите стиль текста
Для начала вам нужно открыть документ Word. Завершив импорт, перейдите на вкладку «Вставка» в верхней части панели инструментов и в подменю выберите опцию «WordArt». При нажатии WordArt откроется меню, содержащее ряд различных стилей текста, которые можно использовать. Выберите любой стиль и установите в документе замещающий текст. Вы можете написать свой текст внутри поля.
Выберите любой стиль и установите в документе замещающий текст. Вы можете написать свой текст внутри поля.
Шаг 2: Откройте файл Word
После этого вам нужно выделить текст, чтобы в верхней части панели инструментов появилась вкладка «Инструменты рисования». В новой вкладке перейдите к группе «WordArt/Стили текста» и выберите в меню значок «Текстовые эффекты», чтобы продолжить. В раскрывающемся меню выберите вариант «Преобразование».
Шаг 3: Согните текст
При выборе опции «Преобразование» в меню откротся другое выпадающее меню, содержащее различные текстовые эффекты. Вам нужно перейти к эффекту изогнутого текста и применять его к выбранному тексту WordArt.
Универсальное решение по работе с PDF для вас
Именно благодаря платформам обработки текстов весь мир оказался в продвинутой эре документации. Однако помимо документов, создаваемых в Word, существует также несколько других форматов файлов, которые все еще распространены и признаны в официальной среде. Одним из таких форматов файлов является PDF, который считается стандартным форматом для обмена документами для чтения. Формат PDF заслужил такую популярность благодаря его качеству, позволяющему пользователям с легкостью читать документы. И по мере того, как формат PDF приобретал влияние на рынке, за ним последовала разработка различных PDF-редакторов. При этом есть один редактор, который объединил в себе все положительные качества и представил новую модель редактирования PDF. Wondershare PDFelement — Редактор PDF-файлов предоставляет своим пользователям все основные инструменты редактирования и конвертации, гарантируя при этом сохранение исходного формата документа.
Одним из таких форматов файлов является PDF, который считается стандартным форматом для обмена документами для чтения. Формат PDF заслужил такую популярность благодаря его качеству, позволяющему пользователям с легкостью читать документы. И по мере того, как формат PDF приобретал влияние на рынке, за ним последовала разработка различных PDF-редакторов. При этом есть один редактор, который объединил в себе все положительные качества и представил новую модель редактирования PDF. Wondershare PDFelement — Редактор PDF-файлов предоставляет своим пользователям все основные инструменты редактирования и конвертации, гарантируя при этом сохранение исходного формата документа.
Скачать Бесплатно Скачать Бесплатно КУПИТЬ СЕЙЧАС КУПИТЬ СЕЙЧАС
Более того, PDFelement может предложить своим пользователям не только основные инструменты и функции. Платформа представляет собой увековечивание уникальных инструментов и функций, среди которых различные инструменты аннотирования для просмотра документов, цифровые подписи для засвидетельствования электронных документов и инструмент разработки форм, который позволяет управлять и создавать заполняемые формы. PDFelement обеспечивает защиту ваших файлов с помощью паролей.
PDFelement обеспечивает защиту ваших файлов с помощью паролей.
Как добавить текст в PDF
Добавление текста в PDF — это одна из основных функций, реализованных в PDFelement. Чтобы понять простой метод добавления текста в PDF, вам необходимо выполнить следующие действия.
Скачать Бесплатно Скачать Бесплатно КУПИТЬ СЕЙЧАС КУПИТЬ СЕЙЧАС
Шаг 1. Откройте PDF-документ
Скачайте и установите PDFelement на свой рабочий стол. Запустите его и выберите опцию «Открыть файл» в главном окне, чтобы просмотреть требуемый PDF-файл с устройства.
Шаг 2. Отредактируйте текст
После импорта документа вам нужно нажать на вкладку «Редактировать» в верхней части панели инструментов, чтобы перейти в режим редактирования. Коснитесь любого поля документа, чтобы выбрать и изменить текст в нем.
Шаг 3. Добавьте текстовое поле в PDF
Если вы хотите добавить текстовое поле в PDF-файл, вам нужно просто нажать на значок «Добавить текстовое поле» и щелкнуть в любом месте документа, чтобы нарисовать поле для текста.
Часто задаваемые вопросы — WordArt.com
# О чем этот сайт?
WordArt.com — это онлайн-редактор словесных рисунков, который позволяет с легкостью создавать удивительные и уникальные словесные рисунки. Результаты профессионального качества могут быть достигнуты в кратчайшие сроки даже для пользователей, не имеющих предварительных знаний в области графического дизайна.
# Как изменить размер слова?
Есть 3 варианта изменения размера слова:
- Используйте кнопки вверх/вниз в разделе слов, чтобы изменить его положение. Слова располагаются сверху вниз, поэтому чем ближе слово к верху, тем оно больше. Вы также можете изменить значение размера слова, но по умолчанию это повлияет только на его положение в таблице.
- Если вы хотите, чтобы размеры слов были более точными в соответствии со значениями в столбце размера, нажмите кнопку параметров в разделе слов и выберите «использовать столбец размера» для параметра размера. Затем закройте диалоговое окно параметров и повторно визуализируйте свое словесное искусство.

- Вы также можете переключиться в режим редактирования и напрямую изменить размер слова.
ПОДСКАЗКА: Слова в вашем словесном произведении не могут быть больше самого большого слова (первого в таблице слов). Поэтому вы можете уменьшить размер самого большого слова в режиме редактирования, тем самым сделав все остальные слова пропорционально меньше. Например, вы можете использовать эту технику, чтобы сделать все слова одинакового размера. Просто продолжайте уменьшать самое большое слово (повторно визуализируйте после каждого изменения), пока все слова не станут более или менее одинаковыми.
# Как сделать все слова одного размера?
К сожалению (из-за особенностей алгоритма WordArt.com) невозможно сделать все слова *точно* одинакового размера. Алгоритм пытается заполнить выбранную фигуру в первую очередь, жертвуя при этом точностью размеров слов. Лучшее, что вы можете сделать, это выбрать «использовать столбец размера для параметра размера в параметрах слов, а затем сделать все размеры равными 1 в таблице слов.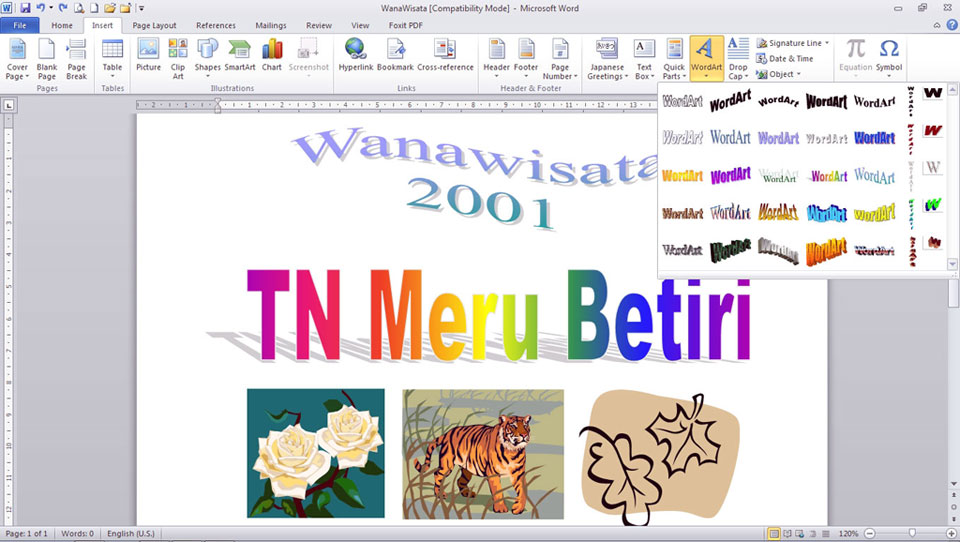 Это позволит максимально сохранить все слова одинакового размера во время визуализации. вы можете попробовать подсказку из предыдущего вопроса.
Это позволит максимально сохранить все слова одинакового размера во время визуализации. вы можете попробовать подсказку из предыдущего вопроса.
# Как установить минимальный размер шрифта и убрать мелкие слова?
Вы не можете установить минимальный размер шрифта, но вы можете удалить маленькие слова из вашего облака слов. Слова располагаются от большего к меньшему, поэтому вы можете использовать ползунок «определить» для параметра «количество слов» (в разделе макета), чтобы уменьшить количество размещаемых слов. Уменьшая количество, вы фактически удаляете маленькие слова.
# Как напечатать ворд арт?
Чтобы распечатать Word Art, щелкните пункт печати в верхнем меню.
Если вы не удовлетворены результатом, вы можете попробовать более надежный метод: загрузите свое мировое искусство в формате PNG и распечатайте его как любое другое изображение или картинку с помощью программного обеспечения для просмотра/печати изображений.
# Мне нужно, чтобы мой текстовый рисунок помещался в рамку 4 x 6.
 Как я могу это сделать?
Как я могу это сделать? Вам необходимо создать ворд-арт с соотношением сторон 4/6 = 0,67.
Для этого выполните следующие действия:
- Выберите квадратную форму в категории «Геометрические» в разделе «Фигуры»
- Нажмите на шестеренку в правом нижнем углу
- Установите соотношение сторон на 0,67 и нажмите OK
- Визуализация
- Загрузите изображение Word Art в формате PNG и распечатайте его
# Я попытался напечатать ворд-арт, но он не помещается на странице, как мне это исправить?
Загрузите изображение Word Art в формате PNG, а затем распечатайте его как любое другое изображение или картинку. Ваше программное обеспечение для печати должно позволять изменять размер и положение изображения в соответствии с размером бумаги. Если это не так, мы предлагаем вам попробовать редактор изображений GIMP.
# Я только что загрузил Word Art на свой компьютер. Где я могу найти его?
Возможно, ваш браузер сохранил изображение Word Art в папке «Загрузки», не уведомив вас об этом. Пожалуйста, посмотрите там. Это поведение можно изменить в настройках вашего браузера.
Пожалуйста, посмотрите там. Это поведение можно изменить в настройках вашего браузера.
# Как создать Word Art с пользовательской формой?
- Если вы хотите использовать фигуру, которой нет в списке по умолчанию, вам нужно сначала найти подходящее изображение.
- После того, как вы нашли изображение, сохраните его на свой компьютер (или скопируйте его URL-адрес, если оно найдено в Интернете), а затем нажмите кнопку добавления изображения в разделе фигур.
- Во всплывающем окне выберите сохраненное изображение или вставьте его URL-адрес и нажмите «Загрузить».
- После загрузки изображения при необходимости отрегулируйте его и нажмите OK.
Вот и все. Ваше пользовательское изображение готово к использованию. Визуализируйте свое искусство слова, чтобы увидеть результаты.
# Как сделать ворд арт в виде числа или слова?
В разделе фигур нажмите кнопку «Добавить текст» и введите текст и цифры.
# Как использовать значки (специальные символы) в Word Art?
Пожалуйста, прочтите сообщение в блоге Иконки в облаках слов. Вы также можете использовать значки эмодзи в своем словесном искусстве.
# Как сделать так, чтобы слова-ссылки указывали на мой сайт?
В разделе слов нажмите на кнопку параметров. Затем выберите вариант шаблона для параметра ссылок, измените его соответствующим образом и нажмите «Применить». Также вы можете выбрать ручной вариант для отображения столбца ссылок и вручную ввести ссылки.
# Могу ли я импортировать свой список слов?
Подготовьте данные слов в формате CSV с точкой с запятой в качестве разделителя, используя формат «слово; вес; цвет; угол; шрифт; повтор; URL» (см. пример ниже). Затем нажмите кнопку «Импорт» в разделе слов и вставьте данные слов в текстовое поле, чтобы загрузить их в свой текстовый рисунок.
Пример CSV (все столбцы, кроме первого, необязательны, их можно оставить пустыми):
Облако;36;ffff00;0;Подростковый полужирный;1;http://www.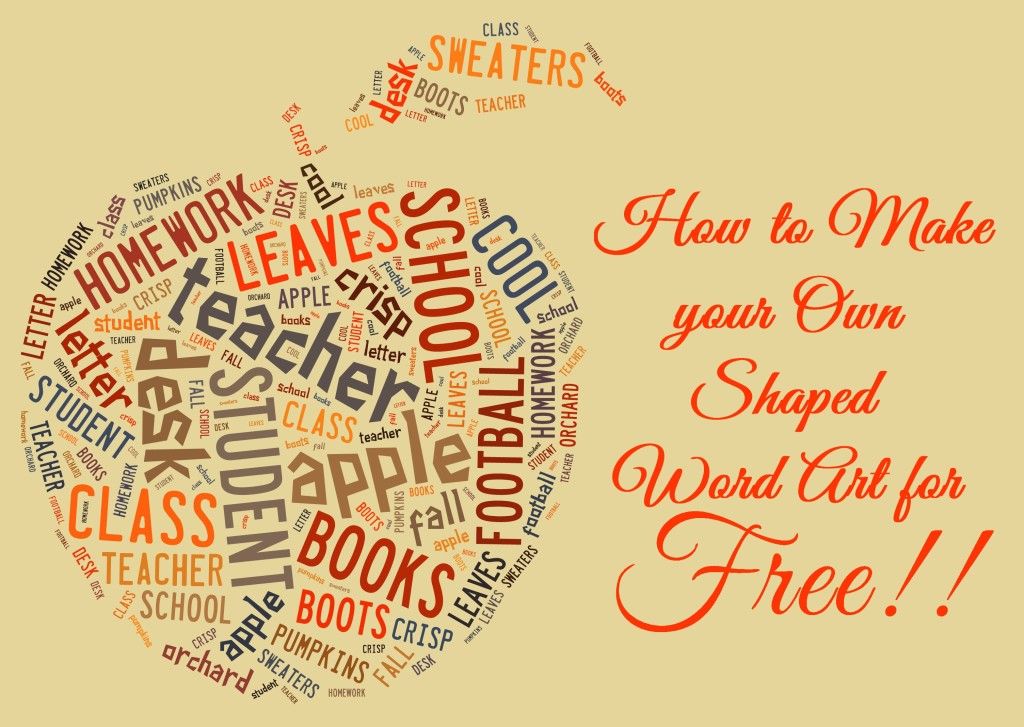 google.com/search?q= Cloud
google.com/search?q= Cloud
Demo;32;00ff00;0;Bangers Regular;0;http://www.google.com/search?q=Demo
non;12;;;;;http://www.google.com/search ?q=Демо
eget;10;
sed;8
# Могу ли я использовать Excel для редактирования списка слов?
Да, можете. Создайте электронную таблицу Excel с данными ваших слов (см. скриншот ниже).
Затем вставьте текст без заголовка в текстовое поле в диалоговом окне импорта (из раздела слов). Установите флажок «Формат CSV» и нажмите кнопку «Импортировать слова», чтобы закончить.
# Могу ли я загрузить свой текстовый рисунок с анимацией и добавить анимированную версию в презентацию PowerPoint?
Вы не можете загрузить свое слово с анимацией. Анимация работает только в вашем браузере. Но вы можете поделиться ссылкой на свое искусство слова. Любой, кто откроет его, сможет увидеть ваше словесное искусство с анимацией.
# Как я могу задать вопрос?
Опубликуйте его на форумах, отправьте через контактную форму или отправьте свой вопрос по электронной почте по номеру
5 бесплатных генераторов Word Art (обновление 2022 г.
 )
)Онлайн-генераторы Word Art используются для создания визуализаций слов, предоставляя вам быструю информацию с первого взгляда .
Word Art также может относиться к инструменту для изменения текста, используемому для преобразования отдельных слов или фраз в изображение Word Art, например:
В этой статье мы обсудим Word Art в виде облаков слов.
Облака слов или облака тегов — это визуализация наиболее часто используемых слов в любом заданном тексте: отчетах, выступлениях, сообщениях в социальных сетях, электронных письмах, обзорах продуктов, опросах клиентов и многом другом. Чем больше слово или фраза появляется в тексте, тем крупнее они будут отображаться в вашем словесном искусстве.
Создайте свое произведение искусства с помощью одного из приведенных ниже онлайн-генераторов изображений или перейдите к учебному пособию, чтобы узнать, как извлечь ценную информацию из своего произведения искусства.
- Лучшие онлайн-генераторы Word Art
- Учебное пособие по созданию собственного Word Art
Лучшие онлайн-генераторы Word Art
Создавать Word Art — это весело и просто.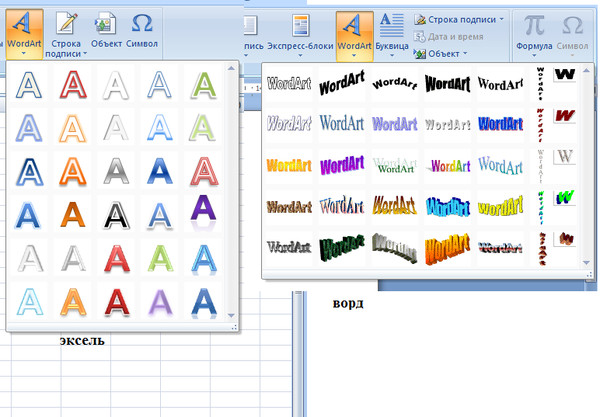 Попробуйте один из лучших бесплатных генераторов словесных рисунков, с которыми легко начать работу:
Попробуйте один из лучших бесплатных генераторов словесных рисунков, с которыми легко начать работу:
- MonkeyLearn WordCloud Generator | Создание словесного искусства с помощью искусственного интеллекта
- WordArt.com | Напечатайте свое словесное искусство на футболке!
- Wordclouds.com | Word Art в форме клипарта
- Тагседо | Полезные интеграции
- ABCya! | Инструмент облака слов для детей
Примечание. Генератор Wordle больше не поддерживается.
MonkeyLearn WordCloud Generator
Создавайте уникальные графические изображения с помощью MonkeyLearn WordCloud Generator. Это бесплатное приложение с искусственным интеллектом для быстрого, простого и всеобъемлющего создания текстов с десятками пользовательских настроек.
Всего за пару шагов вы можете создать собственное произведение искусства. Вставьте текст или загрузите документ; нажмите «Создать облако », и вы готовы к работе. Меняйте макет, шрифты, темы и цвета, чтобы создать по-настоящему эффектное облако слов, которое можно загрузить, распечатать или использовать в презентации.
В отличие от многих других инструментов для рисования слов, искусственный интеллект MonkeyLearn позволяет своему генератору облаков выходить за рамки отдельных слов и распознавать пары слов или связанные фразы, такие как «машинное обучение», «сотни часов» и «лучшее управленческое решение», как показано на облако выше.
Создатель облака слов MonkeyLearn не только забавен и прост в использовании, но и предлагает реальное понимание всех видов неструктурированного текста: документов, социальных сетей, электронных писем, веб-страниц и многого другого.
Хотите пойти дальше, чем анализ текста с помощью облаков слов. Откройте для себя бесплатный анализатор настроений от MonkeyLearn.
WordArt.com
WordArt.com является одним из самых популярных онлайн-сайтов для создания облаков слов и позволяет вам печатать изображения Word Art на плакатах, кружках, футболках и т. д.
WordArt.com позволяет вам создавайте словесные произведения в виде чисел, животных, праздничных украшений и других причудливых фигур. Вы можете вставить текст, загрузить файл или ввести URL-адрес для ввода слов, которые вы хотите использовать.
Вы можете вставить текст, загрузить файл или ввести URL-адрес для ввода слов, которые вы хотите использовать.
Навигация по интерфейсу может быть немного неудобной, но WordArt.com предлагает больше возможностей, чем обычный инструмент для работы с облаком слов, и вы можете распечатать свой текстовый рисунок прямо со страницы (хотя вам придется платить за загрузку в высоком разрешении). ).
Wordclouds.com
Wordclouds.com позволяет вставлять текст или загружать документы. Одним из их наиболее значительных преимуществ является то, что вы даже можете загрузить PDF-файл. Их кнопка «Мастер» помогает с легкостью создавать облачные изображения, поскольку она проведет вас через весь процесс от начала до конца.
Используйте его для создания красочных словесных рисунков на компьютере, планшете и даже смартфоне. Они предлагают основные формы в стиле клипарта, и вы можете изменить размер промежутка между словами, чтобы ваше облако выглядело так, как вы хотите.
Tagxedo
Tagxedo предоставляет одни из самых впечатляющих текстовых интеграций — вы можете искать дескрипторы Twitter, RSS-каналы, новостные статьи или искать в Интернете тему по вашему выбору.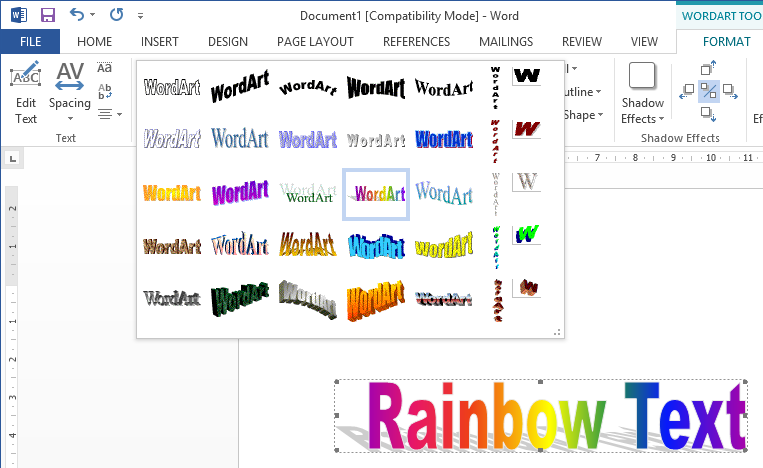 Однако для запуска требуется Silverlight, поэтому вы не можете использовать его с Google Chrome, а в других браузерах он все еще немного вялый и шаткий.
Однако для запуска требуется Silverlight, поэтому вы не можете использовать его с Google Chrome, а в других браузерах он все еще немного вялый и шаткий.
АВСя!
АВСя! создает простые облака слов и предлагает десятки веселых обучающих игр для детей. Кроме того, в ABCya действительно легко ориентироваться! Просто введите или вставьте текст, затем нажмите «Создать».
Вы можете рандомизировать облако и наблюдать, как ваше словесное искусство превращается в совершенно новую форму. Детям это нравится, потому что это красочно и развивает их творческий потенциал. Это отличный инструмент для обучения детей отношениям основных слов к тексту в целом.
Учебное пособие по созданию собственного Word Art
Готовы создать свой собственный Word Art? С помощью генератора облаков слов MonkeyLearn вы можете выбирать из почти бесконечного числа вариантов, чтобы маневрировать и манипулировать своим искусством слов по своему вкусу. Он очень прост в использовании, и вы можете получить реальную информацию из ваших текстовых данных. Следуйте инструкциям ниже, чтобы сделать свое слово искусство всего за пару шагов.
Следуйте инструкциям ниже, чтобы сделать свое слово искусство всего за пару шагов.
1. Загрузите свои данные
Перейдите к генератору текстов MonkeyLearn, затем вставьте свой текст или загрузите текстовый файл.
2. Нажмите
«Создать облако»После нажатия «Создать облако» ваше изображение появится всего через несколько секунд.
Приведенный выше текстовый рисунок представляет собой набор отзывов о приложении для обмена деловыми сообщениями Slack. Обратите внимание, как инструмент облака слов MonkeyLearn объединяет фразы и как размер каждого слова или фразы коррелирует с частотой их появления в тексте.
Выше показаны шрифт, размер, цвет, тема, отображение и количество слов по умолчанию (50 слов), которые можно изменить на панели инструментов.
3. Настройте свой текстовый рисунок
Облачный генератор MonkeyLearn позволяет редактировать текст прямо в окне браузера.
Нажмите «Редактировать текст» в левом верхнем углу, чтобы вернуться в текстовое поле и добавить или удалить слова.
На верхней панели инструментов вы можете изменить шрифты и цвета, размер слов, цветовые схемы, выбрать тему или обновить страницу, чтобы изменить группировку слов.
Есть десятки вариантов.
Слайд «Количество слов» в правом верхнем углу, чтобы изменить общее количество слов, отображаемых в вашей визуализации слов.
Для более глубокого анализа текста взгляните на столбец справа. Вы можете увидеть, сколько раз каждое слово появляется в вашем тексте, а также релевантность каждого слова тексту в целом. И вы можете переключиться на список в порядке частоты или релевантности.
В правом нижнем углу вы можете не только анализировать слова, используя другие инструменты анализа текста MonkeyLearn: анализ тональности (для сортировки слов и фраз в тексте как положительные, отрицательные или нейтральные), извлечение ключевых слов и извлечение сущностей.
4. Загрузите свой текстовый рисунок
Нажмите «Загрузить» в правом верхнем углу, чтобы загрузить свой текстовый рисунок в виде изображения SVG или PNG в супервысоком разрешении — идеально подходит для печати или отображения в отчетах и на огромных экранах. Вы также можете загрузить файл CSV со списком наиболее часто используемых слов в порядке релевантности или количества появлений.
Вы также можете загрузить файл CSV со списком наиболее часто используемых слов в порядке релевантности или количества появлений.
Идите дальше, чем Word Art
Когда у вас есть нужные инструменты, Word Art легко сделать, и он может быть забавным, познавательным и познавательным.
После того, как вы поигрались с онлайн-генератором облаков слов, вы можете погрузиться в другие мощные инструменты анализа текста MonkeyLearn. Попробуйте их бесплатно, чтобы увидеть, как они работают:
- Анализатор настроений
- Извлечение ключевых слов
- Классификатор намерений и электронной почты визуализация ваших данных в режиме реального времени.
Получите максимум от своих текстовых данных. Запросите демонстрацию, чтобы узнать больше о расширенных инструментах анализа текста MonkeyLearn.
Related posts
- Best Word Cloud Generators to Visualize Your Data
Inés Roldós
August 14th, 2020
Free Microsoft Word Art Creator Online – Job Wherever
от Job Wherever
Почему мы пишем статью о лучшем создателе текстов? Если вы выросли в 90-х или начале 00-х, вы наверняка помните Word Art, приятную функцию Microsoft Word.
 Word Art представлял собой прекрасную возможность создавать рисунки на старых медленных компьютерах: звучит супер доисторически, не так ли? Что ж, я уверен, что увидев это изображение, вы вспомните о том времени!
Word Art представлял собой прекрасную возможность создавать рисунки на старых медленных компьютерах: звучит супер доисторически, не так ли? Что ж, я уверен, что увидев это изображение, вы вспомните о том времени!Сработало? Если это так, вам просто нужно сесть, расслабиться и позволить специалистам сделать свою работу! Сегодня мы возвращаем вас в славные 90-е, не забудьте пристегнуть ремень безопасности и… Ну вот!
Генератор Word Art онлайн
Я знаю, мы на самом деле не прыгнули назад во времени, это было бы невозможно… но что мы можем сделать, так это привнести небольшую часть 90-х в сегодняшний мир! В частности, я говорю о Word Art. С помощью некоторых простых инструментов, которые вы можете найти в Интернете, вы сможете пережить свое детство и отправить письма Санте или своим друзьям в настоящем стиле Word Art!
Где найти Word Art в Интернете?
Я чувствую, что время пришло. Я должен открыть вам секрет. Священный веб-сайт, который поможет вам сделать искусство в стиле 90-х, называется Make Wordart!
Что такое Make WordArt?
Make Wordart — это инструмент для создания Word Art.
 Makewordart.com — это фан-сайт, созданный его создателем Майком Макмилланом, чтобы донести до наших дней старую добрую функцию Microsoft Word Word Art, очень популярную в конце 90-х. Пользоваться им очень просто, а изделие будет выглядеть на 100% аутентично.
Makewordart.com — это фан-сайт, созданный его создателем Майком Макмилланом, чтобы донести до наших дней старую добрую функцию Microsoft Word Word Art, очень популярную в конце 90-х. Пользоваться им очень просто, а изделие будет выглядеть на 100% аутентично.Как создать Word Art онлайн на Make Wordart?
Использовать этот редактор Word Art очень просто. Сначала вам нужно выбрать стиль Word Art, который вы хотите применить к своему документу. Во-вторых, вам просто нужно оцифровать текст, который вы хотите поместить в свое произведение искусства. И вот, после нажатия «ОК» ваше искусство готово к использованию.
Ваш новый Word Art теперь готов к публикации во всех социальных сетях или к загрузке для любого использования. Здесь важно максимально использовать этот ресурс и не допустить, чтобы 90s вниз!
Создавайте Word Art бесплатно с помощью Google Docs
Мы только что объяснили, как создавать Word Art с помощью онлайн-редактора Word Art Creator. Другой способ создать Word Art онлайн — использовать Word Art Creator от Google Docs.
 Это программное обеспечение является полностью бесплатным и позволяет персонализировать Word Art и выбрать для него любимый шрифт. Взгляните на картинку ниже, это хороший пример Word Art, созданный с помощью Docs.
Это программное обеспечение является полностью бесплатным и позволяет персонализировать Word Art и выбрать для него любимый шрифт. Взгляните на картинку ниже, это хороший пример Word Art, созданный с помощью Docs.Вердикт Make Word Art
Отличная программа, простая, но очень эффективная. Прежде чем оставить вас играть с этой новой игрушкой, мы просто должны упомянуть, что Word Art не умер. Фактически, новые версии Microsoft Word по-прежнему включают эту функцию. Звучит здорово, но я бы сказал, что ваши ожидания должны быть ниже, потому что последняя версия Word Art выглядит очень новой и крутой, но совершенно не соответствует 9Аромат 0s, который мы любили!
Как мы видим на изображении выше, новый Word Art — не что иное, как текстовый редактор, может быть, и полезный, но далеко не такой крутой, как старая добрая версия. Тем не менее, я желаю вам удачи и наслаждайтесь вашим новым старым Word Arts!
Альтернативы Word Art
Word Art — это замечательная функция, которую Microsoft Word предлагал раньше.
 Мы уже показали вам пару бесплатных генераторов Word Art. Теперь давайте узнаем больше о некоторых хороших альтернативах. Очевидно, что оригинальный Word Art — это уникальный сервис, который нельзя заменить, но есть много способов работать и развлекаться со шрифтами и стилями. Давайте узнаем больше!
Мы уже показали вам пару бесплатных генераторов Word Art. Теперь давайте узнаем больше о некоторых хороших альтернативах. Очевидно, что оригинальный Word Art — это уникальный сервис, который нельзя заменить, но есть много способов работать и развлекаться со шрифтами и стилями. Давайте узнаем больше!Cool Text
Cool Text — бесплатный генератор графики, позволяющий создавать забавные рисунки с помощью текста. Крутой текст не сильно отличается от обычного генератора Word Art, но предлагает альтернативные шаблоны. Некоторые из тех шаблонов, которые вы можете найти на Cool Text, также анимированы. Да, вы правильно поняли! Cool Text позволяет создавать собственный персонализированный анимированный текст. Вам просто нужно выполнить несколько простых шагов. Cool Text предлагает более 90 классных шаблонов для персонализации текста и создания классной графики. Cool Text также хорошо подойдет в качестве простого генератора логотипов для вашего собственного бренда. Если это так, вам также следует рассмотреть некоторые другие интересные бесплатные онлайн-сервисы по созданию логотипов.

InstaFonts.io
InstaFonts.io — это веб-сайт, который позволяет мгновенно создавать очень простые и художественные стили для вашего текста. Он предлагает более 90 различных шрифтов и десятки тысяч символов, поэтому вы можете настроить свой текст, придав ему стиль и элегантность. Instafonts.io отлично работает в социальных сетях. Итак, если вы хотите использовать специальные шрифты в своих сообщениях, это сработает!
Adobe Photoshop
Да, вы все правильно поняли. Я предлагаю вам сделать текстовый арт в Adobe Photoshop. Ну, не поймите меня неправильно, я знаю, что Photoshop — это программа для редактирования фотографий. Однако вы должны знать, что Adobe Photoshop дает вам невероятные возможности повеселиться с текстом. Если вы мне не верите или хотите узнать больше, вам следует прочитать наше руководство о том, как редактировать текст в Photoshop.
На изображении выше вы можете увидеть, что на самом деле можно сделать с помощью Adobe Photoshop. Это программное обеспечение позволяет создавать и персонализировать текст и логотипы без каких-либо ограничений для вашего творчества.
 Помните, мы говорим об одном из лучших графических программ.
Помните, мы говорим об одном из лучших графических программ.
Если у вас нет подписки на Photoshop, вам следует поторопиться и приобрести одно из выгодных предложений, предлагаемых Adobe. Узнайте больше об Adobe Photoshop: цена, подписка и бесплатное приложение.Как сделать облака слов с помощью онлайн-инструмента Word Art
Автор Al Kaatib
Делиться Твитнуть Делиться Электронная почта
Создание облаков слов не требует много времени, генератор облаков слов Word Art сделает всю работу за вас. Вот все, что вам нужно сделать.
Облака слов — это визуальное представление текстовых данных. Это кластер слов, который позволяет легко определить наиболее часто используемые слова в фрагменте текста на основе размера, веса и количества появлений различных слов в облаке. Также известные как облака тегов, они позволяют легко определить основные темы текста, блога, веб-сайта или бизнеса.

Вы можете легко создавать облака слов с помощью Word Art, бесплатного онлайн-генератора облаков слов. Давайте покажем вам, как это сделать.
Облачные приложения Word
Облака слов можно использовать по-разному, помимо определения наиболее часто используемых слов или тем в тексте. Вот несколько применений облаков слов:
- В качестве инструмента визуализации в виде облака тегов, чтобы облегчить пользователям поиск контента.
- Чтобы сравнить и сопоставить две работы и выявить их сходства и различия.
- В качестве метода визуализации данных для выявления повторяющихся проблем в жалобах, запросах и отзывах пользователей и их устранения.
- Для предотвращения чрезмерного использования слов в письменной форме.
- Коммерческие цели, такие как печать на товарах, речевые облака и мемы для маркетинга.
Как использовать Word Art для создания облаков слов
Word Art — это бесплатный онлайн-инструмент, который помогает создавать облака слов различных форм, размеров и цветов, и вам даже не нужно регистрироваться.
 Бесплатная версия предоставляет изображения стандартного качества, и вы можете платить за высококачественные загрузки.
Бесплатная версия предоставляет изображения стандартного качества, и вы можете платить за высококачественные загрузки.Вот как можно использовать инструмент Word Art для создания собственных облаков слов.
Шаг 1. Начало работы
Чтобы начать работу, просто нажмите зеленую кнопку Создать , чтобы открыть окно редактирования Word Art.
Шаг 2: Введите список слов
В разделе Words вы можете ввести список слов для облака слов пятью способами:
- Введите вручную: Введите список вручную под фильтром колонка. Вы можете нажать Вернуть , чтобы перейти к следующей строке, или использовать кнопку Добавить рядом с Импорт , чтобы продолжать добавлять новые слова.
- Скопируйте текстовый блок: Нажмите кнопку Импорт , чтобы открыть диалоговое окно с текстовым полем для вставки списка слов.

- Импорт данных из электронной таблицы: Используйте текстовое поле для вставки данных из листа Excel или его альтернатив без форматирования. Просто проверьте формат CSV , чтобы инструмент мог импортировать правильные значения для всех полей.
- Копирование данных из файла CSV: Создайте файл CSV со всеми словами и их значениями фильтра, такими как размер, цвет, угол и т. д., как показано ниже, и вставьте его в текстовое поле.
- Импорт с URL-адреса: Нажмите кнопку Web . Вставьте URL-адрес в поле Web URL , затем нажмите Import Words .
Шаг 3. Установите значения фильтра
Если вы используете электронную таблицу или файл CSV для импорта данных, этот шаг уже будет выполнен. Если нет, вы можете установить значения вручную, щелкнув отдельные значения для каждого фильтра. Вот краткий обзор различных фильтров, предоставляемых Word Art через верхнюю панель и кнопку Options :
- Размер: Числовое значение, определяющее размер слов.
 Слова должны отображаться в порядке приоритета, если вы хотите ввести размер вручную. Первое слово в списке будет самым большим, а последующие слова будут постепенно уменьшаться. Если вы импортируете слова из URL-адреса, список слов сортируется по количеству появлений слова в тексте.
Слова должны отображаться в порядке приоритета, если вы хотите ввести размер вручную. Первое слово в списке будет самым большим, а последующие слова будут постепенно уменьшаться. Если вы импортируете слова из URL-адреса, список слов сортируется по количеству появлений слова в тексте. - Цвет: Можно выбрать цветовую схему по умолчанию, чтобы Word Art мог выбирать цвета облака. Или вы можете назначить цвет каждому слову с помощью значения RGB, шестнадцатеричного кода или путем выбора значения цвета в поле цвета.
- Шрифт: Вы можете назначить разные шрифты для каждого слова или выбрать значение по умолчанию, чтобы позволить Word Art выбирать шрифты.
- Повторить: Вы можете вручную установить, сколько раз каждое слово появляется в облаке.
- Ссылки: Вы можете гиперсвязать слова в облаке с URL-адресом в Интернете по вашему выбору. Нажмите кнопку Options , затем выберите Pattern или Manual .
 Если вы выберете «Шаблон», вам нужно будет указать шаблон URL-адреса для гиперссылки на слова. Если вы выберете «Вручную», в главном редакторе появится столбец «Ссылки»; введите ваши ссылки вручную в это поле.
Если вы выберете «Шаблон», вам нужно будет указать шаблон URL-адреса для гиперссылки на слова. Если вы выберете «Вручную», в главном редакторе появится столбец «Ссылки»; введите ваши ссылки вручную в это поле.
Используйте кнопки «Верхний», «Нижний», «Заглавные буквы», «Заменить» и «Очистить» на нижней панели, чтобы изменить поля слов одним щелчком мыши или очистить все данные.
Шаг 4. Выберите форму облака слов
Word Art позволяет создавать облака слов в различных формах и на разные темы в разделе Shapes . Вы можете выбрать темы «Животные», «Сердца», «Рождество», «Музыка», «Игрушки», «Спорт», «Зодиак» и другие темы, чтобы создать облако слов.
3 изображения
Шаг 5. Выберите шрифт и толщину шрифта
Раздел Fonts позволяет увидеть выбранный вами шрифт. Он также позволяет вам выбрать вес шрифта: три варианта: обычный, средний или полужирный. Ознакомьтесь с лучшими стратегиями сочетания шрифтов для идеального сочетания.

Шаг 6. Выберите макет внешнего вида
Раздел Layout помогает выбрать плотность слов в облаке слов, расстояние между словами и внешний вид маленьких слов внутри больших букв. Поиграйте с этим, пока не будете довольны результатом.
Шаг 7. Применение элементов стиля
Вы можете манипулировать следующими элементами в разделе Стиль :
- Цвета слов: Вы можете сохранить цвета оригинала Сформируйте или используйте собственные цвета. Продолжайте нажимать на Пользовательский , чтобы создавать разные цвета, или щелкните один из цветов, чтобы получить доступ к окну выбора цвета.
- Усиление цвета: Увеличивает или уменьшает интенсивность цвета.
- Цвет фона: Установите цвет фона, пусть он останется белым или сделает его прозрачным.
- Фоновое изображение: Этот ползунок поможет вам увеличить или уменьшить прозрачность фона формы облака.

Шаг 8. Визуализируйте свое облако слов
Нажмите кнопку Визуализировать , чтобы создать облако слов. После того, как вы визуализировали свое облако слов, вы можете сохранить его или повторно отредактировать каждую деталь, от списка слов до шрифтов, цветов, форм и стиля.
Шаг 9. Загрузите бесплатный файл Word Cloud
Вы можете загрузить облако слов из Word Art одним из трех способов:
- Если вы не зарегистрированы, нажмите Распечатать в правом верхнем углу, установите Адресат с по Сохранить как PDF и нажать Сохранить .
- Вы также можете сохранить облако слов в стандартных форматах JPG и PNG из раскрывающегося списка Загрузить на верхней панели.
- Если вам нужны HD-файлы и распечатки, вам необходимо приобрести пакет данных высокого качества.
Создайте креативное облако слов в кратчайшие сроки
Word Art — это простой инструмент, для освоения которого не требуются навыки графического дизайна.
 Это идеально подходит для пользователей, у которых есть проблемы с созданием профессионально выглядящих изображений, и удобно для писателей, чтобы следить за их использованием слов. Если ваш интерес пробудился, попробуйте.
Это идеально подходит для пользователей, у которых есть проблемы с созданием профессионально выглядящих изображений, и удобно для писателей, чтобы следить за их использованием слов. Если ваш интерес пробудился, попробуйте.5 бесплатных сайтов для создания красивых макетов фото и скриншотов
Читать Далее
Делиться Твитнуть Делиться Эл. адрес
Похожие темы
- Креатив
- Производительность
- Графический дизайн
- Онлайн-инструменты
- Цифровое искусство
- Типография
Об авторе
Аль Каатиб (опубликовано 40 статей)
Бывший специалист по корпоративным коммуникациям, работавший с Uber, Google и TCS, Аль Каатиб имеет десятилетний опыт работы внештатным писателем, специализирующимся на содержании B2B и B2C.

Еще от Аль Каатиб
Комментарий
Подпишитесь на нашу рассылку
Подпишитесь на нашу рассылку, чтобы получать технические советы, обзоры, бесплатные электронные книги и эксклюзивные предложения!
Нажмите здесь, чтобы подписаться
Вставка WordArt
WordArt — это быстрый способ выделить текст с помощью специальных эффектов. Вы начинаете с выбора стиля WordArt из галереи WordArt на странице 9.0573 Вставьте вкладку , а затем настройте текст по своему усмотрению.
Попробуйте!
Щелкните Вставить > WordArt и выберите нужный стиль WordArt.

В галерее WordArt буква A представляет различные рисунки, которые применяются ко всему набираемому тексту.
Примечание. Значок WordArt находится в группе Текст и может выглядеть по-разному в зависимости от используемой программы и размера экрана. Найдите один из этих значков:
.Появится текст-заполнитель «Ваш текст здесь» с выделенным текстом.
Введите собственный текст, чтобы заменить текст-заполнитель.
Советы:
Вы можете вводить целые предложения и даже абзацы как WordArt. (Возможно, вам придется изменить размер шрифта для более длинного текста.
 ) И в Word вы также можете преобразовать существующий текст в WordArt в Word.
) И в Word вы также можете преобразовать существующий текст в WordArt в Word.Вы можете включать символы как текст WordArt. Щелкните место для символа и на Вставьте вкладку , нажмите Символ и выберите нужный символ.
Делайте больше с WordArt
Выберите заголовок ниже, чтобы открыть его и просмотреть подробные инструкции.
Возможно, вы пытались использовать стилей фигур для изменения формы WordArt, а затем были озадачены тем, что текст не изменился. Вместо этого используйте параметры текста в группе Стили WordArt . Стили и эффекты фигур применяются к окну и фону, окружающим объект WordArt, а не к тексту WordArt.
 Таким образом, чтобы добавить эффекты к вашему WordArt, такие как тени, поворот, кривые, а также цвета заливки и контура, вы используете параметры в группе Стили WordArt , включая Заливка текста , Контур текста и Текстовые эффекты .
Таким образом, чтобы добавить эффекты к вашему WordArt, такие как тени, поворот, кривые, а также цвета заливки и контура, вы используете параметры в группе Стили WordArt , включая Заливка текста , Контур текста и Текстовые эффекты .Примечание. В зависимости от размера экрана вы можете видеть только значки стилей WordArt.
Выберите текст или буквы WordArt, которые нужно изменить.
Появится вкладка Формат средств рисования .
На вкладке Средства рисования Формат щелкните Заливка текста или Контур текста и выберите нужный цвет.

Щелкните за пределами текстового поля, чтобы увидеть эффект.
В этом примере были применены светло-голубая заливка текста и красный контур текста.
Вы можете изогнуть текст вокруг круглого объекта.
90 секунд
Выберите текст или буквы WordArt, которые нужно изменить.
Появится вкладка Формат средств рисования .
Чтобы создать эффект изогнутости, на Инструменты рисования Формат , щелкните Текстовые эффекты > Преобразование и выберите нужный.

Важно: Меню Text Effects отличается от меню Shape Effects . Если вы не видите Transform в нижней части меню, убедитесь, что вы щелкнули меню Text Effects .
В этом примере выбран первый эффект криволинейного преобразования.
Щелкните за пределами текстового поля, чтобы увидеть эффект.
Используйте меню Text Effects для создания других эффектов, таких как тень, отражение, свечение, скосы и трехмерное вращение. В этом примере показан объект WordArt с эффектом криволинейного преобразования и примененной тенью.
- org/ListItem»>
Чтобы повернуть текст WordArt под любым углом, выберите его, а затем перетащите маркер кругового поворота в верхней части поля.
Чтобы перевернуть WordArt или повернуть его на 90 градусов, щелкните вкладку Формат средств рисования , щелкните Повернуть в группе Упорядочить , а затем выберите параметр.
Чтобы изменить размер шрифта или стиль текста WordArt:
Выберите текст или буквы WordArt, которые нужно изменить.
- org/ListItem»>
На вкладке Главная выберите параметры в группе Шрифт , например стиль шрифта, размер шрифта или подчеркивание.
В документе Word выберите текст для преобразования в WordArt.
На вкладке Вставка щелкните WordArt , а затем выберите нужный объект WordArt.
Дважды щелкните объект WordArt, который нужно удалить, и нажмите клавишу DELETE.

Вставить WordArt
Щелкните в том месте документа, где вы хотите вставить декоративный текст.
На Вкладка Вставка , в группе Текст щелкните WordArt .
Щелкните любой стиль WordArt и начните печатать.
Делайте больше с WordArt
Выберите заголовок ниже, чтобы открыть его и просмотреть подробные инструкции.

Щелкните в любом месте текста WordArt, который вы хотите изменить.
В разделе Средства рисования на вкладке Формат щелкните любой параметр.
Например, можно изменить направление текста WordArt, щелкнув Направление текста в группе Текст и выбрав новое направление текста.
Дважды щелкните объект WordArt, который нужно удалить, и нажмите клавишу DELETE.
Добавить WordArt
Эксель
- org/ItemList»>
На вкладке Вставка в группе Текст щелкните WordArt , а затем щелкните нужный стиль WordArt.
Введите текст.
Вы можете добавить заливку или эффект к фигуре или текстовому блоку, а также к тексту в WordArt.
Если у вас есть диаграмма в документе выпуска 2007 Office, вы можете заменить заголовок диаграммы на WordArt, чтобы придать заголовку дополнительный акцент.

Outlook
На вкладке Вставка в группе Текст щелкните WordArt , а затем щелкните нужный стиль WordArt.
Введите текст в поле Текст .
Вы можете добавить заливку или эффект к фигуре или текстовому полю, а также к тексту в WordArt.
PowerPoint
- org/ItemList»>
На вкладке Вставка в группе Текст щелкните WordArt , а затем щелкните нужный стиль WordArt.
Введите текст.
Вы можете добавить заливку или эффект к фигуре или текстовому полю, а также к тексту в WordArt.
Если у вас есть диаграмма в документе выпуска 2007 Office, вы можете заменить заголовок диаграммы на WordArt, чтобы придать заголовку дополнительный акцент.

Издатель
На панели инструментов Объекты щелкните Вставить WordArt .
В галерее WordArt щелкните нужный объект WordArt и нажмите OK .
Введите текст в поле Текст .
Если вы хотите изменить текст в WordArt, дважды щелкните WordArt, который вы хотите изменить, а затем введите новый текст в поле Text .

Слово
На вкладке Вставка в группе Текст щелкните WordArt , а затем щелкните нужный стиль WordArt.
Введите текст в поле Текст .
Вы можете добавить заливку или эффект к фигуре или текстовому полю, а также к тексту в WordArt.
Делайте больше с WordArt
Выберите заголовок ниже, чтобы открыть его и просмотреть подробные инструкции.

Выберите текст, который вы хотите преобразовать в WordArt.
На вкладке Вставка в группе Текст щелкните WordArt , а затем щелкните нужный объект WordArt.
Вы можете добавить заливку или эффект к фигуре или текстовому полю, а также к тексту в WordArt.
Эксель
Выполните одно или несколько из следующих действий:
- org/ListItem»>
Чтобы изменить текст, выберите его и внесите необходимые изменения.
Чтобы изменить шрифт, см. Изменение шрифта или размера шрифта в Excel или Изменение цвета текста на листе.
Чтобы добавить эффект к WordArt, см. раздел Добавление или удаление заливки, контура или эффекта для текста или WordArt.
Чтобы повернуть объект WordArt, см. раздел Поворот или отражение изображения, фигуры, текстового поля или объекта WordArt в Excel 2007.
- org/ListItem»>
Чтобы изменить размер объекта WordArt, см. раздел Изменение размера рисунка, фигуры, текстового поля или объекта WordArt.
Чтобы выровнять объект WordArt, см. статью Выравнивание или расположение рисунка, фигуры, текстового блока или объекта WordArt.
Чтобы переместить объект WordArt, см. раздел Перемещение изображения, фигуры, текстового поля или объекта WordArt.
Дополнительные сведения о выборе WordArt см. в разделе Выбор фигуры или другого объекта.
Outlook
Выполните одно или несколько из следующих действий:
- org/ListItem»>
Чтобы изменить текст, выберите его и внесите необходимые изменения.
Чтобы изменить шрифт, см. Изменение размера или форматирования текста.
Чтобы добавить эффект к WordArt, см. раздел Добавление или удаление заливки, контура или эффекта для текста или WordArt.
Чтобы повернуть объект WordArt, см. раздел Поворот или отражение изображения, фигуры, текстового поля или объекта WordArt в Outlook 2007.
- org/ListItem»>
Чтобы изменить размер объекта WordArt, см. раздел Изменение размера рисунка, фигуры, текстового поля или объекта WordArt.
Чтобы выровнять объект WordArt, см. статью Выравнивание или расположение рисунка, фигуры, текстового блока или объекта WordArt.
Чтобы переместить объект WordArt, см. раздел Перемещение изображения, фигуры, текстового поля или объекта WordArt.
Дополнительные сведения о выборе WordArt см. в разделе Выбор фигуры или другого объекта.
PowerPoint
Выполните одно или несколько из следующих действий:
- org/ListItem»>
Чтобы изменить текст, выберите его и внесите необходимые изменения.
Чтобы добавить эффект к WordArt, см. раздел Добавление или удаление заливки, контура или эффекта для текста или WordArt.
Чтобы повернуть объект WordArt, см. раздел Поворот или отражение изображения, фигуры, текстового поля или объекта WordArt в PowerPoint 2007.
Чтобы изменить размер объекта WordArt, см. раздел Изменение размера рисунка, фигуры, текстового поля или объекта WordArt.

Чтобы выровнять объект WordArt, см. статью Выравнивание или расположение рисунка, фигуры, текстового блока или объекта WordArt.
Чтобы переместить объект WordArt, см. раздел Перемещение изображения, фигуры, текстового поля или объекта WordArt.
Дополнительные сведения о выборе WordArt см. в разделе Выбор фигуры или другого объекта.
Издатель
Выполните одно или несколько из следующих действий:
Чтобы изменить текст, выберите его и внесите необходимые изменения.

Чтобы изменить шрифт, см. Изменение размера шрифта или Изменение цвета текста.
Чтобы добавить эффект к WordArt, см. раздел Добавление или удаление заливки, контура или эффекта для текста или WordArt.
Чтобы изменить размер объекта WordArt, см. раздел Изменение размера рисунка, фигуры, текстового поля или объекта WordArt.
Чтобы выровнять объект WordArt, см.
 статью Выравнивание или расположение рисунка, фигуры, текстового блока или объекта WordArt.
статью Выравнивание или расположение рисунка, фигуры, текстового блока или объекта WordArt.Чтобы переместить объект WordArt, см. раздел Перемещение изображения, фигуры, текстового поля или объекта WordArt.
Дополнительные сведения о выборе WordArt см. в разделе Выбор фигуры или другого объекта.
Слово
Выполните одно или несколько из следующих действий:
Чтобы изменить текст, выберите его и внесите необходимые изменения.
Чтобы изменить шрифт, см.
 Изменение размера шрифта.
Изменение размера шрифта.Чтобы добавить эффект к WordArt, см. раздел Добавление или удаление заливки, контура или эффекта для текста или WordArt.
Чтобы повернуть объект WordArt, см. раздел Поворот или отражение изображения, фигуры или объекта WordArt.
Чтобы изменить размер объекта WordArt, см. раздел Изменение размера рисунка, фигуры, текстового поля или объекта WordArt.
- org/ListItem»>
Чтобы выровнять объект WordArt, см. статью Выравнивание или расположение рисунка, фигуры, текстового блока или объекта WordArt.
Чтобы переместить объект WordArt, см. раздел Перемещение изображения, фигуры, текстового поля или объекта WordArt.
Дополнительные сведения о выборе WordArt см. в разделе Выбор фигуры или другого объекта.
Эксель
При удалении стиля WordArt из текста текст остается и превращается в обычный текст.
Выберите текст WordArt, из которого вы хотите удалить стиль WordArt.

В разделе Средства рисования на вкладке Формат в группе Стили WordArt нажмите кнопку Дополнительно , а затем щелкните Очистить WordArt .
Чтобы удалить стиль WordArt из части текста, выделите текст, из которого вы хотите удалить стиль WordArt, и выполните описанные выше действия.
PowerPoint
При удалении стиля WordArt из текста текст остается и превращается в обычный текст.
Выберите текст WordArt, из которого вы хотите удалить стиль WordArt.

Под Инструменты для рисования , на Вкладка Формат в группе Стили WordArt нажмите кнопку Дополнительно , а затем щелкните Очистить WordArt .
Чтобы удалить стиль WordArt из части текста, выделите текст, из которого вы хотите удалить стиль WordArt, и выполните описанные выше действия.
Выполните следующие действия для всех программ, перечисленных в разделе «Относится к» в верхней части статьи.
В Office для Mac 2016 или более поздней версии выберите вкладку Вставка на ленте.

или
В Office для Mac 2011 выберите Вставить на панели инструментов.
Выберите WordArt и выберите нужный стиль WordArt.
В галерее WordArt буква A представляет различные рисунки, которые применяются ко всему набираемому тексту.
Введите текст.
Совет: Вы также можете включать символы в текст WordArt. Для этого щелкните место в документе для символа и на Вставьте вкладку , нажмите Расширенный символ и выберите нужный символ.
Делайте больше с WordArt
Выберите заголовок ниже, чтобы открыть его и просмотреть подробные инструкции.

Чтобы создать изогнутый или круглый текст WordArt, вы добавляете Transform текстовый эффект.
Выберите объект WordArt.
Когда вы это сделаете, появится вкладка Shape Format .
Нажмите Text Effects > Transform и выберите нужный эффект.
Чтобы изменить цвет текста WordArt, измените заливку текста .

Выберите текст или буквы WordArt, которые нужно изменить.
Когда вы это сделаете, Формат формы Появится вкладка.
Щелкните Заливка текста и выберите нужный цвет.
Совет: Чтобы изменить контур текста WordArt, на вкладке Формат фигуры нажмите Структура текста .
- org/ListItem»>
Выберите текст для преобразования в WordArt.
На вкладке Вставка щелкните WordArt , а затем выберите нужный стиль WordArt.
В Office для Интернета вы можете видеть объекты WordArt, которые уже есть в вашем документе, презентации или листе, но чтобы добавить больше объектов WordArt, вам нужно открыть или отредактировать документ в настольной версии Word, PowerPoint или Excel.
В Office для Интернета вы можете использовать функции шрифта на вкладке Главная , чтобы изменить цвет и размер шрифта, а также применить к тексту жирный шрифт, курсив или подчеркивание.
Если у вас нет настольной версии Word или PowerPoint, вы можете попробовать или купить последнюю версию Office прямо сейчас.

Make WordArt — онлайн-генератор словесных рисунков
Результаты поиска для makewordart.com
Оживите свои паршивые школьные проекты с помощью этого WordArt…
10 мая 2021 г. … Never 4get. Источник: Makewordart.com. Фото: Makewordart.com. Поделись Фейсбук.
Create WordArt Online — блог TechnoKids
19 июля 2016 г. … Поэтому мы были весьма разочарованы, когда обнаружили, что Office Word и В PowerPoint 365 Online не было функции, позволяющей нам создавать WordArt …
Создать устаревшую версию Microsoft Windows 95 WordArt бесплатно | Wow Techy
26 февраля 2021 г. … Во время этого пика WordArt вы легко заметите использование Word Art на презентации, документы, отчеты и многое другое. makewordart.com был …
5 веб-сайтов с онлайн-генератором Word Art бесплатно — я люблю бесплатное программное обеспечение
28 мая 2018 г. … MakeWordArt.com — это бесплатный веб-сайт со старым школьным генератором словесного искусства которые вы могли использовать в более ранних версиях MS Windows или MS .
 ..
..Верните 90-е с помощью WordArt в Интернете — Office Watch
14 ноября 2017 г. … https://makewordart.com/ воссоздает с пугающими деталями внешний вид раннего Office включая галерею WordArt. Выпадающие меню, кнопка «Пуск» в …
Вечеринка в духе 1995 года с онлайн-генератором WordArt — The Brag
13 ноября 2017 г. оживите свои DOS-подсказки, Quake-игры, Windows 95 CD-ROM …
WORD ART IN PAGES — Сообщество Apple
… например, https://makewordart.com/ или Art Text — профессиональный графический дизайн Программное обеспечение для Mac, но вам все равно нужно будет скопировать и вставить результат.
zorbaproject/pythonWordArt: Создайте WordArt, как в… -…
Создайте WordArt, как в MS Office, используя Python3. Фактический WordArt генерация выполняется разветвленной версией CSS3 WordArt от Arizzitano …
Текстовые генераторы Campy 90s: make wordart — Trend Hunter
9 ноября 2016 г.
 … Сделать WordArt похожим на урезанную версию фактического приложения WordArt
для Microsoft Word в Windows 95. Помещен в искусственный …
… Сделать WordArt похожим на урезанную версию фактического приложения WordArt
для Microsoft Word в Windows 95. Помещен в искусственный …Позвольте мне принять вызов
Make WordArt — онлайн-генератор словесных рисунков. Создайте свой собственный ностальгический Microsoft WordArt и… makewordart.com. не имеет всех стилей, но на этом сайте есть …
Make WordArt — онлайн-генератор словесных рисунков
Создайте свой собственный ностальгический Microsoft WordArt и устройте вечеринку, как будто это 1995. Сделайте свой собственное искусство слова легко.
Makewordart — Com — Word Art Logo Png Clipart (#1069162) — PikPng
Makewordart — Com — Word Art Logo Png Clipart высокого качества 640 * 430 прозрачный png из PikPng. Загрузите его бесплатно и поделитесь им с другими люди.
Создавайте изображения слов, облака слов и текстовые изображения любой формы с помощью … — Fiverr
Фрилансер Fiverr предоставит услуги иллюстрации и создаст изображения слов, облака слов и текстовое искусство любой формы, включая рисунки в течение 1 дня.

Пример кода изогнутой формы Word Art | Newbedev
сделать пример изогнутого кода Word Art. Пример: кривое искусство слова. кривая искусство слова в Microsoft Word 2016. Теги: Разное Пример. Связанный. найти max в коде массива …
WordArt
WordArt. 30 мая 2017 г. Сегодня нашел этот замечательный сайт, где вы можете сделать какой-то сумасшедший старый текст Microsoft! Это так классно. makewordart.com · Контакты.
Каталог ссылок — Sadgrl.online
30 мая 2021 г. … … https://www.makewordart.com/ — Создать текстовое искусство в стиле Microsoft Office; https://gifypet.neocities.org/ – Создайте милого питомца для своей веб-страницы …
Линадун — Пещера Тайн
www.makewordart.com. Ну вот, детки, сходите с ума ❤. милич96. изображение. Приходит, чтобы спасти нас еще раз. Фонте: защита от радиации · 6.028 notas jun. 25-й, 2021.
Земля до начала времен II: LUST — Air Himbo Water Himbo Earth .
 ..
..13 декабря 2020 г. … Make WordArt — онлайн-генератор словесных рисунков. Создайте свой собственный ностальгический Microsoft … Создавайте свои собственные художественные слова легко. makewordart.com.
Это все еще ты! — Итак, мы с друзьями говорили о том, как…
28 июля 2020 г. … Make WordArt — онлайн-генератор словесных рисунков. Создайте свой собственный ностальгический Microsoft … Создавайте свои собственные художественные слова легко. makewordart.com.
Pride Month Art Night — Facebook
Больше проверить! Краска: https://jspaint.app/#local:2563da69591f. Windows 2007 Генератор WordArt: https://www.makewordart.com/. Шел. 3. Заинтересованы. 0. Акции .
миссис кася интернет: «@Shrigglepuss@godforsaken.website» — ведьмы …
10 апреля 2019… Я использовал это, кстати, я думал об установке старого Word на виртуальную машину, но решил, что это будет заходить слишком далеко >.> https://www.makewordart.
 com/.
com/.Как создавать объекты Word Art, линии и фигуры Щелкните слово, которое говорит …
Как создавать объекты Word Art, линии и фигуры. Щелкните слово с надписью «Рисование». Выберите линию или форму, которую вы хотите сделать. Нажмите кнопку «Сохранить и закрыть», чтобы вставка …
Название страницы makewordart.com
Make WordArt — онлайн-генератор словесных рисунков
Мета-описание makewordart.com
Создайте свой собственный ностальгический Microsoft WordArt и устройте вечеринку, как в 1995 году. Легко создавайте свои собственные текстовые рисунки.
Анализ внутренней страницы веб-сайта
Анализ двух фраз
Анализ четырех фраз
Проверка совместимости с мобильными устройствами
Веб-сайты, размещенные на одном и том же IP-адресе (например, 138.197.188.142)
Анализ заголовка HTTP
HTTP-версия : 1.
 1
1
Код состояния : 200
Состояние : 200 OK
управление кешем : общедоступный, максимальный возраст = 0, необходимо проверить
5 text/html : контент ; charset=UTF-8
date : пятница, 11 июня 2021 г. 06:50:11 GMT
etag : «a21352c97b90ae0c888ecfe8f5b304f2-ssl-df»
строгая-транспортная безопасность0574: максимальный возраст = 31536000
Сервер : netLify
Возраст : 82360
Содержимого. 4314-91a9-33d9cf33fa99
длина содержимого : 212154
Информация о домене
Информация о сервере доменных имен
Анализ записей DNS
Полный поиск в WHOIS
Имя домена: MAKEWORDART.COM
Идентификатор домена реестра:
2064844673_DOMAIN_COM-VRSN
WHOIS-сервер регистратора:
whois.namecheap.com
URL-адрес регистратора:
http://www.namecheap.com
Дата обновления:
2020-11-03T19:290:35Z Дата:
2016-10-09T18:49:04Z
Срок действия реестра:
2021-10-09T18:49:04Z
Регистратор: NameCheap, Inc.




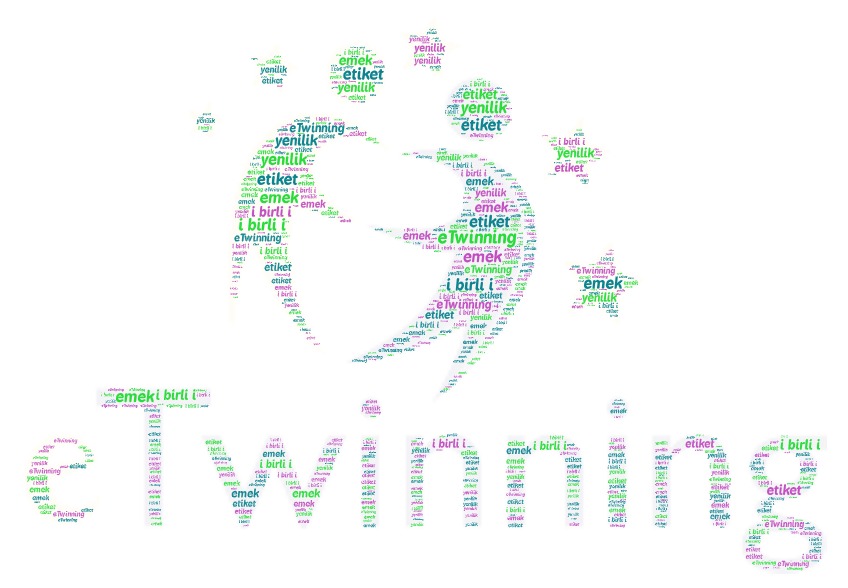




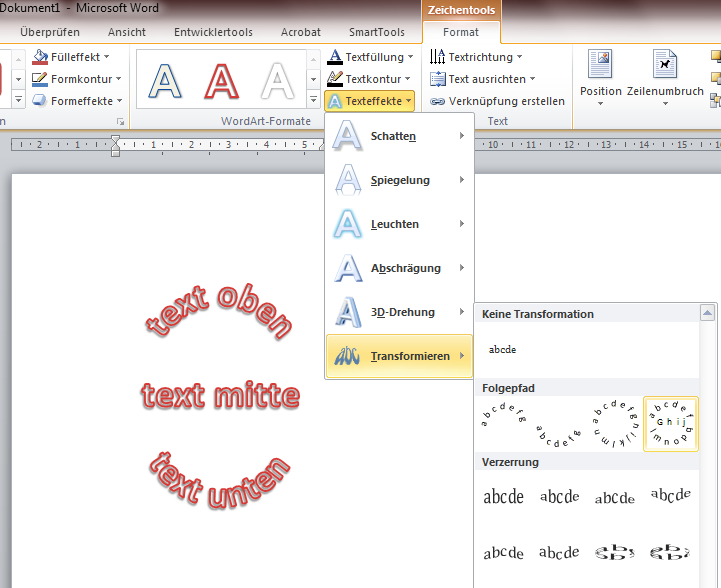 статью Изменение размера рисунка, фигуры, надписи или объекта WordArt.
статью Изменение размера рисунка, фигуры, надписи или объекта WordArt.
 Если нужно произвольный градус, то это легко сделать кликнув левой клавишей мышки за кругообразную стрелку, которая появляется при выборе рисунка.
Если нужно произвольный градус, то это легко сделать кликнув левой клавишей мышки за кругообразную стрелку, которая появляется при выборе рисунка.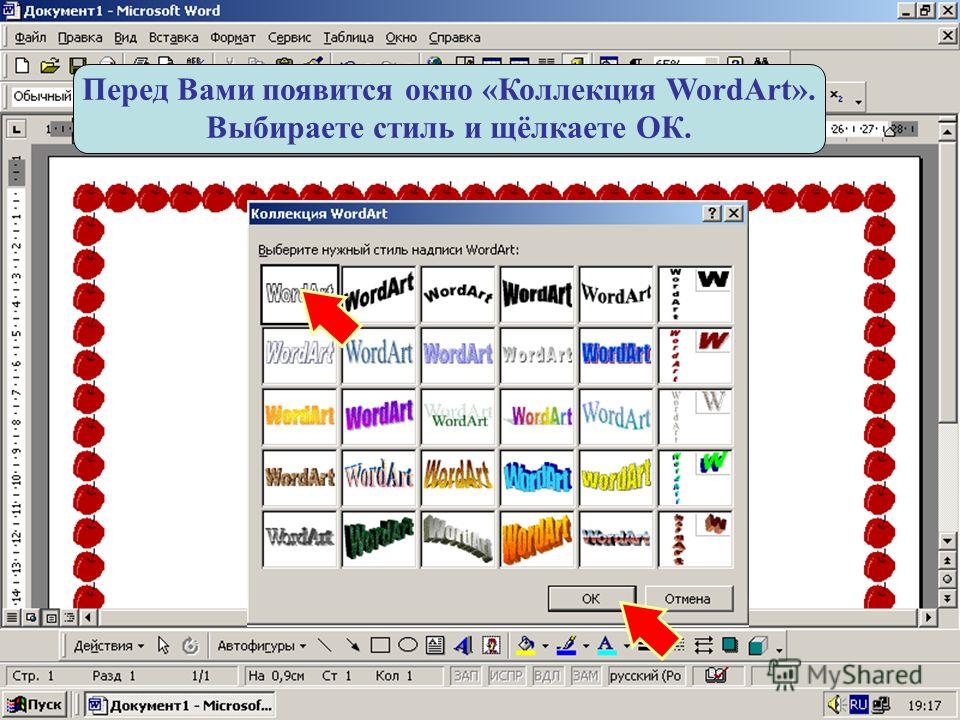 Он делает тяжелую работу — анализ текста, обнаружение столкновений — для вас, так что вы можете сосредоточиться на том, чтобы сделать ваши облака слов такими же красивыми, откровенными или глу…
Он делает тяжелую работу — анализ текста, обнаружение столкновений — для вас, так что вы можете сосредоточиться на том, чтобы сделать ваши облака слов такими же красивыми, откровенными или глу…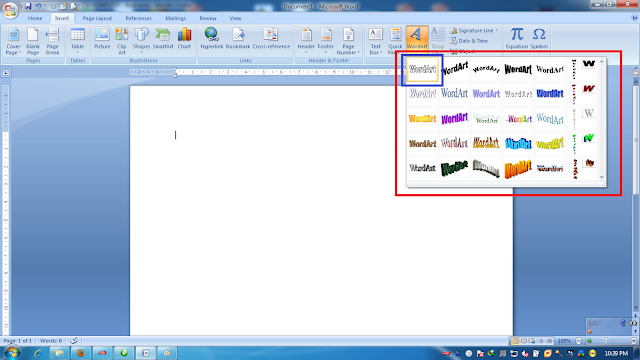 Это дополнение работает везде, где работает Firefox.…
Это дополнение работает везде, где работает Firefox.… Это позволяет настраивать облака слов, изменяя цвета, шрифты и ориентацию слов. Приложение определяет язык, на котором написан ваш текст, немного волшебства и ри…
Это позволяет настраивать облака слов, изменяя цвета, шрифты и ориентацию слов. Приложение определяет язык, на котором написан ваш текст, немного волшебства и ри…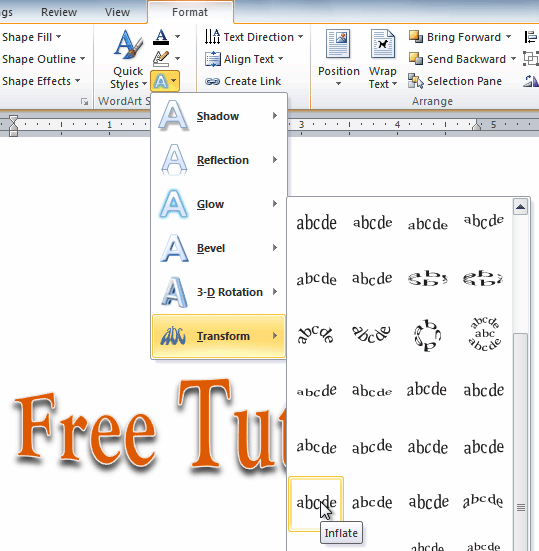 Бесплатное использование и регистрация не требуется! Настройте больше параметров, чем любой другой генератор облаков слов Создавайте облака с…
Бесплатное использование и регистрация не требуется! Настройте больше параметров, чем любой другой генератор облаков слов Создавайте облака с… Просто дайте Cloudart текст с веб-страницы или вставьте его в приложение, и оно автоматически создаст для вас великолепное облако слов за считанные секунды. Затем займ…
Просто дайте Cloudart текст с веб-страницы или вставьте его в приложение, и оно автоматически создаст для вас великолепное облако слов за считанные секунды. Затем займ… TagCrowd — это веб-приложение для визуализации частот слов в любом предоставленном пользователем тексте путем создания так называемого облака тегов или текс…
TagCrowd — это веб-приложение для визуализации частот слов в любом предоставленном пользователем тексте путем создания так называемого облака тегов или текс… Вы можете использовать любую из встроенных фигур или создать свою собственную форму. Или «маски», как мы их называем. Не только горизонтальные или вертикальные слова, а также слова, расположенные…
Вы можете использовать любую из встроенных фигур или создать свою собственную форму. Или «маски», как мы их называем. Не только горизонтальные или вертикальные слова, а также слова, расположенные…

 Word Art представлял собой прекрасную возможность создавать рисунки на старых медленных компьютерах: звучит супер доисторически, не так ли? Что ж, я уверен, что увидев это изображение, вы вспомните о том времени!
Word Art представлял собой прекрасную возможность создавать рисунки на старых медленных компьютерах: звучит супер доисторически, не так ли? Что ж, я уверен, что увидев это изображение, вы вспомните о том времени! Makewordart.com — это фан-сайт, созданный его создателем Майком Макмилланом, чтобы донести до наших дней старую добрую функцию Microsoft Word Word Art, очень популярную в конце 90-х. Пользоваться им очень просто, а изделие будет выглядеть на 100% аутентично.
Makewordart.com — это фан-сайт, созданный его создателем Майком Макмилланом, чтобы донести до наших дней старую добрую функцию Microsoft Word Word Art, очень популярную в конце 90-х. Пользоваться им очень просто, а изделие будет выглядеть на 100% аутентично.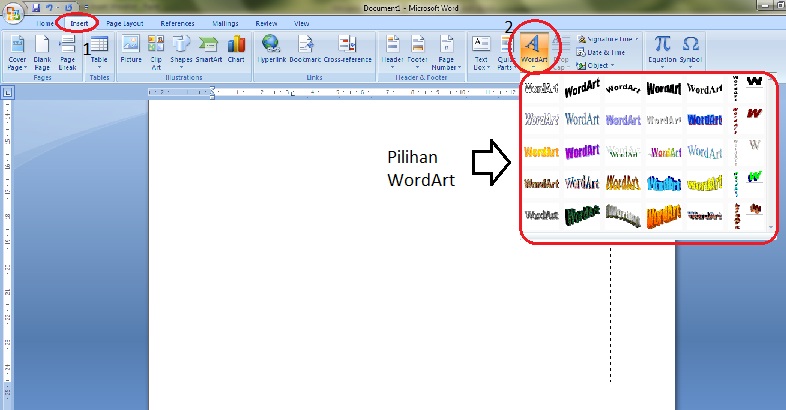 Это программное обеспечение является полностью бесплатным и позволяет персонализировать Word Art и выбрать для него любимый шрифт. Взгляните на картинку ниже, это хороший пример Word Art, созданный с помощью Docs.
Это программное обеспечение является полностью бесплатным и позволяет персонализировать Word Art и выбрать для него любимый шрифт. Взгляните на картинку ниже, это хороший пример Word Art, созданный с помощью Docs. Мы уже показали вам пару бесплатных генераторов Word Art. Теперь давайте узнаем больше о некоторых хороших альтернативах. Очевидно, что оригинальный Word Art — это уникальный сервис, который нельзя заменить, но есть много способов работать и развлекаться со шрифтами и стилями. Давайте узнаем больше!
Мы уже показали вам пару бесплатных генераторов Word Art. Теперь давайте узнаем больше о некоторых хороших альтернативах. Очевидно, что оригинальный Word Art — это уникальный сервис, который нельзя заменить, но есть много способов работать и развлекаться со шрифтами и стилями. Давайте узнаем больше!
 Помните, мы говорим об одном из лучших графических программ.
Помните, мы говорим об одном из лучших графических программ. 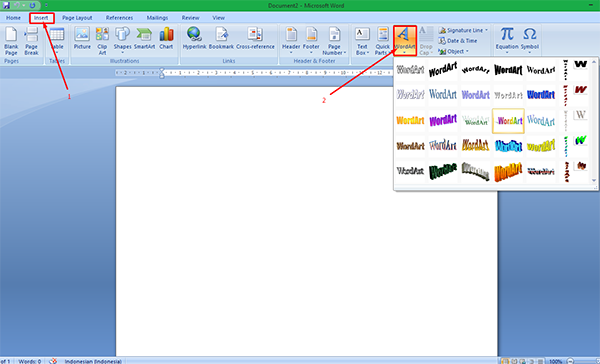
 Бесплатная версия предоставляет изображения стандартного качества, и вы можете платить за высококачественные загрузки.
Бесплатная версия предоставляет изображения стандартного качества, и вы можете платить за высококачественные загрузки.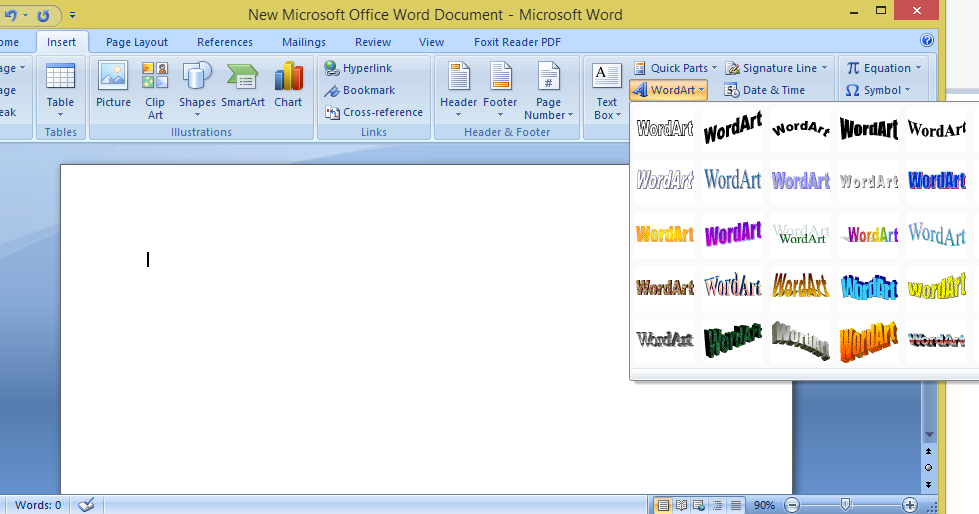
 Слова должны отображаться в порядке приоритета, если вы хотите ввести размер вручную. Первое слово в списке будет самым большим, а последующие слова будут постепенно уменьшаться. Если вы импортируете слова из URL-адреса, список слов сортируется по количеству появлений слова в тексте.
Слова должны отображаться в порядке приоритета, если вы хотите ввести размер вручную. Первое слово в списке будет самым большим, а последующие слова будут постепенно уменьшаться. Если вы импортируете слова из URL-адреса, список слов сортируется по количеству появлений слова в тексте. Если вы выберете «Шаблон», вам нужно будет указать шаблон URL-адреса для гиперссылки на слова. Если вы выберете «Вручную», в главном редакторе появится столбец «Ссылки»; введите ваши ссылки вручную в это поле.
Если вы выберете «Шаблон», вам нужно будет указать шаблон URL-адреса для гиперссылки на слова. Если вы выберете «Вручную», в главном редакторе появится столбец «Ссылки»; введите ваши ссылки вручную в это поле.

 Это идеально подходит для пользователей, у которых есть проблемы с созданием профессионально выглядящих изображений, и удобно для писателей, чтобы следить за их использованием слов. Если ваш интерес пробудился, попробуйте.
Это идеально подходит для пользователей, у которых есть проблемы с созданием профессионально выглядящих изображений, и удобно для писателей, чтобы следить за их использованием слов. Если ваш интерес пробудился, попробуйте.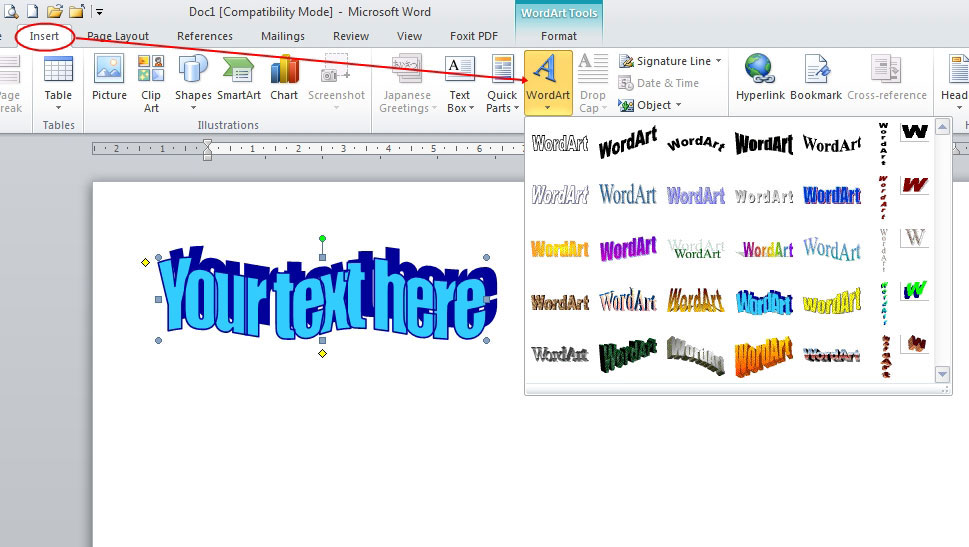

 ) И в Word вы также можете преобразовать существующий текст в WordArt в Word.
) И в Word вы также можете преобразовать существующий текст в WordArt в Word.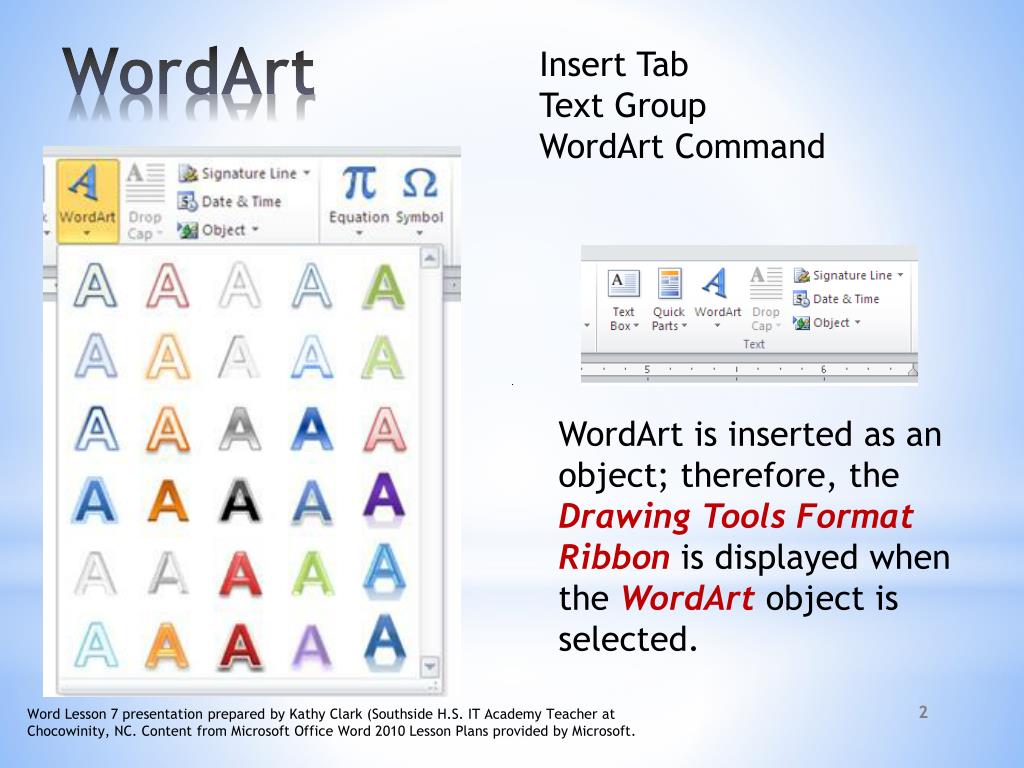 Таким образом, чтобы добавить эффекты к вашему WordArt, такие как тени, поворот, кривые, а также цвета заливки и контура, вы используете параметры в группе Стили WordArt , включая Заливка текста , Контур текста и Текстовые эффекты .
Таким образом, чтобы добавить эффекты к вашему WordArt, такие как тени, поворот, кривые, а также цвета заливки и контура, вы используете параметры в группе Стили WordArt , включая Заливка текста , Контур текста и Текстовые эффекты .
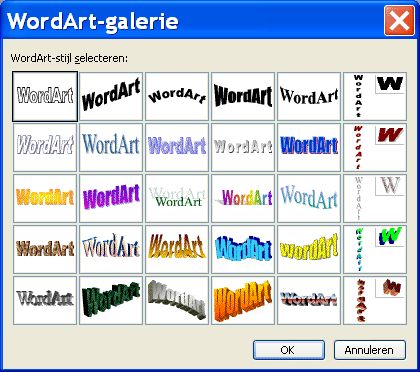








 статью Выравнивание или расположение рисунка, фигуры, текстового блока или объекта WordArt.
статью Выравнивание или расположение рисунка, фигуры, текстового блока или объекта WordArt.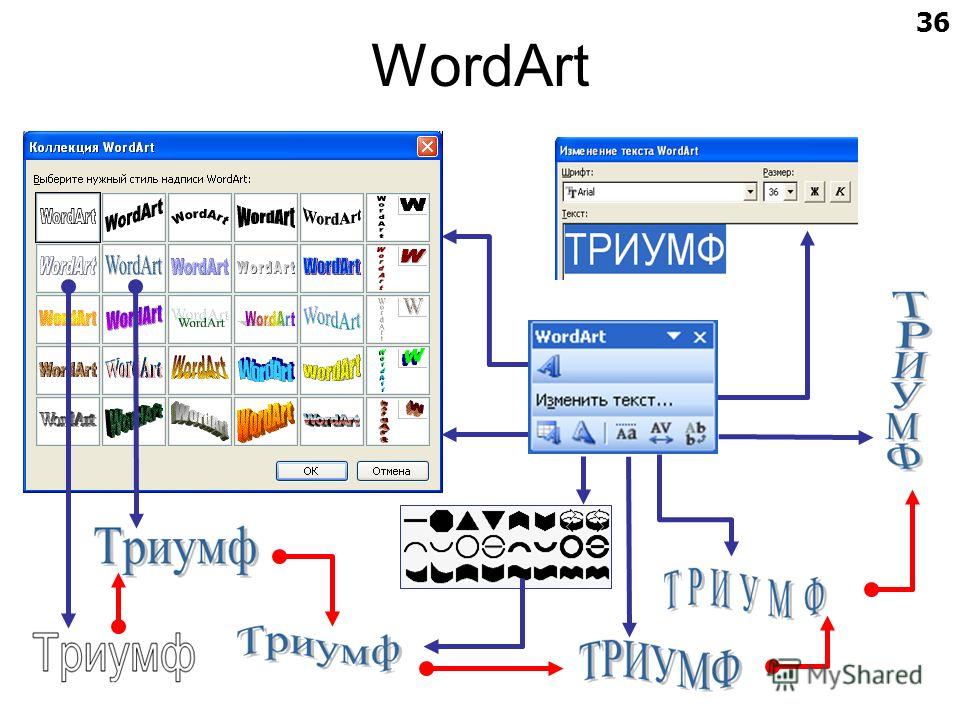 Изменение размера шрифта.
Изменение размера шрифта.


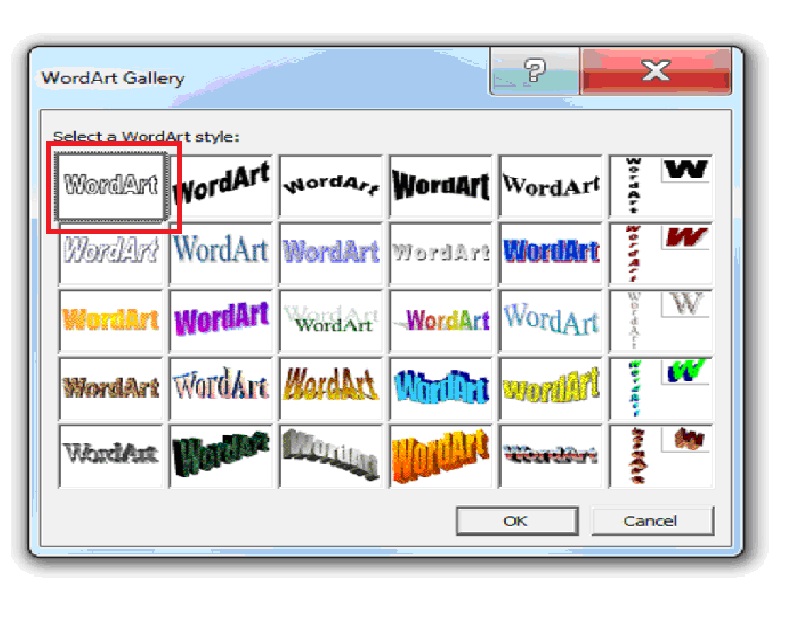
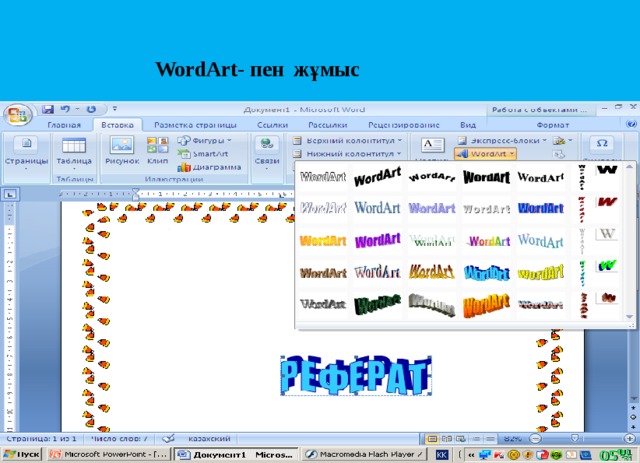
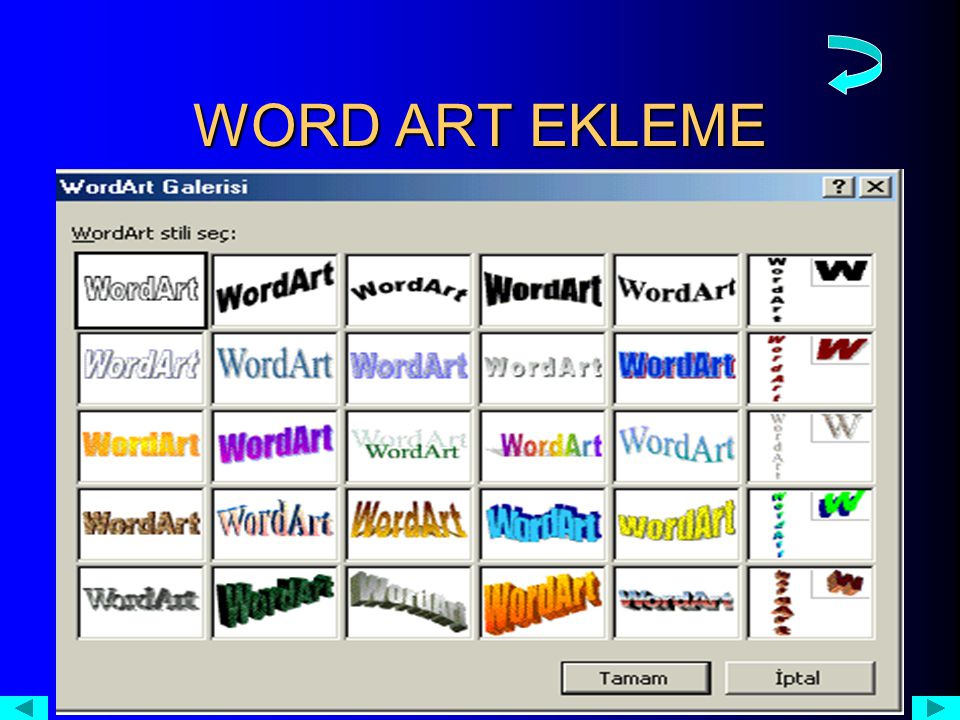
 ..
.. … Сделать WordArt похожим на урезанную версию фактического приложения WordArt
для Microsoft Word в Windows 95. Помещен в искусственный …
… Сделать WordArt похожим на урезанную версию фактического приложения WordArt
для Microsoft Word в Windows 95. Помещен в искусственный …
 ..
.. com/.
com/. 1
1 