Обучающие курсы, видео и учебники по Word 2013
Обучающие курсы, видео и учебники по Word 2013Word 2013 Еще…Меньше
Знакомство с новым учебным курсом по Word 2016
Начальный уровень
-
Создание первого документа в Word 2013
-
Настраиваемые поля в Word 2013
-
Общие сведения об оглавлениях
- org/ListItem»>
Междустрочный интервал
-
Регистрация изменений
-
Подсчет количества слов в документе
Средний уровень
-
Создание и печать наклеек
- org/ListItem»>
Создание статьи MLA со списком литературы и цитатами
-
Сноски в Word 2013
-
Зеркальные поля в Word 2013
Резюме в Word
-
Расширенные возможности оглавления
- org/ListItem»>
Использование альбомной и книжной ориентации
-
Стили в Word
-
Работа с подложками
Высокий уровень
-
Дополнительные параметры слияния
- org/ListItem»>
Расширенные оглавления
-
Свертываемые заголовки
-
Слияние почты
-
Расширенные возможности слияния
Ознакомьтесь с Центром обучения Microsoft 365.
Видео.
 Создание, сохранение и открытие файлов
Создание, сохранение и открытие файлов
Excel для Microsoft 365 Word для Microsoft 365 PowerPoint для Microsoft 365 Excel 2021 Word 2021 PowerPoint 2021 Excel 2019 Word 2019 PowerPoint 2019 Excel 2016 Word 2016 PowerPoint 2016 Office 2016 Еще…Меньше
Совет. Видео не на вашем языке? Попробуйте выбрать Скрытые субтитры .
Проверьте, как это работает!
Создание, открытие и сохранение файлов организовано одинаково во всех приложениях Office.
Создание файла
-
Откройте приложение Office.
-
Выберите шаблон.

Если приложение уже открыто, для просмотра шаблонов перейдите на вкладку Файл и выберите команду Создать.
Сохранение файла
-
Нажмите кнопку Сохранить .
Также можно выбрать на вкладке Файл команду Сохранить как.
-
Выберите папку, в которой требуется сохранить файл.
Файлы можно сохранять на компьютере, в хранилище OneDrive и в других местах. Сохраняйте файлы в OneDrive, если хотите работать с ними в любом месте и на разных устройствах (компьютере, планшете или телефоне).

- Введите понятное описательное имя для файла.
-
Нажмите кнопку Сохранить.
Открытие файла
Выполните одно из указанных ниже действий.
-
Откройте проводник и дважды щелкните файл или щелкните его правой кнопкой мыши и выберите команду Открыть.
-
Откройте приложение Office, в котором создан файл, и выберите его в списке Последние.

Вам нужны дополнительные возможности?
Обучение работе с Word
Обучение работе с Excel
Обучение работе с PowerPoint
Обучение работе с Outlook
Онлайн-обучение MS Word — Tutorialspoint
В Microsoft Word есть нечто большее, чем CTRL+C и CTRL+V. Хотя это наиболее широко используемые команды Word во всем мире, существует множество других функций Microsoft Word 2016, которым этот курс научит вас простым и легким способом. Просмотр видео-симуляции работы с Word 2016 облегчает начало работы с основами инструментов Microsoft Word. Знакомство с быстрыми и быстрыми командами облегчает использование этого приложения, особенно при редактировании документа.
Этот учебный материал был разработан для пользователей компьютеров, желающих изучить Microsoft Word с помощью простых шагов. Это будет очень полезно для тех учащихся, которые ранее не работали с приложениями Microsoft. Этот учебник даст вам достаточно понимания MS Word, откуда вы сможете подняться на более высокий уровень знаний.
Показать больше
- MS Word — Основы
09:06
Предварительный просмотр - Ms Word — Форматирование текста
04:38
Предварительный просмотр - MS Word — Редактирование текста
06:50
- MS Word — Абзацы
08:19
- MS Word — правописание и грамматика
04:34
- MS Word — настройка ленты
- MS Word — Шаблон
01:54
- MS Word — функции автокоррекции
02:49
5,0
Рейтинг курса
★ ★ ★ ★ ★
100%
★ ★ ★ ★ ★
0%
★ ★ ★ ★ ★
0%
★ ★ ★ ★ ★
0%
★ ★ ★ ★ ★
0%
Этот курс включает
- 2,5 часа
32 лекции
- Сертификат об окончании
- Пожизненный доступ
- 30-дневная гарантия возврата денег
Подарочный курс
Образец сертификата
Используйте свою сертификацию, чтобы изменить карьеру или продвинуться по карьерной лестнице.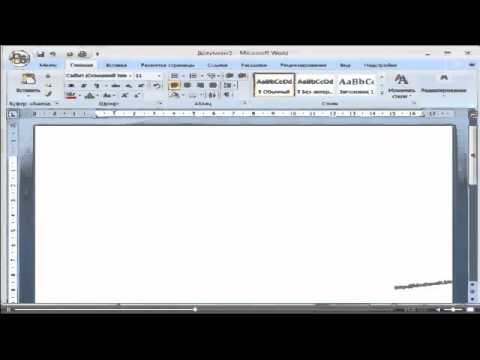 Зарплаты одни из самых высоких в мире.
Зарплаты одни из самых высоких в мире.
У нас 30 миллионов зарегистрированных пользователей, которые продвинулись вместе с нами по карьерной лестнице.
Документы Обучающие видео | Section508.gov
Сообщество специалистов по доступным электронным документам (AED CoP) создало эту серию видеороликов, чтобы объяснить и продемонстрировать минимальные шаги, необходимые для обеспечения соответствия вашего документа Microsoft Word Разделу 508.
Модуль 0: Введение и предыстория
Узнайте о Сообществе специалистов по доступным электронным документам (AED CoP) и о темах, затронутых в этой серии видеороликов.
0ч 3:33м
Модуль 1: Сохранить как документ Word (.docx) с описательным именем файла
Узнайте, как описательное имя файла, которое идентифицирует документ или его цель, помогает всем, включая людей с ограниченными возможностями, находить, открывать и переключаться между документами.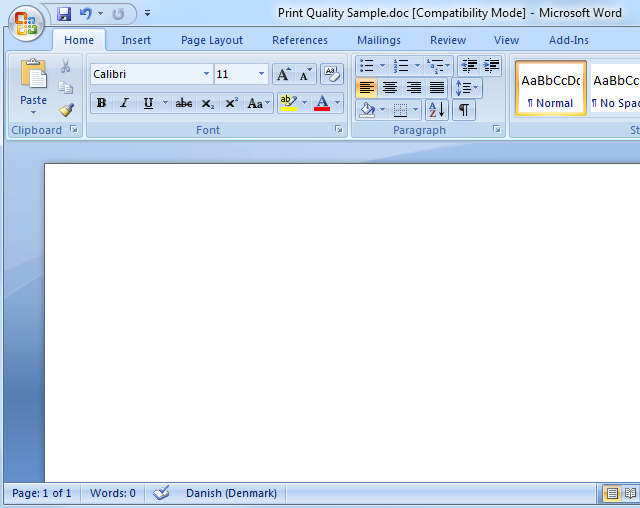
0ч 2:58м
Модуль 2: Использование стилей для создания заголовков
Узнайте, как добавить заголовки и форматирование в документ, чтобы вспомогательные технологии могли определять смысл из структуры документа и отформатированных символов с помощью встроенных стилей.
0ч 3:04м
Модуль 3. Использование встроенных функций для создания списков
Узнайте, как использовать списки для организации и структурирования содержимого, чтобы вспомогательные технологии могли определять, что информация содержится в группе, и передавать взаимосвязь между каждым элементом в списке.
0ч 3:58м
Модуль 4: Используйте встроенные функции для организации контента
При компоновке документа иногда необходимо структурировать содержимое по столбцам. Узнайте, как использовать встроенный инструмент столбцов, чтобы убедиться, что содержимое читается в правильном порядке.
0ч 4:18м
Модуль 5: Использование встроенных функций для создания макетов и таблиц данных
Узнайте, как использовать встроенные функции для создания таблиц макетов, а также простых и сложных таблиц данных, чтобы вспомогательные технологии могли осмысленно считывать информацию.
0ч 15:30м
Модуль 6: Определение различных языков
Узнайте, как использовать параметры языка проверки, чтобы программно задать язык документа и включить вспомогательные технологии для чтения и правильного произношения содержимого.
0ч 2:41м
Модуль 7: Создание однозначных имен для ссылок
Узнайте, как добавлять ссылки в документ, чтобы каждая ссылка имела уникальное описательное имя, чтобы пользователи вспомогательных технологий могли определить место назначения, функцию или назначение ссылки.
0ч 3:32м
Модуль 8: Дублирование важной информации в заголовках, нижних колонтитулах и водяных знаках
Узнайте, как обеспечить доступ вспомогательных технологий к важной информации, созданной в виде водяного знака или размещенной в верхнем или нижнем колонтитуле слайда.
0ч 2:18м
Модуль 9: Создание доступных изображений и других объектов
Вспомогательные технологии не могут делать выводы из изображений и других объектов, таких как изображения, изображения текста, изображения таблиц, фигуры и значки с гиперссылками. Узнайте, как применять «замещающий текст» к объектам, чтобы обеспечить эквивалентный доступ к визуальной информации.
0ч 6:03м
Модуль 10: Создание доступных текстовых полей
Вспомогательные технологии не могут получить доступ к информации в текстовых полях, если они не размещены «в соответствии с текстом».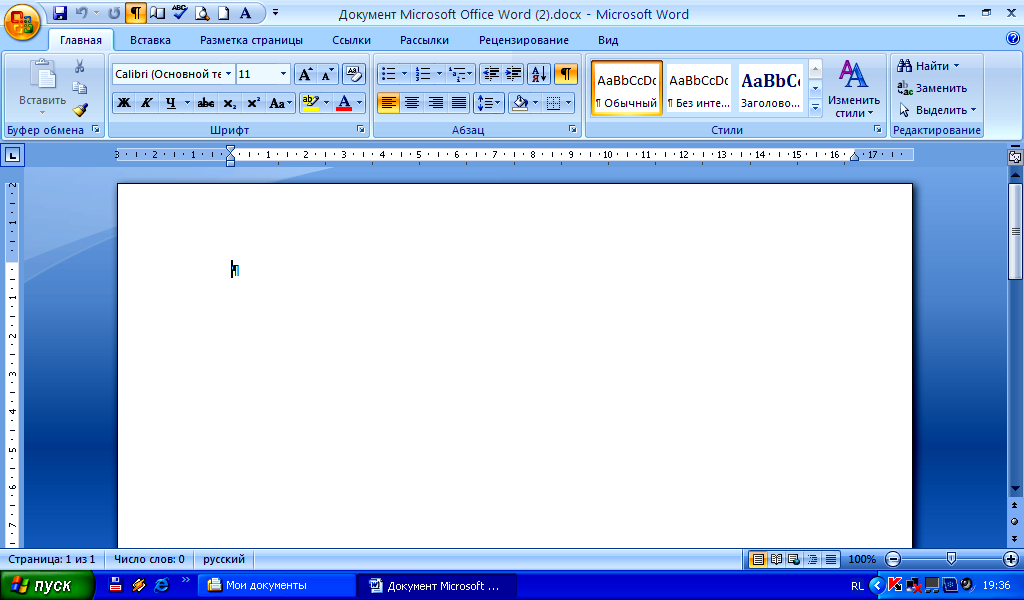 Узнайте, как обеспечить доступ к информации в текстовом поле.
Узнайте, как обеспечить доступ к информации в текстовом поле.
0ч 2:00м
Модуль 11. Используйте цвет и другие сенсорные характеристики, а также текст для передачи смысла.
Узнайте, как цвет и другие визуальные или сенсорные характеристики, такие как размер, форма и местоположение, используются для передачи смысла при создании документа.
0ч 2:40м
Модуль 12: Создание необходимого цветового контраста
При выборе цветовой палитры для документа убедитесь, что между передним планом и фоном имеется достаточный цветовой контраст. Узнайте, как загрузить и использовать инструмент, чтобы ваш текст соответствовал минимально допустимому цветовому контрасту или превышал его.
0ч 4:36м
Модуль 13: Создание доступных встроенных файлов
Узнайте, как встраивать в документ только аудио-, видео- или мультимедийные файлы, чтобы люди с ограниченными возможностями имели сопоставимый доступ к информации.


