Установка Office 2010 — Служба поддержки Office
Office 2010 больше не поддерживается. Однако если вы все равно хотите его установить, вам потребуется установщик Office 2010 и ключ продукта для версии, которая вам требуется установить.
Из-за возможных проблем с обратной совместимостью по умолчанию для установки выбрана 32-разрядная версия. Если в вашем случае лучше установить 64-разрядную версию, воспользуйтесь инструкциями из соответствующего раздела этой статьи.
Чтобы сделать пользовательскую установку или удаление для определенных приложений, см.
Установка 32-разрядной версии Office 2010 (по умолчанию)
-
Вставьте диск Office 2010 в дисковод. Если мастер установки не запускается автоматически, перейдите на диск и щелкните файл SETUP.EXE.
-
Когда будет предложено, введите ключ продукта.
Если вам нужна помощь, ознакомьтесь со статьей Поиск ключа продукта для Office 2010.
-
Прочитайте и примите условия лицензионного соглашения на использование программного обеспечения корпорации Майкрософт, затем нажмите кнопку Продолжить.
-
Следуйте инструкциям, а после установки Office нажмите кнопку Закрыть.

-
В мастере активации выберите Активировать это программное обеспечение через Интернет, а затем следуйте инструкциям.
Для заполнения программ Office необходимо активировать Office. Если вы не активируете его во время установки, вы можете активировать его позже из приложения Office, щелкнув файл> справки > активировать ключ продукта.
Дополнительные сведения см. в статье Активация приложений Office 2010.
Установка 64-разрядной версии Office 2010
Перед установкой 64-разрядной версии Office нужно выполнить подготовительные действия.
-
На компьютере должна быть установлена 64-разрядная версия Windows.
 Чтобы проверить, так ли это, следуйте инструкциям в статье Как узнать свою версию операционной системы Windows?
Чтобы проверить, так ли это, следуйте инструкциям в статье Как узнать свою версию операционной системы Windows? -
Удалить 32-битную версию Office. См. удаление Office 2010.
-
Убедитесь в том, что для всех сторонних надстроек Office поставщики гарантируют совместимость с 64-разрядной версией Office 2010. Возможная обратная несовместимость является аргументом в пользу выбора 32-разрядной версии.
-
Вставьте установочный диск Office 2010.
-
Нажмите кнопку Пуск, выберите пункт Компьютер, щелкните правой кнопкой мыши дисковод, в котором находится установочный диск Office 2010, и выберите команду Открыть.
-
В корневом каталоге установки откройте папку x64 и дважды щелкните файл setup.
 exe.
exe. -
Завершив установку, перейдите к выполнению дальнейших инструкций, т. е. введите ключ продукта (шаг 2).
Установка и удаление отдельных приложений и компонентов Office
Установка и удаление отдельных приложений Office
Если требуется установить только некоторые приложения пакета Office, например при наличии версии Office Home и Business и необходимости установить приложения Word, Excel, PowerPoint и Outlook без OneNote, можно выбрать выборочную установку.
-
Запустите установку набора приложений Office.

-
В диалоговом окне Выберите нужный тип установки нажмите кнопку Настройка.
-
На вкладке «Параметры установки» щелкните правой кнопкой мыши программы, которые не нужно устанавливать, и выберите вариант недоступны.
-
Нажмите кнопку Установить , чтобы завершить выборочную установку.
Важно: После установки набора вы не сможете удалить приложения Office по отдельности. Необходимо полностью удалить Office, а затем повторно установить его с помощью пользовательской установки, следуя описанным выше шагам.
Установка и удаление отдельных компонентов приложений Office
При первой попытке использовать еще не установленный компонент выпуск Office обычно устанавливает его автоматически.
Если нужный компонент не устанавливается автоматически, выполните следующие действия.
-
Завершите работу всех программ.
-
Нажмите кнопку Пуск и выберите пункт Панель управления.
-
Выполните одно из указанных ниже действий.
-
В Windows 7 и Windows Vista Щелкните элемент Программы, а затем —
Программы и компоненты. Щелкните название набора Microsoft Office или приложения, которое требуется изменить, и нажмите кнопку Изменить.Примечание: Если используется классический вид, дважды щелкните Программы и компоненты.
 Щелкните название набора Microsoft Office или приложения, которое требуется изменить, и нажмите кнопку Изменить.
Щелкните название набора Microsoft Office или приложения, которое требуется изменить, и нажмите кнопку Изменить. -
В Microsoft Windows XP Щелкните элемент Установка и удаление программ, а затем — Изменение или удаление программ. Щелкните название набора Microsoft Office или приложения, которое требуется изменить, и нажмите кнопку Изменить.
Примечание: Если используется классический вид, дважды щелкните
-
-
В диалоговом окне Настройка Office щелкните элемент Добавить или удалить компоненты и нажмите кнопку Далее.

-
Установите параметры выборочной установки:
-
Для просмотра списка дополнительных компонентов щелкните значок «плюс» (+).
-
Символ, находящийся рядом с компонентом, обозначает применяемый по умолчанию способ установки данного компонента. Чтобы изменить способ установки компонента, щелкните этот символ, а затем выберите в отобразившемся списке символ, соответствующий необходимому способу установки. Символы имеют указанные ниже значения.
запуска с моего компьютера эта функция будет установлена и сохранена на жестком диске после завершения установки. Подменю не нужно устанавливать и хранить на жестком диске.
Запускать все с моего компьютера . Компонент и все его подкомпоненты устанавливаются и после завершения установки хранятся на жестком диске.

установлено при первом использовании, эта функция будет установлена на жесткий диск при первом использовании. При этом может потребоваться доступ к компакт-диску или сетевому серверу, с который вы изначально установили диск. Этот параметр может быть доступен не для всех функций.
Недоступно . Компонент не устанавливается, поскольку он недоступен.
-
Если у функции есть подгруппы, символ на белом фоне указывает на то, что данная функция и все ее подгруппы имеют один и тот же способ установки. Символ на сером фоне указывает на то, что данная функция и ее подгруппы имеют разные способы установки.
-
Для просмотра компонентов и изменения параметров установки можно также использовать клавиатуру. Для выбора компонентов используйте клавиши СТРЕЛКА ВВЕРХ и СТРЕЛКА ВНИЗ. Чтобы развернуть компонент, содержащий подкомпоненты, нажмите клавишу СТРЕЛКА ВПРАВО.
 Чтобы свернуть развернутый компонент, нажмите клавишу СТРЕЛКА ВЛЕВО. Выбрав компонент, который нужно изменить, нажмите клавишу ПРОБЕЛ для отображения меню вариантов установки. Для выбора необходимого параметра установки используйте клавиши СТРЕЛКА ВВЕРХ и СТРЕЛКА ВНИЗ, а затем нажмите клавишу ВВОД.
Чтобы свернуть развернутый компонент, нажмите клавишу СТРЕЛКА ВЛЕВО. Выбрав компонент, который нужно изменить, нажмите клавишу ПРОБЕЛ для отображения меню вариантов установки. Для выбора необходимого параметра установки используйте клавиши СТРЕЛКА ВВЕРХ и СТРЕЛКА ВНИЗ, а затем нажмите клавишу ВВОД.
-
-
Завершив выбор необходимых параметров выборочной установки, выполните одно из следующих действий:
-
Нажмите кнопку Обновить. Эта кнопка отображается, если установка обнаруживает на компьютере более раннюю версию того же приложения Office.
-
Нажмите кнопку Установить сейчас. Эта кнопка отображается, если установка не обнаруживает на компьютере более раннюю версию того же приложения Office.
-
См. также
Удаление Office с компьютера
Поиск приложений Office в Windows 10, 8 и 7
Примечания:
-
Если в Windows 10 установлено больше 512 приложений, они могут не отображаться в разделе Все приложения, в меню Пуск или при поиске.

-
Эта ошибка была исправлена в ноябрьском обновлении Windows 10, которое скачивается и устанавливается автоматически. Если вы еще не получили это обновление, можете проверить его наличие вручную, как описано на странице Вопросы и ответы.
-
Если вам не удалось установить ноябрьские обновления Windows 10, или во время установки обновления вы можете найти приложения с помощью этого обходного пути: приложения Office отсутствуют во всех приложениях Windows 10.
Посмотрите этот видеоролик или выполните указанные ниже действия, чтобы узнать, как найти приложения Office в Windows 10.
-
Нажмите кнопку Пуск и начните вводить имя приложения, например Word или Excel. По мере ввода автоматически будет выполняться поиск.
 В результатах поиска щелкните приложение, чтобы запустить его.
В результатах поиска щелкните приложение, чтобы запустить его. -
Для Microsoft 365, Office 2019 или Office 2016 выберите «Начните» и прокрутите список до имени приложения Office, например Excel.
В Office 2013 выберите «Начните» и прокрутите список до группы Microsoft Office 2013.
Совет: Чтобы открывать приложения Office быстрее, закрепите их на начальном экране или на панели задач на рабочем столе. Для этого щелкните имя приложения правой кнопкой мыши и выберите команду Закрепить на начальном экране или Закрепить на панели задач.
Если вам по-прежнему не хватает ярлыков Office, вы можете восстановить Office online. См. статью «Восстановление приложения Office».
Посмотрите этот видеоролик или выполните указанные ниже действия, чтобы узнать, как найти приложения Office в Windows 8.
-
На начальном экране начните вводить имя приложения, например Word или Excel. По мере ввода автоматически будет выполняться поиск. В результатах поиска щелкните приложение, чтобы запустить его.
Важно: Найти приложения Office по слову «Office» невозможно, поэтому нужно ввести имя конкретного приложения.
-
Проведите пальцем вверх или щелкните стрелку (или коснитесь ее) в нижней части начального экрана, чтобы просмотреть список приложений.
Чтобы увидеть группу Microsoft Office, вам, возможно, потребуется прокрутить экран влево или вправо.
Советы:
-
Чтобы открывать приложения Office быстрее, закрепите их на начальном экране или на панели задач на рабочем столе.
 Для этого щелкните имя приложения правой кнопкой мыши и выберите команду Закрепить на начальном экране или Закрепить на панели задач.
Для этого щелкните имя приложения правой кнопкой мыши и выберите команду Закрепить на начальном экране или Закрепить на панели задач. -
Чтобы быстро закрепить приложения Office на панели задач, вы также можете воспользоваться этим средством. Просто перейдите по предоставленной ссылке, нажмите кнопку Открыть и следуйте инструкциям средства.
Если вам по-прежнему не удается найти ярлыки Office, выполните восстановление Office Online, как показано в окте восстановления приложения Office.
Если вам не удается найти набор Office после восстановления Windows 8 или Windows 8.1, возможно, он удален.
Выберите версию Office, которую вы хотите переустановить, и выполните указанные ниже действия.
Microsoft 365
Office 2019
Office 2016
Office 2013
-
Нажмите кнопку Пуск, введите имя приложения, например, Word или Excel, в поле Найти программы и файлы.
 В результатах поиска щелкните приложение, чтобы запустить его.
В результатах поиска щелкните приложение, чтобы запустить его. -
Выберите команды Пуск > Все программы, чтобы просмотреть список всех приложений.
Чтобы увидеть группу Microsoft Office, вам, возможно, потребуется прокрутить список вниз.
Совет: Чтобы открывать приложения Office быстрее, закрепите их в меню «Пуск» или на панели задач на рабочем столе. Для этого щелкните имя приложения правой кнопкой мыши и выберите команду Закрепить в меню «Пуск» или Закрепить на панели задач.
Если вам по-прежнему не удается найти ярлыки Office, выполните восстановление Office Online, как показано в окте восстановления приложения Office.
В чём разница между Office 365 и Microsoft Office 2019
Какой офисный пакет от Microsoft выбрать – Office 365 или новый Office 2019? Последний компания представила официально в конце сентября этого года. Он является продолжателем серии пакетов, номинально приуроченных к году выпуска. Office 2019 сменил на посту доселе бывший актуальным пакет Office 2016 и, как и полагается новой версии продукта, привнёс в приложения функциональные новшества, правда, в этот раз незначительные. Office 365 же не имеет версий, в таком названии и формате как продукта существует с момента создания (с 2011 года), поставляется по платной подписке. Оба офисных пакета предполагают работу с десктопными программами для Windows и Mac. В чём разница между ними?
Office 2019
Итак, Office 2019 – продукт-новинка. Но он не столько привнёс новшества в офисные приложения, сколько стал ещё одним средством манипуляции компанией Microsoft для продвижения Windows 10. Новый офисный пакет устанавливается только в среду Windows 10.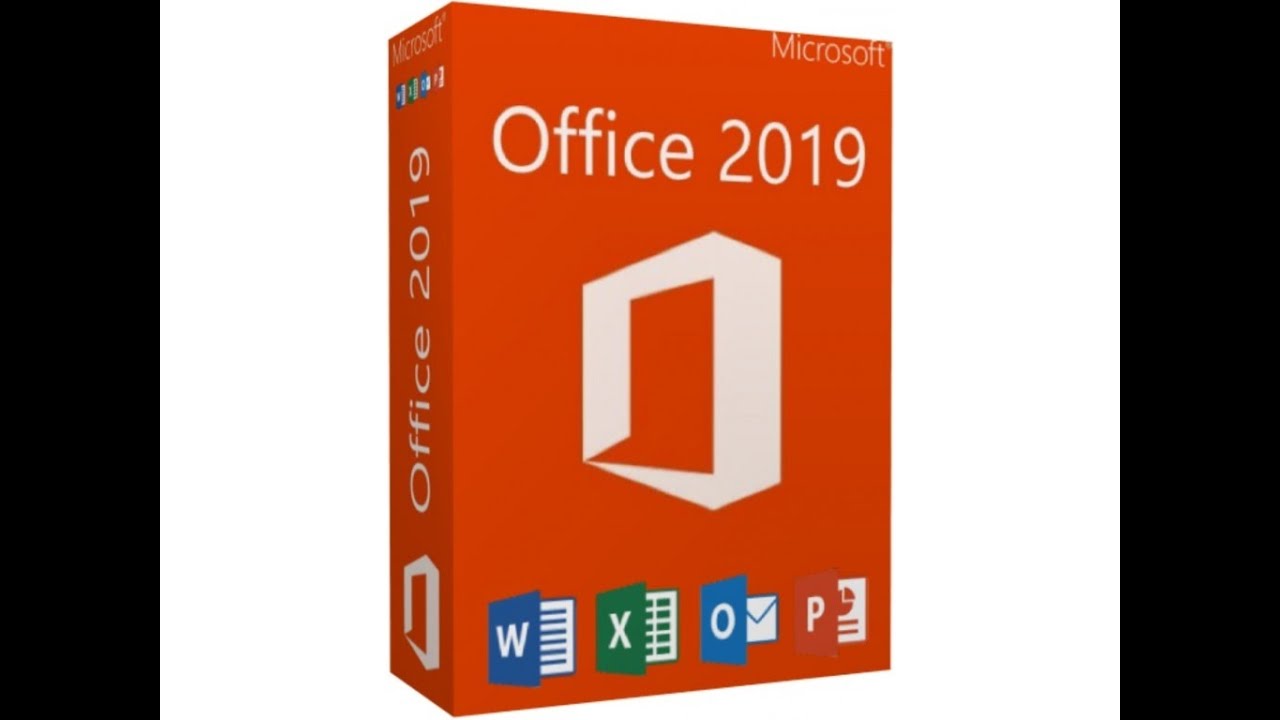 И недоступен для Windows 8.1 и 7. Тогда как приложения Office 365 без проблем работают в средах Windows 7 и 8.1. Это первое, что нужно знать тем, кто использует не «Десятку», но рассматривает вариант покупки Office 2019.
И недоступен для Windows 8.1 и 7. Тогда как приложения Office 365 без проблем работают в средах Windows 7 и 8.1. Это первое, что нужно знать тем, кто использует не «Десятку», но рассматривает вариант покупки Office 2019.
Microsoft Office 2019, как и версии-предшественницы пакета, официально существует только в ритейл-версии. Т.е. в версии, продаваемой на сайте самой компании и через торговцев-посредников – через интернет-магазины, розничные точки продажи ПО, профильные компании, взаимодействующие с корпоративным сегментом. Такой пакет покупается единожды и навечно активируется ключом продукта для одного устройства по тому же принципу, что и коробочная версия Windows. Т.е. этот ключ не привязывается ни к устройству, ни к личности пользователя. Это ключ на предъявителя, его можно перепродать любому иному лицу. При желании этот ключ можно привязать к своей учётной записи Microsoft. Такой способ удобен тем, что при переустановке офисного пакета или переходе на другое устройство не нужно заморачиваться с активацией, искать ключ. Достаточно просто авторизоваться с помощью учётки Microsoft в любом из офисных приложений.
Достаточно просто авторизоваться с помощью учётки Microsoft в любом из офисных приложений.
Приложения Office 2019 продаются не только пакетом, но и по отдельности. Правда, дело это совершенно невыгодное. Например, одиночная версия Word 2019 на официальном сайте Microsoft стоит лишь на $10 дешевле, чем базовая редакция с минимальным комплектом приложений.
У Office 2019 есть редакции, они определяют комплект поставляемых приложений и, соответственно, стоимость лицензии:
• Home and Student – включает приложения Word, Excel, PowerPoint, OneNote и стоит $149.99;
• Home and Business – включает те же приложения, что и предыдущая редакция, плюс Outlook, стоит $249.99;
• Professional – включает те же приложения, что и предыдущая редакция, плюс Publisher, стоит $439.99.
У Office 2019 есть ещё отдельные бизнесовые редакции, распространяющиеся через центр корпоративного лицензирования Microsoft или розничные компании. Но это тема только для юридических лиц.
Приложения Office 2019 получают обновления, обеспечивающие безопасность и внедряющие новый функционал. Но это только такой новый функционал, что предусмотрен для этой версии продукта. Как Office 2016, 2013 и более ранние редакции, Office 2019 когда-то застынет во времени, станет неактуальным, а ему на смену придёт новая версия. И для него нужно будет покупать новую лицензию. Разве что Microsoft учредит какую-нибудь срочную акцию бесплатного обновления до новой версии продукта, как, например, в одно время Windows 7 и 8.1 можно было бесплатно обновить до Windows 10.
Office 365
Пакет Office 365 – это комплект тех же офисных приложений, но продаваемый не по лицензии, а в рамках проекта платной подписки на поставку ПО и некоторых услуг Microsoft. Подписка может быть годовой или месячной, она даёт следующие преимущества:
• Использование офисного пакета на нескольких компьютерных и мобильных устройствах;
• 1 Тб в облаке OneDrive;
• Бесплатные Skype-звонки на мобильные и стационарные телефоны.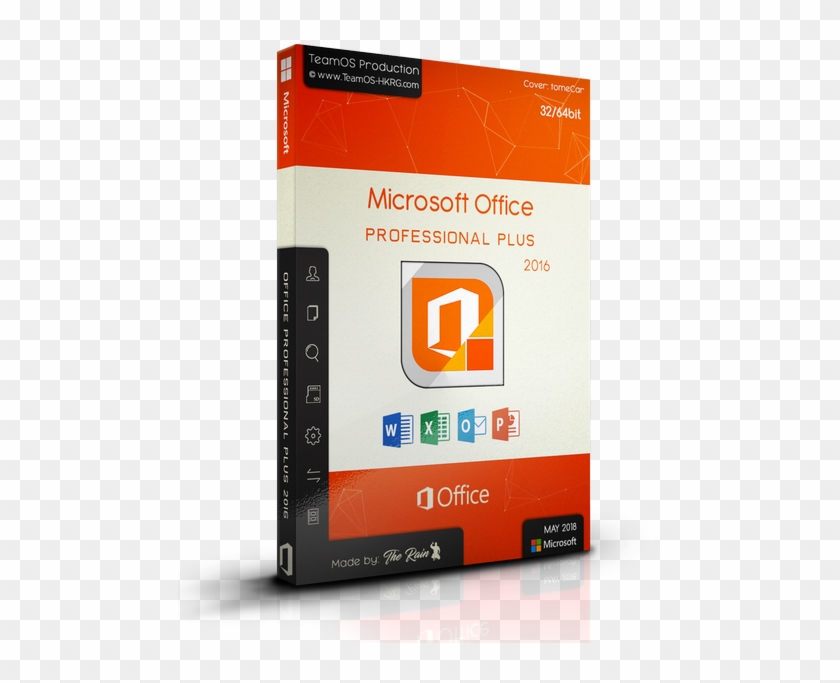
В бизнесовых редакциях есть дополнительные возможности типа работы с корпоративной платформой Microsoft Teams, средствами планирования Microsoft Bookings, Microsoft Planner и т.п.
Тогда как Office 2019 и более ранние версии – это застывшие во времени продукты с функционалом на момент их выпуска, офисные приложения в рамках проекта Office 365 постоянно обновляются. Они всегда актуальны, всегда со свежайшим функционалом. В плане организации и функционала между приложениями Office 2019 и 365 в данный момент нет разницы. Но есть разница между приложениями Office 365 и 2016 или 2013 – соответственно, эволюционная.
Для использования Office 365 необходимо создать пользовательский веб-аккаунт, где можно будет управлять подпиской – отменять её, возобновлять, подключать платёжные карты и т.п. И скачивать офисные приложения для установки на компьютер. Чтобы оформить подписку, заходим на сайт: https://office365.com
Далее в подвале сайта выбираем любой язык, отличный от русского. Отличный от русского язык необходимо выбирать из-за отказа Microsoft от прямых продаж в России. Если на сайте компании выставить другой язык, покупки станут доступы. Правда, и рассчитываться за них нужно в другой валюте. Затем кликаем домашнее использование.
Отличный от русского язык необходимо выбирать из-за отказа Microsoft от прямых продаж в России. Если на сайте компании выставить другой язык, покупки станут доступы. Правда, и рассчитываться за них нужно в другой валюте. Затем кликаем домашнее использование.
Попадём на страницу обзора различных редакций Office 365. Они отличаются комплектом поставки приложений и услугами Microsoft. Из предназначенных для домашнего использования предлагается три редакции:
• Home – включает приложения Word, Excel, PowerPoint, Outlook, Publisher, Access, 60 минут в месяц Skype-звонков на мобильные и стационар, 1 Тб в OneDrive. Рассчитана на 6 человек. Стоит $109 в год или $11 в месяц;
• Personal – включает то же самое, что и редакция Home, только здесь расчёт идёт на одного человека. Стоит $79 в год или $8 помесячно;
• Home and Student – а вот это исключение из правила, это не продукт по подписке, это одноразовая пожизненная лицензия на минималистичный пакет из приложений Word, Excel, PowerPoint.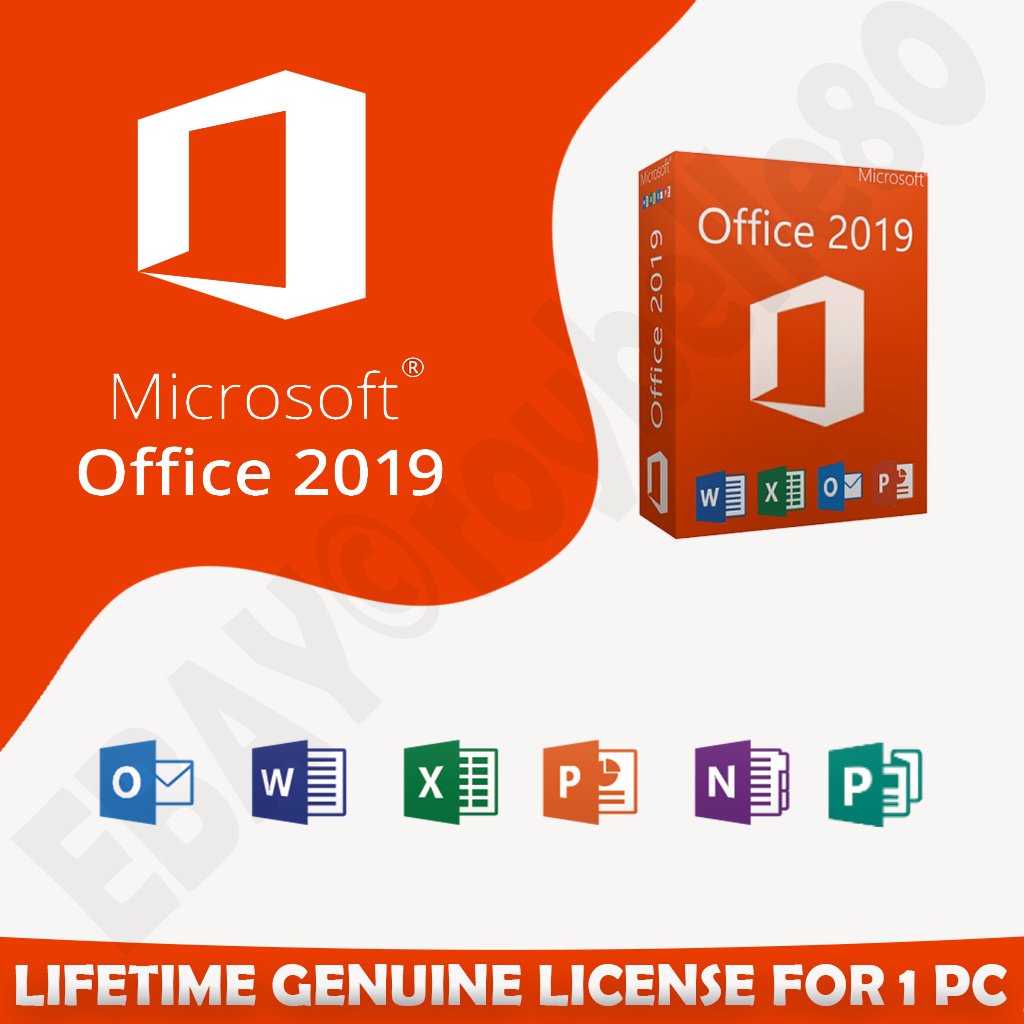 Предложение рассчитано на одного пользователя, только для Mac-устройств, в редакцию не включены услуги по предоставлению места в хранилище OneDrive и бесплатные Skype-звонки. Стоит $169.
Предложение рассчитано на одного пользователя, только для Mac-устройств, в редакцию не включены услуги по предоставлению места в хранилище OneDrive и бесплатные Skype-звонки. Стоит $169.
Редакцию Home можно месяц тестировать бесплатно.
Правда, для этой возможности к аккаунту Office 365 придётся подвязать банковскую карту. С которой, кстати, по истечении месяца автоматически снимутся деньги за второй месяц использования подписки. Если, конечно, карту вовремя не отвязать от аккаунта.
У приложений Office 365 для Windows есть мелкие отличия от приложений в составе Office 2019. Приложения Office 365 лучше заточены под работу на экранах сенсорных устройств. У них большие по размеру кнопки функций, большие отступы между элементами. Главная страница немного отличается организацией.
Тогда как в составе приложений Office 2019 увидим привычный интерфейс, никак не изменившийся ещё с версии 2013. Разве что поддержкой тёмной темы оформления.
Что выбрать – Office 365 или 2019?
Если сравнивать базовую редакцию Office 2019 и персональную Office 365, то получается, что единоразовая покупка лицензии первой отбивается за год и 8 месяцев подписки на вторую.![]() Но у второй больший комплект поставки приложений и бонусы в виде 1 Тб места в OneDrive и бесплатных Skype-звонков. Нужны ли эти лишние приложения и бонусы – это уже сугубо индивидуально.
Но у второй больший комплект поставки приложений и бонусы в виде 1 Тб места в OneDrive и бесплатных Skype-звонков. Нужны ли эти лишние приложения и бонусы – это уже сугубо индивидуально.
Триальные версии Microsoft Office
Без покупки Office 2019 или отдельных приложений нельзя скачать их триал-версии. Как и нельзя без привязки банковской карты в рамках регистрации пробной подписки скачать приложения Office 365. Однако 5-дневные триал-версии любого из офисных приложений можно заполучить на сайте по адресу: https://tb.rg-adguard.net/public.php
Это энтузиасткий проект, являющий собой альтернативный источник скачивания различного ПО от Microsoft. Здесь можно выбрать либо какую-то редакцию Office 365, либо отдельные приложения Office 2019 в виде укомплектованных в IMG-образ EXE-инсталляторов.
Язык пакета или отдельных приложений необходимо выбирать английский. После установки англоязычных приложений скачиваем пакет русской локализации на сайте Microsoft.
Устанавливаем его, перезапускаем офисные приложения. Русский будет применён к интерфейсу автоматически.
Метки: Microsoft Office, Office 2019, Office 365Какие есть отличия у MS Office 2019 от 2016?
Пакет редакторов MS Office постоянно обновляется и улучшается. Это продиктовано требованиями рынка. Именно поэтому каждые несколько лет выходит новая редакция. Сегодня вы можете купить Office 2019 и получить в свое распоряжение самую свежую и функциональную версию. Если у вас до этого не было Офиса, то это самый оптимальный вариант. Но что делать обладателям более старших версий? Многих интересует, какие есть отличия у MS Office 2019 от 2016 и стоит ли переходить.
Обновления Офиса 2019
Пакет редакторов был подвергнут серьезному изменению внешнего вида и панелей управления. В каждом приложении появилась возможность настраивать набор и расположение команд под себя (кастомизация). Также было интегрировано более качественное и точное распознавание угла наклона и силы нажатия стилуса.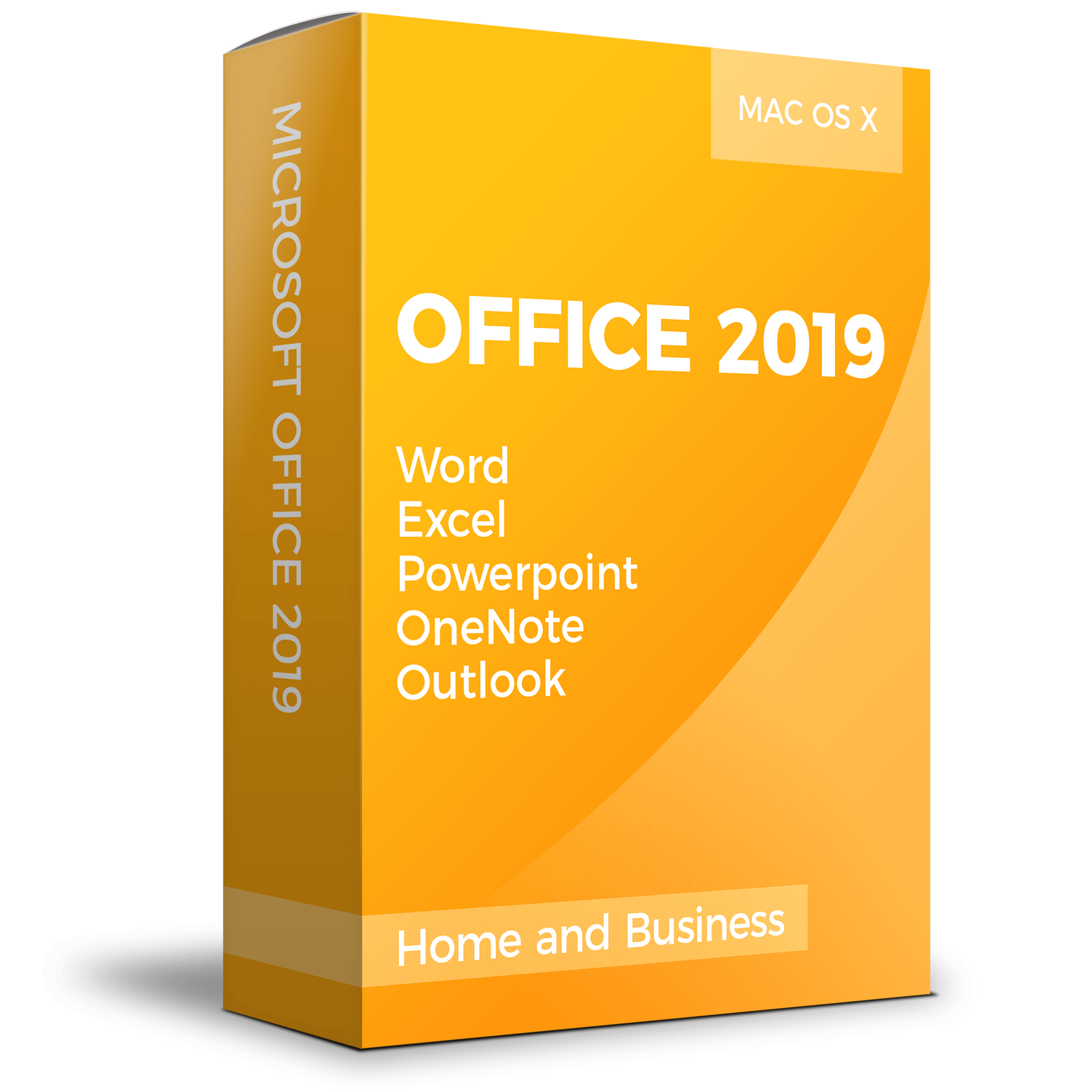 Это будет в первую очередь интересно владельцам планшетов и ноутбуков с сенсорными дисплеями. Что касается более конкретных нововведений, то их нужно смотреть на примере определенных программ. Так что нового в MS Office 2019?
Это будет в первую очередь интересно владельцам планшетов и ноутбуков с сенсорными дисплеями. Что касается более конкретных нововведений, то их нужно смотреть на примере определенных программ. Так что нового в MS Office 2019?
- PowerPoint. Внедрена поддержка SVG-векторных картинок и 3D-моделей. Их можно свободно вставлять в презентацию. Добавлен переход «Трансформация» для плавной смены слайдов. Добавлена функция увеличения (Зум). Реализована возможность экспортировать видео в разрешении 4K.
- Excel. Добавлены новые графические элементы: диаграмма с картой и диаграмма «Воронка». Доступна шкала для нанесения временных меток. Добавлены 2D-карты для преобразования географических данных. Внедрены новые функции и формулы для работы с данными.
- Word. Интегрирована новая версия переводчика. Добавлен режим фокусировки для работы с определенными сегментами текста.
- Outlook. Обновленный формат карточек контактов с возможностью быстрого просмотра.
 Сортировка почты по различным фильтрам. Добавление упоминаний для контактов.
Сортировка почты по различным фильтрам. Добавление упоминаний для контактов.
Отличия от других MS Office
Если проводить сравнение версий, то тут все зависит от конкретных редакций. Если у вас уже есть Офис 2016, то нет серьезных причин переходить на 2019, поскольку обновления не привносят что-то кардинально новое. Однако если вы пользуетесь пакетом редакторов версий 2007, 2010, 2013, то для вас уже есть смысл обновиться. Вы не только получите перечисленные выше обновления, но и ряд других, более важных функций: автоматическое сохранение документов, интеграция с OneDrive, синхронизация и загрузка документов в облако. Все это очень полезно и существенно облегчает работу с документами. Но помните, что Microsoft Office 2019 доступен только на операционной системе Windows 10 и Mac OS. Так что если у вас старая версия ОС Windows, но вам нужно перейти на новую редакцию Офиса, то предварительно стоит подумать об обновлении системы на вашем компьютере. А уже после можно устанавливать свежую версию редакторов.
в чем различия? В сравнении
Хотя Microsoft по-прежнему предлагает автономную версию Office, компания определенно подталкивает вас к подписке на Microsoft 365. Хотя Microsoft 365 предоставляет больше, чем просто Office, действительно ли это выгоднее, чем покупать Office 2019 самостоятельно?
Давайте сравним Microsoft 365 с Office 2019, чтобы узнать. Мы поможем вам решить, какое предложение является более экономичным для ваших нужд.
Различия между Microsoft 365 и Office 2019
Два доступных варианта Microsoft Office отличаются тем, что вы покупаете, кто может использовать приложения и как долго вы сохраняете доступ. Давайте посмотрим, что они предлагают, прежде чем мы перейдем к сравнению цен.
Что предлагает Microsoft 365?
Microsoft 365 (ранее известная как Office 365) — это подписка для каждого пользователя. Он позволяет установить полный набор приложений Microsoft Office на любое количество устройств и войти на пять устройств одновременно.
Когда вы устанавливаете приложение Office, вам необходимо войти в свою учетную запись Microsoft, чтобы привязать его к своей подписке. Microsoft 365 включает в себя следующие приложения Office для Windows, macOS, Android и iOS:
- слово
- превосходить
- Силовая установка
- Одна запись
- прогноз
- Доступ (только для Windows)
- Издатель (только для Windows)
Все ваши приложения получают последние обновления, пока ваша подписка остается активной. Это важно, так как Microsoft регулярно добавляет новые функции и улучшения в версии 365 приложений Office для Microsoft. Смотрите наш обзор того, что нового в Microsoft 365 для деталей.
План подписки на Microsoft 365 также имеет несколько дополнительных привилегий. Самыми большими преимуществами являются 1 ТБ хранилища OneDrive и 60 минут кредита Skype каждый месяц. Вы также получаете специальные предложения от партнеров Microsoft и доступ к технической поддержке.
Сервис доступен в двух вариантах: персональный и семейный.
Персональный — для одного пользователя, а Family — групповой тарифный план на срок до шести пользователей. С семейством Microsoft 365 каждый человек получает все преимущества, то есть может устанавливать приложения Office на все свои устройства и получать собственное хранилище OneDrive объемом 1 ТБ.
Что включает в себя Office 2019?
Office 2019 — это разовая покупка набора приложений Office для одного ПК с Windows или Mac. Установка не привязана к вашей учетной записи Microsoft; Вы активируете его с помощью лицензионного ключа, предоставленного на момент покупки. Любой, кто имеет доступ к этому компьютеру, может использовать приложения Microsoft Office.
Прилагаемые приложения зависят от того, какую версию Office 2019 вы покупаете, и мы рассмотрим ее чуть позже.
Приложения Office 2019 не получают постоянных улучшений, как их аналоги из Microsoft 365; они получают только патчи безопасности. Если вам нужны будущие обновления Microsoft Office, вам нужно будет купить новую версию, когда она выйдет.
Если вам нужны будущие обновления Microsoft Office, вам нужно будет купить новую версию, когда она выйдет.
Покупка Office 2019 не предоставляет доступ к полным версиям приложений Android и iOS Office. В автономной версии также отсутствуют некоторые современные функции, имеющиеся в приложениях Microsoft 365 Office.
Наконец, Office 2019 будет работать только так долго. Microsoft будет предлагать основную поддержку до октября 2023 года и расширенную поддержку до октября 2025 года. После 2025 года вам придется выполнить обновление, чтобы избежать использования неподдерживаемой версии Office.
Это одна из причин, по которой мы считаем, что Office 2019 не подходит для большинства людей . Но как сравнить цены?
Microsoft 365 против Office 2019: сравнение ценностей
Microsoft 365 доступен в двух уровнях:
- Microsoft 365 Personal: 70 долларов в год
- Семейство Microsoft 365: 100 долларов в год
Как уже говорилось, Personal предназначен для одного пользователя, в то время как Family предоставляет те же преимущества для шести человек.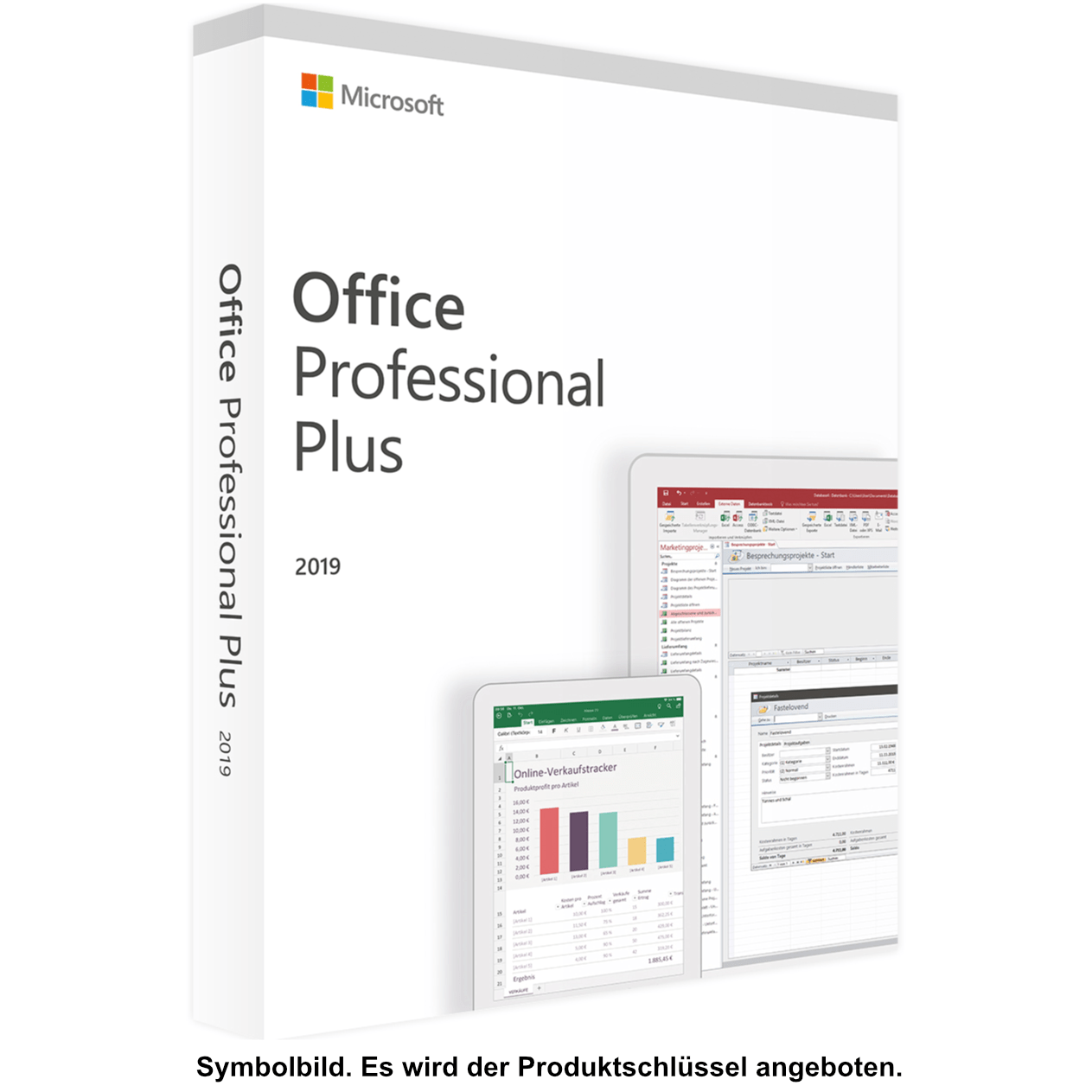 Хотя вы также можете приобретать эти планы ежемесячно (7 долларов в месяц для Личного или 10 долларов в месяц для Семьи), мы будем использовать здесь более дешевые годовые цены. Скорее всего, вы не заинтересованы в подписке на Office всего на месяц.
Хотя вы также можете приобретать эти планы ежемесячно (7 долларов в месяц для Личного или 10 долларов в месяц для Семьи), мы будем использовать здесь более дешевые годовые цены. Скорее всего, вы не заинтересованы в подписке на Office всего на месяц.
Между тем, Office 2019 предлагает три версии, которые являются единовременными:
- Office для дома и учебы 2019: 150 долларов за Word, Excel и PowerPoint
- Office для дома и бизнеса на 2019 год: 250 долларов США за вышеуказанное, плюс Outlook
- Office профессиональный 2019: 440 долларов США за вышеуказанное, плюс издатель и доступ (только для Windows)
Если вы хотите сопоставить Office 2019 с Microsoft 365, вам необходимо приобрести Office 2019 Professional, а также план OneDrive и кредиты Skype. Однако за пределами Microsoft 365 единственным доступным обновлением OneDrive является 100 ГБ хранилища за 2 доллара в месяц. Мы будем использовать это как дополнение.
Также невозможно приобрести 60 минут кредита Skype; минимальный прирост, который вы можете купить, составляет 5 долларов, что составляет около 217 минут звонков в несколько крупных стран. Таким образом, кредит в 1 доллар Skype дает около 47 минут разговора, а это означает, что 12-часовой кредит Microsoft 365 будет стоить примерно 15 долларов.
Таким образом, кредит в 1 доллар Skype дает около 47 минут разговора, а это означает, что 12-часовой кредит Microsoft 365 будет стоить примерно 15 долларов.
Однако, если вы рассматриваете Office 2019, вы можете не заботиться о хранилище OneDrive или кредитах Skype. Большинству людей также не нужны Access и Publisher. Таким образом, чтобы отразить как реальные сценарии, так и общую стоимость, мы сравним следующие настройки ниже:
- Microsoft 365 Personal
- Семейство Microsoft 365
- Офис Дом и Студент 2019
- Office для дома и учебы 2019 с 60-минутным кредитом Skype и 100 ГБ хранилища OneDrive в месяц
- Офис Дом и Бизнес 2019
- Office для дома и бизнеса 2019 с 60-минутным кредитом Skype и 100 ГБ хранилища OneDrive в месяц
- Офис Профессионал 2019
Microsoft 365 против Office 2019: стоимость одного года
Как выглядят Office 2019 и Microsoft 365 в первый год?
Microsoft 365 Personal стоит 70 долларов, а Microsoft 365 Home — 100 долларов.![]() Office 2019 Home & Student стоит 150 долларов.
Office 2019 Home & Student стоит 150 долларов.
Для дополнительных возможностей, которые мы обсуждали, 100 ГБ пространства в OneDrive стоит 24 доллара в год. За 12 часов работы Skype вы получите около 15 долларов. Общая стоимость составляет 150 долларов США только для Home & Student или 189 долларов США, если вы выбираете дополнительные услуги.
Office 2019 для дома и бизнеса стоит 250 долларов США за один ПК с такими же годовыми затратами на OneDrive и Skype. Его общая годовая стоимость составляет 250 долларов или 289 долларов с дополнительными услугами.
Наконец, если вы выберете Office 2019 Professional, вы заплатите 440 долларов США за одноразовую покупку.
Microsoft 365 против Office 2019: более пяти лет
Как эти покупки сравниваются при рассмотрении в течение пяти лет?
70 долларов за Microsoft 365 Personal составляют в общей сложности 350 долларов за пять лет. Между тем, стоимость Microsoft 365 Home в размере 100 долларов в год приводит к тому, что в течение пяти лет стоимость составляет 500 долларов.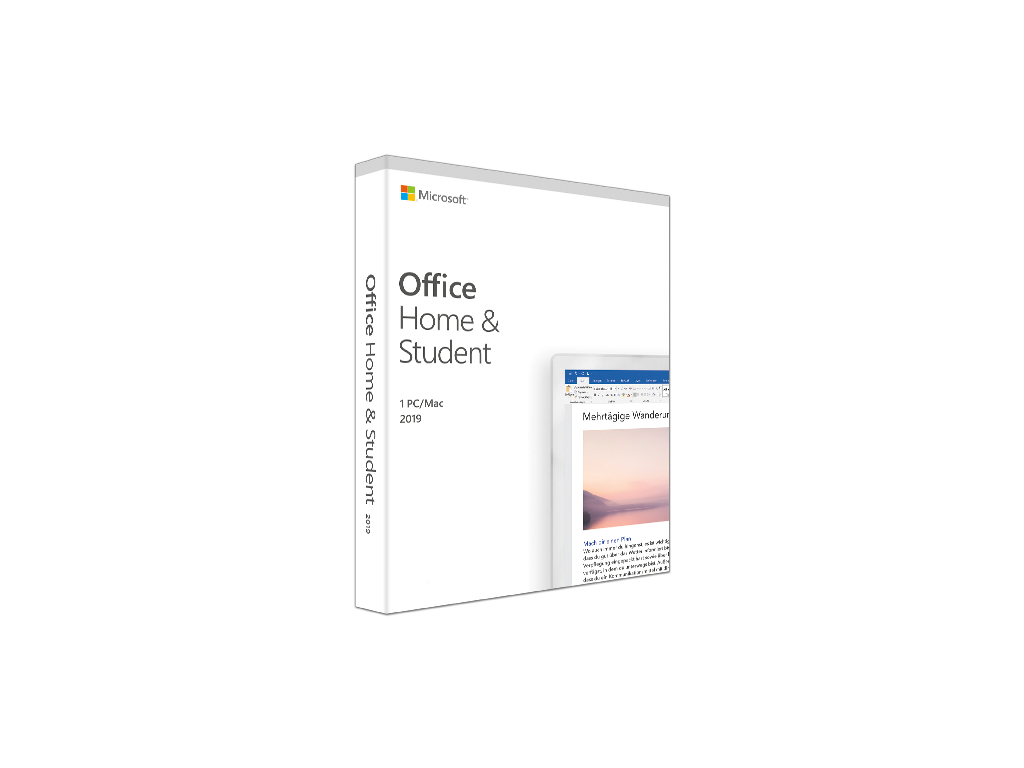
Единственная стоимость Office 2019 для дома и учебы — 150 долларов за один компьютер. 100 ГБ пространства OneDrive — 120 долларов на пять лет; кредит Skype стоит около 75 долларов за 60 часов. Общая стоимость составляет 150 долларов, если вы не выбираете эти дополнительные услуги, и 345 долларов, если вы выбираете.
Затем Office 2019 для дома и бизнеса был 250 долларов пять лет назад. Он имеет те же пятилетние расходы на OneDrive и Skype. Таким образом, его общая стоимость составляет 250 долларов США только для Office или 445 долларов США с OneDrive и Skype.
Наконец, Office 2019 Professional по-прежнему стоит 440 долларов.
Обратите внимание, что поскольку Office 2019 не будет поддерживаться через пять лет с момента написания, использовать его после этой точки не рекомендуется. В то же время вам нужно будет обновиться до последней версии Office, чтобы избежать использования небезопасной версии. Мы предполагаем, что вы делаете это в будущем.
Microsoft 365 против Office 2019: ценность через 10 лет
Скажем, вы придерживаетесь выбранной настройки Office в течение целого десятилетия. Что это будет вам стоить?
Что это будет вам стоить?
Общая подписка Microsoft на 365 человек составляет 700 долларов США на 10 лет. А семейство Microsoft 365 стоит 1000 долларов за десятилетие.
В дополнение к первоначальной покупке в размере 150 долларов США для Office 2019 для дома и учебы в 2025 году вы повысили цену еще на 150 долларов. Подписка на тарифный план OneDrive на 100 ГБ обойдется в 240 долларов на 10 лет. Кроме того, кредит Skype составляет около 150 долларов за 120 часов.
Если вы не приобретете никаких дополнительных услуг, ваша первоначальная покупка и обновление составят 300 долларов. С OneDrive и Skype общая стоимость за 10 лет составляет 690 долларов.
Далее рассмотрим Office 2019 для дома и бизнеса. Первоначальная стоимость 250 долл. США остается в силе, плюс еще 250 долл. США для обновления в конце поддержки. 10-летние расходы одинаковы для OneDrive и Skype. Это приносит нам 500 долларов за Office или 890 долларов за Skype и OneDrive.
Наконец, Office 2019 Pro без каких-либо дополнительных затрат обойдется вам в начальные 440 долларов США, а также в дополнение к обновлению по той же цене в 2025 году. Это в общей сложности 880 долларов.
Это в общей сложности 880 долларов.
Microsoft 365 против Office 2019: что лучше?
Конечно, мы сделали некоторые предположения в этих расчетах. Нет никаких гарантий, что Microsoft предложит другую автономную версию Office для замены Office 2019. Цены могут измениться, и Microsoft тем временем может добавить или удалить преимущества для Microsoft 365.
Мы также не рассматривали возможность покупки приложений Office по отдельности. Вы можете приобрести отдельные версии Word, Excel, PowerPoint, Outlook, Access или Publisher за 140 долларов каждая. Однако это имеет смысл, только если вы уверены, что вам нужно только одно приложение. В противном случае покупка одного из пакетов Office будет намного более экономичной.
Теперь, когда мы рассмотрели стоимость за один, пять и десять лет, предоставляет ли Office 2019 или Microsoft 365 более выгодную стоимость? Это зависит от ваших потребностей.
Если вам нужны только Word, Excel и PowerPoint на одном устройстве:
- Microsoft 365 Personal — лучшая цена за один год.
- Office 2019 Home & Student — это лучшее соотношение цены и качества на пять или 10 лет.
Если вам также нужен Outlook, но только на одном устройстве:
- Microsoft 365 Personal — лучшая цена за один год.
- Office 2019 Home & Business — это лучшее предложение на пять или 10 лет.
Если вам нужен издатель или доступ:
- Microsoft 365 Personal — лучшее значение для каждого временного интервала.
- Через пять лет 350 долларов за Microsoft 365 Personal по-прежнему дешевле, чем 440 долларов за Office 2019 Professional. И через 10 лет 700 долларов за 10 лет Microsoft 365 Personal превзошли 880 долларов, чтобы купить Office Professional дважды.
Если вы добавите в хранилище OneDrive и кредит Skype:
- Microsoft 365 — лучшая цена за год.
- Без Outlook Office 2019 всего на 5 долларов дешевле, чем Microsoft 365 на пять лет. С Outlook, Microsoft 365 Personal является лучшей ценностью в течение пяти лет.
- Office 2019 всего на 10 долларов дешевле, чем Microsoft 365 Personal на 10 лет. Тем не менее, если вам нужен Outlook, Microsoft 365 лучше, чем Office 2019 Home & Business на 10 лет.
Имейте в виду, однако, что добавленное хранилище OneDrive составляет всего 100 ГБ, если вы покупаете Office 2019. С Microsoft 365 вы получаете 1 ТБ, что в 10 раз больше.
Если вам требуется 1 ТБ хранилища OneDrive, доступ на мобильных устройствах или покупка для нескольких человек:
- Microsoft 365 предлагает лучшее значение.
- Помните, что Office 2019 подходит только для одного ПК или Mac. Чтобы получить его для нескольких устройств, вам придется заплатить не менее 150 долларов за компьютер, плюс еще раз через пять лет для обновления.
- Между тем, Microsoft 365 Personal позволяет вам устанавливать Office на все ваши устройства, а Family позволяет устанавливать его на все свои устройства до шести человек.
Microsoft 365 — неоспоримый пакет для офиса
Из вышесказанного мы узнали, что Microsoft 365 всегда выгоднее, если вы покупаете только год. Если вас интересует максимальное пространство OneDrive, Microsoft 365 того стоит: только 7 долл. США в месяц за 1 ТБ — кража по сравнению с 2 долл. США в месяц за 100 ГБ. И ценность намного выше, когда вы включаете несколько человек в семейный план.
С другой стороны, даже после обновления через пять лет покупка Office 2019 может сэкономить вам деньги в долгосрочной перспективе, если вам не нужны какие-либо дополнительные функции Microsoft 365. Но мы рекомендуем его только тем, кому не нужен Office на нескольких устройствах. Лучше всего для одного компьютера, который вы планируете использовать в течение длительного времени.
Знаете ли вы, что вам вообще не нужно платить за Office? Проверьте лучшие бесплатные альтернативы Microsoft Office для других вариантов, прежде чем купить его.
Изображение предоставлено: Nor Gal / Shutterstock
Прочитайте статью полностью: Microsoft 365 против Office 2019: в чем различия? В сравнении
СвязанныйВышел Microsoft Office 2021. Что в нем нового
Как и было обещано, Microsoft официально объявила о доступности окончательной версии своего выпуска Office 2021 для пользователей Windows и Mac. После выпуска версии предварительного просмотра в первой половине этого года продукт был доработан и теперь доступен для пользователей. Office 2021 включает обновленные версии приложений из пакета, Word, Excel, PowerPoint, Outlook, Access и Publisher. В частности, отсутствует OneNote, перенесенный из Office в Windows 10.
Office 2021 включает практически все изменения, добавленные в набор программ в Office 365 за последние 3 года, хотя некоторые функции остаются эксклюзивными для подписчиков. Помимо основных программ Word, Excel, PowerPoint и Outlook, которые доступны как для Windows, так и для MacOS, версии Access и Publisher доступны только для Windows и включены, как обычно, только в премиум-классах. Visio и Project для Windows также доступны, хотя они не являются частью постоянно выпускаемой версии Office 2019.
Выпуск Office 2021, как и его предшественники, имеет постоянную лицензию, в отличие от Office 365, где вы продолжаете оплачивать подписку, чтобы использовать программы в пакете. Microsoft объявила о том, что это не будет последней версией Office, имеющей постоянную лицензию.
Помимо клиентских приложений, также будут выпущены серверные версии Exchange Server, SharePoint, Project и Skype для бизнеса.
Office 2021 требует обновления до Windows 10, поскольку он официально не поддерживается в Windows 7 или Windows 8.1.
Кроме того, Microsoft прекратила выпуск пакетов MSI для своих клиентских приложений Office, начиная с этого выпуска Office. Вместо этого приложения будут упакованы с использованием технологии Click-to-Run.
Вот основные особенности этой версии.
Excel 2021
- Значок Excel стал больше
- Прецизионный выбор ячеек
- Основные усовершенствования сводной таблицы: персонализация, автоматическое определение отношений, группировка по времени, кнопки увеличения и уменьшения, поиск списка полей, интеллектуальное переименование, много экранный слайсер, более быстрые сводные таблицы OLAP, создание, фильтрация по тайм-линиям
- Новые возможности анализа данных
- Новые типы диаграмм, 2D-карты
- Новые формулы, функции Excel
- Поддержка CSV (UTF-8)
- Улучшенный доступ к новейшим файлам и папкам и истории версий книг
- Защита данных (DLP) в Excel
- Опубликовать в Power BI
- Усовершенствования PowerPivot
- Улучшения Get & Transform (PowerQuery)
- Вставляйте SVG, значки и конвертируйте их в фигуры, вставляйте 3D-модели
- Улучшенная поддержка рукописного ввода
Недостатки обновлений Excel 19
Несмотря на все улучшения, новые и дополненные функции, такая программа, с увеличением преимуществ, обрастает и существенными недостатками:
- как упоминалось уже ранее, приложение Excel 19 совместимо только с Mac OS X и ОС Windows 10 (x86, x64)
- предъявляет высокие системные требования к оборудованию;
- возможны сбои при импортировании документов с гаджетов;
- абсолютно весь функционал Excel 19 доступен лишь в полной версии Microsoft Office 2021 Professional Plus.
PowerPoint 2021
- Большая иконка Powerpoint
- Morph transition
- Эффект масштабирования для перехода на определенные слайды, разделы и части ваших презентаций
- Масштабируемое улучшение чернил: записывайте цифровые красочные жесты, ручки, маркеры и карандаши, эффекты, ластик слоев, линейка для рисования прямых линий под любым углом, управление слайд-шоу с помощью жестов.
- Вставка и управление значками, SVG и 3D-моделями, конвертирование значков SVG в фигуры
- Улучшенный рисунок и маркировка свободной формы
- Экспорт видео 4K
Замечание об идентификаторах продукта Office 365 и Office 2021 в конфигурационном файле
При использовании ODT неважно, какой ИД продукта Office 365 указан при загрузке
с ключом
/download. Равно как не имеет значения список исключенных приложений и прочие параметры установки. (Эти замечания не относится к отдельным приложениям Office, не входящим в Office 365). В любом случае скачивается полный пакет Office 365, а ИД продукта для установки
задается уже в конфигурационном файле с ключом
/configure.
Другими словами, если в конфигурации загрузки было указано O365ProPlusRetail, дистрибутив можно использовать для установки O365HomePremRetail, указав этот ИД при установке. Таким образом, скачанный дистрибутив можно использовать для установки Office 365 с различными лицензиями, варьируя конфигурационный файл установки.
С Office 2019 ситуация несколько отличается. ODT также скачивает полный пакет Office 2021, но здесь вам нужно изначально указывать в конфигурационном файле идентификатор продукта Office 2021, соответствующий имеющейся лицензии (например, ProPlus2019Volume или ProPlus2019Retail). При этом скачанный с помощью ODT дистрибутив:
- Office 2021 Volume не подходит для развертывания Office 2019 Retail (и наоборот)
- Office 365 не подходит для развертывания Office 2021 (и наоборот)
Outlook 2021
- Большая иконка Outlook
- Автоматическая загрузка вложений OneDrive
- Возможность видеть ответы
- Фокусировка входящих
- Диктовка голосом и чтение вслух
- Добавление нескольких часовых поясов в календарь
- Отметить электронные письма как прочитанные при удалении
- Всплывающие напоминания
- Сводные карты поездок и доставки, обновленные карточки контактов.
- Улучшенная проверка доступности
- Поддержка Office 365 (с онлайн-аккаунтом Exchange)
Отличия от других MS Office
Если проводить сравнение версий, то тут все зависит от конкретных редакций. Если у вас уже есть Офис 2021, то нет серьезных причин переходить на 2021, поскольку обновления не привносят что-то кардинально новое. Однако если вы пользуетесь пакетом редакторов версий 2007, 2010, 2013, то для вас уже есть смысл обновиться. Вы не только получите перечисленные выше обновления, но и ряд других, более важных функций: автоматическое сохранение документов, интеграция с OneDrive, синхронизация и загрузка документов в облако. Все это очень полезно и существенно облегчает работу с документами. Но помните, что Microsoft Office 2019 доступен только на операционной системе Windows 10 и Mac OS. Так что если у вас старая версия ОС Windows, но вам нужно перейти на новую редакцию Офиса, то предварительно стоит подумать об обновлении системы на вашем компьютере. А уже после можно устанавливать свежую версию редакторов.
Access 2021
- Значок Access стал больше
- 11 новых диаграмм, чтобы упростить понимание данных, хранящихся в формах доступа и отчетах
- Поддержка большого числа (bigint)
- Возврат формата dBASE импорта, связывания или экспорта
- Сортировка листа свойств для форм и отчетов
- Свойство «Название ярлыка» для элементов управления
- Улучшенная логика повторного подключения ODBC
- Комбинация клавиш для редактирования значений элементов списка (Ctrl + E)
- Улучшения доступности
Нюансы установки OneNote
OneNote 2021 – это последняя классическая версия. На момент публикации статьи версия была заморожена на 2021, а Microsoft заявляла, что дальше она развиваться не будет, предлагая использовать магазинное приложение, которое входит в состав Windows 10. Позже компания передумала
Впрочем, классическое приложение давно вывели за рамки набора Office, предлагая его для отдельной загрузки с помощью веб-установщика на этой странице. .OneNote 2021 в составе Office 365 и Office 2019
Если использовать Office 2021 ISO, то OneNote 2021 в комплект не входит и не устанавливается. То же самое было верно для веб-установщика Office 365 с портала, но ситуация изменилась со сменой курса↑
Однако при использовании ODT для загрузки или установки Office 365 либо Office 2021 приложение OneNote 2021 включается в набор!
В принципе, на это намекает OCT, хотя по умолчанию приложение
теперь не попадает в список исключений.
Как я и предполагал в исходной версии статьи, OCT претендует на роль индикатора отношения Microsoft к OneNote. См. также документацию по установке OneNote 2021, где в том числе раскрываются аспекты развертывания посредством SCCM.
Установка Office 365 + OneNote 2016
Следуйте примерам развертывания выше. Я не исключал OneNote 2016 из установки в образцах конфигурационных файлов, поэтому приложение установится автоматически.
Установка Office 2021 + OneNote 2016
В конфигурационном файле необходимо указать правильный ИД продукта, а также учесть, что канал обновления Office 365 не подходит для Office 2021. В остальном все работает так же, как и при развертывании Office 365. Пример конфигурационного файла для развертывания английской 32-разрядной версии Office 2021 Retail (устанавливаются только Word, Excel, PowerPoint и OneNote 2016).
Установка OneNote 2021 в качестве отдельного приложения
Вадимс Поданс, с которым у нас давно налажен обмен тайным знанием по PowerShell и Windows, столкнулся с необычной проблемой. Веб-установщик OneNote не мог скачать приложение из CDN, а диагностика вывела на особенности защитного периметра вкупе с медленным подключением к интернету.
В качестве обходного пути можно осуществлять загрузку с помощью ODT (например, на другом ПК) и устанавливать приложение из автономного дистрибутива.
Поскольку ODT поддерживает развертывание отдельных приложений Office, нужно лишь знать ИД продукта OneNote 2021 для данного сценария – OneNoteFreeRetail. Это пример конфигурационного файла, где папка C:\ODT используется для загрузки и установки OneNote 2016 (с поправкой на то, что ODT всегда загружает пакет Office 365 целиком).
Примечание. Если установлен Office 365 или Office 2021, он удаляется при развертывании OneNote 2021 с этим конфигурационным файлом. Смотрите выше, как установить OneNote 2016 наряду с остальными приложениями Office.
Как и в примерах выше, для установки используется ключ /configure, а исключительно для загрузки — ключ /download. Результат из меню File — Account:
Занятно, что в этом же окне приложений Office 365 значок OneNote
.
В Office 2021 не будет:
- Редактора и исследователя функций в Word.
- Tap в Word, PowerPoint и Outlook.
- Дизайнер PowerPoint
- Идеи и типы данных в Excel.
- Совместное использование в режиме реального времени в Word, Excel и PowerPoint.
- Шифрование сообщений Office 365.
- Усовершенствованная защита от угроз в Word, Excel, PowerPoint и OneDrive для бизнеса
- Защита корпоративных предприятий.
- Поддержка чувствительной метки в Word, Excel, PowerPoint и Outlook.
- Лицензирование общего компьютера
- Параметры FastTrack
- Интеграция с Microsoft Intune
Office 2019 — это первый релиз, в котором 64-разрядная версия предлагается по умолчанию. 64-разрядный Office был доступен начиная с Office 2010, но Microsoft рекомендовала использовать 32-разрядную версию для совместимости с надстройками.
Официальные системные требования Office 2019
- Двухъядерный процессор, 1,6 ГГц или выше
- 2.0 ГГц + для Skype для бизнеса
- 4 ГБ оперативной памяти для 64-битных; 2 ГБ оперативной памяти для 32-разрядных систем
- 4.0 ГБ свободного места на диске
- Разрешение экрана 1280 x 768 или выше
- Windows 10, Windows Server 2019
- Требуется DirectX 9 или более поздняя версия, с WDDM 2.0 или выше для Windows 10
- Доступ в Интернет не требуется. Активация — на базе Интернета или по телефону, а также на KMS или MAK для предприятий.
Примечание: Вы не можете установить Office 2019 вместе с Office 2021. Этот сценарий не поддерживается.
Microsoft Office 2021 будет продаваться по цене 249,99 долларов США для клиентов Home и Business.
Поддержка Office 2021 закончится одновременно с Office 2021. Традиционно выпуски Office получили 10 лет поддержки, однако этот выпуск является исключением, и он получает только 7 лет поддержки.
Рекомендуем: Как бесплатно пользоваться Microsoft Offiсe в Windows 10
Особенности работы
Напомним, еще в сентябре 2021 г. Microsoft официально объявила о работе над новым Office 2021. Компания сообщила, что новый офисный пакет будет распространяться с классической разовой лицензией на бессрочное использование – в отличие от Office 365.
В новом Excel можно создавать диаграммы в виде воронки
В феврале 2021 г. Microsoft вывесила список операционных систем, с которыми будет работать грядущий Microsoft Office 2021. В перечне отсутствовали Windows 7 и Windows 8.1 — это означало, что Office 2021 можно будет использовать только с Windows 10. Полный список ОС имеет следующий вид: все поддерживаемые релизы Windows 10 SAC, релизы Windows 10 Enterprise LTSC 2021 и следующий LTSC-выпуск Windows Server.
Гибридная рабочая среда вызывает привыкание
Бизнес
Таким образом, пользователям придется обновиться до Windows 10, если они хотят задействовать новейшую версию Office, не подписываясь на облачный сервис Office 365. Собственно, компания и приняла это решение для того, чтобы стимулировать бизнес-клиентов подписываться на Office 365, писало тогда издание The Verge. Нововведения не должны затронуть Office для Mac, который является отдельным продуктом со своим расписанием релизов.
В новом Word режим фокуса помещает изучаемый пользователем контент по центру
Тогда же Microsoft обнародовала цикл поддержки Office 2021. Продукт получит пять лет основной поддержки, а затем примерно два года расширенной. Напомним, Microsoft Office 2021 имеет другой цикл поддержки. Основная поддержка этого продукта, выпущенного в 2015 г., будет прекращена в октябре 2021 г., а расширенная — в октябре 2025 г. Microsoft Office 2013, выпущенный в 2013 г., будет пользоваться основной поддержкой до апреля 2021 г., а расширенной — до апреля 2023 г.
- Лучший софт для обеспечения ИТ-безопасности компании ― на ИТ-маркетплейсе Market.CNews. С ценами.
- Короткая ссылка
- Распечатать
Office 2019 для чайников
Эта книга поможет вам освоить самые последние версии офисных приложений пакета Microsoft Office 2019, включая Word, Excel, PowerPoint, Access и Outlook. Вы быстро научитесь создавать текстовые документы, электронные таблицы, презентации и базы данных. Книга станет надежным помощником не только для начинающих пользователей Microsoft Office 2019, но и всех тех, кто знаком только со старыми версиями офисного пакета. В книге…
Уоллес Вонг — автор свыше 50 книг на компьютерную тематику. Его книги серии …для чайников, включая все издания Microsoft Office для чайников, выпущены более чем трехмиллионным тиражом. Книга обсуждается в отдельном сообщении в блоге Виктора Штонда. Расскажи про книгу своим друзьям и коллегам: Твитнуть Нравится | Оглавление к книге Office 2019 для чайниковОглавлениеВведение 17 | |
: Office 2019 — лучшая реклама для Office 365
Когда этой осенью Microsoft выпустила Office 2019 для Windows, она сделала это не на ура, а тихо. В прошлые годы Microsoft, как правило, с большой помпой и шумихой объявляла о новых выпусках Office, но на этот раз она выпустила пару сообщений в блоге с небольшими подробностями и оставила все как есть.
Для этого есть веская причина: Microsoft продвигает Office 365, подписку на версию Office, вместо бессрочной версии пакета.Когда вы покупаете бессрочную версию Office, такую как Office 2016 или Office 2019, вы платите единовременную плату за нее и навсегда владеете ею — и она никогда не получает новых функций. В этом отличие от Office 365, который требует постоянной абонентской платы и постоянно обновляется новыми функциями. Понятно, что Microsoft хочет, чтобы люди перешли на Office 365, поэтому она хочет как можно меньше обращать внимание на любой новый бессрочный выпуск Office.
Есть еще одна причина, по которой шептала Microsoft.Раньше считалось, что всякий раз, когда Microsoft выпускала Office с новым номером версии, например Office 2016, эта версия была более мощной, чем любая другая доступная. Это уже не так. Office 2019 значительно менее мощный, чем Office 365. В Office 2019 нет ничего нового, что уже давно не было доступно миллионам подписчиков Office 365 (компания заявляет, что у нее более 31 миллиона подписчиков на потребительские версии), и Фактически, Microsoft исключила из Office 2019 несколько функций, которые были добавлены в Office 365 за последние несколько лет.Так что у компании не было ничего нового, чем можно было бы удивить мир, говоря об Office 2019.
Итак, что нового в Office 2019? И что лучше для вас или вашей организации: Office 2019 или Office 365? Чтобы помочь вам принять решение, мы рассмотрели наиболее важные новые функции Office 2019 ниже, а затем сравнили их с Office 365.
(В дополнение к функциям, описанным здесь, Office 2019 получает улучшенную поддержку цифровых чернил во всем Suite, включая то, что Microsoft называет поддержкой «перемещающегося пенала», который позволяет писать от руки, а также перемещать разделы документов цифровым карандашом.)
Последнее замечание об Office 2019, прежде чем мы перейдем к мелочам: в отличие от предыдущих выпусков бессрочной версии Office, он будет работать только в Windows 10. Однако по-прежнему будут и 32-разрядные, и 64-разрядные версии. битовые версии этого.
Новые диаграммы и формулы для Excel
В Office 2019 есть несколько приятных моментов для пользователей Excel, но не ждите ничего драматичного. Новые функции Excel ориентированы в первую очередь на анализ данных, включая воронкообразные диаграммы и двухмерные карты, новые функции и соединители, возможность публикации из Excel в PowerBI и улучшения PowerPivot и PowerQuery.
Воронкообразные диаграммы полезны, когда вы хотите отобразить значения на нескольких этапах процесса. Воронкообразная диаграмма может отображать количество потенциальных клиентов на каждом этапе процесса продаж, например, с потенциальными клиентами наверху на первом этапе, с квалифицированными потенциальными клиентами под ним на втором этапе и так далее, пока вы не дойдете до финала. этап, закрытые продажи. Как правило, значения в воронкообразных диаграммах уменьшаются с каждым этапом, поэтому столбцы на диаграмме выглядят как воронка. В целом, это хорошее дополнение к Excel.
IDG Воронкообразные диаграммы, доступные в Excel 2019, позволяют отображать значения на нескольких этапах процесса. (Щелкните любое изображение в этой истории, чтобы увеличить его.)
Картытакже полезны и, вероятно, имеют более широкое применение для большинства людей. Они позволяют сравнивать данные по разным географическим регионам, таким как страны, регионы, штаты, округа или почтовые индексы.
Среди функций, добавленных в Excel, — TEXTJOIN и CONCAT, которые позволяют комбинировать текстовые строки из диапазонов ячеек с использованием разделителя, разделяющего каждый элемент, например запятой, или без него.Вам нужно только обратиться к диапазону и указать разделитель, а все остальное сделает Excel. Две другие добавленные функции — это функции IFS и SWITCH, которые помогают указать ряд условий, например, при использовании вложенных функций IF. И еще два, MAXIFS и MINIFS, упрощают фильтрацию и вычисление данных различными способами. Узнайте больше о них от Microsoft.
Результат для Excel 2019: приятные новые дополнения. Жаль, что их больше нет.
Переводчик для Word
Единственная значительная новая функция, которую Word получает в Office 2019, — это панель «Переводчик», полезная для тех, кому нужно работать на нескольких языках.Чтобы перевести с его помощью слова или фразы, вы выбираете их, затем щелкаете правой кнопкой мыши свой выбор и выбираете «Перевести» в появившемся меню. Обратите внимание, что Translator является частью того, что Microsoft называет Intelligent Services, искусственного интеллекта, стоящего за такими функциями Office, как Smart Lookup и Researcher. Если вы впервые использовали одну из этих функций, управляемых искусственным интеллектом, появится экран с вопросом, хотите ли вы включить интеллектуальные службы. Щелкните Включить. Такое бывает однажды. Тебе не придется делать это снова.
После этого появится панель «Переводчик». В верхней части панели отображается ваш выбор, а в нижней — перевод. Верхняя панель пытается определить исходный язык. По мне, это срабатывает каждый раз правильно. Однако, если он неправильно определяет язык, просто выберите правильный язык. После этого в нижней части панели выберите язык, на который хотите перевести.
Появится перевод. Чтобы вставить его куда-нибудь в документ, переместите курсор в то место, где вы хотите, чтобы он появился, и нажмите «Вставить» в нижней части панели.Вы также можете скопировать и вставить любую часть перевода в документ или другой документ.
IDG ПереводчикWord 2019 в действии.
Чтобы перевести весь документ, перейдите на ленту и выберите «Рецензирование»> «Язык»> «Перевести»> «Перевести документ». Появится панель переводчика. Выберите язык документа, затем язык, на который вы хотите его перевести, и нажмите кнопку «Перевести». Переведенный документ открывается в новом окне Word, из которого затем можно сохранять или копировать части.
Переводчиктакже доступен в PowerPoint и Excel 2019 для перевода выбранных слов или фраз, но вы не можете использовать его для перевода целых файлов в этих приложениях.
Помимо панели «Переводчик», в Word 2019 есть еще несколько небольших дополнений, в том числе черная тема, возможности преобразования речи в текст и улучшения специальных возможностей. Но изменения, как правило, незначительны. Вы, вероятно, будете разочарованы тем, насколько мало нового вы получаете в Word 2019.
Морфинг и масштабирование для PowerPoint
Самыми важными из новых функций PowerPoint 2019 являются морфинг и масштабирование.Морфинг — это простой в использовании инструмент, который упрощает создание анимированных переходов между слайдами. Это решает давнюю, ноющую проблему PowerPoint: вкладка «Анимация», несмотря на то, что у нее много возможностей, трудна в использовании. А создание анимации с его помощью может занять довольно много времени. Морфинг позволяет отображать движение в переходах и внутри слайдов, но без использования вкладки «Анимация».
Для этого вы дублируете существующий слайд, а затем вносите изменения в дублированный слайд, например уменьшаете элемент или элементы в нем, увеличиваете их, перемещаете в новые места или вращаете их.Затем, когда вы применяете морфинг к слайду, PowerPoint автоматически создает анимированный переход между слайдами. На экране они выглядят как преобразование одного слайда, отсюда и название функции.
IDGMorph — это простой способ создания анимации в PowerPoint 2019.
Zoom создает своего рода визуальное оглавление для вашей презентации, которое позволяет быстро переходить от одного раздела к другому. Находясь в презентации, выберите «Вставка»> «Масштаб», затем выберите слайды, которые нужно отобразить на слайде «Масштаб».Создается новый слайд с миниатюрами этих слайдов. Во время презентации вы сможете мгновенно перейти к любому слайду, щелкнув его миниатюру.
Практически любой, кто создает презентации, найдет Morph и Zoom полезными. Из-за них PowerPoint является наиболее усовершенствованным приложением Office в Office 2019.
Новый сфокусированный почтовый ящик Outlook
Единственное существенное изменение в Outlook 2019 — это то, что Microsoft называет сфокусированным почтовым ящиком. Он разработан, чтобы справиться с перегрузкой по электронной почте, с которой большинство из нас сталкивается каждый день — разочаровывающим сочетанием информационных бюллетеней, на которые вы не помните, как подписались, розничных приходов, бессмысленных сообщений, важных сообщений и т. Д.
В папке «Сфокусированные входящие» используется искусственный интеллект, чтобы определить, какие сообщения наиболее важны для вас, и поместить их на вкладку «Сфокусированные». Остальные помещаются на вкладку «Другое». Вы можете вручную перемещать сообщения из одной папки в другую и указать «Сфокусированные входящие» автоматически фильтровать их таким образом в будущем.
Чтобы включить сфокусированные входящие, выберите вкладку «Просмотр» на ленте, затем щелкните значок «Показать сфокусированные входящие». С этого момента у вас будет две вкладки в папке «Входящие»: «Сосредоточенные» и «Другое».На вкладке «Сосредоточено» должны быть самые важные сообщения, а на вкладке «Другое» — менее важные сообщения.
IDGВключение избранного почтового ящика в Outlook 2019.
Хотя Focused Inbox не является чем-то потрясающим, я обнаружил, что он значительно упрощает работу с электронной почтой. Таким образом, пользователям Outlook есть чем порадоваться в Office 2019.
Что ИТ-специалистам нужно знать об Office 2019
Под капотом в Office 2019 есть несколько полезных изменений для ИТ-специалистов, в частности способ, которым ИТ-специалисты устанавливают Office 2019.Теперь он устанавливается с использованием технологии развертывания «нажми и работай» (C2R), запущенной в Office 2013, вместо более раннего установщика Windows. Microsoft ссылается на следующие преимущества C2R: «предсказуемые ежемесячные обновления безопасности, актуальные приложения при установке, снижение потребления сети за счет технологии оптимизации загрузки Windows 10 и простой способ обновления до Office 365 профессиональный плюс».
Дополнительные сведения см. В разделе часто задаваемых вопросов по Office 2019 нажми и работай.
Выбор между Office 2019 и Office 365
Для тех, кто пытается выбрать между Office 2019 и Office 365, действительно важно, что , а не в Office 2019, а что есть в Office 365.И есть много того, что дает вам Office 365, чего нет в Office 2019. На самом деле, их так много, что я расскажу здесь только о наиболее важных функциях.
Вы не сможете сотрудничать с другими в реальном времени в Excel 2019, как в Excel для Office 365, что является серьезным недостатком для всех, кто работает с другими.
Word 2019 не имеет панели исследователя, доступной в Office 365, которая позволяет легко проводить исследования через Интернет прямо из Word. У него также нет полной панели инструментов редактирования.Хотя ни один из них не является обязательным, они могут сократить время, необходимое для создания и редактирования документов.
PowerPoint 2019 не включает ни Designer, ни QuickStarter. Designer предлагает вам новые дизайны слайдов при создании презентации на основе графики, которую вы добавляете к слайдам. QuickStarter ускоряет презентацию, помогая в исследовании и создании схемы. Это большие, важные функции, которые являются реальной потерей для любого, кто тратит много времени на создание презентаций.
И ни одно из приложений Office 2019 не предлагает чрезвычайно полезную функцию автосохранения, доступную в Office 365; это гарантирует, что вы не потеряете последние изменения в ваших файлах, и позволяет вам исследовать, использовать и возвращаться к более старым версиям ваших файлов.
Office 365 также имеет обновленную ленту, которой нет у пользователей Office 2019. Новая лента упрощена и упрощена, а также проще и удобнее в использовании, чем та, что есть в Office 2019.
Не менее важным является тот факт, что подписчики Office 365 постоянно получают новые функции, в то время как Office 2019 заморожен в время.То, что вы видите сегодня, вы получите навсегда, потому что оно никогда не обновляется новыми функциями. (Однако он получает обновления безопасности.) Если вам нужны новые функции и не нужна подписка на Office 365, вам придется дождаться следующей бессрочной версии Office и купить ее — и даже в этом случае ее не будет. включают все функции Office 365.
Еще одно существенное различие между Office 2019 и Office 365 — это их стоимость и количество копий пакета Office, которые вы получаете при их покупке.
Когда вы покупаете Office 2019, вы можете запустить эту копию на одном компьютере для одного человека.Версия для дома и учебы стоит 150 долларов и включает Word, Excel, PowerPoint и OneNote для Windows 10. За 250 долларов версия для дома и бизнеса включает все это плюс Outlook. В версии Professional за 440 долларов есть все, что предлагает Home & Business, а также Publisher и Access (только для Windows). Корпоративные варианты включают Office Standard 2019, который включает Word, Excel, PowerPoint, Outlook и Publisher, и Office Professional Plus 2019, который включает все это, а также Access и Skype для бизнеса; цена зависит от объема.
Что касается цен на Office 365, то версия Office 365 для дома включает Word, Excel, PowerPoint, Outlook и OneNote; стоит 100 долларов в год; и может использоваться до шести разных людей и устанавливаться на неограниченное количество устройств. Каждый человек получает облачное хранилище OneDrive объемом 1 ТБ и может одновременно выполнять вход на пять устройств. Office 365 Personal включает Word, Excel, PowerPoint, Outlook, OneNote и OneDrive (с хранилищем 1 ТБ), а также Publisher и Access (только для Windows). Он стоит 70 долларов в год и может быть установлен на неограниченное количество устройств, но только для одного пользователя.
Корпоративные и корпоративные планы для Office 365 являются более сложными и варьируются от 99 долларов США на пользователя в год до 420 долларов США на пользователя в год. (Доступны более дешевые планы, но они не включают Word, Excel или другие основные приложения Office.)
Кроме того, если вы хотите использовать Office на смартфонах и планшетах, Office 2019 предоставляет вам приложения только с основными функциями редактирования. , в то время как Office 365 предлагает мобильные приложения с более продвинутыми инструментами, такими как отслеживание и просмотр изменений, а также такие функции, как WordArt, Morph for PowerPoint, настраиваемые сводные таблицы для Excel и многое другое.
(Краткое изложение различий между Office 2019 и Office 365 см. В статье Microsoft «В чем разница между Office 365 и Office 2019?»)
Если вам кажется, что вы получаете гораздо большую ценность с Office 365, чем с Office 2019 год, это не случайно. Ясно, что Microsoft хотела бы убить бессрочную версию Office, но достаточно людей и компаний все еще хотят этого, и у Microsoft нет практического способа сделать это.
Почему люди все еще хотят бессрочную версию? Многим не нравится идея платить меньшую сумму каждый год, чтобы продолжать использовать Office; они предпочли бы один раз выложить большую сумму и сразу стать владельцем люкса.А некоторые компании не хотят или не могут переходить на облачную платформу.
Если вы не уверены, что Microsoft отталкивает людей от Office 2019 к Office 365, примите во внимание следующее: Microsoft недавно повысила цены как на коммерческую, так и на розничную версии Office 2019 на целых 10%, в зависимости от версии. Примерно в то же время Microsoft объявила, что позволит устанавливать потребительские версии Office 365 на неограниченное количество устройств. Между кнутом более высоких цен на бессрочные версии и пряником в виде неограниченного количества устройств с подпиской Microsoft делает все возможное, чтобы перевести всех на Office 365.
Так что лучше выбрать: Office 2019 или Office 365? Для большинства людей ответ прост: выберите Office 365. Вы получаете новейшие функции сегодня и в будущем, много бесплатного хранилища и возможность использовать приложения Office на неограниченном количестве компьютеров. Для семей лучше всего подходит Office 365 для дома, поскольку он позволяет использовать до шести пользователей за 30 долларов в год больше, чем по личному плану. С моей точки зрения, выбор почти очевиден.
Кому следует покупать Office 2019? Только тот, у кого есть только один компьютер и который никогда не рассчитывает получить второй, хочет только самых основных функций Office и не заботится о дополнительном хранилище или использовании расширенных функций на мобильных устройствах.
Что касается бизнеса, Office 2019 лучше всего подходит для организаций, у которых нет постоянного доступа к облаку или которые еще не готовы полностью перейти на программное обеспечение, которое так тесно работает с доступом к облаку. В остальном Office 365 для большинства имеет больше смысла.
Итог
Office 2019 — это не впечатляющая версия пакета Office, но это не ошибка со стороны Microsoft; Компания специально создала его таким образом. Microsoft не считает, что может оскорбить сокращающуюся базу пользователей бессрочной версии Office, просто убив ее.Таким образом, хотя компания продолжает расширять новые функции в Office 365, она оставила большинство из них за пределами Office 2019, который, как надеется Microsoft, будет настолько непривлекательным, что немногие люди его купят. Скорее всего, вы станете одним из многих, кто откажется от нее в пользу подписки на Office 365.
Copyright © 2018 IDG Communications, Inc.
Как получить Microsoft Office бесплатно (или менее 50 долларов США)
Вы можете получить Microsoft Office бесплатно или дешевле, чем вы думаете.(Изображение предоставлено Shutterstock)Несмотря на то, что доступны бесплатные альтернативы, для многих нет ничего лучше знакомой и удобной работы Microsoft Office, от превосходной проверки орфографии и грамматики Word до легкости и ощущения безопасности хранения файлов локально на вашем компьютере. собственный компьютер, а не онлайн.
Прежде чем вы сможете получить Office бесплатно, дешево или по любой цене, вы должны знать, что есть два основных варианта. Microsoft 365 (ранее Office 365) предоставляет вам постоянные обновления, но требует ежемесячной или годовой абонентской платы.Office 2019 — это фиксированный пакет программного обеспечения, но за него нужно заплатить только один раз. Microsoft, конечно же, действительно хочет, чтобы вы использовали службу Microsoft 365 на основе подписки.
Пакет Office 2019 немного отличается от Microsoft 365. Кроме того, есть компании, помимо Microsoft, которые продают Office бесплатно (как подписки Microsoft 365, так и ключи Office 2019) или дешевле, чем Microsoft. И вы даже можете запускать приложения Office бесплатно в Интернете. Итак, каков самый лучший и самый дешевый способ повысить продуктивность?
От бесплатного Office до платных 150 долларов США или подписок — вот разбивка лучших и самых дешевых способов получить Office (мы ориентируемся на личные версии, а не на бизнес).
Office 2019 против Office Online против Microsoft 365
9014 Образование , Excel, PowerPoint, OneNote| Купить Office 2019 у Microsoft | Купить ключ Office 2019 у третьей стороны | Microsoft Office Online | Microsoft 365 Personal | Microsoft 365 365 Family | Сторонние ключи Microsoft 365 | |||
|---|---|---|---|---|---|---|---|---|
| Цена | 149 долларов США.99 | ~ 45 долларов США | Бесплатно | 69,99 долларов США в год или 6,99 долларов США в месяц | 99,99 долларов США в год или 9,99 долларов США в месяц | Бесплатно | Личное: 49,99 долларов США в год Домашняя страница: 79,99 долларов США в год | |
| Word, Excel, PowerPoint, OneNote | Word, Excel, PowerPoint, OneNote, Outlook | Word, Excel, PowerPoint, OneNote, Outlook; Только для ПК: Publisher, Access | Word, Excel, PowerPoint, OneNote, Outlook; Только для ПК: Publisher, Access | Word, Excel, PowerPoint, OneNote | Word, Excel, PowerPoint, OneNote, Outlook; Только для ПК: Publisher, Access | |||
| Cloud Services | X | X | OneDrive, Skype, Flow, Forms, Sway | OneDrive, Skype | OneDrive, Skype | OneDrive, команды, SharePoint , Forms, Stream, Flow, PowerApps, School Data Sync, Yammer | OneDrive, Skype | |
| Устройства | 1 ПК или Mac | 1 ПК или Mac | Без ограничений | Без ограничений: ПК / Mac, планшеты , телефоны | Без ограничений: ПК / Mac, планшеты, телефоны | Без ограничений: ПК / Mac, планшеты, телефоны | Без ограничений: ПК / Mac, планшеты, телефоны | |
| Бесплатная пробная версия | X | X | Нет данных | X | 1 месяц | Нет данных | X | |
Скачать Office 2019 от Microsoft: 149 долларов США.99
Несмотря на смещение акцента на Microsoft 365, который раньше назывался Office 365, Microsoft по-прежнему продает Office для дома и учебы 2019 за единовременную плату в размере 149,99 долларов. Сюда входят Word, Excel, PowerPoint и OneNote, но отсутствуют некоторые решения, которые есть в Microsoft 365. Эти отсутствующие решения могут иметь отношение к вам, а могут и не иметь: Outlook, Publisher (только для ПК), Access (только для ПК) и облачные службы OneDrive и Skype.
Вы можете купить некоторые части пакета Office по отдельности, но с учетом Word 2019 стоит 139 долларов.99, если вы планируете использовать еще одно приложение Office, лучше купить всю платформу.
Независимо от того, где вы получите Office 2019, он не будет обновляться ежемесячно, как Microsoft 365. Это означает, что вы никогда не увидите добавленных новых функций. Вы получаете то, что покупаете. Однако вы будете получать обновления безопасности «по мере необходимости», — сказал Tom’s Hardware Дэниел Варгас, директор по маркетингу продуктов Microsoft.
Покупка Office у Microsoft обойдется вам в 149,99 долларов. (Изображение предоставлено Shutterstock)Вполне возможно, что вам все равно, регулярно ли обновляется программное обеспечение Office.Черт возьми, вы даже можете быть в порядке со старой версией Office, скажем, Office 2016, для которой вы все еще можете найти ключи у сторонних продавцов по более низкой цене, чем Office 2019. Однако Office 2016 подошел к концу (EoL), что означает Microsoft больше не предоставляет для него обновления безопасности. Если вы можете согласиться на версию Office 2016, на момент написания этой статьи вы можете получить ее у Kinguin для PCDestination примерно за 50 долларов. Но обслуживание клиентов может отсутствовать (подробнее об этом позже).
Помните, что для использования Office 2019 вам потребуется Windows 10.К счастью, мы уже подробно рассказали, как получить Windows 10 бесплатно или дешево.
Если вы предпочитаете Office 2019, вы можете получить его значительно дешевле, чем 149,99 долларов США, которые взимает Microsoft, купив его у стороннего продавца.
Скачать ключ Office 2019 от стороннего производителя: ~ 45 долларов
Microsoft взимает 149,99 долларов США за загрузку Microsoft Office для дома и учебы 2019, но вы можете сэкономить много денег, если захотите купить его в другом магазине.
Newegg иногда продает тот же ключ загрузки за 123 доллара.99, так что стоит проверить. Если вы можете дождаться физического ключа, Walmart в настоящее время продает ключ-карту за 124 доллара, Amazon иногда предлагает его за 125 долларов, а Kinguin — за шокирующе низкие 36 долларов.
Но прежде чем вы возьмете кредитную карту, давайте поговорим о причинах, по которым вы могли бы избегать этих розничных продавцов.
Недостатки
Экономия более 100 долларов на Office 2019 звучит как легкая задача. Однако, поскольку вы покупаете не у Microsoft, вам следует проявить осторожность. Вам, вероятно, удобно делать покупки в таких известных магазинах, как Newegg или Amazon; однако вам следует ознакомиться с их политикой возврата программного обеспечения.
Возможно, вы не решитесь покупать у ключевых торговых посредников, таких как Kinguin. Многие сомневаются в их законности или морали, стоящей за такими сделками. Чтобы узнать больше об Office 2019, мы поговорили с Kinguin напрямую.
«Только оригинальный разработчик или издатель цифрового продукта может генерировать ключи, поэтому все ключи Office 2019 берутся из этого источника. Оттуда продавец покупает их напрямую у издателя или у оптовика, который также получает их напрямую от издателя и продает их на Kinguin по справедливой рыночной цене », — сказал Tom’s Hardware в интервью Tom’s Hardware Михал Пучинский, менеджер по связям с общественностью Kinguin. Сентябрь 2019 г.
Пучиньски признал, что на его рынке есть «несколько плохих яблок», но сказал, что это неизбежно, поскольку «десятки тысяч ключей Office 2019 продаются тысячами продавцов на Kinguin». Однако он утверждал, что только одна из 700 публикаций является незаконной, и даже меньший процент покупателей оказывается обманутым.
«Нашей команде по предотвращению мошенничества удается пресекать почти 100% этих попыток до того, как они состоятся. Когда мошенник обнаруживается с помощью нашей специальной технологии мошенничества, этому человеку на всю жизнь запрещается продавать на Kinguin », — пояснил Пучиньски.
Kinguin также предлагает «Защиту покупателя» стоимостью 5,69 доллара США, которая гарантирует вам возврат денег, если вы получите бездельный ключ ». Однако, даже если вы не купите эту защиту, Kinguin готов работать с вами, чтобы получить возмещение, если ваш ключ не работает.
«Мы всегда ставим клиента на первое место и работаем, чтобы найти решение любой проблемы, с которой он столкнулся, включая возврат средств», — сказал Пучиньски. «Защита покупателей Kinguin — это дополнительная функция, разработанная для обеспечения дополнительной защиты при совершении покупок в нашем магазине, а также дополнительных услуг, но это не означает, что без нее к покупателю будут относиться неадекватно.Kinguin оставляет за собой право не принимать никаких возвратов уже доставленных предметов или игровых ключей, чтобы защитить себя от мошенничества ».
Тем не менее, мы слышали о жалобах клиентов на медленное обслуживание клиентов или на то, что компания предлагает возмещение, а не рассматривает индивидуальные жалобы. Мы не смогли связаться с Kinguin, чтобы получить ответ.
Получите Microsoft Office бесплатно: онлайн и мобильные приложения и многое другое
Вы можете использовать Office бесплатно через приложения, доступные в Office Online.(Изображение предоставлено Microsoft))Как следует из названия, Microsoft Office Online не находится на вашем компьютере. Вместо этого вы можете получить доступ к этим службам только при подключении к Интернету. У вас также должна быть учетная запись Microsoft. Вы можете перейти в Office Online, войдя в свою учетную запись Microsoft здесь. Как только вы это сделаете, у вас будет доступ к бесплатным инструментам Office.
Сервис — хорошая альтернатива G Suite, особенно если вам не нравятся некоторые ограничения этой платформы. Ваши файлы по-прежнему будут во власти Интернета, но вы сможете использовать Word, Excel, PowerPoint, OneNote, Outlook, OneDrive, Skype, Flow, Forms и Sway, не платя никаких денег.Кроме того, поскольку все работает в Интернете, вы можете получить к нему доступ с любого компьютера, подключенного к Интернету.
По состоянию на ноябрь Microsoft объединила Word, Excel и PowerPoint в одно мобильное приложение для смартфонов Android и iOS. Приложение доступно в Google Play Store и Apple App Store.
Free Office Online может не подойти для ваших самых крупных или сложных проектов, поскольку функции более ограничены, чем в Microsoft 365. В нем меньше пунктов меню.Например, в Word в Интернете отсутствуют такие вкладки, как «Рисование» и «Дизайн».
Бесплатный Office Online поставляется с 5 ГБ хранилища OneDrive, но это на самом деле скудно по сравнению с 15 ГБ бесплатного хранилища, которое вы получаете с Google Диском.
Точно так же существуют бесплатные версии программного обеспечения Office для iOS (от iPhone до iPad) и Android (Word, Excel, PowerPoint, OneDrive, Outlook, OneNote и SharePoint), которые также доступны бесплатно, но с меньшим количеством функций.
Обратите внимание, что вы также можете получить Microsoft 365 бесплатно через распродажу.Например, с настоящего момента и до 18 апреля LG предлагает 12-месячную подписку на Microsoft 365 Personal бесплатно, если вы купите ноутбук LG Gram 2021 года.
Купить Microsoft 365 у Microsoft: 69,99 долларов или 99,99 долларов в год
Вы можете получить Office бесплатно, выполнив месячную бесплатную пробную версию Microsoft 365. (Изображение предоставлено Shutterstock)21 апреля Microsoft переименовала Office 365 в Microsoft 365. Помимо нового названия, Microsoft 365 предлагает новые функции, в том числе искусственный интеллект, новые шаблоны и контент, а также «облачные возможности», по словам Юсуфа Мехди, корпоративного вице-президента подразделения Modern Life, Search & Devices в Microsoft.
Microsoft 365 Personal, предназначенная для одного человека на нескольких устройствах, стоит 6,99 долларов в месяц или 69,99 долларов в год. Вы можете использовать Microsoft 365 Home бесплатно в течение одного месяца пробной версии. Семейство Microsoft 365 для шести человек стоит 9,99 долларов в месяц или 99,99 долларов в год.
Microsoft 365 — отличный вариант, если вы не против платить за свой пакет для повышения производительности на годовой или ежемесячной основе. Скоро вы заплатите за Office 365 больше, чем за Office 2019, но он включает больше приложений, чем Office 2019.Помимо Word, Excel, PowerPoint и OneNote, Office 365 включает Outlook, Publisher, OneDrive и Skype. Пользователи ПК также получают Publisher и Access.
Возможно, самое лучшее то, что вы можете установить Microsoft 365 на неограниченное количество устройств и войти в свою подписку на 5 из этих устройств одновременно. Кроме того, подписчики Office 365 Personal получают 1 ТБ хранилища OneDrive для 1 пользователя, а пользователи Office 365 для дома могут совместно использовать свое облачное хранилище с 6 пользователями. Вы также получаете 60 минут звонков в Skype на реальные номера телефонов для 1 или 6 пользователей, в зависимости от того, используете ли вы Office 365 для дома или для личного пользования.
Еще одно преимущество Microsoft 365 перед традиционным Office 2019 — это ежемесячные обновления, которые различаются, но могут включать новые функции, обновления функций и безопасности, «и часто все это происходит каждый месяц», — сказал нам Варгас из Microsoft в сентябре 2019 года.
«Самое главное, Microsoft 365 подключен к облаку, поэтому вы можете получить доступ к своему контенту с любого устройства, соавтором с кем угодно в режиме реального времени (независимо от того, приобрели ли они копию Office) и использовать возможности искусственного интеллекта для создания более впечатляющего контента с меньшими усилиями », — добавил он.
Вы можете получить бесплатную пробную версию Office 365 для дома (только), но она продлится всего месяц.
Купить Microsoft 365 у стороннего поставщика: 49,99 долл. США или 79,99 долл. США в год
Вы также можете купить или продлить подписку на Microsoft 365 у стороннего розничного продавца в виде годовых пакетов, которые дешевле, чем те, которые Microsoft взимает за свою подписку на один год. годовая подписка.
На момент написания статьи Newegg имеет 15-месячную подписку на Microsoft 365 Personal за 69,99 долларов США при покупке с другим продуктом или 60 долларов за 12-месячную подписку на Office 365 (обратите внимание, что вы не получите функций текущий Microsoft 365), который необходимо будет доставить.
У Amazon есть Microsoft 365 Personal за 40 долларов, но по той же цене, что и за Microsoft 365 Family. Он не предлагает более старую версию Office 365.
Обратите внимание, что вы по-прежнему получаете бесплатную техническую поддержку Microsoft в течение срока действия подписки, даже если вы покупаете подписку за пределами Microsoft. Но Microsoft не занимается вопросами подписки или выставления счетов, например отменой или возвратом средств. По словам Варгаса, это связано с тем, что «Microsoft имеет ограниченный доступ и прозрачность по подписке, приобретенной у стороннего продавца».
Получите Office бесплатно: Microsoft 365 для учащихся и учителей
Если вы студент или учитель, вы действительно можете получить подписку на Microsoft 365 бесплатно, если ваше учебное заведение соответствует требованиям. Подписка включает SharePoint, Sway, Forms, Stream, Flow, PowerApps, School Data Sync, Yammer, которые не включены в обычные подписки на Office 365. Однако вы упускаете Outlook, Publisher и Access.
Чтобы узнать, имеете ли вы право на получение бесплатного пакета Microsoft 365 для образования, посетите веб-сайт Microsoft.
Итог
Microsoft Office — это основной продукт производительности. Если вы настаиваете на традиционном методе приобретения программного обеспечения и владении им на всю жизнь и не нуждаетесь в ежемесячном обновлении программного обеспечения, вам следует придерживаться Office 2019, просто знайте, что в конечном итоге появится EoL. Вы также можете купить законный ключ у торгового посредника всего за 45 долларов, что сэкономит вам около 105 долларов от цены Microsoft.
Если вы работаете не над большими проектами, а только с основными документами, таблицами, презентациями и т. Д., вы можете обойтись без бесплатных Office Online или мобильных приложений. Просто убедитесь, что у вас есть подключение к Интернету.
Но для обеспечения высокой производительности мир движется к программному обеспечению на основе подписки. Microsoft 365 предлагает больше предложений, чем Office 2019, ежемесячные обновления, возможность совместного использования на нескольких устройствах, а также огромное количество бесплатного облачного хранилища объемом 1 ТБ. Вы можете получить его дешевле, если купите его за пределами Microsoft, всего за 50 долларов в год. Но убедитесь, что это розничный продавец, которому вы доверяете, в случае возникновения вопросов по выставлению счетов или подписке.Если вы согласны вносить ежемесячные или ежегодные платежи, чтобы продолжить создание и редактирование файлов, Microsoft 365 — это пакет для повышения производительности завтрашнего дня.
Лучшие на сегодня предложения Microsoft Office 365
Office 2019 против Microsoft 365: что покупать?
Продолжить выплаты
Office из Microsoft 365
Платите только один раз
Офис 2019
Microsoft 365 (ранее Office 365) — лучший вариант для всех, кому нужны все приложения Office и все, что предлагает облачная служба.При подписке вы можете поделиться учетной записью с шестью людьми. Это также единственное предложение, которое обеспечивает постоянные обновления при низкой стоимости владения. Тем не менее, требуется ежемесячная или годовая плата, и вы можете в конечном итоге заплатить за функции, которые никогда не будете использовать, если вам нужны приложения только для базовой производительности.
70 долларов в Microsoft
Плюсы
- До шести человек
- Доступ ко всем приложениям
- Бесплатное обновление
- Служба поддержки клиентов
- Поддержка Windows 10, 8, 7, macOS
Минусы
- Ежемесячные / годовые платежи
- Изменения могут быть огромными
- Стоимость лишних функций
- Ограниченная функциональность без облака
Если вам нужны только основные приложения, Office 2019 может быть всем, что вам нужно, поскольку он включает Word, Excel, PowerPoint и Outlook для выполнения работы на работе или в школе.Предостережение заключается в том, что первоначальная стоимость высока, вам придется снова заплатить за обновление, и вы не получите дополнительных функций.
150 долларов в Microsoft
Плюсы
- Единовременный платеж
- Доступ к основным приложениям
- Традиционный опыт
- Обновления безопасности
- Поддержка Windows 10 и macOS
Минусы
- Лицензия на одно устройство
- Объем ограниченных функций
- Нет обновлений
- Нет поддержки клиентов
- Нет поддержки старых версий Windows
Если вы новичок в Microsoft Office или планируете выполнить обновление, вы наткнетесь на два варианта: Office 2019 и приложения Office от Microsoft 365 (ранее известный как Office 365), что может немного усложнить решение.Хотя эти предложения предоставляют вам доступ к одному и тому же набору приложений, разница сводится к списку дополнительных преимуществ и тому, как каждое из них повлияет на ваш кошелек.
Что нужно знать о
Office 2019 Источник: Windows CentralMicrosoft Office 2019 — это название автономной версии набора приложений, для которой не требуется подписка. Это означает, что после разовой покупки вы навсегда владеете копией.
Автономная версия (также называемая «локальной» или «бессрочной» версией) позволяет устанавливать и обновлять приложения Office на одном компьютере, но вы не можете выполнить обновление до более новой версии.Другими словами, вы можете продолжать использовать приложения в течение их жизненного цикла (обычно пять лет) и дольше (без обновлений). Однако, если вы хотите, например, обновить Office 2019 до предстоящего Office 2021, вам придется приобрести новую лицензию.
Office 2019 поставляется со всеми основными приложениями (Word, Excel, PowerPoint и Outlook), но включает лишь ограниченный набор функций и не включает многие преимущества, доступные при подписке на Microsoft 365. Например, вы не найдете облачных функций и функций на основе искусственного интеллекта рядом с другими сервисами, такими как премиум-версия Outlook.com, «1 ТБ облачного хранилища OneDrive и бесплатные ежемесячные кредиты для звонков на стационарные телефоны с помощью Skype.
Кому следует покупать Office 2019?
Пакет Microsoft Office 2019 был разработан для коммерческих клиентов с корпоративными лицензиями, которые не готовы к переходу на версию Office, подключенную к облаку, и имеют особые требования для использования приложений в локальной среде. Однако приобрести это предложение может любой желающий.
Приобрести Office 2019 может любой желающий, но эта версия предназначена для определенных коммерческих клиентов.
Если вы считаете себя домашним пользователем, этот вариант имеет смысл только в том случае, если вы хотите более традиционный подход и можете позволить себе предварительную оплату. Это также может быть хорошим выбором, если вы планируете использовать приложения на одном устройстве. Вам не нужны дополнительные функции или вы не готовы перейти на подписку Microsoft 365.
Хотя при таком подходе вы покупаете только одну лицензию на один компьютер с Windows 10 или macOS, вы также можете установить приложения на свое мобильное устройство, но с ограниченными функциями.
Предложение Microsoft Office 2019 представлено в двух вариантах, включая Office для дома и учебы 2019 и Office для дома и бизнеса 2019, и они обычно стоят 150 и 250 долларов соответственно. Office для дома и учебы 2019 поставляется с Word, Excel и PowerPoint, а Office для дома и бизнеса 2019 включает Word, Excel, PowerPoint и Outlook.
В отличие от предыдущих выпусков, Office 2019 поддерживается только в Windows 10 или трех последних версиях macOS.Если вы хотите установить Office в Windows 7 или Windows 8.1, вам придется использовать подписку Microsoft 365.
Что нужно знать о
Microsoft 365 Источник: ExcelMicrosoft 365 — это новое маркетинговое название платной службы, которая заменяет Office 365. Хотя служба получила новое название, вы по-прежнему получаете те же приложения, что и в Office 2019, и те же преимущества, что и предыдущий бренд. Единственная разница в том, что вы также получите много новых дополнений.
Microsoft 365 — это новый бренд платных услуг, заменяющий Office 365.
Поскольку это услуга на основе подписки, вы будете платить ежемесячно (или ежегодно) за использование набора приложений, таких как Word, Excel, PowerPoint, Outlook, Publisher, Access и других, на всех ваших устройствах ( настольные компьютеры, ноутбуки, планшеты и телефоны). Конечно, если только шесть устройств получают доступ к учетной записи одновременно.
Кроме того, если вы получаете план подписки «Семья», вы можете поделиться преимуществами с пятью дополнительными пользователями, в общей сложности до шести человек с одной учетной записью.
Возможно, одним из самых больших преимуществ услуги является то, что вам больше никогда не придется беспокоиться об обновлениях. Когда вы устанавливаете приложения Office из Microsoft 365, вы всегда используете последнюю версию. Это означает, что после установки приложений на устройство они будут автоматически получать обновления безопасности и обслуживания, улучшения и новые функции, как только они будут готовы.
У вас также будет доступ к облачным функциям для повышения вашей продуктивности в школе, офисе и на других устройствах (Windows, macOS, iOS и Android).Каждый человек, с которым вы делитесь учетной записью, получит 1 ТБ хранилища OneDrive (всего до 6 ТБ с семейной подпиской) и минуты Skype. Подписка также дает вам доступ к линии поддержки Microsoft для решения любых проблем с приложениями.
Если у вас много изображений и видео, в дополнение к уже имеющемуся 1 ТБ облачного хранилища, вы также можете приобрести до 1 ТБ дополнительного хранилища OneDrive с шагом 200 ГБ за дополнительные 1,99 доллара США в месяц, удвоив общую емкость хранилища до 2 ТБ ( 1 ТБ уже включен в план и 1 ТБ с дополнительным планом) за 9 долларов США.99 в месяц. Опция доступна для членов Microsoft 365 Personal и Family. Однако есть одно предостережение: если у вас есть семейный тариф, только основной владелец учетной записи может получить отдельный терабайт.
Кому следует покупать Microsoft 365?
Источник: Windows CentralЕсли у вас должно быть все, что может предложить пакет, Microsoft 365 (Office 365) — лучший вариант, поскольку вы получаете все приложения для установки на каждом устройстве (Windows 10, Windows 8.1, Windows 7 и macOS).Это также единственный вариант, который обеспечивает непрерывные обновления по невысокой цене. Напротив, Office 2019 позволяет устанавливать приложения только на одно устройство под управлением Windows 10, и вам придется снова платить за обновления.
Если вам нужен доступ к набору приложений, возможно, лучшим выбором будет Microsoft 365.
Облачный сервис бывает двух видов. Если вы единственный, кто планирует использовать приложения и облачные сервисы, вы можете получить план «Microsoft 365 Personal» (ранее «Office 365 Personal») за 70 долларов в год (или 7 долларов в месяц), который дает вам доступ ко всем приложения, а также 1 ТБ хранилища OneDrive и минуты Skype.
Если вы хотите поделиться подпиской с семьей или друзьями, вам подойдет план «Семья Microsoft 365» (ранее «Office 365 для дома»). Это стоит 100 долларов в год (10 долларов в месяц), вы можете поделиться (с помощью вкладки «Услуги и подписки» в своей учетной записи Microsoft) приложениями и преимуществами до шести человек, и каждый получит свой собственный 1 ТБ хранилища OneDrive.
Какой бы тарифный план вы ни выбрали, у вас также будет доступ к дополнительным услугам, в том числе к функции Microsoft Family Safety для управления экранным временем, использованием приложений и игр, обмена местоположением, отслеживания поведения молодых водителей при вождении и многого другого.
Другие расширенные функции включают в себя редактор Microsoft Editor для проверки грамматики, орфографии и стиля письма с помощью AI (аналогично Grammarly) и других творческих инструментов на основе AI. Например, PowerPoint Presenter Coach поможет вам практиковать презентации и Designer, чтобы помочь вам создать эффективные слайд-презентации. Помощник по составлению резюме для создания лучших резюме в Word с помощью аналитики Microsoft LinkedIn. И деньги в Excel для просмотра, отслеживания и упорядочивания домашних финансов. Вы также получите доступ к творческому контенту, такому как стоковые фотографии, значки, премиальные шаблоны и шрифты.
Подписка разблокирует премиум-версию Outlook.com, включая все, что доступно в бесплатной версии, плюс 50 ГБ хранилища, отсутствие рекламы, шифрование сообщений и повышенную безопасность. Кроме того, как платный участник вы также получите доступ к специальным предложениям от партнеров Microsoft.
Некоторые услуги, входящие в пакет Microsoft 365, также доступны без подписки с использованием учетной записи Microsoft, но они имеют ограниченные функции, которые можно разблокировать только с помощью подписки.
При выборе одной из подписок вы должны получить годовой план , чтобы сэкономить деньги в долгосрочной перспективе, плюс вам не нужно беспокоиться о платежах в течение как минимум года.
Если вы студент или преподаватель, Microsoft также предлагает услугу без дополнительной оплаты с использованием действующего школьного адреса электронной почты. Этот план позволяет вам бесплатно установить Word, Excel, OneNote, PowerPoint, Microsoft Teams и другие школьные инструменты на свой компьютер.
Windows 7 больше не поддерживается, но Microsoft продолжит предлагать обновления безопасности для приложений Office до января 2023 года.Однако новые функции будут доступны только после обновления до Windows 10.
. Office 2019 против Microsoft 365 : что покупать?Окончательное решение будет зависеть от того, сколько вам нужно от приложений и облачной службы. Если вы планируете использовать Office в течение многих лет, подписка на Microsoft 365, возможно, станет вашим лучшим вариантом. Причина в том, что с подпиской вы получите полный доступ к приложениям и преимуществам при низкой стоимости владения.
По подписке
Microsoft 365
Получите больше и увеличьте производительность с помощью новейших функций
Microsoft 365 (Office 365) дает вам доступ ко всем приложениям Office и дополнительным функциям, таким как 1 ТБ OneDrive, Outlook Premium, минуты Skype и функции на основе AI.Вы также можете установить Word, Excel, PowerPoint, Outlook и другие приложения не более чем на шесть устройств, и вы можете поделиться подпиской с шестью людьми (используя семейный план).
Разовая покупка
Офис 2019
Плати один раз — и пользуйся вечно
Office 2019 включает в себя все популярные приложения, такие как Word, Excel, PowerPoint и Outlook, со всеми функциями, необходимыми для выполнения работы.
Мы можем получать комиссию за покупки, используя наши ссылки.Учить больше.
Microsoft Office 2019 — Скачать
Исходные пакеты Microsoft
Microsoft Office — это семейство клиентского и серверного программного обеспечения и услуг, разработанных Microsoft. Первоначально термин для офисного пакета — связанного набора приложений Microsoft для повышения производительности — первая версия Microsoft Office содержала Microsoft Word , Microsoft Excel и Microsoft PowerPoint . Существует несколько версий Office, предназначенных для разных пользователей и операционных систем.Существует классическая и популярная настольная версия, доступная как для Windows, так и для Mac; версия веб-браузера под названием Office Online ; и даже версии для Android и iOS. В Microsoft Office также есть Office 365, облачная служба подписки из пакета с дополнительными функциями.
Все в одном
Два самых известных пакета для Microsoft Office: Office для дома и бизнеса и Office для дома и учебы . Хотя эти два продукта продаются для разных целей, оба имеют огромное сходство с точки зрения приложений и услуг, включенных в пакеты.И то, и другое — это всего лишь разовых покупок за одного ПК или Mac — это означает, что после выпуска следующей версии приложений вам придется покупать снова для этой версии. В оба пакета включена поддержка Microsoft в течение 60 дней без дополнительной оплаты. Обе модели также имеют лицензию и для домашнего использования, хотя Home & Business также имеет лицензию на коммерческое использование. У обоих есть классические версии Word, Excel, PowerPoint , но для дома и бизнеса в комплекте есть дополнительное приложение Outlook .
Оба они великолепны и доступны по цене благодаря включенным функциям, однако Microsoft предложила более выгодную сделку для своего пакета Office. Облачная версия Office 365 позволяет вам покупать ежемесячную или годовую подписку на его планы. Вы получите не только классические приложения Office и поддержку Microsoft, но и Access и Publisher среди ваших приложений, бесплатное 1 ТБ облачного хранилища OneDrive , и ваши приложения всегда будут обновлены до . последняя версия в течение всего срока действия подписки.
Выберите ваш выбор
Однако, хотя Office 365 звучит как лучший вариант из всех пакетов Office, вы можете относиться к тому типу людей, которые довольствуются небольшим количеством функций, или к типу, которому не нужна половина того, что включено в Office 365. Если да, то классические пакеты Microsoft Office, такие как для дома и бизнеса и для дома и учебы, могут помочь с этим. Несмотря на разовую покупку, ваша лицензия на использование приложений может быть пожизненной, если вы довольны той версией, которую купили.Это может особенно сильно сэкономить деньги для тех, кому нужны только проверенные офисные программы повышения производительности, которые они могут использовать без особых хлопот.
Пакеты лучше
Что бы вы ни выбрали в отношении предложений Microsoft, те, которые уже собраны для одной покупки, намного удобнее, особенно для работы в офисе или учебы. Предыдущие пакеты до появления Office 365 могут быть лишены функций по сравнению с ним, но они могут быть идеальными для тех пользователей, которые ищут только те приложения, которые они действительно будут использовать в полной мере.Office 365 может похвастаться бесплатным 1 ТБ облачного хранилища, но не всем он будет нужен постоянно, поэтому эти планы Microsoft Office по-прежнему считаются классикой.
Microsoft Office 2019 для Mac
Ваши любимые пакеты Office в комплекте
Когда дело доходит до офисных пакетов, нет более широко используемых приложений , чем Microsoft Office . Этот набор программ повышения производительности от гиганта разработки программного обеспечения, Microsoft, был основным продуктом для дома и бизнеса.И с постоянными инновациями , это приложение действительно установило высокую планку для своих соревнований.
Пакетные услуги
Microsoft Office предлагает услуг в пакетах . Если вы ищете офисный пакет для своего бизнеса, вы никогда не ошибетесь с пакетом Office для дома и бизнеса 2019 . Это предложение включает классических версий офисных приложений , таких как Word, Excel, PowerPoint и Outlook. Пользователи, купившие этот пакет, также получат 60 дней поддержки Microsoft без каких-либо дополнительных затрат.Office Home & Business 2019 лицензирован как для домашнего, так и для коммерческого использования.
Для студентов, которым нужны офисные приложения, Microsoft предлагает пакет Office для дома и учебы 2019 . Как и в случае с пакетом для дома и бизнеса, с этим предложением у вас будет полная версия Word, Excel и PowerPoint. Однако пакет не включает Microsoft Outlook . Вам придется обойтись другими почтовыми клиентами или установить Outlook отдельно.
ПакетOffice для дома и учебы 2019 также включает бесплатную поддержку Microsoft в течение 60 дней.Этот набор строго для домашнего использования только . Оба пакета хорошо работают на устройствах Mac и ПК.
Остаться классическим или перейти в облако?
Как уже упоминалось, Microsoft правит , когда дело касается офисных пакетов. И, следуя этому, Microsoft выпустила программу повышения производительности, которая поддерживает облачное хранилище, Office 365 . Эта версия предлагает почти все функции Microsoft Office. Итак, чем они отличаются друг от друга?
Все пакеты Microsoft Office предназначены только для единовременной покупки и установки на один Mac или ПК.Вам нужно будет только заплатить один раз , чтобы приложения были установлены на вашем настольном устройстве. Однако после покупки вы не будете получать никаких обновлений функций. Чтобы получить последнее обновление, вам нужно будет купить новые пакеты.
Чтобы получать постоянно обновляемые приложения Office плюс дополнительные услуги, включая 1 ТБ облачное хранилище OneDrive , вам необходимо вместо этого подписаться на годовую подписку Office 365 . Благодаря этому вы можете работать со всеми своими файлами Microsoft в любом месте.Однако вам придется заплатить абонентскую плату, чтобы пользоваться ими. Это небольшая цена за дополнительный комфорт .
В двух словах
Microsoft Office предлагает ведущих в отрасли инструментов и функций , которые упрощают выполнение различных задач. Более того, эти функции претерпели множество значительных изменений в , чтобы улучшить общий опыт пользователей . И хотя его облачный аналог Office 365 предлагает более продвинутые функции и дополнительное удобство, эту версию нельзя игнорировать.С Microsoft Office вы можете заплатить один раз, и тогда у вас будет , на долгие годы .
Лучшие доступные предложения Microsoft Office
Если вы хотите купить Microsoft Office, вы, вероятно, будете искать Office 365 или Microsoft 365, как это сейчас известно. Однако помимо этого вам нужно принять некоторые решения. Если вы делаете покупки для бизнеса, вы можете выбрать между Business Basic, Standard и Premium, а также пакетом только для приложений за ежемесячную плату. Однако, если вы хотите купить Microsoft Office для дома, вам придется выбирать между скользящей семейной подпиской для шести пользователей, персональным членством для одного пользователя или одноразовой покупкой для дома и учебы.
Набор программ обеспечивает доступ ко всем классическим программным сервисам, на которые многие привыкли, а также к бизнес-поддержке Teams, Sharepoint и Exchange по определенным планам. Итак, если вы хотите купить Microsoft Office по лучшей цене, вам повезло — наши сравнительные таблицы постоянно ищут лучшие предложения Microsoft.
Вы можете купить подписку на Office напрямую у Microsoft, но часто можно получить более выгодную сделку у надежного стороннего продавца.В нашем руководстве ниже мы дадим вам лучшие возможные цены на Microsoft Office 2019, Microsoft Office 365 и Microsoft Office 2016.
Если вы хотите побаловать себя новым пакетом Office, вы также можете быть на рынке для нового ноутбука. Обязательно ознакомьтесь с одним из наших руководств, чтобы получить лучшую цену на последние дешевые предложения ноутбуков.
Купите Microsoft Office 365 для дома по самой низкой цене
Если вы хотите купить Microsoft Office 365, вы должны знать, что это услуга на основе подписки.Приведенные ниже цены относятся к вашему первому году использования одним пользователем на одном ПК, а также на планшете или мобильном телефоне.
Преимущества использования Office 365 включают доступ ко всем последним версиям программ в пакете Microsoft Office и наличие 1 ТБ облачного хранилища OneDrive. Последний особенно полезен при редактировании документов на ходу. Таким образом, вы можете перейти от написания на ноутбуке / настольном компьютере к внесению нескольких изменений или важных обновлений в последнюю минуту на своем мобильном телефоне или планшете. Если онлайн-облачное хранилище и переключение устройств не будут полезны, мы рекомендуем прокрутить эту страницу дальше и подумать о покупке Microsoft Office 2019 или 2016 за разовую плату.
Лучшие предложения Microsoft Office 365 на сегодня
Лучшие предложения Microsoft Office 365 на сегодня
(Изображение предоставлено Microsoft)Где купить Microsoft Office 365 Business
Годовая цена Microsoft Office 365 для бизнес-пользователей обычно составляет около 120 долларов за фунт 120, хотя вы часто найдете его немного дешевле с последними предложениями. Наиболее широко используемым пакетом является предложение Premium, обеспечивающее доступ к полному набору приложений Microsoft, а также к Teams, Exchange и SharePoint, а также к другому набору бизнес-сервисов.Купите Microsoft Office 365 Business для одного человека или для всей команды, чтобы максимально использовать свою подписку.
Если вы не хотите покупать Microsoft Office 365 Business Premium по годовой схеме оплаты, вы также можете выбрать один из трех уровней пакетов по разным ежемесячным ценам. Самый дешевый, Office 365 Business Essentials, дает вам доступ к веб-версиям и мобильным версиям приложений, а также к электронной почте и календарям, но вы можете перейти на Business Standard для автономных настольных версий каждого приложения, а также к службам Microsoft Teams и Bookings.Premium объединяет все это в полноценный бизнес-пакет с управлением устройствами и расширенной безопасностью.
Лучшие на сегодняшний день предложения Microsoft Office 365 Business
Изображение предоставлено: Microsoft (Изображение предоставлено Microsoft)Купите Microsoft Office 2019 по самой низкой цене
Microsoft определенно не торопилась, чтобы предоставить нам новый автономный пакет Office, когда он переместился сосредоточиться на службе подписки на Office 365 в настоящее время. Но если вам нужна современная версия Office с простой единовременной оплатой, это то, что вам нужно.
Вы не получите более привлекательных облачных функций и поддержки нескольких устройств, которые есть в Office 365, но в долгосрочной перспективе это может обойтись намного дешевле.
Как обычно, самый дешевый вариант для Office 2019 — это версия для дома и учебы, которая поставляется с однопользовательской лицензией, позволяющей установить набор приложений Office на одном устройстве. Он по-прежнему поставляется со всеми основными приложениями Office, которые подходят для большинства пользователей: Word, Excel, PowerPoint, Outlook, Access, Publisher и OneNote.
Лучшие на сегодня предложения Microsoft Office 2019
Купите Microsoft Office 2016 по лучшей цене
Если вы хотите получить один из лучших пакетов Office по самой низкой цене, мы рекомендуем вам купить Microsoft Office 2016, также известен как Office 2016.
Хотя Office 365 стоит больше года, в долгосрочной перспективе Office 2016 может оказаться для вас дешевле. Самая дешевая версия — это обычно версия для дома и учебы, которая поставляется с пожизненной лицензией для одного пользователя.И нет, вам не нужно быть студентом, чтобы купить и использовать эту версию, которая поставляется с основными элементами пакета Office, такими как Word, Excel, PowerPoint и OneNote.
Лучшие на сегодня предложения Microsoft Office 2016
Все, что вам нужно знать о Microsoft Office 2019
Если вы думаете о покупке последней версии Microsoft Office (без оплаты ежемесячной или годовой подписки на Office 365), то вы можете подумать о приобретении нового Microsoft Office 2019 .В этой статье я расскажу о различных функциях, которые вам даст разовая покупка.
Различные версии Microsoft Office 2019: что вам подходит?
Office 2019 не совсем дешевый, но опять же, вы платите огромную цену только один раз. Однако без вариантов обновления вы будете застрять с той же версией, пока не решите обновить ее когда-нибудь в будущем. С учетом сказанного, вот три версии Office 2019:
Версия # 1: Office для дома и учебы 2019
Если вам нужны приложения Office, такие как Word, Excel, PowerPoint и OneNote для школьного или домашнего использования, то это версия. для тебя.Эта «базовая» версия отлично подходит, если вы собираетесь установить эти классические приложения Office только на один компьютер (Mac или ПК). Возьмите эту версию, если вы не беспокоитесь о получении последних дополнительных обновлений программного обеспечения от Microsoft, а текущих функций более чем достаточно для ваших нужд. Microsoft продает версию Office для дома и учебы 2019 всего за 149,99 долларов.
Версия №2: Office для дома и бизнеса 2019
Практически каждый на планете знает, что такое Google. И миллионы, если не миллиарды людей имеют учетные записи Google / Gmail.По данным Litmus Labs, Apple iPhone и Gmail занимают львиную долю рынка почтовых клиентов — по 27% (из 945 открываемых писем). Однако Outlook занял 3-е место с 9%; это означает, что в Outlook открыто более 85 миллионов писем.
Если вы один из тех, кому абсолютно необходимо использовать Outlook в рабочем процессе, то это версия Office 2019, которая вам нужна. Конечно, вы по-прежнему получаете Word, Excel, PowerPoint и OneNote с этой версией Office 2019, но за дополнительные 100 долларов вы получите лицензионную копию Outlook.Цена Office для дома и бизнеса 2019, указанная на веб-сайте Microsoft, составляет 249,99 долларов США.
Версия № 3: Office Professional 2019
На 190 долларов больше, чем вторая версия (Office Professional 2019 стоит 439,99 долларов), это самая дорогая версия Office 2019. За дополнительную плату вы получаете доступ к еще двум приложениям — Microsoft Издатель и Microsoft Access. Плохая новость в том, что эти приложения предназначены только для ПК или Windows. Итак, если вы работаете на Mac и вам абсолютно необходимо запустить Publisher и / или Access, вы можете установить Windows в Boot Camp.Кроме того, вы можете использовать программное обеспечение, такое как Parallels или VMWare Fusion, для запуска Windows одновременно с вашими любимыми приложениями Mac (перезагрузка не требуется).
Что нового в основных приложениях Microsoft Office 2019?
Хорошо, теперь, когда вы знаете, какие есть разные версии Office 2019, давайте рассмотрим новые функции в четырех основных приложениях: PowerPoint, Word, Excel и OneNote.
Возможности Microsoft PowerPoint 2019
Когда дело доходит до презентаций, PowerPoint остается королем программного обеспечения для презентаций.А с выпуском PowerPoint 2019 он еще больше укрепляет позиции в качестве программного обеспечения для презентаций . Теперь версии для Windows и Mac получают долгожданные обновления. Однако, как обычно, версия для Windows по-прежнему имеет небольшое преимущество перед версией для Mac, особенно с новыми функциями цифровых чернил. Без лишних слов, вот основные новые функции и обновления в PowerPoint 2019:
- Morph transition (Windows | Mac) . Одна из самых крутых функций в новом PowerPoint — переход Morph.Создание бесшовной анимации больше не должно быть таким сложным. Всего за несколько щелчков мышью (и хорошее планирование заранее) вы можете быстро достичь желаемого эффекта. Чтобы быстро узнать, где находится эта новая функция, щелкните вкладку Transitions , затем выберите Morph . Если вы хотите узнать больше, я написал подробное руководство о том, как использовать переход Morph, здесь: Все, что вам нужно знать о функциях Morph And Zoom в PowerPoint.
- Zoom для PowerPoint (только Windows) .Масштабирование — одна из моих любимых функций в Office 365, и я рад, что она включена в PowerPoint 2019. К сожалению, она недоступна в PowerPoint 2019 для Mac. С Zoom вы не ограничены линейным представлением слайдов. Вы можете переходить от одного раздела к другому, со слайда 5 на 10, с 3 на 6 и так далее. Вы можете опробовать эту функцию, перейдя на Insert > Zoom . Ознакомьтесь с моим руководством по этой замечательной функции здесь.
- Вставьте 3D-модели, чтобы увидеть все ракурсы (Windows | Mac). Вставить 3D-модели на слайд презентации теперь очень просто. Просто нажмите Insert , затем перейдите к 3D Models , затем выберите « From a file » или « From Online Sources ». Их онлайн-источником является Remix 3D, онлайн-сообщество с большой коллекцией бесплатных 3D модели.
- Векторная графика для визуального воздействия (Windows | Mac) . Вставка и редактирование файлов SVG, таких как значки и логотипы, теперь возможно в последней версии PowerPoint.Чтобы добавить значки, просто нажмите Вставить > Значки , если вы хотите использовать бесплатную базу данных значков Microsoft. В качестве альтернативы, если вы хотите загрузить файл SVG из другого источника, вы можете нажать Вставить > изображений и выбрать источник изображения из списка.
- Преобразование значков SVG в формы (только для Windows) . Значок SVG состоит из различных элементов или форм. Если вы хотите использовать только один или два элемента, а остальные удалить, вы можете сделать это, щелкнув значок SVG, который хотите преобразовать.Это откроет Graphics Tools. Нажмите кнопку « Преобразовать в форму ».
PowerPoint попросит вас подтвердить, что вы действительно хотите преобразовать значок в объект чертежа Microsoft Office. Щелкните Да . Теперь вы можете перемещать различные фигуры и удалять те, которые вам не понадобятся.
- Более простое удаление фона (только Windows) . Вы можете удалить фон изображения на Mac, но версия PowerPoint для Windows значительно упрощает этот процесс.Microsoft сделала функцию удаления фона более интуитивно понятной, и теперь карандаш для маркировки может рисовать линии произвольной формы. Вы можете опробовать эту функцию, вставив фотографию и нажав Удалить фон в инструментах для работы с изображениями .
- Экспорт в 4K (только Windows) . В настоящее время Ultra HD или 4k быстро становятся нормой в видео. Если вы планируете показывать презентацию PowerPoint на мониторе 4K, у меня для вас хорошие новости.Вы можете легко экспортировать свою презентацию в 4K, перейдя в Файл > Экспорт > Создать видео > Ultra HD (4K) .
- Функции записи (Windows | Mac) . Вы можете записывать слайд-шоу как на Windows, так и на Mac, но версия для Windows имеет еще несколько преимуществ, которых нет на Mac. Например, вы можете добавить вкладку Recording , настроив ленту PowerPoint (перейдите к File > Options > Customize Ribbon > отметьте поле Recording ).После этого у вас будет легкий доступ ко всем функциям Recording в одном месте. Вот как это выглядит:
- Нарисуйте или напишите цифровыми чернилами (Windows | Mac) . Если вам нравятся цифровые чернила, тогда вам нужно использовать Windows. На Mac есть вкладка Draw , но ее параметры сильно ограничены, как вы можете видеть ниже:
С другой стороны, вкладка Draw для Windows имеет гораздо больше параметров:
PowerPoint 2019 on В Windows есть различные функции цифровых чернил.Как вы можете видеть на скриншоте выше, вы можете преобразовать чернила в текст , чернила в форму и чернила в математику . Вы можете даже воспроизвести рисунков тушью на слайде презентации. Это замечательно, если вы проводите пошаговое руководство. Между тем, кнопка линейки позволяет выравнивать объекты и рисовать прямые линии на слайдах.
- Подсветка текста (Windows | Mac) . Эта функция является основной в Word, однако только сейчас пользователи PowerPoint смогут использовать эту отличную функцию в презентациях.Вы найдете текстовый маркер на вкладке Home , рядом с кнопкой текста Font Color .
- Вставьте воронкообразную диаграмму (только для Windows) . Теперь можно вставлять диаграммы воронки прямо на слайды PowerPoint. Все, что вам нужно сделать, это просто нажать на Insert > Chart > Funnel . Затем нажмите ОК . Откроется таблица Excel с некоторыми примерами данных. Замените образцы данных своими, и все готово.
- Вставка двухмерных картографических диаграмм (Windows | Mac) . Да, вставка двухмерных картографических диаграмм в PowerPoint теперь выполняется в 4 клика ( Вставить > Диаграммы > Карты > Карты с заливкой ). Однако, если вам не нужны встроенные карты, есть множество бесплатных векторных карт, которые вы можете скачать в Интернете. Фактически, у нас даже есть бесплатные шаблоны карт в Центре шаблонов. Я написал статью о лучших бесплатных шаблонах PowerPoint для карт и включил раздел о том, как вы можете вставлять карты в PowerPoint, так что вам тоже стоит попробовать.
У меня хорошие новости для пользователей Mac. В этой версии PowerPoint Microsoft наконец-то решила добавить некоторые функции, которыми уже давно пользуются пользователи Windows. Если вы пользователь Windows, можете пропустить этот раздел. Но если вы пользователь Mac, то вам будет приятно узнать, что теперь вы можете, наконец, сделать следующее в своей копии PowerPoint:
- Вставить онлайн-видео — да, теперь вы, наконец, можете вставлять видео с YouTube , Vimeo и SlideShare.сеть. Убедитесь, что у вас установлена последняя версия PowerPoint и установлена как минимум macOS 10.12 (Sierra). Перейдите на страницу Insert > Video > Online Movie и введите URL-адрес своего онлайн-видео.
- Обрезка медиафайлов — теперь вы можете обрезать видеофайлы, музыку и аудиоклипы прямо в PowerPoint. Вам просто нужно щелкнуть медиафайл, который вы хотите отредактировать, чтобы активировать вкладку Video Playback или Audio Tools .
- Анимируйте фон слайдов — оживите слайды, анимировав фон неподвижного изображения.После того, как вы добавили фоновое изображение к слайду, щелкните его, чтобы получить доступ к формату изображения . Затем в дальнем правом углу вы увидите кнопку «Анимировать как фон ».
- Гиперссылки в живом цвете — ссылки больше не должны быть стандартного синего цвета. Если вы хотите изменить цвет гиперссылки, просто выделите URL-адрес, а затем измените цвет шрифта, как и любой другой текст. Это оно!
- Рендеринг встроенных шрифтов — раньше это была серьезная проблема совместимости между пользователями Windows и Mac.Встраивать шрифты в Windows относительно просто, но просматривать их на Mac — совсем другое дело. К счастью, Microsoft прислушалась к своим пользователям и теперь упростила пользователям Mac просмотр и встраивание шрифтов в презентации. Чтобы встроить шрифты в презентацию, перейдите по ссылке Preferences > Output and Sharing > Save . В разделе Встраивание шрифтов установите флажок « Вставить шрифты в файл ».
- Настройка ленты и панели инструментов быстрого доступа — теперь настраивать ленту PowerPoint и панели инструментов стало проще в PowerPoint 2019.Проверьте это, перейдя в Preferences > Authoring and Proofing Tools > Ribbon & Toolbar .
- Лазерная указка в слайд-шоу — вы можете использовать мышь или трекпад в качестве лазерной указки во время презентации. Во время слайд-шоу вы увидите 4 кнопки в нижнем левом углу. Щелкните значок ручки , чтобы просмотреть различные параметры. Вы даже можете изменить цвет лазера на красный, зеленый и синий (убедитесь, что вы выбрали правильный цвет, который будет хорошо виден вашей аудитории, независимо от того, сидят ли они впереди или сзади).
- Поддержка сенсорной панели для MacBook Pro — если на вашем MacBook есть сенсорная панель, вам понравится эта новая функция!
Функции Microsoft Word 2019
И Mac, и Windows получают обновление, но не все новые функции доступны на обеих платформах. Например, Focus Mode вернулся на Mac, но по-прежнему недоступен в Windows. Аналогичным образом, поддержка математического синтаксиса LaTex теперь доступна в Windows, но не на Mac.
Вот краткое описание новых возможностей Word 2019 для Mac и Windows:
- Совместная работа в Word и просмотр изменений других пользователей в режиме реального времени (Windows | Mac) .Эта супер классная функция отлично работает как на Mac, так и на Windows. Все, что вам нужно сделать, это просто нажать кнопку Поделиться в верхнем правом углу, загрузить файл на One Drive или SharePoint и отправить файл своим коллегам. Убедитесь, что вы отметили поле « Разрешить редактирование в г», если хотите, чтобы ваши коллеги редактировали ваш файл. Вы сможете видеть изменения в документе в реальном времени. Вы также будете точно знать, кто и какую часть документа редактирует.
- Преодолейте языковой барьер с помощью Microsoft Translator (Windows | Mac) .Вам больше не нужно заходить в Google Translate, чтобы понимать иностранные тексты, которые вы читаете. В Word 2019 вы можете щелкнуть вкладку Review и нажать кнопку Translate . У вас есть 2 варианта: вы можете (1) перевести выделенный текст или (2) вы можете перевести весь документ. После того, как вы нажмете на Translate , появится боковая панель Translator . На скриншоте ниже вы можете видеть, что я перевел выделенный текст с английского на японский (выбор случайный).Если вы понимаете японский язык, прочтите переведенный текст и посмотрите, имеет ли он смысл!
Затем вы можете выбрать язык, на который вы хотите перевести текст или документ. Конечно, ни один программный перевод (на момент написания) не так хорош, как переводчик-человек, поэтому относитесь к переведенному тексту или документу с долей скептицизма. Но для оперативного перевода этого достаточно (в большинстве случаев).
- Улучшите свои навыки чтения с помощью новой функции Learning Tools (Windows | Mac) .Инструменты обучения отлично подходят для тех, кто хочет улучшить свои навыки чтения. Чтобы активировать эту функцию, перейдите в View , затем нажмите Learning Tools . Затем вы увидите вкладку «Инструменты обучения», например:
. Вы можете настроить ширину столбца , чтобы сделать ее как можно более узкой или широкой. Отрегулируйте цвет страницы , чтобы текст был удобнее для глаз. Вы можете выбрать между Sepia и Inverse (это в основном превращает ваш документ в документ с белым текстом на черном фоне).
Кроме того, вы можете настроить интервал текста и показать разрывы между слогами , чтобы улучшить распознавание и произношение слов. Читайте вслух также отлично подходит для тех, кто хочет научиться произносить определенные слова или тех, кто предпочитает слушать, а не читать весь документ. Однако обратите внимание, что не все функции инструментов обучения доступны на всех языках.
- Рисуйте и пишите цифровым пером (Windows | Mac) .Если у вас устройство с сенсорным экраном, вам будет доступна вкладка Draw . Однако, если вы используете компьютер без сенсорного экрана (например, Macbook), параметры на вкладке Draw не будут активными, как вы видите ниже:
Что интересно, хотя я использую Windows 10 на моем компьютере с помощью программного обеспечения Parallels Desktop, и я могу получить доступ к меню Draw в Word 2019 для Windows! Что ж, кнопка « Draw with Touch» неактивна, но я могу поиграть с ручками и другими инструментами.
- Используйте синтаксис LaTeX в своих уравнениях (только Windows) . Для студентов и преподавателей, которые требовали включения синтаксиса LaTeX Math Equation, это для вас. К сожалению, для доступа к этой функции вам необходимо быть в Windows. Пользователям Mac нужно подождать немного дольше, чтобы поддержка LaTeX появилась в их версии Word.
Чтобы использовать LaTeX, перейдите к Insert > Equation . После этого откроется вкладка Equation Tools .Вы увидите кнопку ввода LaTeX в разделе Преобразования :
- Добавить значки и SVG (Windows | Mac) . Использование пиксельных значков, логотипов и другой подобной графики в ваших документах Word осталось в прошлом. Благодаря поддержке SVG (масштабируемая векторная графика) теперь вы можете вставлять файлы SVG и изменять их размер до любого размера, который вам нужен, не беспокоясь о том, чтобы превратить его в кучу неприглядных пикселей. Кроме того, если у вас есть подключение к Интернету, вы можете легко загрузить значки прямо в Word.Просто перейдите по ссылке Insert > Icons , и вы сразу же получите доступ к сотням бесплатных значков. На экране вы увидите что-то вроде этого:
- Получите все углы с 3D-изображениями (Windows | Mac) . Вставить 3D-модель в документы Word так же просто, как нажать кнопку Insert , а затем нажать 3D Models . Вы можете вставить файл из локального файла или выполнить поиск в Интернете с помощью Remix 3D.
- Устранение отвлекающих факторов с помощью режима фокусировки (только Mac) .На мой взгляд, пользователи Windows упускают из виду отсутствие режима фокусировки в своей версии Word. Если вы много пишете и хотите избежать множества отвлекающих факторов на экране, то включение режима фокусировки — отличное решение. Возможность изменять фон также является приятным дополнением, хотя вам нужно находиться в представлении Print Layout , чтобы получить доступ к различным параметрам фона.
- Устранение проблем со специальными возможностями одним щелчком мыши (Windows | Mac) .Если вы не хотите, чтобы люди с ограниченными возможностями не могли получить доступ ко всему вашему документу, вам следует найти и исправить эти проблемы, прежде чем вы поделитесь своим документом. Щелкните Review > Check Accessibility , чтобы узнать, нужно ли что-нибудь исправить. Я проверил тот самый документ, который вы сейчас читаете, и посмотрите, что он мне дал:
Как видите, у меня есть немало проблем с доступом, которые мне нужно исправить. Зачем исправлять? Шаги по исправлению и Разделы внизу действительно полезны, поэтому вам следует проверить это, если вы не уверены, почему вам нужно что-то исправить.Затем внесите необходимые изменения в свой документ.
- Звуковые эффекты для повышения производительности (только Windows) . Microsoft хочет сделать Word максимально доступным. Например, люди с нарушениями зрения могут оценить звуковые сигналы, подтверждающие выполнение определенного действия или изменение параметров на экране. Если вы хотите активировать эту функцию, перейдите к Файл > Параметры > Легкость доступа . В Параметры обратной связи установите флажок « Обеспечить обратную связь со звуком ».К сожалению, пользователям Mac, возможно, придется дождаться следующей версии Office, прежде чем они смогут воспользоваться звуковыми подсказками, которые помогут им в работе.
- Улучшенный визуальный базовый редактор (только для Mac) . Если вы создаете и редактируете макросы в рамках своей работы и работаете на Mac, вы будете рады узнать, что их визуальный базовый редактор был улучшен. Проверьте это, перейдя в Tools > Macro > Visual Basic Editor.
- Одновременный просмотр страниц рядом (только для Windows) .Иногда вам просто хочется прочитать длинные документы, как если бы вы читали книги, — листая их из стороны в сторону. Что ж, вы можете сделать это сейчас, если у вас Windows. Перейдите к View и щелкните Side to Side в разделе Page Movement . Если вам нужно пролистать тонну страниц, кнопка Thumbnails поможет вам быстро перейти к нужной странице.
Возможности Microsoft Excel 2019
В версии Excel 2019 года Microsoft проделала большую работу по улучшению и без того мощного программного обеспечения.Есть много новых функций и обновлений, однако большинство из них доступно только в версии для Windows.
Итак, я разделил этот раздел на список из общих функций в версиях для Mac и Windows, а во второй половине я расскажу о последних улучшениях в версии Excel для Windows .
- Новые функции (Windows | Mac) . В Excel было добавлено несколько собственных функций, а именно CONCAT, IFS, SWITCH и TEXTJOIN.Это общие функции для обеих платформ, однако пользователи Windows получают дополнительное преимущество за счет добавления двух дополнительных функций: MAXIFS и MINIFS.
- Новые графики (Windows | Mac) . Теперь у вас есть возможность добавлять 2D-карты и диаграммы воронок в Excel, как и в PowerPoint. Просто перейдите на вкладку Insert и нажмите кнопку Maps или Waterfall , чтобы создать новую карту или диаграмму.
- Общие улучшения (Windows | Mac) .Быстро отменить выбор теперь стало проще благодаря новой и улучшенной функции с точностью выбора в Excel. Сводные таблицы также получили обновление с новым фильтром временной шкалы . Настройка ленты больше не является эксклюзивной для Windows, пользователи Mac теперь также могут настраивать свои ленты Excel. Microsoft Translator и Accessibility Checker также получили улучшения.
Итак, это новые улучшения, которые есть в Windows и Mac.Если вы работаете в Windows, вам будет приятно узнать, что версия Excel для Windows имеет несколько дополнительных функций. Вот краткое описание:
- Улучшенные визуальные эффекты . Вставка файлов SVG в файл Excel — безболезненный процесс как на Windows, так и на Mac, однако возможность преобразовывать графику SVG в фигуры доступна только в Windows.
- Улучшения чернил . Поддержка чернил в Windows намного лучше, чем на Mac. Например, вы получаете 8 новых эффектов чернил, эффект текстуры цифрового карандаша, настраиваемый портативный набор перьев.Вы также можете добавлять уравнения рукописного ввода, преобразовывать рукописный ввод в форму или математику, воспроизводить рукописные рисунки и многое другое. Наконец, если у вас есть устройство Surface, вы можете использовать перо Surface для выбора, перемещения, изменения размера, поворота и изменения объектов.
- Совместное использование стало проще . В Excel 2019 теперь добавлена возможность вставлять недавние ссылки, просматривать и восстанавливать изменения в общих книгах, а также быстро сохранять в недавние папки.
- Усовершенствования сводной таблицы . И без того замечательная функция сводной таблицы стала еще более мощной благодаря множеству улучшений удобства использования.Теперь вы можете персонализировать и настроить сводную таблицу именно так, как вам нравится. Обнаружение взаимосвязей теперь выполняется автоматически, поэтому вы можете быстро делать выводы. Вы можете создавать, редактировать и удалять собственные меры, чтобы сэкономить много времени. Вы можете искать в сводной таблице и многое другое!
- Power Pivot обновляет . Если вы используете Excel для анализа и моделирования данных, вам понравится Excel 2019. Microsoft внесла несколько исправлений, которые улучшат ваше взаимодействие с пользователем в целом.
- Опубликовать в Power BI . Если у вас есть подписка на Power BI, вы оцените эту новую функцию. Одним нажатием кнопки вы можете публиковать файлы в Power BI. Вот скриншот:
- Улучшения для получения и преобразования (Power Query) . На вкладке Data внесен ряд улучшений, особенно в раздел Get & Transform Data . Microsoft добавила новые соединители, улучшенные преобразования, новую кнопку «Запросы и подключения» и многое другое.Чтобы ознакомиться с полным списком возможностей Get & Transform, перейдите по этой ссылке.
- Общие улучшения в Excel 2019 . Теперь у вас есть больше возможностей персонализировать вашу копию Excel. Вы можете выбрать одну из 4 различных тем: «Красочная», «Темно-серая», «Черная» и «Белая». Если вы часто используете надстрочные и подстрочные индексы, то теперь вы можете добавить эти команды на свою панель быстрого доступа. При сохранении файлов CSV вы больше не будете видеть раздражающее всплывающее окно, напоминающее, что некоторые функции могут быть несовместимы с CSV.Вы также можете теперь сохранять файлы в формате CSV UTF-8.
Функции Microsoft OneNote 2019
В версии Microsoft Office 2019 OneNote получил значительное обновление. В настоящее время существует две версии этого программного обеспечения для настольных ПК: OneNote, который предустановлен в Windows 10, и OneNote 2016.
Если вы новичок в мире OneNote, то легко запутаетесь. Однако с выпуском Office 2019 OneNote для Windows 10 будет версией по умолчанию как для клиентов Office 2019, так и для подписчиков Office 365.
Это менее запутанно для пользователей Mac — приложение OneNote 2019 для Mac разблокирует только стикеры. Подписчики Office 365 на Mac получат те же стикеры, но также будут автоматически получать все обновления в будущем.
Стоит ли покупать Microsoft Office 2019?
Microsoft внесла существенные обновления в свои основные приложения Office 2019, в первую очередь PowerPoint, Word и Excel. Однако все функции, встроенные в ваши приложения Office 2019, — это все, что вы получите навсегда.Единственный способ получать регулярные ежемесячные обновления — это приобрести подписку на Office 365.
Не поймите меня неправильно, Microsoft Office 2019 великолепен.

 Чтобы проверить, так ли это, следуйте инструкциям в статье Как узнать свою версию операционной системы Windows?
Чтобы проверить, так ли это, следуйте инструкциям в статье Как узнать свою версию операционной системы Windows? exe.
exe.
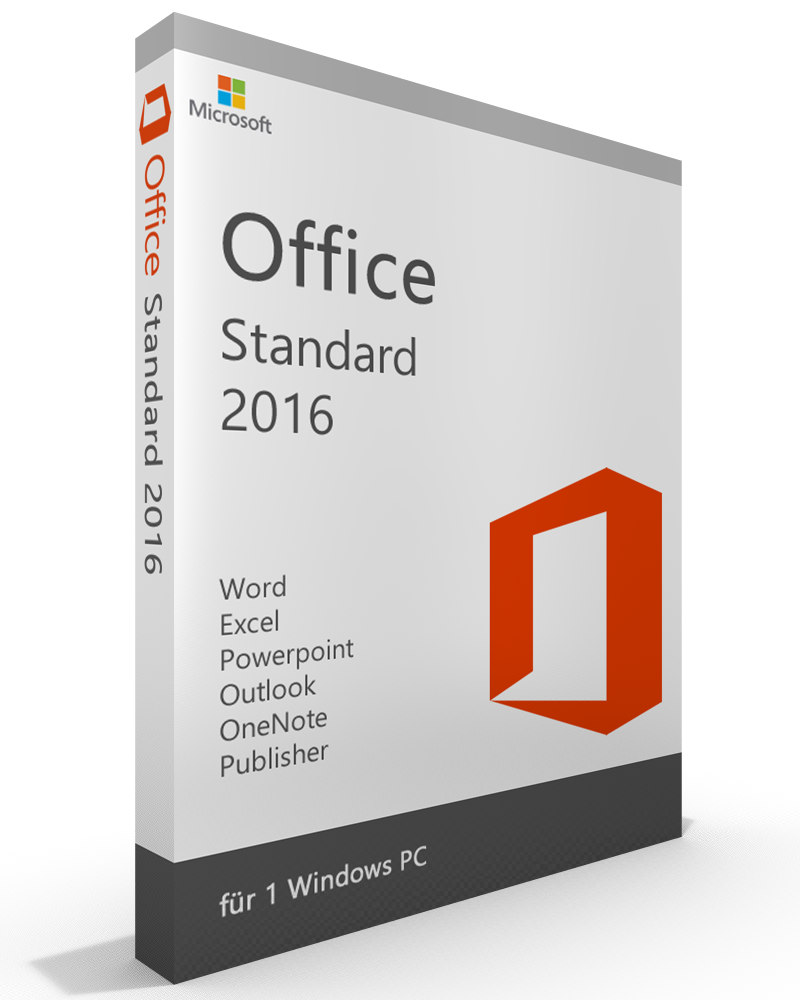 Щелкните название набора Microsoft Office или приложения, которое требуется изменить, и нажмите кнопку Изменить.
Щелкните название набора Microsoft Office или приложения, которое требуется изменить, и нажмите кнопку Изменить.

 Чтобы свернуть развернутый компонент, нажмите клавишу СТРЕЛКА ВЛЕВО. Выбрав компонент, который нужно изменить, нажмите клавишу ПРОБЕЛ для отображения меню вариантов установки. Для выбора необходимого параметра установки используйте клавиши СТРЕЛКА ВВЕРХ и СТРЕЛКА ВНИЗ, а затем нажмите клавишу ВВОД.
Чтобы свернуть развернутый компонент, нажмите клавишу СТРЕЛКА ВЛЕВО. Выбрав компонент, который нужно изменить, нажмите клавишу ПРОБЕЛ для отображения меню вариантов установки. Для выбора необходимого параметра установки используйте клавиши СТРЕЛКА ВВЕРХ и СТРЕЛКА ВНИЗ, а затем нажмите клавишу ВВОД.
 В результатах поиска щелкните приложение, чтобы запустить его.
В результатах поиска щелкните приложение, чтобы запустить его.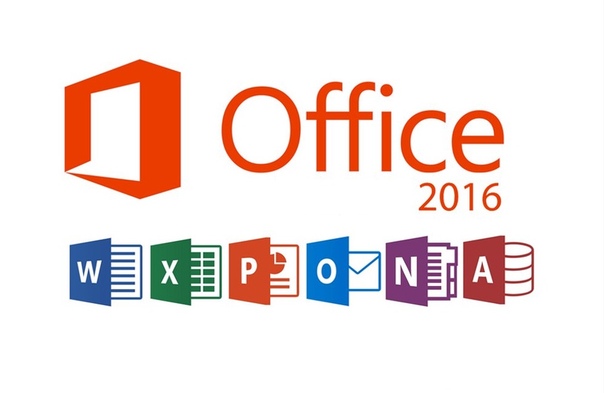 Для этого щелкните имя приложения правой кнопкой мыши и выберите команду Закрепить на начальном экране или Закрепить на панели задач.
Для этого щелкните имя приложения правой кнопкой мыши и выберите команду Закрепить на начальном экране или Закрепить на панели задач. В результатах поиска щелкните приложение, чтобы запустить его.
В результатах поиска щелкните приложение, чтобы запустить его.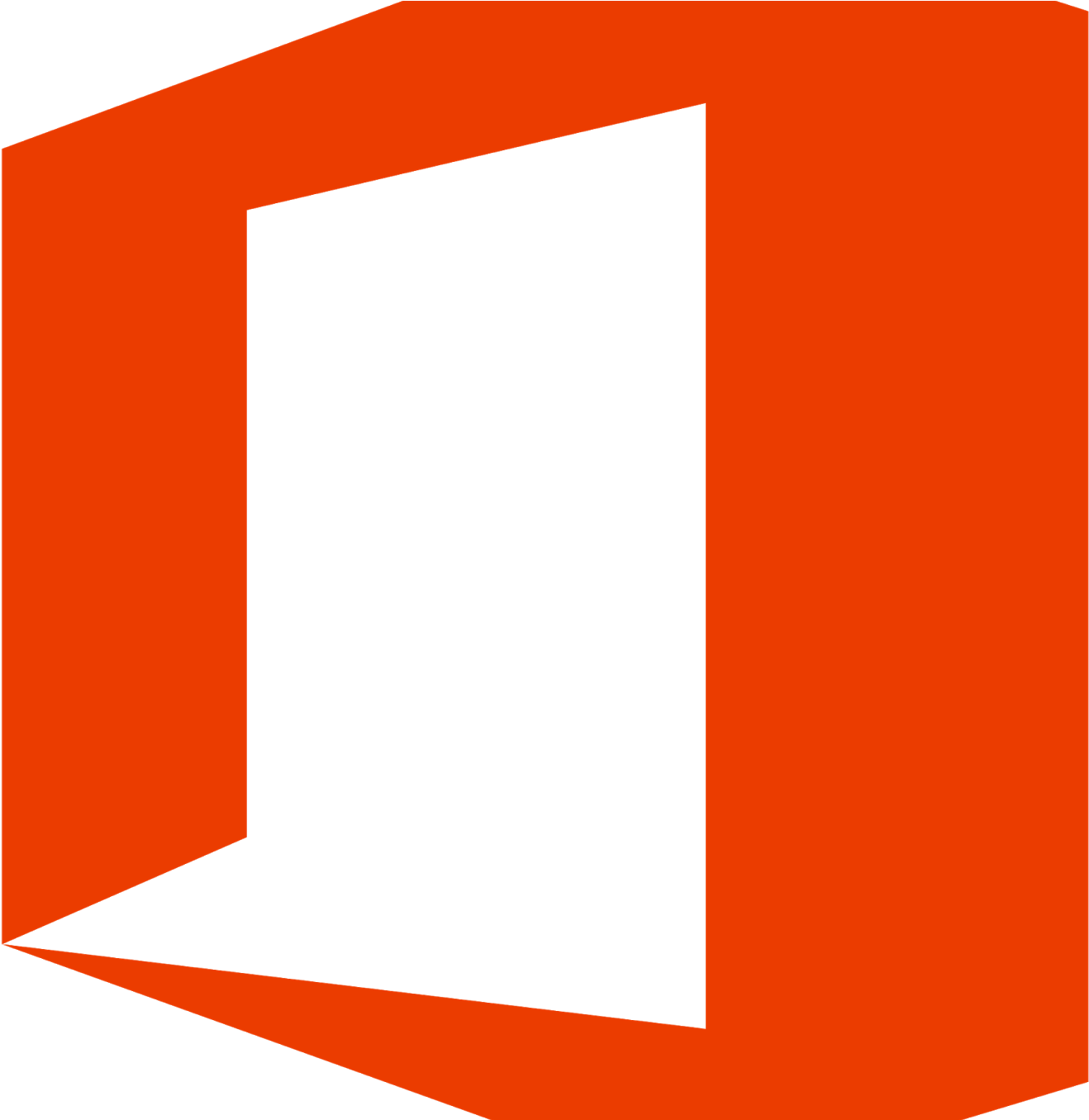 Сортировка почты по различным фильтрам. Добавление упоминаний для контактов.
Сортировка почты по различным фильтрам. Добавление упоминаний для контактов.