Простой и понятный самоучитель Word и Excel. 3-е издание
Артикул: p6032792
Купили 75 раз
О товаре
Обновленное издание по версиям Microsoft Word и Excel 2019 года. Вы всегда хотели красиво оформлять текстовые документы и обрабатывать информацию в электронных таблицах? Теперь нет ничего проще! С помощью самоучителя вы научитесь работать в самых последних версиях программ Microsoft Word и Excel.
Простые и понятные примеры, наглядные иллюстрации и практический подход к обучению помогут вам овладеть всеми приемами работы с этими офисными программами.
Благодаря этому удобному, небольшому по формату самоучителю вы за короткое время без страха и лишних усилий почувствуете себя уверенным пользователем компьютера.
Самое важное:
· Форматирование текста.
· Создание таблиц.
· Использование различных оформлений.
· Создание собственных стилей.
· Вычисления с помощью формул.
· Работа с данными.
· Добавление рисунков, графиков и диаграмм.
· Работа с макросами.
· Облачное хранение файлов.
И многое другое…
Аннотация
Только начинаете осваивать компьютер? Программы Word и Excel станут вашими незаменимыми помощниками: написание и форматирование текстов, создание таблиц, добавление диаграмм, графиков, рисунков и многое другое — все это вы освоите с помощью этого удобного по формату самоучителя. Новый интерфейс и инструменты, невероятная скорость и стабильность работы — отличительные черты программ Word и Excel версии 2019. Множество практических примеров и иллюстраций сделают ваше обучение легким и необременительным, а простой и понятный стиль изложения немаловажен для людей, которые только начинают осваивать компьютер. За короткое время вы станете уверенным пользователем программ Word и Excel!
- Компьютерная литература
- Изучение компьютера
Характеристики
- Автор:
- Василий Леонов
- Серия:
- Компьютерный покет
- Раздел:
- Пользование программами
- Издательство:
- Эксмо
- Возрастное ограничение:
- 12+
- Год издания:
- 2022
- Количество страниц:
- 352
- Переплет:
- Мягкий (3)
- Формат:
- 103×141 мм
- Вес:
- 0.
 13 кг
13 кг
Дарим до 50 бонусов за отзыв
Мария Ануфриева
Хорошая книга. Купила ребенку для изучения экселя в школе, но и себе полезно в части сложных функций, форматирования, таблиц. Удобный карманный формат, чтобы брать с собой. Все емко, пошагово, с картинками. Для базового уровня или с нуля лучше всего.
Романов Юрьевич
Очередная новинка в замечательной серии «Компьютерный покет» знакомит с арсеналом самых востребованных офисных программ Word и Excel. Автор дает квалифицированные советы и плавно вводит в данную тему пользователей, которые только начали осваивать компьютерную технику. Без сомнения подтянет профессиональные навыки к насущным требованиям сегодняшнего дня.
Word
| Word
|
Word: Фигуры
Урок 20: Фигуры
/en/word/formatting-pictures/content/
Введение
В документ можно добавить разнообразных фигур , включая стрелки, выноски, квадраты, звезды, и формы блок-схемы. Хотите выделить свое имя и адрес среди остального резюме? Используйте линию. Нужно создать диаграмму, показывающую временную шкалу или процесс? Используйте фигуры блок-схемы. Хотя вам могут не понадобиться фигуры в каждом создаваемом вами документе, они могут добавить внешняя привлекательность и ясность .
Дополнительно: загрузите наш практический документ.
Посмотрите видео ниже, чтобы узнать больше об использовании фигур в Word.
Чтобы вставить фигуру:
- Выберите вкладку Вставка , затем щелкните команду Фигуры .
 Появится раскрывающееся меню фигур.
Появится раскрывающееся меню фигур. - Выберите нужную форму .
- Нажмите и перетащите в нужное место, чтобы добавить фигуру в документ.
При желании вы можете ввести текст в форму. Когда фигура появится в вашем документе, вы можете начать печатать. Затем вы можете использовать параметры форматирования на вкладке Home , чтобы изменить шрифт, размер шрифта или цвет текста.
Чтобы изменить порядок фигур:
Если одна фигура перекрывает другую, вам может потребоваться изменить порядок , чтобы правильная фигура отображалась впереди. Вы можете принести форму на фронт или отправить ее на обратно . Если у вас есть несколько изображений, вы можете использовать На передний план или На задний план , чтобы изменить порядок. Вы также можете переместить фигуру перед текстом или за текстом .
- Щелкните правой кнопкой мыши фигуру , которую вы хотите переместить. В нашем примере мы хотим, чтобы за лентой появилось сердце, поэтому мы щелкнем сердце правой кнопкой мыши.
- В появившемся меню наведите указатель мыши на На передний план или На задний план . Появится несколько вариантов заказа. Выберите нужный вариант заказа. В этом примере мы выберем Отправить на задний план .
- Порядок фигур изменится.
В некоторых случаях выбранный вами вариант упорядочения не влияет на порядок фигур. Если это произойдет, попробуйте снова выбрать тот же вариант или попробуйте другой вариант.
Если у вас есть несколько фигур, расположенных друг над другом, может быть сложно выбрать индивидуальную фигуру. Панель выбора позволяет выбрать фигуру и перетащить ее в новое место. Чтобы получить доступ к панели выбора, нажмите Панель выбора на вкладке Формат .
Чтобы изменить размер фигуры:
- Выберите фигуру, размер которой вы хотите изменить. Маркеры размера появятся на углах и сторонах фигуры.
- Нажмите и перетащите маркеры изменения размера , пока форма не станет нужного размера. Вы можете использовать маркеры изменения размера угла, чтобы одновременно изменить высоту фигуры и ширину .
- Чтобы повернуть фигуру, щелкните и перетащите маркер поворота.
Некоторые фигуры также имеют одну или несколько желтых ручек , которые можно использовать для изменения формы. Например, с помощью форм баннера вы можете отрегулировать положение сгибов.
Изменение фигур
Word позволяет изменять фигуры различными способами, чтобы адаптировать их к своим проектам. Вы можете изменить фигуру на другую форму , отформатировать стиль и цвет фигуры и добавить различные эффекты .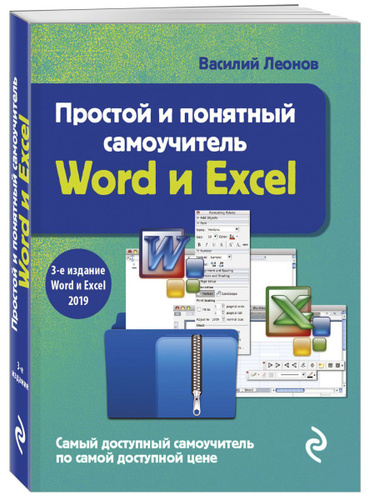
Чтобы изменить стиль фигуры:
Выбор стиля формы позволяет применять предустановленные цвета и эффекты для быстрого изменения внешнего вида фигуры.
- Выберите форму, которую хотите изменить.
- На вкладке Формат щелкните стрелку раскрывающегося списка Дополнительно в группе Стили формы .
- Появится раскрывающееся меню стилей. Выберите стиль , который вы хотите использовать.
- Форма появится в выбранном стиле.
Чтобы изменить цвет заливки фигуры:
- Выберите фигуру, которую хотите изменить.
- На вкладке Формат щелкните стрелку раскрывающегося списка Заливка формы . Выберите цвет , который вы хотите использовать. Чтобы просмотреть дополнительные параметры цвета, выберите Дополнительные цвета заливки .
- Форма будет отображаться с выбранным цветом заливки.

Если вы хотите использовать другой тип заливки, выберите Градиент или Текстура из выпадающего меню. Вы также можете выбрать No Fill , чтобы сделать его прозрачным.
Чтобы изменить контур фигуры:
- Выберите форму, которую хотите изменить.
- На вкладке Формат щелкните стрелку раскрывающегося списка Контур формы . Появится меню Shape Outline .
- Выберите цвет , который вы хотите использовать. Если вы хотите сделать контур прозрачным, выберите Нет контура .
- Форма будет иметь выбранный цвет контура.
В раскрывающемся меню можно изменить контур , цвет , вес, (толщина) и пунктирную линию.
Чтобы добавить эффекты формы:
- Выберите форму, которую хотите изменить.
- На вкладке Формат щелкните стрелку раскрывающегося списка Эффекты формы .
 В появившемся меню наведите указатель мыши на стиль эффекта, который вы хотите добавить, затем выберите нужный предустановленный эффект.
В появившемся меню наведите указатель мыши на стиль эффекта, который вы хотите добавить, затем выберите нужный предустановленный эффект. - Появится фигура с выбранным эффектом.
Для дальнейшей настройки эффектов формы выберите Опции в конце каждого меню. Появится панель «Формат формы», позволяющая настроить эффекты.
Чтобы изменить форму:
- Выберите форму, которую хотите изменить. Появится вкладка Формат .
- На вкладке Формат щелкните команду Редактировать форму . В появившемся меню наведите курсор мыши на Change Shape , затем выберите нужный форма .
- Появится новая форма.
Вызов!
- Откройте наш практический документ.
- В правой части страницы вставьте форму облака из группы Основные формы . Подсказка: Названия фигур появляются при наведении на них курсора.

- Измените контур формы на серый.
- Измените заливку формы на белую.
- В раскрывающемся меню Эффекты формы добавьте цифру 9.0009 Круговой скос .
- Поверх облака вставьте фигуру Sun из группы Basic shape .
- Измените стиль формы на выбранный вами стиль Gold . Подсказка : Имена стилей появляются при наведении на них курсора. Убедитесь, что в названии стиля есть слово Gold .
- Отправьте фигуру солнца назад на , чтобы она оказалась за фигурой облака.
- При необходимости переместите форму облака так, чтобы из-за него выглядывало солнце.
- Когда вы закончите, ваше изображение должно выглядеть примерно так:
Предыдущий: Форматирование изображений
Далее:Текстовые поля
/en/word/text-boxes/content/
Освойте Microsoft Word с помощью Word 2019/365 для начинающих
**Этот курс включает практические упражнения и ПОЖИЗНЕННЫЙ доступ**
Станьте Microsoft Word 2019эксперт в этом подробном курсе от экспертов Microsoft Office Саймон Сез ИТ.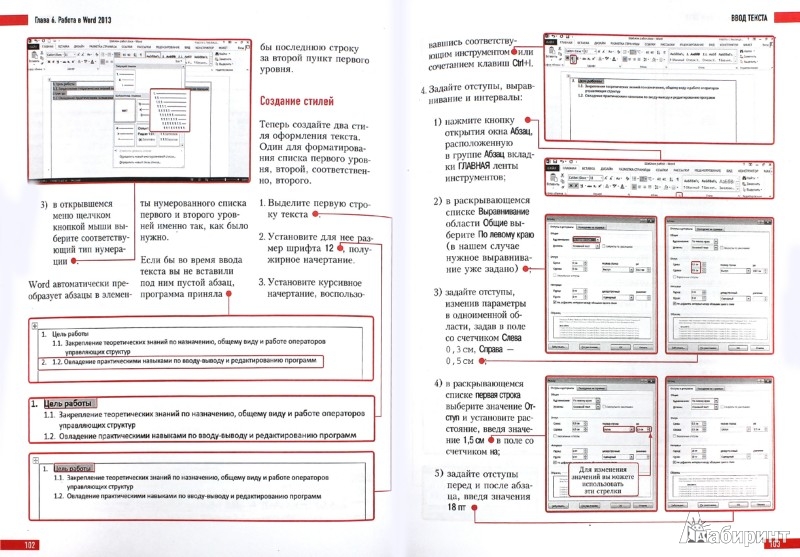
Большой секрет Microsoft Word заключается в том, что правильное его использование может сэкономить вам часы времени и помочь вам создавать более эффективные документы и отчеты. Вероятно, в настоящее время вы используете менее 20% функций, предлагаемых Microsoft Word. Разблокировка этих 80% может оказать огромное влияние на вашу продуктивность и карьеру.
В этом углубленном курсе по Word 2019 от Саймона Сеза, ИТ-специалиста, мы научим вас наиболее важным для бизнеса функциям Microsoft Word, а затем вы сможете применить на практике то, чему научились, выполняя упражнения.
Что вы выучите
Как начать с Word 2019
Word 2019 Основы, включая навигацию, редактирование и сохранение
Форматирование характера. правильная работа с маркерами и нумерацией в Microsoft Word
Все о форматировании абзацев и управлении списками
Работа с таблицами в Word, включая форматирование, преобразование данных и формул
Внешний вид страницы, включая разрывы страниц, водяные знаки и стили
Все о разделении документа на разделы
Вставка графики, изображений, форм, значков и 3D-моделей (новинка 2019 г.
 ) 0 Как работать с конвертами и наклейками
) 0 Как работать с конвертами и наклейкамиВсе о слиянии писем и работе с Word в масштабе
Как создать страницу указателя или содержания
Просмотр и печать в Word и Настройка страницы
Защита документа Word и основные макросы в Word
***Упражнения и демонстрационные файлы включены***
видеолекции
Файлы с упражнениями для отработки того, что вы узнали
Сертификат об окончании
стремятся отточить свои навыки. Если вы используете Word в течение многих лет, но убеждены, что не используете весь его потенциал, вам нужен этот курс.
Если вы работаете в администрации, юридическом секторе или работаете с документами, вы можете тратить часы времени, не используя Word должным образом. Давайте покажем вам, как это сделать.
Вот что говорят наши студенты…
«Приятно удивлен качеством этого курса. Он наполнен информацией и хорошо организован в виде модулей небольшого размера.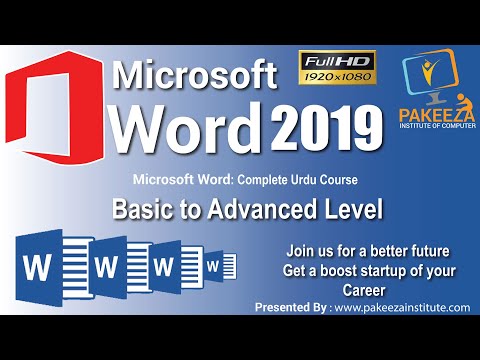
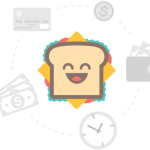 13 кг
13 кг Выживание
Выживание М.
М.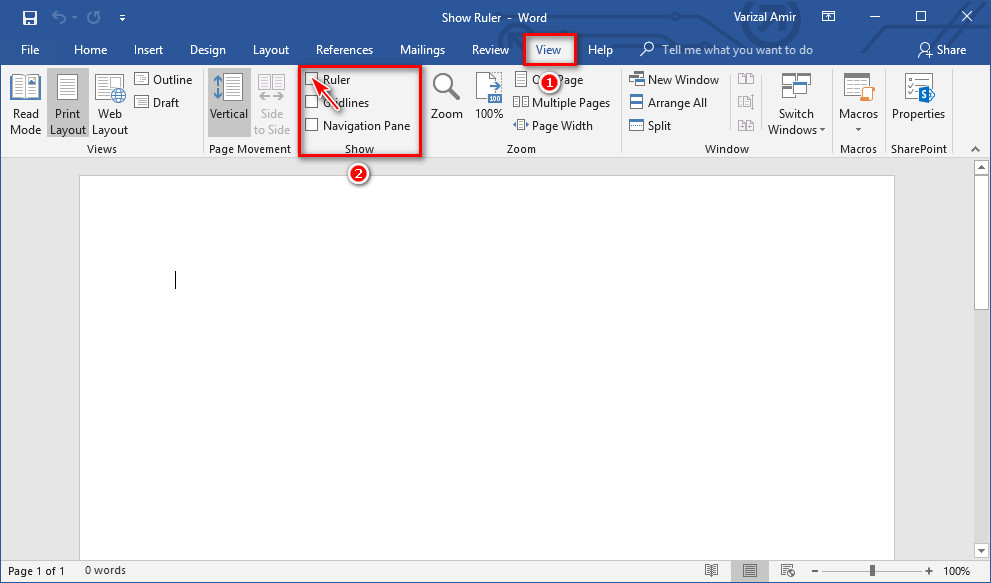
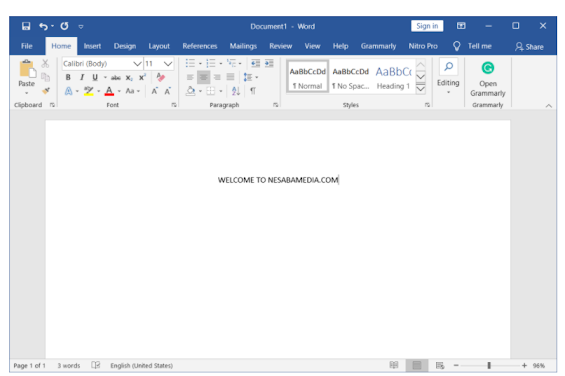 Перед вами самый простой и наглядный самоучитель по офисным программам Word и Excel. Книга расскажет вам, как офисный пакет от Microsoft может облегчить вам повседневную жизнь. Вы научитесь создавать и работать с текстовыми документами и электронными таблицами, делать списки покупок, заметки, добавлять графику в ваши тексты, вести домашнюю бухгалтерию, строить сложные диаграммы и многое другое. В отличии от других сложных книг про Word и Excel, эта книга написана специально для людей в возрасте. Даже если вы не владеете компьютерной грамотностью, вам не составит труда разобраться в этих программах. Иллюстрации в книге сопровождаются визуальными элементами, которые помогут вам быстро найти нужные элементы программы на экране компьютера.
Перед вами самый простой и наглядный самоучитель по офисным программам Word и Excel. Книга расскажет вам, как офисный пакет от Microsoft может облегчить вам повседневную жизнь. Вы научитесь создавать и работать с текстовыми документами и электронными таблицами, делать списки покупок, заметки, добавлять графику в ваши тексты, вести домашнюю бухгалтерию, строить сложные диаграммы и многое другое. В отличии от других сложных книг про Word и Excel, эта книга написана специально для людей в возрасте. Даже если вы не владеете компьютерной грамотностью, вам не составит труда разобраться в этих программах. Иллюстрации в книге сопровождаются визуальными элементами, которые помогут вам быстро найти нужные элементы программы на экране компьютера.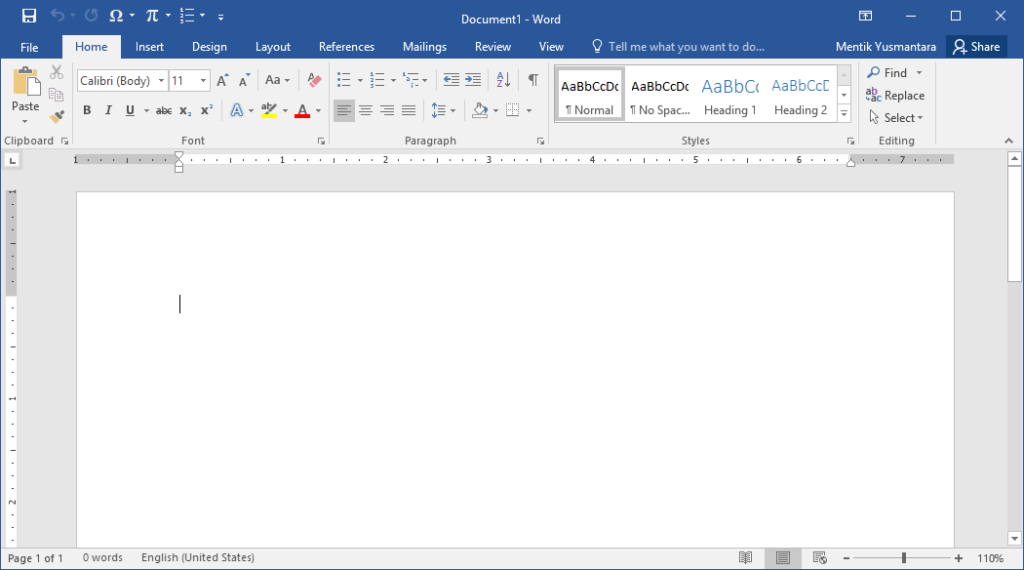 Программа Word 2010, которая вошла в пакет приложений Microsoft Office 2010, была существенно модернизирована по сравнению с предыдущими версиями, чтобы все мощные возможности, содержащиеся в ней, стали более доступными и удобными в использовании. В итоге теперь даже начинающие пользователи смогут продуктивно работать с Word после короткого ознакомления. С помощью этой книги вы досконально изучите рабочую среду Word 2010. Книга рассчитана для приобретения навыков работы как с русской версией программы, так и с английской. Для пользователей начального и среднего уровня подготовки.
Программа Word 2010, которая вошла в пакет приложений Microsoft Office 2010, была существенно модернизирована по сравнению с предыдущими версиями, чтобы все мощные возможности, содержащиеся в ней, стали более доступными и удобными в использовании. В итоге теперь даже начинающие пользователи смогут продуктивно работать с Word после короткого ознакомления. С помощью этой книги вы досконально изучите рабочую среду Word 2010. Книга рассчитана для приобретения навыков работы как с русской версией программы, так и с английской. Для пользователей начального и среднего уровня подготовки.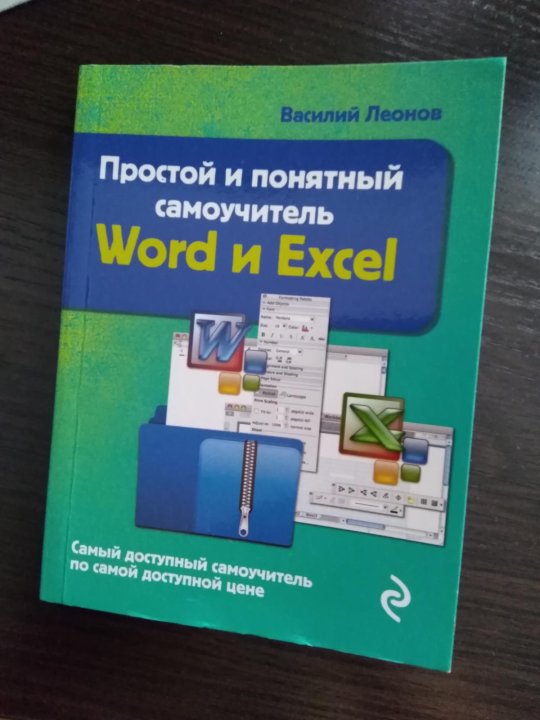
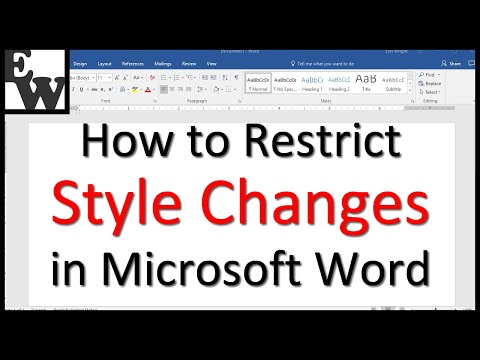 С.
С.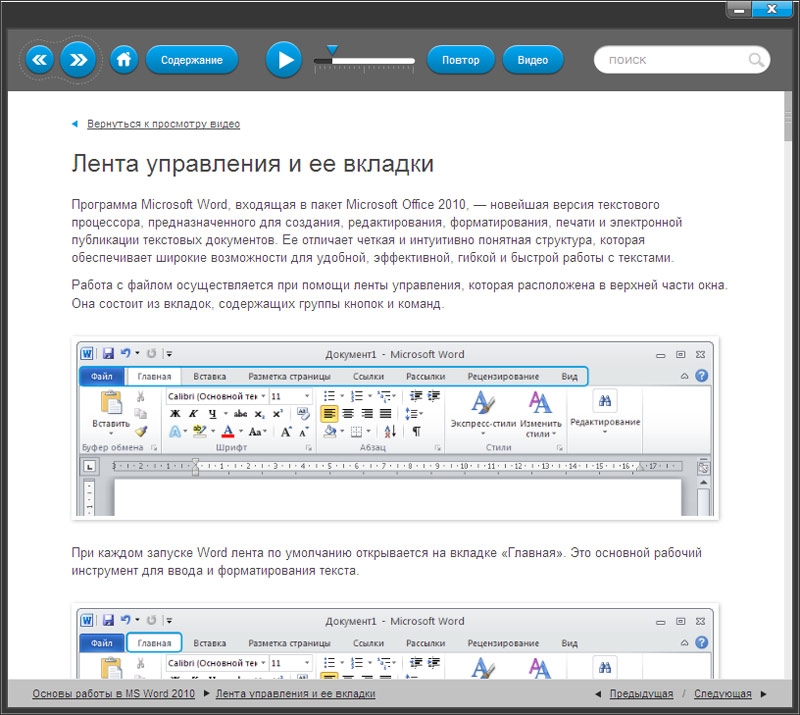 Экспресс-курс Лучший самоучитель написанный понятно и доступно! Он доходчиво и увлекательно рассказывает о работе в двух популярнейших программах! Каждое действие не только подробно описано но и проиллюстрировано – вы поймете что делать и увидите какой результат должны получить на мониторе при этом. Дополнительная полезная информация пригодится чтобы облегчить и ускорить работу на компьютере. Эта книга научит вас выполнять все операции: создание редактирование и сохранение документов и таблиц добавление колонок графических элементов работа с формулами предварительный просмотр файлов их печать и др. А для закрепления навыков – пошаговые упражнения с наглядными фото!
Экспресс-курс Лучший самоучитель написанный понятно и доступно! Он доходчиво и увлекательно рассказывает о работе в двух популярнейших программах! Каждое действие не только подробно описано но и проиллюстрировано – вы поймете что делать и увидите какой результат должны получить на мониторе при этом. Дополнительная полезная информация пригодится чтобы облегчить и ускорить работу на компьютере. Эта книга научит вас выполнять все операции: создание редактирование и сохранение документов и таблиц добавление колонок графических элементов работа с формулами предварительный просмотр файлов их печать и др. А для закрепления навыков – пошаговые упражнения с наглядными фото!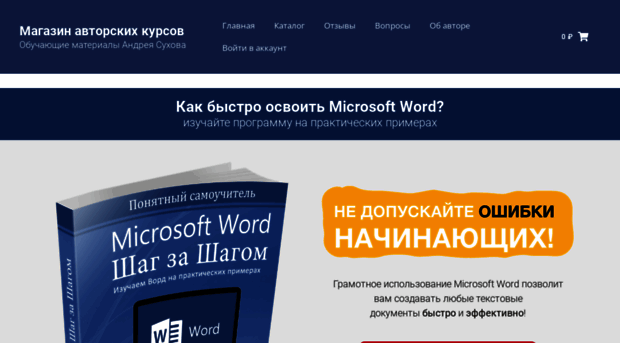
 И получить подобные навыки и знания поможет наш самоучитель. Он описывает работу с самыми последними версиями программ: Word 2013 и Excel 2013, включившими в себя новые полезные и удобные функции. Благодаря нашему самоучителю вы узнаете, как создавать текстовые документы и электронные таблицы, редактировать и форматировать их. Вы научитесь строить графики и диаграммы, размещать графические элементы, иллюстрации и анимацию внутри документов, готовить их к печати и многое-многое другое. Книга рассчитана на начинающих пользователей, Но при этом, более опытные пользователи также найдут для себя массу интересной и полезной информации.
И получить подобные навыки и знания поможет наш самоучитель. Он описывает работу с самыми последними версиями программ: Word 2013 и Excel 2013, включившими в себя новые полезные и удобные функции. Благодаря нашему самоучителю вы узнаете, как создавать текстовые документы и электронные таблицы, редактировать и форматировать их. Вы научитесь строить графики и диаграммы, размещать графические элементы, иллюстрации и анимацию внутри документов, готовить их к печати и многое-многое другое. Книга рассчитана на начинающих пользователей, Но при этом, более опытные пользователи также найдут для себя массу интересной и полезной информации. А уж когда дело доходит до описания интерфейсов программ, тут и опытному пользователю легко запутаться в кнопках и меню. Плохо помогают в этом и многие самоучители, которые снабжаются маленькими иллюстрациями. Отличительная особенность книги — наглядность материала, крупные иллюстрации, подробно описывающие каждое действие. Визуальный самоучитель Word и Excel подробно покажет вам, как составлять таблицы в программе Excel 2013, строить диаграммы и графики, расскажет о функциях и форматах данных, поможет научиться работать с документами в Word 2013, форматировать данные, вставлять различные объекты в текст. Отличительная особенность книги — наглядность материала, крупные иллюстрации, подробно описывающие каждое действие. Шаг за шагом, от простых действий к более сложным вычислениям вы научитесь работать с таблицами и документами в программах Microsoft Word 2013 и Excel 2013.
А уж когда дело доходит до описания интерфейсов программ, тут и опытному пользователю легко запутаться в кнопках и меню. Плохо помогают в этом и многие самоучители, которые снабжаются маленькими иллюстрациями. Отличительная особенность книги — наглядность материала, крупные иллюстрации, подробно описывающие каждое действие. Визуальный самоучитель Word и Excel подробно покажет вам, как составлять таблицы в программе Excel 2013, строить диаграммы и графики, расскажет о функциях и форматах данных, поможет научиться работать с документами в Word 2013, форматировать данные, вставлять различные объекты в текст. Отличительная особенность книги — наглядность материала, крупные иллюстрации, подробно описывающие каждое действие. Шаг за шагом, от простых действий к более сложным вычислениям вы научитесь работать с таблицами и документами в программах Microsoft Word 2013 и Excel 2013.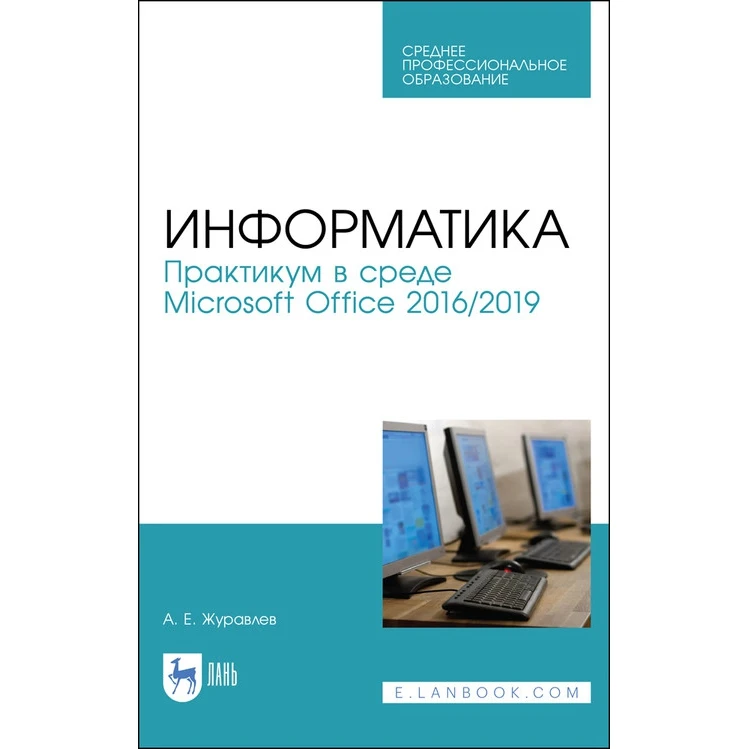 И.
И.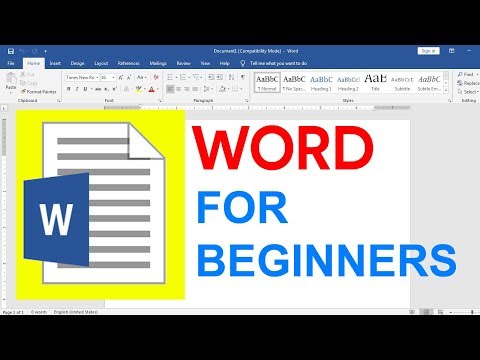 Б.
Б. И.
И.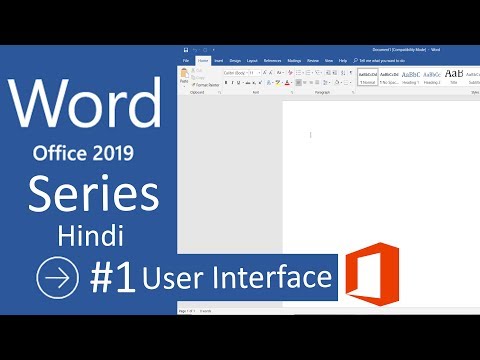 … Он умеет работать с математическими формулами, самостоятельно создавать оглавления, указатели и списки иллюстраций. Теоретически в этом редакторе можно полностью подготовить к печати (или, как говорят специалисты, сверстать) журнал, газету или даже книгу, изготовить интернет-страничку и даже целый сайт. Раскрыть для себя все возможности Microsoft Word 2013/365 поможет вам этот небольшой, но крайне полезный самоучитель.
… Он умеет работать с математическими формулами, самостоятельно создавать оглавления, указатели и списки иллюстраций. Теоретически в этом редакторе можно полностью подготовить к печати (или, как говорят специалисты, сверстать) журнал, газету или даже книгу, изготовить интернет-страничку и даже целый сайт. Раскрыть для себя все возможности Microsoft Word 2013/365 поможет вам этот небольшой, но крайне полезный самоучитель.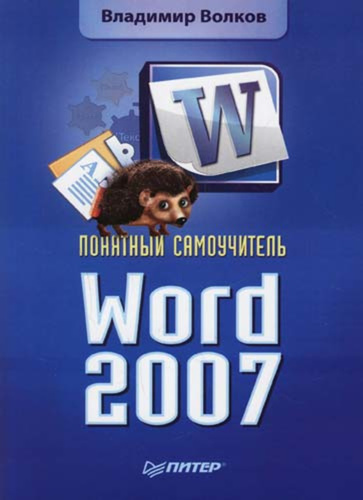 Рассмотрено как создание простейших документов (тезисов конференций, аннотаций, ведомостей и др.), так и документов, содержащих различные объекты (графические объекты, поля, таблицы и т.д.). Описано создание документов большого объема, имеющих структурную и внешнюю разметку, оглавления, алфавитные указатели и другие элементы (например, курсовые, дипломные либо диссертационные работы). Изложены вопросы подготовки Web-страниц и интеграции Microsoft Word с другими приложениями пакета Microsoft Office. В книге более 50 разобранных примеров и свыше 150 заданий для самостоятельного выполнения. Для широкого круга пользователей
Рассмотрено как создание простейших документов (тезисов конференций, аннотаций, ведомостей и др.), так и документов, содержащих различные объекты (графические объекты, поля, таблицы и т.д.). Описано создание документов большого объема, имеющих структурную и внешнюю разметку, оглавления, алфавитные указатели и другие элементы (например, курсовые, дипломные либо диссертационные работы). Изложены вопросы подготовки Web-страниц и интеграции Microsoft Word с другими приложениями пакета Microsoft Office. В книге более 50 разобранных примеров и свыше 150 заданий для самостоятельного выполнения. Для широкого круга пользователей Простые и понятные примеры, наглядные иллюстрации и практический подход к обучению помогут вам овладеть всеми приемами работы с этими офисными программами. Благодаря этому удобному, небольшому по формату самоучителю вы за короткое время без страха и лишних усилий почувствуете себя уверенным пользователем компьютера. Самое важное: — Форматирование текста. — Создание таблиц. — Использование различных оформлений. — Создание собственных стилей. — Вычисления с помощью формул. — Работа с данными. — Добавление рисунков, графиков и диаграмм. — Работа с макросами и многое другое…
Простые и понятные примеры, наглядные иллюстрации и практический подход к обучению помогут вам овладеть всеми приемами работы с этими офисными программами. Благодаря этому удобному, небольшому по формату самоучителю вы за короткое время без страха и лишних усилий почувствуете себя уверенным пользователем компьютера. Самое важное: — Форматирование текста. — Создание таблиц. — Использование различных оформлений. — Создание собственных стилей. — Вычисления с помощью формул. — Работа с данными. — Добавление рисунков, графиков и диаграмм. — Работа с макросами и многое другое…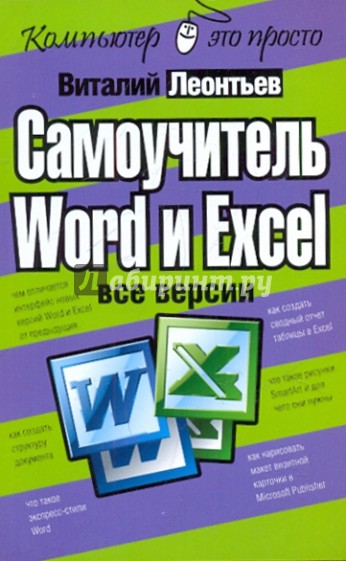 Знакомство с ними практически все работодатели считают обязательным для своих сотрудников, о чем обычно прямо предупреждают в объявлениях о приеме на работу. Цель данной книги — разобраться с устройством этих программ, понять, что в них можно делать, а что нет, а если можно — то как, при помощи каких команд и инструментов. Разобравшись с базовыми вещами, новичок сможет сделать главное: начать работать самостоятельно, не подбегая каждую секунду с вопросами к работающему коллеге и не беспокоя друга звонками посреди ночи. В книге рассматривается новейшая (на момент написания этой книжки) версия — 2013-я. По ходу дела автор заостряет внимание читателя на самых полезных нововведениях, отличающих ее от предыдущих. Обучение построено на типичных примерах, которые возникают в процессе практической работы. Книга снабжена большим количеством цветного изобразительного материала и отличается свободным, ясным и лаконичным стилем изложения.
Знакомство с ними практически все работодатели считают обязательным для своих сотрудников, о чем обычно прямо предупреждают в объявлениях о приеме на работу. Цель данной книги — разобраться с устройством этих программ, понять, что в них можно делать, а что нет, а если можно — то как, при помощи каких команд и инструментов. Разобравшись с базовыми вещами, новичок сможет сделать главное: начать работать самостоятельно, не подбегая каждую секунду с вопросами к работающему коллеге и не беспокоя друга звонками посреди ночи. В книге рассматривается новейшая (на момент написания этой книжки) версия — 2013-я. По ходу дела автор заостряет внимание читателя на самых полезных нововведениях, отличающих ее от предыдущих. Обучение построено на типичных примерах, которые возникают в процессе практической работы. Книга снабжена большим количеством цветного изобразительного материала и отличается свободным, ясным и лаконичным стилем изложения. В предлагаемой вашему вниманию книге содержится всестороннее описание наиболее часто используемых функций программы. Если вы начнете с самого начала и выполните все предложенные упражнения, то научитесь уверенно работать с большинством типов документов программы Word. Тем не менее каждая тема является самодостаточной, так что вы можете перейти к любой главе, чтобы приобрести именно те навыки, которые вам необходимы. Книга рассчитана на приобретение навыков работы как с русской версией программы, так и с английской. Для пользователей начального и среднего уровня подготовки.
В предлагаемой вашему вниманию книге содержится всестороннее описание наиболее часто используемых функций программы. Если вы начнете с самого начала и выполните все предложенные упражнения, то научитесь уверенно работать с большинством типов документов программы Word. Тем не менее каждая тема является самодостаточной, так что вы можете перейти к любой главе, чтобы приобрести именно те навыки, которые вам необходимы. Книга рассчитана на приобретение навыков работы как с русской версией программы, так и с английской. Для пользователей начального и среднего уровня подготовки.
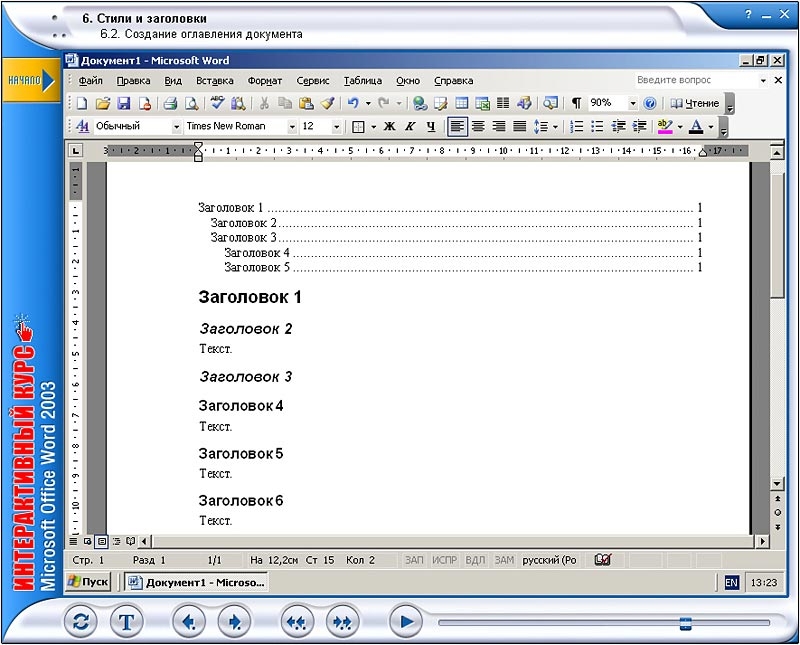 За короткое время вы станете уверенным пользователем программ Word и Excel!
За короткое время вы станете уверенным пользователем программ Word и Excel!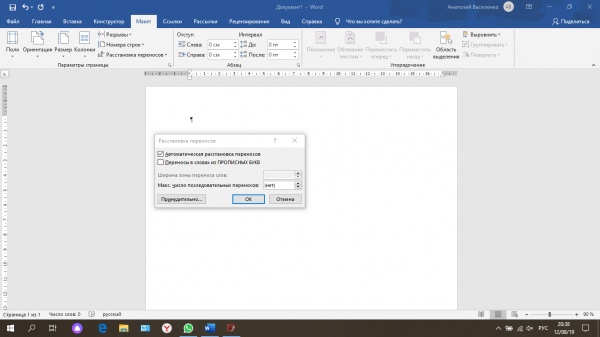 Появится раскрывающееся меню фигур.
Появится раскрывающееся меню фигур.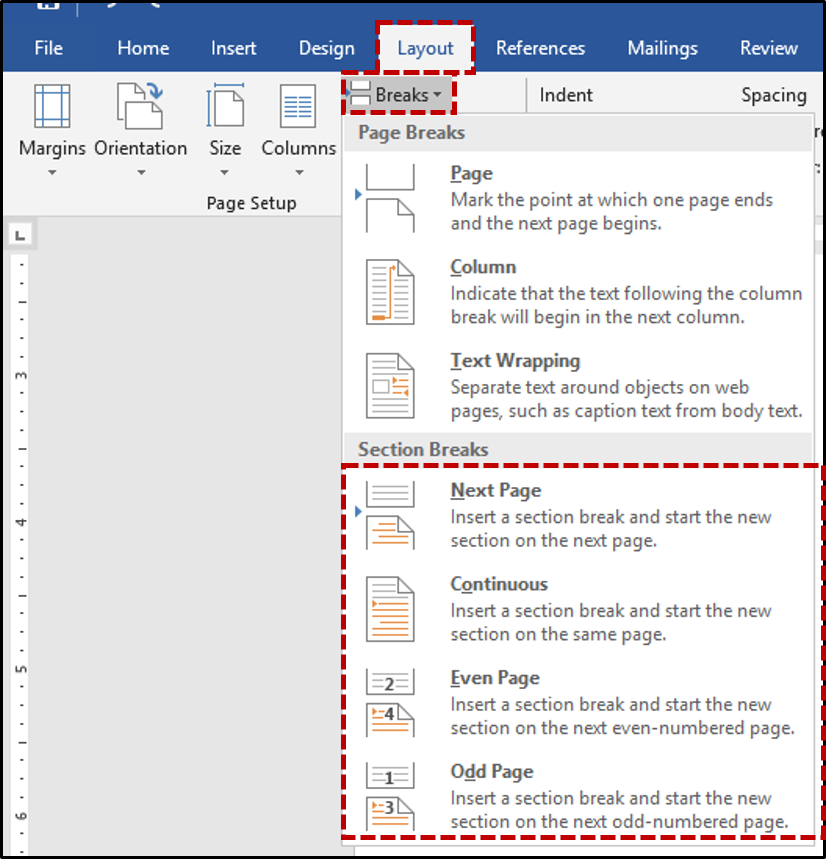
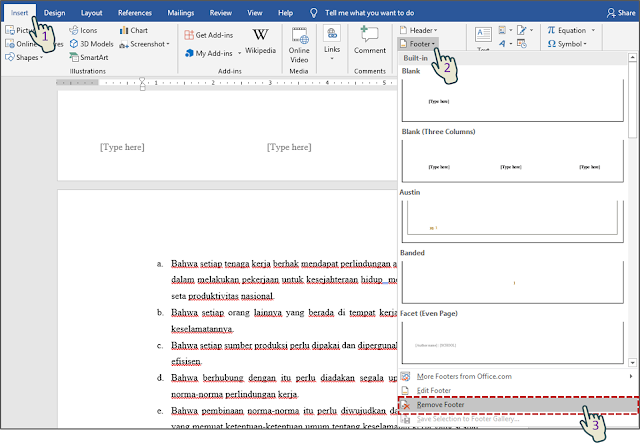 В появившемся меню наведите указатель мыши на стиль эффекта, который вы хотите добавить, затем выберите нужный предустановленный эффект.
В появившемся меню наведите указатель мыши на стиль эффекта, который вы хотите добавить, затем выберите нужный предустановленный эффект.
 )
)