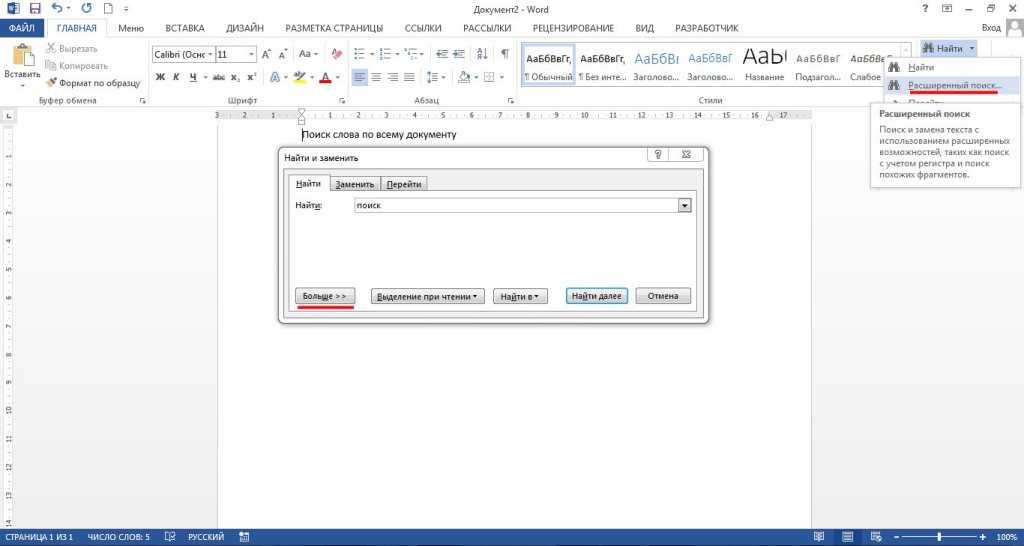Поиск и замена текста
Создание и редактирование
Создание и редактирование
Создание и редактирование
Поиск и замена текста
-
Добавление и редактирование текста
Статья -
Поиск и замена текста
Статья -
Проверка грамматики, орфографии и т. д. в Word
Статья -
Просмотр статистики
Статья -
Вставка гиперссылок
Статья -
Удаление гиперссылок
Статья
Далее: Форматирование текста
Word для Microsoft 365 Word для Интернета Word 2021 Word 2019 Word 2016 Word 2013 Word 2010 Word 2007 Word Starter 2010 Еще. ..Меньше
..Меньше
Совет. Видео не на вашем языке? Попробуйте выбрать Скрытые субтитры .
-
Выберите Главная > Заменить.
- Введите в поле Найти слово или фразу, которую нужно заменить.
-
В поле Заменить на введите новый текст.
-
Нажмите кнопку Заменить все, чтобы изменить все вхождения слова или фразы.
 Или нажимайте кнопку Найти далее, пока не перейдете к нужному вхождению, а затем нажмите кнопку Заменить.
Или нажимайте кнопку Найти далее, пока не перейдете к нужному вхождению, а затем нажмите кнопку Заменить. -
Чтобы найти только вхождения в верхнем или нижнем регистре, нажмите кнопку
Дополнительные параметры см. в статье Поиск и замена текста.
Поиск и замена обычного текста
В правом верхнем углу документа в поле поиска введите слово или фразу, которые вы хотите найти, и Word выделит все вхождения этого слова или фразы в документе.
Чтобы заменить найденный текст:
Щелкните значок увеличительного стекла и нажмите кнопку Заменить.
Введите замещающий текст в поле Заменить на.
Нажмите Заменить все или Заменить.
Советы:
-
Вы также можете открыть область Найти и заменить, нажав клавиши CONTROL+H.
При замене текста рекомендуется нажимать Заменить, а не Заменить все. Таким образом можно проверить каждый элемент перед заменой.
С помощью меню Формат вы можете найти текст с определенным форматированием, таким как полужирный шрифт или выделение.
-
Выберите Вид > Область навигации.
-
В области навигации щелкните значок увеличительного стекла.

-
Нажмите кнопку параметров и выберите Расширенный поиск и замена.
Примечания:
-
Щелкните стрелку в нижней части диалогового окна Найти и заменить, чтобы отобразить все параметры.
-
-
-
В меню Формат выберите нужный параметр.
Если откроется второе диалоговое окно, выберите нужные параметры и нажмите кнопку ОК.

-
В диалоговом окне Поиск и замена нажмите кнопку Найти далее или Найти все.
С помощью меню Формат вы можете найти и заменить текст с определенным форматированием, таким как полужирный шрифт или выделение.
-
Выберите Вид > Область навигации.
-
В области навигации щелкните значок увеличительного стекла.

-
Нажмите кнопку параметров и выберите Расширенный поиск и замена.
-
В верхней части диалогового окна нажмите кнопку Заменить.
Примечания:
-
Щелкните стрелку в нижней части диалогового окна Найти и заменить, чтобы отобразить все параметры.
-
org/ListItem»>
-
-
В меню Формат выберите нужный вариант форматирования.
Если откроется второе диалоговое окно, выберите нужные параметры и нажмите кнопку ОК.
-
Щелкните в поле Заменить на.
-
В меню Формат выберите замещающее форматирование. Если появится второе диалоговое окно, выберите нужные форматы и нажмите кнопку ОК.

-
Нажмите Заменить, Заменить все или Найти далее.
В поле Найти введите текст, который хотите найти.
-
Выберите Вид > Область навигации.
-
В области навигации щелкните значок увеличительного стекла.
-
Нажмите кнопку параметров и выберите Расширенный поиск и замена.

Примечания:
-
Щелкните стрелку в нижней части диалогового окна Найти и заменить, чтобы отобразить все параметры.
-
-
-
В меню Специальный выберите нужный специальный знак.
-
Нажмите кнопку Найти далее.

-
Выберите Вид > Область навигации.
-
В области навигации щелкните значок увеличительного стекла.
-
Нажмите кнопку параметров и выберите Расширенный поиск и замена.
Примечания:
-
Щелкните стрелку в нижней части диалогового окна Найти и заменить, чтобы отобразить все параметры.

-
-
-
В верхней части диалогового окна Найти и заменить нажмите кнопку Заменить, а затем щелкните в поле Найти, но не вводите текст. После этого при выборе специального знака Word автоматически поместит код знака в соответствующее поле.
Примечание: Щелкните стрелку в нижней части диалогового окна Найти и заменить, чтобы отобразить все параметры.
-
В меню Специальный выберите нужный специальный знак.

-
Щелкните в поле Заменить на.
-
В меню Специальный выберите специальный знак, который нужно использовать для замены.
-
Нажмите кнопку Заменить или Найти далее.
-
Выберите Вид > Область навигации.

-
В области навигации щелкните значок увеличительного стекла.
-
Нажмите кнопку параметров и выберите Расширенный поиск и замена.
-
Установите флажок Подстановочные знаки.
Если флажок Подстановочные знаки недоступен, нажмите .
org/ListItem»>
-
Нажмите кнопку Найти далее.
Советы:
-
Чтобы остановить поиск, нажмите клавиши +ТОЧКА.
-
Вы также можете ввести подстановочный знак непосредственно в поле Найти поле, вместо выбора элемента из всплывающего меню Специальные.

-
Чтобы найти символ, который определен как подстановочный знак, введите косую черту (\) перед искомым символом. Например, введите \?, чтобы найти вопросительный знак.
-
Для группировки подстановочных знаков и текста, а также для указания порядка обработки знаков следует использовать круглые скобки. Например, чтобы найти слова «призвание» и «приключение», введите <(при)*(ние)>.
-
Для поиска выражения и последующего изменения порядка его компонентов используйте подстановочный знак \n.
 Например, введите (Селезнев) (Глеб) в поле Найти и \2 \1 в поле Заменить на, чтобы найти словосочетание «Селезнев Глеб» и заменить его на «Глеб Селезнев».
Например, введите (Селезнев) (Глеб) в поле Найти и \2 \1 в поле Заменить на, чтобы найти словосочетание «Селезнев Глеб» и заменить его на «Глеб Селезнев».
-
-
Чтобы заменить найденный текст:
-
Откройте вкладку Заменить и выберите поле Заменить на.
-
Во всплывающем меню Специальный выберите подстановочный знак и введите любой дополнительный текст в поле Заменить на.

-
Нажмите Заменить все, Заменить или Найти далее.
Совет: При замене текста рекомендуется нажимать Заменить, а не Заменить все. Это позволить проверить каждый из элементов и убедиться в правильности замены.
-
В меню Специальный выберите подстановочный знак и введите любой дополнительный текст в поле Найти.
Поиск можно уточнить с помощью любого из следующих подстановочных знаков.
|
Чтобы найти |
Используйте |
Пример |
|---|---|---|
|
Любой символ |
? |
Выражение к?т позволяет найти слова «кот» и «кит». |
|
Любая строка символов |
* |
Выражение п?л позволяет найти слова «пол» и «пошел». |
|
Один из указанных символов |
[ ] |
Выражение кр[еа]н позволяет найти слова «крен» и «кран». |
|
Любой символ из указанного диапазона |
[-] |
Выражение [б-м]ой позволяет найти слова «бой», «вой» и «мой». Диапазон должен быть в алфавитном порядке. |
|
Любой символ, кроме символов, указанных в скобках |
[!] |
Выражение по[!р]ол позволяет найти слова «посол» и «помол», но не «порол». |
|
Любой символ, кроме символов, которые находятся в диапазоне, указанном в скобках |
[!э-я] |
Выражение к[!е-р]а позволяет найти слова «кода» и «коса», но не слова «кожа» и «кора». Диапазон должен быть в алфавитном порядке. |
|
Ровно n появлений символа или выражения подряд в тексте |
{ n} |
Выражение жарен{2}ый позволяет найти слово «жаренный», но не слово «жареный». |
|
Как минимум n появлений символа или выражения подряд в тексте |
{ n,} |
Выражение жарен{1,}ый позволяет найти слова «жареный» и «жаренный». |
|
Диапазон появлений символа или выражения подряд в тексте |
{ n, n} |
Выражение 10{1,3} позволяет найти числа «10,» «100,» и «1000». |
|
Любое, однократное или повторяющееся, появление символа или выражения в тексте |
@ |
Выражение больше@ позволяет найти слова «больше» и «большее». |
|
Начало слова |
< |
Выражение <(сол) позволяет найти слова «солнце» и «солист», но не слово «фасоль». |
|
Конец слова |
> |
Выражение (ель)> позволяет найти слова «ель» и «шрапнель», но не слово «ельник». |
Word в Интернете позволяет искать и заменять обычный текст. Вы можете использовать параметры «Учитывать регистр» или «Только слово целиком». Чтобы использовать другие параметры, откройте документ в классическом приложении Word.
Вы можете использовать параметры «Учитывать регистр» или «Только слово целиком». Чтобы использовать другие параметры, откройте документ в классическом приложении Word.
Как найти и заменить форматирование в Microsoft Word
Автор Архипов Егор На чтение 9 мин. Просмотров 918 Опубликовано
Функция Microsoft Word «Найти и заменить» предназначена не только для замены текста. Вы также можете использовать функцию «Найти и заменить», чтобы найти определенные типы форматирования в документе и даже заменить это форматирование чем-то другим.
Содержание
- Когда полезно найти и заменить форматирование?
- Использование Find and Replace для изменения форматирования символов
- Если вы хотите работать только с форматированием символов
- Если вы хотите работать с форматированием символов и текста
- Использование функции «Найти и заменить» для изменения форматирования абзаца
Когда полезно найти и заменить форматирование?
Есть много способов использовать Find and Replace для форматирования, но когда вы должны рассмотреть возможность использования Find and Replace вместо применения изменений форматирования вручную или использования других параметров, таких как Format Painter?
Иногда имеет смысл применить изменения форматирования вручную. Например, если вам нужно изменить цвет всего текста или удалить все экземпляры, выделенные жирным шрифтом в документе, вы можете сделать это, выбрав все (Ctrl + A), а затем примените желаемое изменение. Если вам нужно контролировать то, что изменяется, а что нет, вам лучше будет просмотреть документ и внести эти изменения вручную.
Например, если вам нужно изменить цвет всего текста или удалить все экземпляры, выделенные жирным шрифтом в документе, вы можете сделать это, выбрав все (Ctrl + A), а затем примените желаемое изменение. Если вам нужно контролировать то, что изменяется, а что нет, вам лучше будет просмотреть документ и внести эти изменения вручную.
Однако бывают случаи, когда поиск и замена могут помочь вам сэкономить время, применяя изменения форматирования быстрее и проще, чем ручное форматирование. Вы можете использовать «Найти и заменить» для поиска и изменения форматирования символов и абзацев.
Вот несколько примеров, когда это может быть полезно:
- Вы использовали один тип форматирования символов во всем документе и хотите изменить его на другой тип форматирования. Например, скажем, вы использовали курсив для выделения, и теперь вы хотите удалить это форматирование.
- У вас есть определенное слово или фраза, к которой вы хотите применить (или изменить) форматирование символов.
 Например, скажем, что вы повторяете фразу «Красная Шапочка» по всему документу, и теперь вы решили, что вы хотите, чтобы эта фраза использовала другой шрифт и красный текст.
Например, скажем, что вы повторяете фразу «Красная Шапочка» по всему документу, и теперь вы решили, что вы хотите, чтобы эта фраза использовала другой шрифт и красный текст. - Вы использовали определенный формат абзаца (выравнивание, отступ, интервал и т. Д.) И хотите это изменить. Например, допустим, что вы установили определенные абзацы так, чтобы они были выровнены по левому краю и имели определенный отступ, и теперь вы хотите удалить этот отступ и центрировать эти абзацы по центру.
Теперь да, с некоторой дальновидностью вы могли бы установить стили символов и абзацев, а затем строго применять их по всему документу. Это сделало бы изменение некоторых из этих вещей более управляемым. Но когда предвидение превращается в ретроспективу, Find and Replace может помочь вам выполнить работу.
Готовы увидеть это в действии?
Использование Find and Replace для изменения форматирования символов
Когда дело доходит до поиска и замены форматирования, вы можете создать поиск только для определенных типов форматирования, или вы можете сделать это в сочетании с поиском текста (вы даже можете придумать и объединить его с подстановочными знаками для дальнейшего уточнения поиска).
Если вы хотите работать только с форматированием символов
Если вы хотите искать форматирование без сопроводительного текста, это легко. Давайте возьмем пример из предыдущего, где мы решили, что мы хотим удалить вхождения текста, выделенного курсивом. Запустите диалоговое окно «Найти и заменить», выбрав «Домой»> «Заменить» или нажав Ctrl + H.
На вкладке «Заменить» щелкните, чтобы поместить точку вставки в поле «Найти что». Затем нажмите раскрывающееся меню «Формат» и выберите «Шрифт».
В окне «Найти шрифт» выберите опцию «Курсив» (или любой другой формат, который вы хотите найти), а затем нажмите «ОК».
Вернувшись в окно «Найти и заменить», вы можете видеть, что выбор форматирования теперь указан в поле «Найти что», чтобы помочь вам отслеживать то, что вы ищете.
Теперь поместите курсор в поле «Заменить на», вернитесь назад «Формат»> «Шрифт» и на этот раз выберите «Обычный». Когда вы закончите, вы увидите, что форматирование появится в поле «Заменить на».
Обратите внимание, что там написано «Not Bold» и «Not Italic». Вы не можете использовать эту технику для перехода от одного типа форматирования к другому – просто для добавления или удаления форматирования.
В любом случае, теперь вы готовы к поиску. Нажмите кнопку «Найти далее», чтобы Word обнаружил и выделил следующее вхождение того, что вы ищете. Здесь нашлось следующее слово, выделенное курсивом. Нажмите кнопку «Заменить», чтобы внести изменения. Нажмите «Найти далее», чтобы найти следующее вхождение и повторить. Если вам повезет, вы также можете нажать кнопку «Заменить все», чтобы Word продолжил работу и заменил все, что он нашел, без необходимости проверять каждый из них, но мы рекомендуем сохранить или сделать копию вашего документа перед этим.
Если вы хотите работать с форматированием символов и текста
Достаточно просто, но что, если вы хотите работать с форматированием и текстом одновременно? Давайте рассмотрим пример побольше.
Допустим, вы только что закончили вводить и форматировать отчет, а для названия компании «Lorem Incorporated» вы выбрали жирный, курсив и синий цвет шрифта для выделения. Ваш документ выглядит примерно так:
Ваш менеджер просматривает ваш отчет и просит удалить синий цвет, жирный шрифт и курсив. Кроме того, вам необходимо изменить «Lorem Incorporated» на «Lorem Inc.». Вам необходимо быстро внести изменения, а затем как можно скорее отправить исправленный отчет по электронной почте своему менеджеру. Вы можете сделать все это легко через поиск и замену.
Запустите диалоговое окно «Найти и заменить», выбрав «Домой»> «Заменить» или нажав Ctrl + H.
Введите «Lorem Incorporated» в поле «Найти что». Нажмите кнопку «Дополнительно», чтобы развернуть параметры поиска и замены, если они еще не отображаются.
Затем нажмите кнопку «Формат» в левом нижнем углу, а затем нажмите «Шрифт».
В окне «Найти шрифт» выберите стиль шрифта «Полужирный курсив». В раскрывающемся меню «Цвет шрифта» выберите синий цвет (который в настоящее время применяется к тексту). Нажмите «ОК», когда вы закончите.
В раскрывающемся меню «Цвет шрифта» выберите синий цвет (который в настоящее время применяется к тексту). Нажмите «ОК», когда вы закончите.
Обратите внимание, что выбранные вами форматы отображаются в поле «Найти что».
Затем введите «Lorem Inc.» в поле «Заменить на». Нажмите кнопку «Формат» еще раз, а затем нажмите «Шрифт».
Выберите стиль шрифта «Обычный» и в раскрывающемся меню «Цвет шрифта» выберите «Автоматический» (по умолчанию черный). Нажмите «ОК», когда вы закончите.
Теперь вы можете, в свою очередь, использовать кнопки «Найти далее» и «Заменить», чтобы просмотреть каждое вхождение в документе, или нажать кнопку «Заменить все», чтобы изменить все вхождения сразу. Если вы используете «Заменить все», мы рекомендуем сначала сохранить или создать копию вашего документа.
Использование функции «Найти и заменить» для изменения форматирования абзаца
Вы также можете использовать Find и Replace для работы с форматированием на уровне абзаца, и это работает почти так же, как и работа с форматированием на уровне символов. Вы даже можете использовать его для одновременного поиска и замены форматирования символов и абзацев, если хотите.
Вы даже можете использовать его для одновременного поиска и замены форматирования символов и абзацев, если хотите.
Но давайте возьмем более простой пример, чтобы увидеть, как это работает. Допустим, мы скопировали и вставили некоторые абзацы из другого документа Word для использования в нашем документе. В нашем документе мы используем стандартный межстрочный интервал, в котором нет добавленного пробела перед абзацами и 8pt между абзацами.
По какой-то причине документ, из которого мы извлекаем абзацы, настроен на использование интервала 18pt как до , так и после абзацев. Мы вставляем текст с форматированием, потому что мы хотим сохранить форматирование на уровне символов, как жирный текст.
Результаты выглядят не очень хорошо, потому что абзац, который мы скопировали и вставили, имеет намного больше места до и после него, чем другие наши абзацы.
Теперь, один из способов исправить это – нажать Ctrl + A, чтобы выделить весь документ, а затем установить межстрочный интервал для всех абзацев в документе в значения по умолчанию. Но что, если у нас есть параграфы, в которых мы изменили межстрочный интервал и хотели сохранить это?
Но что, если у нас есть параграфы, в которых мы изменили межстрочный интервал и хотели сохранить это?
Вы догадались – найдите и замените на помощь. Запустите его снова из Home> Replace или нажав Ctrl + H.
Поместите курсор в поле «Найти что», откройте выпадающее меню «Формат» и выберите пункт «Абзац».
В окне «Найти абзац» выберите форматирование, которое вы хотите найти. В нашем случае мы ищем абзацы с интервалом до и после 18pt. Когда вы настроитесь, нажмите «ОК».
Теперь вы увидите это форматирование в поле «Найти что».
Теперь поместите точку вставки в поле «Заменить на», снова откройте раскрывающееся меню «Формат» и нажмите «Абзац».
На этот раз настройте форматирование, которое вы хотите использовать в качестве замены. Мы по умолчанию выбираем Word без интервалов до и после 8pt – так же, как и в остальной части нашего документа. Нажмите «ОК», когда вы его настроите.
Теперь вы готовы к поиску. Нажмите кнопку «Найти далее», чтобы Word обнаружил и выделил следующее вхождение того, что вы ищете.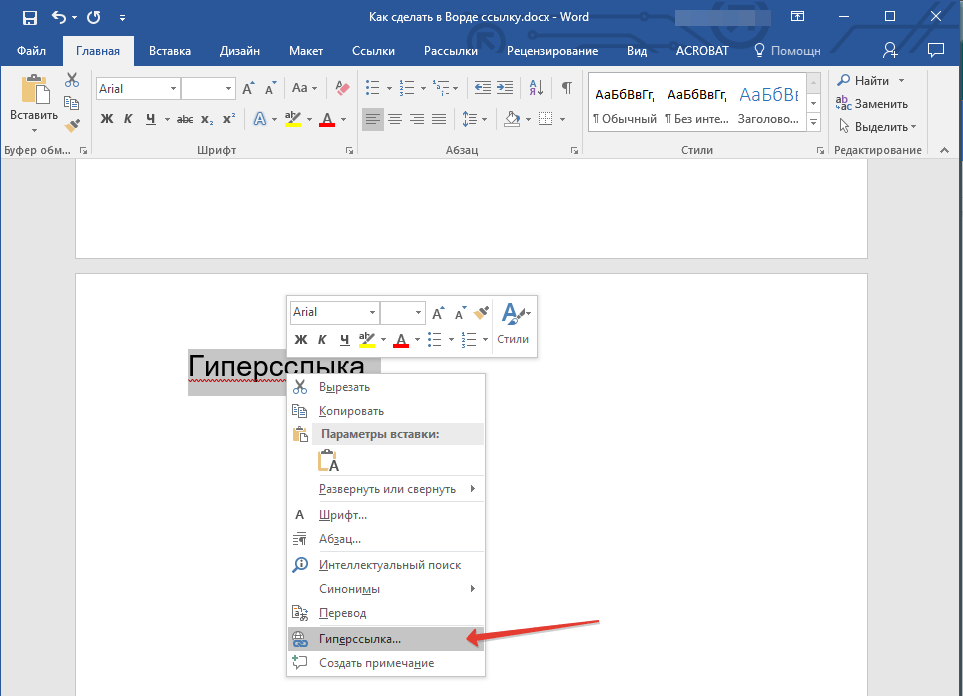 Здесь наш наш странно разнесенный абзац. Нажмите кнопку «Заменить», чтобы внести изменения. Нажмите «Найти далее», чтобы найти следующее вхождение и повторить. Вы также можете нажать кнопку «Заменить все», чтобы Word продолжил и заменил все, что он нашел, без необходимости проверять каждый из них, но мы рекомендуем сохранить или сделать копию вашего документа перед этим.
Здесь наш наш странно разнесенный абзац. Нажмите кнопку «Заменить», чтобы внести изменения. Нажмите «Найти далее», чтобы найти следующее вхождение и повторить. Вы также можете нажать кнопку «Заменить все», чтобы Word продолжил и заменил все, что он нашел, без необходимости проверять каждый из них, но мы рекомендуем сохранить или сделать копию вашего документа перед этим.
И после выполнения нашей замены, теперь у нас есть параграф, как и другие.
Вы можете сделать ваши поиски намного более сложными, чем простые примеры, которые мы привели здесь. Вы можете объединить несколько разных типов форматирования символов и абзацев в одном поиске. Вы даже можете использовать подстановочные знаки и другие специальные символы, чтобы проявить творческий подход к конкретному тексту, который вы найдете. Но этого должно быть достаточно, чтобы вы начали!
Поиск в Ворде – как найти и заменить слово целиком в документе Word 2007/2010/2013 на другое, как искать по тексту, как убрать замену букв
В редакторе Microsoft Word 2007/2010/2013 и других, содержится мощный инструмент для поиска и замены частей текста в документе.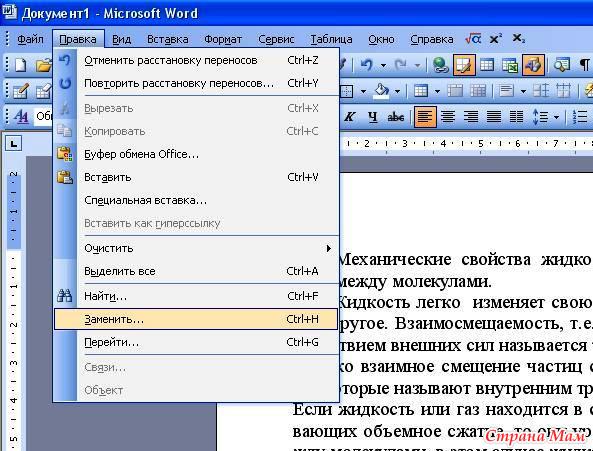 При необходимости можно отыскать любое слово, знак, символ. Рассмотрим, как пользоваться функцией «Найти и заменить». Этот инструмент полезен для тех, кто часто работает с большими объемами текста.
При необходимости можно отыскать любое слово, знак, символ. Рассмотрим, как пользоваться функцией «Найти и заменить». Этот инструмент полезен для тех, кто часто работает с большими объемами текста.
Поиск в Ворде
В первую очередь, разберемся, как пользоваться поиском с помощью горячих клавиш и кнопки перехода к следующему значению.
Стандартный поиск
Существует 2 способа включения поисковой службы:
- Выбирают кнопку «найти». Она располагается в основном меню на главной панели инструментов справа. Такой метод самый легкий, но и самый трудоемкий.
- Зажимают комбинацию клавиш Ctrl + F. Появится окно слева. Там есть вкладки «найти», «заменить», «перейти».
Пользуясь вторым способом, в строку вписывают слово, которое необходимо обнаружить. Затем выбирают «далее». Поиск начнется с того объекта, на который установлен курсор мыши. Завершается он после просмотра последнего выражения.
Искомое значение выделяется программой.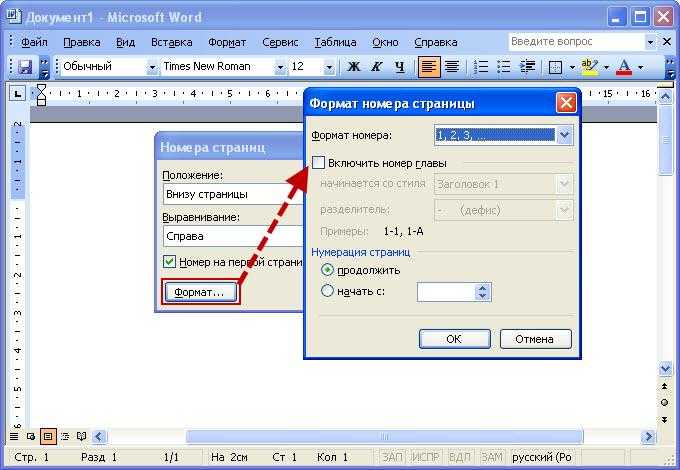 Само окошко будет находиться вверху. Если в тексте искомое значение встречается несколько раз, а пользователю нужно по всему документу его отредактировать, то он не должен закрывать окно. Просто нажимает на «найти далее». В то же время можно сразу вносить изменения.
Само окошко будет находиться вверху. Если в тексте искомое значение встречается несколько раз, а пользователю нужно по всему документу его отредактировать, то он не должен закрывать окно. Просто нажимает на «найти далее». В то же время можно сразу вносить изменения.
Расширенный поиск
Чтобы найти слово в документе Word используют инструмент расширенного поиска. Благодаря ему находят более точный текст – по регистру, точному совпадению, по оформлению и прочим критериям.
Выбирают окно «Найти и заменить». Затем кликают на «редактирование».
Откроется диалоговое окно с активной вкладкой поиска.
Окно имеет краткий вид, поэтому рекомендуется кликнуть на кнопку «больше». Появится доступ к дополнительным инструментам.
Далее пользователю нужно ввести необходимое выражение в поле ввода и кликнуть на «Найти далее». Если искомое значение есть в тексте, то редактор переместится к нему и выделит его.
ВАЖНО! При каждом запуске окно будет перемещаться так, чтобы найденный текст был на глазах – над окошком или внизу.
Если окно будет мешать, то его можно закрыть и переходить далее при помощи панели Выбор объектов.
Нужно нажимать на синие стрелки и перемещаться вверх или вниз текста к тем объектам, которые обнаружены. Если слово вводилось в нижнем регистре, то отыщутся все выражения.
Поиск в Ворде по словам
Параметр помогает отыскать слова в Ворде, написанные заглавными или строчными буквами.
Если требуется найти их с определенным запросом – только строчные, прописные, то нажимают на флажок «Учитывать регистр» и в поисковом поле печатают искомое значение в том виде, в котором необходимо отыскать.
ВАЖНО! Если объект является частью какого-то другого, например, «рог» входит в «порог», то в этом случае обнаружится именно эта часть слова, которая будет выделена. Для нахождения отдельных слов в тексте, ставят флажок в «только слово целиком».
В пункт «Подстановочные знаки» можно вставить любые знаки для нахождения слов. К примеру, пользователь печатает в поисковой строчке «плит?» и жмет «искать». Команда понимает, что вместо вопросительного знака могут быть любые окончания. Она выдаст – «плиту», «плите», «плитой» и прочие совпадающие значения.
Поиск по формату
По формату искать несложно, но если необходимо отыскать не какое-то выражение, а именно выделенное сплошным цветом. Кликают на «формат», в выпадающем списке выбирают «выделение цветом».
Под строчкой «найти» будет написано «выделение цветом».
В итоге, команда обнаружит все фразы и объекты, отмеченные цветом.
Найти и заменить в Word
В Ворде можно не только отыскать, но и заменить значения, слова или целые фразы на другие. Для этого кликают в окне на вкладку «заменить» или нажимают сочетание клавиш Ctrl+H (все на латинском).
Для этого кликают в окне на вкладку «заменить» или нажимают сочетание клавиш Ctrl+H (все на латинском).
В строчку «найти» вводят нужное значение. В строчке «заменить на» указывают то, на которое нужно поменять. Если требуется изменить ближайший выданный результат, то кликают на «заменить». Если нужна замена символов по всему тексту в Word, то выбирают «заменить все». По итогу программа покажет, сколько всего совершено замен. Если не обнаружено таких объектов, она тоже сообщит об этом.
Как убрать замену букв в Ворде
Для переключения режима замены в старых версиях Ворд используют клавишу INSERT.
По умолчанию, замена отключена. Можно воспользоваться этим способом для регулирования режима:
- В Ворде 2007/2010/2013/2016 нажимают кнопку Office или Файл и выбирают «параметры».
- Отроется окно, в котором нужно нажать на «дополнительно».
 Чтобы включать клавишу insert для управления режимом, ставят флажок на «использовать клавишу Insert для управления режимом замены».
Чтобы включать клавишу insert для управления режимом, ставят флажок на «использовать клавишу Insert для управления режимом замены». - Нажимают на «ок».
Как найти и заменить в ворде
Поиск и замена слова в Word
При обработке объёмных документов удобно пользоваться не обычным редактором, а полноценным текстовым процессором. Самый популярный из них, конечно же, Microsoft Word. Он помогает справиться с широчайшим кругом задач, предоставляя для их решения встроенные инструменты. Ворд не входит в комплект стандартной поставки Windows, но для многих пользователей эти понятия стали неразделимы. И хотя на рынке есть аналоги, они и близко не подошли ни по популярности, ни по функционалу к программному продукту от Microsoft. Так что одна из первых вещей, которые делает пользователь после установки Windows — это как раз установка Office.
Иногда во время правки текста нужно найти все вхождения какого-либо слова и поменять его на что-то другое. В другой программе пришлось бы вычитывать весь текст, вручную находить искомое, стирать и впечатывать. Но так это неудобно, особенно если текст объёмный, то разработчики Ворда позаботились об этом. Есть два способа найти слово и заменить его. Как именно — рассмотрим прямо сейчас.
В другой программе пришлось бы вычитывать весь текст, вручную находить искомое, стирать и впечатывать. Но так это неудобно, особенно если текст объёмный, то разработчики Ворда позаботились об этом. Есть два способа найти слово и заменить его. Как именно — рассмотрим прямо сейчас.
Методы работы
Чтобы выполнить эту операцию, откроем документ в Word и установим курсор в его начало, так как поиск будет происходить с его текущего положения. Затем нужно перейти на вкладку «Правка» в Ленте настроек и найти там пункт «Найти и заменить». По нажатию на эту кнопку внизу экрана откроется диалоговое окно. Туда впечатываем слово или фразу для замены, в поле ввода правее вносим то, на что нужно этот текст заменить, и нажимаем ввод. Первое вхождение будет найдено и заменено, затем программа будет ждать следующего нажатия. Это удобно, если вы хотите в каждом конкретном случае решать самостоятельно, проводить замену или нет. Тогда у вас будет возможность оценить контекст, возможно, поменять решение, пропустить несколько вхождений и т. д. В случае, если требуется замена всех вхождений сразу, и вы не хотите оценивать условия, можно нажать на соответствующую кнопку «Заменить всё». Тогда каждое удовлетворяющее маске поиска скопление символов в тексте будет заменено на указанное вами в соответствующем поле ввода. Как правило, поиск с заменой не вызывает сложностей, но нужно учитывать, что он не реагирует на контекст. То есть родовые окончания, единственное и множественное число и прочие грамматические и орфографические правила учитываться не будут. Поэтому у вас есть шанс получить ошибки в результате этого действия. А проверка орфографии в Word не «отлавливает» несогласованность склонений и другие стилистические ошибки текста, поэтому, скорее всего, не подчеркнёт эти моменты как ошибочные. Так что будьте внимательны.
д. В случае, если требуется замена всех вхождений сразу, и вы не хотите оценивать условия, можно нажать на соответствующую кнопку «Заменить всё». Тогда каждое удовлетворяющее маске поиска скопление символов в тексте будет заменено на указанное вами в соответствующем поле ввода. Как правило, поиск с заменой не вызывает сложностей, но нужно учитывать, что он не реагирует на контекст. То есть родовые окончания, единственное и множественное число и прочие грамматические и орфографические правила учитываться не будут. Поэтому у вас есть шанс получить ошибки в результате этого действия. А проверка орфографии в Word не «отлавливает» несогласованность склонений и другие стилистические ошибки текста, поэтому, скорее всего, не подчеркнёт эти моменты как ошибочные. Так что будьте внимательны.
Помимо слов, как уже упоминалось, можно в качестве маски поиска использовать и фразы, и даже одиночные символы. Скажем, если вы хотите найти все попадающиеся в тексте двойные пробелы и заменить их на одиночные, то этот инструмент справится с такой задачей.
Но есть ещё один нюанс, который нужно учитывать. Дело в том, что операция поиска и замены слов в Ворде не регистрозависима. Как это отражается на практике: если вы, например, ищете в тексте «фразу», то «Фраза» будет совпадать с маской поиска, и это имеет значение. Скажем, с этого слова начинается предложение или абзац, и замена станет причиной грамматической ошибки. Кроме того, заменена будет даже часть слова, совпадающего с маской. Так что первое, что нужно сделать после выполнения такой операции, если вы нажали на «Заменить всё», это запустить проверку орфографии, а желательно после этого ещё и самому пробежать текст, выискивая моменты, пропущенные Вордом. Так вы сможете снизить вероятность ошибок.
Искомое диалоговое окно можно вызвать и сочетанием горячих клавиш. В Microsoft Word это Ctrl+H, и когда вы их одновременно нажмёте, как раз откроется то же самое поле ввода.
Второй путь
Описанный способ подходит тогда, когда нужно провести так называемую «прямую» замену. Как правило, большинству пользователей нужно именно это. Но бывают случаи, когда нужно кое-что посложнее. Скажем, слово найти и заменить нужно на другое только тогда, когда оно в начале фразы, и на следующее, если оно в конце. Для такого стандартная функция не подходит. Впрочем, в Microsoft Word встроен механизм макросов. По сути, это сценарий на языке программирования Visual Basic, и вы должны знать его синтаксис, чтобы их писать. С помощью такого мощного средства вы можете реализовать как такой «развесистый» алгоритм, так и прямую замену. Впрочем, решение, требующее специальных знаний, не может считать общепризнанным, так что мы просто отметим наличие такой возможности, но не станем подробно на ней останавливаться.
Как правило, большинству пользователей нужно именно это. Но бывают случаи, когда нужно кое-что посложнее. Скажем, слово найти и заменить нужно на другое только тогда, когда оно в начале фразы, и на следующее, если оно в конце. Для такого стандартная функция не подходит. Впрочем, в Microsoft Word встроен механизм макросов. По сути, это сценарий на языке программирования Visual Basic, и вы должны знать его синтаксис, чтобы их писать. С помощью такого мощного средства вы можете реализовать как такой «развесистый» алгоритм, так и прямую замену. Впрочем, решение, требующее специальных знаний, не может считать общепризнанным, так что мы просто отметим наличие такой возможности, но не станем подробно на ней останавливаться.
Заключение
В текстовый процессор Word встроена стандартная функция «Найти и заменить», которая позволит вам избежать монотонной «ручной» вычитки текста и впечатывания туда нужных фраз. Этим инструментом легко пользоваться, и он поможет как заменить вхождения по одному, так и все сразу в тексте документа.
Найти и заменить: освойте поиск в редакторе Word
Редактор Word имеет очень мощный инструмент для поиска и замены фрагментов текста в документе. Можно найти любое слово, символ, специфическое форматирование текста.
В этой заметке я расскажу (с иллюстрациями), как работать с диалоговым окном Найти и заменить , и в качестве примера мы попробуем выполнить одну очень распространенную операцию по поиску и удалению лишних знаков абзацев из текста документа.
Диалоговое окно Найти и заменить можно открыть, выбрав любую из трех команд в меню Правка (для редактора Word 2003):
В редакторе Word 2007 окно Найти и заменить можно открыть с помощью выбора соответствующих команд из группы Редактирование на вкладке Главная (хотя, указанными выше сочетаниями клавиш это сделать быстрее и удобнее):
В зависимости от выбранной команды, откроется следующее диалоговое окно (с активной вкладкой, соответствующей выбранной команде):
Это окно представлено в кратком виде, что конечно же неприемлемо для осуществления полноценного поиска искомого текста.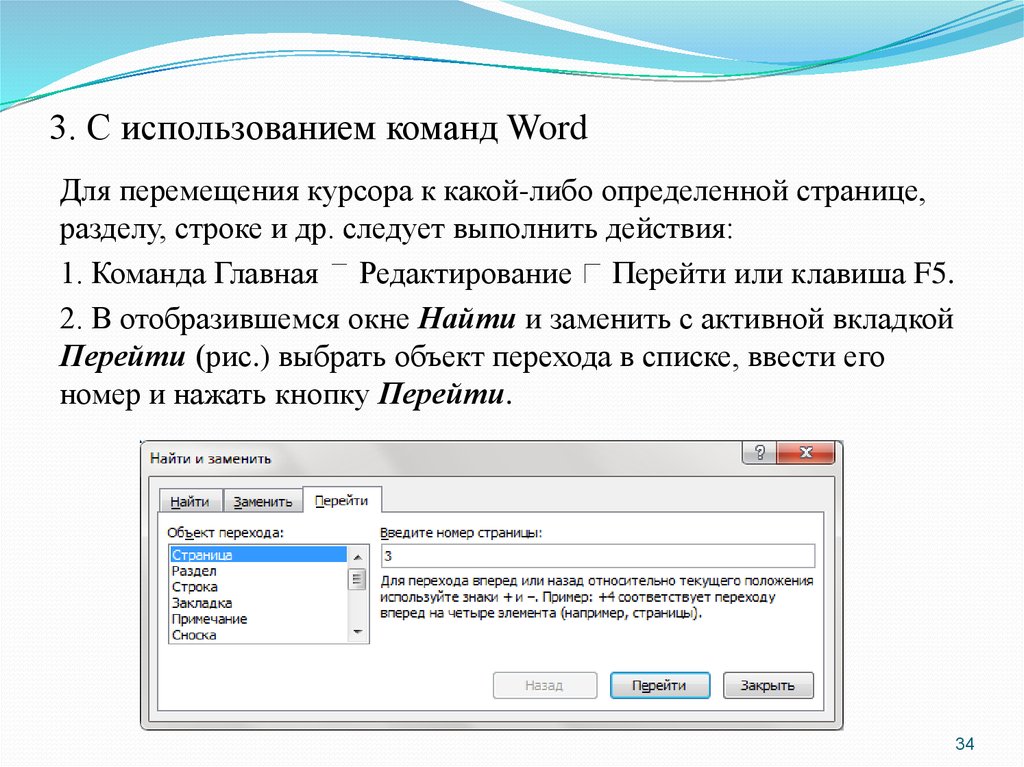 Поэтому рекомендую вам сразу же нажать кнопку Больше , чтобы иметь доступ к дополнительным инструментам поиска и замены:
Поэтому рекомендую вам сразу же нажать кнопку Больше , чтобы иметь доступ к дополнительным инструментам поиска и замены:
В редакторе Word 2007 это окно будет иметь несколько дополнительных инструментов, расширяющих возможности поиска:
Введите какое-нибудь слово в поле ввода Найти и нажмите кнопку Найти далее . Если такое слово присутствует в тексте документа, то редактор Word переместится к найденному слову и выделит его. Обратите внимание, что при каждом новом поиске диалоговое окно будет автоматически перемещаться так, чтобы найденное слово всегда было на виду пользователя: над окном или под ним.
Если это окно вам мешает в процессе поиска, то можно закрыть его и осуществлять переходы к новым найденным словам с помощью панели Выбор объектов :
Щелкайте по синим стрелкам и переходите либо вниз документа к новым словам, либо вверх — к предыдущим найденным словам.
Кстати, если вы ввели слово в нижнем регистре, то будут найдены все слова, независимо от их регистра. Если же вам нужно найти слова с конкретным написанием: только строчные или только прописные, то установите флажок на параметре Учитывать регистр и введите в поле Найти слово в том виде, в каком вы хотите его найти в документе:
Если же вам нужно найти слова с конкретным написанием: только строчные или только прописные, то установите флажок на параметре Учитывать регистр и введите в поле Найти слово в том виде, в каком вы хотите его найти в документе:
Здесь есть еще одна особенность: если введенное вами слово может быть частью какого-либо другого слова (например, слово «мир» может быть частью слова «кумир»), то поиск выделит эту часть главного слова. Чтобы искать только отдельные слова, установите флажок на параметре Только слово целиком .
Искать слова — это просто. Но, что если нужно найти не конкретное слово, а, например, слово, выделенное каким-либо цветом (обратите внимание: речь идет о выделении слова сплошным цветом, а не о цвете шрифта).
В этом случае можно воспользоваться поиском текста по формату. Для этого нажмите кнопку Формат и в раскрывшемся меню выберите команду Выделение цветом :
Под полем Найти появится надпись с выбранным вами параметром:
В результате поиска будут найдены все слова (фразы), помеченные в документе каким-либо цветом. p .
p .
Попробуйте произвести поиск и вы увидите, что результаты будут корректными. Теперь вы знаете, как удалять лишние пустые строки.
Более подробно о механизме поиска с применением
Не обращайте внимание на версию редактора, приведенную в названии статьи — все отлично работает во всех версиях Word.
Рекомендую даже распечатать эту статью и пользоваться ею как справочником.
Вы можете помочь в развитии сайта, сделав пожертвование:
—> Или помочь сайту популярной криптовалютой:
BTC Адрес: 1Pi3a4c6sJPbfF2sSYR2noy61DMBkncSTQ
ETH Адрес: 0x7d046a6eaa1bd712f7a6937b042e9eee4998f634
LTC Адрес: LUyT9HtGjtDyLDyEbLJZ8WZWGYUr537qbZ
USDT (ERC-20) Адрес: 0x7d046a6eaa1bd712f7a6937b042e9eee4998f634
Яндекс Деньги: 410013576807538
А тут весь список наших разных крипто адресов, может какой добрый человек пожертвует немного монет или токенов — получит плюсик в карму от нас 🙂 Благо Дарим, за любую помощь! —>
Как заменить слова в Ворде?
Автоматическая замена слов, словосочетаний или отдельных символов, значительно ускоряет процесс правки документа в Ворде. При этом есть возможность как полной автоматической замены найденного совпадения во всем документе, так и последовательная проверка каждого совпадения и ручного подтверждения. В последних версиях Word эта функция претерпела незначительных изменений, и далее мы рассмотрим, как заменить слова в Ворде 2010.
При этом есть возможность как полной автоматической замены найденного совпадения во всем документе, так и последовательная проверка каждого совпадения и ручного подтверждения. В последних версиях Word эта функция претерпела незначительных изменений, и далее мы рассмотрим, как заменить слова в Ворде 2010.
Если ранее в старых версиях Word для вызова функции поиска и замены достаточно было нажать комбинацию клавиш «Ctrl + F», то теперь этой комбинацией клавиш или пунктом меню в закладке «Главная» в Word 2010 вызывается только форма для поиска.
Поиск в Ворде
Для замены слова в Ворде необходимо выбрать именно пункт «Заменить» на вкладке «Главная» или нажать комбинацию клавиш «Ctrl + H», после чего появляется знакомое нам со старых версий Word окошко поиска и замены.
окно поиска и замены в Ворде
Для выполнения замены слов в Ворде необходимо заполнить минимум две графы, «Найти:» и «Заменить на:». При нажатии кнопки «Найти далее» в тексте будет выделено первое совпадение, которое можно тут же заменить, нажав кнопку «Заменить». Для замены всех совпадений сразу необходимо нажать «Заменить все».
Для замены всех совпадений сразу необходимо нажать «Заменить все».
Выделение найденного совпадения в тексте
Условия для поиска можно значительно расширить, нажав на окошке поиска и замены кнопку «Больше >>». Появляется возможность учитывать не только регистр, но и менять формат заменяемого слова.
расширенный вид окошка \»Поиск и замена\» в Ворде
Как пользоваться поиском и заменой в Microsoft Word
В редакторе Microsoft Word 2007/2010/2013 и других, содержится мощный инструмент для поиска и замены частей текста в документе. При необходимости можно отыскать любое слово, знак, символ. Рассмотрим, как пользоваться функцией «Найти и заменить». Этот инструмент полезен для тех, кто часто работает с большими объемами текста.
Поиск в Ворде
В первую очередь, разберемся, как пользоваться поиском с помощью горячих клавиш и кнопки перехода к следующему значению.
Стандартный поиск
Существует 2 способа включения поисковой службы:
- Выбирают кнопку «найти».
 Она располагается в основном меню на главной панели инструментов справа. Такой метод самый легкий, но и самый трудоемкий.
Она располагается в основном меню на главной панели инструментов справа. Такой метод самый легкий, но и самый трудоемкий. - Зажимают комбинацию клавиш Ctrl + F. Появится окно слева. Там есть вкладки «найти», «заменить», «перейти».
Пользуясь вторым способом, в строку вписывают слово, которое необходимо обнаружить. Затем выбирают «далее». Поиск начнется с того объекта, на который установлен курсор мыши. Завершается он после просмотра последнего выражения.
Искомое значение выделяется программой. Само окошко будет находиться вверху. Если в тексте искомое значение встречается несколько раз, а пользователю нужно по всему документу его отредактировать, то он не должен закрывать окно. Просто нажимает на «найти далее». В то же время можно сразу вносить изменения.
Расширенный поиск
Чтобы найти слово в документе Word используют инструмент расширенного поиска. Благодаря ему находят более точный текст – по регистру, точному совпадению, по оформлению и прочим критериям.
Выбирают окно «Найти и заменить». Затем кликают на «редактирование».
Откроется диалоговое окно с активной вкладкой поиска.
Окно имеет краткий вид, поэтому рекомендуется кликнуть на кнопку «больше». Появится доступ к дополнительным инструментам.
Далее пользователю нужно ввести необходимое выражение в поле ввода и кликнуть на «Найти далее». Если искомое значение есть в тексте, то редактор переместится к нему и выделит его.
ВАЖНО! При каждом запуске окно будет перемещаться так, чтобы найденный текст был на глазах – над окошком или внизу.
Если окно будет мешать, то его можно закрыть и переходить далее при помощи панели Выбор объектов.
Нужно нажимать на синие стрелки и перемещаться вверх или вниз текста к тем объектам, которые обнаружены. Если слово вводилось в нижнем регистре, то отыщутся все выражения.
Поиск в Ворде по словам
Параметр помогает отыскать слова в Ворде, написанные заглавными или строчными буквами.
Если требуется найти их с определенным запросом – только строчные, прописные, то нажимают на флажок «Учитывать регистр» и в поисковом поле печатают искомое значение в том виде, в котором необходимо отыскать.
ВАЖНО! Если объект является частью какого-то другого, например, «рог» входит в «порог», то в этом случае обнаружится именно эта часть слова, которая будет выделена. Для нахождения отдельных слов в тексте, ставят флажок в «только слово целиком».
В пункт «Подстановочные знаки» можно вставить любые знаки для нахождения слов. К примеру, пользователь печатает в поисковой строчке «плит?» и жмет «искать». Команда понимает, что вместо вопросительного знака могут быть любые окончания. Она выдаст – «плиту», «плите», «плитой» и прочие совпадающие значения.
Поиск по формату
По формату искать несложно, но если необходимо отыскать не какое-то выражение, а именно выделенное сплошным цветом. Кликают на «формат», в выпадающем списке выбирают «выделение цветом».
Кликают на «формат», в выпадающем списке выбирают «выделение цветом».
Под строчкой «найти» будет написано «выделение цветом».
В итоге, команда обнаружит все фразы и объекты, отмеченные цветом.
Найти и заменить в Word
В Ворде можно не только отыскать, но и заменить значения, слова или целые фразы на другие. Для этого кликают в окне на вкладку «заменить» или нажимают сочетание клавиш Ctrl+H (все на латинском).
В строчку «найти» вводят нужное значение. В строчке «заменить на» указывают то, на которое нужно поменять. Если требуется изменить ближайший выданный результат, то кликают на «заменить». Если нужна замена символов по всему тексту в Word, то выбирают «заменить все». По итогу программа покажет, сколько всего совершено замен. Если не обнаружено таких объектов, она тоже сообщит об этом.
Как убрать замену букв в Ворде
Для переключения режима замены в старых версиях Ворд используют клавишу INSERT.
По умолчанию, замена отключена. Можно воспользоваться этим способом для регулирования режима:
6.htm
6.htm| ЭЛЕКТРОННАЯ БИБЛИОТЕКА КОАПП |
| Сборники Художественной, Технической, Справочной, Английской, Нормативной, Исторической, и др. литературы. |
Поиск и замена текста
В этом уроке вы узнаете, как найти указанный текст в вашем документе и автоматически заменить его другим
Поиск текста
Word может автоматически просмотреть ваш
документ в поисках вхождений указанного текста.
Word автоматически просмотрит весь документ, если
вы не выделите часть текста перед запуском
команды поиска. Если же вы сначала выделите
определенный текстовый блок, то поиск будет
вестись только в этой выделенной области.
Если вы хотите искать текстовый фрагмент только в определенной части документа, вначале выделите эту часть, иначе Word просмотрит весь документ. Затем выполните следующее.
1. Выберите команду Правка -> Найги или нажмите <Ctrl+ F>. Появится диалоговое окно Найти и заменить в режиме поиска (рис. 6. 1).
2. В текстовом поле Найти введите текст, который собираетесь искать. Введенный вами текст называется шаблоном поиска.
3. Щелкните на кнопке Найти далее. Word просмотрит документ на соответствие шаблону поиска. Если соответствующий текст будет найден, он будет выделен, а поиск приостановлен, причем диалоговое окно Найти и заменить будет открыто.
4. Щелкните на кнопке Найти далее для
продолжения поиска следующего вхождения
шаблона. Или, нажав клавишу <Esc>, закройте
диалоговое окно и вернитесь в окно документа. Найденный текст останется выделенным.
Найденный текст останется выделенным.
Если при просмотре весь документ или искомый текст не найден, появится сообщение, информирующее вас об этом.
Рис. 6. 1. Диалоговое окно Найти и заменить в режиме поиска
Использование параметров поиска
По умолчанию операция поиска ищет
местонахождение шаблона поиска, указанного вами,
не делая различия между прописными и строчными
буквами и не обращая внимания на то, является ли
шаблон поиска целым словом или его частью. К
примеру, по шаблону «пуск» будут найдены
слова «Пуск», «пуск», «отпуск» и т.
д. Вы можете настроить поиск с помощью
использования параметров поиска Чтобы сделать
это, щелкните на кнопке Больше, расположенной в
диалоговом окне Найти и заменить. Диалоговое
окно увеличится за счет появления
дополнительных параметров.
Вы можете выбрать следующие параметры.
• Учитывать регистр. Требует точного соответствия прописным и строчным буквам шаблона. Выбирая этот параметр при шаблоне «Пуск», вы найдете только слово «Пуск», но не «ПУСК» и не «пуск».
• Только слово целиком. Ищет только соответствующие целые слова. Устанавливая этот параметр при шаблоне «пуск», вы найдете только слово «пуск», но не «отпуск», «пропуск» и т. д.
• Подстановочные знаки. Позволяет использовать подстановочные знаки* и? в шаблоне поиска. Подстановочный знак* обозначает последовательность, состоящую из любых символов, в то время как Подстановочный знак? соответствует любому одному символу. По шаблону «к? т» будут найдены слова «кот» и «кит», но не «крот» и «куст». А по шаблону «к* т» будут найдены и «кот», и «кит», и «куст», и «крот».
Рис.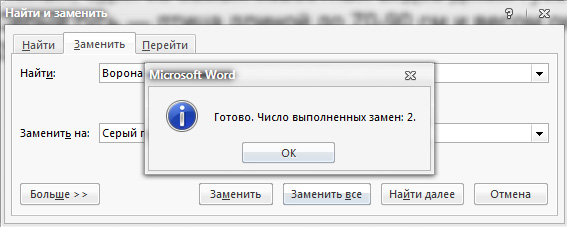 6. 2.
Дополнительные параметры команды Поиск
6. 2.
Дополнительные параметры команды Поиск
Для управления расширенным поиском выберите из раскрывающегося списка одно из возможных направлений.
• Везде. Просматривает весь документ.
• Вперед. Просматривает только часть документа от курсора до конца документа.
• Назад. Ищет шаблон в части документа от курсора до начала документа.
Поиск и замена текста
Команда Word Заменить позволяет вам найти вхождения шаблона в тексте и заменить их новым текстом. Для замены текста выберите Правка -> Заменить или нажмите <Ctrl+ H>. Появится диалоговое окно Найти и заменить в режиме Заменить (рис. 6. 3). Затем выполните следующее.
1. В текстовом поле Найти введите текст, который вы хотите заменить.
2. В текстовом поле Заменить на введите
текст, на который вы хотите заменить искомый
текст.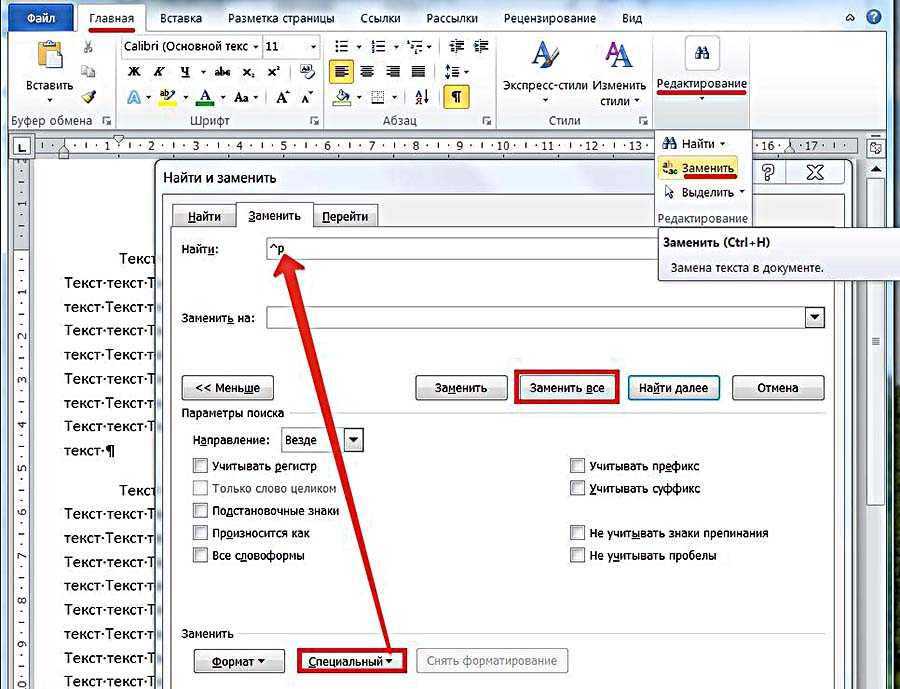
3. Щелкните на кнопке Больше (если необходимо) и настройте параметры поиска так, как описывалось в предыдущем разделе.
4. Щелкните на кнопке Найти далее для поиска и выделения первого вхождения искомого текста. Затем выполните следующее.
• Щелкните на кнопке Заменить, чтобы заменить выделенный текст, а затем перейти к следующему его вхождению.
• Щелкните на кнопке Найти далее, чтобы оставить выделенный текст без изменений и найти следующее вхождение искомого текста.
• Щелкните на кнопке Заменить все, чтобы заменить все вхождения искомого текста во всем документе.
Рис. 6. 3. Диалоговое окно Найти и заменить в режиме Заменить
В этом уроке вы научились находить и
заменять текст в вашем документе.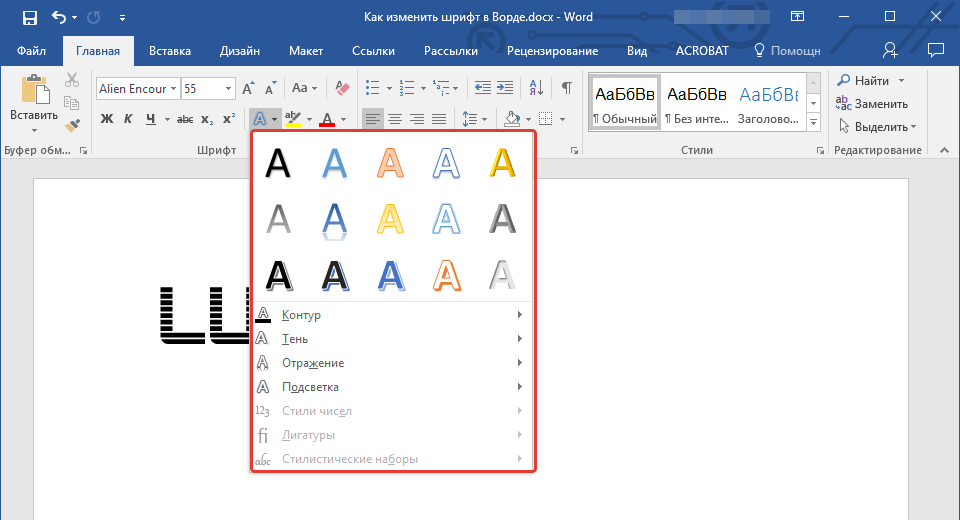 В следующем
уроке вы изучите режимы просмотра документа.
В следующем
уроке вы изучите режимы просмотра документа.
Поиск и замена текста с помощью VBA в Word. VBA для чайников
Поиск и замена текста с помощью VBA в Word. VBA для чайниковВикиЧтение
VBA для чайников
Каммингс Стив
Содержание
Поиск и замена текста с помощью VBA в Word
Хотя это звучит и несколько необычно, но Find — это объект Word VBA. Объекты Find принадлежат диапазонам и выделенным областям. Для обнаружения или форматирования текста с помощью объекта Find вам потребуется выполнить следующие действия.
1. Получите доступ к объекту Find для определенного диапазона или выделенной области. Если вам необходимо просмотреть целый документ, используйте свойство Content объекта Document для получения доступа к соответствующему диапазону, как показано ниже:
ActiveDocument.Content.Find
2. Определить свойства объекта Find в соответствии с тем, что же вы ищете и как именно вы хотите проводить поиск.
Определить свойства объекта Find в соответствии с тем, что же вы ищете и как именно вы хотите проводить поиск.
3. Вызвать метод Execute объекта Find. Соответствующий пример приведен ниже:
With OpenRange.Find
.Clear Formatting
.Text = «pogosticks»
.Execute
End With
Для свойств, значения которых явно вы задать не можете, объект Find выбирает параметры, использованные последними или те, которые в настоящий момент заданы в диалоговом окне Найти и заменить программы Word. Именно по этой причине вам всегда следует включать метод Clear Formatting перед началом нового поиска- он позволяет убрать все ранее определенные для проведения поиска параметры форматирования.
Работа с найденным текстом
Основная работа метода Execute — обнаружение первого экземпляра искомого текста или форматирования в указанном диапазоне или выделенной области. После выполнения этого метода вам прежде всего следует определить, было ли найдено то, что вы ищете. Для подобной проверки используйте свойство Found объекта Find совместно с инструкцией If…Then, как показано на примере следующей заготовки программного кода:
Для подобной проверки используйте свойство Found объекта Find совместно с инструкцией If…Then, как показано на примере следующей заготовки программного кода:
If .Found = True Then
(выполнение определенных действий с найденным текстом)
Else
(отображение соответствующего сообщения)
End If
Если метол Execute нашел необходимый текст, исходный диапазон или выделенная область переопределяются таким образом, чтобы содержать найденный текст. Это очень важный момент, поскольку это означает, что вы можете работать с найденным текстом посредством свойств и методов исходного объекта. В следующем примере, представляющем собой расширенный вариант первого фрагмента кода из настоящего раздела, инструкция .Parent. Italic = True обращается к родительскому объекту по отношению к объекту Find, т.е. диапазону OpenRange. При выполнении этой инструкции диапазон OpenRange теперь содержит только найденный фрагмент текста, так как только в нем предусмотрено форматирование курсивом:
With OpenRange. Find
Find
.СlearFormatting
.Text = «pogosticks»
If .Found = True Then
.Parent.Italic = True
Else
MsgBox «No pogosticks found.»
End If
End with
Объект Reolacement принадлежит (а значит, является его свойством) объекту Find. При написании кода для операции поиска и замены вам следует задать свойства и выполнить методы объекта Replacement.
Следующий фрагмент кода заменяет все экземпляры фразы pogosticks словом skateboards. Выделенная область изменяется при выполнении критерия поиска, поскольку доступ к объекту Find осуществляется через объект Selection:
With ActiveDocument.Content.Find
.ClearFormatting
.Text = «pogosticks»
With .Replacement
.ClearFormatting
.Text == «skateboards»
End With
.Execute Replace := wdReplaceAll
End With
Обратите внимание на то, что метод Execute может использовать аргумент Replace, предназначенный для контроля за тем, будут ли заменены все обнаруженные экземпляры обнаруженного фрагмента текста, или только первый.
Поиск и замена данных
Поиск и замена данных В программе HtmlPad реализована возможность быстрого поиска данных. Этот механизм полезно использовать при работе с большими программными кодами или с большими объемами данных, поскольку поиск требуемой информации вручную (например, путем просмотра
Поиск и замена данных
Поиск и замена данных В программе Extra Hide Studio имеется удобный механизм для быстрого поиска и замены данных. Эта возможность особенно актуальна при работе с большими исходными кодами, поскольку поиск данных путем просмотра всего кода может занять слишком много времени, и к
Глава 2 Подготовка текста в Microsoft Word
Глава 2 Подготовка текста в Microsoft Word • Общие сведения о Word 2007• Основные правила форматирования• Вставка стандартных блоков в документ• Нумерация страниц и колонтитулы• Проверка правописания, поиск синонимов, перевод слов• Сноски и закладки• Настройка параметров
3.
 1. Поиск и замена фрагментов
1. Поиск и замена фрагментов3.1. Поиск и замена фрагментов Текстовый редактор успешно справляется с поиском и заменой текста в отдельном файле. Однако, если это же нужно сделать сразу в нескольких файлах, лучше воспользоваться специальными программами, с помощью которых можно заменить фрагменты
Поиск и замена текста
Поиск и замена текста В текстовом редакторе Adobe InDesign можно воспользоваться полезнейшей функцией поиска и замены фрагментов текста. Причем, раз мы имеем дело с программой верстки, найденные фрагменты можно не только заменить другими, но и оформить каким-то образом –
Поиск и замена форматирования
Поиск и замена форматирования Для поиска текста с определенным форматированием используйте свойства объекта Find, касающиеся форматирования. Они идентичны свойствам, используемым при работе с форматированием диапазона или выделенной области, как я уже отмечал в разделе
Автоматический поиск и замена данных
Автоматический поиск и замена данных
В процессе работы иногда возникает необходимость быстро найти те или иные данные (слово, текстовый фрагмент и т. д.) либо заменить одни данные на другие. Для решения такой задачи в Publisher 2007 реализован механизм автоматического поиска и
д.) либо заменить одни данные на другие. Для решения такой задачи в Publisher 2007 реализован механизм автоматического поиска и
Поиск и замена
Поиск и замена В новой версии Excel был полностью изменен пользовательский интерфейс и расширены функциональные возможности средства Найти и заменить. Теперь можно с помощью одной операции производить поиск и замену по всем листам книги, повторно выполнять запросы поиска
Поиск и замена символов
Поиск и замена символов Иногда при подготовке электронных документов возникает задача поиска определенных текстовых фрагментов. Например, вы забыли номер чертежа, но помните, что в его названии или дополнительной информации, размещенной на чертеже, содержится
Глава 2 Подготовка текста в Microsoft Word
Глава 2
Подготовка текста в Microsoft Word
Microsoft Word – пожалуй, самая популярная на сегодняшний день программа, предназначенная для работы с текстами. Продукт компании Microsoft обладает всеми необходимыми возможностями, связанными с набором и правкой текстов любой сложности.
Продукт компании Microsoft обладает всеми необходимыми возможностями, связанными с набором и правкой текстов любой сложности.
5.7. Поиск и замена
5.7. Поиск и замена В документе можно производить автоматический поиск текста и замену его другим.Поиск и замена ведется по введенному образцу. Если в качестве образца указано слово «ход», то компьютер найдет и слово «пароход», если предварительно не поставить условие, что
13.3.4. Поиск и замена текста
13.3.4. Поиск и замена текста Как вы уже догадались, окно Найти и заменить используется не только для перехода на нужную страницу. Вкладка Найти используется для поиска текста. Для быстрого доступа к этой вкладке нажмите Ctrl+F или выберите команду меню Правка, Найти. Нажмите
Поиск и замена
Поиск и замена
Для поиска в тексте документа нужного слова или сочетания символов служит окно поиска и замены (рис.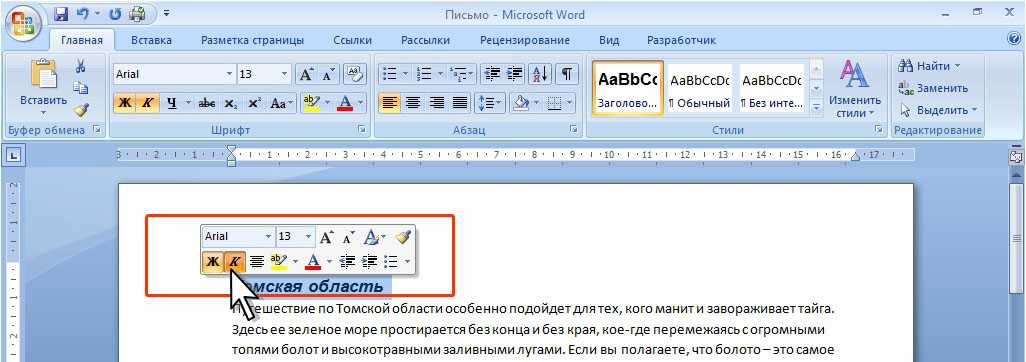 9.19), которое открывается нажатием Ctrl+F. Если надо, чтобы оно сразу открылось как окно замены, используйте сочетание Ctrl+H.
Рис. 9.19. Окно поиска и замены.Для
9.19), которое открывается нажатием Ctrl+F. Если надо, чтобы оно сразу открылось как окно замены, используйте сочетание Ctrl+H.
Рис. 9.19. Окно поиска и замены.Для
Поиск и замена фрагментов фильма
Поиск и замена фрагментов фильма Очень часто бывает нужно найти в изображении или фильме Flash какой-либо текст и, возможно, заменить его на другой. Специально для этого Flash, как и многие другие программы, работающие с документами, предлагает богатые возможности по поиску и
Поиск и замена текста
Поиск и замена текста Поиск определенного слова или фразы в большом документе является довольно непростой задачей, но ее можно значительно упростить, если воспользоваться командой Главная ? Редактирование ? Найти. В появившемся окне (рис. 5.20) введите искомый текст и
Поиск и замена данных
Поиск и замена данных
По современным меркам таблица с несколькими тысячами записей считается небольшой, но даже в такой таблице ручной поиск или отбор нужной информации может занять продолжительное время. С помощью средств поиска, сортировки и фильтрации нужные данные
С помощью средств поиска, сортировки и фильтрации нужные данные
Найти и заменить текст
Пишите и редактируйте
Справка и обучение Word
Пишите и редактируйте
Пишите и редактируйте
Найти и заменить текст
- Добавляйте и редактируйте текст
Статья - Найти и заменить текст
Статья - Проверка грамматики, орфографии и других параметров в Word
Статья - Показать количество слов
Статья - Вставить гиперссылки
Статья - Удалить гиперссылки
Статья
Следующий: Форматировать текст
Word для Microsoft 365 Word для Интернета Word 2021 Word 2019 Word 2016 Word 2013 Word 2010 Word 2007 Word Starter 2010 Дополнительно. ..Меньше
..Меньше
Перейти к Главная > Заменить .
Введите слово или фразу, которую вы хотите заменить в Найдите что .
Введите новый текст Замените на .
Выберите Заменить все , чтобы изменить все вхождения слова или фразы. Или выберите Найти следующий , пока не найдете тот, который хотите обновить, а затем выберите Заменить .

Чтобы указать в поиске только верхний или нижний регистр, выберите Дополнительно > Учитывать регистр . Есть несколько других способов поиска в этом меню.
Другие параметры см. в разделе Поиск и замена текста
Поиск и замена основного текста
В правом верхнем углу документа в поле поиска введите слово или фразу, которые вы хотите найти, и Word выделит все вхождения этого слова или фразы в документе.
Заменить найденный текст:
Выберите увеличительное стекло, а затем выберите Заменить .

В поле Заменить на введите текст замены.
Выбрать Заменить все или Заменить .
Советы:
Вы также можете открыть базовую панель «Найти и заменить » с помощью сочетания клавиш CONTROL + H.
При замене текста рекомендуется выбрать Заменить вместо Заменить все .
 Таким образом, вы можете просмотреть каждый элемент перед его заменой.
Таким образом, вы можете просмотреть каждый элемент перед его заменой.
Вы можете найти текст со специальным форматированием, например полужирным шрифтом или выделением, с помощью меню Формат .
Выберите Вид > Панель навигации .
В области навигации выберите увеличительное стекло.
org/ListItem»>Щелкните стрелку внизу диалогового окна Найти и заменить , чтобы отобразить все параметры.
В меню Формат выберите нужный параметр.
Если откроется второе диалоговое окно, выберите нужные параметры, а затем выберите OK .
org/ListItem»>
Выберите Настройки , а затем выберите Расширенный поиск и замена .
Примечания:
В диалоговом окне Найти и заменить выберите Найти следующее или Найти все .
Вы можете найти и заменить текст со специальным форматированием, например полужирным шрифтом или выделением, с помощью Формат меню.
Выберите Вид > Панель навигации .
В области навигации выберите увеличительное стекло.
org/ListItem»>В верхней части диалогового окна выберите Заменить .
Примечания:
Выберите стрелку в нижней части Диалоговое окно «Найти и заменить », чтобы отобразить все параметры.
В поле Найти введите текст, который вы хотите найти.

В меню Format выберите форматирование, которое вы хотите найти.
Если откроется второе диалоговое окно, выберите нужные параметры, а затем выберите OK .
Выберите в поле рядом с Замените на .
В меню Формат выберите заменяющее форматирование. Если появится второе диалоговое окно, выберите нужные форматы, а затем выберите OK .
org/ListItem»>
Выберите Настройки , а затем выберите Расширенный поиск и замена .
Выбрать Заменить , Заменить все или Найти следующий .
Выберите Вид > Панель навигации .
В области навигации выберите увеличительное стекло.
Выберите Настройки , а затем выберите Расширенный поиск и замена .
Примечания:
Выберите стрелку внизу диалогового окна Найти и заменить , чтобы отобразить все параметры.

В меню Special выберите специальный символ, который вы хотите найти.
Выбрать Найти далее .
Выберите Вид > Панель навигации .

В области навигации выберите увеличительное стекло.
Выберите Настройки , а затем выберите Расширенный поиск и замена .
Примечания:
Выберите стрелку внизу диалогового окна Найти и заменить , чтобы отобразить все параметры.
org/ListItem»>В меню Special выберите специальный символ, который вы хотите найти.
Выберите в поле Заменить на .
org/ListItem»>Выбрать Заменить или Найти далее .
В верхней части диалогового окна Найти и заменить выберите Заменить , а затем выберите в поле Найти , но ничего там не вводите. Позже, когда вы выберете специальный символ, Word автоматически поместит код символа в поле для вас.
Примечание. Выберите стрелку внизу Диалоговое окно «Найти и заменить» для отображения всех параметров.
В меню Special выберите специальный символ, который вы хотите использовать в качестве замены.
Выбрать Вид > Панель навигации .
В области навигации выберите увеличительное стекло.

Выберите Настройки , а затем выберите Расширенный поиск и замена .
Установите флажок Использовать подстановочные знаки .
Если вы не видите флажок Использовать подстановочные знаки , выберите .
Выберите меню Special , выберите подстановочный знак и введите любой дополнительный текст в поле Найдите коробку .
org/ListItem»>Чтобы отменить текущий поиск, нажмите + ПЕРИОД.
Вы также можете ввести подстановочный знак непосредственно в поле Find what вместо выбора элемента из всплывающего меню Special .
Для поиска символа, определенного как подстановочный знак, введите обратную косую черту (\) перед символом. Например, введите \? , чтобы найти вопросительный знак.

Скобки можно использовать для группировки подстановочных знаков и текста, а также для указания порядка оценки. Например, введите <(pre)*(ed)> , чтобы найти «предварительно отсортированные» и «предотвращенные».
Вы можете искать выражение и использовать \ n подстановочный знак для замены строки поиска измененным выражением. Например, введите (Ньюман) (Белинда) в поле Найти что и \2 \1 в поле Заменить на . Word найдет «Ньюман Белинда» и заменит его на «Белинда Ньюман».
Выберите вкладку Заменить , а затем установите флажок Заменить на .
Выберите Special , выберите подстановочный знак и введите любой дополнительный текст в поле Заменить на .
Выбрать Заменить все , Заменить или Найти следующий .
Совет: При замене текста рекомендуется выбрать Заменить вместо Заменить все .
 Таким образом, вы можете подтвердить каждую замену, чтобы убедиться, что она правильная.
Таким образом, вы можете подтвердить каждую замену, чтобы убедиться, что она правильная.
Выбрать Найти далее .
Советы:
Заменить найденный текст:
Вы можете уточнить поиск, используя любой из следующих подстановочных знаков.
Найти | Используйте этот | Например, |
|---|---|---|
Любой одиночный символ | ? | s?t находит «sat» и «set». |
Любая строка символов | * | s*d находит «грустно» и «начало». |
Один из указанных символов | [ ] | w[io]n находит «победить» и «победить». |
Любой одиночный символ в этом диапазоне | [-] | [r-t]ight находит «право» и «прицел» и «плотно». Диапазоны должны быть в порядке возрастания. |
Любой одиночный символ, кроме символов в квадратных скобках | [!] | m[!a]st находит «туман» и «большинство», но не «мачта». |
Любой одиночный символ, кроме символов в диапазоне, заключенном в скобки | [!x-z] | t[!a-m]ck находит «tock» и «tuck», но не «tack» или «tick». Диапазоны должны быть в порядке возрастания. |
Ровно n вхождений символа или выражения | { п } | fe{2}d находит «feed», но не «fed». |
Не менее n вхождений символа или выражения | { сущ., } | fe{1,}d находит «кормление» и «кормить». |
Диапазон вхождений символа или выражения | { н , н } | 10{1,3} находит «10», «100» и «1000». |
Одно или несколько вхождений символа или выражения | @ | lo@t находит «много» и «лут». |
Начало слова | < | <(inter ) находит «интересный» и «перехваченный», но не «расколотый». |
Конец слова | > | (в) > находит «внутри» и «внутри», но не «интересно». |
Веб-приложение Word позволяет находить и заменять основной текст. Вы можете сопоставлять регистр или только целые слова. Чтобы получить более разнообразные варианты, откройте документ в Word для рабочего стола.
Как найти и заменить текст в Word
Вы только что закончили набирать презентацию, которая должна быть готова примерно через 15 минут. Но прежде чем вы сможете отпраздновать свой момент победы, вы понимаете, что неправильно написали имя своего клиента и несколько раз пропустили двойную букву R в названии его компании в своем документе.
Сигнал: Раздирающий крик.
Хорошей новостью является то, что изменение этих небольших ошибок легко исправить в Office 365. Вы можете заменить столько слов, сколько захотите, в течение нескольких секунд в Microsoft Word, используя его суперполезный Функция «Найти и заменить» .
Эта статья проведет вас через необходимые шаги, чтобы помочь вам найти и заменить текст в MS Word.
Готов? Давайте начнем.
Как использовать функцию поиска и замены Microsoft Word
Microsoft — одна из ведущих компаний в мире. Это потому, что она отдает приоритет своим клиентам и предлагает инновации, которые могут сделать их жизнь проще и удобнее.
Функция «Найти и заменить » в MS Word — яркий пример этой работы.
Вы можете использовать эту функцию, чтобы найти определенные слова в вашем файле, а затем заменить их в случае внесения каких-либо изменений в последнюю минуту. Это может быть даже полезно, когда вы делаете ошибки в документе при наборе текста или хотите учесть эти последние изменения клиента.
Мы покажем вам, как заменить текст в Microsoft Word, в зависимости от используемого вами компьютерного устройства.
Как изменить и заменить текст в MS Word на Windows
Неудивительно, что все устройства Windows имеют встроенные программы Microsoft, учитывая, что это продукт, разработанный самой компанией Microsoft. Если вы обнаружите, что часто используете текстовый процессор для создания заметок или презентаций, вы будете особенно благодарны за Функция «Найти и заменить» .
Вот краткое пошаговое руководство по использованию этой функции в MS Word на устройствах с Windows:
Шаг №1 Откройте Microsoft Word на устройстве с Windows.
Шаг № 2 Щелкните вкладку Home в верхней строке меню. На экране появится вторичное меню.
Шаг №3 Выберите параметр Заменить , расположенный в верхней правой части экрана. Кроме того, вы также можете нажать Ctrl + H .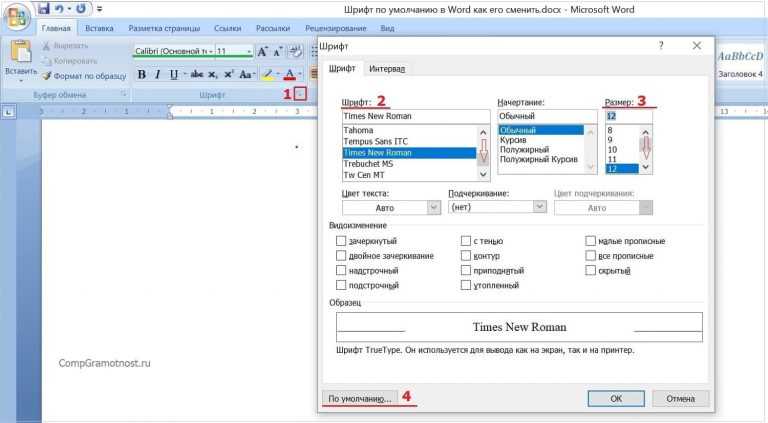 Сразу же появится всплывающее окно «Найти и заменить ».
Сразу же появится всплывающее окно «Найти и заменить ».
Шаг № 4 Введите фразу или слово, которое вы хотите найти в документе Word, в поле Find what на вкладке Find .
Шаг № 5 Щелкните вкладку Заменить в верхней строке меню. Введите слово, которое вы хотите обновить, в поле Заменить на .
При нажатии на Заменить кнопку , необходимые изменения будут внесены в документ Word одно за другим. Однако, если вы хотите обновить все подходящие экземпляры сразу, вы можете вместо этого нажать «Заменить все ».
Microsoft Word предоставит вам подтверждение замен, сделанных в вашем документе Word. Это будет выглядеть примерно так:
Как изменить и заменить текст в MS Word на Mac
Теперь, когда мы рассмотрели Windows, давайте посмотрим, как вы можете использовать функцию «Найти и заменить» на MacBook. Вот как действовать в MS Word, когда вы используете устройство iOS:
Вот как действовать в MS Word, когда вы используете устройство iOS:
Шаг №1 Откройте документ Microsoft Word на вашем Mac.
Шаг № 2 Наведите курсор на верхнюю часть экрана, пока не увидите верхнюю панель инструментов Mac. Нажмите на вкладку Редактировать . Появится раскрывающееся меню.
Шаг № 3 Нажмите Найдите в отображаемых пунктах меню. Обычно вы видите на экране опцию Заменить ….
Но если нет, просто нажмите Shift + Command + H на клавиатуре. В левой части экрана вашего компьютера появится боковая панель навигации.
Шаг № 4 Введите слово или фразу, которую вы хотите заменить в документе, в поле Искать ….
Когда вы закончите вводить неправильное слово или фразу, введите правильное слово или фразу, которыми вы хотите заменить неправильное, в поле Заменить на ….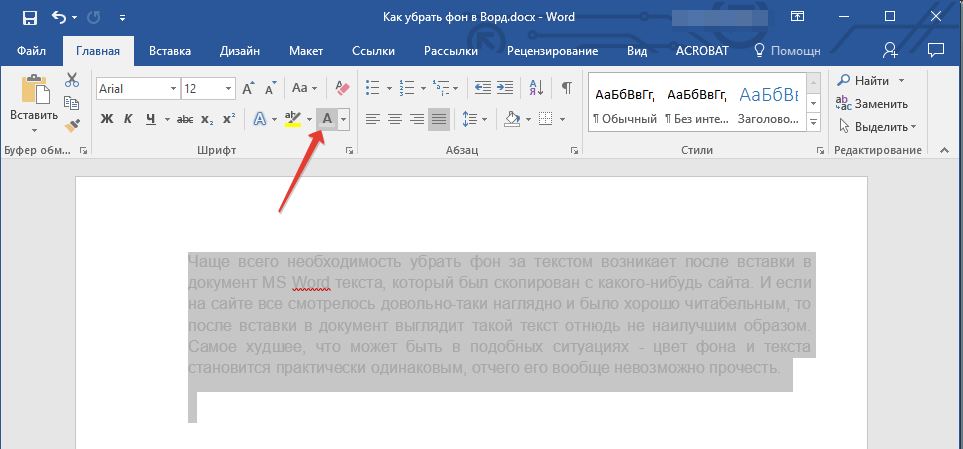
Шаг №5 : Нажмите на вкладку Найти , чтобы найти совпадения. Убедившись, что совпадение правильное, и выделив слова, которые нужно изменить, выберите Заменить . Это заменит каждый отдельный матч один за другим.
Опять же, если вы нажмете кнопку Заменить все , все совпадающие слова и фразы будут изменены одновременно.
После внесения изменений вы увидите сообщение «Все готово» сразу под кнопками «Заменить» и «Заменить все», указывающее на замену предполагаемого слова или фразы.
Расширенные функции поиска и замены: все, что вам нужно знать
Вы можете вывести всю эту работу по замене слов и фраз на новый уровень благодаря функции расширенного поиска и замены в Microsoft Word. Другими словами, вы можете использовать дополнительные настройки, чтобы еще больше упростить процесс и сделать результаты еще более точными.
Выполните указанные выше действия, чтобы открыть всплывающее окно «Найти и заменить ».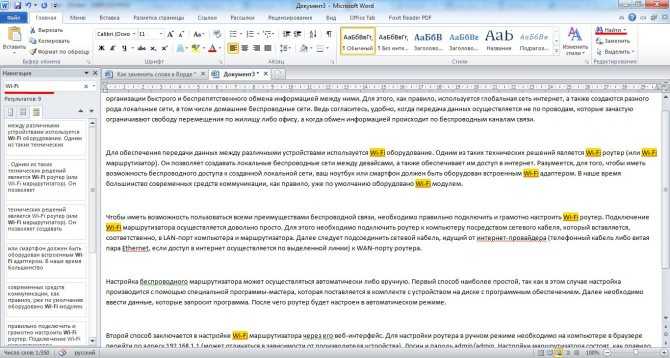 Когда он появится на вашем экране, нажмите Подробнее .
Когда он появится на вашем экране, нажмите Подробнее .
Вы сразу же увидите множество дополнительных опций, таких как Учитывать регистр, Использовать подстановочные знаки, Учитывать префикс, Учитывать суффикс и т. д. Вот как выглядят расширенные настройки поиска и замены:
Каждый из них имеет свои уникальные функции. Давайте обсудим их более подробно ниже:
Искать только целые слова
Если вы установите флажок Искать только целые слова, MS Word будет рассматривать ваш поисковый запрос как целое слово и не будет искать ваш поисковый запрос в других словах. .
Пример: Если вы ищете слово «подставка», функция поиска не покажет вам слово «стандарт».
Использовать подстановочные знаки
Использовать подстановочные знаки — это один из расширенных параметров поиска, позволяющий использовать вопросительные знаки, квадратные скобки, звездочки и другие подобные символы для изменения поиска.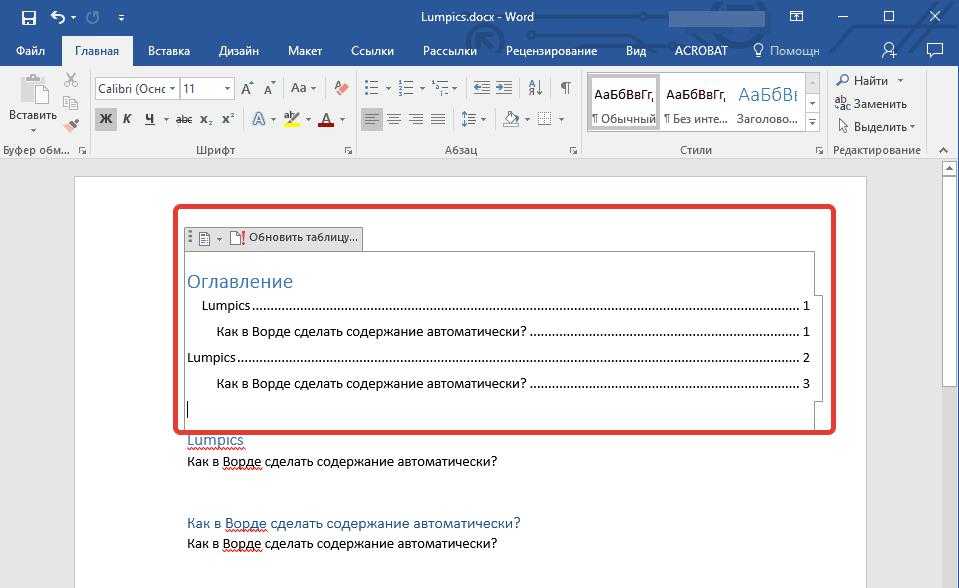
Видите ли, подстановочный знак — это короткая строка символов — или символ — который представляет несколько символов в поиске.
Пример: <(целое)*(нетто)>
Звучит как (английский)
Как следует из названия, опция «Звучит как» находит слова, похожие по звучанию на ваш поисковый запрос. Это лучше всего подходит для поиска омонимов и слов с различным написанием.
Пример: Это обычное слово для слов, которые имеют варианты как для Великобритании, так и для США. Например, в документе могут быть как «цвета», так и «цвета».
Найти все словоформы (английский)
Эта опция позволяет искать слово, которое вы искали, вместе с другими экземплярами во множественном числе или в другом времени.
Пример: Если вы ищете слово «be» после включения опции «Найти все словоформы», вы также обнаружите, что слова «are» и «is» выделены, так как они являются разными формами времени «be». ”
Совпадение префикса и Совпадения суффикса
Отметьте поля Совпадение префикса или Совпадения суффикса, чтобы ограничить поиск словами, имеющими одинаковое начало или одинаковое окончание соответственно.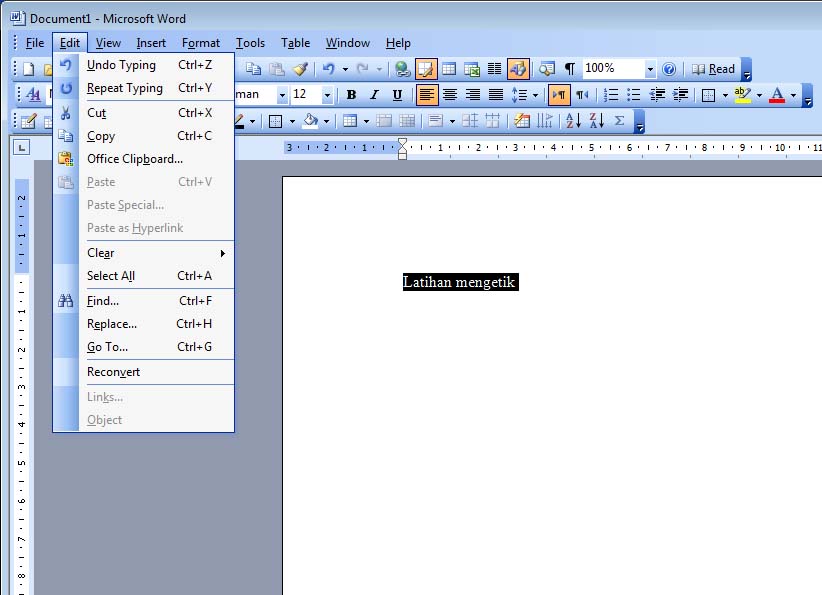
Пример: Предположим, вы включили префикс соответствия. При поиске по слову «любовь» Microsoft Word найдет слова «любовь» и «милый». Однако вы не найдете слово «любимый», выделенное в результатах поиска, поскольку оно является суффиксом слова «любовь».
Игнорировать знаки пунктуации и Игнорировать пробелы
Опять же, этот параметр поиска говорит сам за себя. Он говорит Microsoft Word не использовать пробелы, точки, дефисы и подобные элементы во внимание.
Пример: После выбора параметров поиска при вводе «цветной блок» вы также увидите «цветной блок».
Когда использовать функцию «Найти и заменить» Microsoft Word
Весь смысл функции «Найти и заменить» в Microsoft Word состоит в том, чтобы позволить пользователям MS Word искать целевой текст — будь то определенное слово, тип форматирования, или строку подстановочных знаков — и замените их чем хотите.
Как правило, вот почему вы должны использовать эту функцию:
- Если вы хотите сохранить абсолютную согласованность в вашем документе
- Если вы хотите ускорить задачи ввода и форматирования
- Когда вы понимаете ошибки, допущенные в последний момент, и хотите их найти, а затем исправить
- Когда вы пишете документ, содержащий слова с различным написанием.
 Например, если вы обычно следуете английскому языку США и печатаете документ в соответствии с правилами английского языка Великобритании, функция «Найти и заменить» будет очень полезна для выявления и исправления орфографических ошибок.
Например, если вы обычно следуете английскому языку США и печатаете документ в соответствии с правилами английского языка Великобритании, функция «Найти и заменить» будет очень полезна для выявления и исправления орфографических ошибок. - Добавление специальных символов к словам
- редактирование частичных слов и фраз
- В спешке исправление слов, в которых вы могли ошибиться. Например, если вы наберете «h?t» вместо «шляпа» и включите «Использовать подстановочные знаки», вы обнаружите, что оно выделено в вашем поиске.
- Удаление лишних пробелов
- Изменение символа-разделителя в цифрах
- Перестановка символов валюты
Заключительные мысли
Как вы уже поняли, Функция «Найти и заменить » от Microsoft, мягко говоря, спасает жизнь.
Это может помочь вам сэкономить массу времени, которое в противном случае было бы потрачено впустую на поиск ошибок и их последующую замену. Являетесь ли вы студентом, стажером или генеральным директором компании, это функциональность, за которую мы все можем быть очень благодарны.
Как использовать поиск и замену в Microsoft Word
Значок «Сохранить статью» Значок «Закладка» Значок «Поделиться» Изогнутая стрелка, указывающая вправо.Скачать приложение
Процесс использования функции «Найти и заменить» в Word различается в MacOS и Windows. Йе Найцюань /EyeEm/Getty Images- Поиск и замена в Word — это инструмент, который ищет в документе определенное слово или фразу.
- Вы можете использовать этот инструмент для замены слова или фразы на другое.

- Вы можете просмотреть каждое вхождение слова перед его заменой или заменить все вхождения сразу.
«Найти и заменить» — это полезный инструмент в Microsoft Word, который ищет в документе определенное слово или фразу.
Вы можете использовать этот инструмент для замены одного слова другим, что может быть полезно в ситуациях, когда вам нужно вернуться, чтобы изменить написание слова или проверить документ на наличие повторяющихся слов, чтобы избежать избыточности. Например, если вы погружаетесь в написание статьи и понимаете, что ошиблись в написании чьего-то имени (скажем, «Отметить», хотя это должно было быть «Марк»), вы можете использовать «Найти и заменить», чтобы легко найти все экземпляры «Отметить» и заменить их на «Марк». Марк в несколько кликов.
Ниже мы описали, как использовать функцию «Найти и заменить» в Word на macOS и Windows.
Как использовать функцию «Найти и заменить» в Word на Mac- Откройте Microsoft Word на Mac.

- Нажмите или наведите указатель мыши на вкладку «Редактировать» на верхней панели инструментов.
- Нажмите или наведите указатель мыши на «Найти» в раскрывающемся меню.
- Нажмите «Заменить…» или зажмите «shift» + «command» + «H» на клавиатуре.
Найдите параметр «Найти и заменить» на вкладке «Редактировать». Марисса Перино/Инсайдер
Откроется боковая панель. Введите то, что вы хотели бы найти в первой записи и что вы хотели бы заменить во второй.
Нажмите кнопку «Найти», чтобы сначала найти совпадения, кнопку «Заменить», чтобы заменить каждое отдельное совпадение (выделите, какое совпадение вы хотите изменить, щелкнув элемент списка), или кнопку «Заменить все».
 кнопку, чтобы заменить все совпадающие слова или фразы.
кнопку, чтобы заменить все совпадающие слова или фразы.После внесения изменений появится всплывающее окно с надписью «Все готово. Мы внесли ‘ ‘ замены». (Количество замен зависит от вашего документа).
Найти и заменить. Марисса Перино/Инсайдер
Вы также можете щелкнуть значок шестеренки, чтобы получить доступ к другим параметрам, включая указание только целых слов или учет регистра при поиске. Кроме того, значок шестеренки дает возможность открыть расширенный поиск и всплывающее окно поиска. Вы также можете получить доступ к этому из выпадающего меню «Редактировать».
- Откройте Microsoft Word на Mac.
- Нажмите или наведите указатель мыши на вкладку «Редактировать» на верхней панели инструментов.
- Нажмите или наведите указатель мыши на «Найти» в раскрывающемся меню.
- Щелкните «Расширенный поиск и замена…»
Откройте «Расширенный поиск и замена…» Марисса Перино/Инсайдер
- Откроется всплывающее окно со многими параметрами, включая основные параметры «заменить все», «заменить» и «найти», а также с дополнительными параметрами, такими как совпадающие префиксы и суффиксы.

Чтобы внести стилистические изменения в вашу замену, нажмите «Формат» внизу всплывающего окна и выберите из списка. Иногда одной из самых полезных опций является «Шрифт…»
. Выберите вариант из раскрывающегося списка «Формат». Марисса Перино/Инсайдер - На экране шрифтов вы можете указать новый шрифт, стиль, размер, цвет и многое другое. Внесите свои коррективы и нажмите «ОК», когда закончите.
Выполните расширенные настройки, такие как шрифт и размер.
 Марисса Перино/Инсайдер
Марисса Перино/Инсайдер Какие бы изменения вы ни внесли, во всплывающем окне будут перечислены ваши изменения форматирования в разделе «Заменить на».
Выберите замену первого совпадения, замену всех или поиск следующего.
- По завершении замены появится всплывающее окно.
Вы можете заменить совпадающие слова прямо из этого меню. Марисса Перино/Инсайдер
- Нажмите «Домой» в верхнем левом углу, затем «Заменить» в правом верхнем углу.
 В качестве альтернативы используйте сочетание клавиш Ctrl+H.
В качестве альтернативы используйте сочетание клавиш Ctrl+H. - Введите искомое слово или фразу в поле «Найти», а заменяющее слово или фразу — в поле «Заменить на».
Заполните пропуски подходящими словами. Эбигейл Абесамис Демарест/Инсайдер - Word перейдет к первому экземпляру слова или фразы. Для каждого экземпляра нажмите «Заменить», чтобы обновить текст заменяющим словом, или «Найти далее», чтобы перейти к следующему экземпляру.
Вы можете выбрать «Заменить» отдельные экземпляры и нажать «Найти далее», что приведет вас к следующему появлению этого слова. Эбигейл Абесамис Демарест/Инсайдер
Эбигейл Абесамис Демарест/Инсайдер - Чтобы заменить все вхождения слова или фразы, нажмите «Заменить все».
Марисса Перино
Марисса Перино — бывший стажер редактора, освещающая образ жизни руководителей. Ранее она работала в Cold Lips в Лондоне и Creative Nonfiction в Питтсбурге. Она изучала журналистику и коммуникации в Университете Питтсбурга, а также писательское мастерство. Найдите ее в Твиттере: @mlperino.
ПодробнееПодробнее
Эбигейл Абесамис Демарест
Эбигейл Абесамис Демарест — автор статей для Insider из Нью-Йорка. Она любит хороший глазированный пончик и погружается в науку о еде и о том, как ее приготовить.
Она любит хороший глазированный пончик и погружается в науку о еде и о том, как ее приготовить.
ПодробнееПодробнее
Связанные статьи
Технология Как Microsoft Word СловоПодробнее…
Найти и заменить текст в Word
Обзор способов поиска и замены текста в Word:
Вы можете найти и заменить текст в Word с помощью команд в группе кнопок «Редактирование» на вкладке «Главная» ленты. Эта группа кнопок содержит несколько команд, помогающих быстро находить и заменять содержимое документа. Это может быть очень полезно для быстрой проверки стандартных документов, требующих незначительных повторяющихся изменений текста.
Как найти текст в Word:
Чтобы найти текст в Word, нажмите вкладку «Главная» на ленте. Затем нажмите кнопку «Найти» в группе кнопок «Редактирование». При этом открывается панель «Навигация» в левой части окна документа и отображается окно поиска «Поиск документа» в верхней части панели.
Введите слово или фразу, которые нужно найти в документе, в поле поиска. Затем Word автоматически находит и выделяет текст, который вы вводите. Он также показывает совпадающие местоположения результатов на панели результатов под окном поиска. Вы можете щелкнуть любой результат на панели, чтобы перейти к этому разделу документа. Чтобы очистить результаты поиска по завершении, нажмите маленькую кнопку «x» в правом конце окна поиска.
Как найти и заменить текст в Word:
Чтобы найти и заменить текст в Word, нажмите вкладку «Главная» на ленте. Затем нажмите кнопку «Заменить» в группе кнопок «Редактирование». При этом открывается диалоговое окно «Найти и заменить» и отображается вкладка «Заменить». Введите текст для поиска в поле «Найти что:» на этой вкладке. Затем введите текст, которым нужно заменить найденный текст, в поле «Заменить на:». Затем нажмите кнопку «Найти далее», чтобы перейти к следующему вхождению текста, найденного в документе. Текст кажется выделенным.
Введите текст для поиска в поле «Найти что:» на этой вкладке. Затем введите текст, которым нужно заменить найденный текст, в поле «Заменить на:». Затем нажмите кнопку «Найти далее», чтобы перейти к следующему вхождению текста, найденного в документе. Текст кажется выделенным.
Чтобы заменить его введенным текстом, нажмите кнопку «Заменить». Затем вы можете продолжать нажимать кнопку «Найти далее» и кнопку «Заменить», чтобы перемещаться по документу, заменяя текст. В качестве альтернативы, чтобы заменить все экземпляры найденного текста текстом замены, введенным вами по всему документу одновременно, нажмите кнопку «Заменить все».
Рисунок, показывающий, как найти и заменить текст в Word с помощью диалогового окна «Найти и заменить».
Как выполнить расширенный поиск в Word:
Чтобы выполнить расширенный поиск содержимого документа в Word, вы также можете нажать вкладку «Найти» в диалоговом окне «Найти и заменить». Кроме того, чтобы выполнить расширенный поиск в Word, щелкните вкладку «Главная» на ленте.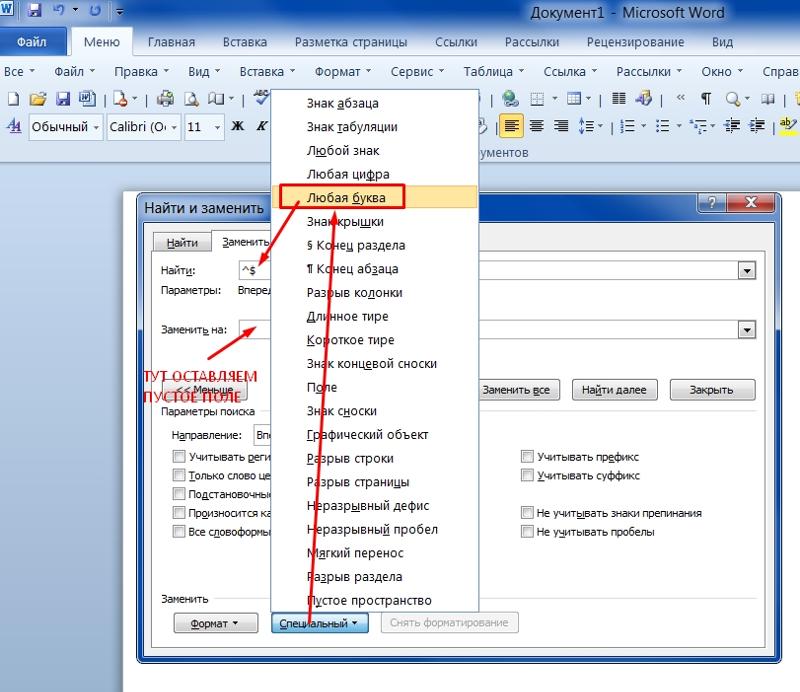 Затем нажмите стрелку раскрывающегося списка справа от кнопки «Найти» в группе кнопок «Редактирование». Затем выберите команду «Расширенный поиск…» в раскрывающемся меню кнопки, чтобы также получить доступ к этой же вкладке.
Затем нажмите стрелку раскрывающегося списка справа от кнопки «Найти» в группе кнопок «Редактирование». Затем выберите команду «Расширенный поиск…» в раскрывающемся меню кнопки, чтобы также получить доступ к этой же вкладке.
Как настроить параметры расширенного поиска в Word:
Чтобы получить доступ к дополнительным параметрам на вкладках «Найти» или «Заменить», нажмите кнопку «Дополнительно>>» в нижней части любой из вкладок. После этого в нижней части диалогового окна появятся параметры расширенного поиска. Чтобы включить или отключить эти параметры при выполнении поиска, установите или снимите флажки в разделе «Параметры поиска».
Как найти форматированный текст в Word:
Чтобы найти содержимое с примененным определенным форматированием, щелкните раскрывающееся меню «Формат». Затем выберите вариант из списка. Откроется диалоговое окно, соответствующее выбранному вами типу форматирования. Выберите параметры для поиска, а затем нажмите кнопку «ОК». Выбранный вами «Формат:» появится под полем «Найти что:». Любой поиск, который вы затем выполняете, находит определенные параметры форматирования, а также условия поиска. Чтобы удалить любое примененное форматирование из поиска, нажмите кнопку «Без форматирования».
Выбранный вами «Формат:» появится под полем «Найти что:». Любой поиск, который вы затем выполняете, находит определенные параметры форматирования, а также условия поиска. Чтобы удалить любое примененное форматирование из поиска, нажмите кнопку «Без форматирования».
Как найти специальные символы в Word:
Чтобы выбрать специальный символ для поиска в документе, щелкните раскрывающееся меню «Специальные». Поиск специального символа работает так же, как текстовый поиск. Выбрав специальный символ для поиска, нажмите кнопку «Найти далее», чтобы перейти к следующему экземпляру этого символа в документе. Чтобы скрыть дополнительные параметры на вкладках «Найти» или «Заменить», нажмите кнопку «<<Меньше», чтобы свернуть отображение этих дополнительных параметров.
Как найти и перейти к содержимому в Word:
Последняя вкладка в диалоговом окне «Найти и заменить» — это вкладка «Перейти». Вы можете использовать эту вкладку для быстрого поиска объектов документа и перемещения по документу.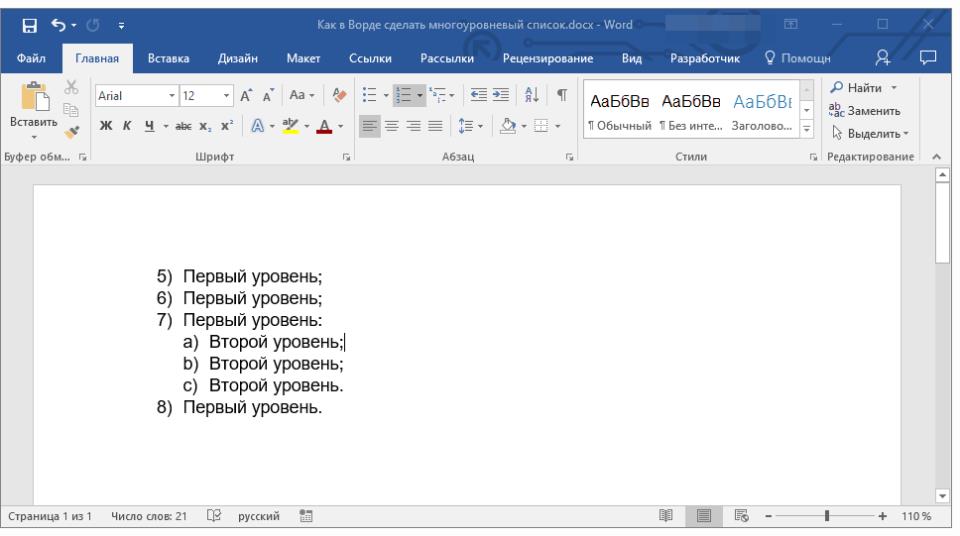 Чтобы получить доступ к вкладке «Перейти» в Word, щелкните вкладку «Главная» на ленте. Затем щелкните стрелку раскрывающегося списка, которая появляется справа от кнопки «Найти» в группе кнопок «Редактирование». Затем выберите команду «Перейти к…» в раскрывающемся меню кнопки.
Чтобы получить доступ к вкладке «Перейти» в Word, щелкните вкладку «Главная» на ленте. Затем щелкните стрелку раскрывающегося списка, которая появляется справа от кнопки «Найти» в группе кнопок «Редактирование». Затем выберите команду «Перейти к…» в раскрывающемся меню кнопки.
В списке «Перейти к чему:» на вкладке «Перейти к» выберите объект, по которому нужно перемещаться по документу. Затем введите поисковую ссылку на объект, к которому следует перейти, в соседнее поле. Конкретные указания для каждого выбранного объекта из списка «Перейти к чему:» отображаются рядом с текстовым полем, чтобы помочь вам. Например, если вы выберете «Закладка», появится раскрывающийся список «Введите имя закладки:», содержащий все созданные вами закладки.
В зависимости от выбранного типа объекта вы можете нажать кнопку «Перейти», «Назад» или «Далее», чтобы просмотреть документ по выбранному объекту с использованием введенных приращений. Чтобы закрыть диалоговое окно «Найти и заменить» после завершения его использования, нажмите кнопку «Закрыть» или «Отмена» или кнопку «X» в его правом верхнем углу.
Инструкции по поиску и замене текста в Word:
Инструкции по поиску текста в Word:
- Чтобы найти текст в Word , щелкните вкладку «Главная» на ленте.
- Затем нажмите кнопку «Найти» в группе кнопок «Редактирование», чтобы открыть панель «Навигация» и отобразить окно поиска «Поиск документа» в верхней части панели.
- Введите поисковый запрос или фразу в поле поиска.
- Word находит и выделяет текст в документе и отображает результаты в области навигации.
- Щелкните любой результат в списке, чтобы перейти к этому разделу документа.
- Чтобы очистить окно поиска после завершения , щелкните значок «x» справа от поля «Поиск документа».
Инструкции по поиску и замене текста в Word:
- Чтобы найти и заменить текст в Word , нажмите кнопку «Заменить» в группе кнопок «Редактирование» на вкладке «Главная» ленты.
- Откроется диалоговое окно «Найти и заменить» с вкладкой «Заменить».

- Введите текст для поиска в поле «Найти:».
- Введите текст, которым нужно заменить найденный текст, в поле «Заменить на:».
- Чтобы перейти к следующему вхождению текста в документе и выбрать его, нажмите кнопку «Найти далее».
- Чтобы заменить выделенный текст текстом в поле «Заменить на:» , нажмите кнопку «Заменить».
- Продолжайте нажимать «Найти далее» и кнопку «Заменить», чтобы перемещаться по документу, заменяя текст, пока не закончите.
- В качестве альтернативы, чтобы заменить все экземпляры найденного текста введенным вами замещающим текстом , нажмите кнопку «Заменить все» вместо кнопки «Заменить».
Инструкции по выполнению расширенного поиска в Word:
- Чтобы выполнить расширенный поиск в Word , щелкните стрелку раскрывающегося списка рядом с кнопкой «Найти» в группе кнопок «Редактирование» на «Главной странице». » на ленте.

- Затем выберите команду «Расширенный поиск…», чтобы открыть диалоговое окно «Найти и заменить» и отобразить вкладку «Найти».
- В качестве альтернативы, если диалоговое окно уже открыто , вы можете просто щелкнуть вкладку «Найти».
- Введите текст для поиска в текстовое поле «Найти что:»
- Нажмите кнопку «Найти далее», чтобы найти следующее вхождение выделенного текста в документе.
Инструкции по настройке параметров расширенного поиска в Word:
- Чтобы получить доступ к параметрам расширенного поиска на вкладках «Найти» или «Заменить» , нажмите кнопку «Дополнительно>>» в нижней части любой из вкладок. .
- Параметры расширенного поиска появятся в нижней части диалогового окна.
- Чтобы включить или отключить эти параметры при выполнении поиска , установите или снимите флажки в разделе «Параметры поиска».
Инструкции по поиску форматированного текста в Word:
- Чтобы найти содержимое с примененным определенным форматированием , щелкните раскрывающийся список «Формат» и выберите один из вариантов из списка.

- Откроется диалоговое окно, соответствующее выбранному форматированию.
- Затем выберите параметры для поиска и нажмите кнопку «ОК».
- Выбранное вами «Формат:» отображается в маркированной области под текстовым полем «Найти что:».
- Любой выполняемый вами поиск включает выбранные вами параметры форматирования, а также условия поиска.
- Чтобы удалить любое примененное форматирование из поиска , нажмите кнопку «Без форматирования».
Инструкции по поиску специальных символов в Word:
- Чтобы выбрать специальный символ для поиска в документе , щелкните раскрывающийся список «Специальный» и выберите символ из списка.
- Нажмите кнопку «Найти далее», чтобы перейти к следующему экземпляру этого символа в документе.
- Чтобы скрыть дополнительные параметры на вкладках «Найти» или «Заменить» , нажмите кнопку «<<Меньше», чтобы свернуть отображение этих дополнительных параметров.

Как найти содержимое и перейти к нему в Word:
- Чтобы быстро найти содержимое и перемещаться по документу , щелкните стрелку раскрывающегося списка кнопки «Найти» в группе кнопок «Редактирование» на вкладке «Главная» на ленте.
- Затем выберите команду «Перейти к…», чтобы открыть диалоговое окно «Найти и заменить», если это необходимо.
- В качестве альтернативы, если диалоговое окно уже открыто , просто щелкните вкладку «Перейти».
- В списке «Перейти к чему:» выберите объект, по которому нужно перемещаться по документу.
- Введите ссылку для поиска объекта, к которому нужно перейти, в соседнее поле.
- Конкретные указания для каждого объекта из списка «Перейти к чему:» затем отображаются рядом с текстовым полем, чтобы помочь вам.
- В зависимости от выбранного типа объекта нажмите кнопку «Перейти», «Предыдущий» или «Далее», чтобы просмотреть документ по выбранному объекту с использованием введенных приращений.

- Чтобы закрыть диалоговое окно «Найти и заменить» , нажмите кнопку «Закрыть» или «Отмена» или кнопку «X» в правом верхнем углу диалогового окна.
Видеоурок о том, как найти и заменить текст в Word:
В следующем видеоуроке под названием «Поиск и замена текста» показано, как найти и заменить текст в Word. Этот видеоурок взят из нашего полного руководства по Word под названием «Освоение Word Made Easy v.2019 и 365».
О Джозефе Браунелле
Как найти и заменить текст в Word
Экономия времени
Если вы работаете с большим количеством текста в документе Word и в нем есть ошибка, вы можете использовать функцию «Заменить», чтобы быстро найти и заменить текст.
Мауро Хук @pureinfotech
В Microsoft Word возможность поиска и замены текста может пригодиться во многих ситуациях. Например, если вы работаете с документом с большим количеством текста и обнаружили ошибку в имени, дате или адресе, которые встречаются несколько раз, или в документе использовалось неправильное слово или фраза.
Параметр «Заменить» доступен в Microsoft 365 (Office 365), Office 2019, Office 2016 и более ранних версиях, и во всех версиях эта функция включает расширенные параметры для сокращения текста, который вы пытаетесь исправить.
В этом руководстве вы узнаете, как найти и заменить слово или фразу в документе Microsoft Word.
- Как найти и заменить текст в Word
- Как найти и заменить текст с помощью дополнительных параметров в Word
Как найти и заменить текст в Word
Чтобы найти и заменить текст в Microsoft Word, выполните следующие действия:
Открыть Word .

Перейдите на вкладку Главная .
В разделе «Редактирование» нажмите кнопку Заменить .
Параметр замены Microsoft WordБыстрый совет: Вы также можете использовать сочетание клавиш Ctrl + H , чтобы открыть команду «Заменить». Кроме того, если вы используете функцию поиска в Word, вы можете щелкнуть значок меню со стрелкой вниз, рядом с кнопкой поиска , чтобы открыть меню содержимого, чтобы найти параметр «Заменить».
В поле «Найти» укажите слово или фразу, которую нужно найти и заменить.
В поле «Заменить на» укажите замену слова или фразы.
Найти и заменить текст в Word
Нажмите кнопку Find Next , чтобы найти первое упоминание текста в поле Find what.
Подсказка: Если вы хотите заменить текст только в определенной области, нажимайте кнопку Найти далее , пока не дойдете до текста, который нужно заменить.

Нажмите кнопку Заменить , чтобы заменить выделенное в данный момент содержимое в документе Word.
Заменить текст в Word
(Необязательно) Нажмите кнопку Заменить все , чтобы заменить все упоминания текста в документе одновременно.
Нажмите кнопку Отмена .
После того, как вы выполните эти шаги, текст будет отредактирован с указанным вами содержимым.
Если вы используете кнопку Заменить все , помните, что эта опция заменит все экземпляры текста, и во многих случаях это может вызвать проблемы. Например, если слово, которое вы пытаетесь заменить, является частью другого слова, такого как «авто» и «автоматически», оно также будет заменено. В результате с помощью 9Кнопки 0842 Найти далее и Заменить — лучший способ заменить текст в Microsoft Word.
Однако в этом конкретном случае вы можете использовать расширенный поиск, и выбор Только слова целиком предотвратит замену неправильного слова.
Как найти и заменить текст с помощью дополнительных параметров в Word
Чтобы выполнить расширенный поиск и замену в Word, выполните следующие действия:
Открыть Word .
Перейдите на вкладку Главная .
В разделе «Редактирование» нажмите кнопку Заменить .
Параметр замены Microsoft Word
В поле «Найти» укажите слово или фразу, которую нужно найти и заменить.
В поле «Заменить на» укажите замену слова или фразы.
Нажмите кнопку Еще .
Заменить кнопку параметров поиска
В разделе «Параметры поиска» выберите соответствующие параметры поиска:
Заменить параметры расширенного поиска- Поиск — указывает, где искать. Возможные варианты: Все (рекомендуется), Вверх или Вниз .

- С учетом регистра — определяет поиск, в котором регистры, такие как Car и car, рассматриваются как разные слова.
- Искать только слова целиком — находит слово целиком, поэтому вы не заменяете «автоматически», когда ищете только «авто».
- Использовать подстановочные знаки — позволяет находить и заменять части текста подстановочными знаками (*). Например, вы можете удалить все «s» из слов, используя запрос «*s».
- Поиск — указывает, где искать. Возможные варианты: Все (рекомендуется), Вверх или Вниз .
Нажмите кнопку Найти далее , чтобы найти первое упоминание текста в поле «Найти».
Нажмите кнопку Заменить , чтобы заменить выделенное в данный момент содержимое в документе Word.
Это наиболее распространенные параметры поиска, но Microsoft Word также включает несколько других параметров, в том числе «Похоже на (английский)», «Найти все словоформы (английский)», «Соответствовать префиксу», «Соответствовать суффиксу», « Игнорировать знаки препинания» и «Игнорировать пробелы».
- Еженедельный дайджест: обновление Windows 10 за май 2020 г., драйверы Intel, технические советы
- Как отвязать телефон от Windows 10
Или подпишитесь по этой ссылке, чтобы еженедельно получать электронные письма
Мы так же, как и вы, ненавидим спам! Отписаться в любое время
Работает на Follow.it (Конфиденциальность), нашей конфиденциальности.
Как найти и заменить в Word
В этой статье вы узнаете, как найти и заменить в Word, в том числе как использовать функции расширенного поиска, чтобы найти и заменить именно то, что вам нужно.
Этот удобный инструмент найдет все вхождения слова, числа или фразы в документе Word и изменит их одним щелчком мыши. Это полезно для массовых изменений в вашем документе, и большинство людей даже не знают, что эта функция существует.
Используя расширенные настройки в диалоговом окне «Найти и заменить», вы можете заменять не только слова, но и знаки препинания, заглавные буквы и многое другое.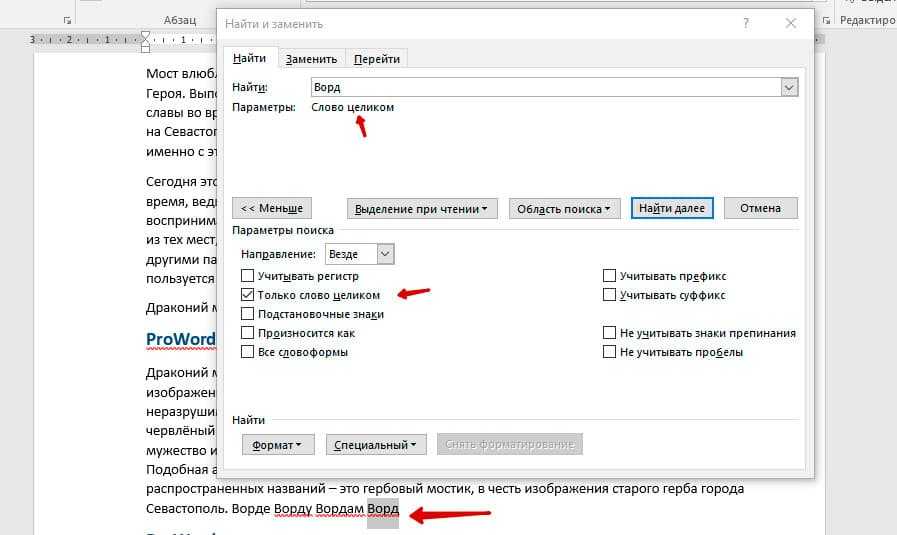
Вы также можете использовать эту команду для поиска и замены элементов в PowerPoint и Excel, поэтому, научившись правильно использовать ее в Word, вы улучшите свои навыки во всем пакете Microsoft Office.
Открытие команды Find and Replace в Word
, чтобы открыть диалоговое окно и заменить . группы редактирования)
Можно также использовать сочетание клавиш «Найти и заменить» ( Ctrl+ H ), чтобы открыть диалоговое окно поиска и замены. Этот ярлык работает в Word, Excel и PowerPoint, так что это ярлык с тройным ковшом.
Внутри диалогового окна вы можете использовать поля ввода Найти и Заменить на (подробно объяснено ниже). Или параметры расширенного поиска (также объясненные ниже).
Использование функции «Найти и заменить» в Word
Использование диалогового окна «Найти и заменить» довольно простое.
Шаг №1. В поле Найти введите текст или фразу, которую вы хотите найти в документе Word.
Шаг №2. Затем в поле Заменить на введите текст, которым вы хотите заменить свой текст.
Например, на картинке выше видно, что я хочу найти в своем документе слово «Microsoft» и заменить его словом «Apple».
Шаг №3. Выберите Найти далее , чтобы увидеть, где находится текст или фраза в документе. Это также выделяет экземпляр вашего слова или фразы внутри вашего документа.
Как только вы найдете слово или фразу, которую хотите заменить, выберите Заменить. При выборе «Заменить» ваше слово или фраза заменяется, и Word переходит к следующему месту в документе с этим словом или фразой.
Я настоятельно рекомендую просматривать ваш документ слово за словом (или фразу за фразой), чтобы заменить что-либо в документе. Хотя вы можете подумать, что хотите заменить все экземпляры вашего слова или фразы, часто бывают экземпляры, которые вы не хотите заменять.
Хотя вы можете подумать, что хотите заменить все экземпляры вашего слова или фразы, часто бывают экземпляры, которые вы не хотите заменять.
Если вы точно знаете, что хотите заменить все экземпляры вашего слова или фразы, вы можете вместо этого использовать команду «Заменить ВСЕ». Будьте осторожны, если вы используете Заменить все , Word просканирует весь документ и заменит все экземпляры вашего слова или фразы, не давая вам возможности вмешаться.
Предупреждение о поиске и замене
Использование функции «Найти и заменить» в Word дает множество преимуществ. Однако настройки по умолчанию для поиска и замены выполняют поиск комбинаций символов, а не слов.
Например, если вы замените все «ван» в своем тексте, слово «фургон» в слове «расширенный» также будет заменено, что, очевидно, НЕ идеально для большинства текстов.
Кроме того, в поиск должны быть включены знаки препинания и заглавные буквы, если вы используете настройки по умолчанию.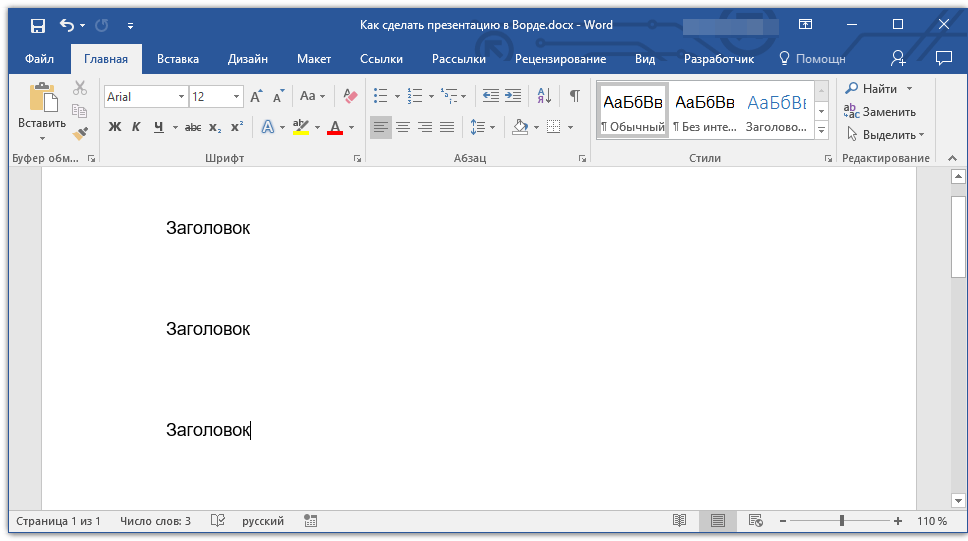
Например, поисковый запрос без знака препинания «Поэтому было» и тот же запрос с пунктуацией «Поэтому было» вернет разные результаты.
Аналогичным образом, использование заглавных букв также может повлиять на результаты поиска. Например, поиск «Привет» и «привет» вернет разные результаты.
Хорошей новостью является выбор Подробнее >> в диалоговом окне «Найти и заменить » можно изменить параметры «Найти и заменить», чтобы идентифицировать слова вместо символов или включить пунктуацию и заглавные буквы.
Расширенные параметры поиска и замены
После того, как вы перейдете к диалоговому окну «Найти и заменить» или воспользуетесь сочетанием клавиш Ctrl + H, чтобы оно появилось, вы можете нажать Подробнее >> в левом нижнем углу угол диалогового окна. Это откроет больше возможностей для замены текста. Когда вы выбираете один из этих вариантов, они будут делать следующее.
С учетом регистра : заменяет заглавные, строчные или прописные буквы, как они появляются в поле «Найти и заменить на».
Найти только слова целиком : Заменяет полные слова. Функция «Найти и заменить» заменяет комбинации текста, а не слов. Если бы вы заменили «фургон» в своем тексте, он заменил бы «фургон» в «Дополнительно». Однако, если вы нажмете кнопку «Найти только слова целиком», слово «фургон» в разделе «Дополнительно» НЕ будет заменено, поскольку оно является частью более крупного слова.
Использовать подстановочные знаки : Подстановочные знаки (?) и (*).
При использовании такой комбинации, как t(?)e, каждый экземпляр слов, начинающихся с «t» и заканчивающихся на «e», с , будет заменен одним символом в середине. Например, tie, the, toe и т. д.
При использовании такой комбинации, как t(*)e, все слова, начинающиеся с «t» и заканчивающиеся на «e» с , без ограничения символов между буквами .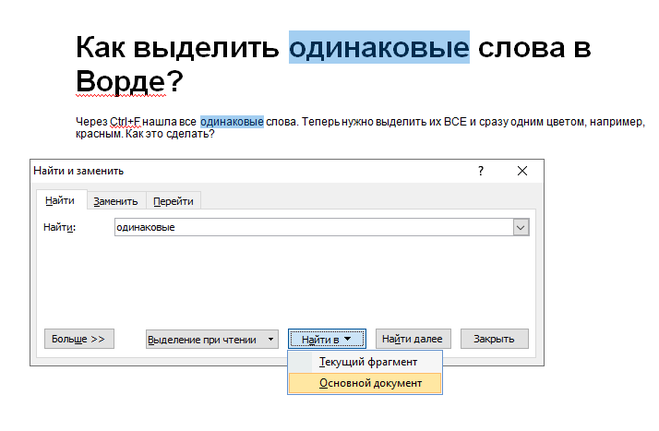 Например, схождение, прилив, время, титрование и т. д.
Например, схождение, прилив, время, титрование и т. д.
Звучит как : Заменяет слова или фразы, фонетически схожие по звучанию. Например, карат и морковь.
Найти все формы слов : Заменяет семейства слов, находя родственные слова. Например, помощь, помощь, помощь и т. д.
Выделить все: Работает в сочетании с добавочным поиском, чтобы выделить определенные слова, фразы или знаки препинания.
Добавочный поиск: После выбора добавочный поиск будет выделять указанный текст по мере ввода.
Префикс соответствия: Заменяет или находит префикс слов в документе. Например, если вы ищете «предварительно», могут появиться следующие слова: «точный», «предотвратить», «предсказать» и т. д.
Соответствие суффиксу: Заменяет или находит суффикс слов в вашем документе. Например, при поиске по слову «инг» могут появиться следующие слова: гребля, бег, выпечка и т.
 Или нажимайте кнопку Найти далее, пока не перейдете к нужному вхождению, а затем нажмите кнопку Заменить.
Или нажимайте кнопку Найти далее, пока не перейдете к нужному вхождению, а затем нажмите кнопку Заменить.




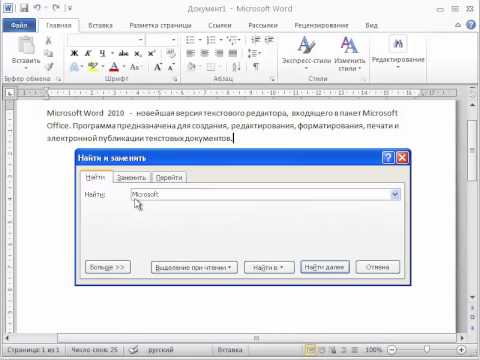
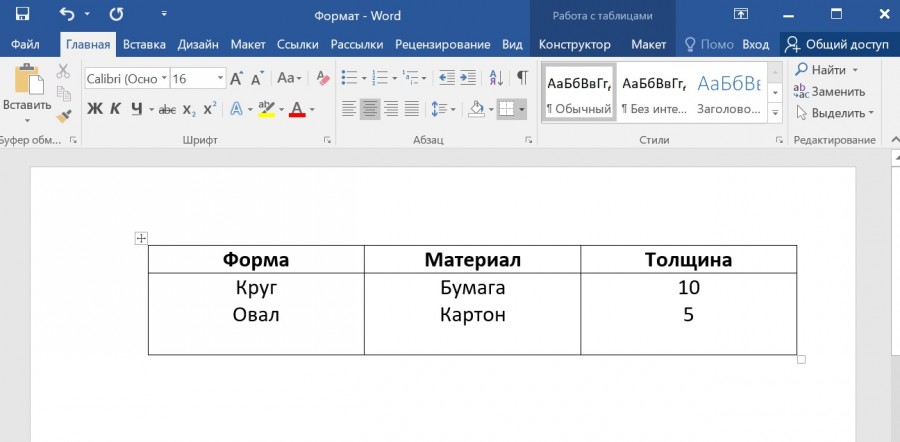



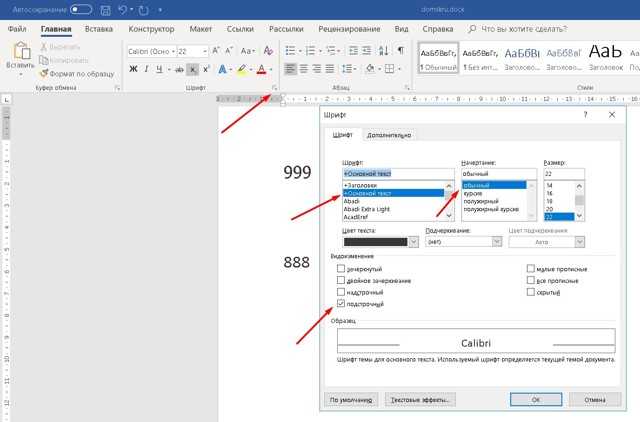 Например, введите (Селезнев) (Глеб) в поле Найти и \2 \1 в поле Заменить на, чтобы найти словосочетание «Селезнев Глеб» и заменить его на «Глеб Селезнев».
Например, введите (Селезнев) (Глеб) в поле Найти и \2 \1 в поле Заменить на, чтобы найти словосочетание «Селезнев Глеб» и заменить его на «Глеб Селезнев».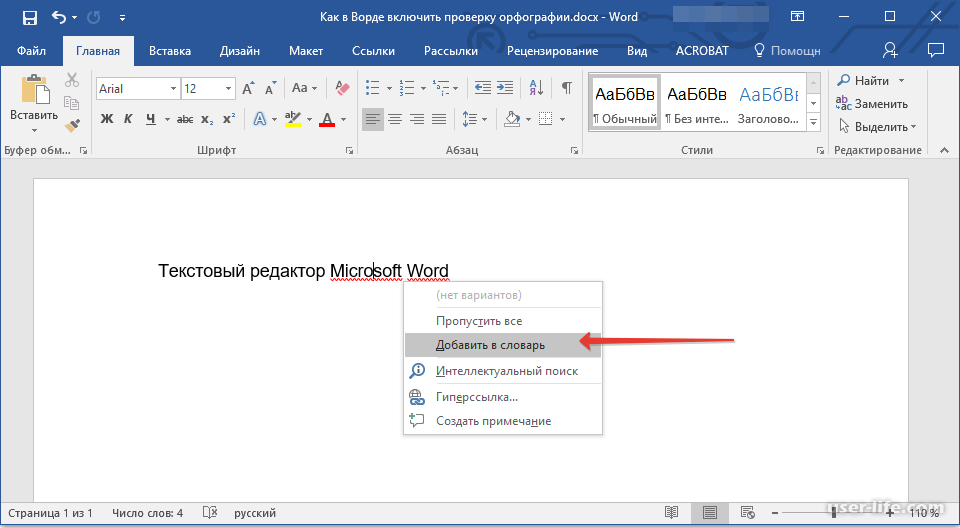
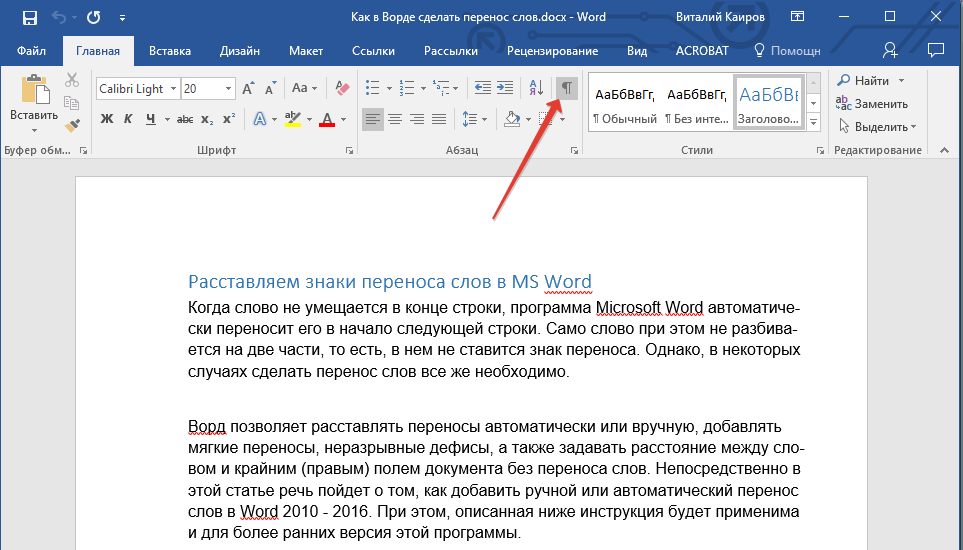




 Например, скажем, что вы повторяете фразу «Красная Шапочка» по всему документу, и теперь вы решили, что вы хотите, чтобы эта фраза использовала другой шрифт и красный текст.
Например, скажем, что вы повторяете фразу «Красная Шапочка» по всему документу, и теперь вы решили, что вы хотите, чтобы эта фраза использовала другой шрифт и красный текст. Чтобы включать клавишу insert для управления режимом, ставят флажок на «использовать клавишу Insert для управления режимом замены».
Чтобы включать клавишу insert для управления режимом, ставят флажок на «использовать клавишу Insert для управления режимом замены».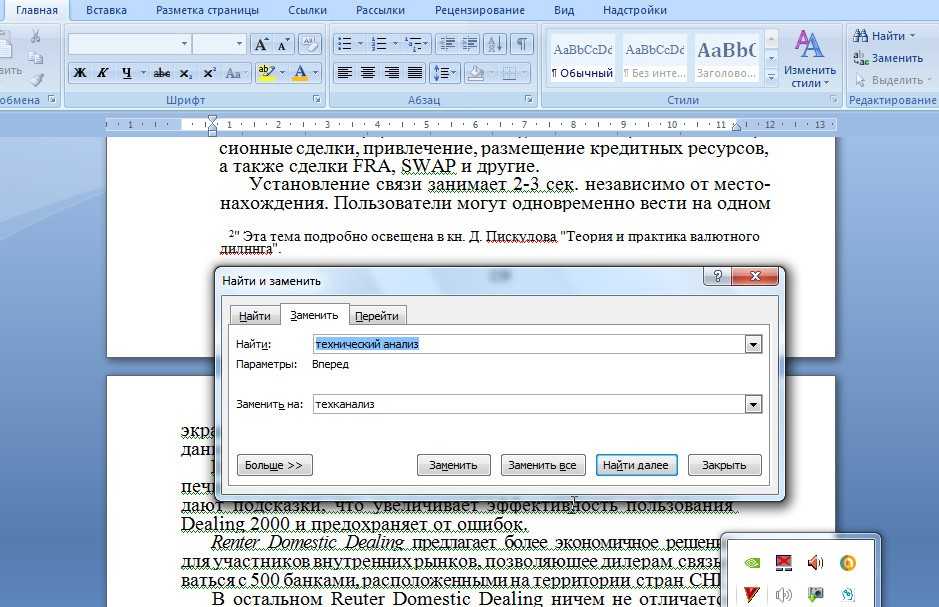 Она располагается в основном меню на главной панели инструментов справа. Такой метод самый легкий, но и самый трудоемкий.
Она располагается в основном меню на главной панели инструментов справа. Такой метод самый легкий, но и самый трудоемкий.

 Таким образом, вы можете просмотреть каждый элемент перед его заменой.
Таким образом, вы можете просмотреть каждый элемент перед его заменой.




 Таким образом, вы можете подтвердить каждую замену, чтобы убедиться, что она правильная.
Таким образом, вы можете подтвердить каждую замену, чтобы убедиться, что она правильная.




 Например, если вы обычно следуете английскому языку США и печатаете документ в соответствии с правилами английского языка Великобритании, функция «Найти и заменить» будет очень полезна для выявления и исправления орфографических ошибок.
Например, если вы обычно следуете английскому языку США и печатаете документ в соответствии с правилами английского языка Великобритании, функция «Найти и заменить» будет очень полезна для выявления и исправления орфографических ошибок.
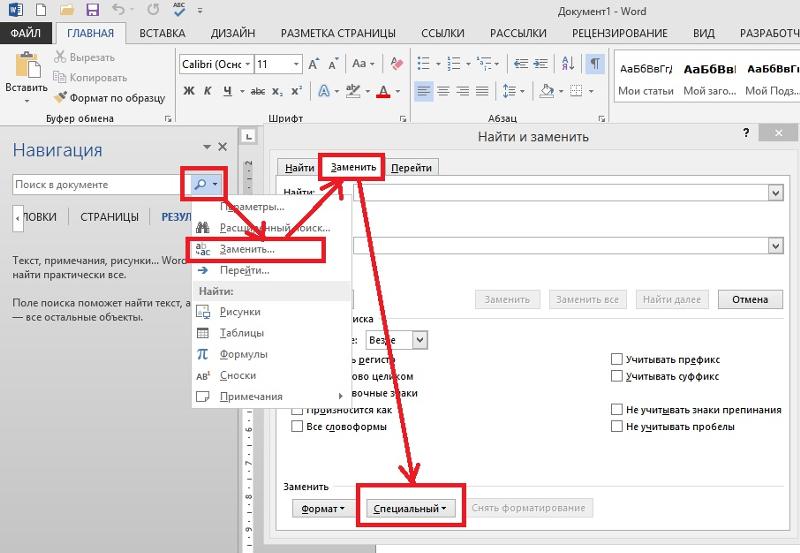
 кнопку, чтобы заменить все совпадающие слова или фразы.
кнопку, чтобы заменить все совпадающие слова или фразы.

 Марисса Перино/Инсайдер
Марисса Перино/Инсайдер В качестве альтернативы используйте сочетание клавиш Ctrl+H.
В качестве альтернативы используйте сочетание клавиш Ctrl+H. Эбигейл Абесамис Демарест/Инсайдер
Эбигейл Абесамис Демарест/Инсайдер