Средства администрирования удаленного сервера — Windows Server
- Статья
- Чтение занимает 7 мин
Средства удаленного администрирования сервера позволяют ИТ-администраторам удаленно управлять ролями и компонентами в Windows Server с компьютера под управлением Windows 10 и Windows 7 с пакетом обновления 1.
Применимо к: Windows 10 – все выпуски, Windows 7 с пакетом обновления 1, Windows Server 2019, Windows Server 2012 R2
Оригинальный номер базы знаний: 2693643
Введение
Установка средств удаленного администрирования сервера невозможна на компьютерах под управлением Windows версий Домашняя и Стандартная.
Установка средств удаленного администрирования сервера похожа на установку Adminpak.msi на клиентских компьютерах под управлением Windows 2000 или Windows XP. Однако существует одно значительное отличие: после загрузки и установки средств удаленного администрирования сервера на Windows 7 инструменты не становятся доступными автоматически.
В выпусках средств удаленного администрирования сервера для Windows 10 все инструменты включаются по умолчанию. С помощью меню Включение или отключение компонентов Windows можно выключить элементы, которые вы не планируете использовать в Windows 7.
При использовании средств удаленного администрирования сервера в Windows 7, инструменты для ролей и компонентов, которыми вы планируете управлять, необходимо включить после запуска загруженного пакета установки.
Примечание
Следующие настройки средств удаленного администрирования сервера недоступны в Windows 8 или более поздних версиях.
Для получения доступа к дополнительным средствам управления для ролей и компонентов, работающих на удаленных серверах, в Windows Server 2012 R2 не требуется установка дополнительного програмного обеспечения. Запустите Мастер добавления ролей и компонентов в Windows Server 2012 R2 или более поздней версии. Затем на странице Выбор компонентов разверните Средства удаленного администрирования сервера и выберите инструменты, которые необходимо установить. Завершите работу в мастере, чтобы установить выбранные средства администрирования.
Запустите Мастер добавления ролей и компонентов в Windows Server 2012 R2 или более поздней версии. Затем на странице Выбор компонентов разверните Средства удаленного администрирования сервера и выберите инструменты, которые необходимо установить. Завершите работу в мастере, чтобы установить выбранные средства администрирования.
Папки загрузки для средств удаленного администрирования сервера
- Средства удаленного администрирования сервера для Windows 10
Таблица средств и платформ, поддерживаемых средствами удаленного администрирования сервера для Windows 10
| Технология средств удаленного администрирования сервера | Description | Управление технологией в Windows Server 2012 R2 | Управление технологией в Windows Server 2016 Technical Preview и Windows Server 2012 R2 |
|---|---|---|---|
| Средства службы сертификатов Active Directory | Средства службы сертификатов Active Directory включают в себя «Центр сертификации», «Шаблоны сертификатов», «PKI предприятия» и «Управление сетевым ответчиком». | √ | √ |
| Средства доменных служб Active Directory и служб Active Directory облегченного доступа к каталогам | Службы Active Directory облегченного доступа к каталогам и доменные службы Active Directory включают в себя следующие средства: – Центр администрирования Active Directory – Службы и сайты Active Directory – Active Directory — пользователи и компьютеры. – Редактирование ADSI – Модуль Azure Active Directory для Windows PowerShell — Такие средства, как
| √ | |
| Анализатор соответствия рекомендациям | Командлеты анализатора соответствия рекомендациям для Windows PowerShell | √ | √ |
| Утилиты администрирования шифрования BitLocker Drive | Manage-bde , командлеты Windows PowerShell для BitLocker, средство просмотра для восстановления паролей BitLocker для Active Directory | √ | √ |
| Средства серверов DHCP | Средства серверов DHCP включают консоль управления DHCP, модуль командлета сервера DHCP для Windows PowerShell и средство командной строки Netsh. | √ | √ |
| DirectAccess, маршрутизация и удаленный доступ | — Консоль управления маршрутизацией и удаленным доступом — Консоль комплекта администрирования диспетчера подключения — Поставщик удаленного доступа для Windows PowerShell — Прокси-сервер веб-приложения | √ | √ |
| Средства серверов DNS | Средства серверов DNS Server оснастку DNS Manager, модуль DNS для Windows PowerShell и средство командной строки Ddnscmd.exe. | √ | √ |
| Средства отказоустойчивой кластеризации | Средства отказоустойчивой кластеризации включают диспетчер отказоустойчивости кластеров, отказоустойчивые кластеры (командлеты Windows PowerShell), MSClus, Cluster.exe, консоль управления кластерным обновлением, кластерные командлеты обновления для Windows PowerShell | √ | √ Средства графического интерфейса поддерживают Windows Server 2016 Technical Preview и Windows Server 2012 R2. |
| Средства файловых служб | Средства файловых служб включают в себя следующие средства: — Средства управления хранилищем и совместной работой — Средства распределенной файловой системы
— Средства диспетчера ресурсов файлового сервера
— Средства администрирования служб для NFS — Командлеты управления iSCSI для Windows PowerShell — Инструменты управления рабочими папками | √ | √ Оснастка Share and Storage Management устарела после выпуска Windows Server 2016. |
| Средства управления групповыми политиками | Средства управления групповой политикой включают консоль управления групповой политикой, редактор управления групповой политикой и редактор стартового GPO групповой политики. | √ | √ Групповая политика имеет некоторые новые возможности в технической версии Windows Server 2016, которые недоступны в старых операционных системах. |
| Средства Hyper-V | Средства Hyper-V включают оснастку диспетчера Hyper-V и средство удаленного доступа подключение к виртуальной машине. | Средства Hyper-V не входят в состав средств удаленного администрирования сервера для Windows 10. Эти средства доступны вместе с Windows 10. Для использования средств не обязательно устанавливать RSAT. Консоль диспетчера Hyper-V для технической версии Windows Server 2016 не поддерживает управление серверами Hyper-V под управлением Server 2008 или Server 2008 R2. | Hyper-V в Windows 10 может управлять Hyper-V в Windows Server 2012 R2. |
| Средства управления IP-адресами (IPAM) | Консоль клиента управления IP-адресами | √ Средства IPAM в средствах удаленного администрирования сервера для Windows 10 нельзя использовать для управления IPAM, работающим в Windows Server 2012 R2. | √ Средства IPAM в средствах удаленного администрирования сервера для Windows 10 нельзя использовать для управления IPAM, работающим в Windows Server 2012 R2. |
| Объединение сетевых адаптеров, или объединение сетевых карт | Консоль управления объединением сетевых карт | √ | √ |
| Сетевой контроллер | Модуль PowerShell сетевого контроллера | Недоступно | √ |
| Средства балансировки сетевой нагрузки | Средства балансировки сетевой нагрузки включают в себя диспетчер балансировки сетевой нагрузки, командлеты Network Load Balancing Windows PowerShell и инструменты командной строки NLB. exe и WLBS.exe. exe и WLBS.exe. | √ | √ |
| Средства служб удаленных рабочих столов | Средства служб удаленных рабочих столов включают в себя: — Оснастки для удаленного рабочего стола — Диспетчер шлюза удаленных рабочих столов — tsgateway.msc— Диспетчер лицензирования удаленных рабочих столов — licmgr.exe — Средство диагностики лицензирования удаленных рабочих столов — lsdiag.mscИспользуйте диспетчер сервера для администрирования всех остальных служб роли RDS, кроме шлюза удаленных рабочих столов и лицензирования удаленных рабочих столов. | √ | √ |
| Средства сервера для NIS | Средства сервера для NIS включают в себя расширение оснастки Active Directory Users and Computers и средство командной строки Ypclear.exe. | Эти средства недоступны в RSAT для Windows 10 и более поздних версий. | |
| Диспетчер серверов | Диспетчер сервера включает в себя Консоль диспетчера сервера. Удаленное управление с помощью Диспетчера сервера доступно в технической версии Windows Server 2016, Windows Server 2012 R2 и Windows Server 2012. | √ | √ |
| Средства протокола SMTP | Средства сервера SMTP включают в себя оснастку SMTP. | Эти инструменты недоступны в средствах удаленного администрирования сервера для Windows 8 и более поздних выпусков. | |
| Средства обозревателя хранилища | Службы Обозревателя хранилищ включают в себя оснастку Обозревателя хранилищ. | Эти инструменты недоступны в средствах удаленного администрирования сервера для Windows 8 и более поздних выпусков. | |
| Средства диспетчера хранилища для сети хранения данных | Средства диспетчера хранилища для сети хранения данных включают в себя оснастку диспетчера хранилища для сети хранения данных и средство командной строки Provisionstorage. exe. exe. | Эти инструменты недоступны в средствах удаленного администрирования сервера для Windows 8 и более поздних выпусков. | |
| Активация корпоративных лицензий | Управление активацией корпоративных лицензий, vmw.exe | √ | √ |
| Средства диспетчера системных ресурсов Windows | Средства диспетчера системных ресурсов Windows включают в себя оснастку диспетчера системных ресурсов Windows и средство командной строки Wsrmc.exe. | √ Диспетчер системных ресурсов Windows был выведен из использования в Windows Server 2012 R2. Инструменты управления диспетчера системных ресурсов недоступны в средствах удаленного администрирования сервера для Windows 8.1 и более поздних выпусках. | |
| Средства Windows Server Update Services | Средства Windows Server Update Services включают в себя оснастку Windows Server Update Services, WSUS. msc и командлеты PowerShell. msc и командлеты PowerShell. | √ | √ |
Средства удаленного администрирования сервера для Windows 10 версии 1809 или более поздней
Примечание
Использование диалогового окна «Включение или отключение компонентов Windows» панели управления недоступно
Установка средств удаленного администрирования сервера в Windows 10 версии 1809 или более поздней отличается от установки в более ранних версиях. Средства удаленного администрирования сервера теперь являются частью операционной системы и могут быть установлены с помощью меню Дополнительные компоненты.
Для включения средств нажмите Пуск, Параметры, перейдите в Приложения, затем нажмите Дополнительные компоненты, перейдите на панель Добавить компонент и введите «Удаленно» в строке поиска.
Ссылки
Запуск средств удаленного администрирования сервера
Удаленное управление основными серверными компонентами с помощью средств удаленного администрирования сервера
Видеоруководство: Установка и включение средств удаленного управления сервером Microsoft для Windows Vista
Использование оснасток MMC и средств удаленного администрирования сервера
Средства удаленного администрирования сервера | Microsoft Learn
- Статья
- Чтение занимает 11 мин
Область применения: Windows Server 2022, Windows Server 2019, Windows Server 2016, Windows Server 2012 R2, Windows Server 2012
В этой статье описаны средства удаленного администрирования сервера для Windows 10.
Важно!
Начиная с обновления Windows 10 за октябрь 2018 г., средства удаленного администрирования сервера входят в состав набора компонентов по запросу в Windows 10. Инструкции по установке см. в разделе Когда следует использовать версию RSAT ниже.
Средства удаленного администрирования сервера позволяют ИТ-администраторам управлять ролями и компонентами Windows Server с компьютера Windows 10.
Средства удаленного администрирования сервера объединяют в себе диспетчер сервера, оснастки консоли управления (MMC), консоли, командлеты и поставщики Windows PowerShell, а также программы командной строки для управления ролями и компонентами в Windows Server.
Средства удаленного администрирования сервера включают в себя модули командлетов Windows PowerShell, которые могут использоваться для управления ролями и компонентами, выполняющимися на удаленных серверах. Хотя удаленное управление Windows PowerShell включено в Windows Server 2016 по умолчанию, оно не включено по умолчанию в Windows 10. Чтобы выполнять командлеты, которые являются частью средств удаленного администрирования сервера, для удаленного сервера, запустите
Чтобы выполнять командлеты, которые являются частью средств удаленного администрирования сервера, для удаленного сервера, запустите Enable-PSremoting в сеансе Windows PowerShell с повышенными правами пользователя (т. е. с параметром «Запуск от имени администратора») на клиентском компьютере Windows после установки средств удаленного администрирования сервера.
Средства удаленного администрирования сервера для Windows 10
используйте средства удаленного администрирования сервера для Windows 10 для управления конкретными технологиями на компьютерах под управлением Windows Server 2019, Windows Server 2016, Windows Server 2012 R2 и в ограниченных вариантах, Windows Server 2012 или Windows Сервер 2008 R2.
средства удаленного администрирования сервера для Windows 10 включает поддержку удаленного управления компьютерами, на которых выполняется вариант установки server Core или минимальная конфигурация интерфейса сервера Windows Server 2016, Windows Server 2012 R2 и в ограниченных случаях — варианты установки основных серверных компонентов Windows Server 2012. Но средства удаленного администрирования сервера для Windows 10 невозможно установить ни в одной версии операционной системы Windows Server.
Но средства удаленного администрирования сервера для Windows 10 невозможно установить ни в одной версии операционной системы Windows Server.
Служебные программы, доступные в данной версии
Список инструментов, доступных в средствах удаленного администрирования сервера для Windows 10, см. в таблице в статье Remote Server Administration Tools (RSAT) for Windows operating systems (Средства удаленного администрирования сервера (RSAT) для Windows).
Требования к системе
Средства удаленного администрирования сервера для Windows 10 можно установить только на компьютеры, работающие под управлением Windows 10. Эти средства нельзя установить на компьютерах, работающих под управлением Windows RT 8.1, или на других устройствах с однокристальной системой.
Средства удаленного администрирования сервера для Windows 10 работают в Windows 10 с архитектурами x86 и x64.
Важно!
средства удаленного администрирования сервера для Windows 10 не следует устанавливать на компьютере, на котором выполняются пакеты средств администрирования для Windows 8. 1, Windows 8, Windows server 2008 R2, Windows server 2008, Windows server 2003 или Windows 2000 server. Перед установкой средств удаленного администрирования сервера для Windows 10 удалите с компьютера все старые версии пакета средств администрирования или средств удаленного администрирования сервера, в том числе предварительные версии, а также версии служебных программ для разных языков и локалей.
1, Windows 8, Windows server 2008 R2, Windows server 2008, Windows server 2003 или Windows 2000 server. Перед установкой средств удаленного администрирования сервера для Windows 10 удалите с компьютера все старые версии пакета средств администрирования или средств удаленного администрирования сервера, в том числе предварительные версии, а также версии служебных программ для разных языков и локалей.
чтобы использовать этот выпуск диспетчер сервера для доступа к удаленным серверам, работающим под управлением Windows Server 2012 r2, Windows Server 2012 или Windows Server 2008 r2, и управления ими, необходимо установить несколько обновлений, чтобы обеспечить управляемость старых серверных операционных систем Windows с помощью диспетчер сервера. подробные сведения о подготовке Windows Server 2012 r2, Windows Server 2012 и Windows Server 2008 r2 для управления с помощью диспетчер сервера в средства удаленного администрирования сервера для Windows 10 см. в разделе управление несколькими удаленными серверами с помощью диспетчер сервера.
На удаленных серверах должно быть включено удаленное управление Windows PowerShell и диспетчером сервера, чтобы ими можно было управлять с помощью средств удаленного администрирования сервера для Windows 10. удаленное управление включено по умолчанию на серверах под управлением Windows Server 2016, Windows Server 2012 R2 и Windows Server 2012. Дополнительные сведения о том, как включить удаленное управление, если оно отключено, см. в разделе Управление несколькими удаленными серверами с помощью диспетчера серверов.
Установка, удаление и отключение средств удаленного администрирования сервера
Чтобы установить определенные средства удаленного администрирования сервера в Windows 10 с обновлением Windows 10 за октябрь 2018 г. или более поздней версии, можно использовать компоненты по запросу.
Начиная с обновления Windows 10 за октябрь 2018 г., средства удаленного администрирования сервера входят в состав набора компонентов по запросу непосредственно в Windows 10. Теперь, вместо скачивания пакета средств удаленного администрирования сервера, можно перейти на страницу Управление дополнительными компонентами в разделе Параметры и щелкнуть Добавить компонент, чтобы просмотреть список доступных средств. Выберите и установите нужные средства удаленного администрирования сервера. Чтобы просмотреть ход установки, нажмите кнопку Назад и просмотрите состояние на странице Управление дополнительными компонентами.
Теперь, вместо скачивания пакета средств удаленного администрирования сервера, можно перейти на страницу Управление дополнительными компонентами в разделе Параметры и щелкнуть Добавить компонент, чтобы просмотреть список доступных средств. Выберите и установите нужные средства удаленного администрирования сервера. Чтобы просмотреть ход установки, нажмите кнопку Назад и просмотрите состояние на странице Управление дополнительными компонентами.
См. список средств удаленного администрирования сервера, доступных с помощью компонентов по запросу. Помимо установки с помощью графического приложения Параметры, можно также установить определенные средства удаленного администрирования сервера с помощью командной строки или службы автоматизации, используя командлет DISM /Add-Capability.
Одно из преимуществ использования компонентов по запросу заключается в том, что установленные компоненты сохраняются в обновлениях Windows 10.
Удаление отдельных средств удаленного администрирования сервера в Windows 10 с обновлением за октябрь 2018 г. или более поздней версии (после установки компонентов по запросу)
В Windows 10 откройте приложение Параметры, перейдите на страницу Управление дополнительными компонентами, а затем выберите и удалите необходимые средства. Обратите внимание, что в некоторых случаях необходимо вручную удалить зависимости. В частности, если средству удаленного администрирования сервера Б требуется средство А, то при выборе удаления средства A произойдет сбой, если средство Б также не будет удалено. В этом случае сначала удалите средство Б, а затем средство А. Кроме того, обратите внимание, что в некоторых случаях может показаться, что средство удаленного администрирования сервера успешно удалено, даже если оно по-прежнему установлено. В этом случае при перезагрузке компьютера будет завершено удаление средства.
См. список средств удаленного администрирования сервера с зависимостями. Помимо удаления с помощью графического приложения «Параметры», можно также удалить определенные средства удаленного администрирования сервера с помощью командной строки или службы автоматизации, используя командлет DISM /Remove-Capability.
Помимо удаления с помощью графического приложения «Параметры», можно также удалить определенные средства удаленного администрирования сервера с помощью командной строки или службы автоматизации, используя командлет DISM /Remove-Capability.
Когда следует использовать ту или иную версию средства удаленного администрирования сервера
Если у вас установлена версия Windows 10, предшествующая обновлению за октябрь 2018 г. (1809), вы не сможете использовать компоненты по запросу. Необходимо скачать и установить пакет средств удаленного администрирования сервера.
Установите компоненты по запросу для средств удаленного администрирования сервера напрямую из Windows 10, как описано выше, при установке в обновлении Windows 10 за октябрь 2018 г. (1809) или в более поздней версии для управления Windows Server 2019 или более ранними версиями.
Скачайте и установите пакет средств удаленного администрирования сервера WS_1803, как описано ниже, при установке в обновлении Windows 10 за апрель 2018 г.
 (1803) или в более ранней версии для управления Windows Server версии 1803 или Windows Server версии 1709.
(1803) или в более ранней версии для управления Windows Server версии 1803 или Windows Server версии 1709.Скачайте и установите пакет средств удаленного администрирования сервера WS2016, как описано ниже, при установке в обновлении Windows 10 за апрель 2018 г. (1803) или в более ранней версии для управления Windows Server 2016 или боле ранней версии.
Скачивание пакета средств удаленного администрирования сервера для установки средств для Windows 10
Скачайте пакет средств удаленного администрирования сервера для Windows 10 из Центра загрузки Майкрософт. Вы можете запустить программу установки непосредственно с веб-узла Центра загрузки или сохранить загружаемый пакет на локальный компьютер или общий ресурс.
Важно!
Средства удаленного администрирования сервера для Windows 10 можно устанавливать только на компьютерах, работающих под управлением Windows 10. Средства удаленного администрирования сервера нельзя установить на компьютерах, работающих под управлением Windows RT 8.
 1, или на других устройствах с однокристальной системой.
1, или на других устройствах с однокристальной системой.Если вы сохранили загружаемый пакет на локальный компьютер или общий ресурс, двойным щелчком запустите программу установки WindowsTH-KB2693643-x64.msu или WindowsTH-KB2693643-x86.msuв зависимости от архитектуры компьютера, на который вы хотите установить служебные программы.
Когда откроется диалоговое окно Автономный установщик центра обновлений Windows , нажмите кнопку Дадля установки обновления.
Прочтите и примите условия лицензии. Щелкните Принимаю.
Установка может занять несколько минут.
Удаление средств удаленного администрирования сервера для Windows 10 после установки пакета средств
На рабочем столе нажмите кнопку Пуск, щелкните Все программы, выберите раздел Система Windowsи щелкните пункт Панель управления.

В разделе Программыщелкните Удаление программы.
Щелкните Просмотр установленных обновлений.
Щелкните правой кнопкой мыши Обновление для Microsoft Windows (KB2693643) , а затем выберите Удалить.
Когда система запросит подтверждение удаления, нажмите кнопку Да. S
Отключение отдельных средств (после установки пакета средств удаленного администрирования сервера)
На рабочем столе нажмите кнопку Пуск, щелкните Все программы, выберите раздел Система Windowsи щелкните пункт Панель управления.
Щелкните Программы, а затем в разделе Программы и компоненты выберите Включение или отключение компонентов Windows.
В диалоговом окне Компоненты Windows разверните Средства удаленного администрирования сервера, а затем разверните Средства администрирования ролей или Средства администрирования компонентов.

Снимите флажки рядом с теми средствами, которые вы хотите отключить.
Примечание
Если вы отключаете диспетчер сервера, необходимо перезагрузить компьютер, а средства, которые были доступны в меню Инструменты, должны открываться из папки Администрирование.
Когда отключение средств, которые вы не планируете использовать, будет завершено, нажмите кнопку ОК.
Запуск средств администрирования удаленного сервера
Примечание
После установки средств удаленного администрирования сервера для Windows 10 в меню Пуск появляется папка Администрирование. Вы можете получить доступ к этим средствам из следующих расположений.
- Меню Инструменты в консоли диспетчера сервера.
- Панель управления\Система и безопасность\Администрирование.
- Ярлык папки Администрирование , сохраненный на рабочем столе (для этого щелкните правой кнопкой мыши ссылку Панель управления\Система и безопасность\Администрирование и выберите пункт Создать ярлык).

Инструменты, установленные в составе средств удаленного администрирования сервера для Windows 10, нельзя использовать для управления локальным компьютером. Для каждого запускаемого средства необходимо указать один или несколько удаленных серверов, на которых оно должно выполняться. Большинство инструментов объединено с диспетчером сервера, поэтому удаленные серверы, которые будут администрироваться, необходимо предварительно добавить в пул серверов диспетчера в меню Инструменты. Дополнительные сведения о добавлении серверов в пул серверов и о создании настраиваемых групп серверов см. в разделах Добавление серверов в диспетчер серверов и Создание групп серверов и управление ими.
В средствах удаленного администрирования сервера для Windows 10 все графические средства администрирования сервера, такие как оснастки MMC и диалоговые окна, доступны в меню Инструменты в консоли диспетчера сервера. Хотя компьютер с установленными средствами удаленного администрирования сервера для Windows 10 работает под управлением клиентской операционной системы, после установки этих средств диспетчер сервера, входящий в состав средств удаленного администрирования сервера для Windows 10, по умолчанию открывается автоматически на клиентском компьютере. Обратите внимание, что страница Локальный сервер отсутствует в консоли диспетчера сервера, которая работает на клиентском компьютере.
Обратите внимание, что страница Локальный сервер отсутствует в консоли диспетчера сервера, которая работает на клиентском компьютере.
Чтобы запустить диспетчер серверов на клиентском компьютере:
В меню Пуск щелкните Все приложения, а затем выберите Администрирование.
В папке Администрирование щелкните Диспетчер серверов.
Хотя командлеты Windows PowerShell и средства администрирования командной строки не перечислены в консоли диспетчера сервера в меню Инструменты, они также установлены для ролей и компонентов в составе средств удаленного администрирования сервера. Например, если вы открываете сеанс Windows PowerShell с повышенными правами пользователя (запуск от имени администратора) и запускаете командлет Get-Command -Module RDManagement, то результаты включают в себя список командлетов служб удаленных рабочих столов.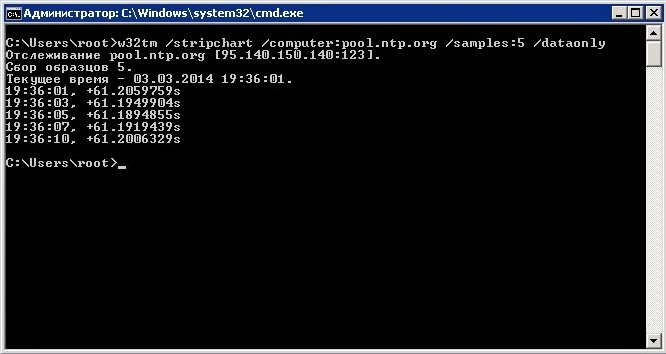 Эти командлеты теперь доступны для запуска на локальном компьютере, так как они направлены на удаленный сервер, частично или полностью работающий под управлением роли служб удаленных рабочих столов.
Эти командлеты теперь доступны для запуска на локальном компьютере, так как они направлены на удаленный сервер, частично или полностью работающий под управлением роли служб удаленных рабочих столов.
Запуск Windows PowerShell с повышенными правами пользователя (запуск от имени администратора)
В меню Пуск щелкните Все приложения, выберите раздел Система Windowsи щелкните пункт Windows PowerShell.
Чтобы запустить Windows PowerShell от имени администратора с рабочего стола, щелкните правой кнопкой мыши ярлык Windows PowerShell, а затем выберите пункт Запуск от имени администратора.
Примечание
Вы также можете открыть сеанс Windows PowerShell для конкретного сервера, щелкнув правой кнопкой мыши управляемый сервер на странице роли или группы в диспетчере сервера, а затем щелкнув Windows PowerShell.
Известные проблемы
Проблема. Сбой установки компонентов по запросу для средств удаленного администрирования сервера с кодом ошибки 0x800f0954.
Сбой установки компонентов по запросу для средств удаленного администрирования сервера с кодом ошибки 0x800f0954.Влияние. Компоненты по запросу для средств удаленного администрирования сервера в Windows 10 1809 (обновлении за октябрь 2018 г.) в средах Windows Server Update Services (WSUS) и диспетчера конфигураций.
Разрешение. Чтобы установить компоненты по запросу на компьютере, присоединенном к домену, который получает обновления с помощью WSUS или диспетчера конфигураций, необходимо изменить параметр групповой политики и включить скачивание компонентов напрямую из Центра обновления Windows или из локальной общей папки. Дополнительные сведения и инструкции по изменению этого параметра см. в статье How to make Features on Demand and language packs available when you’re using WSUS/SCCM (Как сделать возможности по запросу и языковым пакетам доступными при использовании WSUS или SCCM).
Проблема.
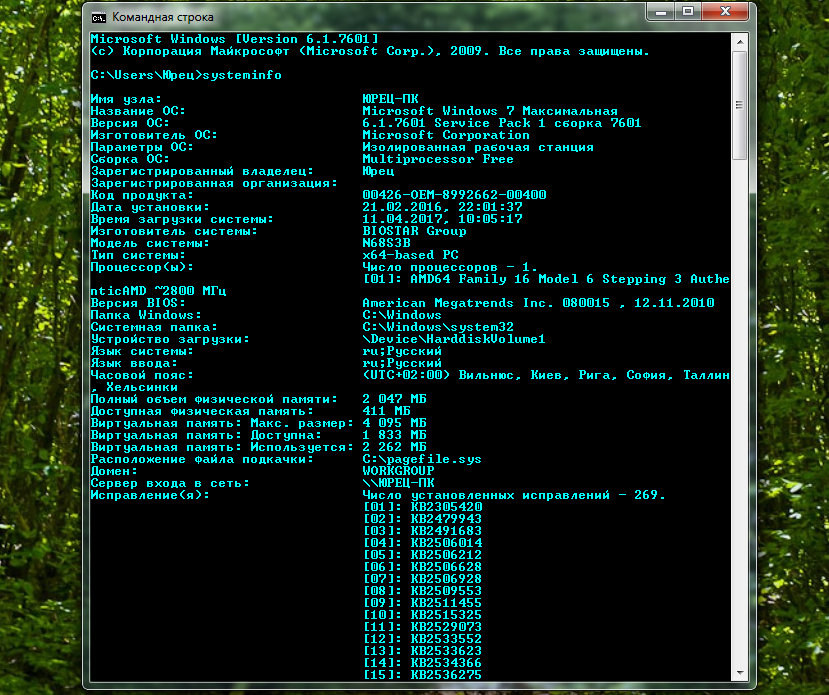 Не отображается состояние и ход установки компонентов по запросу для средств удаленного администрирования сервера при установке с помощью приложения «Параметры».
Не отображается состояние и ход установки компонентов по запросу для средств удаленного администрирования сервера при установке с помощью приложения «Параметры».Влияние. Компоненты по запросу для средств удаленного администрирования сервера в Windows 10 1809 (обновлении за октябрь 2018 г.).
Разрешение. Чтобы просмотреть ход установки, нажмите кнопку Назад и просмотрите состояние на странице Управление дополнительными компонентами.
Проблема. Удаление компонентов по запросу для средств удаленного администрирования сервера с помощью приложения «Параметры» завершилось сбоем.
Влияние. Компоненты по запросу для средств удаленного администрирования сервера в Windows 10 1809 (обновлении за октябрь 2018 г.).
Разрешение. В некоторых случаях причиной сбоев при удалении является необходимость удаления зависимостей вручную.
В частности, если средству удаленного администрирования сервера Б требуется средство А, то при выборе удаления средства A произойдет сбой, если средство Б также не будет удалено. В этом случае сначала удалите средство Б, а затем удалите средство А. См. список компонентов по запросу для средств удаленного администрирования с зависимостями.
Проблема. Операция удаления компонентов по запросу для средств удаленного администрирования сервера кажется успешно завершившейся, хотя средство по-прежнему установлено.
Влияние. Компоненты по запросу для средств удаленного администрирования сервера в Windows 10 1809 (обновлении за октябрь 2018 г.).
Разрешение. При перезагрузке компьютера будет завершено удаление средства.
Проблема. Средства удаленного администрирования сервера отсутствуют после обновления Windows 10.
Влияние. Установка пакета RSAT.
MSU (до компонентов по запросу для средств удаленного администрирования сервера) не выполняется повторно в автоматическом режиме.
Разрешение. Установка средств удаленного администрирования сервера не сохраняется в обновлениях ОС, потому что RSAT.MSU поставляется как пакет Центра обновления Windows. Установите средства удаленного администрирования сервера еще раз после обновления Windows 10. Обратите внимание, что это ограничение является одной из причин, по которой мы перешли на использование компонентов по запросу, начиная с Windows 10 версии 1809. Устанавливаемые компоненты по запросу для средств удаленного администрирования сервера будут сохраняться в будущих обновлениях версий Windows 10.
См. также
- Средства удаленного администрирования сервера для Windows 10
- Средства удаленного администрирования сервера (RSAT) для Windows Vista, Windows 7, Windows 8, Windows Server 2008, Windows Server 2008 R2, Windows Server 2012 и Windows Server 2012 R2
Установка оснастки Active Directory Users and Computers в Windows 10/11
Оснастка Active Directory Users and Computers (или ADUC) – это одна из наиболее часто используемых консолей управления объектами в домене Active Directory. Вы можете установить mmc оснастку ADUC как на Windows Server, так и на десктопные Windows 10 и 11. Консоль ADUC входит в состав набора компоненту администрирования Microsoft Remote Server Administration Tools (RSAT). В этой статье мы покажем, как установить и использовать консоль управление Active Directory Users and Computers в Windows.
Вы можете установить mmc оснастку ADUC как на Windows Server, так и на десктопные Windows 10 и 11. Консоль ADUC входит в состав набора компоненту администрирования Microsoft Remote Server Administration Tools (RSAT). В этой статье мы покажем, как установить и использовать консоль управление Active Directory Users and Computers в Windows.
Содержание:
- Установка оснастки RSAT Active Directory в Windows 10 и 11
- Как пользоваться консолью Active Directory?
- Подключение консоли ADUC к домену из рабочей группы
Установка оснастки RSAT Active Directory в Windows 10 и 11
В современных версиях Windows 10 (начиная с билда 1809) и в Windows 11 инструменты администрирования RSAT устанавливаются онлайн в виде Features on Demand. Чтобы установить инструменты администрирования RSAT Active Directory в Windows 10/11, перейдите в Settings -> Apps -> Optional Features -> Add an optional feature (View features).
Наберите в поисковой строке Active Directory и выберите для установки компонент RSAT: Active Directory Domain Services and Lightweight Directory Services Tool.
Нажмите Next-> Install для начала установки.
Windows подключится к серверам Microsoft, скачает и установит набор инструментов для управления Active Directory (включает в себя графические консоли Active Directory, утилиты командной строки и модуль Active Directory PowerShell).
Либо вы можете установить набор компонентов администрирования AD с помощью PowerShell:
Add-WindowsCapability –online –Name Rsat.ActiveDirectory.DS-LDS.Tools~~~~0.0.1.0
В предыдущих билдах Windows 10, а также в Windows 8.1, установить RSAT можно с помощью MSU обновления. Скачать RSAT можно здесь:
- RSAT для Windows 10 1803/1709 — https://www.microsoft.com/en-us/download/details.aspx?id=45520
- RSAT для Windows 8.1 — https://www.microsoft.
 com/en-us/download/details.aspx?id=39296
com/en-us/download/details.aspx?id=39296
Скачайте версию файла RSAT в зависимости от разрядности вашей операционной системы и установите его. Дважды щелкните по файлу для начала установки:
Или установите MSU файл RSAT из командной строки в «тихом» режиме:
wusa.exe c:\Install\WindowsTH-RSAT_TP5_Update-x64.msu /quiet /norestart
После окончания установки RSAT нужно перезагрузить компьютер.
Осталось активировать необходимый функционал RSAT. Для этого:
- Щелкните ПКМ по кнопке Start и выберите Control Panel (Панель управления)
- Выберите Programs and Features (Программы и компоненты)
- В левой панели нажмите кнопку Turn Windows features on or off
- В дереве компонентов разверните Remote Server Administration Tools-> Role Administration Tools -> AD DS and AD LDS Tools
- Отметьте раздел AD DS Tools и нажмите OK.

Установка оснастки ADUC также может быть выполнена из командой строки. Последовательно выполните 3 команды:
dism /online /enable-feature /featurename:RSATClient-Roles-AD
dism /online /enable-feature /featurename:RSATClient-Roles-AD-DS
dism /online /enable-feature /featurename:RSATClient-Roles-AD-DS-SnapIns
После установки оснасток управления, в разделе Administrative Tools панели управления (Control Panel\System and Security\Windows Tools) появится ссылка на консоль Active Directory Users and Computers.
Как пользоваться консолью Active Directory?
Чтобы запустить консоль ADUC, щелкните по ярлыку в панели управления или выполните команду:
dsa.msc
Все аутентифицированные пользователи домена могут использовать консоль ADUC для просмотра объектов Active Directory.
Если ваш компьютер состоит в домене Active Directory, то консоль ADUC подключится к контролеру домена, на основании текущего Logon сервера. Имя контроллера домена, с которого вы получаете информации указано в верху.
Имя контроллера домена, с которого вы получаете информации указано в верху.
Вы можете подключиться к другому контроллеру домена AD или другому домену, щелкнув по корню консоли и выбрав пункт в контекстном меню.
В консоли Active Directory отображается древовидная структура организационных юнитов (Organizational Unit, OU) вашего домена (и отдельный раздел с сохраненными запросами/ Saved Queries AD).
Администратор домена может создавать контейнеры (OU) в соответствии с физической или логической структуры предприятиями. С помощью контекстного меню можно создать новые объекты в AD (пользователей, группы, компьютеры, OU, контакты), переименовать, переместить или удалить объекты. В зависимости от типа объекта, который вы выбрали пункты контекстного меню могут отличаться.
Например, у пользователя есть опции на сброс пароля в AD или блокировку/разблокировку учетной записи.
Вы можете использовать контекстное меню Search для поиска объектов в AD.
Администратор может делегировать права на создание/редактирование/удаление объектов в Active Directory другим пользователям или группам.
С помощью меню View -> Add/Remove columns можно добавить атрибуты объектов, которые вы хотите отображать в консоли ADUC.
В консоли ADUC можно посмотреть или изменить свойства объектов домена. Например, можно открыть свойства пользователя и изменить его настройки. Часть свойств пользователя находится на соответствующих вкладках, а полный список атрибутов пользователя доступен на вкладке редактора атрибутов AD (Attribute Editor).
Можно добавить отдельную вкладку с фотографией пользователя AD.
При подключении к RODC контроллеру домена вы не сможете изменить свойства объектов AD.
Чтобы показывать системные контейнеры и свойства объектов в оснастке AD (по умолчанию скрыты), включите опцию View -> Advanced features.
После этого у всех объектов появится ряд системных вкладок. Например, на вкладке Object можно получить каноническое имя объекта, дату создания учетной записи и включить опцию защиты от удаления (protect object from accidental deletion).
Например, на вкладке Object можно получить каноническое имя объекта, дату создания учетной записи и включить опцию защиты от удаления (protect object from accidental deletion).
Подключение консоли ADUC к домену из рабочей группы
Если вы хотите подключится консолью ADUC к контроллеру домена с компьютера, который не включен в домен (состоит в рабочей группе), воспользуйтесь таким методом:
- Запустите командную строку и выполните команду запуска оснастки от имени другого пользователя:
runas /netonly /user:winitpro\aaivanov mmc - В пустой консоли MMC выберите File->Add/Remove Snap-In
- Перенесите оснастку Active Directory Users and Computers в правую панель и нажмите Add;
- Чтобы подключится к домену, щелкните по корню консоли и выберите Change domain. Укажите имя домена.
В результате консоль ADUC подключится к контроллеру домена, получит и отобразит структуру контейнеров (OU) данного домена Active Directory.
Установка RSAT: Консоли администрирования ролей в клиентских Windows
Обновлено 19. 08.2022
08.2022
Добрый день уважаемые читатели и гости блога, продолжаем наши уроки по системному администрированию. Задачей любого администратора, помимо организации безотказной работы сервисов, является организация удобной среды администрирования. Если мы говорим про Windows платформы, то там сервера запускают сервисы, посредством серверных ролей, для администрирования которых используются mmc оснастки, расположенные на сервере, но согласитесь, что не совсем удобно для, того чтобы, что-то подправить или проверить на сервере, нужно на него заходить и открывать оснастку там, удобнее было бы открывать ее на привычном, своем компьютере, на котором может стоять Windows 7 или Windows 8.1. Проблема в том, что данные серверные оснастки там в комплекте не идут и их нужно до устанавливать, сегодня я расскажу как их установить с помощью пакета RSAT, для клиентских версий Windows.
И так задача перед нами стоит такая, нужно на клиентской, рабочей станции администратора, сделать возможным запускать серверные оснастки, для примера:
- Active Directory — Пользователи и компьютеры
- DNS
- WSUS
Что хорошо, их потом можно будет включать в единую консоль управления Windows серверами, о которой я рассказывал. Для установки оснасток ролей Windows, нам потребуется дополнительный пакет обновлений под названием RSAT (Remote Server Administration Tools) или как в России средства удаленного администрирования сервера. Он скачивается и устанавливается отдельно на клиентскую версию операционной системы, для расширения ее возможностей, а точнее компонентов системы.
Для установки оснасток ролей Windows, нам потребуется дополнительный пакет обновлений под названием RSAT (Remote Server Administration Tools) или как в России средства удаленного администрирования сервера. Он скачивается и устанавливается отдельно на клиентскую версию операционной системы, для расширения ее возможностей, а точнее компонентов системы.
Какие оснастки добавляет RSAT
Давайте я приведу список оснасток, которые добавляются при установке RSAT:
- Диспетчер сервера > RemoteServerAdministrationTools-ServerManager
- Клиент управления IP адресами (IPAM) > RemoteServerAdministrationTools-Features-IPAM
- Средство балансировки сетевой нагрузки > RemoteServerAdministrationTools-Features-LoadBalancing
- Средства объединения сетевых карт > RemoteServerAdministrationTools-Features-NICTeaming
- Средства отказоустойчивой кластеризации > RemoteServerAdministrationTools-Features-Clustering
- Средства управления групповыми политиками > RemoteServerAdministrationTools-Features-GP
- Средство просмотра пароля восстановления Bitlocker > RemoteServerAdministrationTools-Features-BitLocker
- Модуль Active Directory для power shell > RemoteServerAdministrationTools-Roles-AD-Powershell
- Оснастки и программы командной строки AD DS > RemoteServerAdministrationTools-Roles-AD-DS
- Средства сервера для NIS > RemoteServerAdministrationTools-Roles-AD-DS-NIS
- Центр администрирования Active Directory > RemoteServerAdministrationTools-Roles-AD-DS-AdministrativeCenter
- Средства активации корпоративных лицензий > RemoteServerAdministrationTools-Roles-VA
- Средства серверов DHCP > RemoteServerAdministrationTools-Roles-DHCP
- Средства серверов DNS > RemoteServerAdministrationTools-Roles-DNS
- Средства серверов WSUS > RemoteServerAdministrationTools-Roles-WSUS
- Средства служб сертификации Active Directory > RemoteServerAdministrationTools-Roles-CertificateServices
- Средства сетевого ответчика > RemoteServerAdministrationTools-Roles-CertificateServices-OnlineResponder
- Средства центра сертификации > RemoteServerAdministrationTools-Roles-CertificateServices-CA
- Средства служб удаленных рабочих столов > RemoteServerAdministrationTools-Roles-RDS
- Средства диагностики лицензирования удаленных рабочих столов > RemoteServerAdministrationTools-Roles-RDS-LicensingDiagUI
- Средства лицензирования удаленных рабочих столов > RemoteServerAdministrationTools-Roles-RDS-LicensingUI
- Средства шлюзов удаленных рабочих столов > RemoteServerAdministrationTools-Roles-RDS-Gateway
- Средства управления удаленным доступом > RemoteServerAdministrationTools-Roles-RemoteAccess
- Средства файловых служб > RemoteServerAdministrationTools-Roles-FileServices
- Средства администрирования NFS > RemoteServerAdministrationTools-Roles-FileServices-Nfs
- Средства диспетчера ресурсов файлового сервера > RemoteServerAdministrationTools-Roles-FileServices-Fsrm
- Средства распределенной файловой системы > RemoteServerAdministrationTools-Roles-FileServices-Dfs
- Средства управления общими ресурсами и хранилищем > RemoteServerAdministrationTools-Roles-FileServices-StorageMgmt
Установка пакета RSAT в Windows 11
Установить RSAT в Windows 11 проще простого, по сути он уже у вас присутствует в системе, и тут необходимо выбрать нужные компоненты и нажать добавить. Открываем параметры Windows (Нажмите сочетание клавиш Win и I). Перейдите в раздел «Приложения — Дополнительные компоненты«.
Открываем параметры Windows (Нажмите сочетание клавиш Win и I). Перейдите в раздел «Приложения — Дополнительные компоненты«.
Убедитесь, что у вас редакция Professional и Enterprise, в Home так не получиться
Найдите пункт «Средства удаленного администрирования сервера: диспетчер серверов (RSAT)«, он должен быть добавлен, если нет. то нажмите соответствующую кнопку.
Когда он присутствует в Windows 11, то вы можете его легко найти в меню пуск. Когда вы запустите «Диспетчер серверов», то сможете там обнаружить большую часть административных оснасток RSAT.
Так же у вас есть возможность добавлять компоненты отдельно, для этого нажмите кнопку «Добавление дополнительного компонента — Посмотреть функции«.
У вас появится доступный список компонентов, чтобы выбрать нужный, просто установите на нем галочку. Например, отдельно можно установить:
- RSAT: модули для Azure
- RSAT: средство активации корпоративных лицензий (RSAT: Volume Activation Tools (KMS server console)
- RSAT: средства служб сертификации Active Directory (RSAT: Active Directory Certificate Services Tools)
- RSAT: средства служб удаленных рабочих столов (RSAT: Remote Desktop Services Tools)
- RSAT: средства управления групповыми политиками (RSAT: Group Policy Management Tools)
- RSAT: доменные службы Active Directory и инструменты облегченных служб каталогов
- RSAT: утилиты администрирования шифрования диска BitLocker
- RSAT: инструменты DHCP-сервера (используются для настройки и управления DHCP-сервером в Windows Server)
- RSAT: инструменты DNS-сервера (RSAT: DNS Server Tools)
- RSAT: инструменты отказоустойчивой кластеризации (RSAT: Failover Clustering Tools)
- RSAT: инструменты файловых служб (RSAT: File Services Tools)
- RSAT: клиент управления IP-адресами (IPAM) (RSAT: IP Address Management (IPAM) Client)
- RSAT: инструменты LLDP для объединения центров обработки данных (RSAT: Data Center Bridging LLDP Tools)
- RSAT: средства управления сетевым контроллером (RSAT: Network Controller Management Tools)
- RSAT: средства балансировки сетевой нагрузки (RSAT: Network Load Balancing Tools)
- RSAT: средства управления удаленным доступом (RSAT: Remote Access Management Tools)
- RSAT: диспетчер серверов (RSAT: Server Manager)
- RSAT: инструменты для экранированных виртуальных машин (RSAT: Shielded VM Tools)
- RSAT: средства управления службой миграции хранилища (RSAT: Storage Migration Service Management Tools)
- RSAT: модуль реплики хранилища для Windows PowerShell (RSAT: Storage Replica Module for Windows PowerShel)
- RSAT: модуль анализа системы для Windows PowerShell (RSAT: System Insights Module for Windows PowerShell)
- RSAT: инструменты служб обновления Windows Server (RSAT: Windows Server Update Services Tools)
После выбора нужных компонентов нажмите далее, у вас появится новое окно, где от вас потребуется нажать кнопку «Установить. «
«
В результате вам остается только дождаться окончания процесса.
Как установить RSAT через PowerShell
Сразу отмечу, что ваша версия PowerShell должна быть не ниже 5-ой, поэтому узнайте свою версию и обновите ее. В Windows 10 и Windows 11, это не требуется, там уже идет нужная версия.
- 1️⃣Метод для Windows 10
Откройте PowerShell в режиме администратора, первое что нужно сделать, это проверить, что из компонентов RSAT уже установлено:
Get-WindowsCapability -Name RSAT* -Online | Select-Object -Property DisplayName, State
Установка RSAT Windows 8.1
Так как я везде у себя имею установленную Windows 8.1, то в первую очередь, хочу иметь консоли администрирования, на ней. Для установки средства удаленного администрирования сервера в Windows 8.1, вам потребуется понять какая у вас разрядность системы, и скачать соответствующий пакет.
Скачать RSAT для Windows 8.1, можно с официального сайта Microsoft.
Как видите, тут средство удаленного администрирования сервера, представлено в виде двух обновлений:
- Windows8.1-KB2693643-x64
- Windows8.1-KB2693643-x86
Скачиваете исходя из своей архитектуры Windows 8.1
Начинаем установку обновления KB2693643-x64.
Соглашаемся с лицензионным соглашением.
Через пару минут, обновление KB2693643-x64 будет установлено.
Еще есть альтернативный метод, через командную строку, для этого воспользуйтесь командой:
- wusa Windows8.1-KB2693643-x64 /quiet
- wusa Windows8.1-KB2693643-x86 /quiet
В итоге Центр обновления Windows дотащит, данные обновления.
Все теперь можно запускать консоли удаленного администрирования на Windows 8.1, для этого нажмите Win+R и введите control panel.
В открывшемся окне панели управления, найдите пункт Программы и компоненты.
Далее выбираете Включение или отключение компонентов Windows.
Ну вот собственно и средства удаленного администрирования сервера. Вы должны отметить нужные вам компоненты, и они будут добавлены.
Далее установленные компоненты, в виде оснасток серверных ролей, вы сможете найти в панели управления, в пункте Администрирование.
Вот я спокойно открыл диспетчер серверов в операционной системе Windows 8.1 и теперь спокойно могу подключаться к нужному мне серверу.
Установка RSAT в Windows 10
Давайте теперь разберем установку RSAT (Remote Server Administration Tools) в Windows 10 Redstone. По сути вам нужно проделать похожие действия. RSAT windows 10, это точно такие же обновления, под определенную архитектуру системы.
Скачать rsat windows 10 с сайта Microsoft. За него отвечают такие KB:
- WindowsTH-RSAT_WS2016-x64.msu
- WindowsTH-RSAT_WS2016-x86.msu
Так как у меня 64-х битная система, то я запускаю WindowsTH-RSAT_WS2016-x64.msu. Соглашаемся с установкой.
Принимаем лицензионное соглашение.
После установки обновления WindowsTH-RSAT_WS2016-x64.msu, нужно перезагрузиться.
Теперь нажимаем правым кликом по кнопке пуск и выбираем панель управления.
Заходим в программы и компоненты.
Далее нажимаем включение или отключение компонентов Winwods.
И тут вы удивитесь, так как средств удаленного администрирования сервера, вы тут не найдете, так как они по умолчанию все уже включены.
В итоге в администрировании вы увидите все доступные оснастки по администрированию серверов.
Установка RSAT в Windows 7
Установить RSAT в семерке, производится точно так же, заходим на сайт скачивания RSAT Windows 7.
Тут будет два обновления:
- Windows6.1-KB958830-x64-RefreshPkg.msu
- Windows6.1-KB958830-x86-RefreshPkg.msu
Я для себя начинаю установку Windows6.1-KB958830-x64-RefreshPkg.msu, жмем да.
Принимаем лицензионное соглашение.
Дожидаемся установки средства удаленного администрирования сервера.
Далее идем в программы и компоненты.
Далее идем в пункт включение или отключение компонентов Windows,
Находим пункт средства удаленного администрирования сервера и выбираем нужные компоненты.
Все начинается установка.
Все теперь открываем пункт администрирование, можно через пуск и видим новые консоли администрирования.
Добавление компонентов Windows RSAT через командную строку (Актуально для Windows 7/8.1/10 до 20h3)
Так же после того, как вы установили пакет администрирования RSAT, вы легко можете добавить любую консоль администрирования, через командную строку, работающую от имени администратора. Тут нам поможет утилита DISM. Давайте для начала получим список всех компонентов в системе.
dism /Online /Get-Features
Обратите внимание, что у компонентов будут статусы Включен или Отключен.
Далее, что установить нужную консоль администрирования введите команду:
dism /Online /Enable-Feature /FeatureName:<FeatureName>
Список название, вверху статьи.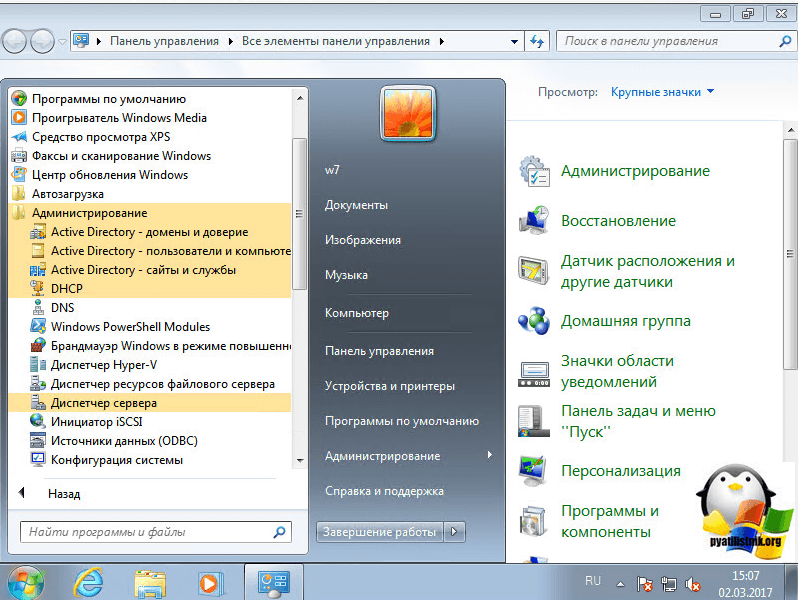
Напоминаю, что в Windows 11 данная команда с ключом /Online уже не поддерживается, вы будите получать ошибку:
Ошибка: 50
Средство DISM не поддерживает обслуживание среды предустановки Windows с использованием параметра /Online.
Файл журнала DISM находится по адресу C:\Windows\Logs\DISM\dism.log
Как удалить средства удаленного администрирования сервера (RSAT)?
Консольные команды windows и запуск средств администрирования из консоли
Запускать cmd для большинства команд нужно от имени администратора вот так:
appwiz.cpl — Установка и удаление программ
certmgr.msc — Сертификаты
ciаdv.msc — Служба индексирования
cliconfg — Программа сетевого клиента SQL
clipbrd — Буфер обмена
chkdsk [диск]: — Проверка диска (параметры /f /x /r)
control printers — Принтеры и факсы — запускается не всегда
control admintools — Администрирование компьютера — запускается не всегда
control schedtasks — Назначенные задания (планировщик)
control userpasswords2 — Управление учётными записями
compmgmt. msc — Управление компьютером (compmgmt.msc /computer=pc — удаленное управление компьютером pc)
msc — Управление компьютером (compmgmt.msc /computer=pc — удаленное управление компьютером pc)
dcomcnfg — Консоль управления DCOM компонентами
ddeshare — Общие ресурсы DDE (на Win7 не работает)
desk.cpl — Свойства экрана
devmgmt.msc — Диспетчер устройств
dfrg.msc — Дефрагментация дисков
diskmgmt.msc — Управление дисками
drwtsn32 — Dr.Watson
dxdiag — Служба диагностики DirectX
eudcedit — Редактор личных символов
eventvwr.msc — Просмотр событий
explorer – запуск рабочего стола. При зависании рабочего стола завершить процесс explorer, а затем запустить новый этой командой
firewall. cpl — настройки файерволла Windows fsquirt — Мастер передачи файлов Bluetooth
cpl — настройки файерволла Windows fsquirt — Мастер передачи файлов Bluetooth
gpedit.msc — Груповая политика help – вывод списка команд консоли. Help <имя команды> — получение сведений об определенной команде.
iexpress — IExpress fsmgmt.msc — Общие папки
lusrmgr.msc — Локальные пользователи и группы
mmc— создание своей оснастки
mrt.exe — Удаление вредоносных программ
msconfig — Настройка системы (автозапуск, службы и др…)
mstsc — Подключение к удаленному рабочему столу
ncpa.cpl — Сетевые подключения nbtstat -a pc — имя пользователя работающего за удаленной машиной pc
net localgroup group user /add — Добавить в группу group, пользователя user
net localgroup group user /delete — Удалить пользователя из группы
net send pc »текст ‘‘ — отправить сообщение пользователю компьютера pc
net sessions — список пользователей
net session /delete — закрывает все сетевые сессии
net use l: \\имя компа\папка\ — подключить сетевым диском l: папку на удаленном компьютере net user имя – последний вход в систему пользователя и параметры учетной записи
net user имя /active:no — заблокировать пользователя
net user имя /active:yes — разблокировать пользователя
net user имя /domain — информация о пользователе домена
net user Имя /add — добавить пользователя
net user Имя /delete — удалить пользователя
netstat -a — список всех подключений к компьютеру
ntmsmgr. msc — Съёмные ЗУ
msc — Съёмные ЗУ
ntmsoprq.msc — Запросы операторов съёмных ОЗУ (для XP)
odbccp32.cpl — Администратор источников данных
perfmon.msc — Производительность
regedit — Редактор реестра reg add — Добавить параметр в реестр
reg compare — Сравнивать части реестра.
reg copy — Копирует из одного раздела в другой
reg delete — Удаляет указанный параметр или раздел
reg export — Экспортировать часть реестра
reg import — Соответственно импортировать часть реестра
reg load — Загружает выбранную часть реестра
reg query — Выводит значения заданной ветки реестра
reg restore — Восстанавливает выбранную часть реестра из файла
reg save — Сохраняет выбранную часть реестра
reg unload — Выгружает выбранную часть реестра
rsop. msc — Результатирующая политика
msc — Результатирующая политика
secpol.msc — Локальные параметры безопасности (Локальная политика безопасности)
services.msc – Службы shutdown — выключение компьютера , можно удаленно выключить другой.
SystemInfo /s machine — покажет много полезного об удаленной машине
sfc /scannow — Восстановление системных файлов
sigverif — Проверка подписи файла
sndvol — управление громкостью
sysdm.cpl — Свойства системы
sysedit — Редактор системных файлов syskey — Защита БД учётных записей
taskmgr — Диспетчер задач
utilman Диспетчер служебных программ
verifier Диспетчер проверки драйверов
wmimgmt. msc — Инфраструктура управления WMI
msc — Инфраструктура управления WMI
Установка оснастки Active Directory в Windows 10
В помощь системным администраторам, компания Microsoft разработала средства удаленного администрирования серверов — Microsoft Remote Server Administration Tools (RSAT)
. RSAT содержит ряд инструментов, среди которых самым частым в использовании является —
Active Directory Users and Computers (ADUC)
. В этой статье описана установка RSAT и добавление инструмента по управлению пользователями и рабочими станциями Active Directory в консоль управления Microsoft (MMC) на рабочую станцию c ОС Windows 10.
Следует учесть, что RSAT вы можете поставить только в полную версию Windows 10 Professional или Windows 10 Enterprise. И на системы, на которых не стоит Microsoft Remote Server Administration Tools, например, RSAT предыдущей версии
.
Версии Windows 10
Чтобы включить Active Directory-пользователи и компьютеры на ПК с Windows 10, сначала необходимо установить RSAT — средства удаленного администрирования сервера.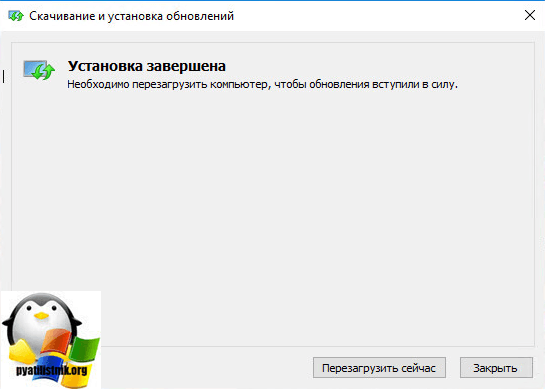 Если вы используете более старую версию Windows 10, то есть 1803 или ниже, вам нужно будет загрузить файлы RSAT из центра загрузки Microsoft.
Если вы используете более старую версию Windows 10, то есть 1803 или ниже, вам нужно будет загрузить файлы RSAT из центра загрузки Microsoft.
С другой стороны, во всех версиях Windows 10, начиная с выпуска 10 октября 2020 года, RSAT включен как «Функция по требованию». Вам не нужно загружать инструменты, а только устанавливать и включать их. Обратите внимание, что только выпуски Enterprise и Professional поддерживают RSAT и Active Directory.
Открываем msc windows оснастки через командную строку
msc windows оснастки
Добрый день уважаемые читатели и подписчики блога, сегодня мы с вами поговорим на тему как открыть msc windows оснастки через командную строку, для чего это может быть вам нужно и как это поможет в повседневной практике системного администратора. Поверьте полученные знания в этой статье, в будущем смогут вам сэкономить огромное количество времени и нервных клеток, не говоря уже о возможности блеснуть задротскими знаниями перед вашими коллегами, просто если вы активно используете linux системы и знаете основные команды в консоли, то вам будет интересны и эти. Всегда по возможности стремитесь изучать по мимо GUI интерфейсов, еще и альтернативные методы настройки, так как при настройке Windows Server, все чаще выбирают режим core с минималистическим интерфейсом.
Всегда по возможности стремитесь изучать по мимо GUI интерфейсов, еще и альтернативные методы настройки, так как при настройке Windows Server, все чаще выбирают режим core с минималистическим интерфейсом.
Установите RSAT для версий 1809 и выше
Выполните следующие действия, чтобы включить RSAT в Windows 10.
- Щелкните правой кнопкой мыши значок «Windows» в левом нижнем углу экрана.
- Выберите опцию «Настройки» из всплывающего меню.
- Когда откроется окно настроек, вы должны выбрать вкладку «Приложения» из списка.
- Затем нажмите на ссылку «Управление дополнительными функциями» в правой части окна настроек. Он находится в разделе «Приложения Особенности ».
- Нажмите на значок «+ Добавить функцию».
- Windows покажет список доступных дополнений. Прокрутите вниз и выберите из списка надстройку «RSAT: доменные службы Active Directory и облегченные инструменты каталога».
- Нажмите кнопку «Установить».
- После завершения установки RSAT должен появиться в разделе «Администрирование» меню «Пуск».

Подключение консоли ADUC к домену из рабочей группы
Если вы хотите подключится консолью ADUC к контроллеру домена с машины, которая не включена в домен (состоит в рабочей группе, или стоит домашняя версия Windows), воспользуйтесь таким методом:
- Запустите командную строку и выполните команду запуска остастки от имени другого пользователя: runas /netonly /user:winitpro\aaivanov mmc
- В пустой консоли MMC выберите File->Add/Remove Snap-In
- Перенесите оснастку Active Directory Users and Computers в правую панель и нажмите
- Чтобы подключится к домену, щелкните по корню консоли и выберите Change domain. Укажите имя домена.
В результате консоль ADUC подключится к контроллеру домена, получит и отобразит структуру контейнеров (OU) данного домена Active Directory.
Установите RSAT для версий 1803 и ниже
Установка RSAT и включение Active Directory в более старой версии Windows 10 занимает немного больше времени. Имейте в виду, что ограничение для редакций Enterprise и Professional по-прежнему действует. Давайте посмотрим, как включить Active Directory в версиях 1803 и ниже.
Имейте в виду, что ограничение для редакций Enterprise и Professional по-прежнему действует. Давайте посмотрим, как включить Active Directory в версиях 1803 и ниже.
- Запустите браузер вашего компьютера.
- Перейдите в Центр загрузки Microsoft и найдите Средства удаленного администрирования сервера для Windows 10.
- Нажмите кнопку «Скачать».
- Выберите последнюю версию, чтобы обеспечить максимальную совместимость.
- Нажмите кнопку «Далее» и дождитесь завершения загрузки.
- Затем нажмите клавишу «Win» на клавиатуре.
- Поиск панели управления.
- На панели управления нажмите на вкладку «Программы».
- Далее выберите «Программы и компоненты».
- Нажмите «Включить или отключить функции Windows».
- Разверните раздел «Инструменты удаленного администрирования сервера» в меню.
- Далее выберите «Инструменты администрирования ролей».
- Выберите «Инструменты AD LDS и AD DS».
- Установите флажок «Инструменты AD DS».

- Нажмите кнопку «ОК».
Параметр «Администрирование» теперь должен появиться в меню «Пуск». Вы должны найти там все инструменты Active Directory, и вы можете использовать и изменять их через это меню.
Основные понятия, встречающиеся в ходе работы
Существует ряд специализированных понятий, которые применяются при работе с AD:
- Сервер – компьютер, содержащий все данные.
- Контроллер – сервер с ролью AD, который обрабатывает запросы от людей, использующих домен.
- Домен AD — совокупность устройств, объединенных под одним уникальным именем, одновременно использующих общую базу данных каталога.
- Хранилище данных — часть каталога, отвечающая за хранение и извлечение данных из любого контроллера домена.
Поиск проблемы
В большинстве случаев установка RSAT проходит без проблем. Однако есть две проблемы, с которыми вы можете столкнуться.
Первый — невозможность установить RSAT. Если это произойдет, убедитесь, что брандмауэр Windows включен. RSAT использует стандартный бэкэнд Windows Update и требует, чтобы брандмауэр был запущен и работал. Если он выключен, включите его и попробуйте снова установить RSAT.
RSAT использует стандартный бэкэнд Windows Update и требует, чтобы брандмауэр был запущен и работал. Если он выключен, включите его и попробуйте снова установить RSAT.
Вторая проблема может возникнуть после установки. Некоторые пользователи пропускают вкладки или испытывают другие проблемы. Единственное решение проблем после установки — удалить и установить RSAT заново.
Если у вас есть проблемы с ADUC, вы должны проверить, правильно ли подключен его ярлык. Это должно привести к% SystemRoot% \ system32 \ dsa.msc. Если это не так, переустановите программу.
Как работают активные директории
Основными принципами работы являются:
- Авторизация, с помощью которой появляется возможность воспользоваться ПК в сети просто введя личный пароль. При этом, вся информация из учетной записи переносится.
- Защищенность. Active Directory содержит функции распознавания пользователя. Для любого объекта сети можно удаленно, с одного устройства, выставить нужные права, которые будут зависеть от категорий и конкретных юзеров.

- Администрирование сети из одной точки. Во время работы с Актив Директори сисадмину не требуется заново настраивать все ПК, если нужно изменить права на доступ, например, к принтеру. Изменения проводятся удаленно и глобально.
- Полная интеграция с DNS. С его помощью в AD не возникает путаниц, все устройства обозначаются точно так же, как и во всемирной паутине.
- Крупные масштабы. Совокупность серверов способна контролироваться одной Active Directory.
- Поиск производится по различным параметрам, например, имя компьютера, логин.
Объекты и атрибуты
Объект — совокупность атрибутов, объединенных под собственным названием, представляющих собой ресурс сети.
Атрибут — характеристики объекта в каталоге. Например, к таким относятся ФИО пользователя, его логин. А вот атрибутами учетной записи ПК могут быть имя этого компьютера и его описание.
Процессы Atieclxx, Atiedxx, Ati2evxx – зачем используются и какой утилите принадлежат
Пример:
“Сотрудник” – объект, который обладает атрибутами “ФИО”, “Должность” и “ТабN”.
Контейнер и имя LDAP
Контейнер — тип объектов, которые могут состоять из других объектов. Домен, к примеру, может включать в себя объекты учетных записей.
Основное их назначение — упорядочивание объектов по видам признаков. Чаще всего контейнеры применяют для группировки объектов с одинаковыми атрибутами.
Почти все контейнеры отображают совокупность объектов, а ресурсы отображаются уникальным объектом Active Directory. Один из главных видов контейнеров AD — модуль организации, или OU (organizational unit). Объекты, которые помещаются в этот контейнер, принадлежат только домену, в котором они созданы.
Облегченный протокол доступа к каталогам (Lightweight Directory Access Protocol, LDAP) — основной алгоритм подключений TCP/IP. Он создан с целью снизить количество нюанс во время доступа к службам каталога. Также, в LDAP установлены действия, используемые для запроса и редактирования данных каталога.
Дерево и сайт
Дерево доменов – это структура, совокупность доменов, имеющих общие схему и конфигурацию, которые образуют общее пространство имен и связаны доверительными отношениями.
Лес доменов – совокупность деревьев, связанных между собою.
Сайт — совокупность устройств в IP-подсетях, представляющая физическую модель сети, планирование которой совершается вне зависимости от логического представления его построения. Active Directory имеет возможность создания n-ного количества сайтов или объединения n-ного количества доменов под одним сайтом.
Для чего вы можете использовать Active Directory — пользователи и компьютеры?
Надстройка «Active Directory — пользователи и компьютеры» может покрыть большинство задач и обязанностей администратора AD. У него есть свои ограничения — например, он не может управлять объектами групповой политики.
Но вы можете использовать его для сброса паролей, редактирования членства в группах, разблокировки пользователей и многого другого. Вот некоторые основные инструменты в вашем распоряжении, когда вы включаете ADUC на вашем компьютере.
- Active Directory Домены и трасты. С помощью этого инструмента вы можете управлять функциональными уровнями леса, UPN (основными именами пользователей), функциональными уровнями нескольких доменов.
 Это также позволяет управлять доверием между лесами и доменами.
Это также позволяет управлять доверием между лесами и доменами. - Центр администрирования Active Directory. В этом разделе ADUC вы можете управлять своей историей PowerShell, политиками паролей и корзиной AD.
- Сайты и службы Active Directory. Этот инструмент дает вам контроль и понимание сайтов и услуг. Это позволяет планировать репликацию и определять топологию AD.
Что такое msc оснастка
И так msc в Windows расшифровывается как Microsoft System Console, еще проще это окна или как их еще называют оснастки, для управления теми или иными функциями операционной системы. Ранее я вас уже знакомил с методом создания удобной оснастки mmc, в которой мы добавляли все, что нужно системному администратору для повседневного администрирования.
И вы наверно спросите, а при чем тут командная строка и все такое, а вот при чем. Представим себе ситуацию, у вас в организации существует домен Active Directory, рядовые пользователи не имеют прав локального администратора на своих рабочих станциях, все идет и работает как часы, случается ситуация, что например вам нужно у пользователя поменять какие либо настройки, и сделать нужно сейчас, так что искать эти настройки в групповой политике нет времени. Что делать заходить под собой не вариант, так как нужно произвести изменения в другом профиле пользователя, и как открыть например оснастку Управление компьютером или Система.
Что делать заходить под собой не вариант, так как нужно произвести изменения в другом профиле пользователя, и как открыть например оснастку Управление компьютером или Система.
Во тут нам и поможет знание названия msc windows оснасток и командная строка. Все что вам нужно это открыть командную строку от имени администратора и ввести нужное название msc оснастки. Ниже представлен список. Как видите открыв командную строку cmd.exe я для примера ввел значение открывающее панель управления с правами администратора системы.
Элементы оснастки Консоли управления msc
- appwiz.cpl — Установка и удаление программ
- certmgr.msc — Сертификаты
- ciаdv.msc — Служба индексирования
- cliconfg — Программа сетевого клиента SQL
- clipbrd — Буфер обмена
- compmgmt.msc — Управление компьютером
- dcomcnfg — Консоль управления DCOM компонентами
- ddeshare — Общие ресурсы DDE (на Win7 не работает)
- desk.
 cpl — Свойства экрана
cpl — Свойства экрана - devmgmt.msc — Диспетчер устройств
- dfrg.msc — Дефрагментация дисков
- diskmgmt.msc — Управление дисками
- drwtsn32 — Dr.Watson
- dxdiag — Служба диагностики DirectX
- eudcedit — Редактор личных символов
- eventvwr.msc — Просмотр событий
- firewall.cpl — настройки файерволла Windows
- gpedit.msc — Груповая политика
- fsmgmt.msc — Общие папки
- fsquirt — Мастер передачи файлов Bluetooth
- chkdsk — Проверка дисков (обычно запускается с параметрами буква_диска: /f /x /r)
- control printers — Принтеры и факсы — запускается не всегда
- control admintools — Администрирование компьютера — запускается не всегда
- control schedtasks — Назначенные задания (планировщик)
- control userpasswords2 — Управление учётными записями
- compmgmt.
 msc — Управление компьютером (compmgmt.msc /computer=pc — удаленное управление компьютером pc)
msc — Управление компьютером (compmgmt.msc /computer=pc — удаленное управление компьютером pc) - lusrmgr.msc — Локальные пользователи и группы
- mmc— создание своей оснастки
- mrt.exe — Удаление вредоносных программ
- msconfig — Настройка системы (автозапуск, службы)
- mstsc — Подключение к удаленному рабочему столу
- ncpa.cpl — Сетевые подключения
- ntmsmgr.msc — Съёмные ЗУ
- mmsys.cpl — Звук
- ntmsoprq.msc — Запросы операторов съёмных ОЗУ (для XP)
- odbccp32.cpl — Администратор источников данных
- perfmon.msc — Производительность
- regedit — Редактор реестра
- rsop.msc — Результатирующая политика
- secpol.msc — Локальные параметры безопасности (Локальная политика безопасности)
- services.
 msc — Службы
msc — Службы - sfc /scannow — Восстановление системных файлов
- sigverif — Проверка подписи файла
- sndvol — управление громкостью
- sysdm.cpl — Свойства системы
- syskey — Защита БД учётных записей
- taskmgr — Диспетчер задач
- utilman Диспетчер служебных программ
- verifier Диспетчер проверки драйверов
- wmimgmt.msc — Инфраструктура управления WMI
Список msc оснасток для Windows Server
Давайте рассмотрим как запускаются Административные оснастки Windows из командной строки cmd.exe
- domain.msc — Active Directory домены и доверие
- dsa.msc — Active Directory Пользователи и компьютеры (AD Users and Computers)
- tsadmin.msc — Диспетчер служб терминалов (Terminal Services Manager)
- gpmc.msc — Консоль управления GPO (Group Policy Management Console)
- gpedit.
 msc — Редактор объектов локальной политики (Group Policy Object Editor)
msc — Редактор объектов локальной политики (Group Policy Object Editor) - tscc.msc — Настройка терминального сервера (TS Configuration)
- rrasmgmt.msc — Маршрутизация и удаленый доступ (Routing and Remote Access)
- dssite.msc — Active Directory Сайты и Доверие (AD Sites and Trusts)
- dompol.msc — Политика безопасности домена (Domain Security Settings)
- dсpol.msc — Политика безопасности контроллера домена (DC Security Settings)
- dfsgui.msc — Распределенная файловая система DFS (Distributed File System)
- dnsmgmt.msc — DNS
- iscsicpl.exe — Инициатор ISCSI
- odbcad32.exe — Администратор источника данных ODBC 32 бита
- odbcad64.exe — Администратор источника данных ODBC 64 бита
- powershell.exe -noexit -command import-module ActiveDirectory — Модуль powershell Active Directory
- dfrgui.exe — Оптимизация дисков
- taskschd.msc /s — Планировщик заданий
- dsac.exe — Центр администрирования Active Directory
- printmanagement.
 msc — Управление печатью
msc — Управление печатью - vmw.exe — Средство активации корпоративных лицензий
- eventvwr.msc /s — Просмотр событий
- adsiedit.msc — Редактор ADSIedit
- wbadmin.msc — Система архивации данных Windows Server
- ServerManager.exe — Диспетчер серверов
Как видите msc windows оснастки очень полезные инструменты системного администрирования. Мне даже некоторые оснастки быстрее открыть чем щелкать мышкой по куче окон, особенно если сервер или компьютер тормозит или нет мышки. Да и в любом случае знать такие вещи всегда полезно. Большая часть всего, что мы используем хранится в c:WindowsSystem32. Если вы пройдете в эту папку то сможете обнаружить очень много интересного.
nbtstat -a pc — имя пользователя работающего за удаленной машиной pc net localgroup group user /add — Добавить в группу group, пользователя user net localgroup group user /delete — Удалить пользователя из группы net send pc »текст ‘‘ — отправить сообщение пользователю компьютера pc net sessions — список пользователей net session /delete — закрывает все сетевые сессии net use l: \имя компапапка — подключить сетевым диском l: папку на удаленном компьютере net user имя /active:no — заблокировать пользователя net user имя /active:yes — разблокировать пользователя net user имя /domain — информация о пользователе домена net user Имя /add — добавить пользователя net user Имя /delete — удалить пользователя netstat -a — список всех подключений к компьютеру reg add — Добавить параметр в реестр reg compare — Сравнивать части реестра. reg copy — Копирует из одного раздела в другой reg delete — Удаляет указанный параметр или раздел reg export — Экспортировать часть реестра reg import — Соответственно импортировать часть реестра reg load — Загружает выбранную часть реестра reg query — Выводит значения заданной ветки реестра reg restore — Восстанавливает выбранную часть реестра из файла reg save — Сохраняет выбранную часть реестра reg unload — Выгружает выбранную часть реестра shutdown — выключение компьютера , можно удаленно выключить другой. SystemInfo /s machine — покажет много полезного об удаленной машине
reg copy — Копирует из одного раздела в другой reg delete — Удаляет указанный параметр или раздел reg export — Экспортировать часть реестра reg import — Соответственно импортировать часть реестра reg load — Загружает выбранную часть реестра reg query — Выводит значения заданной ветки реестра reg restore — Восстанавливает выбранную часть реестра из файла reg save — Сохраняет выбранную часть реестра reg unload — Выгружает выбранную часть реестра shutdown — выключение компьютера , можно удаленно выключить другой. SystemInfo /s machine — покажет много полезного об удаленной машине
Что такое делегирование AD
Само делегирование — это передача части разрешений и контроля от родительского объекта другой ответственной стороне.
Известно, что каждая организация имеет в своем штабе несколько системных администраторов. Разные задачи должны возлагаться на разные плечи. Для того чтобы применять изменения, необходимо обладать правами и разрешениями, которые делятся на стандартные и особые. Особые — применимы к определенному объекту, а стандартные представляют собой набор, состоящий из существующих разрешений, которые делают доступными или недоступными отдельные функции.
Разные задачи должны возлагаться на разные плечи. Для того чтобы применять изменения, необходимо обладать правами и разрешениями, которые делятся на стандартные и особые. Особые — применимы к определенному объекту, а стандартные представляют собой набор, состоящий из существующих разрешений, которые делают доступными или недоступными отдельные функции.
Способы удаления корзины с рабочего стола
Установка доверительных отношений
В AD есть два вида доверительных отношений: «однонаправленные» и «двунаправленные». В первом случае один домен доверяет другому, но не наоборот, соответственно первый имеет доступ к ресурсам второго, а второй не имеет доступа. Во втором виде доверие “взаимное”. Также существуют «исходящие» и «входящие» отношения. В исходящих – первый домен доверяет второму, таким образом разрешая пользователям второго использовать ресурсы первого.
При установке следует провести такие процедуры:
- Проверить сетевые связи между котроллерами.

- Проверить настройки.
- Настроить разрешения имен для внешних доменов.
- Создать связь со стороны доверяющего домена.
- Создать связь со стороны контроллера, к которому адресовано доверие.
- Проверить созданные односторонние отношения.
- Если возникает небходимость в установлении двусторонних отношений – произвести установку.
Центр администрирования Windows | Центр администрирования Windows Microsoft
| МайкрософтWindows Admin Center — это средство удаленного управления для Windows Server, работающего в любом месте — физическом, виртуальном, локальном, в Azure или в размещенной среде — без дополнительной платы.

Скачать Центр администрирования Windows Читать техническое описание
Центр администрирования Windows в Azure
Теперь вы можете управлять своими серверами Windows прямо с портала Azure с помощью своего любимого инструмента управления серверами.
Читать блог Смотреть видео
Максимизируйте гибридную среду Windows Server с помощью Azure
Присоединяйтесь к этому веб-семинару, чтобы научиться внедрять гибридные облачные решения Azure в Azure, локально и на периферии.

Смотреть по запросу
Microsoft Ignite
Просмотрите самый запоминающийся и самый впечатляющий контент с нашего последнего цифрового мероприятия по темам.
Просмотр сеансов по запросу
Центр администрирования Windows в Azure
Эта новая возможность позволяет беспрепятственно и на более детальном уровне управлять ОС Windows Server, работающей в Azure IaaS. Центр администрирования Windows на портале Azure доступен для клиентов, использующих Windows Server 2016 или 2019.виртуальные машины.
Читать блог
Гибридное управление с помощью Azure
Интегрируйте свои локальные серверы с Azure всего за несколько щелчков мышью. Используйте возможности Azure для мониторинга, хранения, резервного копирования, аварийного восстановления и многого другого.
Используйте возможности Azure для мониторинга, хранения, резервного копирования, аварийного восстановления и многого другого.
Последний релиз
Современное управление сервером
Упростите администрирование сервера с помощью оптимизированных инструментов управления сервером. Настраивайте серверы и устраняйте неполадки, а также управляйте рабочими нагрузками Windows Server удаленно из веб-браузера. Используйте его для управления любой версией с 2012 по 2019 год.и гиперконвергентная инфраструктура Azure Stack.
Смотри
Управляйте серверами Windows из Azure
Получите больший контроль над своими серверами Windows прямо с портала Azure. Вот лишь некоторые из преимуществ:
- Точное детальное управление виртуальными машинами
- Выполнение задач обслуживания с помощью знакомого интерфейса Windows Admin Center
- Получите инфраструктуру поддержки, обеспечивающую надежность для всех других служб Azure
Читать далее
Упростите управление сервером
Управляйте всеми своими серверными средами с помощью знакомых, но модернизированных инструментов, таких как переосмысленный диспетчер серверов и оптимизированные инструменты MMC, из единого графического пользовательского интерфейса на основе браузера. Администраторы могут управлять экземплярами Windows Server где угодно: локально, в Azure или в любом облаке.
Администраторы могут управлять экземплярами Windows Server где угодно: локально, в Azure или в любом облаке.
Узнайте больше о Центре администрирования Windows
Беспрепятственное управление гибридной средой
Расширение развертывания Windows Server в локальной среде до облака с помощью гибридных служб Azure, доступных в Windows Admin Center. Используйте Azure для:
- Резервное копирование и аварийное восстановление
- Дополнительная емкость для вычислений, файловых серверов и хранилища
- Централизованное управление мониторингом, защитой от угроз и управлением обновлениями
Узнайте больше о гибридных возможностях
Оптимизация управления гиперконвергентной инфраструктурой
Оптимизация настройки гиперконвергентных систем Azure Stack HCI или Windows Server 2019. Используйте упрощенные рабочие процессы для создания и управления виртуальными машинами, томами Storage Spaces Direct, программно-определяемой сетью и т. д.
д.
Узнайте больше об управлении гиперконвергентной инфраструктурой и Hyper-V
Партнерские решения для вашего сервера
Используйте партнерские расширения для просмотра работоспособности и управления аппаратными устройствами для серверов и решений Azure Stack HCI. Также отслеживайте и отслеживайте изменения в вашем центре обработки данных с помощью решений партнеров по программному обеспечению.
Узнайте больше о доступных партнерских расширениях
По вопросам обращайтесь к нам
Изучите документацию Центра администрирования Windows
Читать далее
Узнайте, как развернуть Windows Admin Center
Начать
Что нового в Центре администрирования Windows 2103
Центр администрирования Windows, ваш любимый инструмент управления сервером, теперь общедоступен в версии 2103. Узнайте все об улучшениях, полных демонстраций.
Смотреть по запросу
Как использовать Центр администрирования Windows на портале Azure
Теперь вы можете управлять серверами Windows с портала Azure с помощью Центра администрирования Windows. В этом обучающем видео вы узнаете, как это сделать всего за несколько кликов!
Смотреть по запросу
Windows Server Summit 2020
Ознакомьтесь с нашим последним саммитом Windows Server по запросу, чтобы получить последние технические материалы по Windows Server, предоставленные нашей командой разработчиков.
Смотреть по запросу
Hybrid Event by IT Ops Talks
Посмотрите, как эксперты и инженеры по продуктам рассказывают о последних новостях в области «всего гибридного», в том числе о глубоком погружении в Windows Server Hybrid, Windows Admin Center, Azure Arc и многом другом!
Смотреть по запросу
Наверх
НазадВверхОбзор центра администрирования Windows | Microsoft Узнайте
Обратная связь Редактировать
Твиттер LinkedIn Фейсбук Эл.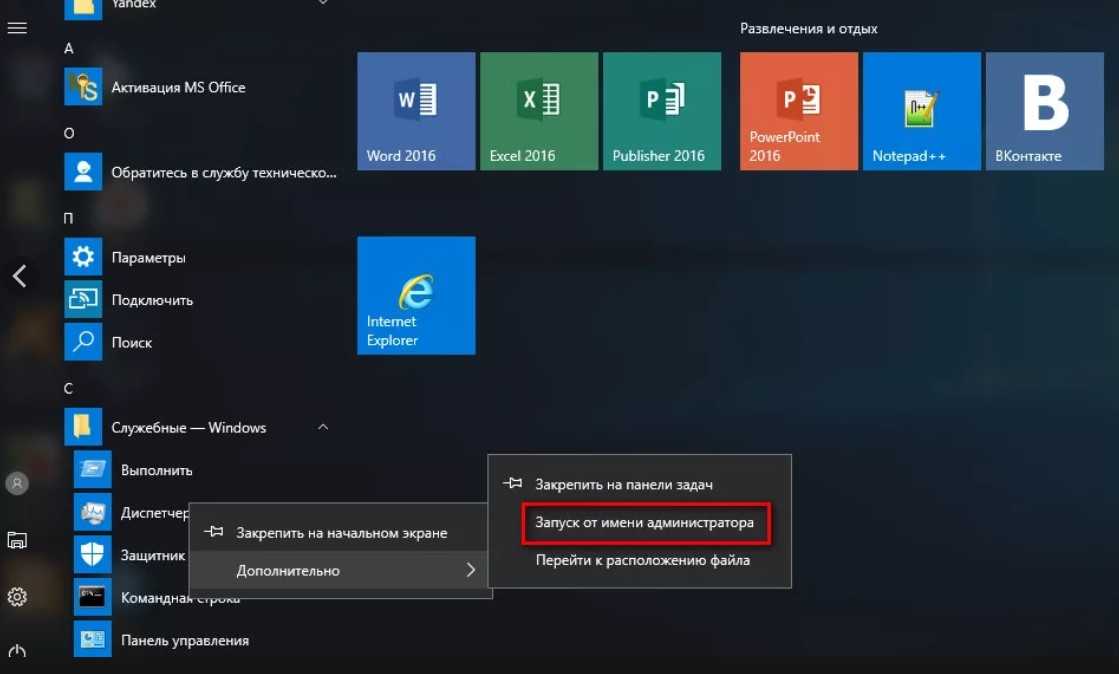 адрес
адрес
- Статья
- 3 минуты на чтение
Применяется к: Windows Admin Center, Windows Admin Center Preview
Windows Admin Center — это локально развернутое браузерное приложение для управления серверами Windows, кластерами, гиперконвергентной инфраструктурой, а также ПК с Windows 10. Это бесплатный продукт, готовый к использованию в производстве.
Чтобы узнать, что нового, см. Журнал выпусков.
Загрузить сейчас
Загрузите Центр администрирования Windows из Центра оценки Microsoft. Несмотря на то, что написано «Начать оценку», это общедоступная версия для производственного использования.
Справку по установке см. в разделе Установка. Советы по началу работы с Центром администрирования Windows см. в разделе Начало работы.
Советы по началу работы с Центром администрирования Windows см. в разделе Начало работы.
Вы можете обновить непредварительные версии Центра администрирования Windows с помощью Центра обновления Майкрософт или вручную загрузив и установив Центр администрирования Windows. Каждая непредварительная версия Windows Admin Center поддерживается в течение 30 дней после выпуска следующей непредварительной версии. См. нашу политику поддержки для получения дополнительной информации.
Сценарии Центра администрирования Windows
Вот несколько вещей, для которых можно использовать Центр администрирования Windows:
Упрощение управления сервером Управляйте своими серверами и кластерами с помощью модернизированных версий знакомых инструментов, таких как Диспетчер серверов. Установка менее чем за пять минут и немедленное управление серверами в вашей среде без дополнительной настройки. Дополнительные сведения см. в разделе Что такое Windows Admin Center?.

Работа с гибридными решениями Интеграция с Azure позволяет дополнительно подключить локальные серверы к соответствующим облачным службам. Дополнительные сведения см. в разделе Гибридные службы Azure
.Оптимизация управления гиперконвергентными системами Оптимизация управления гиперконвергентными кластерами Azure Stack или Windows Server. Используйте упрощенные рабочие нагрузки для создания и управления виртуальными машинами, томами Storage Spaces Direct, программно-определяемой сетью и многим другим. Дополнительные сведения см. в разделе Управление гиперконвергентной инфраструктурой с помощью Windows Admin Center 9.0005
Ниже представлен обзорный видеоролик, за которым следует постер с более подробной информацией:
Загрузить PDF-файл
Краткое содержание
Понять
| План
|
Развернуть
| Настройка
|
Использовать
| Подключиться к Azure
|
Центр администрирования Windows в Azure
| Поддержка
|
Расширить
|
Узнайте, какие преимущества получают клиенты от Центра администрирования Windows
«[Центр администрирования Windows] сократил наше время и усилия по управлению системой управления более чем на 75 %».
— Рэнд Моримото, президент Convergent Computing
«Благодаря [Windows Admin Center] мы можем без проблем управлять нашими клиентами удаленно с портала HTML5, а благодаря полной интеграции с Azure Active Directory мы можем повысить безопасность благодаря многофакторной аутентификации».
— Сильвио Ди Бенедетто, основатель и старший консультант Inside Technologies
«Мы смогли более эффективно развернуть SKU [Server Core], повысив эффективность использования ресурсов, безопасность и автоматизацию, при этом сохранив хорошую производительность. и уменьшить количество ошибок, которые могут возникнуть, если полагаться только на сценарии».
— Гульельмо Менгора, основатель и генеральный директор VaiSulWeb
«Благодаря [Windows Admin Center] клиенты, особенно на рынке малого и среднего бизнеса, теперь имеют простой в использовании инструмент для управления своей внутренней инфраструктурой. Это сводит к минимуму административные усилия и экономит много времени. И самое главное: никаких дополнительных лицензионных платежей для [Windows Admin Center]!»
И самое главное: никаких дополнительных лицензионных платежей для [Windows Admin Center]!»
— Гельмут Отто, управляющий директор, SecureGUARD
Узнайте больше о компаниях, использующих Windows Admin Center в своих производственных средах.
Центр администрирования Windows предназначен для управления одним сервером или кластером. Он дополняет, но не заменяет существующие решения Майкрософт для мониторинга и управления, такие как средства удаленного администрирования сервера (RSAT), System Center, Intune или Azure Stack.
Узнайте, как Windows Admin Center дополняет другие решения Microsoft для управления.
Будьте в курсе
Следите за нами в Twitter
Читайте наши блоги
Обратная связь
Отправить и просмотреть отзыв для
Этот продукт Эта страница
Просмотреть все отзывы о странице
Что такое Центр администрирования Windows
Обратная связь Редактировать
Твиттер LinkedIn Фейсбук Эл. адрес
адрес
- Статья
- 2 минуты на чтение
Применяется к: Windows Admin Center, Windows Admin Center Preview
Windows Admin Center — это новый локально развернутый набор инструментов управления на основе браузера, который позволяет вам управлять своими серверами Windows без зависимости от Azure или облака. Центр администрирования Windows дает вам полный контроль над всеми аспектами вашей серверной инфраструктуры и особенно полезен для управления серверами в частных сетях, не подключенных к Интернету.
Центр администрирования Windows — это современная эволюция встроенных инструментов управления, таких как диспетчер серверов и MMC. Он дополняет System Center, но не заменяет его.
Как работает Центр администрирования Windows?
Центр администрирования Windows работает в веб-браузере и управляет Windows Server 2022, Windows Server 2019, Windows Server 2016, Windows Server 2012 R2, Windows Server 2012, Windows 11, Windows 10, Azure Stack HCI и другими через Центр администрирования Windows шлюз , установленный на Windows Server или присоединенной к домену Windows 10. Шлюз управляет серверами с помощью Remote PowerShell и WMI через WinRM. Шлюз входит в состав Windows Admin Center в виде одного облегченного пакета .msi, который можно загрузить.
Шлюз Центра администрирования Windows, опубликованный в DNS и получивший доступ через соответствующие корпоративные брандмауэры, позволяет безопасно подключаться к своим серверам и управлять ими из любого места с помощью Microsoft Edge или Google Chrome.
Узнайте, как Центр администрирования Windows улучшает вашу среду управления
Знакомые функции
Центр администрирования Windows — это эволюция хорошо известных платформ управления, таких как Microsoft Management Console (MMC), созданная с нуля для того, как строятся системы и сегодня удалось. Центр администрирования Windows содержит множество знакомых инструментов, которые вы в настоящее время используете для управления серверами и клиентами Windows.
Центр администрирования Windows содержит множество знакомых инструментов, которые вы в настоящее время используете для управления серверами и клиентами Windows.
Простота установки и использования
Установите на компьютер с Windows 10 и начните управлять через несколько минут или установите на сервер Windows 2016, выступающий в качестве шлюза, чтобы вся ваша организация могла управлять компьютерами через веб-браузер.
Дополняет существующие решения
Windows Admin Center работает с такими решениями, как System Center и Azure для управления и безопасности, добавляя к их возможностям выполнение подробных задач управления отдельными компьютерами.
Управляйте откуда угодно
Опубликуйте свой сервер шлюза Центра администрирования Windows в общедоступном Интернете, после чего вы сможете подключаться к своим серверам и управлять ими из любого места безопасным способом.
Повышенная безопасность вашей платформы управления
Центр администрирования Windows имеет множество улучшений, которые делают вашу платформу управления более безопасной. Управление доступом на основе ролей позволяет точно настроить, какие администраторы имеют доступ к тем или иным функциям управления. Варианты проверки подлинности шлюза включают локальные группы, Active Directory на основе локального домена и облачную Azure Active Directory. Кроме того, получите представление о действиях по управлению, выполняемых в вашей среде.
Управление доступом на основе ролей позволяет точно настроить, какие администраторы имеют доступ к тем или иным функциям управления. Варианты проверки подлинности шлюза включают локальные группы, Active Directory на основе локального домена и облачную Azure Active Directory. Кроме того, получите представление о действиях по управлению, выполняемых в вашей среде.
Интеграция с Azure
Центр администрирования Windows имеет множество точек интеграции со службами Azure, включая Azure Active Directory, Azure Backup, Azure Site Recovery и другие.
Центр администрирования Windows в Azure (предварительная версия)
С помощью Центра администрирования Windows на портале Azure вы можете управлять операционной системой Windows Server серверов с поддержкой Arc, узлами кластера Azure Stack HCI и виртуальными машинами Azure.
Вы можете безопасно управлять своими машинами из любого места — без использования VPN, общедоступного IP-адреса или других входящих подключений к вашей машине.
Развертывание гиперконвергентных и отказоустойчивых кластеров
Центр администрирования Windows позволяет легко развертывать гиперконвергентные и отказоустойчивые кластеры с помощью простого в использовании мастера.
Управление гиперконвергентными кластерами
Центр администрирования Windows предлагает лучшие возможности для управления гиперконвергентными кластерами, включая виртуализированные вычислительные ресурсы, хранилище и сетевые компоненты.
Расширяемость
Центр администрирования Windows с самого начала создавался с учетом расширяемости, позволяя Microsoft и сторонним разработчикам создавать инструменты и решения, выходящие за рамки текущих предложений. Microsoft предлагает SDK, который позволяет разработчикам создавать собственные инструменты для Windows Admin Center.
Совет
Готовы установить Windows Admin Center? Скачать сейчас
Обратная связь
Отправить и просмотреть отзыв для
Этот продукт Эта страница
Просмотреть все отзывы о странице
Установить центр администрирования Windows | Microsoft Узнайте
Обратная связь Редактировать
Твиттер LinkedIn Фейсбук Эл. адрес
адрес
- Статья
- 3 минуты на чтение
Применяется к: Windows Admin Center, Windows Admin Center Preview
В этом разделе описывается, как установить Windows Admin Center на ПК с Windows или на сервер, чтобы несколько пользователей могли получить доступ к Windows Admin Center с помощью веб-браузера.
Совет
Впервые в Windows Admin Center? Узнайте больше о Windows Admin Center или загрузите сейчас.
Определите тип установки
Просмотрите варианты установки, включая поддерживаемые операционные системы. Чтобы установить центр администрирования Windows на виртуальной машине в Azure, см. раздел Развертывание центра администрирования Windows в Azure.
Установка в Windows 10
При установке Центра администрирования Windows в Windows 10 по умолчанию используется порт 6516, но вы можете указать другой порт. Вы также можете создать ярлык на рабочем столе и позволить Центру администрирования Windows управлять вашими TrustedHosts.
Вы также можете создать ярлык на рабочем столе и позволить Центру администрирования Windows управлять вашими TrustedHosts.
Примечание
Изменение TrustedHosts требуется в среде рабочей группы или при использовании учетных данных локального администратора в домене. Если вы решите отказаться от этого параметра, вы должны настроить TrustedHosts вручную.
При запуске Центра администрирования Windows из меню Пуск он открывается в браузере по умолчанию.
При первом запуске Центра администрирования Windows вы увидите значок в области уведомлений на рабочем столе. Щелкните правой кнопкой мыши этот значок и выберите Откройте , чтобы открыть инструмент в браузере по умолчанию, или выберите Выход , чтобы выйти из фонового процесса.
Установка на Windows Server с возможностями рабочего стола
В Windows Server Центр администрирования Windows устанавливается как сетевая служба. Вы должны указать порт, который прослушивает служба, и для нее требуется сертификат для HTTPS.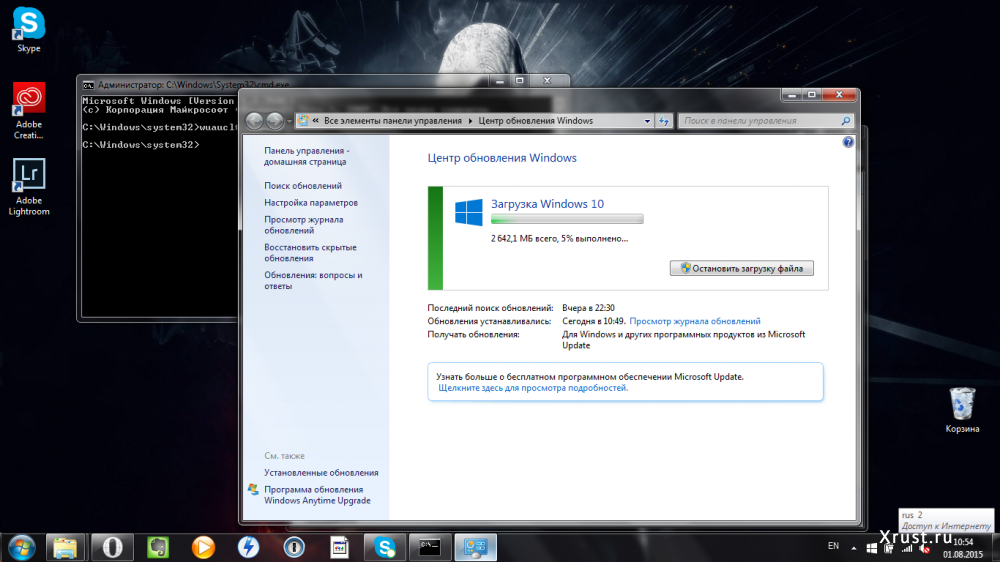 Установщик может создать самозаверяющий сертификат для тестирования, или вы можете предоставить отпечаток сертификата, уже установленного на компьютере. Если вы используете сгенерированный сертификат, он будет соответствовать DNS-имени сервера. Если вы используете свой собственный сертификат, убедитесь, что имя, указанное в сертификате, совпадает с именем компьютера (сертификаты с подстановочными знаками не поддерживаются). Вам также предоставляется возможность разрешить Windows Admin Center управлять вашими TrustedHosts.
Установщик может создать самозаверяющий сертификат для тестирования, или вы можете предоставить отпечаток сертификата, уже установленного на компьютере. Если вы используете сгенерированный сертификат, он будет соответствовать DNS-имени сервера. Если вы используете свой собственный сертификат, убедитесь, что имя, указанное в сертификате, совпадает с именем компьютера (сертификаты с подстановочными знаками не поддерживаются). Вам также предоставляется возможность разрешить Windows Admin Center управлять вашими TrustedHosts.
Примечание
Изменение TrustedHosts требуется в среде рабочей группы или при использовании учетных данных локального администратора в домене. Если вы решите отказаться от этого параметра, вы должны настроить TrustedHosts вручную.
После завершения установки откройте браузер на удаленном компьютере и перейдите по URL-адресу, представленному на последнем шаге программы установки.
Предупреждение
Срок действия автоматически созданных сертификатов истекает через 60 дней после установки.
Установить на Server Core
Если у вас установлена базовая версия Windows Server, вы можете установить Windows Admin Center из командной строки (запустив от имени администратора). Укажите порт и сертификат SSL, используя аргументы SME_PORT и SSL_CERTIFICATE_OPTION соответственно. Если вы собираетесь использовать существующий сертификат, используйте SME_THUMBPRINT , чтобы указать его отпечаток.
Предупреждение
Установка Центра администрирования Windows перезапустит службу WinRM, которая разорвет все удаленные сеансы PowerShell. Рекомендуется устанавливать из локальной Cmd или PowerShell. Если вы устанавливаете решение для автоматизации, которое будет нарушено перезапуском службы WinRM, вы можете добавить параметр RESTART_WINRM=0 для аргументов установки, но для работы центра администрирования Windows необходимо перезапустить WinRM.
Выполните следующую команду, чтобы установить Windows Admin Center и автоматически сгенерировать самозаверяющий сертификат:
msiexec /i. msi /qn /L*v log.txt SME_PORT=
SSL_CERTIFICATE_OPTION=generate
Выполните следующую команду, чтобы установить Windows Admin Center с существующим сертификатом:
msiexec /i.msi /qn /L*v log.txt SME_PORT= SME_THUMBPRINT= SSL_CERTIFICATE_OPTION=installed
Предупреждение
Не вызывайте msiexec из PowerShell, используя нотацию относительного пути с косой чертой (например, .\ ). Эта запись не поддерживается, установка завершится ошибкой. Удалите префикс .\ или укажите полный путь к MSI.
Обновление до новой версии Центра администрирования Windows
Вы можете обновить непредварительные версии Центра администрирования Windows с помощью Центра обновления Майкрософт или вручную.
Ваши настройки сохраняются при обновлении до новой версии Windows Admin Center. Мы официально не поддерживаем обновление версий Windows Admin Center Insider Preview — мы считаем, что лучше выполнить чистую установку, — но мы не блокируем это.
Обновление сертификата, используемого Центром администрирования Windows
Если Центр администрирования Windows развернут как служба, необходимо предоставить сертификат для HTTPS. Чтобы обновить этот сертификат позже, повторно запустите программу установки и выберите 9.0548 изменить .
Обратная связь
Отправить и просмотреть отзыв для
Этот продукт Эта страница
Просмотреть все отзывы о странице
часто задаваемых вопросов по центру администрирования Windows
Обратная связь Редактировать
Твиттер LinkedIn Фейсбук Эл. адрес
Применяется к: Windows Admin Center, Windows Admin Center Preview
Здесь приведены ответы на наиболее часто задаваемые вопросы о Центре администрирования Windows.
Windows Admin Center — это облегченная платформа с графическим интерфейсом на основе браузера и набор инструментов для ИТ-администраторов для управления Windows Server и Windows 10. модернизированный, упрощенный, интегрированный и безопасный интерфейс.
Да. Центр администрирования Windows общедоступен и готов к широкому использованию и производственным развертываниям. Текущие возможности платформы и основные инструменты соответствуют стандартным критериям выпуска Microsoft и нашей шкале качества в отношении удобства использования, надежности, производительности, доступности, безопасности и внедрения.
Выпуски Центра администрирования Windows (не предварительные версии) поддерживаются постоянно в соответствии с современной политикой жизненного цикла Microsoft. Это означает, что обслуживается и поддерживается только последняя версия Центра администрирования Windows, и пользователи должны обновляться до последней версии Центра администрирования Windows в течение 30 дней с момента ее доступности, чтобы продолжать получать поддержку. Эта политика применяется как к самой платформе Windows Admin Center, так и к любым выпущенным (не предварительным) расширениям Microsoft, опубликованным в ленте расширений Windows Admin Center. Обратите внимание, что некоторые расширения могут обновляться чаще, чем другие, между выпусками Windows Admin Center.
Эта политика применяется как к самой платформе Windows Admin Center, так и к любым выпущенным (не предварительным) расширениям Microsoft, опубликованным в ленте расширений Windows Admin Center. Обратите внимание, что некоторые расширения могут обновляться чаще, чем другие, между выпусками Windows Admin Center.
Сведения о предварительных выпусках Windows Admin Center Preview см. в разделе Предварительные выпуски Windows Insider Preview.
Windows Admin Center не требует дополнительных затрат, кроме Windows. Вы можете использовать Центр администрирования Windows (доступный для отдельной загрузки) с действующими лицензиями Windows Server или Windows 10 без дополнительной платы — он распространяется по дополнительному лицензионному соглашению Windows.
Центр администрирования Windows оптимизирован для Windows Server 2019, чтобы включить ключевые темы в Windows Server 2019.выпуск: гибридные облачные сценарии и, в частности, управление гиперконвергентной инфраструктурой. Хотя Windows Admin Center будет лучше всего работать с Windows Server 2019, он поддерживает управление различными версиями, которые уже используются клиентами: Windows Server 2012 и более поздние версии полностью поддерживаются. Также имеется ограниченная функциональность для управления Windows Server 2008 R2.
Хотя Windows Admin Center будет лучше всего работать с Windows Server 2019, он поддерживает управление различными версиями, которые уже используются клиентами: Windows Server 2012 и более поздние версии полностью поддерживаются. Также имеется ограниченная функциональность для управления Windows Server 2008 R2.
Нет. Хотя Windows Admin Center может управлять многими распространенными сценариями, он не полностью заменяет все традиционные инструменты консоли управления Microsoft (MMC). Подробнее о том, какие инструменты входят в Центр администрирования Windows, см. в нашей документации. Windows Admin Center имеет следующие ключевые возможности в своем решении Server Manager:
- Отображение ресурсов и использования ресурсов
- Управление сертификатами
- Управление устройствами
- Средство просмотра событий
- Проводник
- Управление брандмауэром
- Управление установленными приложениями
- Настройка локальных пользователей и групп
- Настройки сети
- Просмотр/завершение процессов и создание дампов процессов
- Редактирование реестра
- Управление запланированными задачами
- Управление службами Windows
- Включение/отключение ролей и функций
- Управление виртуальными машинами Hyper-V и виртуальными коммутаторами
- Управление хранилищем
- Управление репликой хранилища
- Управление обновлениями Windows
- Консоль PowerShell
- Подключение к удаленному рабочему столу
Центр администрирования Windows также предоставляет следующие решения:
- Управление компьютером — предоставляет подмножество функций диспетчера серверов для управления клиентскими ПК с Windows 10
- Failover Cluster Manager — обеспечивает поддержку текущего управления отказоустойчивыми кластерами и ресурсами кластера
- Диспетчер гиперконвергентных кластеров — предоставляет совершенно новые возможности, адаптированные для Storage Spaces Direct и Hyper-V.
 Он имеет панель инструментов и делает акцент на диаграммах и предупреждениях для мониторинга.
Он имеет панель инструментов и делает акцент на диаграммах и предупреждениях для мониторинга.
Центр администрирования Windows дополняет и не заменяет RSAT (инструменты удаленного администрирования сервера), поскольку такие роли, как Active Directory, DHCP, DNS, IIS, еще не имеют эквивалентных возможностей управления в Центре администрирования Windows.
Да. Центр администрирования Windows можно использовать для управления Microsoft Hyper-V Server 2016 и Microsoft Hyper-V Server 2012 R2.
Да, Windows Admin Center можно установить в Windows 10 (версия 1709 или более поздняя), работающую в режиме рабочего стола. Центр администрирования Windows также можно установить на сервер с Windows Server 2016 или более поздней версии в режиме шлюза, а затем получить к нему доступ через веб-браузер с компьютера с Windows 10. Узнайте больше о вариантах установки.
Да! Функция Showscript была добавлена в Windows Admin Center Preview 1806 и теперь включена в канал GA.
Центр администрирования Windows больше не поддерживает функции для управления Windows Server 2008 R2. Центр администрирования Windows использует возможности PowerShell и технологии платформы, которых нет в Windows Server 2008 R2 и более ранних версиях, что делает невозможным полную поддержку. Если вы еще этого не сделали, Microsoft рекомендует перейти на Azure или выполнить обновление до последней версии Windows Server.
Мы проводим расследование по запросу клиента, но в настоящее время нет фиксированного плана доставки, и поддержка может заключаться только в консольном подключении через SSH.
Последние версии Microsoft Edge (Windows 10, версия 1709 или более поздняя), Google Chrome и Microsoft Edge Insider протестированы и поддерживаются в Windows 10. Просмотрите известные проблемы, связанные с браузером. Другие современные веб-браузеры или другие платформы в настоящее время не являются частью нашей тестовой матрицы и, следовательно, официально не поддерживаются .
Трафик от браузера к шлюзу Windows Admin Center использует HTTPS. Трафик от шлюза к управляемым серверам является стандартным для PowerShell и WMI через WinRM. Мы поддерживаем LAPS (решение для пароля локального администратора), ограниченное делегирование на основе ресурсов, управление доступом к шлюзу с помощью AD или Azure AD, а также управление доступом на основе ролей для управления целевыми серверами.
Да, в некоторых случаях Windows Admin Center требует CredSSP. Это необходимо для передачи ваших учетных данных для аутентификации на машины за пределами конкретного сервера, которым вы управляете. Например, если вы управляете виртуальными машинами на сервере B , но хотите хранить файлы VHDX для этих виртуальных машин в общей папке, размещенной на сервере C , Центр администрирования Windows должен использовать CredSSP для аутентификации на сервере C . для доступа к файловому ресурсу.
Центр администрирования Windows автоматически выполняет настройку CredSSP после запроса вашего согласия. Перед настройкой CredSSP Центр администрирования Windows проверит наличие в системе последних обновлений CredSSP.
Перед настройкой CredSSP Центр администрирования Windows проверит наличие в системе последних обновлений CredSSP.
В настоящее время CredSSP используется в следующих областях:
- Использование дезагрегированного хранилища SMB в инструменте виртуальных машин (пример выше.)
- Использование средства обновлений в решениях по управлению отказоустойчивым или гиперконвергентным кластером, которое выполняет обновление с поддержкой кластера
Windows Admin Center не требует доступа в Интернет и Microsoft Azure. Центр администрирования Windows управляет экземплярами Windows Server и Windows где угодно: в физических системах, на виртуальных машинах на любом гипервизоре или в любом облаке. Хотя со временем будет добавлена интеграция с различными службами Azure, это будут необязательные дополнительные функции, а не обязательные для использования Windows Admin Center.
Windows Admin Center можно установить в Windows 10 Fall Anniversary Update (1709) или новее, либо Windows Server 2016 или новее. Для управления Windows Server 2008 R2, 2012 или 2012 R2 на этих серверах требуется установка Windows Management Framework 5.1. Других зависимостей нет. IIS не требуется, агенты не требуются, SQL Server не требуется.
Для управления Windows Server 2008 R2, 2012 или 2012 R2 на этих серверах требуется установка Windows Management Framework 5.1. Других зависимостей нет. IIS не требуется, агенты не требуются, SQL Server не требуется.
Центр администрирования Windows имеет доступный SDK, так что любой может написать свое собственное расширение. Как платформа, расширение нашей экосистемы и обеспечение расширяемости партнеров с самого начала были ключевым приоритетом. Узнайте больше о пакете SDK Windows Admin Center.
Да. Центр администрирования Windows поддерживает управление гиперконвергентными кластерами под управлением Windows Server 2016 или Windows Server 2019. Решение диспетчера гиперконвергентных кластеров в Центре администрирования Windows ранее было в предварительной версии, но теперь общедоступно с некоторыми новыми функциями в предварительной версии. Дополнительные сведения см. в статье об управлении гиперконвергентной инфраструктурой.
Нет. Windows Admin Center дополняет System Center, но System Center не требуется. Узнайте больше о Windows Admin Center и System Center.
Узнайте больше о Windows Admin Center и System Center.
Windows Admin Center и SCVMM дополняют друг друга; Центр администрирования Windows предназначен для замены традиционных оснасток консоли управления Microsoft (MMC) и возможностей администратора сервера. Центр администрирования Windows не предназначен для замены аспектов мониторинга SCVMM. Узнайте больше о Windows Admin Center и System Center.
Для загрузки доступны две версии Центра администрирования Windows:
Центр администрирования Windows
- Эта версия предназначена для ИТ-администраторов, которые не могут часто обновлять обновления или которым требуется больше времени для проверки выпусков, которые они используют в рабочей среде. . Наша текущая общедоступная (GA) версия — Windows Admin Center 19.10.
- Выпуски Центра администрирования Windows (не предварительные версии) поддерживаются постоянно в соответствии с современной политикой жизненного цикла Майкрософт. Это означает, что обслуживается и поддерживается только последняя версия Центра администрирования Windows, и пользователи должны обновляться до последней версии Центра администрирования Windows в течение 30 дней с момента ее доступности, чтобы продолжать получать поддержку.
 Эта политика применяется как к самой платформе Windows Admin Center, так и к любым выпущенным (не предварительным) расширениям Microsoft, опубликованным в ленте расширений Windows Admin Center. Обратите внимание, что некоторые расширения могут обновляться чаще, чем другие, между выпусками Windows Admin Center. Сведения о предварительных выпусках Windows Admin Center Preview см. в разделе Предварительные выпуски Windows Insider Preview.
Эта политика применяется как к самой платформе Windows Admin Center, так и к любым выпущенным (не предварительным) расширениям Microsoft, опубликованным в ленте расширений Windows Admin Center. Обратите внимание, что некоторые расширения могут обновляться чаще, чем другие, между выпусками Windows Admin Center. Сведения о предварительных выпусках Windows Admin Center Preview см. в разделе Предварительные выпуски Windows Insider Preview. - Чтобы получить последнюю версию, загрузите ее здесь.
Предварительная версия Центра администрирования Windows
- Эта версия предназначена для ИТ-администраторов, которым нужны новейшие и лучшие функции на регулярной основе. Мы намерены предоставлять последующие выпуски обновлений каждый месяц или около того. Базовая платформа по-прежнему готова к работе, а лицензия предоставляет права на использование в производстве. Однако обратите внимание, что вы увидите введение новых инструментов и возможностей, которые четко помечены как ПРЕДВАРИТЕЛЬНАЯ ПРОСМОТР и подходят для ознакомления и тестирования.

- Чтобы получить последнюю версию Insider Preview, зарегистрированные участники программы предварительной оценки могут загрузить Windows Admin Center Preview непосредственно со страницы загрузки Windows Server Insider Preview в раскрывающемся списке «Дополнительные загрузки». Если вы еще не зарегистрировались в качестве инсайдера, см. статью Начало работы с Windows Server на портале программы предварительной оценки Windows для бизнеса.
Windows Admin Center — это официальное название продукта Project Honolulu, которое подтверждает наше представление об интегрированном интерфейсе для ИТ-администраторов в широком спектре основных сценариев администрирования и управления. Это также подчеркивает, что наша ориентация на клиентов и потребности пользователей ИТ-администраторов занимает центральное место в том, как мы инвестируем и что мы предоставляем.
Наша стартовая страница является лучшей отправной точкой и содержит ссылки на наше новое категоризированное содержимое документации, место загрузки, способы предоставления отзывов, справочную информацию и другие ресурсы.
Какова история версий Центра администрирования Windows?
Посмотреть историю версий здесь.
См. наше руководство по устранению неполадок и наш список известных проблем.
Обратная связь
Отправить и просмотреть отзыв для
Этот продукт Эта страница
Просмотреть все отзывы о странице
Начало работы с Центром администрирования Windows
- Статья
- 10 минут на чтение
Применяется к: Windows Admin Center, Windows Admin Center Preview
В этой статье описывается, как начать работу с Центром администрирования Windows после его загрузки и установки на ПК с Windows. Загрузите Центр администрирования Windows. Чтобы узнать об установке, см. раздел Установка Windows Admin Center на ПК или сервер. Дополнительные сведения о центре администрирования Windows см. в разделе Обзор центра администрирования Windows.
Загрузите Центр администрирования Windows. Чтобы узнать об установке, см. раздел Установка Windows Admin Center на ПК или сервер. Дополнительные сведения о центре администрирования Windows см. в разделе Обзор центра администрирования Windows.
Откройте Центр администрирования Windows на ПК с Windows
Центр администрирования Windows позволяет управлять серверами, кластерами, ПК с Windows и виртуальными машинами (ВМ) Azure непосредственно с компьютера с Windows 10 с помощью веб-браузера.
Важно
Вы должны быть членом группы локальных администраторов, чтобы использовать Центр администрирования Windows в Windows 10.
Выполните следующие действия, чтобы открыть Центр администрирования Windows на ПК с Windows: выберите Центр администрирования Windows. Или введите Центр администрирования Windows в строке поиска, а затем выберите его в результатах поиска. Центр администрирования Windows открывается в браузере по умолчанию с URL-адресом: https://localhost:6516/. Кроме того, вы также можете запустить его из нужного браузера, введя
Кроме того, вы также можете запустить его из нужного браузера, введя https://localhost:6516/.
Отображается запрос на выбор сертификата для проверки подлинности.
Выберите сертификат с меткой Клиент центра администрирования Windows , затем выберите ОК . Вы также можете выбрать ссылку Информация о сертификате , чтобы просмотреть дополнительные сведения о сертификате.
Важно
При появлении запроса обязательно выберите сертификат клиента центра администрирования Windows , а не какой-либо другой сертификат. Если выбрать любой другой сертификат, появится следующее сообщение об ошибке:
У вас нет прав для просмотра этой страницы. Если вы недавно обновили Центр администрирования Windows, вам может потребоваться перезапустить браузер, а затем обновить страницу.
Если вы продолжаете получать ту же ошибку даже после перезапуска браузера и обновления страницы, попробуйте очистить кеш браузера или переключиться на другой браузер. Если ни один из этих шагов по устранению неполадок не решает проблему, вам может потребоваться удалить и переустановить Центр администрирования Windows, а затем перезапустить его.
Если ни один из этих шагов по устранению неполадок не решает проблему, вам может потребоваться удалить и переустановить Центр администрирования Windows, а затем перезапустить его.
(только в первый раз) Появится всплывающее окно, подтверждающее, что ваша версия Windows Admin Center успешно установлена. Он также предоставляет информацию о том, что нового в этом выпуске. Закройте окно, чтобы продолжить.
Отображается страница Все подключения с именем вашего компьютера с Windows 10, указанным под списком подключений. Теперь вы готовы добавить подключения к Центру администрирования Windows.
Добавление подключений в Центр администрирования Windows
Вы можете добавить подключения в качестве управляемых узлов в Центр администрирования Windows на странице Все подключения . Это страница по умолчанию, которая появляется при запуске Windows Admin Center. На этой странице вы можете добавить существующие ресурсы в качестве соединений или создать новые ресурсы. Ресурсы, которые вы добавляете, появляются под списком подключений на Все соединения стр.
Ресурсы, которые вы добавляете, появляются под списком подключений на Все соединения стр.
Тип ресурсов, которые можно добавить на странице Все подключения , — это серверы, ПК с Windows, кластеры и виртуальные машины Azure, а ресурсы, которые можно создать, — это кластеры и виртуальные машины Azure.
Примечание
Чтобы добавить или создать виртуальную машину Azure, необходимо сначала зарегистрировать Центр администрирования Windows в Azure.
Чтобы добавить подключения к центру администрирования Windows:
Нажмите + Добавить под Все подключения .
Отображается тип ресурса, который можно добавить. Выберите Добавить для типа ресурса, который вы хотите добавить.
Центр администрирования Windows поддерживает различные методы добавления ресурсов в зависимости от типа ресурса:
- Добавлять по одному ресурсу за раз
- Добавление нескольких ресурсов путем массового импорта
- Добавление ресурсов путем поиска в Active Directory
Выберите вкладку в зависимости от того, как вы хотите добавить ресурсы.
 Метка для каждой вкладки может отличаться в зависимости от типа добавляемого ресурса.
Метка для каждой вкладки может отличаться в зависимости от типа добавляемого ресурса.- Добавить один
- Импортировать список
- Поиск в Active Directory
Это метод по умолчанию. Метка этой вкладки отображается как Добавить кластер при добавлении кластера.
Выберите вкладку Добавить один или Добавить кластер . Эта вкладка выбрана по умолчанию.
Введите имя ресурса в поле имени ресурса.
Когда вы начинаете вводить текст, Windows Admin Center начинает поиск ресурса на основе введенной вами текстовой строки. Если совпадение найдено, вы можете добавить имя точно так, как вы ввели, или использовать имя ресурса по умолчанию. Если совпадений не найдено, вы все равно можете добавить этот ресурс в свой список подключений.
(Необязательно) Выберите Добавить теги , чтобы добавить теги подключения.
 Вы можете использовать теги для идентификации и фильтрации связанных ресурсов в вашем списке подключений. Дополнительные сведения об использовании тегов см. в разделе Использование тегов для организации подключений.
Вы можете использовать теги для идентификации и фильтрации связанных ресурсов в вашем списке подключений. Дополнительные сведения об использовании тегов см. в разделе Использование тегов для организации подключений.Когда вы закончите добавлять ресурсы, выберите Добавить .
Выбранные ресурсы отображаются в списке подключений на странице Все подключения .
Аутентификация на управляемых узлах
После добавления подключений в качестве управляемых узлов для подключения необходимо пройти аутентификацию на них. Центр администрирования Windows поддерживает несколько механизмов аутентификации на управляемом узле. Единый вход используется по умолчанию.
Аутентификация с помощью единого входа
Вы можете использовать свои текущие учетные данные Windows для аутентификации на управляемом узле. Это значение по умолчанию, и Центр администрирования Windows пытается выполнить единый вход при добавлении ресурса.
Проверка подлинности с помощью единого входа при развертывании в качестве службы на Windows Server
Если вы установили Windows Admin Center на Windows Server, для единого входа требуется дополнительная настройка. Дополнительные сведения см. в разделе Настройка среды для делегирования.
Аутентификация путем указания учетных данных
В разделе Все подключения выберите ресурс из списка и выберите Управление как , чтобы указать учетные данные, которые вы будете использовать для аутентификации на управляемом узле:
Если Центр администрирования Windows работает в режиме службы на Windows Server, но делегирование Kerberos не настроено, необходимо повторно ввести учетные данные Windows:
Вы можете применить учетные данные ко всем подключениям, которые будут кэшировать их для этого конкретного сеанса браузера. Если вы перезагрузите браузер, вам придется повторно ввести свои учетные данные «Управление как ».
Аутентификация с помощью пароля локального администратора Решение
Если в вашей среде используется решение с паролем локального администратора (LAPS) и на вашем ПК с Windows 10 установлен Центр администрирования Windows, вы можете использовать учетные данные LAPS для аутентификации на управляемом узле. Если вы используете этот сценарий, оставьте отзыв здесь.
Используйте теги для организации ваших подключений
Вы можете использовать теги для идентификации и фильтрации связанных ресурсов в вашем списке подключений. Это позволяет вам видеть подмножество ваших ресурсов в списке подключений. Это особенно полезно, если у вас много подключений.
Редактировать теги
Вы можете добавлять теги к соединению во время добавления нового соединения. Вы также можете добавить или отредактировать их позже для одного или нескольких подключений на странице Все подключения .
Чтобы добавить или изменить тег:
Выберите одно или несколько соединений из списка соединений.

Выбрать Редактировать теги .
Панель Доступные теги открывается справа.
Добавление, изменение или удаление тегов из выбранных соединений.
Чтобы добавить новый тег к выбранным соединениям, выберите Добавить тег и введите желаемое имя тега.
Чтобы пометить выбранные соединения существующим именем тега, установите флажок рядом с именем тега, который вы хотите применить.
Чтобы удалить тег из всех выбранных подключений, снимите флажок рядом с тегом, который вы хотите удалить.
Если тег применяется к подмножеству выбранных соединений, флажок отображается в промежуточном состоянии. Вы можете установить флажок, чтобы установить его и применить тег ко всем выбранным соединениям, или установить флажок еще раз, чтобы снять его и удалить тег из всех выбранных соединений.
Когда закончите, выберите Сохранить , чтобы сохранить изменения.

Фильтрация подключений по тегу
После добавления тегов к одному или нескольким подключениям вы можете просмотреть теги в списке подключений и отфильтровать список подключений по тегам.
Для фильтрации по тегу выберите значок фильтра рядом с полем поиска.
Вы можете выбрать «Или», «И» или «Нет», чтобы изменить поведение фильтра выбранных тегов.
Используйте PowerShell для импорта или экспорта соединений с тегами
# Загрузить модуль Import-Module "$env:ProgramFiles\windows admin center\PowerShell\Modules\ConnectionTools" # Доступные командлеты: Export-Connection, Import-Connection # Экспорт соединений (включая теги) в файл .csv Export-Connection "https://wac.contoso.com" - имя файла "WAC-connections.csv" # Импорт соединений (включая теги) из файла .csv Import-Connection "https://wac.contoso.com" - имя файла "WAC-connections.csv" # Импорт соединений (включая теги) из файлов .csv и удаление всех соединений, которые явно не указаны в импортированном файле, с помощью параметра переключателя -prune Import-Connection "https://wac.contoso.com" -fileName "WAC-connections.csv" -prune
Формат CSV-файла для импорта соединений
Формат CSV-файла начинается с четырех заголовков «имя», «тип», «теги», «groupId» , за которыми следует каждое соединение в новой строке.
имя — полное доменное имя соединения
тип — тип соединения. Для подключений по умолчанию, включенных в Windows Admin Center, вы будете использовать один из следующих вариантов:
| Тип подключения | Строка подключения |
|---|---|
| Сервер Windows | msft.sme.connection-type.server |
| Windows 10 ПК | msft.sme.connection-type.windows-client |
| Отказоустойчивый кластер | msft.sme.connection-type. cluster cluster |
| Гиперконвергентный кластер | msft.sme.connection-type.hyper-converged-cluster |
теги разделены вертикальной чертой.
идентификатор группы используется для общих подключений. Используйте значение global в этом столбце, чтобы сделать это соединение общим.
Примечание
Изменение общих подключений разрешено только администраторам шлюза — любой пользователь может использовать PowerShell для изменения своего личного списка подключений.
Пример файла CSV для импорта подключений
"имя", "тип", "теги", "groupId" "myServer.contoso.com", "msft.sme.connection-type.server", "hyperv" "myDesktop.contoso.com", "msft.sme.connection-type.windows-client", "hyperv" "teamcluster.contoso.com", "msft.sme.connection-type.cluster", "legacyCluster|WS2016", "глобальный" "myHCIcluster.contoso.com", "msft.sme.connection-type.hyper-converged-cluster", "myHCIcluster|hyperv|JIT|WS2019" "teamclusterNode.contoso.com", "msft.sme.connection-type.server", "legacyCluster|WS2016", "глобальный" "myHCIclusterNode.contoso.com", "msft.sme.connection-type.server", "myHCIcluster|hyperv|JIT|WS2019"
Импорт подключений RDCman
Используйте приведенный ниже сценарий для экспорта сохраненных подключений в RDCman в файл. Затем вы можете импортировать файл в Центр администрирования Windows, поддерживая иерархию группировки RDCMan с помощью тегов. Попробуйте!
Скопируйте и вставьте приведенный ниже код в сеанс PowerShell:
# Вспомогательная функция для RdgToWacCsv функция AddServers { параметр ( [Параметр (обязательный = $true)] [Xml.XmlLinkedNode] $узел, [Параметр()] [Нить[]] $теги, [Параметр (обязательный = $true)] [Нить] $csvPath ) если ($node.LocalName -eq 'сервер') { $serverName = $node.properties.name $tagString = $tags -join "|" Add-Content -Path $csvPath -Value ('"'+ $serverName + '","msft.sme.connection-type.server","'+ $tagString +'"') } elseif ($node. LocalName -eq 'группа' -или $node.LocalName -eq 'файл') {
$groupName = $node.properties.name
$теги+=$имя_группы
$currNode = $node.properties.NextSibling
пока ($currNode) {
AddServers -node $currNode -tags $tags -csvPath $csvPath
$currNode = $currNode.NextSibling
}
}
еще {
# Тип узла не имеет отношения к маркировке или добавлению соединений в WAC
}
возвращаться
}
<#
.СИНОПСИС
Преобразование файла .rdg из диспетчера подключений к удаленному рабочему столу в файл .csv, который можно импортировать в центр администрирования Windows, сохраняя группы с помощью тегов сервера. Это не изменит существующий файл .rdg и создаст новый файл .csv.
.ОПИСАНИЕ
Это преобразует файл .rdg в файл .csv, который можно импортировать в Центр администрирования Windows.
.ПАРАМЕТР RDGfilepath
Путь к файлу .rdg, который необходимо преобразовать. Этот файл не будет изменен, только прочитан.
.ПАРАМЕТР Каталог CSV
По желанию. Каталог, в который вы хотите экспортировать новый файл .
LocalName -eq 'группа' -или $node.LocalName -eq 'файл') {
$groupName = $node.properties.name
$теги+=$имя_группы
$currNode = $node.properties.NextSibling
пока ($currNode) {
AddServers -node $currNode -tags $tags -csvPath $csvPath
$currNode = $currNode.NextSibling
}
}
еще {
# Тип узла не имеет отношения к маркировке или добавлению соединений в WAC
}
возвращаться
}
<#
.СИНОПСИС
Преобразование файла .rdg из диспетчера подключений к удаленному рабочему столу в файл .csv, который можно импортировать в центр администрирования Windows, сохраняя группы с помощью тегов сервера. Это не изменит существующий файл .rdg и создаст новый файл .csv.
.ОПИСАНИЕ
Это преобразует файл .rdg в файл .csv, который можно импортировать в Центр администрирования Windows.
.ПАРАМЕТР RDGfilepath
Путь к файлу .rdg, который необходимо преобразовать. Этот файл не будет изменен, только прочитан.
.ПАРАМЕТР Каталог CSV
По желанию. Каталог, в который вы хотите экспортировать новый файл . csv. Если он не указан, новый файл создается в том же каталоге, что и файл .rdg.
.ПРИМЕР
C:\PS> RdgToWacCsv -RDGfilepath "rdcmangroup.rdg"
#>
функция RdgToWacCsv {
параметр(
[Параметр (обязательный = $true)]
[Нить]
$RDGпуть к файлу,
[Параметр (обязательный = $false)]
[Нить]
$CSVкаталог
)
[xml]$RDGfile = Get-Content-Path $RDGfilepath
$узел = $RDGfile.RDCMan.file
если (!$CSVкаталог){
$csvPath = [System.IO.Path]::GetDirectoryName($RDGfilepath) + [System.IO.Path]::GetFileNameWithoutExtension($RDGfilepath) + "_WAC.csv"
} еще {
$csvPath = $CSVdirectory + [System.IO.Path]::GetFileNameWithoutExtension($RDGfilepath) + "_WAC.csv"
}
Новый элемент -Путь $csvPath
Add-Content -Path $csvPath -Value '"имя","тип","теги"'
AddServers -узел $узел -csvPath $csvPath
Write-Host "Преобразованный $RDGfilepath `nOutput: $csvPath"
}
csv. Если он не указан, новый файл создается в том же каталоге, что и файл .rdg.
.ПРИМЕР
C:\PS> RdgToWacCsv -RDGfilepath "rdcmangroup.rdg"
#>
функция RdgToWacCsv {
параметр(
[Параметр (обязательный = $true)]
[Нить]
$RDGпуть к файлу,
[Параметр (обязательный = $false)]
[Нить]
$CSVкаталог
)
[xml]$RDGfile = Get-Content-Path $RDGfilepath
$узел = $RDGfile.RDCMan.file
если (!$CSVкаталог){
$csvPath = [System.IO.Path]::GetDirectoryName($RDGfilepath) + [System.IO.Path]::GetFileNameWithoutExtension($RDGfilepath) + "_WAC.csv"
} еще {
$csvPath = $CSVdirectory + [System.IO.Path]::GetFileNameWithoutExtension($RDGfilepath) + "_WAC.csv"
}
Новый элемент -Путь $csvPath
Add-Content -Path $csvPath -Value '"имя","тип","теги"'
AddServers -узел $узел -csvPath $csvPath
Write-Host "Преобразованный $RDGfilepath `nOutput: $csvPath"
}
Чтобы создать файл .CSV, выполните следующую команду:
RdgToWacCsv -RDGfilepath "путь\к\myRDCManfile.

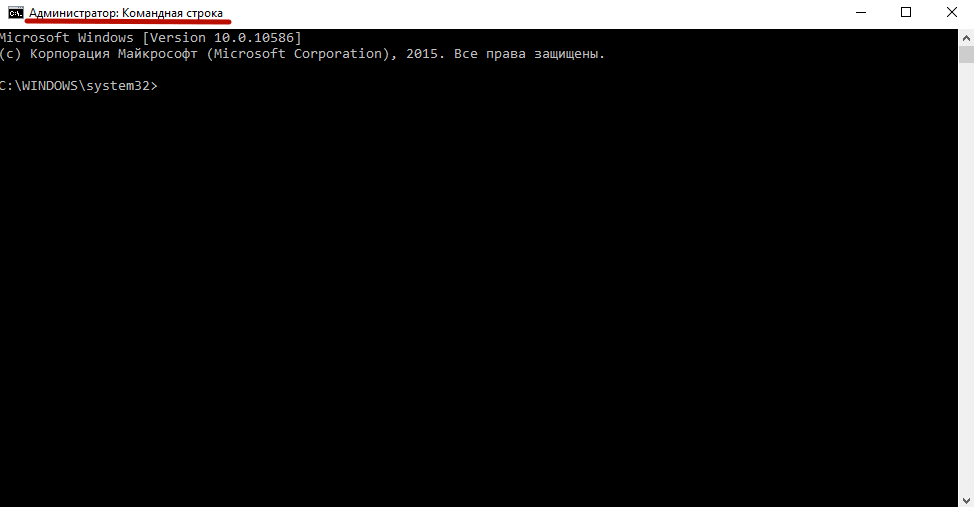 Только средства PowerShell работают в Windows Server 2012.
Только средства PowerShell работают в Windows Server 2012.
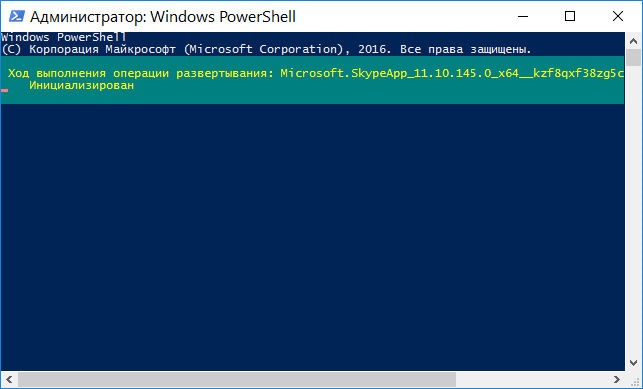 (1803) или в более ранней версии для управления Windows Server версии 1803 или Windows Server версии 1709.
(1803) или в более ранней версии для управления Windows Server версии 1803 или Windows Server версии 1709. 1, или на других устройствах с однокристальной системой.
1, или на других устройствах с однокристальной системой.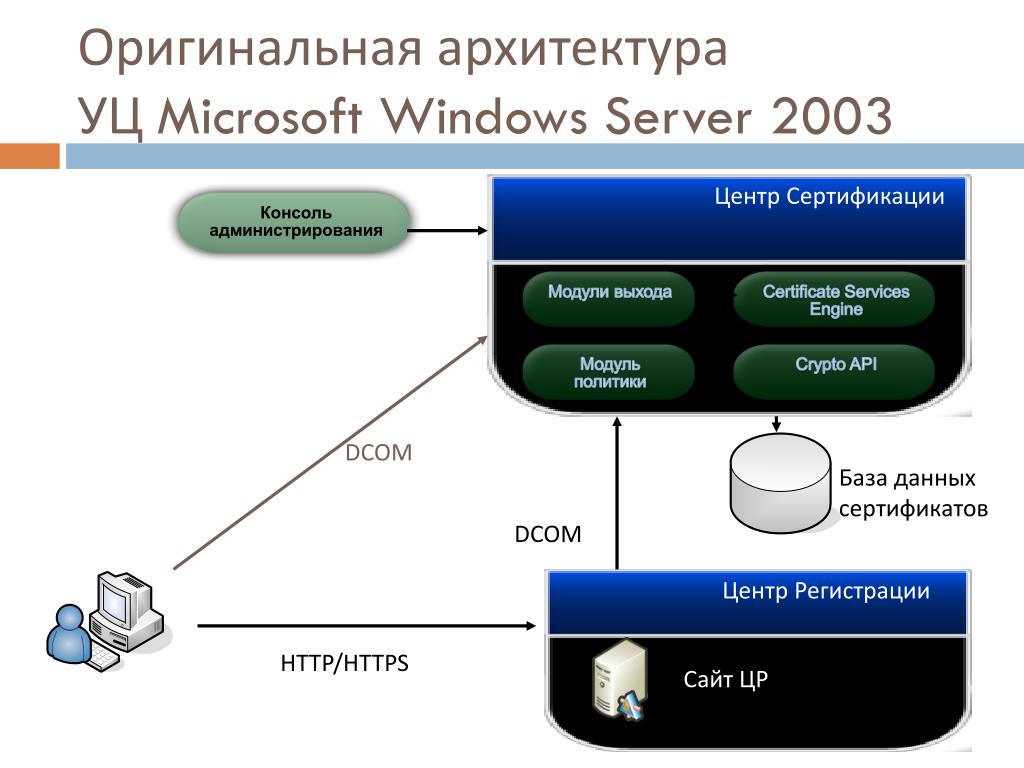


 В частности, если средству удаленного администрирования сервера Б требуется средство А, то при выборе удаления средства A произойдет сбой, если средство Б также не будет удалено. В этом случае сначала удалите средство Б, а затем удалите средство А. См. список компонентов по запросу для средств удаленного администрирования с зависимостями.
В частности, если средству удаленного администрирования сервера Б требуется средство А, то при выборе удаления средства A произойдет сбой, если средство Б также не будет удалено. В этом случае сначала удалите средство Б, а затем удалите средство А. См. список компонентов по запросу для средств удаленного администрирования с зависимостями. MSU (до компонентов по запросу для средств удаленного администрирования сервера) не выполняется повторно в автоматическом режиме.
MSU (до компонентов по запросу для средств удаленного администрирования сервера) не выполняется повторно в автоматическом режиме. com/en-us/download/details.aspx?id=39296
com/en-us/download/details.aspx?id=39296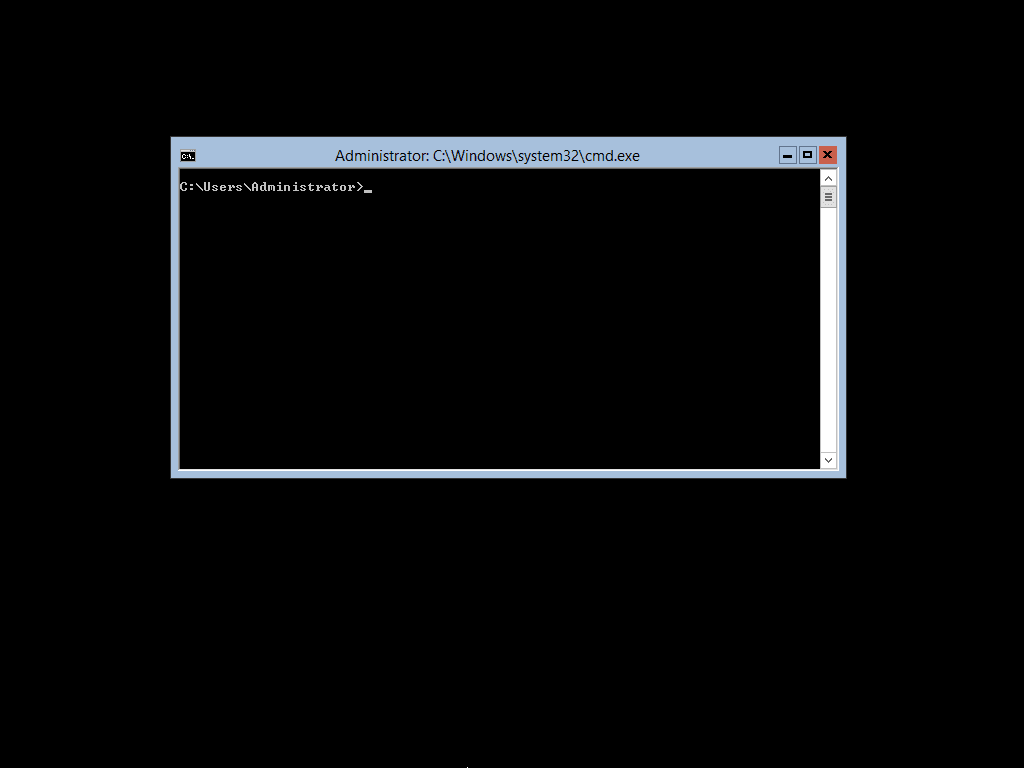


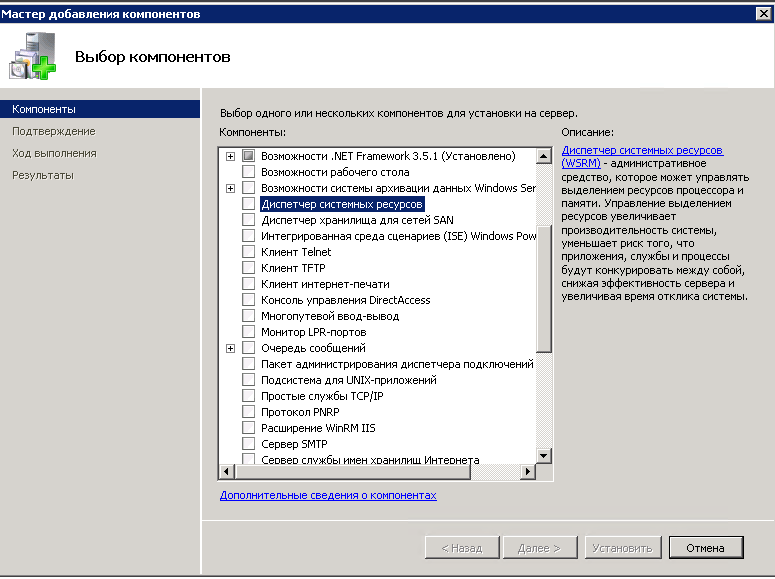
 Это также позволяет управлять доверием между лесами и доменами.
Это также позволяет управлять доверием между лесами и доменами. cpl — Свойства экрана
cpl — Свойства экрана msc — Службы
msc — Службы msc — Редактор объектов локальной политики (Group Policy Object Editor)
msc — Редактор объектов локальной политики (Group Policy Object Editor) msc — Управление печатью
msc — Управление печатью



 msi /qn /L*v log.txt SME_PORT=
msi /qn /L*v log.txt SME_PORT= Он имеет панель инструментов и делает акцент на диаграммах и предупреждениях для мониторинга.
Он имеет панель инструментов и делает акцент на диаграммах и предупреждениях для мониторинга. Эта политика применяется как к самой платформе Windows Admin Center, так и к любым выпущенным (не предварительным) расширениям Microsoft, опубликованным в ленте расширений Windows Admin Center. Обратите внимание, что некоторые расширения могут обновляться чаще, чем другие, между выпусками Windows Admin Center. Сведения о предварительных выпусках Windows Admin Center Preview см. в разделе Предварительные выпуски Windows Insider Preview.
Эта политика применяется как к самой платформе Windows Admin Center, так и к любым выпущенным (не предварительным) расширениям Microsoft, опубликованным в ленте расширений Windows Admin Center. Обратите внимание, что некоторые расширения могут обновляться чаще, чем другие, между выпусками Windows Admin Center. Сведения о предварительных выпусках Windows Admin Center Preview см. в разделе Предварительные выпуски Windows Insider Preview.
 Метка для каждой вкладки может отличаться в зависимости от типа добавляемого ресурса.
Метка для каждой вкладки может отличаться в зависимости от типа добавляемого ресурса. Вы можете использовать теги для идентификации и фильтрации связанных ресурсов в вашем списке подключений. Дополнительные сведения об использовании тегов см. в разделе Использование тегов для организации подключений.
Вы можете использовать теги для идентификации и фильтрации связанных ресурсов в вашем списке подключений. Дополнительные сведения об использовании тегов см. в разделе Использование тегов для организации подключений.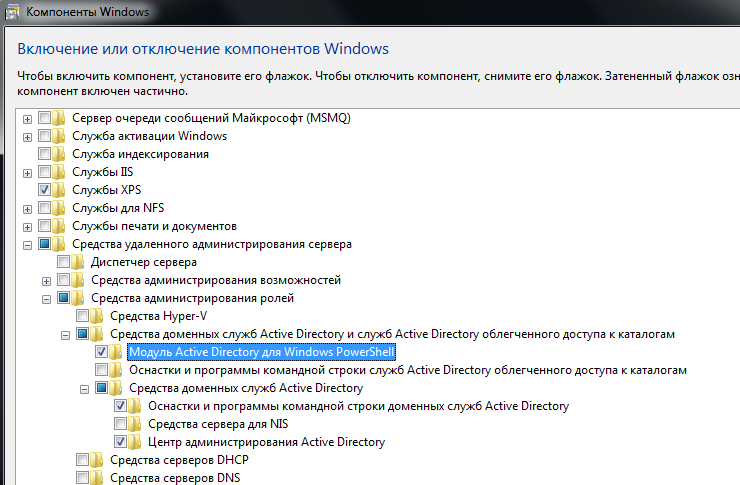

 csv и удаление всех соединений, которые явно не указаны в импортированном файле, с помощью параметра переключателя -prune
Import-Connection "https://wac.contoso.com" -fileName "WAC-connections.csv" -prune
csv и удаление всех соединений, которые явно не указаны в импортированном файле, с помощью параметра переключателя -prune
Import-Connection "https://wac.contoso.com" -fileName "WAC-connections.csv" -prune
 contoso.com", "msft.sme.connection-type.server", "legacyCluster|WS2016", "глобальный"
"myHCIclusterNode.contoso.com", "msft.sme.connection-type.server", "myHCIcluster|hyperv|JIT|WS2019"
contoso.com", "msft.sme.connection-type.server", "legacyCluster|WS2016", "глобальный"
"myHCIclusterNode.contoso.com", "msft.sme.connection-type.server", "myHCIcluster|hyperv|JIT|WS2019"
 LocalName -eq 'группа' -или $node.LocalName -eq 'файл') {
$groupName = $node.properties.name
$теги+=$имя_группы
$currNode = $node.properties.NextSibling
пока ($currNode) {
AddServers -node $currNode -tags $tags -csvPath $csvPath
$currNode = $currNode.NextSibling
}
}
еще {
# Тип узла не имеет отношения к маркировке или добавлению соединений в WAC
}
возвращаться
}
<#
.СИНОПСИС
Преобразование файла .rdg из диспетчера подключений к удаленному рабочему столу в файл .csv, который можно импортировать в центр администрирования Windows, сохраняя группы с помощью тегов сервера. Это не изменит существующий файл .rdg и создаст новый файл .csv.
.ОПИСАНИЕ
Это преобразует файл .rdg в файл .csv, который можно импортировать в Центр администрирования Windows.
.ПАРАМЕТР RDGfilepath
Путь к файлу .rdg, который необходимо преобразовать. Этот файл не будет изменен, только прочитан.
.ПАРАМЕТР Каталог CSV
По желанию. Каталог, в который вы хотите экспортировать новый файл .
LocalName -eq 'группа' -или $node.LocalName -eq 'файл') {
$groupName = $node.properties.name
$теги+=$имя_группы
$currNode = $node.properties.NextSibling
пока ($currNode) {
AddServers -node $currNode -tags $tags -csvPath $csvPath
$currNode = $currNode.NextSibling
}
}
еще {
# Тип узла не имеет отношения к маркировке или добавлению соединений в WAC
}
возвращаться
}
<#
.СИНОПСИС
Преобразование файла .rdg из диспетчера подключений к удаленному рабочему столу в файл .csv, который можно импортировать в центр администрирования Windows, сохраняя группы с помощью тегов сервера. Это не изменит существующий файл .rdg и создаст новый файл .csv.
.ОПИСАНИЕ
Это преобразует файл .rdg в файл .csv, который можно импортировать в Центр администрирования Windows.
.ПАРАМЕТР RDGfilepath
Путь к файлу .rdg, который необходимо преобразовать. Этот файл не будет изменен, только прочитан.
.ПАРАМЕТР Каталог CSV
По желанию. Каталог, в который вы хотите экспортировать новый файл . csv. Если он не указан, новый файл создается в том же каталоге, что и файл .rdg.
.ПРИМЕР
C:\PS> RdgToWacCsv -RDGfilepath "rdcmangroup.rdg"
#>
функция RdgToWacCsv {
параметр(
[Параметр (обязательный = $true)]
[Нить]
$RDGпуть к файлу,
[Параметр (обязательный = $false)]
[Нить]
$CSVкаталог
)
[xml]$RDGfile = Get-Content-Path $RDGfilepath
$узел = $RDGfile.RDCMan.file
если (!$CSVкаталог){
$csvPath = [System.IO.Path]::GetDirectoryName($RDGfilepath) + [System.IO.Path]::GetFileNameWithoutExtension($RDGfilepath) + "_WAC.csv"
} еще {
$csvPath = $CSVdirectory + [System.IO.Path]::GetFileNameWithoutExtension($RDGfilepath) + "_WAC.csv"
}
Новый элемент -Путь $csvPath
Add-Content -Path $csvPath -Value '"имя","тип","теги"'
AddServers -узел $узел -csvPath $csvPath
Write-Host "Преобразованный $RDGfilepath `nOutput: $csvPath"
}
csv. Если он не указан, новый файл создается в том же каталоге, что и файл .rdg.
.ПРИМЕР
C:\PS> RdgToWacCsv -RDGfilepath "rdcmangroup.rdg"
#>
функция RdgToWacCsv {
параметр(
[Параметр (обязательный = $true)]
[Нить]
$RDGпуть к файлу,
[Параметр (обязательный = $false)]
[Нить]
$CSVкаталог
)
[xml]$RDGfile = Get-Content-Path $RDGfilepath
$узел = $RDGfile.RDCMan.file
если (!$CSVкаталог){
$csvPath = [System.IO.Path]::GetDirectoryName($RDGfilepath) + [System.IO.Path]::GetFileNameWithoutExtension($RDGfilepath) + "_WAC.csv"
} еще {
$csvPath = $CSVdirectory + [System.IO.Path]::GetFileNameWithoutExtension($RDGfilepath) + "_WAC.csv"
}
Новый элемент -Путь $csvPath
Add-Content -Path $csvPath -Value '"имя","тип","теги"'
AddServers -узел $узел -csvPath $csvPath
Write-Host "Преобразованный $RDGfilepath `nOutput: $csvPath"
}
