Office 2019 для чайников
Эта книга поможет вам освоить самые последние версии офисных приложений пакета Microsoft Office 2019, включая Word, Excel, PowerPoint, Access и Outlook. Вы быстро научитесь создавать текстовые документы, электронные таблицы, презентации и базы данных. Книга станет надежным помощником не только для начинающих пользователей Microsoft Office 2019, но и всех тех, кто знаком только со старыми версиями офисного пакета. В книге…
Уоллес Вонг — автор свыше 50 книг на компьютерную тематику. Его книги серии …для чайников, включая все издания 
Книга обсуждается в отдельном сообщении в блоге Виктора Штонда. Расскажи про книгу своим друзьям и коллегам: Твитнуть Нравится | Оглавление к книге Office 2019 для чайниковОглавлениеВведение 17 Глава 10. Построение диаграмм и сводные таблицы 233 Часть 4.  Создание презентаций в Microsoft PowerPoint 2019 261 Создание презентаций в Microsoft PowerPoint 2019 261Глава 11. Управление презентациями в PowerPoint 263 Глава 12. Наполнение презентации графикой, видео и звуком 281 Глава 13. Показ презентации 303 Часть 5. Личный кабинет в Microsoft Outlook 2019 323 Глава 14. Управление почтовым ящиком в Outlook 325 Глава 15. Календарь, контакты, задачи 343 Часть 6. Обработка и хранение данных в Microsoft Access 2019 357 Глава 16. Разработка баз данных 359 Глава 17. Поиск, сортировка и вывод информации в базе данных 377 Глава 18. Создание отчетов базы данных 399 Часть 7. Великолепные десятки 415 Глава 19. Десять советов по использованию Microsoft Office 2019 417 Предметный указатель 440 | |
Самоучители Office 365, 2016, 2013, 2010
 Электронный самоучитель по Office, который вы всегда можете открыть на своем телефоне или планшете, поможет изучить новые функции и вспомнить уже изученные, где бы вы не находились — дома и на работе. Выберите тот самоучитель, который соответствует версии Офиса, используемого в вашей компании:
Электронный самоучитель по Office, который вы всегда можете открыть на своем телефоне или планшете, поможет изучить новые функции и вспомнить уже изученные, где бы вы не находились — дома и на работе. Выберите тот самоучитель, который соответствует версии Офиса, используемого в вашей компании:Office 365 за 24 часа
Office 365 – новейший офисный пакет, современная замена Office. Его можно использовать на ПК и Mac, планшетах и смартфонах или работать с ним онлайн через Интернет – в любое время и в любой точке мира! Вы быстро и на понятных примерах научитесь использовать всю палитру возможностей Office 365: работать в Word и Excel, создавать прекрасные презентации в PowerPoint, без труда управлять базами данных в Access, а также научитесь работать с издательской системой Publisher, облачным хранилищем файлов OneDrive, пользоваться преимуществами учетной записи электронной почты Microsoft, а также многому другому.
Office 2016. Новейший самоучитель
С помощью Microsoft Office 2016 вы сможете создавать тексты, таблицы, презентации, сообщения, заметки и красочные электронные документы еще легче и быстрее! Он предлагает массу новых возможностей, которые помогут вам использовать компьютер на все 100%.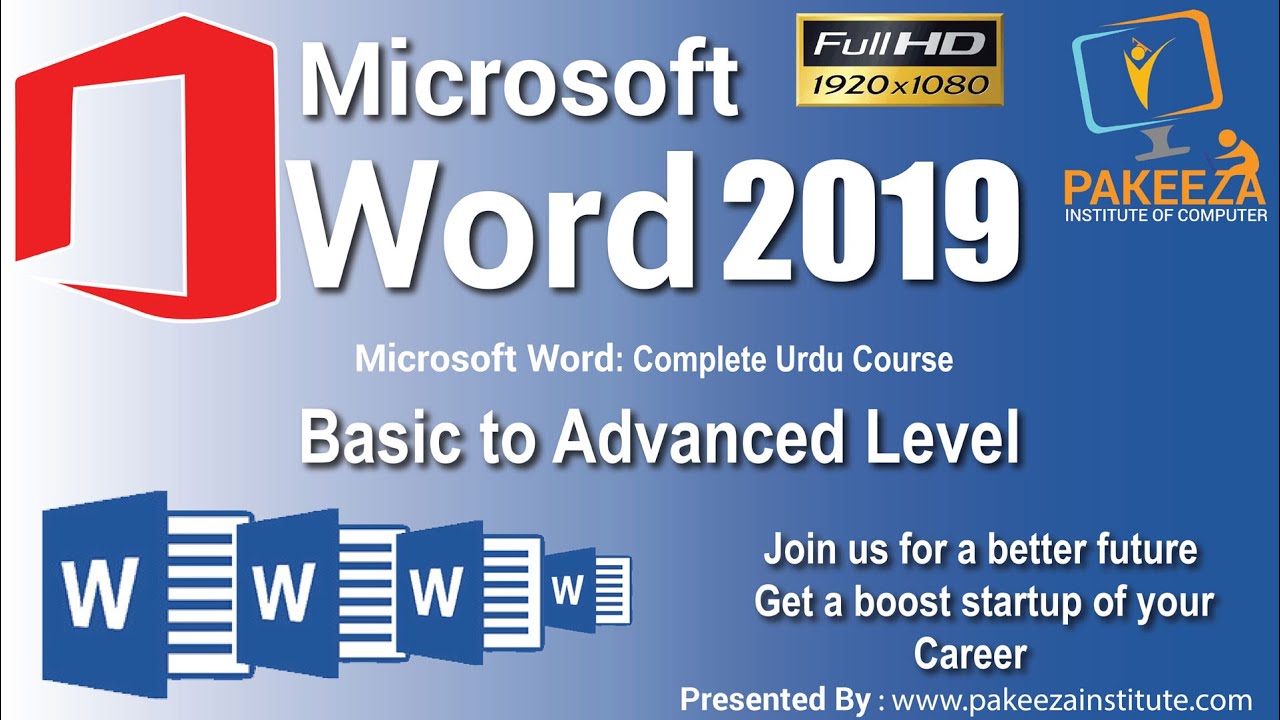
Самоучитель Office 2013
В состав пакета Microsoft Office 2013 входит множество программ для выполнения самых разных задач. В этой книге вы найдете сразу три самоучителя по самым популярным приложениям Office: текстовому процессору Word, редактору электронных таблиц Excel и программе для создания презентаций PowerPoint. В книге описаны все основные приемы, использующиеся на разных этапах работы с текстовым документом, электронной таблицей или презентацией. Описание представлено в простой и понятной форме, что немаловажно для тех, кто только начинает учиться работать с компьютером.
Microsoft Office 2010. Самоучитель
Самоучитель по Microsoft Office 2010 предназначен для тех читателей, которые уже имеют определенный опыт работы с компьютером и хотят познакомиться с возможностями приложений широко распространенного пакета программ компании Microsoft. В книге описаны стандартные приемы работы в операционной системе Windows, текстовом редакторе Word, редакторе электронных таблиц Excel.:max_bytes(150000):strip_icc()/001-how-to-change-image-color-in-microsoft-office-b9b475c791b84fab8046d5217f1d9623.jpg)
2019. Microsoft запретила скрепку-помощника и шутки на 1 апреля
На днях ребята из команды Microsoft Teams решили возродить скрепку-помощника, которого любили (или ненавидели) все пользователи Office 97. Они сделали набор стикеров со Скрепкой для чата в Microsoft Teams. Однако злой директор по маркетингу Крис Капоссела (на фото) велел удалить новые стикеры. Более того, он разослал всем сотрудникам Microsoft письмо в котором запретил шутить на 1 апреля от имени компании. Говорит, у некоторых клиентов нет чувства юмора, и они сразу подают в суд. Но, кстати, сотрудники не стали так просто сдаваться. Они открыли на форуме поддержки запрос на возвращение Скрепки.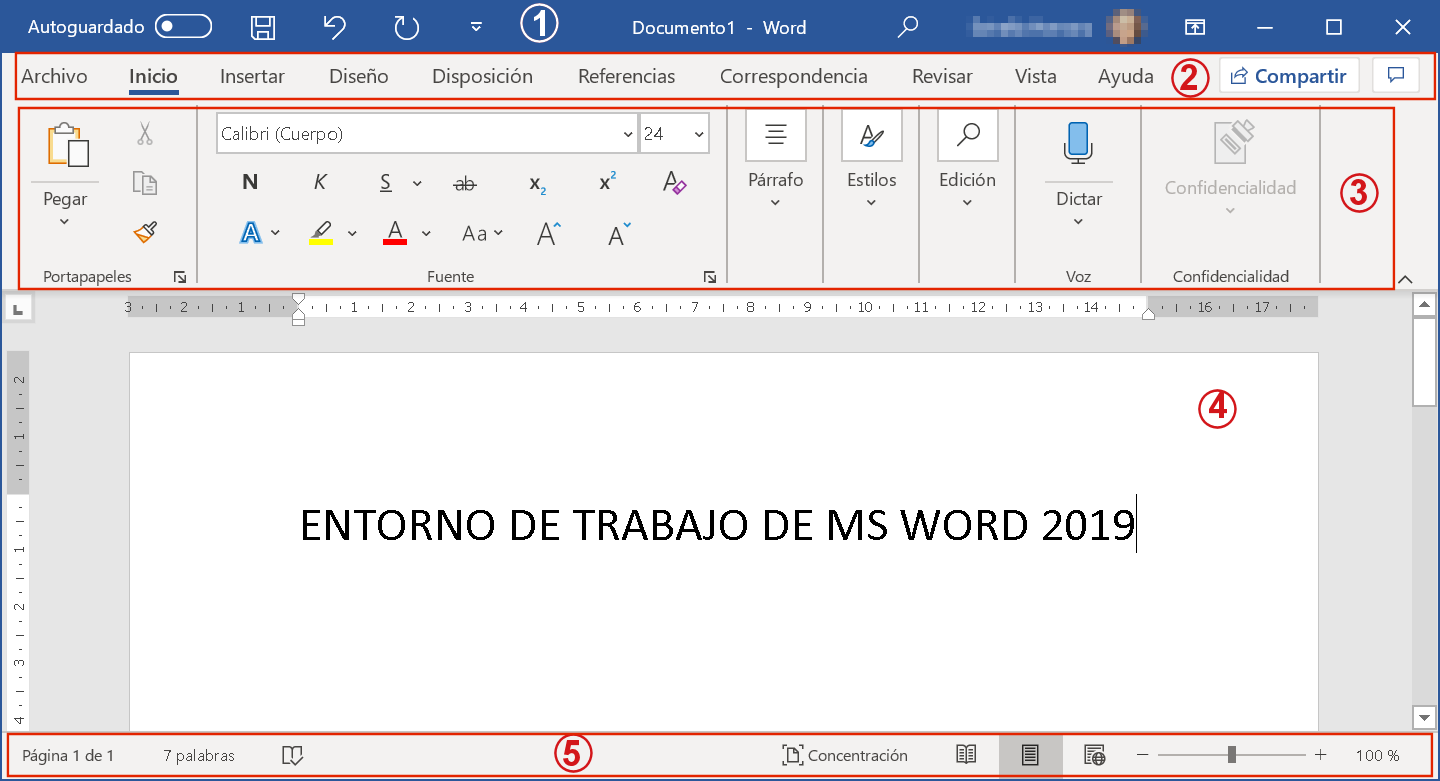
Как создать форму для заполнения в Word для Windows
Автор Глеб Захаров На чтение 4 мин. Просмотров 364 Опубликовано
Вы можете бесплатно создать документ с возможностью заполнения формы практически в любой версии Microsoft Office Word. Исключениями являются Word Online (Word 365) и мобильные приложения для iOS и Android. Этот учебник будет охватывать только Word для Windows.
Данные формы, которые вы создаете, могут включать возможность выбора даты, установки флажка, выбора Да или Нет и т. Д. Прежде чем вы сможете настроить эти «элементы управления, как они называются, вы должны добавить вкладку« Разработчик »в Microsoft Word. С помощью этой вкладки вы можете создавать и настраивать любые данные формы.
Как добавить вкладку разработчика в Microsoft Word
Чтобы добавить вкладку «Разработчик» в Word 2016, 2013, 2010:
- Нажмите Файл .

- Нажмите Параметры .
- Нажмите Настроить ленту .
- На правой панели диалогового окна «Настройка части ленты» выберите Главная вкладка .
- Установите флажок Разработчик .
- Нажмите ОК .
Во всех версиях Microsoft Word, которые его поддерживают, вы добавляете вкладку «Разработчик» в настройках ленты. Когда вы окажетесь там, вам нужно всего лишь установить один флажок и нажать ОК , чтобы появилась вкладка «Разработчик».
Чтобы добавить вкладку «Разработчик» в Word 2007:
- Нажмите кнопку Microsoft Offic e.
- Нажмите кнопку Параметры Word .
- Нажмите Популярные .
- Установите флажок для Показать вкладку разработчика в Ribbo n.
- Нажмите ОК .
В Word Online в Office 365 есть меню «Файл», но нет пункта «Параметры»; вам нужно будет работать в полной версии Word, если вы хотите использовать вкладку Разработчик.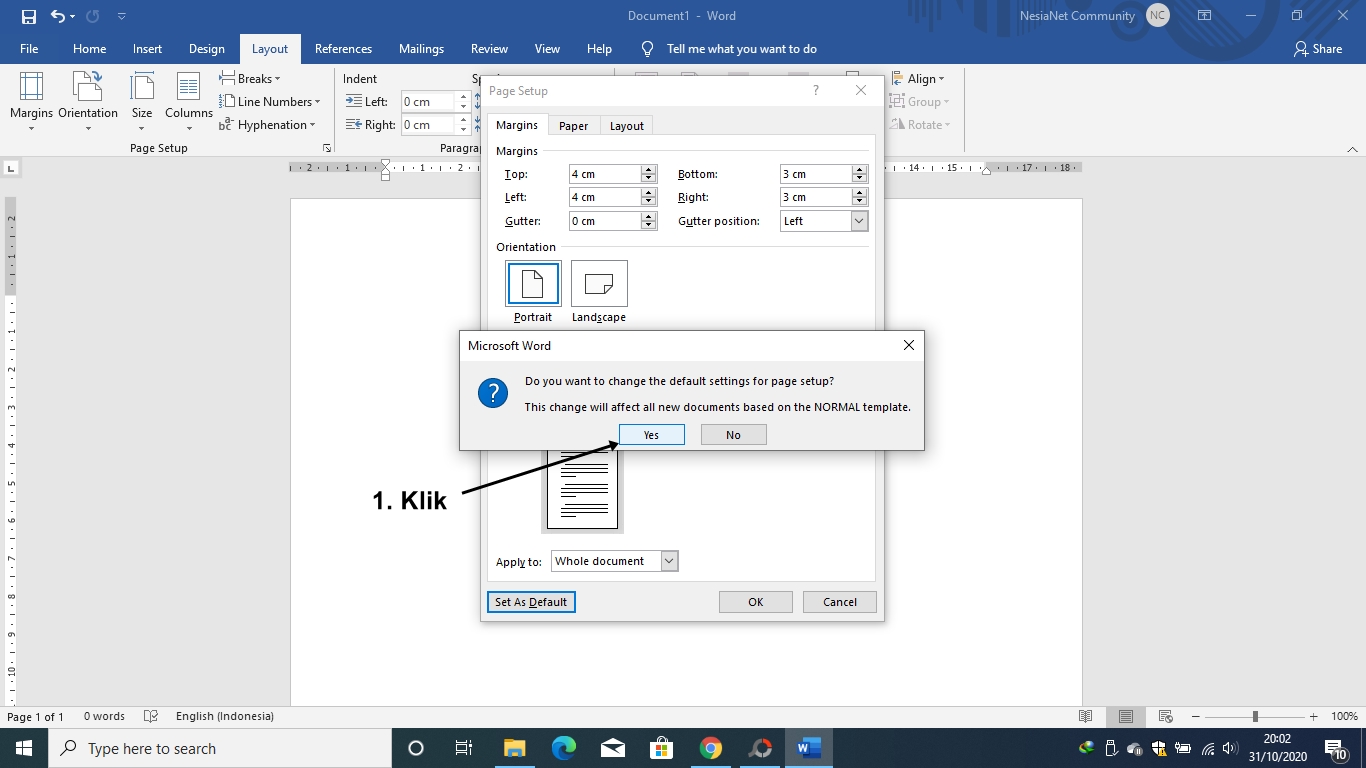
Как создать форму заполнения в Word с помощью флажка
В Word есть несколько типов заполняемых форм. Они называются «контроли». Параметры находятся в группе «Элементы управления» на ленте. Вы можете добавить флажок, поле выбора даты, поле со списком, который вы создаете, раскрывающиеся списки и многое другое. Эти элементы управления находятся на вкладке Разработчик.
Чтобы создать простую форму для заполнения в Word, поставив флажок:
- Введите текст , чтобы установить флажок. Примеры включают в себя:
- «Выбирай рекламные письма».
- «Я согласен с условиями, изложенными в этом документе».
- «Я выполнил все задачи».
- Перейдите на вкладку Разработчик .
- Поместите курсор в начало предложения , которое вы написали.
- Нажмите Контроль содержимого флажка , который добавляет флажок. (На нем есть синяя галочка.
 )
) - Нажмите где-нибудь еще в документе, чтобы применить его.
Чтобы удалить любую заполняемую запись, щелкните ее правой кнопкой мыши и выберите «Удалить управление контентом». Затем используйте клавишу Delete на клавиатуре, чтобы удалить все, что осталось. В некоторых случаях достаточно просто нажать «Удалить».
Как сделать форму в Word с контролем даты
Вы добавляете элемент управления «Дата» на вкладке «Разработчик», чтобы пользователи могли выбирать дату во всплывающем календаре, который появляется при нажатии на элемент управления.
Чтобы добавить заполняемую форму Date Control:
- Поместите свой курсор в документ , где вы хотите добавить элемент управления датой.
- Перейдите на вкладку Разработчик .
- Нажмите на запись Контент элемента выбора даты , чтобы вставить элемент управления датой.

- Нажмите за пределами новой записи , чтобы применить ее.
Как сделать форму в Word для поля со списком
Если вы хотите, чтобы пользователи выбирали что-то из предоставленного вами списка, используйте поле со списком. После создания поля с использованием параметров вкладки «Разработчик» вы получаете доступ к параметрам «Свойства», чтобы ввести доступные варианты. В этом примере вы создадите раскрывающийся список для приглашения на вечеринку с параметрами, такими как Да, Нет, Возможно.
Чтобы создать поле со списком для создания формы в Word:
- Напишите предложение, которое будет предшествовать вариантам, которые вы предоставите. Примеры включают в себя:
- «Будете ли вы посещать вечеринку?»
- «Будете ли вы приносить блюдо на вечеринку»
- Перейдите на вкладку Разработчик .
- Поместите курсор в документ , где должны отображаться параметры.

- Нажмите Значок управления содержимым поля со списком . (Обычно он расположен справа от синего флажка.)
- На вкладке Разработчик в разделе Элементы управления нажмите Свойства .
- Нажмите Добавить .
- Введите Да и нажмите ОК .
- Нажмите Добавить .
- Введите Нет и нажмите ОК .
- Добавлять.
- Введите Возможно и нажмите ОК .
- Сделайте любые другие изменения (при желании).
- Нажмите ОК .
- Нажмите снаружи , чтобы применить его; Нажмите внутри , чтобы увидеть, как это работает.
Создать больше бесплатных форм в Word
Существуют и другие типы параметров формы, которые вы можете создать в Word. Экспериментируя с ними, вы обычно работаете в следующем порядке:
- Введите вступительное предложение или абзац
- Поместите курсор туда, куда вы хотите добавить новый элемент управления.

- Выберите элемент управления в группе «Элементы управления» на вкладке «Разработчик» (наведите курсор мыши на любой элемент управления, чтобы увидеть его имя).
- Если применимо, нажмите Свойства .
- Настройте свойства , необходимые для выбранного элемента управления.
- Нажмите ОК .
Word 2019 для офисных работников. Справочник-практикум
Описание
В книге представлены технологии разработки различных текстовых документов, которые необходимы при работе в офисах. Приведены отдельные примеры применения методов и способов создания документов или их фрагментов с учетом требований ГОСТов. Использование книги предполагает наличие мини-мальных умений использования приложения MS Word.
Книга безусловно полезна руководителям, делопроизводителям, секретарям, офисным работникам, всем, кто хочет научиться правильно оформлять официальные письма, запросы в государственные учреждения.
Издание необходимо студентам вузов и ссузов, готовящих современных специалистов различного профиля.
Оглавление
Приложение MS Word 4
Создание простого текстового документа 13
Использование изображений в текстовом документе 30
Создание схем 37
Создание диаграмм 43
Создание таблиц 52
Создание формульных выражений 59
Вычисления в таблицах текстового документа 64
Вычисления по формулам в тексте 76
Разработка служебного документа 79
Создание электронного текстового документа с навигацией 84
Создание комплексного текстового документа 89
Создание большого текстового документа 97
Автоматизация работ с документами с помощью макросов 104
Автоматизация работ с документами с использованием форм. Создание бланков 112
Автоматизация работ с документами с использованием
слияния 119
Защита файлов документов от просмотра, редактирования и копирования 125
Выявление несанкционированных изменений в документах 131
Знаки форматирования (непечатаемые или скрытые) 135
Реквизиты и схемы расположения реквизитов документов 136
Литература 139
История созданных списков литературы | Список литературы на тему «MS Word.
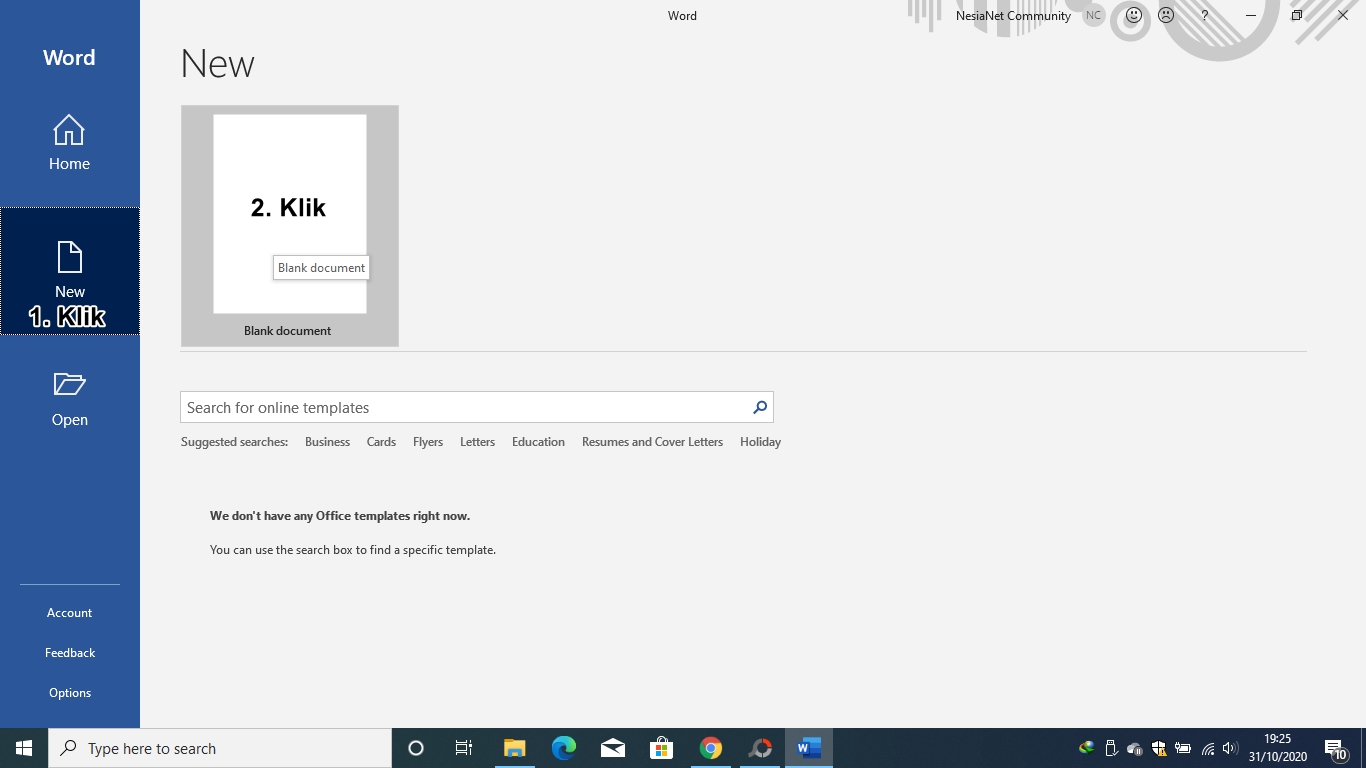 Текстовый процессор для работы с документами
Текстовый процессор для работы с документамиСписок литературыГенератор кроссвордовГенератор титульных листовТаблица истинности ONLINEПрочие ONLINE сервисы |
| В нашем каталогеОколостуденческое |
Иллюстрированный самоучитель по Adobe Acrobat 6 › Преобразование файлов Microsoft Office (Windows) › Преобразование и отсылка презентации PowerPoint [страница — 47] | Самоучители по офисным пакетам
Преобразование и отсылка презентации PowerPoint
Презентации PowerPoint являются эффективным средством отсылки сообщений, однако отнюдь не везде и не у всех могут иметься в наличии системы с установленным приложением Microsoft PowerPoint. Более того, некоторые люди, которым вы хотите показать свою презентацию, могут вовсе не иметь этой программы. Преобразование презентации PowerPoint в документ Adobe PDF позволит вам проводить презентации на любых системах, где установлена бесплатная программа Adobe Reader. Вы также сможете отсылать свои презентации любому пользователю, у которого установлена программа Adobe Reader. Они будут просматривать ваши презентации сразу же, как только вы их создадите. В файле PDF все переходы страниц презентации остаются на месте.
Преобразование презентации PowerPoint в документ Adobe PDF позволит вам проводить презентации на любых системах, где установлена бесплатная программа Adobe Reader. Вы также сможете отсылать свои презентации любому пользователю, у которого установлена программа Adobe Reader. Они будут просматривать ваши презентации сразу же, как только вы их создадите. В файле PDF все переходы страниц презентации остаются на месте.
В этом разделе урока вы преобразуете презентацию PowerPoint в файл Adobe PDF и пошлете ее по электронной почте, даже не закрывая свое приложение PowerPoint.
Если в вашей системе не установлено приложение PowerPoint, вы можете использовать кнопку Convert to Adobe PDF and Email (Преобразовать в Adobe PDF и отослать) в приложении Word, чтобы преобразовать и отослать файл Our_Wines.doc. Откройте файл Our_Wines.doc в приложении Word, опустите раздел «О файле приложения PowerPoint» и переходите сразу к разделу «Проверка параметров преобразования».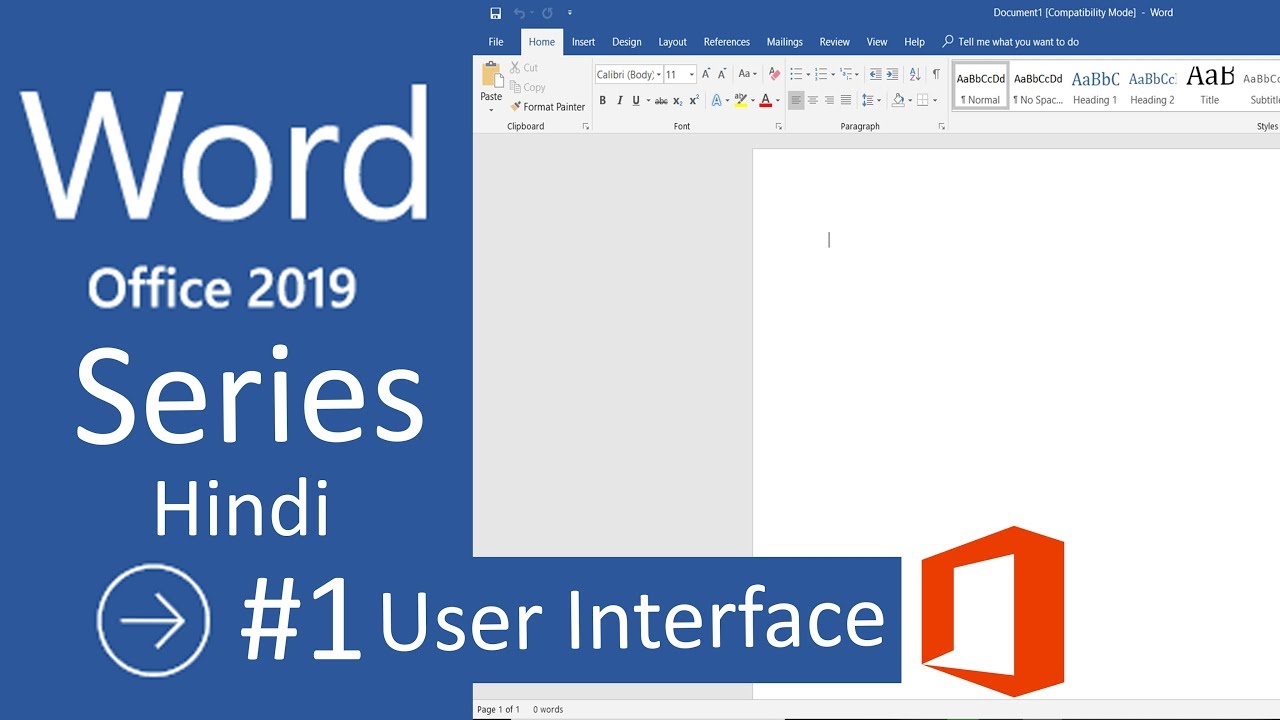
О файле приложения PowerPoint
- Запустите приложение Microsoft PowerPoint.
- В меню приложения PowerPoint выберите команду File › Open (Файл › Открыть). В папке Lesson03\WIN выделите файл Welcome.ppt и щелкните мышью на кнопке Open (Открыть). Затем выберите в меню команду File › Save As (Файл › Сохранить как), присвойте файлу имя Welcomel.ppt и сохраните в папке Lesson03\WIN.
Прежде всего, просмотрите презентацию PowerPoint.
- Выберите в меню команду View › Slide Show (Вид › Показ слайдов).
- Нажмите клавишу Enter. чтобы перейти ко второй странице.
Вначале обратите внимание, что к презентации применен переход страницы.
Кроме того, в карте на второй странице обратите внимание на влетающие ядра и указания стран, которые покупают вина. Все эти элементы появятся и в файле Adobe PDF, который вы создадите.
 (Анимация с влетающими ядрами не сохранится, но вся остальная информация останется).
(Анимация с влетающими ядрами не сохранится, но вся остальная информация останется). - Нажмите клавишу Esc, чтобы вернуться к обычному виду PowerPoint.
Самоучитель по ворду 2010
Microsoft Word 2010, От новичка к профессионалу, Несен А.В., 2011.
Новая версия самого популярного текстового редактора Microsoft Word была дополнена и расширена так, чтобы сделать работу с документами еще более удобной и эффективной. В Word 2010 были добавлены многие функции, позволяющие создавать еще более эффектные документы и работать над ними всей командой. Чтобы быстро разобраться в работе приложения и использовать его возможности на 100 %, понадобится последовательный и подробный путеводитель. Именно этой цели служит данная книга, которая пригодится как новичку, не чувствующему себя уверенным с Microsoft Office, так и старым поклонникам Microsoft Word, которые начинают знакомство с Word 2010.
Меню файл. Закулисье Microsoft Office Word 2010.
Начав работать с Word 2007, многие пользователи далеко не сразу могли найти команды, спрятанные в кнопке Office — настолько органично эта кнопка была вписана в интерфейс приложения, что казалась его частью, а не отдельной функциональностью. В Word 2010 у вас таких проблем не будет — кнопка Office тут отсутствует, а все команды, которых не найти на ленте, вынесены в отдельное меню Файл. Эта мощная новая функциональность присутствует во всех приложениях пакета Office, хотя содержимое для разных приложений будет разниться, так же, как и цвет самой закладки Файл. Для Word 2010 это синий, т. к. синий — основной цвет приложение и цвет его логотипа.
Итак, в меню Файл находятся все команды, которые относятся к документу в общем и к настройкам приложения, а не к наполнению и редактированию его содержимого: сохранение в другом формате, вывод на печать и все настройки, связанные с этим, настройка доступа к документу, просмотр справки и многое другое. В списке команд из меню Файл, в числе первых из них, вы увидите такие основные команды как Сохранить, Сохранить как, Открыть и Закрыть.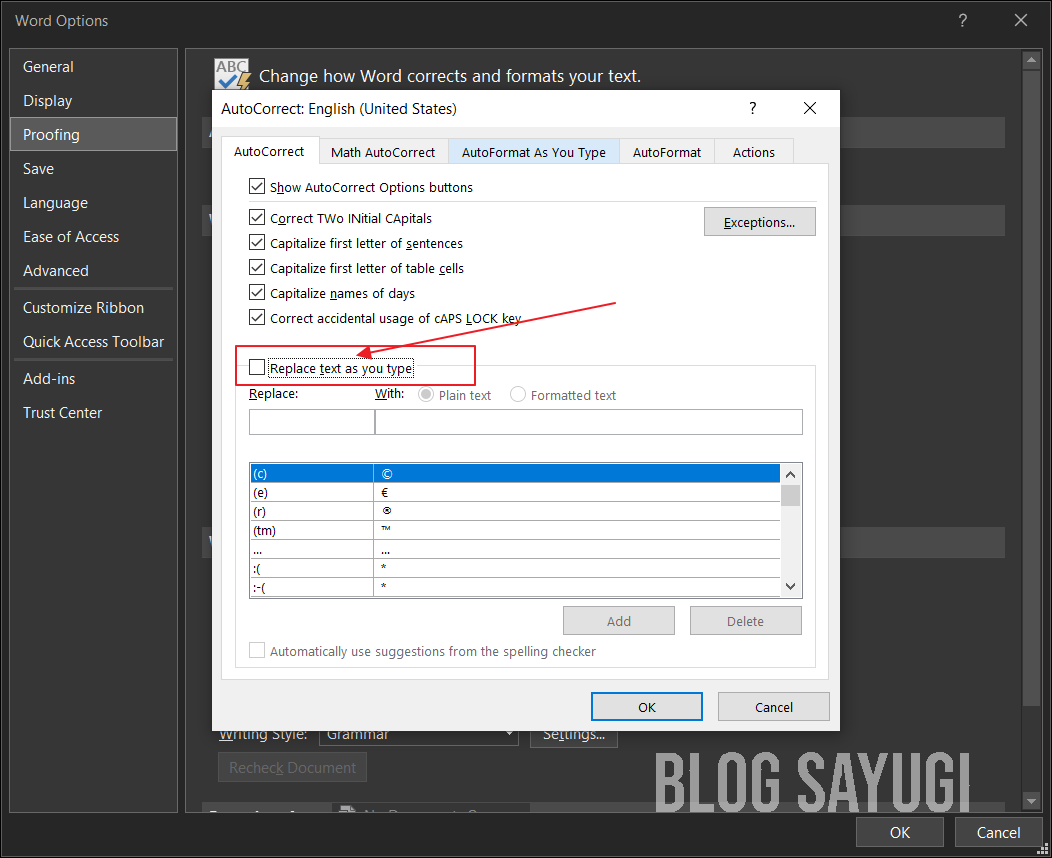 Подробнее на этих командах мы остановились в следующей главе, в этой же главе хотелось уделить внимание именно новой функциональности Word 2010. Поэтому давайте рассмотрим те команды, которые были изменены.
Подробнее на этих командах мы остановились в следующей главе, в этой же главе хотелось уделить внимание именно новой функциональности Word 2010. Поэтому давайте рассмотрим те команды, которые были изменены.
Бесплатно скачать электронную книгу в удобном формате, смотреть и читать:
Скачать книгу Microsoft Word 2010, От новичка к профессионалу, Несен А.В., 2011 – fileskachat.com, быстрое и бесплатное скачивание.
Скачать pdf
Ниже можно купить эту книгу по лучшей цене со скидкой с доставкой по всей России. Купить эту книгу
Для подготовки профессионально оформленных документов применяются специальные программы, называемые текстовыми редакторами (иногда можно встретить название – «текстовый процессор»), которые позволяют не только набирать текст, но и использовать при этом различные шрифты, внедрять в документы таблицы и графические изображения, добиваться соблюдения норм правописания. При этом пользователь имеет практически полное представление о том, каким будет выглядеть результат работы на бумаге, и может добиться максимальной выразительности своих документов, даже не будучи профессионалом.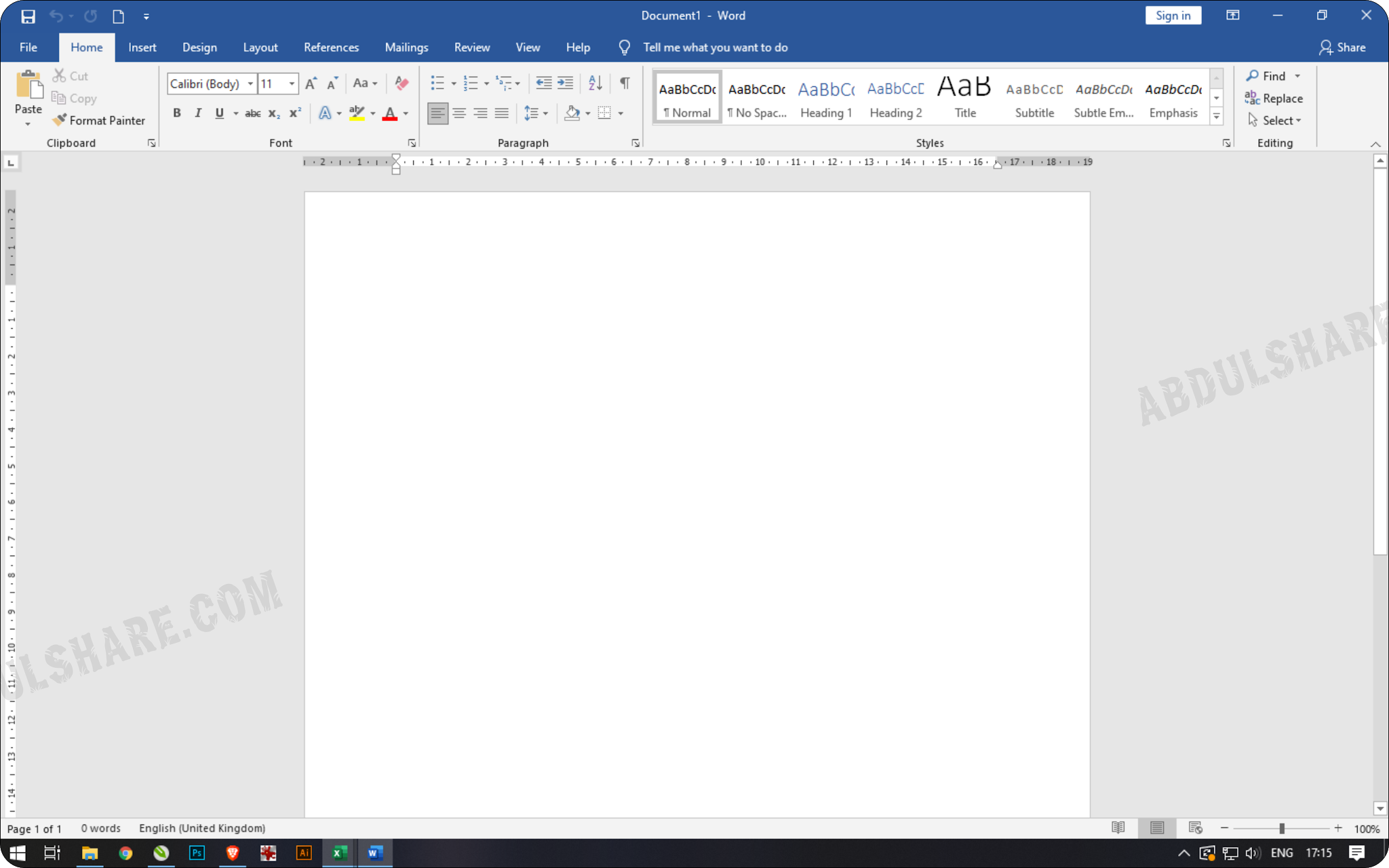 Одним из наиболее широко используемых программных инструментов для работы с документами в настоящее время является текстовый редактор Microsoft Word (далее Word), входящий в состав популярного пакета приложений Microsoft Office .
Одним из наиболее широко используемых программных инструментов для работы с документами в настоящее время является текстовый редактор Microsoft Word (далее Word), входящий в состав популярного пакета приложений Microsoft Office .
Word версии 2010 – мощный программный продукт, предоставляющий широкие возможности разнообразной и качественной подготовки документов. Он позволяет редактировать документы, создавать и оформлять таблицы, оглавления и предметные указатели, проверять и корректировать орфографию и грамматику, готовить почтовую рассылку, составлять сложные документы из многих файлов разных типов, подготавливать иллюстрации и многое другое.
По сравнению с версиями Word 2003, 2007 Word 2010 претерпел существенные изменения и дополнился новыми функциями. Так, например, в этой версии Word полностью изменился интерфейс программы. Изменился основной формат хранения файлов. И это только часть новых функций, включенных в Word 2010.
Скачать учебно-практическое пособие Мicrosoft Word 2010
posobie-word-2010.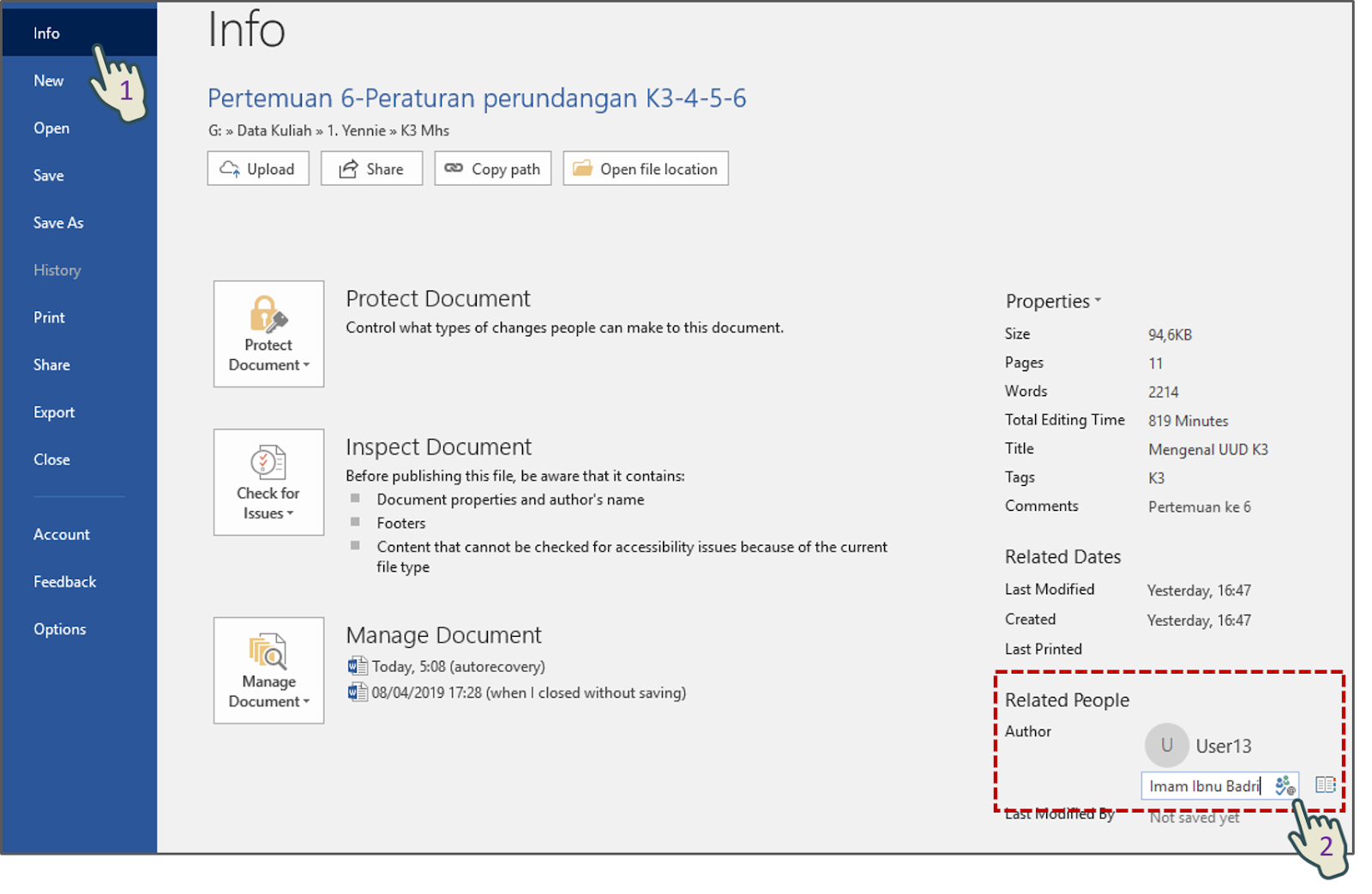 pdf
pdf
Microsoft Office 2010 — бесплатные обучающие уроки для чайников с нуля. Получите необходимые навыки профессиональной работы с пакетом Microsoft Office — Word, Excel и PowerPoint.
Microsoft Word 2010
Word 2010 — самая популярная программа для работы с текстом входящая в пакет Microsoft Office 2010. В программе легко можно создавать профессиональные документы с использованием различных тем, визуальных эффектов, инструментов форматирования и еще множества функций.
Microsoft Excel 2010
Excel 2010 — это безусловно лучшая программа для работы с электронными таблицами, входящая в пакет Microsoft Office 2010. Она прекрасно подходит как для домашнего использования, так и для бизнес задач.
Microsoft PowerPoint 2010
PowerPoint 2010 — программа, входящая в пакет Microsoft Office 2010, которая позволяет создавать профессиональные слайд-презентации, в которые можно интегрировать изображения, видео, текст, диаграммы и многое другое.
Primary S >
Почта Gmail. com — вход в почту и первичные настройки
com — вход в почту и первичные настройки
Аккаунт Google: создание учетной записи
Windows обнаружила неполадки жесткого диска — что делать?
Что такое операционная система? Виды операционных систем
Как зарегистрировать Яндекс почту
Ccleaner — как очистить компьютер от мусора?
Проблема: Как войти в почту Gmail.com — решение
Учетные записи и родительский контроль Windows 10
Учебник поWord 2016: Полное руководство по Word — 32 модуля
Хотите стать более профессиональным в своей работе и зарядиться технологиями. резюме для новой работы и продвижения по карьерной лестнице. Ознакомьтесь с этим исчерпывающим руководством по Microsoft Word 2016. Те же концепции применимы и к другим версиям Word, таким как Word 2013, Word 2010 и Word 2007. Основанные на концепциях, простые для понимания.
Это исчерпывающее руководство по использованию Word 2016, будь то студент, бизнес-пользователь или в корпоративной среде. Изучите Microsoft Word всего за пару часов, от основ до расширенных функций, таких как слияние писем, чтобы зарядить вашу карьеру и возобновить работу.
Изучите Microsoft Word всего за пару часов, от основ до расширенных функций, таких как слияние писем, чтобы зарядить вашу карьеру и возобновить работу.
Если вам нравится видео, поставьте «Нравится», «Поставьте в избранное» и «Поделитесь» с нашими друзьями, чтобы выразить свою поддержку этой работе. Подпишитесь на этот канал, чтобы не пропустить новые видео из этой серии.
Краткое руководство для Word 2016, а также файлы данных, которым следует следовать, доступны здесь: https: // kaceli.ru / a / word2016files /
Ниже приводится подробное описание, а также время начала:
00:00 Узнайте, как начать работу с Word 2016, интерфейсом, шаблонами и общими концепциями.
09:45 Узнайте, как использовать общие функции форматирования в Word 2016
13:45 Узнайте, как использовать стили форматирования в Microsoft Word: изменять существующие стили, создавать новые и использовать стили для создания оглавления.
22:00 Узнайте, как применять и настраивать стили форматирования в Word 2016.
30:45 Узнайте, как использовать Format Painter в Word.
32:20 Узнайте, как использовать «Поиск и замену» для расширенных функций Word.
36:30 Изучите графический дизайн в Word.
43:50 Узнайте, как использовать Smart Art в Word 2016
46:00 Научитесь создавать таблицы в Word 2016
48:00 Узнайте, как создавать диаграммы в Word 2016
51:00 Узнайте, как использовать вырезку экрана в Word 2016
53:00 Узнайте, как вставлять онлайн-видео в документ в Word 2016
54:00 Узнайте, как вставлять гиперссылки в документ в Word 2016.
56:30 Узнайте, как сотрудничать с другими пользователями с помощью комментариев в документе в Word 2016
58:00 Узнайте, как вставлять верхние и нижние колонтитулы в Word 2016
61:10 Узнайте, как вставить текстовое поле в Word
62:00 Узнайте, как объединить два документа в Word
64:00 Узнайте, как использовать буквицы в документе в Word
64:30 Узнайте, как вставить титульную страницу в документ
66:00 Узнайте, как вставить и удалить разрыв страницы в документе
68:51 Узнайте, как применить стили документа и темы оформления ко всему документу
72:00 Узнайте, как изменить поля и ориентацию страницы в Word.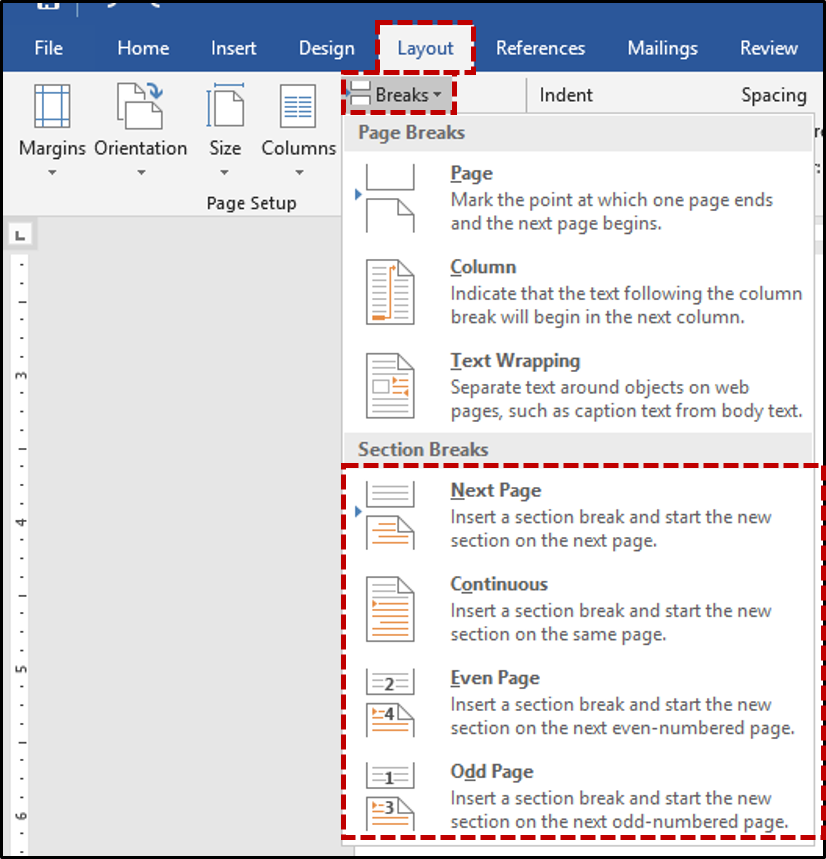
74:00 Узнайте, как создавать столбцы в документе.
75:50 Узнайте, как создать оглавление в Word.
80:00 Узнайте, как вставлять сноски и концевые сноски в Word.
82:43 Узнайте, как использовать Word для цитируемых работ, библиографии и ссылок
90:00 Узнайте, как вставлять подписи в Word
91:30 Узнайте, как создать слияние в Word 2016
102: 00 Узнайте, как создавать слияние почты для массовых рассылок в Word 2016
111: 00 Узнайте, как выполнить слияние для этикеток.
118: 00 Узнайте, как отслеживать изменения в документе в Word
123: 00 Узнайте, как сравнить и объединить два документа
126: 00 Узнайте, как создавать и использовать макросы в Word
Оставайтесь на связи:
Веб-сайт: https://kaceli.com/a
Канал на YouTube: http://youtube.com/skaceli
URL-адрес полного руководства по Word 2016: https://youtu.be/TxLuuNprjXg
Word 2016 Учебное пособие: Полное руководство по Word — 32 модуля 2016-01-092016-01-30 https://kaceli. com/a/wp-content/uploads/2016/11/kaceli.com-logo-small-1.pngKaceli TechTraininghttps: //kaceli.com/a/wp-content/uploads/2016/01/Word-2016-Complete-Tutorial.png200px200px
com/a/wp-content/uploads/2016/11/kaceli.com-logo-small-1.pngKaceli TechTraininghttps: //kaceli.com/a/wp-content/uploads/2016/01/Word-2016-Complete-Tutorial.png200px200px
Как ограничить изменение стиля в Microsoft Word
Из этого туториала Вы узнаете, как ограничить изменение стиля в Microsoft Word.
В моем последнем руководстве по программному обеспечению объяснялось, как ограничить отслеживание изменений и комментариев в Word. Сегодня мы ограничим изменение стиля в Word.
Стильвключает в себя такие вещи, как шрифт, размер шрифта, цвет шрифта, выделение (т.д., курсив, полужирный шрифт, подчеркивание), межстрочный интервал и отступ.
Мы также рассмотрим, как отключить ограничения стиля, когда они больше не нужны.
Предупреждение читателя: Это руководство предназначено только для общих знаний. На показанные здесь функции защиты Microsoft Word не следует полагаться для защиты конфиденциальных или секретных документов.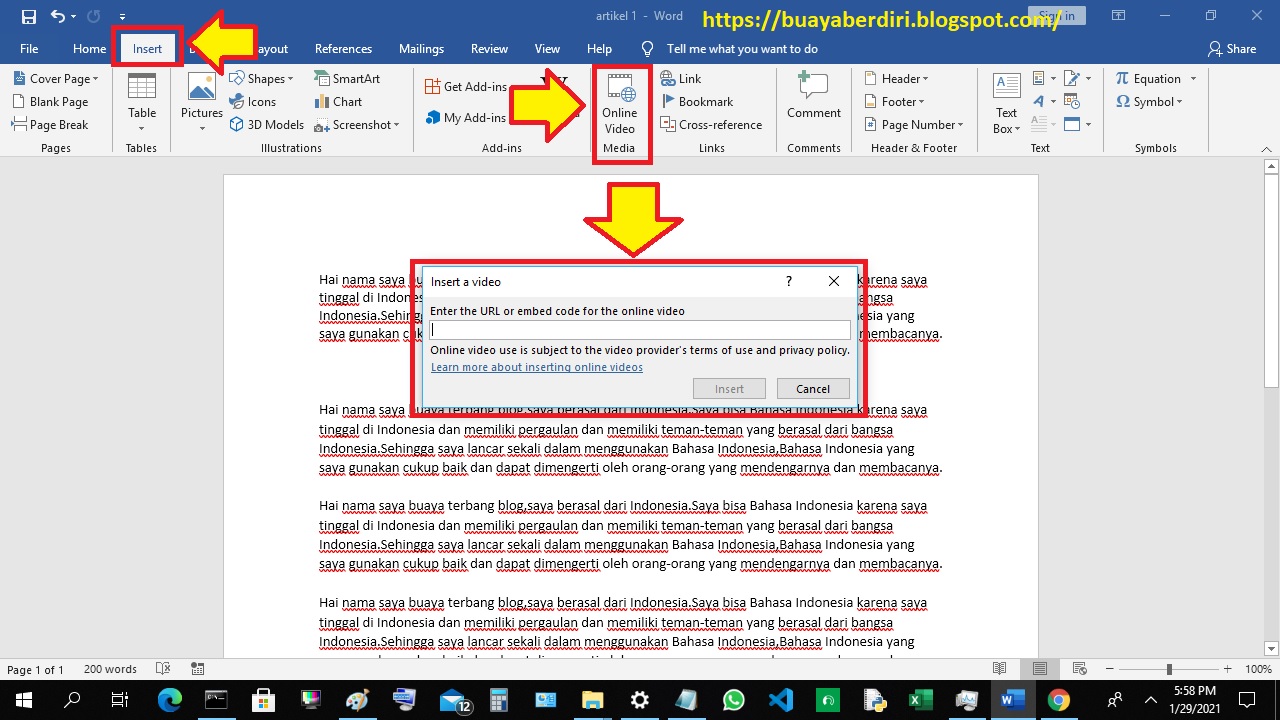
Это руководство также доступно в виде видео на YouTube, в котором показаны все шаги в реальном времени.
Смотрите более пятидесяти других видеороликов о Microsoft Word и Adobe Acrobat на моем канале YouTube.
Приведенные ниже изображения взяты из Word для Office 365, который в настоящее время совпадает с Word 2019. Однако шаги такие же в Word 2016 и аналогичные для Word 2013 и Word 2010.
Как включить ограничения стиля
- Выберите вкладку Файл на ленте.
- Выберите вкладку Info в представлении Backstage.
- Нажмите кнопку « Защитить документ ».

- В раскрывающемся меню выберите Ограничить редактирование .
- Установите флажок «» Ограничьте форматирование набором стилей на панели задач «Ограничить редактирование».
- Выберите ссылку Настройки .
- Проверить Ограничить форматирование набором стилей в диалоговом окне «Ограничения форматирования».
- Установите или снимите флажки для отдельных стилей, которые вы хотите разрешить, в диалоговом окне «Ограничения форматирования». Или выберите одну из кнопок предустановленных опций:
All проверяет все параметры стиля, разрешенные в данный момент в документе.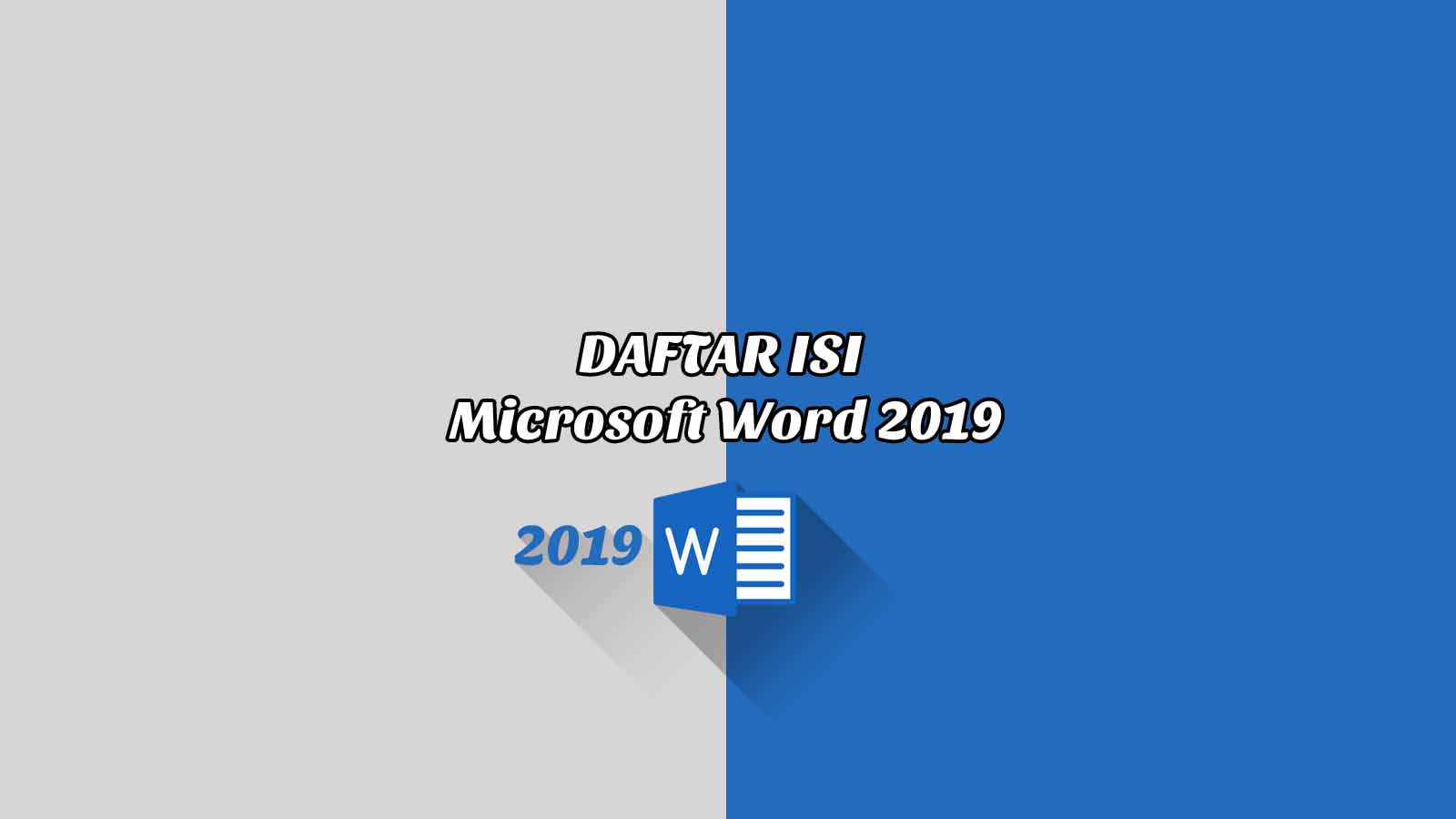
Рекомендуемый минимум проверяет общие параметры стиля, разрешенные в настоящее время в документе, но снимает отметки с менее распространенных стилей, таких как форматирование таблиц и списков.
Нет. снимает отметку со всех опций стиля. Выберите этот параметр, если вы хотите запретить другим пользователям Word вносить какие-либо изменения в стиль.
Рис. 8. Меню «Выбранные стили в настоящее время разрешены»- Установите или снимите три дополнительных варианта форматирования:
Разрешить автоформату отменять ограничения форматирования. позволяет автоформату заменять параметры, выбранные в диалоговом окне «Ограничения форматирования». Если вы не используете автоформат (который не является распространенным), настоятельно рекомендуем снять этот флажок.
Блочная тема или переключение схемы не позволяет другим пользователям изменять документ на другую тему на вкладке «Дизайн» или на отдельную схему (например, цветовую схему, которая встречается нечасто).
Блокировать переключение набора быстрых стилей запрещает другим пользователям использовать параметры стиля на вкладке «Главная».
Рисунок 9. Параметры форматирования- Нажмите кнопку OK .
- Выберите Да или Нет в диалоговом окне с вопросом, хотите ли вы удалить существующие стили, которые не разрешены ограничениями, которые вы только что установили в диалоговом окне Ограничения форматирования. Выберите «Нет», если вы хотите сохранить текущее форматирование в документе.
- Нажмите кнопку Да, запустить принудительную защиту .
- Введите и повторно введите пароль в диалоговом окне «Начать принудительную защиту».
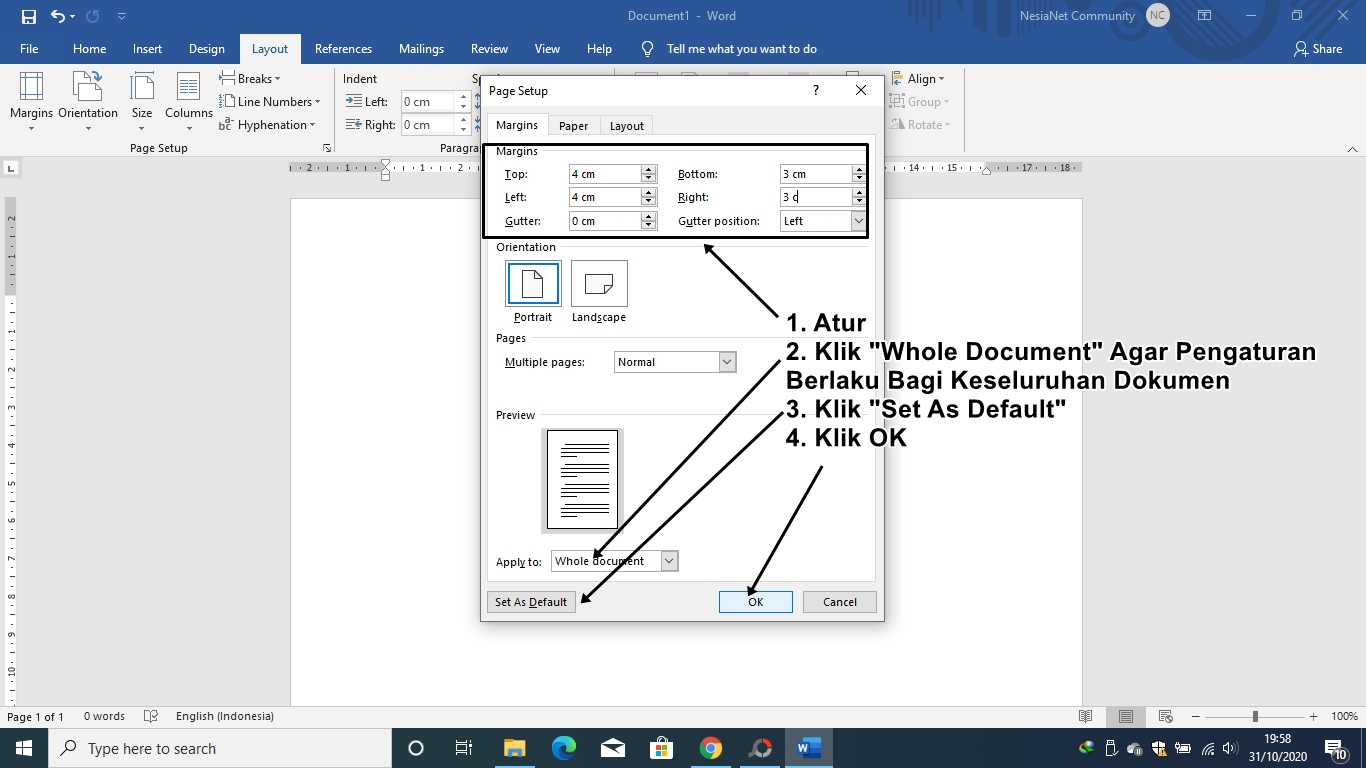 Текстовые поля пароля
Текстовые поля пароля- Нажмите кнопку OK .
Word позволяет включить ограничения без пароля, нажав «ОК» в диалоговом окне «Начать принудительную защиту». Однако без пароля другие пользователи могут просто отключить ограничения самостоятельно.
Как отключить ограничения стиля
Следующие шаги показывают, как отключить ограничения стиля с помощью пароля, введенного в предыдущем разделе. Обратите внимание, что этот процесс не отключит ограничения стиля для защищенных паролем копий файлов, которыми вы поделились с другими пользователями.
- Выберите вкладку File на ленте (см. Рисунок 1).
- Выберите вкладку Info в представлении Backstage (см. Рисунок 2).
- Нажмите кнопку Защитить документ .
- Выберите Ограничить редактирование в раскрывающемся меню (см.
 Рисунок 4).
Рисунок 4). - Нажмите кнопку Остановить защиту на панели задач «Ограничить редактирование».
- Введите пароль в диалоговом окне «Снять защиту с документа».
- Нажмите кнопку OK .
Дополнительная литература
Как найти и заменить форматирование в Microsoft Word
Как запретить Microsoft Word называть вас «Автор» при отслеживании изменений
Как удалить имена пользователей из существующих изменений отслеживания в Microsoft Word
Скачать последние учебные пособия по Microsoft Word бесплатно
Как вы думаете, вы слишком хорошо знаете M icrosoft Word ? Последний бесплатный учебник по Microsoft Word для начинающих и продвинутых расскажет вам, что вам нужно больше работать, чтобы стать миссис Мисс.Word Pro. Пусть Free Tutorial Online познакомит вас с бесплатным учебным курсом Microsoft, который поможет вам стать профессионалом.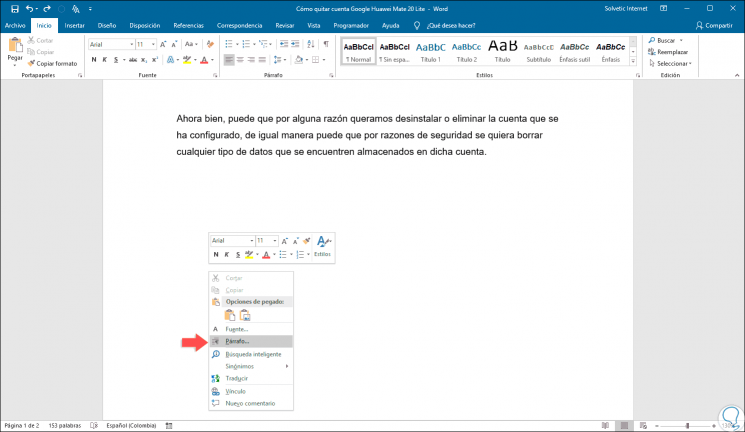
Microsoft Word — один из лучших инструментов, который можно использовать на рынке текстовых редакторов для решения стольких проблем. Это текстовый процессор, разработанный Microsoft. У него так много версий, Microsoft Word 2010, Word 2013, Word 2016, Word 2019. Это приложение для Windows необходимо для создания текстовых документов.
Вы можете добиться большего в Ms.Word в 2020 году. Вы можете создавать шаблоны, создавать биографические данные, конвертировать документы в PDF-файлы, файлы в формате XML.
Преимущества Microsoft
Вы узнаете, как максимально эффективно использовать Microsoft Word.
- Начните с основ создания документов Microsoft Word
- Различные методы создания динамических макетов
- Подготовьте документы для печати и экспорта
- Эффективно форматируйте документы с помощью стилей Microsoft Word
- Управляйте форматированием страниц и потоком с разделами и разрывами страниц
- Создание макетов таблиц и управление ими
- Использование вкладок для правильного выравнивания содержимого
- Выполнение слияния почты для создания почтовых этикеток и писем
- Создание и развертывание форм Word
- Управление шаблонами
- Отслеживание и принятие / отклонение изменений в документе
Этот курс предназначен для студентов, бизнесменов и женщин, желающих расширить свои навыки работы с Microsoft Word.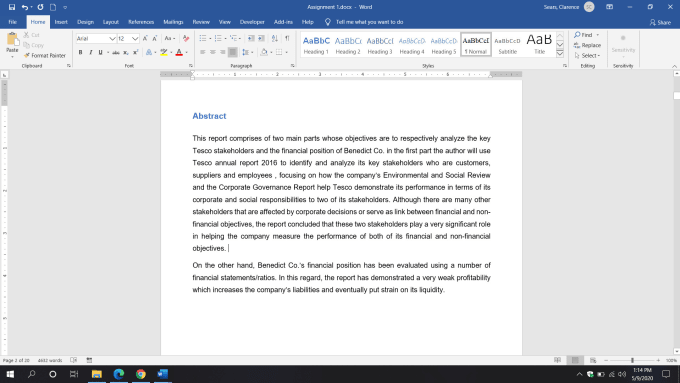 Слово «Навык в Microsoft» поможет вам увидеть новые возможности трудоустройства.
Слово «Навык в Microsoft» поможет вам увидеть новые возможности трудоустройства.
Большинство перспективных вакансий всегда включают в свои требования наборы навыков, такие как предварительные знания в пакетах Microsoft. Это возможность, которую вы так долго искали.
Каковы требования к бесплатному учебнику Microsoft?- Microsoft Word 2010, Word 2013 или Word 2016, установленный на вашем компьютере
- Для этого не требуются предварительные знания Microsoft Word
Этот курс включает 3 раздела
- С Microsoft Word 101 — начальный уровень
- Microsoft Word 102 — средний уровень
- Microsoft Word 103 — продвинутый уровень
Зарегистрируйтесь сейчас, чтобы переключиться с Word новичка на продвинутого пользователя.Этот курс поможет вам получить полное представление о самых популярных инструментах для обработки текстов на рынке.
Между тем, у инструктора более 15 лет обучения Microsoft Office, чтобы помочь вам шаг за шагом развить ваши знания Microsoft Word.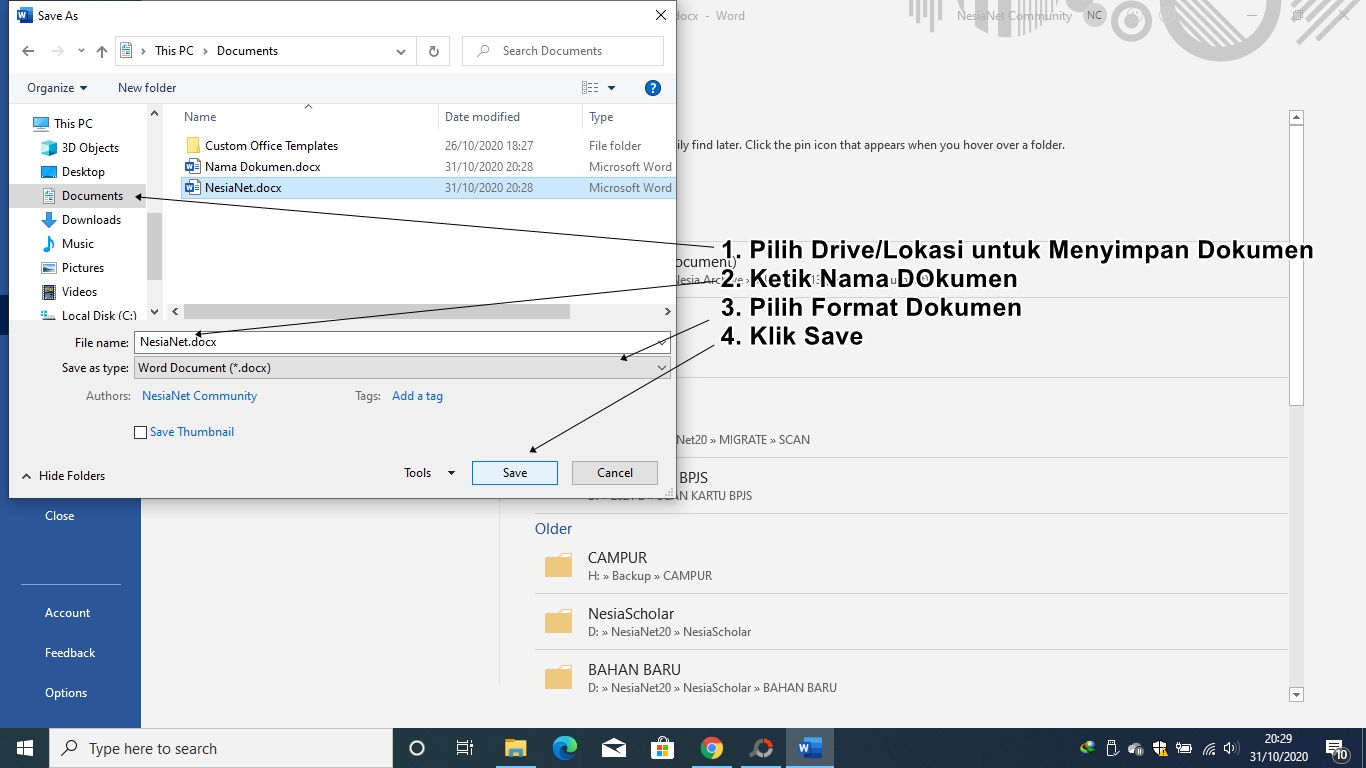 Даже если вы опытный пользователь Word, вы будете удивлены методами и инструментами, которые можно использовать, чтобы сделать Word более продуктивным и эффективным.
Даже если вы опытный пользователь Word, вы будете удивлены методами и инструментами, которые можно использовать, чтобы сделать Word более продуктивным и эффективным.
Чего я ожидаю от бесплатного учебника Microsoft
После изучения этого бесплатного руководства Microsoft вы освоили популярные инструменты Microsoft Word и можете эффективно и бесплатно выполнять многие задачи Word.Вот лишь некоторые из тем, которые вы освоите:
- Создание динамических документов Microsoft Word
- Эффективное форматирование документа со стилем
- Подготовка документов для печати и экспорта
- Управление большими документами
- Работа с разрывами страниц и разделов
- Ориентация страницы управления
- Создание макетов таблиц и управление ими
- Используйте вкладки для правильного выравнивания содержимого
- Загрузите медиафайлы и фотографии
- Выполните слияние почты для создания почтовых этикеток и писем
- Создание и развертывание форм Word
- Управление шаблонами
- Защита документов от изменений
- Отслеживание и принятие / отклонение изменений в документ
- Создать динамический индекс
- и многое другое
Как скачать файл
Сначала установите последнюю версию Utorrent. Размер файла довольно большой. Вы загружаете торрент-файл, который поможет вам получить полную версию.
Размер файла довольно большой. Вы загружаете торрент-файл, который поможет вам получить полную версию.
Торрент-файл — это файл-зеркало, которое дает вам доступ к основному файлу. Вот официальная ссылка для скачивания торрент-файла
https://www.utorrent.com/desktop/
После установки загрузите файл и начните загрузку файла.
всего 106 лекций 06:57:45
Размер: 2,49 ГБ
учебных пособий по Microsoft Office — последние бесплатные учебные пособия по Microsoft Office по офисным навыкам.org
Учебные пособия по Microsoft Office, Учебники по основам работы с компьютером, Учебные пособия по Microsoft Word, Учебные пособия по Microsoft Excel — все это бесплатно доступно на многих веб-сайтах в Интернете, что делает изучение приложений Microsoft Office увлекательным и легким. Используйте эти руководства в качестве дополнения к курсам обучения навыкам работы с офисом, которые проводятся в онлайн-классе для совместной работы в области управления навыками.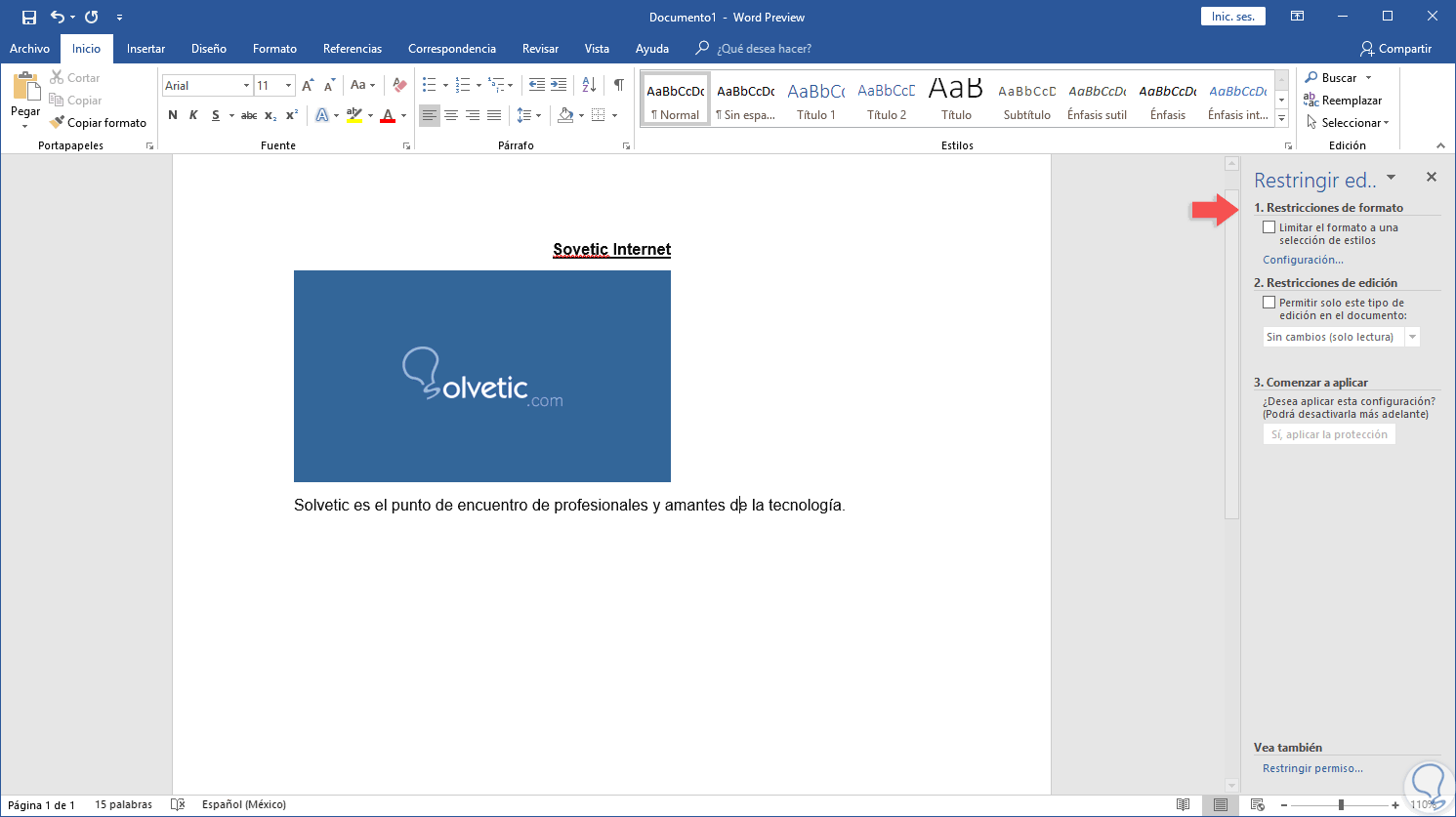
Бесплатные учебники по Microsoft Word
Воспользуйтесь следующими бесплатными учебными пособиями по Microsoft Office.Некоторые из них взяты с Officeskills.org, а некоторые с других веб-сайтов предлагают хорошие бесплатные руководства по изучению основ Microsoft Word:
Бесплатные учебные пособия по Office Word 2016
Что нового в Word 2016: ознакомьтесь с некоторыми из основных новых функций Word 2016
Начало работы с Word 2016: в этом курсе вы узнаете, как создать пустой документ или документ на основе шаблона, выделить и отформатировать текст, создать маркированные и нумерованные списки, изменить выравнивание текста и изменить межстрочный интервал.Вы также узнаете, как добавлять верхние и нижние колонтитулы, изменять номера страниц в верхних и нижних колонтитулах и добавлять изображения и таблицы в документ.
Совместная работа над документами Word с совместным редактированием в реальном времени: узнайте, как вы и ваши коллеги можете совместно работать над документом, используйте совместное редактирование в реальном времени, чтобы видеть все изменения по мере их появления.
Поделитесь своим документом в Word 2016 для Windows: узнайте, как делиться своими документами, когда вы делитесь своими файлами с помощью OneDrive или Office 365 SharePoint прямо из Word с помощью новой опции «Поделиться» на ленте.Вы также можете поделиться копией своего документа, отправив ее как вложение электронной почты.
Бесплатные учебные пособия по Microsoft Word 2013
Переключитесь на Word 2013 — начните работу с новой версией, чтобы узнать, как выполнять повседневные задачи.
Взгляд на Word 2013. Получите подробную информацию о Word 2013: от запуска до сохранения файла. Также узнайте, как преобразовать ваш файл .doc в файл .docx.
Создайте свой первый документ Word 2013 — создайте пустой документ и изучите основы добавления и форматирования текста.
Сохраняйте, публикуйте и делитесь своими документами — сохраняйте файл на свой компьютер или в онлайн-сервис, такой как SkyDrive. Затем узнайте, как поделиться им с другими, даже если у них установлена более старая версия Office.
Затем узнайте, как поделиться им с другими, даже если у них установлена более старая версия Office.
Бесплатные учебные пособия по Microsoft Word 2010
Создайте свой первый документ — узнайте, как набирать текст в любом месте страницы, исправлять орфографические ошибки, составлять список, изменять поля страницы, подчеркивать некоторые слова, быстро добавлять стиль и сохранять свою работу.
Использование функции «Найти и заменить» в Word — Узнайте, как найти и заменить текст в Word, из этого короткого руководства от Microsoft.
Создание столбцов в Word 2010: видео о том, как создать документ в стиле брошюры в Word 2010 с использованием столбцов | Посмотреть PDF | Посмотреть видео | Пройдите курс
Создание визуально привлекательных документов в Word — Узнайте, как использовать текстовые эффекты, чтобы применять те же типы форматирования, которые вы используете для графики и изображений, непосредственно к тексту документа, корректировать, исправлять и улучшать изображения с помощью инструментов редактирования изображений., Вставляйте вырезки экрана и снимки экрана в документ, а также добавляйте и редактируйте графику SmartArt.
Microsoft Word 2010 — ознакомьтесь с некоторыми новыми функциями Microsoft Word 2010 с помощью этого бесплатного руководства от Microsoft.
Советы и рекомендации по Microsoft Word 2010: из этого короткого курса от Microsoft изучите некоторые способы экономии времени, которые помогут вам работать быстрее.
Бесплатные руководства по Microsoft Excel
Бесплатные учебные пособия по Microsoft Excel 2016
Что нового в Excel 2016: ознакомьтесь с некоторыми из основных новых функций в Excel 2016
Начало работы с Excel 2016: в этом курсе вы узнаете, как создать книгу, работать с листами, создать базовую диаграмму и сохранить книгу.
Функции экономии времени в Excel: из этого короткого курса вы узнаете о мгновенном заполнении и быстром анализе?
Создание и форматирование сводных таблиц — 5 видеоуроков от Microsoft о том, как работать со сводными таблицами, группировать данные в сводные таблицы, фильтровать данные и срезы и создавать сводные диаграммы.
Создание и форматирование таблиц — 5 видеоуроков от Microsoft о том, как создавать и форматировать таблицы Excel, сортировать и фильтровать таблицы, добавлять итоговую строку и фильтровать данные с помощью срезов.
Создание и форматирование диаграмм — 4 видеоурока от Microsoft о том, как создавать и форматировать диаграммы, добавлять диаграммы спарклайнов, линии тренда и линии падения.
Как защитить книги паролем — Видеоурок от Microsoft.
Бесплатные учебники по Microsoft Excel 2013
Что нового в Excel 2013 — узнайте о новых функциях Excel 2013.
Создайте свою первую книгу Excel 2013: лучший способ узнать о Excel 2013 — это начать его использовать.Создайте пустую книгу и изучите основы работы со столбцами, ячейками и данными.
Основные задачи в Excel 2013: ознакомьтесь с основными шагами, которые помогут вам начать помещать данные в ячейки и группировать их в строки и столбцы. Это позволит вам складывать данные, сортировать и фильтровать их, помещать в таблицы и строить красивые диаграммы.
Бесплатные учебные пособия по Microsoft Excel 2010
Создайте свою первую электронную таблицу с помощью Excel 2010 — узнайте, как создать электронную таблицу, выполнять базовые математические операции в Excel, добавлять и удалять столбцы и строки, держать заголовки столбцов на виду при прокрутке и подготовить электронную таблицу для печати с помощью этого бесплатного руководства от Microsoft .
Основные задачи в Excel 2010 — узнайте, что такое Excel, примените шаблон, создайте и сохраните книгу, введите данные в электронную таблицу, форматируйте числа, примените границы ячеек, создайте таблицу Excl и многое другое.
Microsoft Excel 2010 — изменение данных в книге. Видео о том, как выбирать ячейки, диапазоны ячеек, копировать, вставлять и вставлять предварительный просмотр, а также находить и заменять данные. См. Инструменты просмотра Excel, включая проверку орфографии, панель исследования и тезаурус. Также узнайте, как преобразовать выбранные данные в таблицу и применить стили таблицы.Возьми курс.
Работа с таблицами Excel 2010 — Узнайте, как управлять информацией с помощью таблиц Excel, которые упрощают форматирование данных, сортировку, фильтрацию, добавление итогов и использование формул с помощью этого бесплатного руководства от Microsoft.
Создание простой диаграммы в Excel 2010 — диаграммы позволяют визуализировать данные. С помощью диаграммы вы можете преобразовывать данные электронной таблицы, чтобы отображать сравнения, закономерности и тенденции.
Microsoft Excel 2010 — ознакомьтесь с некоторыми новыми функциями Microsoft Excel 2010 с помощью этого бесплатного руководства от Microsoft.
Microsoft Excel 2010 — создайте свой первый Spreadshee t. Бесплатное руководство по Office 2010 от Microsoft.
Бесплатные уроки PowerPointБесплатные уроки по PowerPoint 2016
Что нового в PowerPoint 2016: ознакомьтесь с основными функциями PowerPoint 2016.
Начало работы с PowerPoint 2016. В этом курсе вы узнаете, как обстоят дела, включая типы слайдов, элементы дизайна и новые возможности вставки текста и изображений.Вы также узнаете, как сохранить презентацию и как поделиться ею.
Совместная работа над презентациями PowerPoint с совместным редактированием: узнайте, как сотрудничать с коллегами и работать над презентацией одновременно с сохранением презентации в OneDrive или Office 365 SharePoint.
Поделитесь своей презентацией PowerPoint 2016 с другими: узнайте, как поделиться своими презентациями и слайд-шоу с другими с помощью новой опции «Поделиться» на ленте.Когда вы делитесь своей презентацией с помощью OneDrive или Office 365 SharePoint, вы можете делать все, что хотите, прямо из PowerPoint.
Бесплатные учебные пособия по PowerPoint 2010
PowerPoint 2010 Обзор. Просмотрите видео, в котором подробно рассматривается PowerPoint 2010. Узнайте, как создать презентацию на основе шаблона, и изучите все функции PowerPoint 2010 на ленте.
Как сделать презентацию PowerPoint, используя изображения и клипарт.Загрузите файлы упражнений из нашего блога и следите за мной, используя презентацию PowerPoint или видео.
Обновление до PowerPoint 2010 — ознакомьтесь с некоторыми новыми функциями Microsoft PowerPoint 2010 с помощью этого бесплатного руководства от Microsoft. Это хорошее руководство, если вы планируете обновление с PowerPoint 2003 или более ранней версии.
Учебники в бесплатном доступе
Учебные пособия в бесплатном доступе 2016
Начало работы с Access 2016 — узнайте о Access 2016, о том, как начать использовать базы данных и познакомиться с объектами баз данных.
Создание базы данных Access 2016 — узнайте, как создать базу данных Access 2016 и веб-приложение и как решить, какое из них использовать.
Создание таблиц и установка типов данных — узнайте, как создавать таблицы с помощью конструктора таблиц и т. Д.
Начало работы со связями таблиц — узнайте, как работать со связями таблиц в Access 2016.
Учебники бесплатного доступа 2010
Начало работы с Access 2010 — руководство для наиболее опытных пользователей, переходящих на Access 2010.Однако это также хороший общий обзор Access 2010.
Разработка таблиц для базы данных Access 2010 — это первый шаг в настройке базы данных. Изучите процесс проектирования таблиц для базы данных Access.
Создание таблиц для базы данных Access 2010 — изучите общие инструменты для создания таблиц для базы данных Access.
Создание отношений для базы данных Access 2010. Узнайте, как ваши таблицы взаимодействуют друг с другом, создавая отношения в базе данных Access.
Бесплатные учебники по Outlook
Бесплатные учебники по Outlook 2016
Начало работы с Outlook 2016: в этом курсе вы узнаете, как настроить свою первую учетную запись электронной почты, составлять и отправлять электронные письма, использовать ссылки для обмена элементами в электронной почте, просматривать только непрочитанные электронные письма, отвечать на электронные письма и выполнять поиск по электронной почте. Вы также узнаете, как создать подпись для своих писем.
Управляйте своими календарями — 8 видеороликов от Microsoft о том, как просматривать и настраивать свои календари, искать элементы календаря, отправлять электронную почту, делиться или распечатывать календарь, открывать и просматривать несколько календарей, создавать группы календарей, импортировать календарь Google, назначать делегата управлять своим календарем и многое другое.
Manaage Meetings — 5 видеороликов от Microsoft о том, как планировать встречи, планировать онлайн-Skype для бизнеса, управлять повторяющимися собраниями, прикреплять файл к приглашению на собрание, использовать OneNote для создания заметок о собраниях Outlook.
Управление списками дел — узнайте, как выполнять и назначать задачи, а также просматривать задачи в своем списке дел.
Сэкономьте 69% на Professor Teaches Office 2019 & Windows 10 Tutorial Set Загрузить в Steam
Об этом комплекте
Изучите новый офис с помощью интерактивного практического обучения!
Professor Teaches, самый продаваемый бренд компьютерного обучения, предлагает реалистичное, интерактивное и полное обучение работе с Office 2019.Развивайте свои навыки, от начальных до сложных тем, с помощью интерактивных руководств, организованных для быстрого и легкого обучения. Откройте для себя возможности Office, чтобы повысить продуктивность дома, в школе или на работе.
Новые мощные функции в Office 2019
Изучите новые приложения Office 2019, включая Word, Excel, PowerPoint, Outlook, Access и Publisher. Создавайте красивые документы, таблицы и презентации. Воспользуйтесь преимуществами новых мощных инструментов для сбора, анализа и обмена информацией
7 отдельных курсов! Более 400 уроков!
Обучение работе с Office 2019:
Word 2019
Excel 2019
PowerPoint 2019
Outlook 2019
Доступ 2019
Издатель 2019
Обучение работе с Windows 10:
В Windows 10 есть множество функций, которые позволяют по-новому получать доступ к своей информации и делиться ею.Научитесь ориентироваться в Windows 10 в этом всеобъемлющем учебном пособии, которое включает более 60 уроков!
Использование меню «Пуск»
Доступ к уведомлениям Центра поддержки
Использование универсальных приложений
Сворачивание, разворачивание и закрытие приложений
Использование личного помощника Cortana
Навигация в Edge
Использование виртуальных рабочих столов
Организация рабочего места с помощью нескольких рабочих столов
Понимание OneDrive, облака и многого другого!
Реалистичное, интерактивное и полное обучение!
Professor Teaches предоставляет больше, чем просто видео.Вы будете взаимодействовать, чтобы выполнять правильные действия во время каждого упражнения для лучшего обучения и запоминания. Реалистичное моделирование Office 2019 обеспечивает точную среду обучения, поэтому переход будет быстрым и легким. Включены сотни тем обучения, от новичков до продвинутых.
Отметки для завершенных тем
Глоссарий и указатель
Ответы профессора для мгновенного обучения
Самый быстрый способ изучить Microsoft Office!
Учитесь на каждом из двенадцати курсов или только на тех, которые вам нужны! Курсы профессора преподаются для самостоятельного изучения и позволяют практиковаться в реалистичной симуляции программного обеспечения.
Точные представления на экране, меню и кнопки обеспечивают легкий переход к реальному приложению
Пошаговые интерактивные упражнения помогут вам добиться высоких показателей удержания.
Практические упражнения и примеры облегчают обучение
Профессиональное голосовое повествование помогает удерживать внимание
Полный и всеобъемлющий контент!
Введение, резюме и вопросы викторины в конце главы — все это способствует усвоению материала.
Все версии Microsoft Office 2019 разработаны в соответствии с требованиями к экзамену специалиста Microsoft Office
Все 7 курсов используют один и тот же дизайн и методы обучения, чтобы гарантировать неизменное качество на протяжении всего курса
.
Professor Answers обеспечивает своевременное обучение
Никакое другое обучение не является более полным!
Сотни учебных тем
От 4 до 8 часов обучения на курс
Темы от новичка до продвинутого
Цели самостоятельного обучения
Введение и резюме
Интерактивные упражнения
Профессиональное голосовое повествование
Реалистичное моделирование программного обеспечения
Контрольные вопросы в конце главы
Включает своевременное обучение
Получите быструю помощь с ответами профессора.Находите ответы на свои вопросы быстрее и проще, чем справка Microsoft Office. Мощные функции поиска и обзора находятся всего в одном щелчке мыши, чтобы помочь вам найти нужную тематическую подготовку именно тогда, когда она вам нужна. Затем он предлагает мини-тренинги, которые позволят вам сразу же получить необходимые знания.
2077 pуб.
Цена отдельных товаров:1287,74 pуб.
Вот что вы сэкономите, купив этот комплект
Microsoft Word Последний учебник 2019 от Chetan Darji
Что такое Microsoft Word
Microsoft Word — это программа для обработки текстов.Он разработан Microsoft и является частью Microsoft Office Suite. Он позволяет создавать, редактировать и сохранять профессиональные документы, такие как письма и отчеты.
Также ознакомьтесь с нашим видео о последнем учебном пособии по Microsoft Word
Краткое История:
Microsoft word был выпущен в 1983 году как Multi-Tool Word. Это первый версия была основана на фреймворке Bravo, который был первым в мире графическим написание программы.
Microsoft переименовала Multi Tool Word в Microsoft Word, а затем в В октябре 1983 года Microsoft выпустила свою первую версию для IBM PC.
В 1985 году Microsoft перенесла его на Macintosh, который отличался от его аналога на основе DOS, то есть Macintosh предлагал различные основные интерфейсы изменения.
В 1989 году Microsoft выпустила новую версию Word для Windows. операционные системы. Именно Microsoft Word представил концепцию WYSIWYG (What You See Is What You Get), т.е. разрешено создавать и отображать полужирный и курсивный текст.
В 2014 году Microsoft разработала исходный код для Microsoft Word. для Windows 1.1а.
Microsoft Office Кнопка
Кнопка Microsoft Office расположена вверху левый угол окна. Это новая функция пользовательского интерфейса, которая заменила традиционное меню «Файл». Вы также можете увидеть эту кнопку в Outlook при создании нового сообщения, задачи, контакта и т. д.
Посмотреть изображение:
Когда вы нажимаете кнопку, он предлагает список команды для выполнения различных задач: Создать, Открыть, Сохранить, Сохранить как, Печать, Подготовить, отправить, опубликовать и закрыть.Эти команды описаны ниже следующее изображение.
Посмотреть изображение:
Новое: Это Команда позволяет вам создать новый файл, то есть документ Word.
Открыто: Это Команда позволяет открыть существующий файл на компьютере.
Сохранить: Это Команда используется для сохранения файла после завершения работы. Вы также можете сохранить изменения, внесенные в текущий открытый файл.
Сохранить как: Это команда поможет вам сохранить новый файл с желаемым именем файла в желаемый расположение на жестком диске.
Печать: Это Команда используется для печати твердой копии текущего открытого документа.
Подготовить: Это команда позволяет подготовить документ к распространению, т.е.просмотреть и отредактируйте свойства документа и проверьте скрытые метаданные.
Отправить: Это команда позволяет вам поделиться документом с другими пользователями, то есть вы можете отправить документ по электронной почте или в блоге.
Опубликовать: Это Команда позволяет распространять документ среди других людей, т.е.е. вы можете создать блог с содержанием документа.
Закрыть: Это Команда используется для закрытия текущего открытого файла.
Панель быстрого доступа
Панель быстрого доступанаходится рядом с Microsoft Кнопка Office. Это настраиваемая панель инструментов с набором независимые команды. Это дает вам быстрый доступ к часто используемым командам, таким как как Сохранить, Отменить, Повторить и т. д.
Посмотреть изображение:
Если щелкнуть стрелку раскрывающегося списка рядом с панель инструментов предлагает больше команд.Щелчком левой кнопки мыши вы можете добавить любой из этих команды на панель быстрого доступа. Вы также можете удалить команды, добавленные в панель инструментов. Значения отступов, интервалов, отдельные стили и другие функции, которые появляются на ленте, не могут быть добавлены на панель быстрого доступа. Следующие изображение показывает меню панели быстрого доступа.
Посмотреть изображение:
Строка заголовка
Он находится рядом с панелью быстрого доступа. Это отображает заголовок текущего открытого документа или приложения.Это присутствует почти во всех окнах, отображаемых на вашем компьютере. Итак, если их несколько окна на экране, вы можете идентифицировать каждое окно, посмотрев на заголовок бар. Во многих графических пользовательских интерфейсах вы также можете перемещать окно, перетаскивая в строке заголовка.
Посмотреть изображение:
Лента и выступы
Лента — это элемент пользовательского интерфейса, представленный Microsoft в Microsoft Office 2007. Он расположен под панелью быстрого доступа. Панель инструментов и строка заголовка.Он состоит из семи вкладок; Главная, Вставка, Макет страницы, Ссылки, рассылка, обзор и просмотр. Каждая вкладка имеет определенные группы связанных команды. Это дает вам быстрый доступ к часто используемым командам, которые вам нужны выполнить задачу.
Смотреть изображение:
Дом вкладка:
Вкладка «Главная» является вкладкой по умолчанию в Microsoft Word. В нем пять группы связанных команд; Буфер обмена, шрифт, абзац, стили и редактирование. Это помогает изменить настройки документа, такие как размер шрифта, добавление маркеров, регулировку стили и многие другие общие черты.Это также поможет вам вернуться в дом раздел документа.
Смотреть изображение:
Вставка вкладка:
Вкладка «Вставка» — вторая вкладка на ленте. Как следует из названия, он используется для вставки или добавления дополнительных функций в ваш документ. Это обычно используется для добавления таблиц, изображений, картинок, фигур, номеров страниц и т. д. Вставка вкладка имеет семь групп связанных команд; Страницы, таблицы, иллюстрации, ссылки, Верхний и нижний колонтитулы, текст и символы.
Смотреть изображение:
Стр. Вкладка макета:
Это третья вкладка на ленте.Эта вкладка позволяет вам контролировать внешний вид вашего документа, то есть вы можете изменить размер страницы, поля, межстрочный интервал, отступ, ориентация документации и т. д. Вкладка «Макет страницы» имеет пять групп связанных команд; Темы, Настройка страницы, Фон страницы, Абзац и расположение.
Смотреть изображение:
Список литературы вкладка:
Это четвертая вкладка на ленте. Это позволяет вам войти источники документов, цитаты, библиографические команды и т. д.Он также предлагает команды для создания оглавления, указателя, оглавления и таблицы властей. На вкладке «Ссылки» есть шесть групп связанных команд; Таблица Содержание, сноски, цитаты и библиография, подписи, указатель и таблица Органы власти.
Смотреть изображение:
Рассылки вкладка:
Это пятая вкладка на ленте. Это наименее часто используемая вкладка всех вкладок, доступных на ленте. Это позволяет объединять электронные письма, писать и вставка различных полей, предварительный просмотр результатов и преобразование файла в PDF формат.На вкладке «Рассылки» есть пять групп связанных команд; Создать, начать Слияние писем, запись и вставка полей, предварительный просмотр результатов и завершение.
Смотреть изображение:
Отзыв вкладка:
Это шестая вкладка на ленте. Эта вкладка предлагает вам несколько важные команды для изменения вашего документа. Это помогает вам корректировать ваши содержание, чтобы добавлять или удалять комментарии, отслеживать изменения и т. д. На вкладке «Обзор» имеется шесть группы связанных команд; Проверка, комментарии, отслеживание, изменения, сравнение и Защищать.
Смотреть изображение:
Просмотр вкладка:
Вкладка «Просмотр» находится рядом с вкладкой «Обзор». Эта вкладка позволяет вы можете переключаться между одностраничным и двухстраничным режимами просмотра. Это также позволяет вам управлять различными инструментами компоновки, такими как границы, направляющие, линейки. Его основная Цель состоит в том, чтобы предложить вам различные способы просмотра вашего документа. На вкладке «Просмотр» есть пять групп связанных команд; Просмотр документов, Показать / Скрыть, Масштабирование, Окно и Макросы.
Смотреть изображение:
Линейка
Линейка расположена под лентой вокруг край документа.Он используется для изменения формата документа, т.е. помогает выровнять текст, таблицы, графику и другие элементы вашего документа. Он использует дюймы или сантиметры в качестве единиц измерения и дает вам представление о размере документа.
Посмотреть изображение:
Возможности Microsoft Word, которые вы должны использовать
- Как насчет проверки правописания?
- Использование преимуществ слияния почты
- Найти и заменить
- Вставка водяных знаков
- Вставка верхнего и нижнего колонтитула
- Стратегическое использование гиперссылок
Как использовать Microsoft Word
Если вы новичок в Microsoft Word или набирали лишь изредка письмо или простой документ, вы можете не осознавать, на сколько еще способен MS Word.Изучение того, как использовать Microsoft Word в качестве эксперта, поможет вам сэкономить время, повысить эффективность и просто сделать вашу жизнь немного проще.
Инструкции в этой статье относятся к Word 2019, Word 2016 и Word для Microsoft 365.
Как продолжить с того места, где вы остановились
Нажмите Shift + F5 , чтобы вернуть выделение на то место, где вы в последний раз вносили изменения.
Как использовать Word, не отвлекаясь
Изменение вида в Word может быть полезно в различных ситуациях.Переход в режим фокусировки может помочь, когда вам нужно сосредоточиться на документе. Он скрывает все панели инструментов, позволяя вам сосредоточиться на работе. При необходимости переключайтесь между режимом фокусировки и другими параметрами просмотра.
Выберите вкладку View .
Выберите Focus в группе Immersive. Вид документа изменится на режим фокусировки.
Нажмите клавишу Esc , чтобы выйти из режима фокусировки.
Как исследовать, не выходя из Word
Smart Lookup позволяет проверять несколько источников по теме, включая Bing, Википедию и Оксфордский словарь английского языка. Эта функция позволяет вам исследовать тему, не выходя из документа, над которым вы работаете.
Выберите слово или фразу в документе Word.
Щелкните выделение правой кнопкой мыши и выберите Smart Lookup . Откроется панель Insights с соответствующей поисковой информацией.
Выберите вкладку Explore , чтобы просмотреть статьи и другие результаты поиска, или выберите вкладку Define , чтобы просмотреть определения.
Выберите Еще , чтобы развернуть результаты поиска и увидеть дополнительные параметры.
Выберите результат поиска, чтобы просмотреть его подробную информацию в Интернете.
По завершении закройте панель Insights.
Быстрое получение справки Microsoft Word
Когда вы знаете, что хотите сделать в документе, но не знаете, как это сделать, Word может протянуть руку помощи с функцией под названием Tell Me.
Чтобы использовать Tell Me, найдите поле поиска в верхней части ленты и введите краткое описание того, что вы ищете, или результата, которого вы надеетесь достичь. Выберите вариант из представленных результатов, чтобы использовать инструмент или применить желаемое форматирование.
Как быстро поменять футляр
Если вы когда-либо печатали, читая печатную копию или разговаривая с кем-то, только чтобы оглянуться на монитор и понять, что у вас включен Caps Lock, вы оцените эту функцию в Microsoft Word, которая позволяет вам изменить регистр выделенного текста. всего за несколько кликов.
Выделите текст, который хотите изменить.
Щелкните стрелку раскрывающегося списка Изменить регистр в группе Шрифт на вкладке Главная.
Выберите желаемый вариант из следующего:
- Выберите Sentence Case , чтобы сделать первую букву каждого предложения заглавной, а остальные буквы заменить строчными.
- Выберите Нижний регистр , чтобы заменить весь выделенный текст на строчные буквы.
- Выберите Прописные буквы , чтобы сделать все буквы в выделенном тексте заглавными.
- Выберите Сделать каждое слово заглавной. , чтобы сделать первую букву каждого слова заглавной, а остальные буквы изменить на строчные.
- Выберите Переключить регистр для переключения между двумя видами наблюдения.
Нажмите Ctrl + Z , чтобы отменить изменение регистра.
Как корректировать свою работу
Инструменты редактирования Word будут проверять документ на наличие орфографических и грамматических ошибок, а также потенциальных проблем с четкостью.
Выберите вкладку Review .
Выберите Проверить документ или Орфография и грамматика в группе Проверка. Откроется панель редактора.
Выберите Просмотреть все результаты , чтобы пройти проверку документа на наличие ошибок.
Выберите предложенное редактирование или выберите Игнорировать один раз , чтобы перейти к следующему.
Как использовать Word, чтобы проверить свой результат
Еще один способ проверить и потенциально улучшить свою работу в Word — это проверить оценку читаемости документа.Настройте Word, чтобы проверять оценку любого документа при проверке орфографии и грамматики.
Выберите Файл > Параметры , чтобы открыть окно параметров Word.
Выберите Proofing на левой панели параметров Word.
В разделе «При исправлении орфографии и грамматики в Word» выберите Проверить грамматику и уточнения на панели редактора и Показать статистику удобочитаемости .
Выберите OK , чтобы применить изменения.
Нажмите F7 или выберите вкладку Просмотр , затем выберите Проверить документ или Орфография и грамматика в группе Проверка.
Исправьте или проигнорируйте все ошибки, обнаруженные в документе. Когда вы закончите, откроется окно статистики удобочитаемости.
Как сравнить документы бок о бок
Откройте в Word два файла рядом друг с другом для просмотра, сравнения или копирования и вставки из них.
Выберите Файл > Открыть , затем найдите первый документ Word, который хотите просмотреть, и откройте его.
Выберите File > Open еще раз, найдите второй документ Word, который вы хотите просмотреть, и откройте его.
Выберите вкладку View .
Выберите Просмотр бок о бок в группе Окно.
Выберите имя второго документа, который вы хотите сравнить, в диалоговом окне Сравнить бок о бок с .
Выберите OK .
Выберите Синхронная прокрутка на вкладке Просмотр в группе Окно для одновременной прокрутки обоих документов.
Как увеличить скопированный текст в Microsoft Word
Вырезать, копировать и вставлять в Word довольно просто, но если вы хотите вырезать и вставить несколько выделенных текстов, используйте функцию Spike.
Выделите первый фрагмент текста, который хотите скопировать в Word, затем нажмите Ctrl + F3 .
Повторите процесс для каждого бита текста, который вы хотите скопировать.
Когда вы будете готовы вставить все выделенные фрагменты текста, выберите внутри другого документа и нажмите Ctrl + Shift + F3 . Word вставит все фрагменты текста в том порядке, в котором вы их вырезали.
Если вы хотите использовать Spike, но предпочитаете копировать, а не вырезать текст, нажмите Ctrl + Z , чтобы отменить вырезание. Это не приведет к удалению текста из Спайка.
Как использовать Microsoft Word для создания быстрых деталей
Если вы регулярно используете блоки настраиваемого текста, такие как подпись, деловая информация или юридические формулировки, создание автотекста с помощью быстрых частей может сэкономить массу времени.
Выделите текст, который хотите сохранить. Это может быть фраза, предложение, абзац или любая часть документа.
Выберите вкладку Вставить .
Выберите Quick Parts в группе «Текст».
Выберите Сохранить выделение в галерее быстрых деталей .
Если вы хотите повторно использовать текст после сохранения его в галерее быстрых деталей, выберите Quick Parts , затем выберите выбор из галереи.
Спасибо, что сообщили нам об этом!
Расскажите, почему!
Другой Недостаточно подробностей Сложно понять .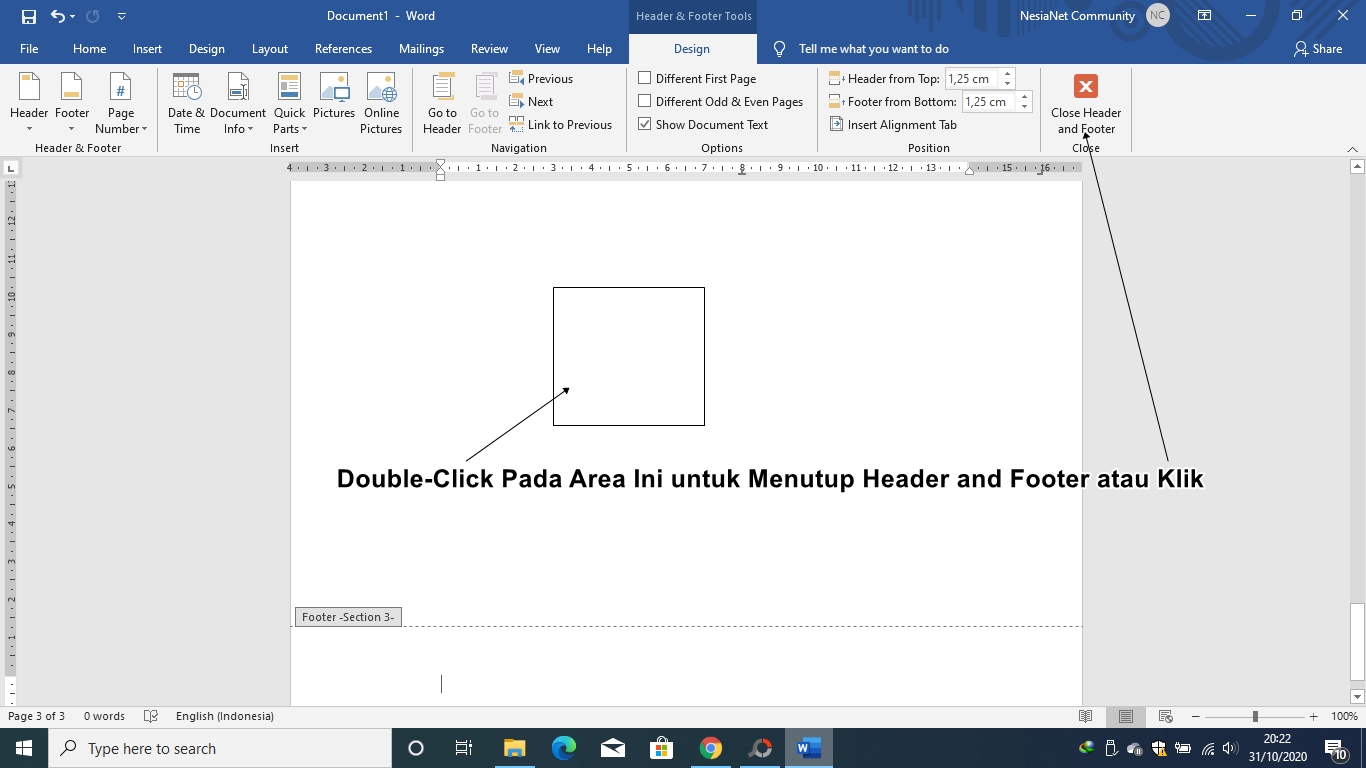
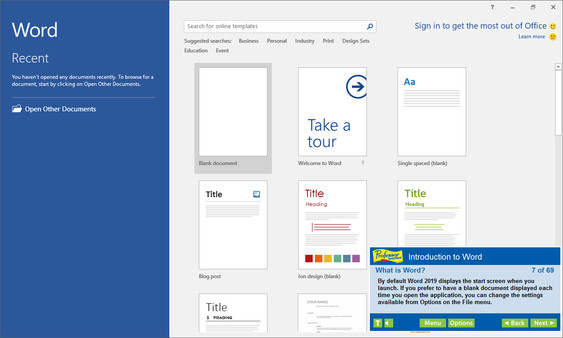 )
)
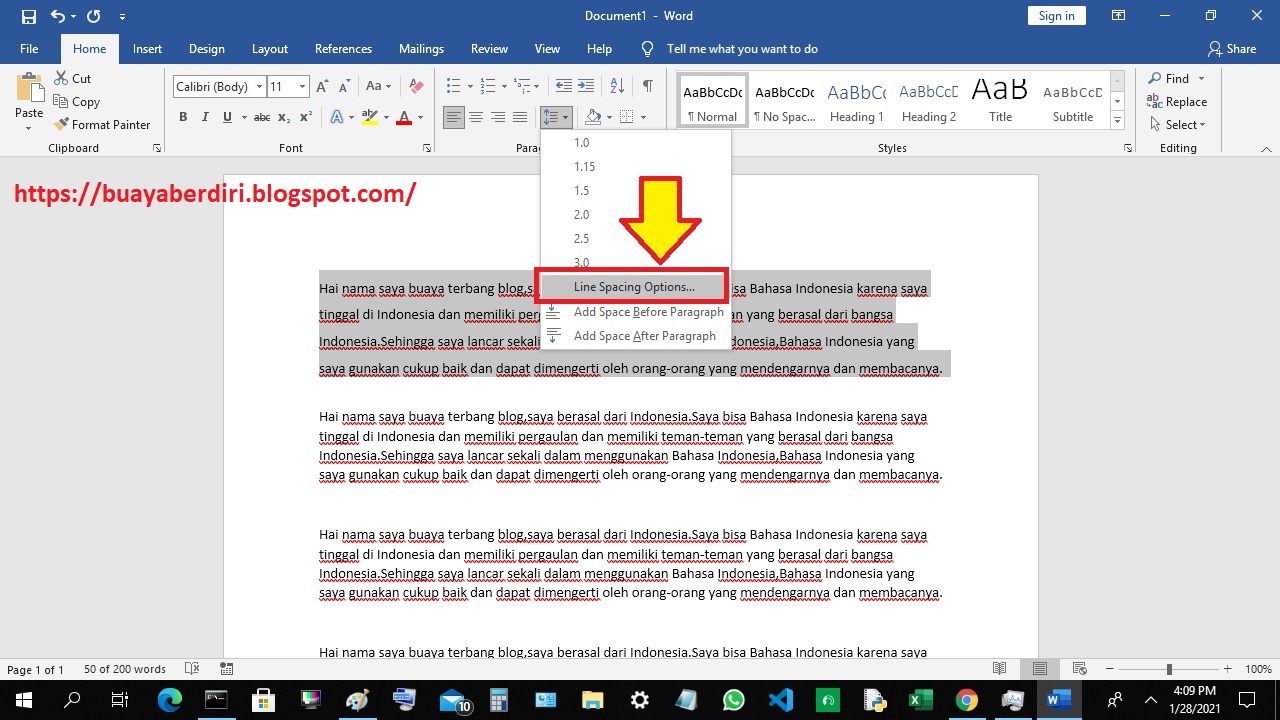
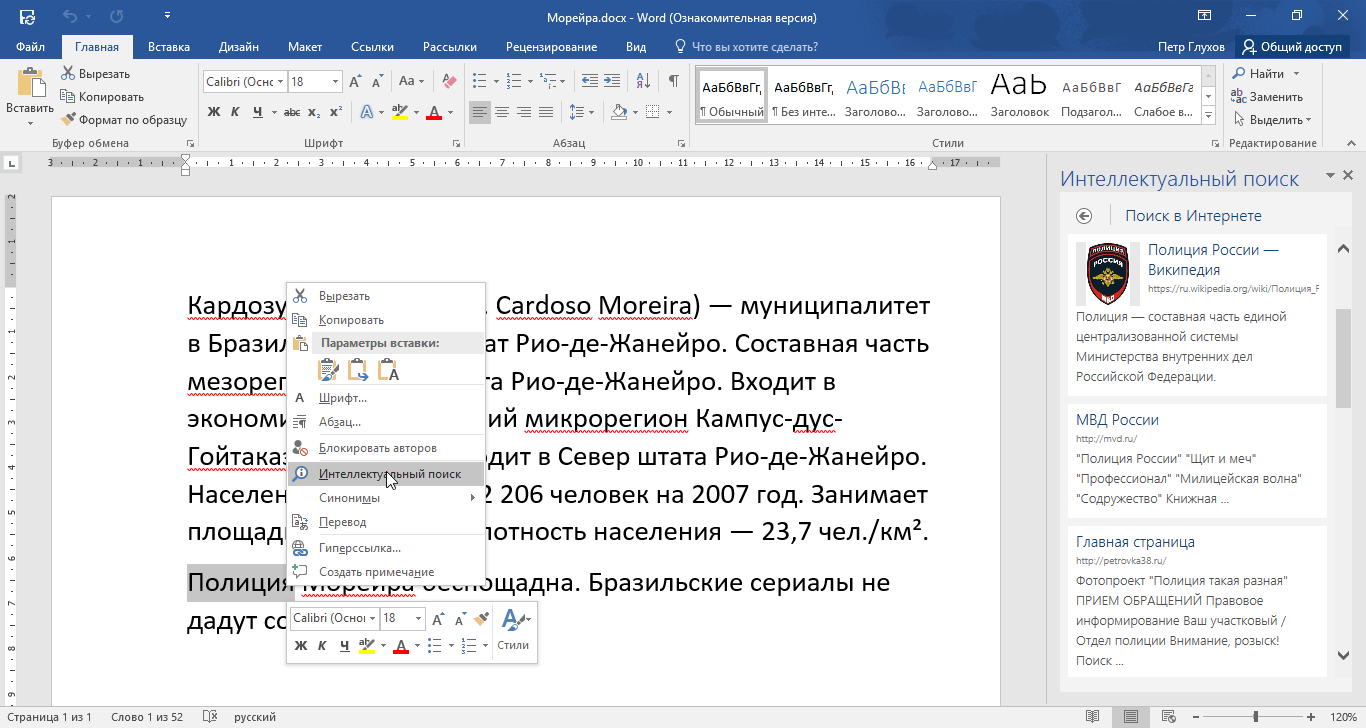
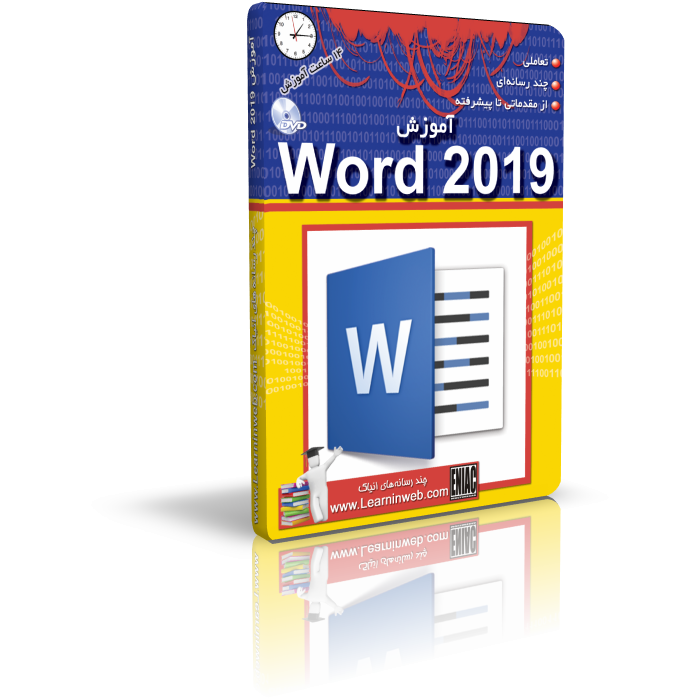 Экспресс-курс / Эван Артур. — М.: Книжный клуб «Клуб семейного досуга». Белгород, Книжный клуб «Клуб семейного досуга». Харьков, 2019. — 224 c.
Экспресс-курс / Эван Артур. — М.: Книжный клуб «Клуб семейного досуга». Белгород, Книжный клуб «Клуб семейного досуга». Харьков, 2019. — 224 c.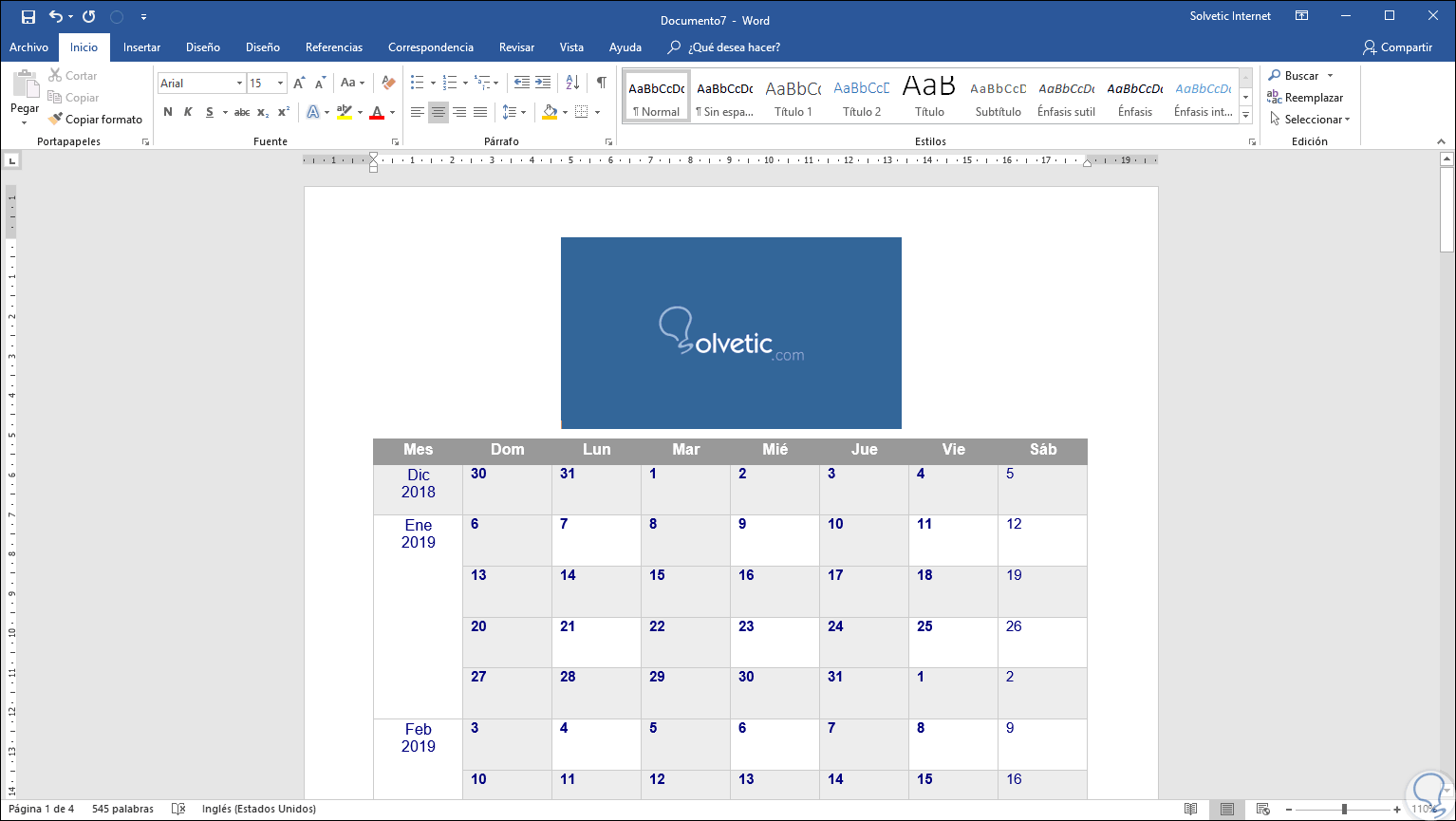 Донцов. — М.: Книга по Требованию, 2018. — 128 c.
Донцов. — М.: Книга по Требованию, 2018. — 128 c.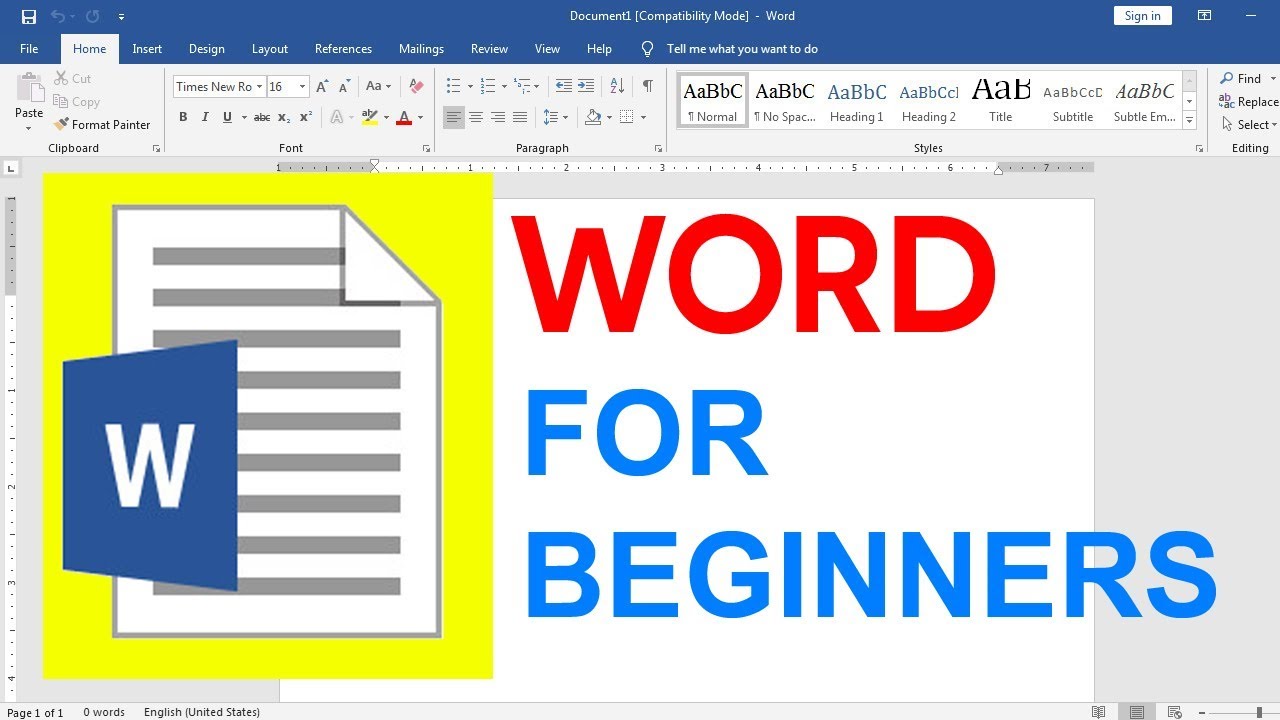 Word и Windows. Самоучитель для начинающих. Практические советы / С.Н. Лукин. — М.: Диалог-Мифи, 2018. — 272 c.
Word и Windows. Самоучитель для начинающих. Практические советы / С.Н. Лукин. — М.: Диалог-Мифи, 2018. — 272 c.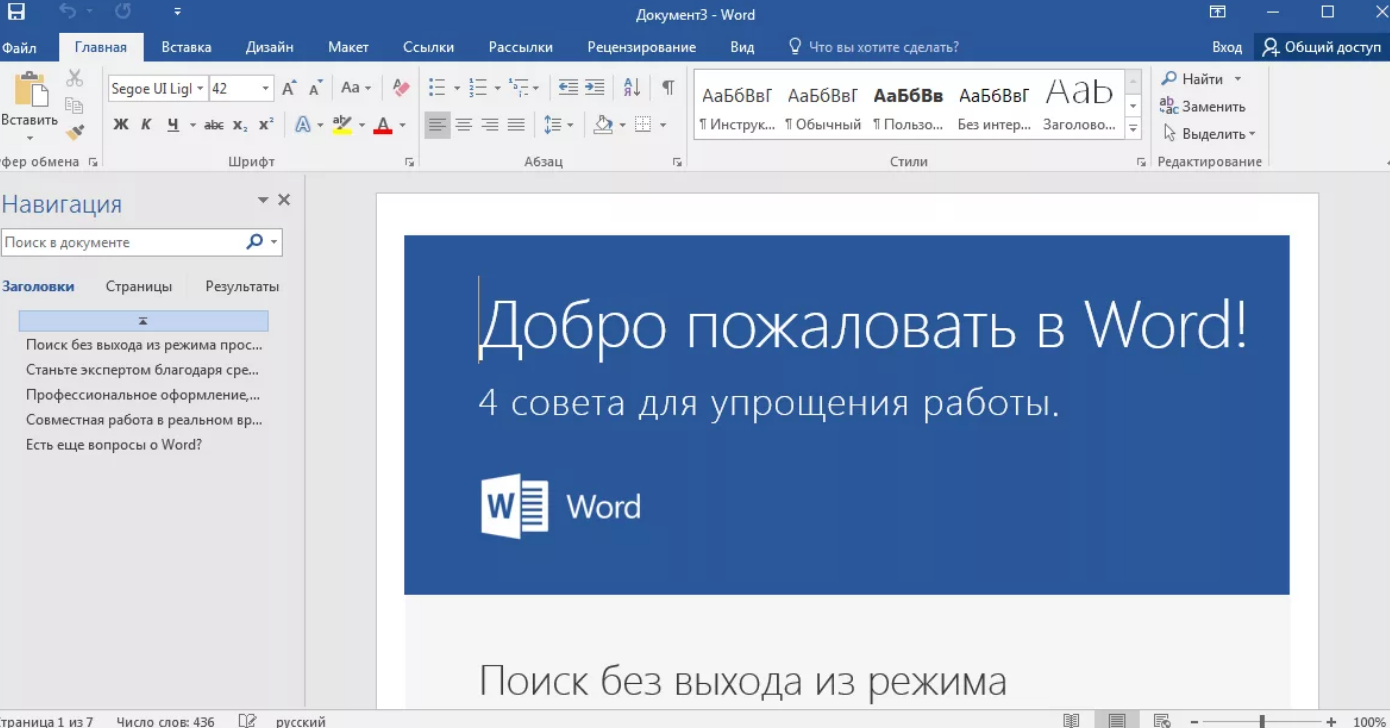 — М.: Бином-Пресс, 2018. — 304 c.
— М.: Бином-Пресс, 2018. — 304 c.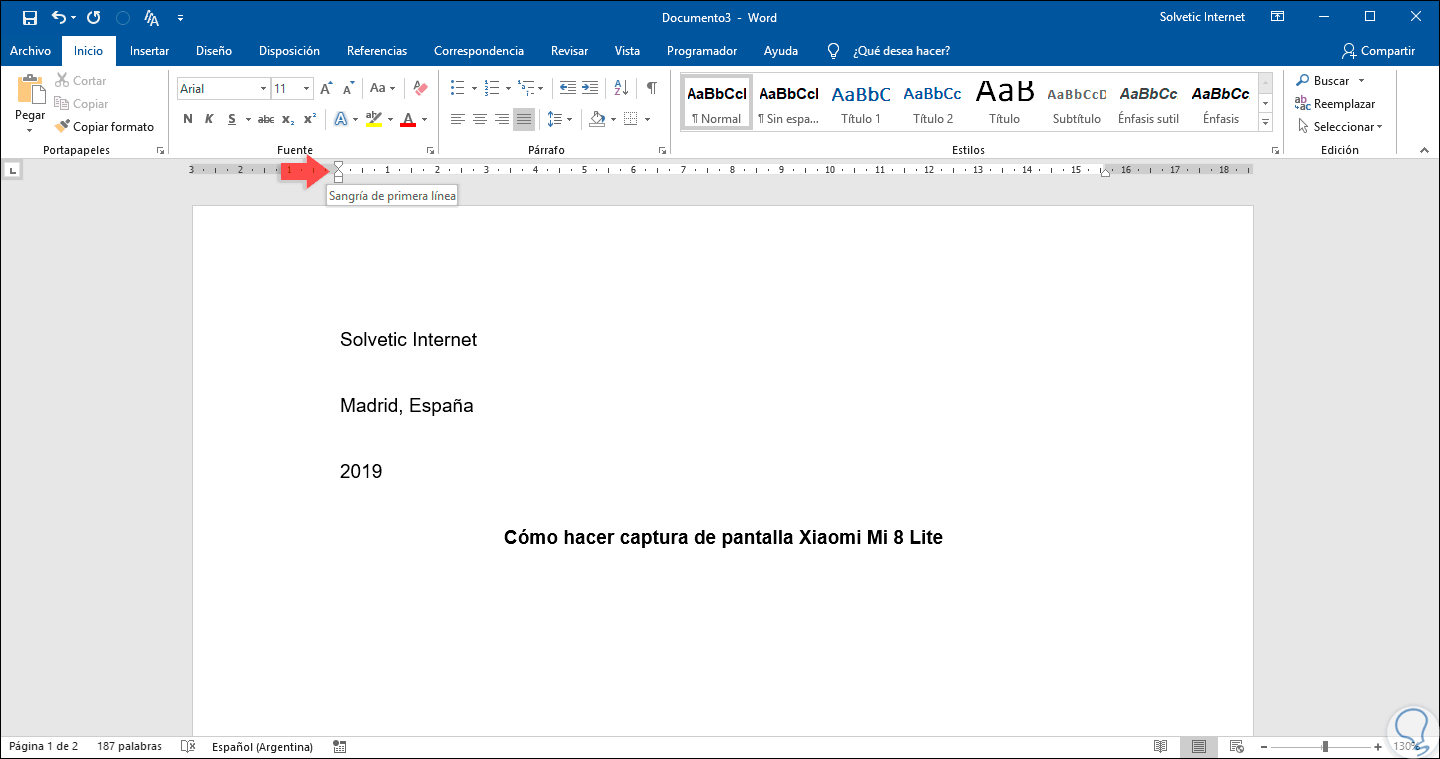 Б., Мамаджанова Ю.А., Русанова Е.В., др.Word XP: Наглядное пособие для быстрого старта
Б., Мамаджанова Ю.А., Русанова Е.В., др.Word XP: Наглядное пособие для быстрого старта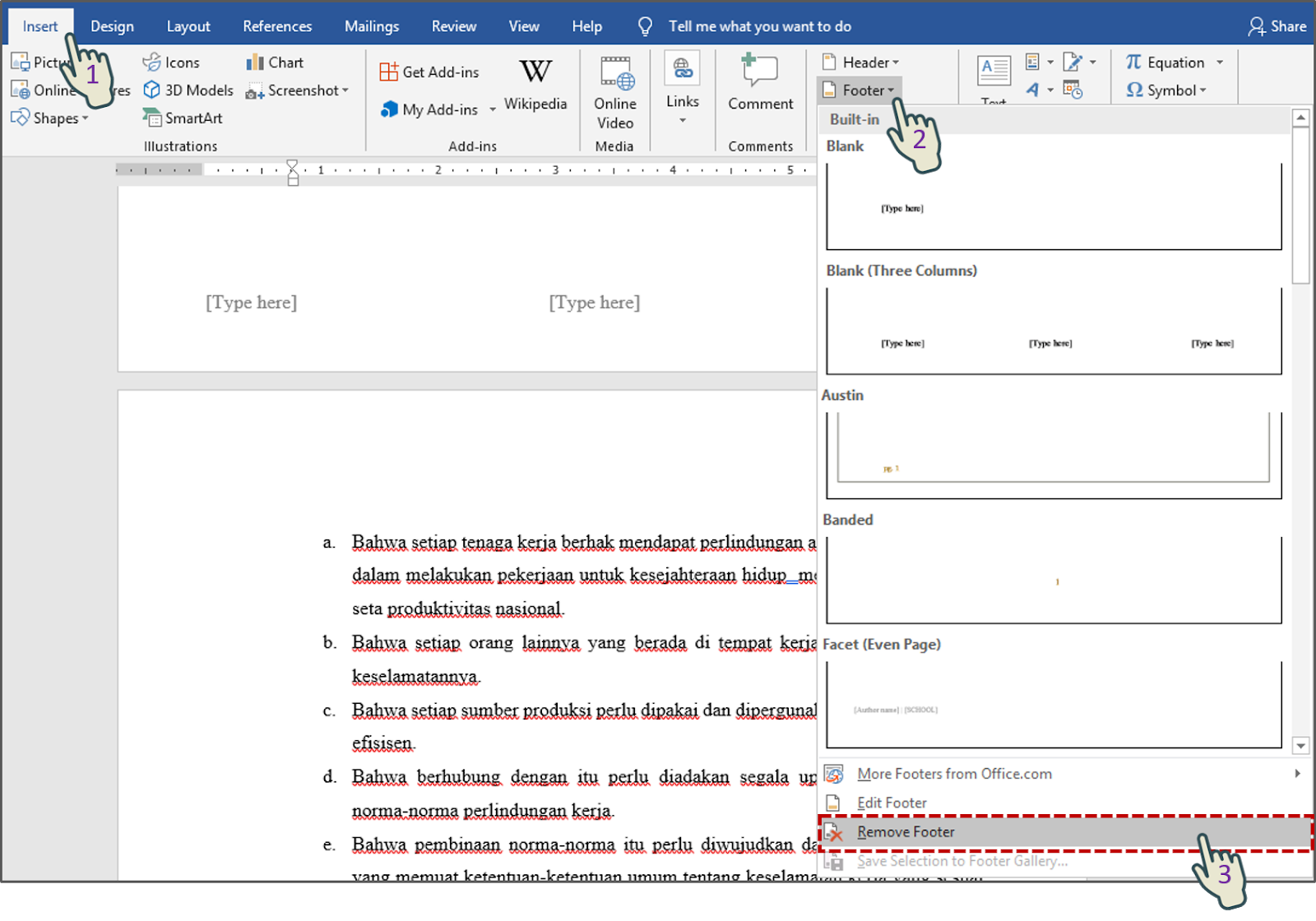 Русская версия
Русская версия Простой и понятный самоучитель
Простой и понятный самоучитель Самоучитель Word 2007
Самоучитель Word 2007 И.Визуальный самоучитель Word и Excel
И.Визуальный самоучитель Word и Excel (Анимация с влетающими ядрами не сохранится, но вся остальная информация останется).
(Анимация с влетающими ядрами не сохранится, но вся остальная информация останется).
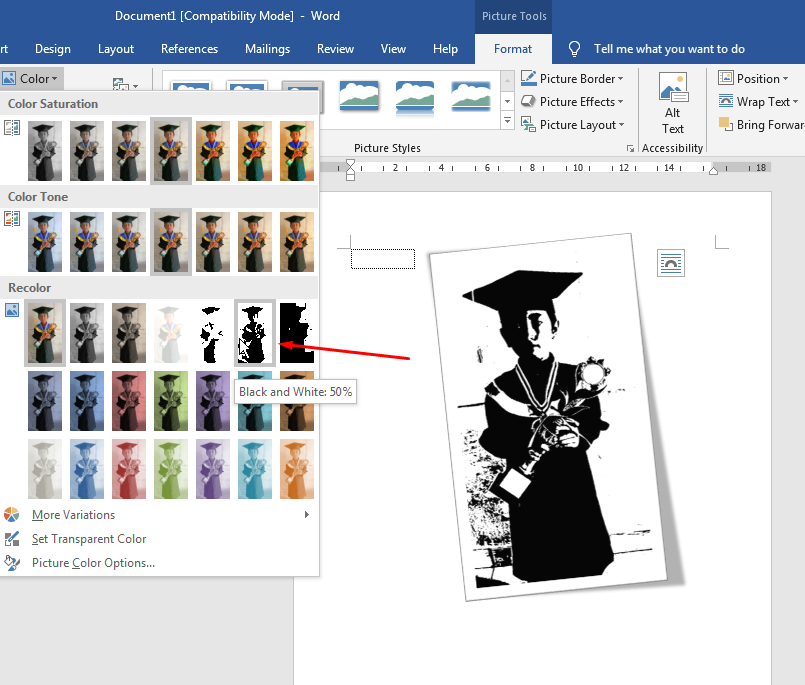 Рисунок 4).
Рисунок 4).