Как пользоваться волшебной палочкой в фотошопе
Главная » Фотошоп
Автор Олег Евгеньевич Просмотров 1к.
С помощью волшебной палочки производят выделение определенных областей изображения сходных по цвету. Сегодня речь пойдет о том, какие функции выполняет и как пользоваться волшебной палочкой в фотошопе.
Активация инструмента
Находится он на панели инструментов. Активируется горячей клавишей W. По соседству с волшебной палочкой есть другой инструмент, благодаря которому можно осуществить быстрое выделение.
Что касается именно волшебной палочки, то она позволяет выделить большой участок рисунка всего в один клик.
Этот инструмент анализирует все изображение полностью и все области, имеющие практически одинаковые по цвету пиксели выделятся. Действовать палочкой намного удобнее, по сравнению с использованием «быстрого выделения».
Если изображение сложное, то с ним удастся работать без проблем.
Можно выделить пиксели близкие по цвету на всем изображении, либо только на смежном участке. Случается так, что требуется выделить дополнительные пиксели, которые по цвету заметно отличны от тех, на которые палочка обратила внимание. В этом случае нужно лишь изменить значение допуска и выделится все, что нужно.
Значение допуска можно изменить в верхнем меню параметров.
С помощью вспомогательных кнопок можно в выделенных областях добавлять определенные пиксели или убирать их.
Есть режим пересечения, его применяют в определенных случаях, довольно редко.
С помощью параметра «Допуск», который является основным, пользователь может регулировать рамки, в которых фотошоп будет осуществлять поиск сходных пикселей.
Принцип работы инструмента
После нажатия палочкой на рисунок в какой-либо области осуществляется попадание на отдельный пиксель. Фотошоп анализирует его и позволяет выделить все подобные пиксели на рисунке. С помощью «Допуска» можно расширить рамки выделяемых пикселей. Чем меньше значение допуска тем меньше область выделяемых пикселей, тем точнее выделение.
С помощью «Допуска» можно расширить рамки выделяемых пикселей. Чем меньше значение допуска тем меньше область выделяемых пикселей, тем точнее выделение.
Выделение с помощью волшебной палочки выглядит так.
Как видно на примере в меню параметров установлен режим добавления выделения и допуск равен 30.
Это наиболее оптимальные параметры для выделения сложных объектов.
Параметр «Сглаживание» является очень важным. Если нужно, чтобы на рисунке были видны четкие края выделения, то этот параметр стоит отключить. Если необходимо сгладить четкий контур нужно оставить параметр включенным.
Параметр «Смежные пиксели» позволяет выделить пиксели, находящиеся рядом с теми, на которые указала палочка. Если отключить параметр «Образец всех слоев», то в этом случае будут учитываться пиксели главного слоя, не смотря на то, что изображение может иметь несколько слоев.
Если инструмент оставить включенным, тогда выделятся все сходные по цвету пиксели, независимо от того, на каком бы слое они не находились.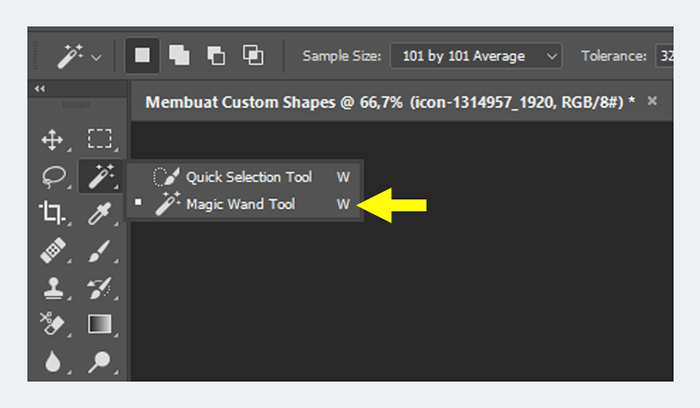
Волшебная палочка заметно облегчает процесс выделения в фотошоп, но у этого инструмента есть недостаток. Это — нечеткие рваные края и присутствие лишних пикселей на выделенном объекте.
Из-за этого недостатка профессиональные дизайнеры пользуются волшебной палочкой довольно редко, а в качестве инструментов выделения используют лассо или перо.
Но если вы только начинаете осваивать фотошоп волшебная палочка, как инструмент выделения, вам отлично подойдет.
На этом все.
Подписывайтесь на обновления блога, чтобы не пропустить новые статьи.
С Уважением, Ул Сартаков.
Оцените автора
Волшебная палочка в Фотошопе
Известная по всему миру программа Adobe Photoshop славится своей высокой производительностью и функциональностью, которые позволяют осуществлять работу с изображениями любой сложности. Сегодня мы рассмотрим один из инструментов, который является неотъемлемой частью программы – «Волшебная палочка», и поймем, чем же так интересен этот инструмент.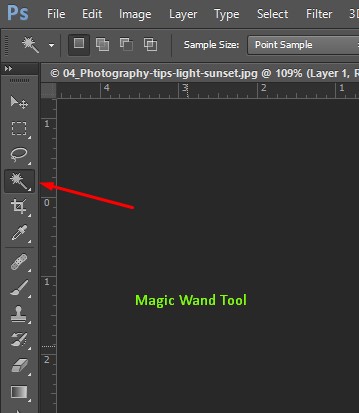
«Волшебная палочка» относится к разряду инструментов для выделения участка изображения. Но, в отличие от других инструментов, которые выделяют пиксели на фотографии, основываясь на краях объекта, «Волшебная палочка» выделяет пиксели, беря за основу тон или цвет выделяемого объекта.
Научиться пользоваться «Волшебной палочкой» очень просто. Откройте в Photoshop фотографию, в которой необходимо выделить объект и активируйте инструмент «Волшебная палочка». В некоторых версиях Adobe Photoshop палочка располагается непосредственно на панели инструментов, а в некоторых она находится в скрытом режиме, и чтобы ее найти, необходимо кликнуть правой кнопкой мыши по инструменту «Быстрое выделение» и активировать инструмент «Волшебная палочка».
Как уже говорилось выше, работа «Волшебной палочки» основана на выборе пикселей, максимально приближенных по цвету. Настройки программы позволяют выделять не только прилегающие пиксели приближенного цвета, но и выделять все пиксели подобного цвета на всей области изображения.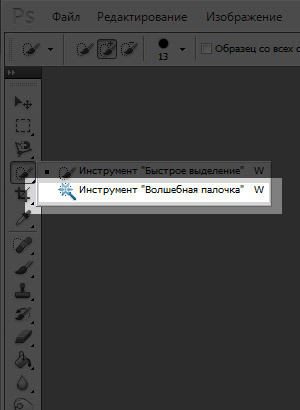
Инструмент имеет 4 кнопки режима выделения. По умолчанию у вас установлена кнопка «Новая выделенная область», т.е. при каждом новом щелчке мыши, старое выделение будет исчезать, и будет создаваться новое.
Вторая кнопка «Добавить к выделенной области» будет добавлять к уже существующему выделению новое. Также такого эффекта можно добиться, если в момент следующего выделения зажать кнопку Shift на клавиатуре.
Третья кнопка «Вычитание из выделенной области»
И последняя четвертая кнопка – «Пересечение с выделенной областью». Включив данную кнопку, программа будет автоматически вычислять общие участки первого и следующего выделений и выделит именно эту область, на которой они пересекаются. Также та функция работает при одновременном зажатии клавиш Alt и Shift на клавиатуре.
Также та функция работает при одновременном зажатии клавиш Alt и Shift на клавиатуре.
Следующая настойка «Волшебной палочки» называется «Допуск». Введенное значение в этот параметр будет определять степень отличия цветов и оттенков, которые будут включены в выделение. Устанавливая различные значения параметра «Допуск», можно получать новые результаты работы «Волшебной палочки».
Параметр «Сглаживание», который по умолчанию активирован, сглаживает неровные края, которые может допускать «Волшебная палочка». Этот параметр рекомендуется всегда оставлять включенным, чтобы результат получался качественным.
Параметр «Смежные пиксели», который здесь по умолчанию активирован, задает программе Photoshop выделять только те пиксели, которые плотно прилегают к выделяемой зоне. Таким образом, все пиксели такого же цвета, но находящиеся на расстоянии от выделяемого участка, не будут выделены. Если с этого параметра снять галочку, будут выделяться все пиксели, входящие в пределы установленного допуска, при этом они могут располагаться абсолютно в любой части изображения.
И последний параметр имеет название «Образец со всех слоев» и по умолчанию он отключен. Если ваше изображение состоит из нескольких слоев, и вам необходимо выделить цветовой элемент сразу на всех слоях, то необходимо поставить галочку напротив этого параметра. Рекомендуется использовать этот параметр только в случае необходимости, а затем сразу же отключать, в противном случае изображение может быть просто испорчено.
Инструмент «Волшебная палочка» применяется в основном для ярко-выраженных цветовых участков. В иных случаях рекомендуется использовать другой инструмент, например, «Лассо».
kait.15 / / Уроки фотошопа Search- Как устранить ошибку MSVCR100.dll, MSVCR110.dll, MSVCR120.dll и где их скачать
- MSI Afterburner — программа для разгона и контроля над видеокартой
- Как включить экранную клавиатуру
- Как узнать характеристики компьютера на Windows
- Как убрать пароль при входе в Windows 8.1 и 10
- Как открыть Jar файл
- Как убрать автозагрузку программ Windows
- Как сделать темную тему в ВК и не только
- Как изменить цвет панели задач windows 10
- Как заблокировать рекламу в Google Chrome, Mozilla Firefox, Яндекс.
 Браузера, Opera, Vivaldi, Microsoft Edge
Браузера, Opera, Vivaldi, Microsoft Edge
Как использовать инструмент «Волшебная палочка» в Photoshop – ShootDotEdit
Инструмент «Волшебная палочка» в Photoshop — один из старейших и наиболее полезных инструментов выделения. В то время как с другими инструментами вам, возможно, придется делать выбор вручную, этот инструмент сделает это за вас автоматически, точно так же, как это сделала бы волшебная палочка! И в отличие от других инструментов выделения, которые идентифицируют пиксели на основе формы или полей объекта, инструмент «Волшебная палочка» делает выбор на основе цвета и тона объекта. Любой объект или фон, полностью одного сплошного цвета или тона, можно быстро выбрать с помощью Волшебной палочки, и в тот момент, когда он попадает в область или часть изображения, цвет которого отличается от ранее выбранного участка, инструмент прекращает выделение. Но если вы хотите, чтобы инструмент был немного менее чувствителен к изменениям цвета, вы можете внести коррективы в его настройки допуска, и ваша работа будет выполнена.
Как работает инструмент «Волшебная палочка»?
Инструмент «Волшебная палочка» в Photoshop может помочь вам заменить фон на изображении, не внося никаких изменений в объект. Этот чудо-инструмент улавливает пиксели на основе сходства их цвета и тона в изображении. Вместо того, чтобы искать четкие границы, он сканирует изображение на наличие похожих оттенков, чтобы сделать выбор. Когда вы нажимаете на часть изображения с помощью этого инструмента, Photoshop сопоставляет эти пиксели с пикселями, присутствующими в другой части вашего изображения. Если вы хотите дополнительно уточнить, как Photoshop ищет эти пиксели, вы можете использовать панель параметров. Однако при работе с этим инструментом необходимо помнить об одном: эта функция может плохо работать с градиентом или размытой областью изображения. Это связано с тем, что оттенки и оттенки в таких частях вашего изображения могут сбить с толку функцию, из-за чего инструменту будет сложно различить и определить изменение цвета и тона. Итак, когда инструмент наиболее изобретателен? В случаях, когда изображения имеют сплошные контрастные цвета.
Это связано с тем, что оттенки и оттенки в таких частях вашего изображения могут сбить с толку функцию, из-за чего инструменту будет сложно различить и определить изменение цвета и тона. Итак, когда инструмент наиболее изобретателен? В случаях, когда изображения имеют сплошные контрастные цвета.
Параметры инструмента «Волшебная палочка», которые следует знать
1. Непрерывный
Параметр «Непрерывный» в инструменте «Волшебная палочка» определяет, будут ли выбранные пиксели расположены рядом друг с другом. Это позволяет ограничить выбор определенной областью или выбрать несколько разделов изображения одним щелчком мыши.
2. Допуск
Допуск просто означает увеличение или уменьшение чувствительности значений яркости определенного цвета. Хотя значение допуска по умолчанию равно 32, вы можете увеличить его до 255. При значении 50 Photoshop выберет яркость на 50 оттенков темнее и ярче, чем та часть, на которой вы щелкнули. Если вы хотите установить точное значение определенного тона, вы можете выбрать 0 в качестве значения допуска.
3. Сглаживание
Если вы хотите сгладить края выделения, вы можете выбрать сглаживание. Этот параметр делает переход цвета между выделенной областью и другими областями изображения более мягким и плавным, чтобы цвета хорошо смешивались и выглядели естественно.
5 простых шагов по использованию инструмента «Волшебная палочка» в Photoshop
1. Выбор инструмента
Откройте выбранное изображение в Photoshop. В левой части экрана щелкните значок «Волшебная палочка» на панели инструментов. Это будет четвертый вариант сверху. Если ваш значок выглядит как кисть, рисующая пунктирную линию, щелкните ее правой кнопкой мыши и выберите инструмент «Волшебная палочка».
2. Добавить к выделению
После того, как вы выбрали инструмент «Волшебная палочка», перейдите в верхнюю часть экрана, чтобы убедиться, что выбран режим «Добавить к выделению». Это будет выглядеть как два белых прямоугольника, и с этой опцией каждый раз, когда вы щелкаете волшебной палочкой по изображению, вы будете добавлять к своему выбору, а не сокращать его.
3. Задайте значение допуска. внесите дополнительные корректировки позже, если это необходимо. Чем выше значение допуска, тем больше вы сможете выбрать за клик. Теперь выберите ту область изображения, над которой вы хотите работать, и нажмите на нее.
Прочтите по теме: Библиотека сочетаний клавиш Photoshop: клавиши клавиатуры для Windows и Mac
4. Уточните выделение
Сделав выделение, взгляните на него и проверьте, была ли выделена вся область в соответствии с вашими потребностями. Чтобы точно настроить выделение, вы можете либо увеличить допуск и попробовать выбрать снова, либо продолжать щелкать инструментом «Волшебная палочка» в области, которую хотите выделить. Поскольку вы уже выбрали режим «Добавить к выбору», каждый раз, когда вы нажимаете, «Волшебная палочка» будет добавляться к вашему выбору. Вы даже можете использовать оба метода, чтобы получить наилучшие результаты для вашего изображения. Если вы неправильно выбрали часть, просто нажмите кнопку «Новый режим выбора» в верхней части экрана. Иконка будет состоять из одного белого квадрата. После этого вы можете попробовать еще раз с более низким значением допуска.
Иконка будет состоять из одного белого квадрата. После этого вы можете попробовать еще раз с более низким значением допуска.
5. Начните редактирование
Когда вы сделали окончательный выбор, вы можете переключиться на любой другой инструмент по вашему выбору, чтобы отредактировать выбранную часть. В верхней части экрана вы можете выбрать «Фильтры», и пока ваш выбор активен, каждое сделанное вами изменение будет выполняться внутри вашего выбора, а области за его пределами останутся незатронутыми. После внесения изменений вы можете снова включить инструмент «Волшебная палочка», а затем щелкнуть правой кнопкой мыши внутри выбранной области. В появившемся раскрывающемся меню нажмите «Отменить выбор». Теперь любые изменения, которые вы делаете, будут либо глобальными, либо ограниченными новым выбранным патчем, но не повлияют на эту конкретную часть.
Дополнительная информация: Как редактировать портреты в Photoshop
Использовать инструмент «Волшебная палочка» в Photoshop легко, но хитрость заключается в том, чтобы знать, когда его использовать. Этот инструмент выбора может быть вашим выбором, когда вы хотите сделать большой выбор, но, как мы уже говорили ранее, он может не дать вам хороших результатов при работе с зернистыми областями вашего изображения. Тем не менее, немного практики может помочь вам принять правильное решение о том, когда взмахнуть волшебной палочкой! Так что продолжайте экспериментировать и совершенствовать свои навыки редактирования фотографий, чтобы инструмент творил чудеса с вашими изображениями. Для получения дополнительных руководств по различным инструментам Lightroom и Photoshop ознакомьтесь с нашим разделом советов по Lightroom и Photoshop.
Этот инструмент выбора может быть вашим выбором, когда вы хотите сделать большой выбор, но, как мы уже говорили ранее, он может не дать вам хороших результатов при работе с зернистыми областями вашего изображения. Тем не менее, немного практики может помочь вам принять правильное решение о том, когда взмахнуть волшебной палочкой! Так что продолжайте экспериментировать и совершенствовать свои навыки редактирования фотографий, чтобы инструмент творил чудеса с вашими изображениями. Для получения дополнительных руководств по различным инструментам Lightroom и Photoshop ознакомьтесь с нашим разделом советов по Lightroom и Photoshop.
В ShootDotEdit мы любим делиться уникальными идеями и удивительными советами, которые помогут вам стать свадебным фотографом. Мы также предлагаем профессиональные услуги по редактированию фотографий, чтобы вы могли сосредоточиться на своем бизнесе и ремесле, пока мы помогаем вам оптимизировать рабочий процесс постобработки. Чтобы узнать больше о наших услугах, ознакомьтесь с нашими тарифными планами.
Удаление фона с помощью инструмента «Волшебная палочка» Photoshop — Учебное пособие
Инструмент «Волшебная палочка» Photoshop использует для выбора любой части изображения для замены, удаления или редактирования.
Вам нужно использовать Photoshop в повседневной жизни? Если ответ «Да», возможно, вы слышали об инструменте «Волшебная палочка» и уже использовали его.
С помощью инструмента «Волшебная палочка» вы можете легко выделить любую часть фотографии. И сделать фон прозрачным в течение нескольких секунд.
Кроме того, инструмент «Волшебная палочка» — это удобный инструмент в Photoshop для выделения, замены или удаления фона.
Что такое инструмент «Волшебная палочка»?
Инструмент «Волшебная палочка» относится к категории инструментов выделения в Photoshop. Этот инструмент поможет вам выбрать определенные области изображения и отредактировать их самостоятельно. Инструмент «Волшебная палочка» используется для выбора сплошного фона или любой другой цветной области.
Однако он не показывает убедительных результатов на изображении с другим градиентом или неясным элементом.
Вы можете легко заменить или удалить фон с помощью инструмента «Волшебная палочка», не меняя тему. Фотография продукта и снимки электронной коммерции — это области, в которых широко используется инструмент «волшебная палочка».
Процесс выбора пикселей инструментом «Волшебная палочка» полностью отличается от инструмента «Быстрое выделение». На основе похожего цвета и тона подбирает пиксели.
Инструмент «Волшебная палочка» не ищет отдельные границы; он ищет похожий цветной холст, чтобы завершить свой выбор.
Как удалить фон с помощью инструмента «Волшебная палочка»
Инструмент «Волшебная палочка» даст наилучший результат для изображений с постоянно окрашенным фоном.
В этом пошаговом руководстве показано, как удалить фон с помощью инструмента Photoshop «Волшебная палочка».
Шаг 01: Выбор изображения
Открытие его в Photoshop и создание слоя дублирования фонового слоя. В Photoshop CC перейдите к опции «Файл» в верхней части строки меню, выберите «Открыть» и выберите изображение, которое будет редактироваться.
В Photoshop CC перейдите к опции «Файл» в верхней части строки меню, выберите «Открыть» и выберите изображение, которое будет редактироваться.
После открытия изображения в Photoshop CC 2020 панель «Слой» необходимо открыть, выбрав «Окно» > «Слой».
Не забудьте выделить фоновый слой на этом этапе. Теперь сделайте дубликат фонового слоя. Для этого выберите Layer>Duplicate Layer
Вы должны дать индивидуальное имя дублированному слою. Предоставление имени дублированному слою гарантирует удаление фонового слоя. В результате вы или член вашей команды сможете легко получить доступ к файлу и использовать его в будущем.
Шаг 02: Скрытие фонового слоя
Прежде чем приступить к редактированию изображения, будет очень полезно скрыть исходный фоновый слой. Таким образом, вы не будете отвлекаться при работе с дубликатом слоя.
Посмотрите на левую часть миниатюры изображения в палитре слоев, и вы увидите значок глаза. Нажмите на него, чтобы скрыть исходный фоновый слой.
Нажмите на него, чтобы скрыть исходный фоновый слой.
Шаг 03. Настройка инструмента Photoshop Magic Wand
Найдите инструмент Magic Wand на палитре инструментов. Палитра инструментов расположена в левой части экрана компьютера.
Или нажмите клавишу быстрого доступа «W». Если вы не нашли инструмент «Волшебная палочка» в палитре «Инструменты», убедитесь, что он скрыт за инструментом «Быстрое выделение».
В этот момент щелкните инструмент быстрого выбора и удерживайте его несколько секунд. Появится инструмент «Волшебная палочка», и вы сможете выбрать его.
После выбора инструмента «Волшебная палочка» с помощью нескольких параметров инструментов «Волшебная палочка» вы можете одновременно контролировать максимальный и минимальный уровень выделения.
В верхней части экрана вашего компьютера вы найдете параметры настройки рабочего процесса Magic Wand Tools.
Одиночный выбор
Если вы впервые используете инструмент «Волшебная палочка», необходимо выбрать этот параметр.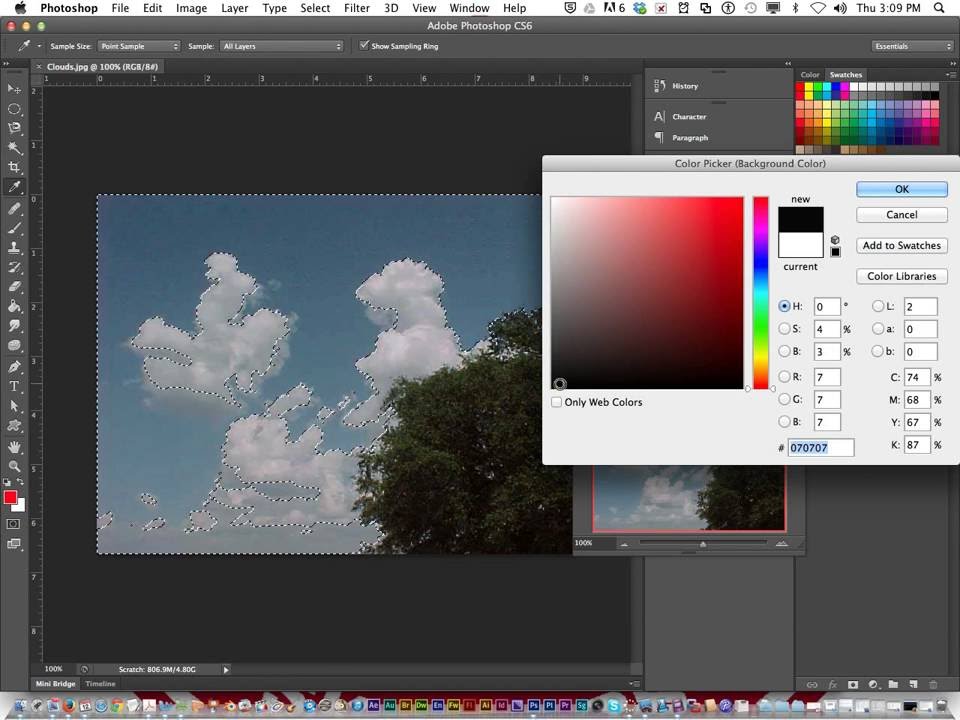
Добавить к выделению
Эта опция становится доступной автоматически, если вы нажимаете и удерживаете клавишу «Shift» при работе с инструментом «Волшебная палочка».
Вычесть из выделения
С помощью этого выделения становится доступным удаление пикселей из выделения при нажатии на область выделения.
Пересечение с выделением
Новое выделение создается в этом выделении, включая предыдущие пиксели выделения.
Размер образца
Настройка размера образца доступна в более новой версии Photoshop. Инструмент «Волшебная палочка» может одновременно выбирать только один цветовой пиксель, что является его характеристикой по умолчанию.
Если вы дадите команду инструменту «Волшебная палочка» увеличить размер образца, он усреднит цвет пикселей вокруг образца в соответствии с критериями выбора.
Допуск
Вы не можете сделать это, чтобы выбрать большую область сразу, не настроив Допуск инструмента «Волшебная палочка». Будет лучше, если вы решите сохранить диапазон допуска от 15 до 30. Уровень допуска равен 20 в нашем примере изображения.
Будет лучше, если вы решите сохранить диапазон допуска от 15 до 30. Уровень допуска равен 20 в нашем примере изображения.
Шаг 04. Создание выделения
Существует два метода выделения с помощью инструмента «Волшебная палочка».
Метод 01: Выбор фона
Метод 02: Выбор объекта
В зависимости от цвета фона изображения вы должны выбрать любой из перечисленных выше методов. Тем не менее, мы обсудим оба метода для вашего лучшего понимания.
Метод 01: Выбор фона
У вашего изображения однотонный фон? Если да, то вы можете выбрать фон с помощью инструмента «Волшебная палочка». Затем вы должны сделать Inverse к выбору.
- Крайне важно не выполнять никаких действий на исходном слое. Итак, выберите дубликат слоя, чтобы выполнить свою работу.
- Выберите инструмент «Волшебная палочка» и щелкните любую часть изображения по своему усмотрению.
- Теперь нажмите и удерживайте клавишу Shift.
 В этот момент не забудьте нажать на области фона, которые не были выделены на начальном этапе — например, оранжевые тени.
В этот момент не забудьте нажать на области фона, которые не были выделены на начальном этапе — например, оранжевые тени. - Затем нажмите Shift + Ctrl + I (для Windows), Shift + Command + I (для Mac). Это позволит вам выбрать инверсию, иначе объект будет выбран.
Метод 02: Выбор объекта
Возможно, вам придется работать с изображениями, фон которых окрашен в несколько цветов.
Photoshop CC 2020 имеет расширенную функцию «Выбрать тему». Эта функция поможет вам в выборе изображения. С помощью этой функции можно легко выбрать даже самое сложное изображение.
- Подтвердите редактирование дублированного слоя.
- Теперь выберите инструмент «Волшебная палочка» и не нажимайте ни на какую часть изображения.
- Нажмите кнопку «Выбрать тему» в верхней части приложения. Затем у вас будет грубый выбор темы.
- Вы найдете опцию «Вычесть из выделения» в верхней части экрана. Далее следует щелкнуть любую часть изображения, кроме объекта, например тень объекта.
 Это гарантирует, что эти области не будут выбраны при редактировании изображения.
Это гарантирует, что эти области не будут выбраны при редактировании изображения.
Один вопрос мог возникнуть у вас в голове.
Могу ли я использовать инструмент «Волшебная палочка», если у меня более старая версия Photoshop?
Можно. Но будут некоторые ограничения. Выбор объекта не будет проблемой при использовании инструмента «Волшебная палочка» в старой версии Photoshop.
Для этого фон должен быть сложным и однотонным. Чтобы выбрать тему, вы должны следовать Методу 01.
Ключевое отличие: что вы не сможете выбрать инверсию после завершения выбора.
Шаг 05. Уточнение краев выделения
Далее вам нужно будет выбрать параметр под названием «Выбрать и замаскировать…», расположенный справа от параметра «Выбрать тему».
В старой версии Photoshop эта опция будет выглядеть следующим образом: Select > Refine Edge .
Теперь появится новое окно. С правой стороны вы найдете ряд глобальных элементов управления, а с левой стороны появятся инструменты точечной настройки.
Нажмите кнопку просмотра на вкладке «Свойства» в правом верхнем углу. Нажмите кнопку и, если На слоях (Y) не выбрано, выберите ее. Не забудьте сделать это.
Теперь вы увидите изолированный предмет, у которого нет фона.
На этом этапе вы можете играть с функциями, но мы не будем использовать другие функции. Под Global Refinements есть опция Smooth function, а слева от экрана есть инструмент Refine Edge Brush. Мы воспользуемся помощью этих двух функций.
Чтобы сгладить грубые края объекта, перетащите ползунок «Сглаживание» вправо.
Теперь нажмите R, чтобы получить доступ к инструменту «Уточнить край». Эта функция позволит вам определить любые определенные области фотографии. Пользоваться этим инструментом просто. Сначала выберите инструмент и закрасьте область выделения, где требуется уточнение.
После завершения обработки в соответствии с вашими требованиями перейдите к настройкам вывода в правом нижнем углу экрана компьютера. Оттуда выберите «Вывод в маску слоя» и нажмите «ОК».
Оттуда выберите «Вывод в маску слоя» и нажмите «ОК».
Теперь объект полностью изолирован от фона с помощью параметра «Маска слоя».
Шаг 06: Применение нового фона
Мы находимся на заключительном этапе этого урока.
У вас должно быть предпочтительное изображение, которое вы хотите использовать в качестве фона при редактировании изображения.
Сначала откройте файл фонового изображения. Нажмите Ctrl + A , чтобы выделить все изображение.
Затем нажмите Ctrl + C , чтобы скопировать его.
Теперь перейдите к файлу, содержащему изолированный объект. Во-первых, неизменный фон нужно выбрать. Затем нажмите Ctrl + V, чтобы вставить фоновое изображение в изолированный файл темы.
Новый слой (с новым фоном) появится в палитре слоев между исходным фоном и дубликатом фона. Теперь щелкните значок глаза исходного фона, чтобы снова сделать его видимым.
Если фон вашего исходного изображения белый, это поможет, если вы решите выбрать режим наложения для умножения нового фонового изображения. В результате вы можете перетащить реальную тень обратно на новое изображение.
В результате вы можете перетащить реальную тень обратно на новое изображение.
Также возможно добавление дополнительных слоев в качестве дополнительного фона. А переключая значок глаза, вы можете увидеть, как изображение будет выглядеть на другом фоне.
После создания слоев заполните их сплошными цветами, чтобы увидеть объект на фоне, который поставляется с опцией сплошного цвета.
Когда применять инструмент «Волшебная палочка» к изображению?
Фотографы продуктов и продавцы электронной коммерции обычно используют инструменты Magic Wand. Следуя этой технике, вы можете удалить фон изображения и заменить небо или что-либо еще без каких-либо хлопот. Кроме того, это помогает легко удалить белый фон.
Ниже приведены несколько сценариев применения инструмента «Волшебная палочка» к изображению.
- Вы можете показать свой продукт в различных условиях. Ваш клиент может увидеть ваш продукт на знакомом и красивом фоне. Это поможет вам улучшить взаимодействие с клиентами, а также продажи продукта.

- С помощью этой техники вам не нужно менять настройки исходного изображения. Вы можете изменить форму, размер и фон вашего продукта, не затрагивая исходное изображение. Это означает, что захват нескольких изображений не требуется, в то время как вы можете изменить фон в соответствии с вашими требованиями с помощью инструмента «Волшебная палочка».
- Большинство сторонних торговых площадок, таких как Amazon, Alibaba и eBay, хотят размещать рекламу товаров на белом фоне. Magic Wand Tool позволяет человеку изменить фон изображения на белый. После создания изображения продукта с белым фоном вы можете без проблем разместить свой продукт на этих сторонних торговых площадках.
Заключительные мысли об инструменте «Волшебная палочка» Photoshop
Вы столкнетесь с проблемой использования инструмента «Волшебная палочка» на нескольких изображениях. При этом использование его в других изображениях не доставит вам особых хлопот. С помощью нескольких простых советов и приемов вы сможете получать отличные изображения.
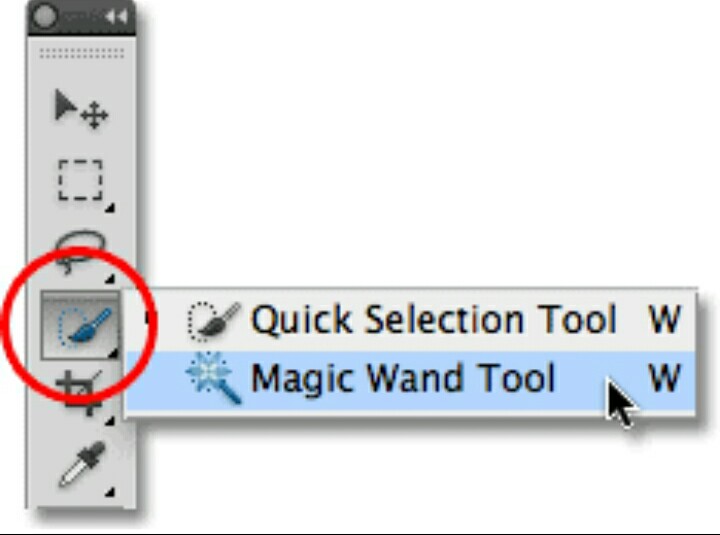 Браузера, Opera, Vivaldi, Microsoft Edge
Браузера, Opera, Vivaldi, Microsoft Edge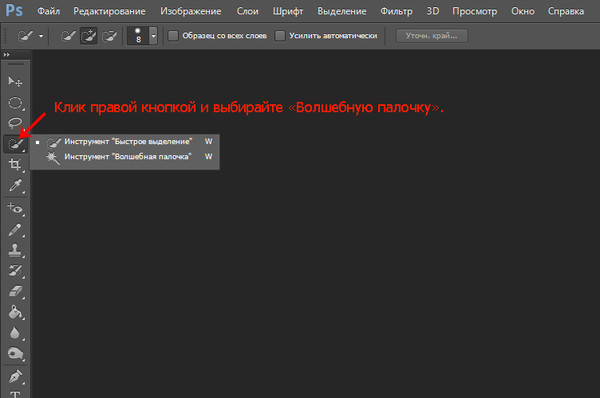 В этот момент не забудьте нажать на области фона, которые не были выделены на начальном этапе — например, оранжевые тени.
В этот момент не забудьте нажать на области фона, которые не были выделены на начальном этапе — например, оранжевые тени. Это гарантирует, что эти области не будут выбраны при редактировании изображения.
Это гарантирует, что эти области не будут выбраны при редактировании изображения.