Инструмент Волшебная палочка — Уроки фотошоп и все о фотошоп
Инструмент Волшебная палочка (Magic Wand), относится к группе инструментов выделения и обладает особыми свойствами. В отличии от других инструментов, он предназначен для автоматического создания выделения. Принцип его действия заключается в выделении лежащих рядом близких по цвету точек изображения (пикселов).
Если Вы используете Фотошоп CS2 или более раннюю версию, выбрать Волшебную палочку (Magic Wand) можно просто кликнув по иконке в панели инструментов. Начиная с версии Фотошоп CS3 и выше Волшебная палочка (Magic Wand) объединена в одну группу с инструментом Быстрое выделение (Quick Selection). В этом случае Вам необходимо кликнуть по значку инструмента Быстрое выделение (Quick Selection) в панели инструментов и выбрать из меню Волшебную палочку (Magic Wand). Активировать инструмент так же можно с помощью клавиши (W).
Панель настроек инструмента.
Чтобы пользоваться Волшебной палочкой (Magic Wand), много ума не надо, не так ли? Щёлкните инструментом, и он выделит все соседние цвета, которые попадают в указанный Вами диапазон. Проблема, однако, заключается в том, чтобы научить нашу волшебную палочку распознавать тот диапазон цветов, который Вы видите на экране. Для этого существует панель настроек инструмента:
1. Режим работы инструмента. Курсор инструмента Волшебная палочка (Magic Wand) изменяется в зависимости от того, какой параметр выбран. Режим работы можно менять и с помощью «горячих клавиш».
- А — новая выделенная область.
- Б — добавление к выделенной области (Shift).
- В — вычитание из выделенной области (Alt)
- Г — пересечение с выделенной областью (Shift + Alt)
2. Допуск (Tolerance)
. Основной параметр инструмента, определяющий диапазон цветов, которые выделяет инструмент, если щёлкнуть им в окне изображения. Введите значение в пикселах в пределах от 0 до 255. При указании невысокого значения будут выбираться только несколько цветов, сильно похожих на заданный пиксел. При указании более высокого значения будут выбраны пикселы из более широкого диапазона.
Основной параметр инструмента, определяющий диапазон цветов, которые выделяет инструмент, если щёлкнуть им в окне изображения. Введите значение в пикселах в пределах от 0 до 255. При указании невысокого значения будут выбираться только несколько цветов, сильно похожих на заданный пиксел. При указании более высокого значения будут выбраны пикселы из более широкого диапазона.3. Сглаживание (Anti-aliased). Сглаживает края выделенной области.
4. Смежные пикселы (Contiguous). Очень важный параметр инструмента Волшебная палочка. В случае установки флажка в поле Смежные пикселы (Contiguous) в область выделения войдут только пикселы, смежные с выбранным. При отсутствии флажка, в документе отразятся все пикселы, схожие с выбранным, независимо от места их расположения. Например, если на географической карте мира щёлкнуть в северной части Африки, то будет выделена вся пустыня Сахара. При этом другие пустыни выделены не будут, поскольку они не прилегают к Сахаре.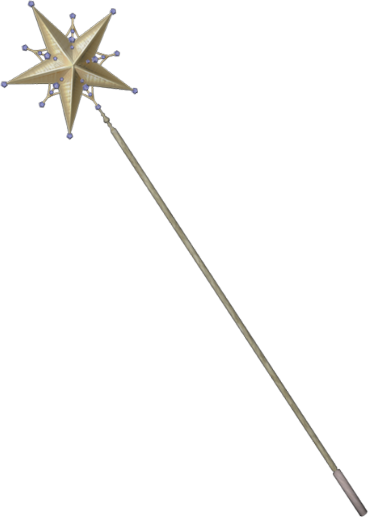
5. Использовать все слои (Sample All Layers). Позволяет при создании выделенной области учитывать все видимые слои изображения.
Практический пример.
Давайте рассмотрим влияние настроек инструмента Волшебная палочка (Magic Wand) на результат выделенной области на примере этого изображения:
На этом фото я хочу заменить мрачное, серое небо. Так как небо однотонное, его удобно выделить с помощью инструмента Волшебная палочка. Итак приступим.
Инструментом Волшебная палочка (Magic Wand) с заданными настройками по умолчанию (Допуск (Tolerance) — 32; Смежные пиксели (Contiguous) отмечен) кликаю в области неба. Вот, что я получаю:
Значение Допуск (Tolerance) для моего изображения подходит и менять его не стоит (для практики поставьте другие параметры Допуска и посмотрите, как это влияет на выделяемую область). Выделенная область хорошо легла по кроне деревьев, а два уголка справа не попавшие в выделенную область — не проблема. Добавить их очень просто, для этого изменим Режим работы инструмента (мы рассматривали этот параметр настройки выше). Я предпочитаю использовать «горячие клавиши». Чтобы добавить участок к выделенной области, кликните на нём удерживая нажатой клавишу (Shift), при этом возле курсора инструмента появится маленький знак (+).
Выделенная область хорошо легла по кроне деревьев, а два уголка справа не попавшие в выделенную область — не проблема. Добавить их очень просто, для этого изменим Режим работы инструмента (мы рассматривали этот параметр настройки выше). Я предпочитаю использовать «горячие клавиши». Чтобы добавить участок к выделенной области, кликните на нём удерживая нажатой клавишу (Shift), при этом возле курсора инструмента появится маленький знак (+).
Видите, уголки справа добавились к выделенной области. А вот небо видимое сквозь крону деревьев… Что же с ним делать? Можно, конечно, снова зажать клавишу Shift, затем хорошо прицелиться и кликнуть между ветками и листьями, но вспомните упомянутую выше пустыню Сахару…
Итак я возвращаюсь к исходному снимку. С самого начала работы мне нужно было снять флажок с параметра Смежные пиксели (Contiguous). Итак снимаем, кликаем, получаем:
В принципе неплохо, два уголка так же не вошли в выделенную область (но для нас это уже не проблема), видимое небо сквозь листву выделилось, но вот ещё и часть тропинки выделилось, но поверьте и это не проблема. Немного поэкспериментировав, я установил Допуск (Tolerance) — 40, затем вырезал и заменил выделенное небо и вот результат:
Немного поэкспериментировав, я установил Допуск (Tolerance) — 40, затем вырезал и заменил выделенное небо и вот результат:
Небо довольно легко и быстро заменено. Вы можете более подробно ознакомиться с уроком Замена мрачного неба, а в рамках этого урока целью было описать принцип работы и настройки инструмента Волшебная палочка (Magic Wand).
Итак, мы увидели из урока, что Волшебная палочка (Magic Wand) лучше всего подходит для выделения большого количества пикселей, которые имеют схожую тональность и цвет и идеально подходит для выделения и замены простого неба на фото или для изображений, объект на которых находится на однородном фоне.
Автор: Владимир Нестеров
Источник урока: www.photoshop-virtuoz.ru
Инструмент Magic Wand (Волшебная палочка). » Adobe Photoshop
В Photoshop есть специальный инструмент, создающий выделенные области на основе анализа цвета пикселей, — Magic Wand (Волшебная палочка).
Создание выделений вручную, с помощью инструментов группы Lasso (Лассо), все равно достаточно трудоемко и не всегда приводит к наилучшим результатам.
 Разница состоит лишь в том, что Magic Wand — выделяет, а PaintBucket — заливает область.
Разница состоит лишь в том, что Magic Wand — выделяет, а PaintBucket — заливает область.При включенно параметре Contiguous (Смежные) Волшебная Палочка действует по следующему алгоритму:
- С помощью инструмента Magic Wand (Волшебная палочка) вы выбираете на изображении пиксель характерного для выделяемого объекта цвета.
- Photoshop анализирует цвета смежных пикселей и проверяет их на близость к исходному. Если цвета оказываются близкими, то смежные пиксели присоединяются к выделенной области.
- Анализируются цвета пикселей, смежных с выделенными.
 Если они тоже оказываются близкими, то присоединяются к выделенной области. Если цвета пикселей недостаточно близки, то к выделенной области они не присоединяются.
Если они тоже оказываются близкими, то присоединяются к выделенной области. Если цвета пикселей недостаточно близки, то к выделенной области они не присоединяются. - Шаг 3 повторяется, пока находятся близкие по цвету смежные пиксели. Заметьте, что в этом режиме выделяется только область, включающая исходный пиксель.
При выключенном флажке Contiguous (Смежные), выделяются все области похожего цвета:
- С помощью инструмента Magic Wand (Волшебная палочка) вы выбираете на изображении пиксель характерного для выделяемого объекта цвета.
- Photoshop анализирует цвета всех пикселей изображения и проверяет их на близость к исходному. Если цвета оказываются близкими, то пиксели присоединяются к выделенной области.
 Остальные пиксели из нее исключаются.
Остальные пиксели из нее исключаются.
Необходимая степень близости цветов или допуск, Tolerance (Допуск), задается перед использованием инструмента. Этот параметр находится в пределах от 0 до 255. Проверим работу инструмента на простом примере.
- Откройте файл Ducky.psd, расположенный по адресу:
- Выберите в палитре инструментов инструмент Magic Wand (Волшебная палочка).
- Посмотрите на палитру Options(Параметры). По умолчанию параметр Tolerance (Допуск) равен 32.
 Оставьте его таким.
Оставьте его таким. - Установите флажки Contiguous (Смежные) и Anti-alias (Сглаживание).
- Щелкните в середине утёнка. На изображении появится выделенная область. Как видите, она не распространяется на весь силуэт, поскольку цвета пикселей по его краям не попадают в установленный допуск. То же относится и к некоторым пикселам, близким к середине: в выделенной области получились «дырки».
- Отмените выделение командой Deselect (Отменить выделение) из меню Select (Выделение) или клавишами Ctrl+D .
- Введите в поле Tolerance (Допуск) палитры Options (Параметры) величину 70.

- Снова щелкните примерно посередине силуэта утёнка. Теперь он окажется выделен почти целиком, за исключением тёмных оттенков в области шеи.
- Отмените выделение командой Deselect (Отменить выделение) из меню Select (Выделение) или клавишами Ctrl+D.
- Введите в поле Tolerance (Допуск) палитры Options (Параметры) значение 170.
- Снова щелкните примерно посередине силуэта утёнка. При заданном значении допуска он выделяется целиком за исключением откровенно красного клюва и бело-чёрных глаз. В режиме Contiguous (Смежные) инструмент выделяет только ту область, в которую входит пиксель, заданный щелчком мыши. Этот принцип был рассмотрен в первом занятии на инструменте Заливка.
 Прибегайте к автоматическим способам выделения как можно чаще. Обращайтесь к инструменту Lasso (Лассо) только в особо сложных случаях. Для инструмента Magiс Wand (Волшебная палочка) сложными будут случаи невысокого контраста между объектом и фоном, а также пёстрые объект и фон.
Прибегайте к автоматическим способам выделения как можно чаще. Обращайтесь к инструменту Lasso (Лассо) только в особо сложных случаях. Для инструмента Magiс Wand (Волшебная палочка) сложными будут случаи невысокого контраста между объектом и фоном, а также пёстрые объект и фон.
Команды Grow и Similar меню Select.
С помощью инструмента Magic Wand (Волшебная палочка) в режиме логического сложения мы можем последовательно дополнять выделенную область, используя различные значения допуска. В Photoshop имеется специальная команда Grow (Смежные пиксели) , дополняющая выделенную область по тому же алгоритму, что и сам инструмент Magic Wand (Волшебная палочка). При этом используется даже то же самое значение допуска, устанавливаемое в палитре Options (Параметры).
При этом используется даже то же самое значение допуска, устанавливаемое в палитре Options (Параметры).
При расширении выделенной области анализируются смежные с ней пиксели. Если пиксель попадает в установленное значение допуска, то он присоединяется к выделенной области, и далее анализируются уже смежные с ним пиксели. Чтобы нагляднее продемонстрировать эту команду, мы не будем использовать для первоначального выделения инструмент Magic Wand (Волшебная палочка), как это чаще делается. Выберите инструмент Rectangular Marquee (Прямоугольное выделение) в палитре инструментов и область фона, которая содержит и тёмные и светлые участки неба. Выберите инструмент Magic Wand и в палитре Options (Параметры) установите допуск равным 20. Выберите команду Grow (Смежные пиксели) из меню Select (Выделение). Выделенная область расширится в соответствии с установленным допуском. Для расширения выделенной области предназначена и команда Similar (Подобные оттенки), расположенная по соседству в меню Select (Выделение). Она тоже исходит из величины допуска, заданной в палитре Options (Параметры) для инструмента Magic Wand (Волшебная палочка). В отличие от команды Grow (Смежные пиксели), она расширяет выделенную область за счет не только смежных, но и всех остальных, сходных по цвету, пикселей изображения.
Выберите команду Grow (Смежные пиксели) из меню Select (Выделение). Выделенная область расширится в соответствии с установленным допуском. Для расширения выделенной области предназначена и команда Similar (Подобные оттенки), расположенная по соседству в меню Select (Выделение). Она тоже исходит из величины допуска, заданной в палитре Options (Параметры) для инструмента Magic Wand (Волшебная палочка). В отличие от команды Grow (Смежные пиксели), она расширяет выделенную область за счет не только смежных, но и всех остальных, сходных по цвету, пикселей изображения. Возможно, вы уже заметили аналогию: команда Grow (Смежные пиксели) напоминает инструмент Magic Wand (Волшебная палочка) в режиме Contiguous (Смежные), а команда Similar (Подобные оттенки) — тот же инструмент со снятым флажком Contiguous (Несмежные). Отличие лишь в том, что инструмент Magic Wand (Волшебная палочка) сам создает начальную выделенную область, а команды требуют, чтобы она была создана.
Возможно, вы уже заметили аналогию: команда Grow (Смежные пиксели) напоминает инструмент Magic Wand (Волшебная палочка) в режиме Contiguous (Смежные), а команда Similar (Подобные оттенки) — тот же инструмент со снятым флажком Contiguous (Несмежные). Отличие лишь в том, что инструмент Magic Wand (Волшебная палочка) сам создает начальную выделенную область, а команды требуют, чтобы она была создана.
Командa Color Range (Цветовой диапазон) меню Select.
Эта команда, подобно команде Similar или инструменту Magic Wand с выключенным режимом Contiguous , выделяет все вхождения данного цвета в изображение. Этот цвет равен цвету точки, на которую нажали на самом изображении или на миниатюре в окне предварительного просмотра. В этом окне можно просматривать изображение(перекючатель Image ) или выделение(переключатель Selection ). Выделение представлено в виде градаций серого, где белый цвет имеют выделенные области, черный — невыделенные, серый — частично выделенные. Обратите на это особое внимание, так как эта же идея используется в отображении альфа-каналов, которые мы будем изучать позже. Параметр Fuzziness аналогичен параметру Tolerance Волшебной Палочки и определяет допуск или разброс в выборе цвета для выделения. Вы можете выделить диапазоны нескольких цветов, используя инструменты
и
, которые добавляют и удаляют цвет соответственно.
Этот цвет равен цвету точки, на которую нажали на самом изображении или на миниатюре в окне предварительного просмотра. В этом окне можно просматривать изображение(перекючатель Image ) или выделение(переключатель Selection ). Выделение представлено в виде градаций серого, где белый цвет имеют выделенные области, черный — невыделенные, серый — частично выделенные. Обратите на это особое внимание, так как эта же идея используется в отображении альфа-каналов, которые мы будем изучать позже. Параметр Fuzziness аналогичен параметру Tolerance Волшебной Палочки и определяет допуск или разброс в выборе цвета для выделения. Вы можете выделить диапазоны нескольких цветов, используя инструменты
и
, которые добавляют и удаляют цвет соответственно.
Флажок Invert инвертирует выделение. Список Selection Preview определяет способ просмотра выделенной области на самом изображении:
Список Selection Preview определяет способ просмотра выделенной области на самом изображении:
- None — нет просмотра. Изображение имеет исходный вид.
- Grayscale — описан выше. Выделенные области белые, невыделенные — черные.
- Black Matte — невыделенные области залиты черным цветом.
- White Matte — невыделенные области залиты белым цветом.
- Quick Mask — невыделенные области залиты полупрозрачным красным цветом.
Также можно выделить на изображении светлые тона (Highlights), полутона(Midtones), тени(Shadows), все оттенки красного, зеленого и т.п. цветов, выбрав соответствующий пункт в списке Select .
Используйте Magic Wand Tool, чтобы стереть фон с помощью Photoshop / App
Часть 1.
 Редактирование с помощью инструмента Magic Wand Tool в Photoshop.
Редактирование с помощью инструмента Magic Wand Tool в Photoshop.Волшебная палочка, являясь частью элементов Photoshop, представляет собой инструмент для выбора объектов, изменения фона и чего-то еще. Панель инструментов волшебной палочки содержит допуск, сглаживание, смежность и выборку всех слоев. Вы можете получить эффекты волшебной палочки, настроив инструменты редактирования в Adobe Photoshop.
Удалить фон
Во многих случаях редактирования фотографий портреты на одном снимке более привлекательны, чем фон. В результате удаление фона с помощью волшебной палочки в Photoshop — важный навык. Есть два основных стиля фонов инструментов волшебной палочки. Если фото фоны легко удаляются, достаточно использовать волшебную палочку. Что касается сложных фонов изображений, вам нужно применить инструмент «Ластик для фона».
1. Импортируйте изображение в Photoshop. выбирать Инструмент «Ластик фона» из панели инструментов.
2. Выберите кисть, а затем отрегулируйте жесткость и округлость, чтобы она была круглой и жесткой.
3. Установите выборку на Непрерывный, пределы Найти края и Терпимость варьируется от 20 до 25.
4. Расчешите область, которую хотите удалить. Сброс настроек ограничения в Прекратитеи выше Терпимость маленький. А затем снова почистите область возле тела.
5. Использовать Пен чтобы нарисовать левый цвет фона, а затем удалите.
Число допуска означает степень сходства исходного цвета. Чем выше допуск, тем больше различается цвет инструмента «Волшебная палочка».
Изменить цвет
Если вам нужно использовать волшебную палочку для изменения цвета фона, вы можете этого добиться. Кроме того, также доступна замена цвета объекта. Таким образом, для более профессионального редактирования изображений необходимо использовать панель инструментов «Волшебная палочка» в Adobe Photoshop.
1. выберите Инструмент замены цвета из Кисть.
2. Выберите значок переднего плана и фона, а затем щелкните нужный цвет фона. Нажмите ОК, чтобы закончить.
3. Выберите круглую кисть и установите ее в цвет. Не забудьте настроить лимиты на смежный и более низкая толерантность.
Или вы также можете выбрать Выборочный цвет из Новый корректирующий слой или получить Заменить цвет из настроек в Фото товара меню. Инструмент «волшебная палочка» для изменения цвета — это торт в редакторе изображений под названием Adobe Photoshop.
Часть 2. Применение приложения Magic Wand Tool APP
Чтобы удалить фон с помощью инструмента волшебной палочки, вам нужно обработать редакторы волшебной палочки, которые работают на iPhone и Android. Приложение «Волшебная палочка» требует простоты использования. Пользователи могут стереть цвет фона с помощью инструмента «Волшебная палочка» после эффектов.
Волшебный ластик
Волшебный ластик это приложение-волшебная палочка для создания прозрачных фоновых изображений.![]() Вы можете автоматически стирать фон с помощью приложения Magic Wand для iOS. Это обратный инструмент, точность уровня, стирание или восстановление выбранной вами области. Более того, на всех фотографиях с волшебной палочкой нет водяных знаков.
Вы можете автоматически стирать фон с помощью приложения Magic Wand для iOS. Это обратный инструмент, точность уровня, стирание или восстановление выбранной вами области. Более того, на всех фотографиях с волшебной палочкой нет водяных знаков.
1. Импортируйте изображения, а затем выберите ластиком место, которое вы хотите удалить.
2. Отрегулируйте прозрачный фон инструмента «Волшебная палочка» и используйте фильтр «Волшебная палочка», чтобы удалить область аналогичного цвета.
3. Сохраните отредактированное изображение в форматах изображений JPEG или PNG.
Вы можете обрезать изображения, прежде чем использовать волшебную палочку, добавив инструменты выделения. Весь процесс создания эффектов волшебной палочки бесплатен. Более того, вы можете стереть фон, увеличивая масштаб в высоком разрешении. Единственное, что вам нужно, это заплатить 2.99 доллара, что позволяет убрать рекламу во время стирания цветов фона.
Toolwiz Фотографии
Toolwiz Фотографии это приложение для Android с волшебной палочкой, которое может выполнять другие процессы редактирования изображений.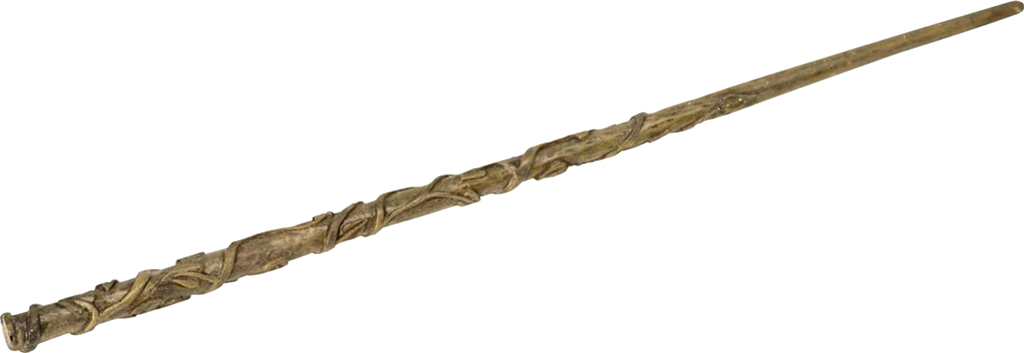 Вы можете использовать множество фильтров, кроме волшебной палочки. Вы можете получить более 40 фильтров в стиле Prisma, 50 быстрых фильтров, 80 тональных фильтров, 20 размытий, 10 стилей рисования и многие другие панели инструментов, которые вы можете использовать. Более того, у Android-инструмента «волшебная палочка» есть множество онлайн-ресурсов. Вы можете испытать различную магическую силу в редакторе изображений.
Вы можете использовать множество фильтров, кроме волшебной палочки. Вы можете получить более 40 фильтров в стиле Prisma, 50 быстрых фильтров, 80 тональных фильтров, 20 размытий, 10 стилей рисования и многие другие панели инструментов, которые вы можете использовать. Более того, у Android-инструмента «волшебная палочка» есть множество онлайн-ресурсов. Вы можете испытать различную магическую силу в редакторе изображений.
1. Загрузите изображения в Toolwiz Photos.
2. Используйте фильтры Magic Cut и Magic Wand одним щелчком мыши.
3. Сохраните или поделитесь фотографиями в социальной платформе.
Профессиональный редактор изображений «все в одном» предлагает более 200 профессиональных инструментов. Некоторые их сборы составляли от 0.99 до 1.99 доллара. Вы можете получить достаточно инструментов из редактора волшебной палочки на Android.
Заключение
Если инструмент волшебной палочки не работает или есть что-то об ошибке инструмента волшебной палочки в Photoshop, вы можете попробовать приложение волшебной палочки, чтобы удалить фон или изменить цвета. Как видно из названия, инструмент «волшебная палочка» может работать с настоящей волшебной силой при редактировании фотографий. Следовательно, маглы могут обрабатывать хорошо отредактированные изображения с помощью эффектов волшебной палочки.
Как видно из названия, инструмент «волшебная палочка» может работать с настоящей волшебной силой при редактировании фотографий. Следовательно, маглы могут обрабатывать хорошо отредактированные изображения с помощью эффектов волшебной палочки.
Win СкачатьMac Скачать
Как использовать инструмент Photoshop Magic Wand (+ примеры)
В Photoshop есть несколько фантастических опций для быстрого и эффективного выполнения сложных задач, а инструмент Magic Wand определенно оправдывает свое название, поскольку позволяет делать быстрые выделения с минимальными усилиями. .
В этом руководстве вы узнаете, как это работает, почему оно работает и как его настроить, чтобы вы могли извлечь из него максимальную пользу.
Если вы когда-нибудь спрашивали себя: «Как мне использовать инструмент «Волшебная палочка» в Photoshop?», продолжайте читать, чтобы получить полное представление о том, как справиться с этим удобным инструментом.
(Если вы еще не используете Photoshop, вот как его купить.)
Содержание
Что такое инструмент «Волшебная палочка» в Photoshop?
Инструмент «Волшебная палочка» был одной из первых функций Photoshop и давал пользователям представление о том, насколько мощным было это программное обеспечение. Короче говоря, этот инструмент позволяет сделать сложный выбор на изображении одним щелчком мыши.
Хотя он и ведет себя как магия, у него есть некоторые ограничения. Понимание того, как это работает, поможет вам понять, когда лучше всего его использовать, и как изменить настройки, чтобы улучшить его функциональность.
Когда вы выбираете изображение с помощью инструмента «Волшебная палочка», Photoshop смотрит на пиксель, на который вы нажали, и делает выбор на основе цвета и тона этого пикселя.
Области окружающих пикселей, похожие по тону и цвету, становятся частью выделения. Все, что слишком непохоже, игнорируется и исключается из выбора.
Это делает его идеальным для быстрого захвата объекта с относительно однотонного фона, чтобы вы могли, например, вырезать его, скопировать или создать маску.
Вместо того, чтобы рисовать сложное выделение вокруг объекта вручную с помощью лассо или пера, вы можете просто заставить Photoshop использовать некоторые математические операции — я имею в виду магию — чтобы он делал всю тяжелую работу за вас!
Бывают случаи, когда инструмент «Волшебная палочка» оказывается неудобным, но есть способы сделать его умнее.
Где находится инструмент «Волшебная палочка» в Photoshop?Местоположение может незначительно отличаться в зависимости от настроек Photoshop, но по умолчанию при использовании рабочего пространства Essentials инструмент «Волшебная палочка» — это четвертый значок внизу на панели инструментов с левой стороны.
Он находится в одном слоте с двумя другими инструментами выделения: инструментом «Быстрое выделение» и инструментом «Выбор объекта». Если вы не видите инструмент «Волшебная палочка», это может быть связано с тем, что недавно был выбран один из этих других инструментов.
Если вы не видите инструмент «Волшебная палочка», это может быть связано с тем, что недавно был выбран один из этих других инструментов.
Чтобы переключить значок панели инструментов обратно на инструмент «Волшебная палочка», щелкните правой кнопкой мыши инструмент «Быстрое выделение» или инструмент «Выбор объекта», чтобы создать всплывающее окно, а затем просто выберите инструмент «Волшебная палочка».
Сочетание клавиш для использования инструмента «Волшебная палочка» — W. Однако нажатие W может вызвать инструмент «Быстрое выделение» или инструмент «Выбор объекта», так как они сгруппированы под одним сочетанием клавиш.
Чтобы переключиться между этими тремя инструментами, просто нажмите клавишу Shift и W, чтобы переключиться между различными вариантами.
Как пользоваться инструментом Photoshop «Волшебная палочка»
При выборе инструмента «Волшебная палочка» в верхней части рабочего пространства появится панель параметров. Эти настройки дают вам контроль над тем, как он работает.
Эти настройки дают вам контроль над тем, как он работает.
Вероятно, самая важная настройка, которую нужно понять на этой панели параметров, — это Допуск, поэтому давайте начнем с нее, а затем перейдем ко второй по важности:
ДопускИнструмент «Волшебная палочка» идеально подходит, когда вы пытаетесь выделить большую область, схожую по цвету и тону, но его использование может вызывать затруднения, если область, которую вы пытаетесь выделить, является более сложной.
Чтобы понять, как он вычисляет, какую часть изображения выбрать, взгляните на этот пример:
Photoshop четко понимает, что половина изображения красная, а другая половина синяя. Когда вы щелкаете инструментом «Волшебная палочка» на красной половине, выбираются только красные пиксели.
(Совет: чтобы отменить выбор всего, нажмите Command (MacOS) или Control (Windows) и D.)
Однако что произойдет, если граница между двумя цветами не так очевидна? Здесь все становится сложнее.
В приведенном ниже примере я использую инструмент «Волшебная палочка» точно таким же образом, но на этот раз на изображении с градиентом, медленно меняющимся от красного к синему. Посмотрите, что происходит с выделением, когда я выбираю разные части изображения, начиная слева и двигаясь вправо:
Почему он выбирает часть изображения, но не все? Вы могли бы так же легко спросить, почему он выбирает так много?
Ответ из-за Допуска — одной из настроек, определяющих, как работает инструмент «Волшебная палочка». После того, как вы выберете инструмент, вы увидите возможность изменить допуск на панели параметров в верхней части рабочей области.
При нажатии на изображение с градиентом от красного к синему в приведенном выше примере мой допуск был установлен на 30. Согласно Adobe, Photoshop смотрит на «числовое значение цвета» пикселя, по которому вы щелкнули, и захватывает все связанные пиксели. по обе стороны от него, плюс или минус 30 от этого значения.
Не слишком важно, что это значит. Просто помните, что чем выше число — до 255 — тем больше пикселей захватит инструмент «Волшебная палочка».
Обратите внимание, что даже если для него установлено значение 255, он все равно не будет выбирать самые синие оттенки синего:
(Совет: если вы хотите выбрать все, нажмите Command (MacOS) или Control (Windows) и A .)
Короче говоря, мы можем указать Photoshop, насколько чувствительным должен быть выбор с помощью инструмента «Волшебная палочка»: просто увеличьте допуск, чтобы выделить большую часть изображения.
Следует помнить, что инструмент «Волшебная палочка» хорошо работает, когда область, которую вы хотите выделить, отличается по цвету и тону от окружающей ее среды. Еще проще, когда область внутри вашего выделения не содержит сильного постепенного изменения цвета и тона.
Получение правильной терпимости иногда может быть невозможной игрой проб и ошибок. К счастью, есть и другие способы улучшить ваш выбор.
В крайнем левом углу панели параметров вы найдете четыре различных режима для инструмента «Волшебная палочка». По умолчанию используется New Selection, и именно его вы будете использовать чаще всего.
Второй режим на панели параметров — «Добавить к выделенному». После того, как вы сделали выбор, вы можете нажать на другие части изображения и добавить к существующему выбору. Более быстрый способ — использовать сочетание клавиш: просто удерживайте Shift при выборе.
В этом примере Допуск установлен довольно низко — до 30 — и Волшебная палочка выбирает только часть неба, когда небо переходит от синего к белому.
Я выбираю часть неба, а затем, удерживая нажатой клавишу Shift, нажимаю на часть неба, которая осталась невыбранной. Вы можете увидеть символ плюса, появляющийся рядом с инструментом «Волшебная палочка», когда я нажимаю клавишу Shift:
Это может быть очень полезно, когда вам нужно поддерживать низкий допуск, чтобы предотвратить выделение Photoshop нежелательных частей изображения, но все же нужно выделить большую площадь.
Как и в режиме «Добавить в», вы также можете удалять части вашего выбора. Вместо выбора режима вы можете просто удерживать клавишу Option (MacOS) или Alt (Windows).
Этот режим немного сложнее. Это работает, только если вы щелкнете внутри области, которую вы уже выбрали.
Позволяет уточнить выделение, сделав его меньше. Посмотрите на этот пример:
Здесь следует отметить пару вещей.
Во-первых, когда ничего не выбрано, режим «Пересечение» ведет себя так же, как режим «Новый». Вы можете видеть это, потому что значок мыши не изменился.
Однако, как только вы сделаете первый выбор, значок мыши изменится, и рядом с палочкой появится X.
Теперь, когда вы нажимаете, инструмент «Волшебная палочка» уточняет выделение в зависимости от выбранного пикселя, но только в пределах существующего выделения. По мере того, как я нажимаю все дальше и дальше вправо, выделенная область становится меньше.
Обычно он делает новое выделение, но из-за режима «Пересечение» правый край ведет себя как барьер, не позволяя инструменту смотреть за пределы существующего выделения.
- Смежный
Еще один параметр на панели инструментов Magic Wand — флажок «Непрерывный». По умолчанию он включен и означает, что он смотрит только на пиксели, связанные с выбранным вами пикселем, а не на изображение в целом.
Когда вы снимите флажок «Смежные», инструмент «Волшебная палочка» будет рассматривать пиксель, по которому вы щелкнули, а затем искать похожие пиксели по всему изображению.
Вот пример, показывающий разницу. С включенным параметром «Непрерывный» я нажимаю на часть оранжевого цвета слева от изображения, и Photoshop выбирает только область непосредственно вокруг того места, где я щелкнул.
Затем я нажимаю Command/Control + D, чтобы отменить выбор всего. Затем я снимаю флажок «Смежные» и щелкаю в том же месте, что и раньше.
На этот раз оранжевая полоса справа включена в выделение, так как инструмент «Волшебная палочка» теперь просматривает все изображение в поисках похожих пикселей для включения.
Размер выборки аналогичен Допуску в том, что он изменяет то, как инструмент «Волшебная палочка» решает, какие другие пиксели включить.
По умолчанию отправляется в Point Sample — т. е. один пиксель. Это означает, что он использует только один пиксель в качестве основы для своего выбора.
Изменение размера выборки увеличивает количество пикселей, используемых инструментом «Волшебная палочка».
Вот пример. Обратите внимание, что для параметра «Допуск» установлено значение 5:
Каждый раз, когда я увеличиваю размер выборки, результирующая выборка увеличивается в размере.
Anti Alias и Sample All Layers По умолчанию функция Anti Alias включена, поскольку она помогает Photoshop создавать более гладкие края там, где встречаются кривые. Photoshop использует некоторые причудливые математические расчеты, чтобы преодолеть тот факт, что пиксели имеют квадратную форму и в противном случае могут создавать блочные зубчатые края при просмотре вблизи.
Sample All Layers пригодится, когда вы работаете с документом, содержащим множество слоев. Он включен по умолчанию, и лучше выключать его только тогда, когда у вас возникают проблемы.
Как удалить фон изображения с помощью инструмента «Волшебная палочка»
Давайте начнем с другой прыгающей фигуры и изолируем ее от неба.
1. Выберите инструмент «Волшебная палочка» и установите Допуск на 25.
2. Щелкните в любом месте неба.
3. Если часть неба не включена, удерживайте Shift и выберите области, которые не включены в выделение.
4. Выделив все небо, нажмите «Выбор и маска» в правой части панели параметров в верхней части рабочего пространства:
5. В этом диалоговом окне «Выделение и маска» уточните свой выбор. Если вам нужна помощь в этом, ознакомьтесь с этим замечательным руководством.
6. Убедитесь, что «Вывод в» установлен на «Маска слоя»:
7. Наш прыгающий парень исчез, осталось только небо.![]()
Но не паникуйте — мы можем инвертировать маску.
Это важный элемент, который следует помнить, когда вы учитесь пользоваться Photoshop: Photoshop всегда маскирует выбранную вами область.
В нашем примере ту часть, которую мы не хотим маскировать, т. е. небо, выделить легче. Инвертирование маски — быстрый способ решить эту проблему.
Убедившись, что на панели «Слои» выбрана маска слоя, нажмите «Command» (MacOS) или «Control» (Windows) и I.
Можно также дважды щелкнуть маску слоя, чтобы повторно открыть диалоговое окно «Выбор и маска». Затем нажмите «Инвертировать».
И вот! Наш летающий спортсмен изолирован от неба, а фон изображения удален.
Final Words
Инструмент «Волшебная палочка» не совсем волшебный, но он, безусловно, мощный и может быть невероятно полезным, если вы поймете его ограничения. Это не всегда идеальный вариант, но он может сэкономить вам много времени при правильных обстоятельствах.
Надеемся, что это руководство дало вам глубокое понимание того, как использовать инструмент «Волшебная палочка», но если у вас есть какие-либо вопросы, обязательно оставьте комментарий ниже.
Инструмент «Волшебная палочка» в Photoshop
Инструмент «Волшебная палочка» — это очень полезная функция в Adobe Photoshop, которая, как по волшебству, самостоятельно выбирает часть изображения на основе тона и цвета, а также может выполнять точную настройку. края изображения, регулируя определенные параметры, такие как допуск, после правильного выполнения инструмент «волшебная палочка» может точно выбрать пиксели на вашем изображении, которые в противном случае было бы чрезвычайно сложно и трудоемко извлечь вручную, поскольку инструмент «волшебная палочка» может идентифицировать и точно выберите сложные и большие пиксели на основе тона и цвета в течение нескольких секунд, чтобы вы могли использовать часть и заменить ее любым другим изображением.
Как пользоваться инструментом «Волшебная палочка»?
Начнем с выбора инструмента «Волшебная палочка». Для этого мы должны определить местоположение значка. Для версий CS2 и более ранних можно выбрать значок на палитре инструментов. Но с версии CS3 они представили инструмент быстрого выбора на панели инструментов, который включает в себя инструмент «волшебная палочка».
Но с версии CS3 они представили инструмент быстрого выбора на панели инструментов, который включает в себя инструмент «волшебная палочка».
Посмотрите на прикрепленное ниже изображение, на котором показана панель инструментов, а инструмент «волшебная палочка» прикреплен за инструментом быстрого выбора. Когда вы наводите курсор на значок на несколько секунд, появляется всплывающее меню, в котором отображается инструмент «палочка».
Чтобы объяснить работу инструмента «Волшебная палочка», я выбрал изображение моста на фоне неба. Чтобы начать пробную версию,
Откройте изображение в программе Photoshop, как показано на рисунке ниже.
Как я уже говорил, инструмент «Волшебная палочка» выбирает объект на основе цветового градиента и тона. На открытом изображении мы видим мост оранжевого цвета и голубое небо. Когда мы выбираем инструмент «Палочка» и нажимаем на область изображения, инструмент «Палочка» будет смотреть на тон и цвет выбранной нами области и выбирать пиксели, которые содержат то же значение цвета и яркости.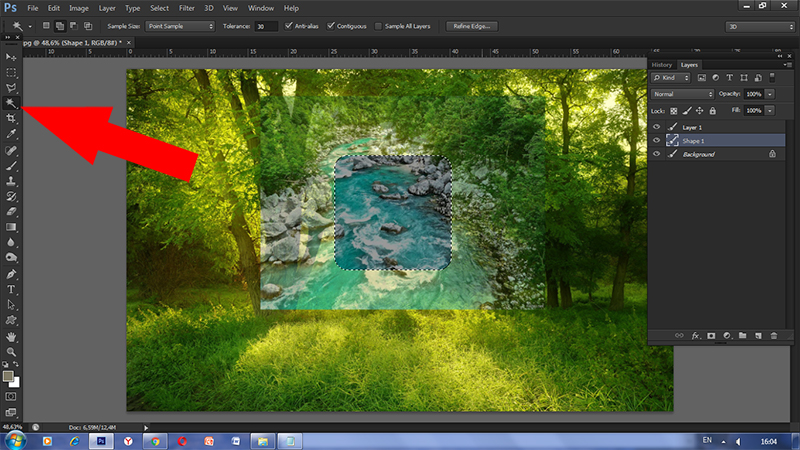
Например, если я хочу изменить фон изображения, мне нужно выделить все области, кроме моста. Для этого щелкните в любом месте области неба с помощью инструмента «Волшебная палочка». Вы можете видеть весь фон одного цвета, и тон будет выбран. Но на изображении ниже видно, что была выделена только часть неба.
Это связано со значением допуска по умолчанию, заданным в программном обеспечении. Значение допуска определяет, насколько отличаются тон и цвет в выбранной области от области, которая не выбрана. Здесь мы видим разницу в цвете неба от темно-синего до голубого. Эта разница приводит к тому, что инструмент частично выделяет небо.
Чтобы решить эту проблему, нам нужно изменить значение допуска. Посмотрите на прикрепленное ниже изображение панели, на котором показано расположение значка допуска.
По умолчанию значение допуска в Photoshop равно 32. Это означает, что программное обеспечение выберет любые пиксели, которые имеют тот же тон и цвет, что и выбранная нами область, а также любые пиксели, которые на 32 тона ярче или на 32 тона темнее. Увеличив значение допуска, мы получим лучший результат. Я сохранил допуск на уровне 50, как показано на изображении ниже.
Увеличив значение допуска, мы получим лучший результат. Я сохранил допуск на уровне 50, как показано на изображении ниже.
Даже во втором испытании я не смог выбрать весь фон. Для этого я мог бы попробовать еще раз с более высоким значением допуска. Но есть еще один более простой вариант выделения оставшейся области. Инструмент «Волшебная палочка» состоит из параметра «Добавить к существующим параметрам», что означает, что я могу добавить больше вариантов выбора на основе моего первого выбора. Для этого, удерживая нажатой клавишу Shift, щелкните область, которую хотите выделить, после чего рядом с курсором инструмента появится значок плюса. Это означает, что вы готовы добавить выбор; в нашем случае, когда виден знак плюса, кликните по фоновой области, которая не попала в исходное выделение. Таким образом, мы можем выделить весь фон изображения.
Для выбора заменяемого неба доступна еще одна опция. Вместо того, чтобы выбирать небо, мы можем выбрать оставшиеся области и, используя обратную функцию, мы можем выбрать небо. Это означает, что когда мы выбираем обратный вариант, он выберет все, что не было выделено, и снимет выделение изначально выделенной области. Для этого перейдите в меню выбора в верхней части экрана и выберите обратный вариант, как показано ниже.
Это означает, что когда мы выбираем обратный вариант, он выберет все, что не было выделено, и снимет выделение изначально выделенной области. Для этого перейдите в меню выбора в верхней части экрана и выберите обратный вариант, как показано ниже.
В нашем случае реверсирование — это трудоемкий процесс по сравнению с самим первым методом.
Выберите новое изображение для замены исходным изображением. Откройте новое изображение и поместите его вторым слоем.
Чтобы заменить фон, мы должны скопировать выделенную область на новый слой. Для этого нажмите «Ctrl+J», чтобы скопировать выделенную область в слои на панели слоев и сохранить ее как слой1. После этого откройте новое изображение, которое мы хотим установить в качестве нового фона. Затем выберите все изображение, нажав «Ctrl+A», а затем скопируйте его в буфер обмена, нажав «Ctrl+C».
После этого мы вернемся к нашему исходному изображению и щелкнем фоновый слой на панели слоев, чтобы при вставке нового фона в документ он сохранялся между двумя существующими слоями. Наконец, нажмите Ctrl+V, чтобы вставить новый фон в документ. См. приведенное ниже изображение с новым фоном.
Наконец, нажмите Ctrl+V, чтобы вставить новый фон в документ. См. приведенное ниже изображение с новым фоном.
Заключение
Как мы видели в этом уроке, инструмент «волшебная палочка» — очень полезный инструмент выделения, который позволяет пользователям выбирать пиксели, которые практически невозможно выделить вручную. Это также самый простой и быстрый способ выделения больших и сложных фигур. Как мы уже говорили, этот инструмент делает выбор на основе цвета и тона пикселей, и благодаря этому результирующий выбор будет более точным и четким.
С помощью этого руководства вы изучите основные и распространенные функции инструмента «Волшебная палочка», и, постоянно практикуясь, вы сможете использовать все функции этого инструмента и создавать очень точные и точные выделения с меньшими усилиями. .
Рекомендуемые статьи
Это руководство по использованию инструмента «Волшебная палочка» в Photoshop. Здесь мы обсуждаем, как использовать инструмент «Волшебная палочка» в Photoshop и его шаги со скриншотами для лучшего понимания. Вы также можете просмотреть другие предлагаемые нами статьи, чтобы узнать больше –
Вы также можете просмотреть другие предлагаемые нами статьи, чтобы узнать больше –
- 3D-дизайн программного обеспечения
- Карьера в Фотошопе
- Является ли Photoshop бесплатным?
- Что такое Adobe Illustrator?
Gifgit — Бесплатный онлайн-редактор изображений
Содержание
- 1 Об инструменте «Волшебная палочка»
- 2 Как пользоваться волшебной палочкой
- 3 Как работает инструмент «Волшебная палочка»
- 4 Настройки инструмента «Волшебная палочка»
Инструмент «Волшебная палочка» используется для выделения областей, похожих по тону и цвету. Используйте волшебную палочку, чтобы быстро выбрать области неправильной формы.
- Загрузите свое изображение, используя форму выше.
- Отрегулируйте допуск и другие параметры на панели параметров инструмента, чтобы контролировать выбор инструмента «Волшебная палочка».
- Нажмите на изображение, чтобы выбрать область цвета.

Инструмент «Волшебная палочка» и инструмент «Волшебный ластик» используют один и тот же метод выделения области путем заливки области цветом. на основе порога цветовой терпимости. Разница между ними в том, что волшебная палочка формирует выделение. содержащий область, в отличие от волшебного ластика, который делает область прозрачной или заполняет ее фоновым цветом.
Выбор инструмента «Волшебная палочка»
Чтобы активировать волшебную палочку в редакторе, щелкните значок инструмента на панели инструментов. Это загрузит панель параметров инструмента с настройкой допуска и другими параметрами инструмента «Волшебная палочка».
Выбор области
Волшебная палочка использует алгоритм заливки, который распространяется от пикселя, по которому щелкнули, и сравнивает цвет соседних пикселей.
пикселей к цвету щелкнутого пикселя. После того, как вы нажмете на изображение, у вас в основном будет немного
контроль над областью, которая будет выбрана.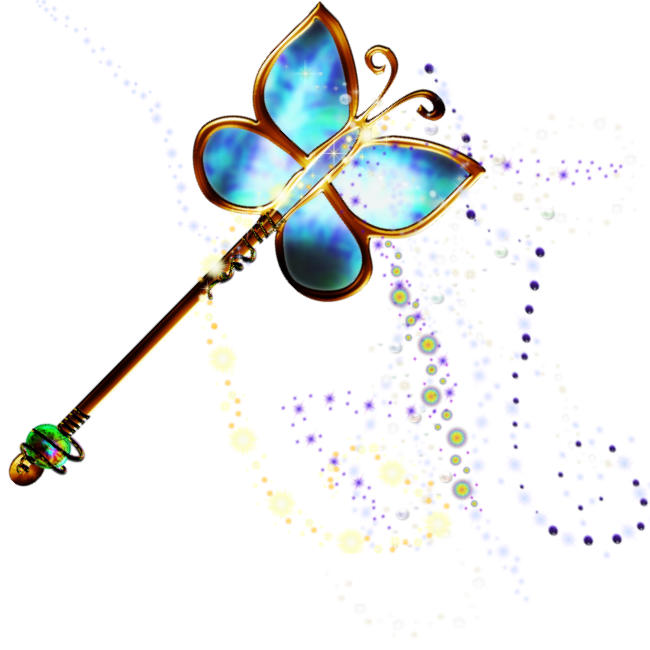 Когда выбор будет завершен, граница марширующих муравьев будет ограничена
области, выбранной волшебной палочкой.
Когда выбор будет завершен, граница марширующих муравьев будет ограничена
области, выбранной волшебной палочкой.
- Режим: Устанавливает режим выделения инструмента «Волшебная палочка».
- Допуск: Определяет допустимый диапазон цветов, которые будут выбраны.
- Радиус: Задает радиус, на который влияет каждый пиксель в области выделения.
Многофункциональный онлайн-редактор изображений
Онлайн-редактирование фотографий со слоями, масками слоев, рабочим процессом и пользовательским интерфейсом, подобным традиционному редактору фотографий на рабочем столе, который предоставляет вам набор инструментов и
функции для профессионального редактирования изображений. Нет необходимости загружать или использовать настольные программы, такие как Microsoft Paint, Photoshop или GIMP, для быстрого редактирования. Редактируйте свои изображения онлайн
с лучшим онлайн-редактором изображений.
 Если они тоже оказываются близкими, то присоединяются к выделенной области. Если цвета пикселей недостаточно близки, то к выделенной области они не присоединяются.
Если они тоже оказываются близкими, то присоединяются к выделенной области. Если цвета пикселей недостаточно близки, то к выделенной области они не присоединяются. Остальные пиксели из нее исключаются.
Остальные пиксели из нее исключаются. Оставьте его таким.
Оставьте его таким.
 Прибегайте к автоматическим способам выделения как можно чаще. Обращайтесь к инструменту Lasso (Лассо) только в особо сложных случаях. Для инструмента Magiс Wand (Волшебная палочка) сложными будут случаи невысокого контраста между объектом и фоном, а также пёстрые объект и фон.
Прибегайте к автоматическим способам выделения как можно чаще. Обращайтесь к инструменту Lasso (Лассо) только в особо сложных случаях. Для инструмента Magiс Wand (Волшебная палочка) сложными будут случаи невысокого контраста между объектом и фоном, а также пёстрые объект и фон.