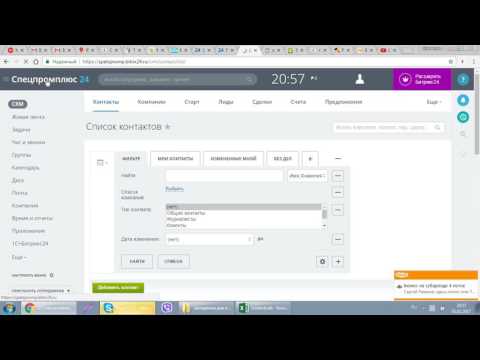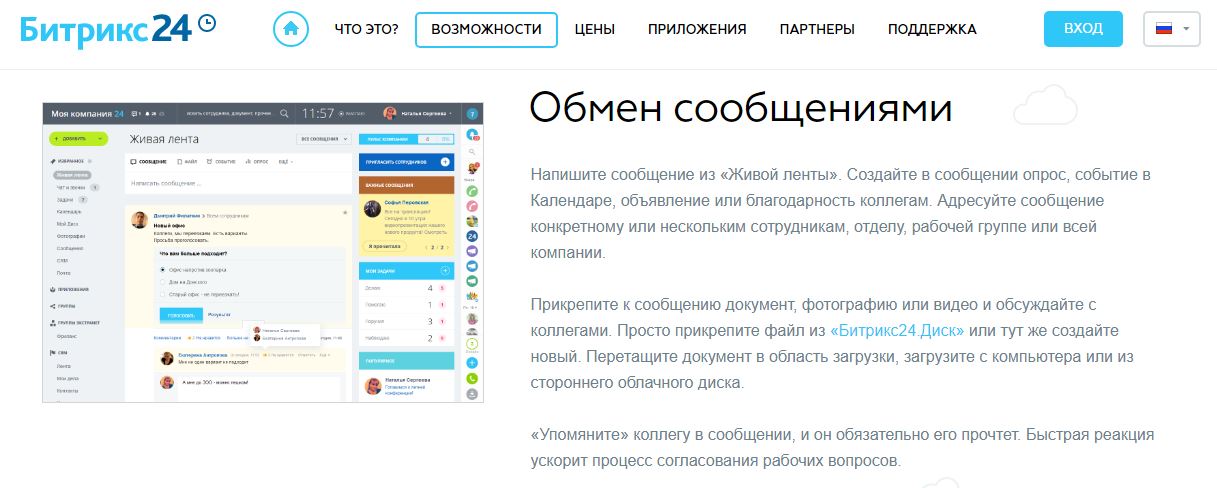Битрикс24: Вход в Битрикс24. Авторизация
Вход в Битрикс24
Вход предназначен для тех, кто:
- уже создал Битрикс24 и подтвердил email (администратор)
- был приглашен в Битрикс24 компании и хотя бы раз зашёл туда
Войти в Битрикс24
Если вы хотите создать новый – нажмите сюда
Онлайн-офис
Битрикс24 – это онлайн-офис отдельной компании (проекта). Авторизация (вход) в разные Битрикс24, как и вход на территорию различных компаний, может отличаться друг от друга.
В нашем случае это зависит главным образом от того, каким из нескольких возможных способов вы получили доступ в этот Битрикс24.
1. Если вы сами регистрировали аккаунт…
2.
 Если вам пришло приглашение от коллеги…
Если вам пришло приглашение от коллеги…Вы забыли пароль?
Воспользуйтесь кнопкой «Забыли пароль?» и если при регистрации вы использовали
email: укажите его и на этот адрес придёт письмо со вашими регистрационными данными. Подробнее
телефон: на ваш телефон направят код активации и вы сможете сменить пароль.
Если вы регистрировались, через соцсети, то входите через виджет (логотип соцсети) и вводите логин/пароль вашего аккаунта. Если вы забыли пароль, то восстановите его сможете напрямую через соцсеть. О других возможных проблемах – здесь
Если вы забыли пароль, то восстановите его сможете напрямую через соцсеть. О других возможных проблемах – здесь
Cookie-файлы
Данный веб-сайт использует аналитические и технические cookie-файлы. Аналитические cookie-файлы используются для того, чтобы определить из какой страны или с какой веб-страницы пользователь перешел на веб-сайт, а также какие действия он производит на веб-сайте Технические cookie-файлы необходимые для надлежащего функционирования некоторых функций данного веб-сайта, таких как возможность использования чата в реальном времени. Отключение этих cookies-файлы приведет к отключению доступа к этим функциям и ухудшению качества работы веб-сайта.
Файлы cookie данных типов могут быть включены или отключены в этом плагине.
Настройка cookie-файлов
Технические cookie-файлы
Аналитические cookie-файлы
Больше информации Вы можете получить в нашей Политике ООО «1С-Битрикс» в отношении cookie-файлов
Администрирование сайтов на CMS 1C-Битрикс
Одной из популярнейших коммерческих платформ, которая зарекомендовала себя как стабильная и качественная основа для разработки интернет-ресурсов, является CMS 1C-Битрикс.
Рассмотрим общие принципы администрирования сайтов на 1C-Битрикс. Поскольку данная система управления контентом имеет специализированные программные решения, речь пойдет лишь о тех элементах, которые есть в каждом продукте 1C. Администрирование сайтов на Bitrix можно осуществлять из окна браузера. Вам не потребуется использовать MySQL и FTP для доступа к ресурсу. Эта инструкция поможет разобраться в общих аспектах управления сайтом на 1C-Битрикс.
Вход в систему
Для входа в админку (административную зону) надо добавить к основному адресу сайта «bitrix/admin/». На новой странице введите пароль и логин администратора и войдите в систему.
Смена пароля администратора
Для смены пароля в 1C-Битрикс надо перейти в меню «Настройки», пункт «Пользователи» и «Список пользователей».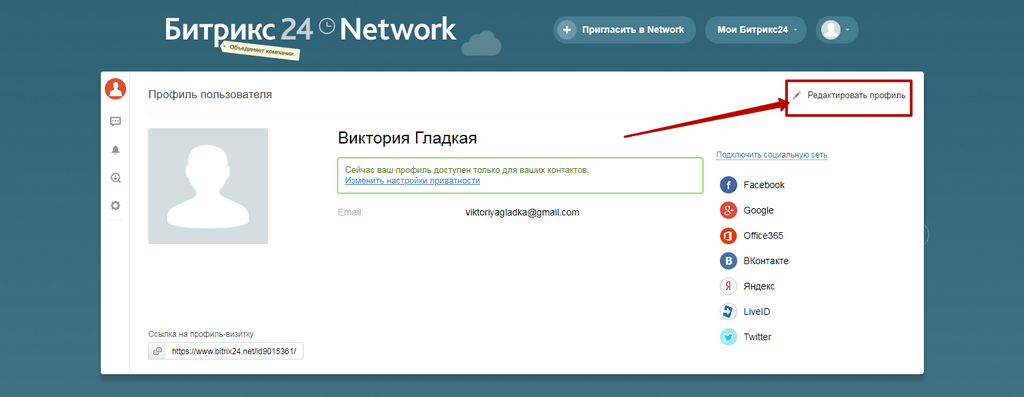 Кликните на иконку, представляющую собой изображение трех горизонтальных полосок (напротив аккаунта администратора) и нажмите «Посмотреть». Введите новый пароль в соответствующее поле и продублируйте информацию в следующем поле. Сохраните изменения.
Кликните на иконку, представляющую собой изображение трех горизонтальных полосок (напротив аккаунта администратора) и нажмите «Посмотреть». Введите новый пароль в соответствующее поле и продублируйте информацию в следующем поле. Сохраните изменения.
Смена почтового адреса
Для изменения e-mail надо зайти в «Настройки» и выбрать пункт «Пользователи», «Список пользователей». Здесь также надо кликнуть на иконку из 3-х горизонтальных полосок и нажать «Посмотреть». В соответствующее поле введите новый почтовый адрес и сохраните изменения.
Добавление нового пользователя
Для добавления еще одного пользователя надо зайти в «Настройки», выбрать пункт «Пользователи» и «Список пользователей». Нажмите «Добавить пользователя», чтобы ввести данные в соответствующие поля. Не забудьте сохранить информацию.
Добавление статьи
Перед добавлением на сайт новой статьи надо создать тематический раздел, в котором будет размещаться текст. Для этого перейдите в «Контент», «Статьи» и кликните на «Добавить раздел».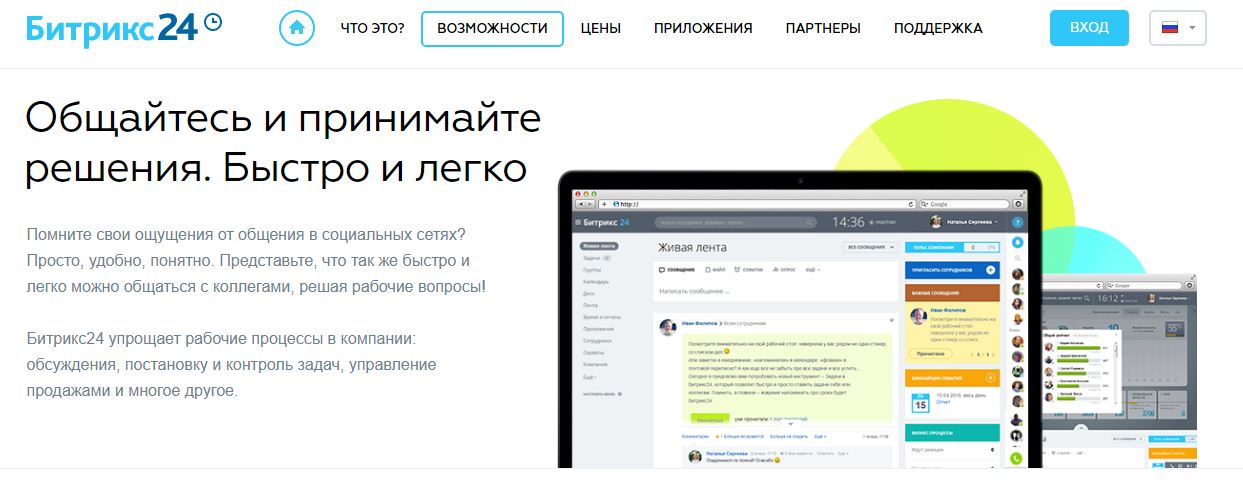 В открывшемся окне введите название раздела и сохраните изменения. Далее можно переходить непосредственно к добавлению текста.
В открывшемся окне введите название раздела и сохраните изменения. Далее можно переходить непосредственно к добавлению текста.
Зайдите в меню «Контент», «Статьи», «Добавить статью». Впишите название текста и во вкладке «Анонс» разместите вступительный текст и миниатюру. Анонс будет выводиться на страницах разделов сайта. Основной текст статьи размещается во вкладке «Подробно». Эта информация отображается на отдельных страницах сайта. Не забудьте указать, в какой раздел добавляется новая статья. Сохраните внесенные изменения.
Редактирование статьи
Для внесения изменений в статьи, размещенные на сайте, надо перейти в меню «Контент», «Статьи» и выбрать интересующий вас текст. Кликните на заголовок материала, чтобы перейти к редактированию. Внесите корректировки и сохраните изменения.
Добавление нового меню
Для создания нового меню надо перейти во вкладку «Контент», затем выбрать пункт «Структура сайта» и «Файлы и папки». В таблице папок выберите тот раздел, для которого хотите создать новое меню.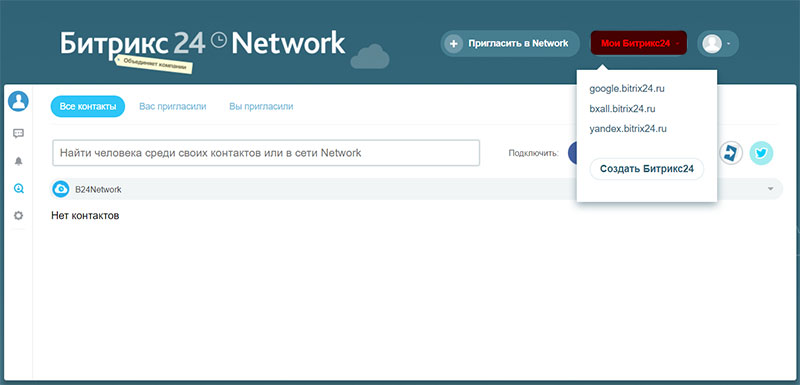 Нажмите «Сохранить».
Нажмите «Сохранить».
Добавление нового пункта в меню
Чтобы добавить новый пункт в меню, зайдите во вкладку «Контент», «Структура сайта», «Файлы и папки». В появившейся таблице выберите тот раздел, который хотите изменить. Вверху страницы кликнете на «Новая папка» и введите название раздела в соответствующее поле. Продублируйте текст в поле «Имя папки» (на латинице). Затем поставьте галочку напротив «Создать пункт меню» и в поле «Меню» выберите «Меню раздела», чтобы прописать название нового пункта. Поставьте галочку напротив «Перейти к редактированию» и нажмите «Сохранить».
Надеемся, эта краткая инструкция поможет вам разобраться с основами администрирования сайта на 1C-Битрикс. Используйте эту гибкую и функциональную CMS для эффективного и удобного управления ресурсом, добавления и редактирования информации, повышения привлекательности площадки для посетителей.
Обновление Анти-Спама CleanTalk на Битрикс вручную
Текстовая версия
- Перейти в Панель управления администратора 1С-Битрикс —> Маркетплейс —> Установленные решения —> знак тройного равенства возле названия «Антиспам без CAPTCHA by CleanTalk» —> Удалить.

- После успешного удаления нажмите кнопку « Вернуться к списку » на следующей странице.
- Еще раз нажмите тройной знак равенства возле названия «Антиспам без CAPTCHA от CleanTalk» —> Удалить. Подтвердите удаление.
- Скачайте архив плагина с CleanTalk (ссылка в начале этой страницы или воспользуйтесь ссылкой, данной лично вам), разархивируйте скачанный архив. Вы увидите два архива с разной кодировкой символов. Выберите нужный и разархивируйте его. Вы получите папку «cleantalk.antispam», загрузите ее в «/bitrix/modules «. В итоге должно получиться « /bitrix/modules/cleantalk.antispam «.
- Вернитесь в «Marketplace —> Установленные решения» и обновите страницу. Решение «Антиспам без CAPTCHA от CleanTalk» появится в таблице «Доступные решения». Нажмите тройной знак равенства рядом с его названием —>
- После успешной установки решения перейдите в Настройки —> Настройки системы —> Настройки модуля, в выпадающем меню выберите «Антиспам без CAPTCHA by CleanTalk».

- Настройте подключаемый модуль, убедитесь, что ключ доступа совпадает с ключом из панели инструментов CleanTalk. Затем нажмите кнопку « Сохранить «.
- (Необязательно) Проверьте защиту, зарегистрировавшись с использованием электронной почты из черного списка [email protected] .
Поздравляю. Обновление Анти-Спама!
Версия с картинками
1. Зайти в Панель управления администратора 1С-Битрикс —> Маркетплейс —> Установленные решения —> знак тройного равенства возле названия «Антиспам без CAPTCHA от CleanTalk» —>
Удалить.
2. После успешного удаления нажмите кнопку « Вернуться к списку » на следующей странице.
3. Еще раз нажмите тройной знак равенства возле названия «Антиспам без CAPTCHA от CleanTalk» —> Удалить. Подтвердите удаление.
4. Скачайте архив плагина с CleanTalk (ссылка в начале этой страницы или воспользуйтесь ссылкой, данной лично вам), разархивируйте скачанный архив.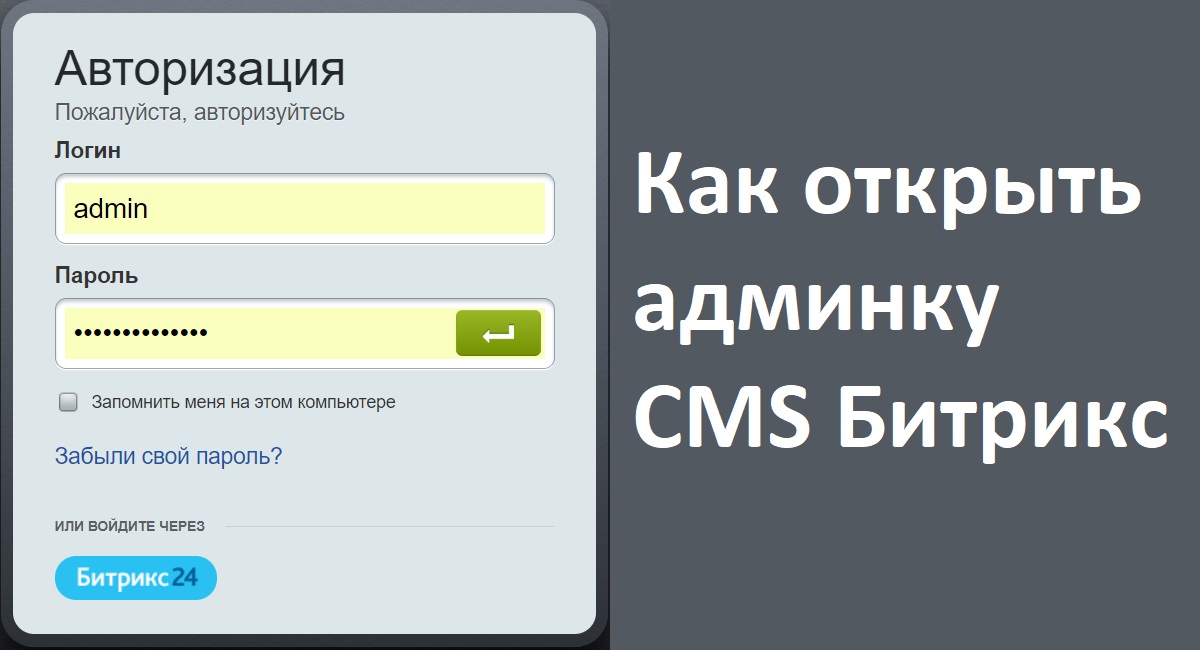 Вы увидите два архива с разной кодировкой символов. Выберите нужный и разархивируйте его. Вы получите папку «cleantalk.antispam», загрузите ее в «/bitrix/modules «. В итоге должно получиться « /bitrix/modules/cleantalk.antispam «.
Вы увидите два архива с разной кодировкой символов. Выберите нужный и разархивируйте его. Вы получите папку «cleantalk.antispam», загрузите ее в «/bitrix/modules «. В итоге должно получиться « /bitrix/modules/cleantalk.antispam «.
5. Вернитесь в «Маркетплейс —> Установленные решения» и обновите страницу. Решение «Антиспам без CAPTCHA от CleanTalk» появится в таблице «Доступные решения». Нажмите тройной знак равенства рядом с его названием —>
6. После успешной установки решения перейдите в Настройки —> Системные настройки —> Настройки модуля, в выпадающем меню выберите «Защита от спама без CAPTCHA by CleanTalk».
7. Настройте плагин, убедитесь, что ключ доступа совпадает с ключом из панели инструментов CleanTalk. Затем нажмите кнопку « Сохранить «.
Поздравляю. Обновление Анти-Спама!
Дайте Dashboard несколько минут, чтобы изменить статус защиты от спама.
Если вы не нашли ответ на свой вопрос, обратитесь в нашу службу поддержки:
https://cleantalk.org/my/support/open
Создать учетную запись
Ваша панель инструментов CleanTalk
Возможно, это было бы также интересно
Обновление CleanTalk Проверка безопасности и вредоносных программ WordPress
Как обновить проверку безопасности и вредоносных программ с помощью CleanTalk Автоматическое обновление Перейдите в панель управления WordPress…
Руководства по обновлению системы безопасности веб-сайта CleanTalk
Руководства по обновлению системы безопасности веб-сайта CleanTalk Безопасность и вредоносные программы WordPress Scan by CleanTalk …
Все руководства по обновлению защиты от спама CleanTalk .x и Joomla 4.x Joomla…
панель администратора — Перевод на испанский — примеры русский
Английский
арабский Немецкий Английский испанский Французский иврит итальянский Японский Голландский польский португальский румынский Русский Шведский турецкий украинец китайский
испанский
Синонимы арабский Немецкий Английский испанский Французский иврит итальянский Японский Голландский польский португальский румынский Русский Шведский турецкий украинец китайский язык Украинский
Эти примеры могут содержать нецензурные слова, основанные на вашем поиске.
Эти примеры могут содержать разговорные слова на основе вашего поиска.
Войдите в свою панель администратора и ДЕАКТИВИРУЙТЕ все плагины.
Присоединяйтесь к панели управления и DESACTIVE todos los plugins.
Очень подробные шаги по настройке всего в самой админке .
Pasos muy detallados para configurar todo en el mismo panel de administración .
Войдите в панель администратора MyKW .
Inicie sesión en el panel de administrador de MyKW.
Просмотрите подробные живые звонки из панели администратора .
Visualiza detalles de llamadas en curso desde el panel de administrador .
Выберите Способы оплаты в панели администратора Virtuemart .
Seleccione Medios de pago en el панель управления Виртумарт.
Откройте панель администратора PrestaShop и перейдите в «Настройки» > «Сохранить контакты».
Откройте панель управления PrestaShop и нажмите «Настройки» > «Контакты магазина» (Preferencias > «Contactos de la tienda»).
Мгновенная активация через нашу онлайн-панель администратора .
Activación Instantánea a través de nuestro панель управления онлайн.
Войдите в панель администратора Blogger
Присоединяйтесь к панели управления Blogger.
Улучшена процедура обновления панели администратора .
Se mejoró el procedimiento de actización del панель управления .
Панель администратора переведена на итальянский и голландский языки.
El Panel de administración ha sido traducido al italiano y holandés.
Заходим в админ панель Битрикс .
Vaya a su panel de administración де Битрикс.
В панель администратора добавлена локаль для бразильского португальского языка.
Панель управления Al se agregó la configuración Regional Portuguesa Brasileña.
Пример нескольких сайтов в админке .
Ejemplo de varios sitios web en el панель управления .
Отличная панель администратора , профессиональный шаблон, интегрированное сообщество.
Gran panel de administración , plantilla de profesionales, integrado de la comunidad.
Backend это админ панель , аналитика и такой функционал.
Бэкэнд эль панель управления , аналитика и сказки funcionalidades.
Администраторы могут добавлять платежные реквизиты в своей панели администратора .
Los administradores pueden añadir detalles de pago en su panel de administrador .
Введите данные новой панели администратора .
Ingresa los detalles de tu nuevo панель управления .
Сначала вы должны перейти в панель администратора вашего маршрутизатора .
Primero debes navegar hasta el panel de administración de tu enrutador.
Панель администратора находилась внутри Facebook.