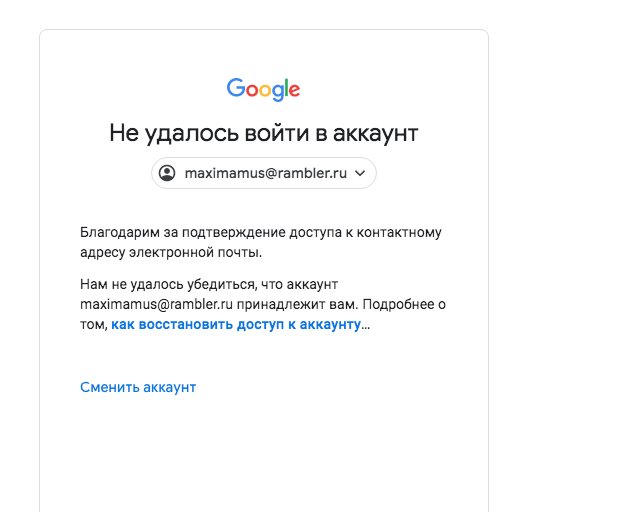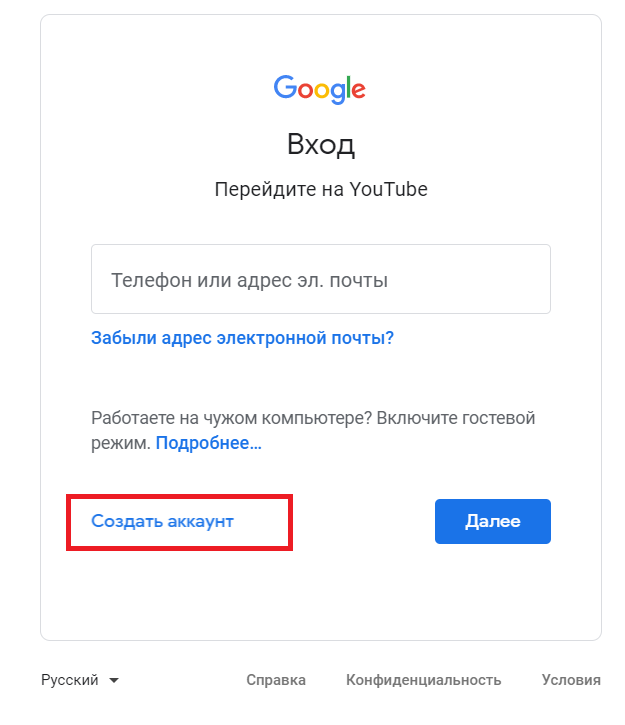Как войти в аккаунт Google без кода подтверждения
Google предоставляет функцию Двухэтапная аутентификация Для защиты вашей учетной записи в таких сервисах, как AdSense и Gmail. Процесс осуществляется путем отправки проверочного кода на ваш зарегистрированный номер мобильного телефона.
Часто бывает, что вы забываете держать телефон и хотите получить доступ к своей учетной записи Gmail. Или, может быть, это могло бы Потерял свой мобильный телефон И вы хотите получить доступ к своей учетной записи Gmail, но вы можете не получить доступ к своей учетной записи, потому что она не может быть подтверждена.
Двухэтапная аутентификация, без сомнения, лучший способ получить безопасный доступ к любому веб-сайту или услуге. Поэтому всякий раз, когда вы пытаетесь войти в свою учетную запись Google на новом устройстве, он просит подтвердить вашу личность. Однако недавно у меня была такая ситуация, когда я не мог войти в свою учетную запись Google на новом устройстве, потому что моего телефона не было рядом со мной, чтобы подтвердить мою личность. Если вы оказались в такой ситуации, когда вам нужно войти в свою учетную запись Google, не используя телефон? Вот простой способ войти без кода подтверждения. Давайте начнем.
Если вы оказались в такой ситуации, когда вам нужно войти в свою учетную запись Google, не используя телефон? Вот простой способ войти без кода подтверждения. Давайте начнем.
Как войти в аккаунт Google без кода подтверждения
Хотя существует несколько различных способов подтверждения вашей личности, для большинства из них требуется другое устройство, на котором вы вошли в свою учетную запись. Если у вас нет доступа к каким-либо другим устройствам, вот что вам нужно сделать.
Попробуйте войти в систему с надежного устройства
Google запоминает, с каких устройств вы успешно вошли в систему, даже если впоследствии вы выйдете из системы. Позвольте мне объяснить на примере. Несколько недель назад я зашел в систему на ноутбуке моего друга, чтобы проверить электронную почту, а затем вышел из системы. Google будет доверять этому устройству и не будет запрашивать у вас проверочный код в будущем.
Если вы не можете войти в учетную запись Google на новом устройстве, попробуйте найти устройство, на которое вы вошли ранее. Google позволяет вам войти в систему без кода подтверждения с помощью этого метода. Просто, не правда ли?
Предупреждение: Вы не должны были снимать флажок Больше не спрашивать на этом компьютере
Попробуйте войти в знакомую сеть Wi-Fi
Google считает ваш домашний или рабочий Wi-Fi надежным местом, и вы действительно можете пройти аутентификацию, подключив свое устройство к домашней или рабочей сети. Однако, если вы находитесь вдали от дома или на работе, этот метод не сработает, это очевидно.
Получите помощь от Google
Если вы находитесь вдали от дома и не можете подключиться к Wi-Fi из дома или на работе, вы можете попросить Google восстановить вашу учетную запись. Выберите вариант Попробуйте другой метод -> Перейти к восстановлению учетной записи -> Получить помощь На странице верификации правильно ответьте на все вопросы.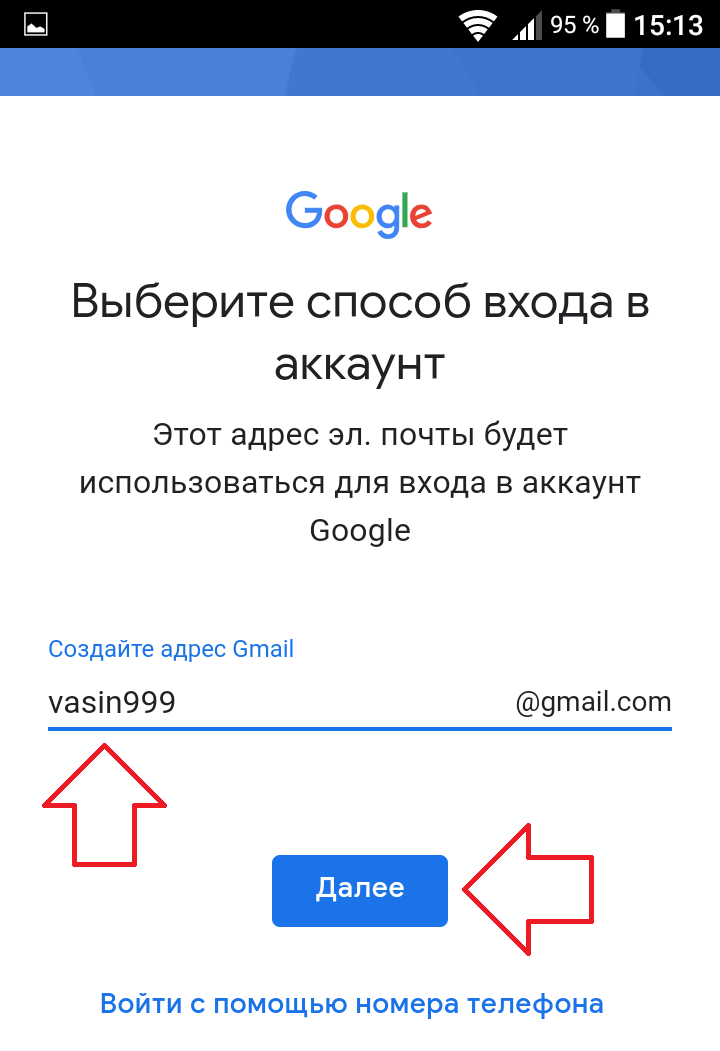 Вам будет предложено ввести некоторые данные, такие как номер телефона и адрес электронной почты. После ввода этих данных Google рассмотрит ваш запрос, и вы получите код доступа в резервном электронном письме.
Вам будет предложено ввести некоторые данные, такие как номер телефона и адрес электронной почты. После ввода этих данных Google рассмотрит ваш запрос, и вы получите код доступа в резервном электронном письме.
Google может отправить вам электронное письмо в течение 3-5 рабочих дней. Это никоим образом не эффективно, поскольку Google запрашивает множество данных вашей учетной записи для подтверждения вашей личности. Так что ответьте как можно большему количеству людей и надейтесь, что с вами произойдет лучшее.
Давайте будем честными, вы не сможете попасть в свою учетную запись, если Google не позволит вам. Однако вы можете избежать этой проблемы в будущем, применив эти методы. Я перечислил все, что вы можете использовать для входа в свою учетную запись Google.
Избегайте этой проблемы в будущем
1. Резервные коды
Вы можете найти вариант под названием резервные коды В настройках учетной записи Google двухэтапная аутентификация. Включите эту опцию, и вы получите 10 резервных кодов.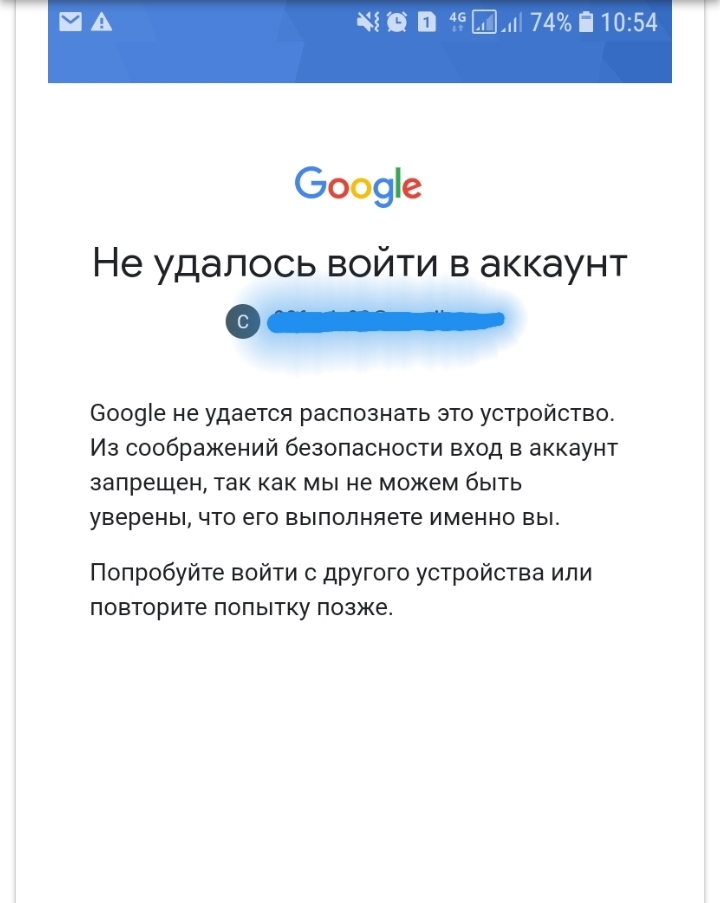 Это означает, что вы можете использовать этот метод до десяти раз для доступа к своей учетной записи Google без какой-либо проверки, и вы всегда можете запросить новые резервные коды, поскольку старые будут неэффективными.
Это означает, что вы можете использовать этот метод до десяти раз для доступа к своей учетной записи Google без какой-либо проверки, и вы всегда можете запросить новые резервные коды, поскольку старые будут неэффективными.
Чтобы создать резервные коды, перейдите в Страница настроек аккаунта Google Щелкнув по этой ссылке. в الأمان , Искать Двухэтапная аутентификация После повторного ввода пароля учетной записи нажмите на резервные коды, чтобы создать его. Запишите эти коды в безопасное место, где вы сможете получить к ним доступ в будущем.
Теперь, когда вы не можете войти в свою учетную запись Google в будущем, просто используйте один из этих кодов, и все будет в порядке. Вы можете использовать резервный код только один раз.
2. Ключ безопасности
Ключ безопасности — это тип USB-накопителя, предназначенный для Двухэтапная проверка. Эти флеш-накопители содержат учетные данные или ключи, связанные с вашей учетной записью Google. Вы можете купить его у Гугл игры или же Амазонка И надежно храните его в кошельке или на столе.
Вы можете купить его у Гугл игры или же Амазонка И надежно храните его в кошельке или на столе.
Электронные ключи можно использовать с двухэтапной аутентификацией, чтобы помочь хакерам не проникнуть в вашу учетную запись Google.
Прежде чем вы сможете использовать внешний ключ безопасности для входа, вам необходимо добавить его в свою учетную запись с помощью компьютера.
- Используйте компьютер с USB-портом и последней версией совместимого браузера, например Chrome.
- Используйте ключ безопасности, вставленный в порт USB, совместимый с FIDO Universal 2nd Factor (U2F) или FIDO2.
Чтобы использовать ключ, вы должны сначала связать его со своей учетной записью. Чтобы включить электронный ключ, перейдите в
Теперь просто используйте его для входа в систему. На странице подтверждения коснитесь Попробуйте другой метод -> Электронный ключ И подключите ключ безопасности для входа в систему. Если ключ правильно связан с вашей учетной записью, вы сможете без проблем войти в систему.
На странице подтверждения коснитесь Попробуйте другой метод -> Электронный ключ И подключите ключ безопасности для входа в систему. Если ключ правильно связан с вашей учетной записью, вы сможете без проблем войти в систему.
3. Приложение Authenticator.
У Google есть приложение под названием Authenticator Позволяет вам войти в свою учетную запись Google, если вы не можете получить к ней доступ обычным способом. Вам нужно будет связать приложение со своей учетной записью, отсканировав QR-код. Я рекомендую использовать телефон члена семьи, поэтому, даже если вы потеряете свой телефон, вы все равно сможете позвонить им и попросить у них код. Нет, он не сможет получить доступ к вашей учетной записи с помощью этого кода, только ему также нужно ввести пароль.
Перейти к Настройте свой аккаунт -> Безопасность -> Двухэтапная проверка -> Настройка приложения Authenticator. Отсканируйте QR-код с помощью Приложение Authenticator на вашем смартфоне, и он должен начать отображать значок, который меняется каждые 30 секунд. Теперь вы можете использовать этот код для входа в свою учетную запись Google.
Теперь вы можете использовать этот код для входа в свою учетную запись Google.
Существуют также другие сторонние приложения и устройства, которые можно использовать для настройки альтернативной аутентификации. Например, Authy работает на нескольких устройствах одновременно, в отличие от Authenticator. Это даже упрощает использование в повседневной жизни, так как вам не нужно брать телефон каждый раз, чтобы войти в свою учетную запись.
تغليف
Независимо от того, с какими проблемами вы можете столкнуться, я все же настоятельно рекомендую использовать двухэтапную аутентификацию, поскольку это лучше, чем ставить под угрозу безопасность ваших данных. Не только для своей учетной записи Google, вы можете использовать двухэтапную аутентификацию во всех следующих сервисах, которые ее поддерживают: Twitter, Dropbox, Discord, Twitch, Facebook, LastPass , так далее.
Источник
восстанавливаем забытые данные, способы входа после сброса настроек Как настроить фильтры для списка пользователей
Лучшее место для сохранения паролей — своя голова. Это золотое правило даже не оспариваю. С каждым годом учетных записей становится все больше и больше, а в голове места все меньше и меньше. Сейчас почти все браузеры предлагают сохранять свои пароли к учетным записям в связке ключей. После посещения очередного сайта браузер нам любезно предлагает вставить сохраненные данные. Мы соглашаемся и успешно входим в свою учетку. Со временем там накапливается огромное количество сохраненных логинов и паролей. Сегодня я расскажу как можно легко найти все свои сохраненные пароли на примере Google Chrome, а во второй части поста покажу где я храню все свои документы, учетные записи и пароли к ним.
Это золотое правило даже не оспариваю. С каждым годом учетных записей становится все больше и больше, а в голове места все меньше и меньше. Сейчас почти все браузеры предлагают сохранять свои пароли к учетным записям в связке ключей. После посещения очередного сайта браузер нам любезно предлагает вставить сохраненные данные. Мы соглашаемся и успешно входим в свою учетку. Со временем там накапливается огромное количество сохраненных логинов и паролей. Сегодня я расскажу как можно легко найти все свои сохраненные пароли на примере Google Chrome, а во второй части поста покажу где я храню все свои документы, учетные записи и пароли к ним.
Все гораздо проще. Открываем браузер гугл хром, в правом верхнем углу кликаем по кнопке настроек:
В открывшемся окне нужно спуститься вниз и кликнуть «Показать дополнительные настройки»:
Находим кнопку с сертификатами HTPPS/SSL, как показано на скрине:
Откроется панель управления, где нужно выбрать слева вкладку «пароли». Здесь же есть секретные заметки. Можно сохранить что-то важное. Но нас интересуют учетки. В правом верхнем углу находится удобная строка поиска. Туду можно начать вводить адрес сайта на котором у вас есть учетная запись, пароль к которой сохранен в гугл хроме. В моем случае мы рассмотрим эхо москвы. Он выделен синим. Кликакем по нему:
Здесь же есть секретные заметки. Можно сохранить что-то важное. Но нас интересуют учетки. В правом верхнем углу находится удобная строка поиска. Туду можно начать вводить адрес сайта на котором у вас есть учетная запись, пароль к которой сохранен в гугл хроме. В моем случае мы рассмотрим эхо москвы. Он выделен синим. Кликакем по нему:
Открывается окошко с учетной записью аккаунта. Если поставить галочку «показать пароль», то после ввода защитного пароля компьютера вы увидите сохраненный пароль к открытой учетной записи:
Все вышеперечисленное указано для Mac. В компьютере с windows можно скопировать этот адрес: chrome://settings/passwords и вставить его в адресную строку хрома. Далее выбрать интересующую учетную запись.
Еще можно посмотреть свои сохраненные пароли удаленно, с любого компьютера подключенного к интернет. Переходим по этой ссылке и вводим свои учетные данные.
Для чего это нужно? Понятно, что если вы забыли пароль к какому-то сайту, то его можно восстановить через почту или смс. Но пароли хранятся не только к учетным записям. Еще есть сетевые хранилища, роутеры, смарт-телевизоры и прочее устройства, где тоже есть защищенная информация.
Но пароли хранятся не только к учетным записям. Еще есть сетевые хранилища, роутеры, смарт-телевизоры и прочее устройства, где тоже есть защищенная информация.
Где жи их хранить?
Лично я, все свои логины и пароли храню в мобильном приложении ВКармане . Кроме того, там очень удобно держать все документы, банковские карты и их копии. Вот так к примеру выглядит мой загранпаспорт в этом приложении:
Это не его копия, это форма загранпаспорта РФ в которую я ввел свои данные и вставил фотографию. Так же можно приложить к этой форме фотографию настоящего документа. Любой документ одним кликом можно отправить по электронной почте.
Для аккаунтов и соцстетй в приложении существует огромное количество иконок. Посмотрите их ролик-презентацию:
Приложение бесплатное, но для расширения списка шаблонов документов нужно докупить интересующий пакет.
Приложение надежно защищено и вся информация хранится в зашифрованном виде. Самое приятное, что оно синхронизируется с другими устройствами. Поддерживает iCloud для ios и dropbox для любых других устройств. Доступно для ios, android, windows. Вот их сайт
Вообщем я перепробовал много приложений для хранения данных и остановился именно на ВКармане. Теперь у меня не только все логины и пароли всегда под рукой, но и нужные мне документы(банковские карты, паспорта, права, страховки, снилс и др.)
Пока все работает отлично и мне очень нравится.
Если вам не удается войти в аккаунт, следуйте инструкциям ниже.
- Перейдите на страницу восстановления аккаунта .
- Постарайтесь выполнить как можно больше рекомендаций. Обратите внимание, что вам могут задать не все вопросы, о которых мы рассказываем.

Ответьте на максимальное количество вопросов
Старайтесь не пропускать вопросы. Если вы не уверены в ответе, постарайтесь угадать.
Используйте место и устройство, откуда вы обычно входите в аккаунт
Если возможно:
- используйте компьютер, телефон или планшет, с которого вы часто входите в аккаунт;
- используйте браузер (например, Chrome или Safari), через который вы обычно входите в аккаунт;
- восстанавливайте пароль в том месте, где вы обычно входите в аккаунт (например, дома или на работе).
Будьте внимательны, отвечая на вопросы
Мелочи имеют значение. Не допускайте опечаток, указывая пароль и ответ на секретный вопрос. Обращайте внимание на прописные и строчные буквы.
Пароли
Если система попросит указать последний пароль, введите самый новый вариант, который вы помните.
- Если вы не помните последний пароль , укажите предыдущий. Чем новее вариант, тем лучше.
- Если вы не можете вспомнить ни одного предыдущего пароля , попробуйте угадать его.

Ответы на секретные вопросы
Если вам задали секретный вопрос, поступите следующим образом:
- Если вы не помните ответ , попробуйте угадать его.
- Если вы знаете ответ, но система не принимает его , попробуйте написать его по-другому. Например, «Питер», а не «Санкт-Петербург».
Укажите адрес электронной почты, связанный с вашим аккаунтом
Если у вас попросят указать адрес электронной почты, к которому у вас есть доступ, введите адрес, добавленный в аккаунт. Вот несколько примеров:
- Резервный адрес электронной почты, который помогает восстановить доступ к аккаунту. На него мы отправляем оповещения системы безопасности.
- Дополнительный адрес электронной почты, который можно использовать для входа.
- Контактный адрес электронной почты, на который вы получаете информацию о большинстве сервисов Google.
Укажите полезную информацию
Если вас спросят, почему у вас нет доступа к аккаунту, добавьте информацию, которая может нам помочь.
Например:
- Вы путешествуете.
- Вы получаете определенное сообщение об ошибке.
- Вы считаете, что аккаунт взломали с помощью вредоносного ПО или другим способом.
- Вы изменили пароль на прошлой неделе и не можете его вспомнить.
Если указанная информация совпадет с данными, которые есть у нас, это поможет восстановить доступ к аккаунту.
Здравствуйте, друзья! Создавая свой Гугл аккаунт, например, регистрируясь в почте Gmail или в Плей Маркете на смартфоне, вы заполняли необходимую форму, указывая в ней имя пользователя, логин, пароль, номер телефона и еще много чего. Даже если комбинацию символов для входа использовали не сложную и запоминающуюся, то все равно следовало бы ее записать где-то: на бумажке, в блокноте, вордовском файле на компьютере. Но раз вы читаете эту статью, то этого не сделали. Возможно вы не планировали выходить из аккаунта, но ситуация могла не зависеть от вас, скажем, пришлось сбросить телефон к заводским настройкам.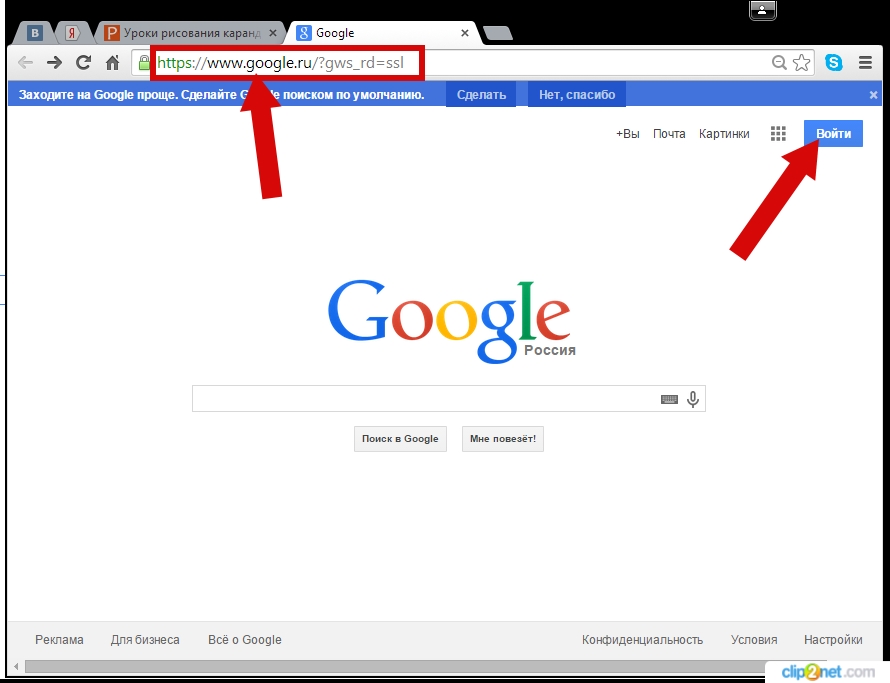
В общем, какая бы история не приключилась, давайте сейчас рассмотрим, как восстановить пароль Гугл аккаунта различными способами. Сразу замечу, если у вас нет доступа к нему на телефоне с операционной системой Android – эта инструкция вам тоже подойдет. Всю процедуру восстановления будем делать на компьютере через браузер, лучше если это будет Google Chrome, а после того, как придумаете новую комбинацию, можете заходить на своем смартфоне или планшете в любой Google сервис: Диск, Play Маркет и прочие.
Главное: не забудьте записать логин и пароль в том месте, где всегда сможете его посмотреть!!! Туда же можно дописать указанный в профиле номер телефона и резервный адрес электронной почты.
Обратите внимание! Постарайтесь ответить на все вопросы, которые вам будут заданы. Если не можете вспомнить правильный ответ, попробуйте угадать. Чем больше вы дадите информации, тем быстрее восстановится доступ. Также постарайтесь выполнить всю процедуру в том месте, где чаще всего посещаете аккаунт: дома, в институте, на работе.
Используйте привычное устройство, свой телефон или ПК.
По старому паролю
Открывайте браузер Chrome (или тот, которым обычно пользуйтесь) на компьютере и на главной странице Гугл поиска нажимайте кнопку «Войти» для входа в аккаунт.
Потом введите логин – это или номер телефона, или адрес почты. Жмите «Далее».
Вот на следующем шаге и возникает заминка. Здесь нужно нажать «Забыли пароль?» для его сброса.
Если вы недавно меняли данную комбинацию на другую, то просто введите в предложенное поле старый набор символов и кликайте кнопку «Далее». Этот способ актуален, если вы не так давно его сменили – новый еще не запомнили, а вот старый еще помните.
Теперь система должна убедиться, что это действительно вы. На ваше устройство будет отправлено уведомление. Если ничего не пришло, или вы не то нажали, выберите «Отправить еще раз».
В присланном уведомлении нажмите кнопку «Да».
Старый пароль будет сброшен, и появится окно, где нужно ввести новый набор символов и подтвердить его.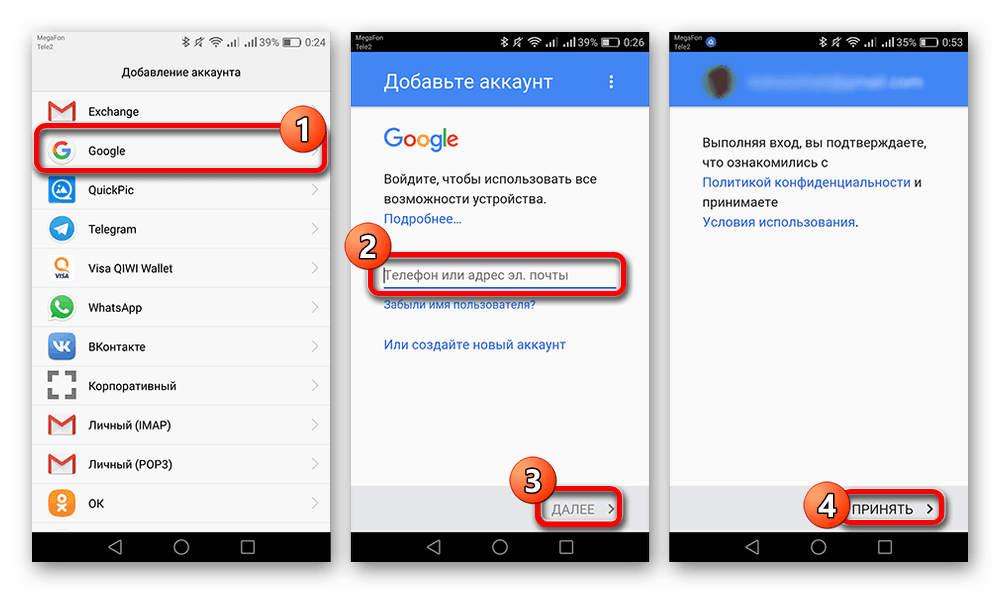 Дальше нажимайте «Изменить». Теперь можете заходить в свой профиль.
Дальше нажимайте «Изменить». Теперь можете заходить в свой профиль.
Восстанавливаем без пароля
Теперь разберемся, как восстановить доступ если не помнишь пароль. Для этого на шаге, где просят ввести старый набор символов, нужно выбрать «Другой способ».
Придет уведомление на телефон. Если его нет, тогда нажимайте снова кнопку ниже.
Для тех пользователей, кто в профиле указал свой номер получится восстановить пароль по номеру телефона, появится такое окно. Вам могут позвонить или прислать SMS с кодом. Введите его в определенное поле (оно появится) и снова попадете на страницу для смены пароля. Если такое не подходит, жмите «У меня нет доступа к телефону».
В этот раз может спасти резервный адрес электронной почты, который, опять-таки, следовало указать в своем аккаунте. Нажмите в окне «Отправить».
Зайдите в этот ящик и откройте во входящих сообщение от Goolge. Если его там нет, проверьте папку «Спам». Там будет код подтверждения. Запомните его и наберите в окне восстановления аккаунта в предложенное поле.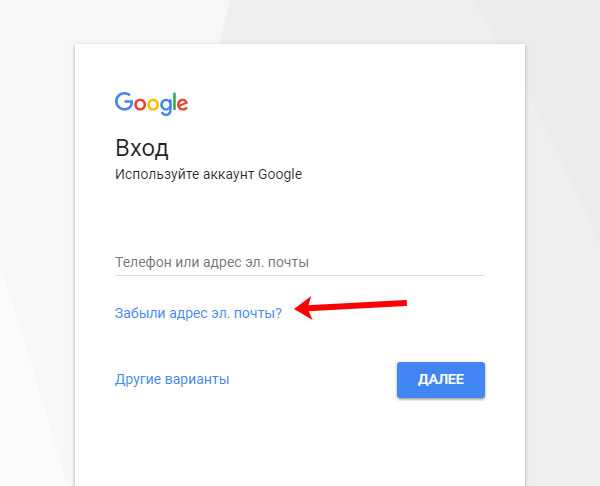
Снова появятся поля для смены символов для доступа. Придумывайте их комбинацию, подтверждайте ее и жмите «Изменить».
Нет прикрепленного номера и почты
Если ничего из описанного выше не подошло, тогда восстановить аккаунт Гугл без пароля можно, ответив на дополнительные вопросы. В окне ввода пароля жмите «Забыли…».
Опять нажмите на кнопку с тем же названием.
На этом шаге вам зададут вопрос: Когда вы создали аккаунт Google? Выбирайте месяц и год, затем жмите «Далее». Если все правильно, то снова появится окно для смены символов.
Выбрав на данном шаге «Другой способ», нужно будет ввести адрес электронной почты, к которой у вас есть доступ.
Я, например, угадала. Свой профиль я создала тогда, когда у меня появился первый телефон на Android и нужно было зарегистрироваться, чтобы зайти в Play Маркет. Возможно вы его создали, когда регистрировались в почте Gmail или на Google Диске.
Забыли логин и пароль
Ну и последним рассмотрим, что делать, если вообще ничего не помните, и можно ли восстановить логин и пароль от аккаунта Гугл.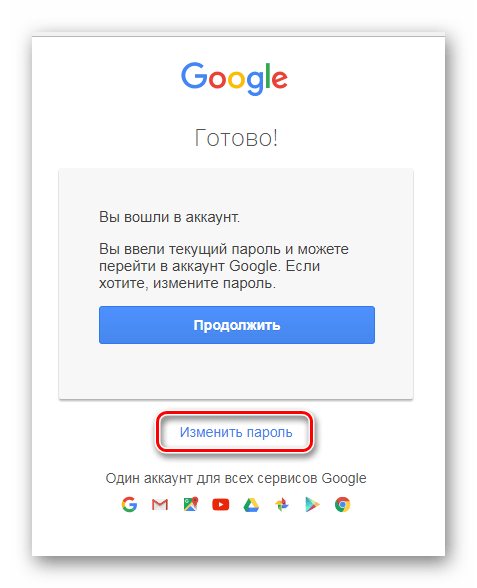 Для этого на самом первом шаге входа выберите «Забыли адрес эл. почты?».
Для этого на самом первом шаге входа выберите «Забыли адрес эл. почты?».
Дальше попробуйте ввести свой номер, при условии, что вы его давно не меняли и он был записан в профиль как резервный. Также попробуйте указать все адреса почтовых ящиков, которые у вас есть (по очереди. разумеется). Возможно, один из них у вас указан в профиле в качестве резервного. Жмите «Далее».
Если угадаете, придет сообщение на почту или телефон с кодом. Введите его и меняйте пароль.
Вспомните, какие были указаны имя и фамилия. Они могут быть настоящими, это может быть прозвище – перепробуйте все возможные варианты. Обратите внимание, здесь имеет значение каждая буква. Например, Оля и Ольга – это разные варианты.
Если вспомните, то снова получите доступ, если нет – появится сообщение: «Такого аккаунта Google не существует».
Если вы все перепробовали и ничего не вышло, то можете воспользоваться нашей инструкцией и .
А на этом я буду заканчивать. Четко следуйте инструкции и отвечайте максимально правильно на вопросы и восстановить пароль от Google аккаунта получится за пару шагов. Когда зайдете в профиль, рекомендую сразу указать в нем резервный номер телефона и почту – это для того, чтобы при следующей похожей ситуации, все прошло проще и быстрее. Также не забудьте записать пароль в надежное место.
Когда зайдете в профиль, рекомендую сразу указать в нем резервный номер телефона и почту – это для того, чтобы при следующей похожей ситуации, все прошло проще и быстрее. Также не забудьте записать пароль в надежное место.
Регистрируя учетную запись Google на телефоне или планшете под Android, вы соглашаетесь с одним неявным условием: вас впустят, но не выпустят. Нет, некто не возьмет ваш аккаунт в плен и не «пригвоздит» навсегда к девайсу, просто зарегистрировать почту Gmail и сделать ее своей учетной записью — гораздо более понятная и очевидная операция, чем ее удаление. Впрочем, способов удалить аккаунт Google с Андроид-устройства существует предостаточно. Просто они не бросаются в глаза.
Этот способ заложен в функции Android. Он подойдет вам в следующих случаях:
- Вы решили передать свой гаджет во владение близкого человека и вас не смущает, что он получит доступ к вашим данным, контактам и приложениям, поскольку вы ему доверяете.
- Вам нужно удалить аккаунт, чтобы устранить некий сбой на устройстве.

- Вы хотите авторизоваться под другой учетной записью.
За данные на планшете или смартфоне можете не переживать. После сноса аккаунта вся принадлежащая ему информация — приложения, файлы, контакты, личные настройки и прочее, останется на месте. Если вас это устраивает, поехали:
- Запустите приложение «Параметры» (Настройки).
- Перейдите в раздел «Личные» -> «Учетные записи и синхронизация».
- В колонке справа выберите нужный аккаунт Google (адрес почты Gmail).
- Коснитесь кнопки меню в верхнем правом углу экрана и выберите опцию «Удалить учетную запись».
- Подтвердите согласие на удаление, введите, если нужно, пароль, и после завершения операции перезагрузите девайс.
Что-то пошло не так и аккаунт не удаляется
Несколько раз приходилось сталкиваться с такой ошибкой — при попытке удаления единственного аккаунта Гугл на Андроиде (владельца гаджета) операция зависала и не завершалась, пока не остановишь ее вручную.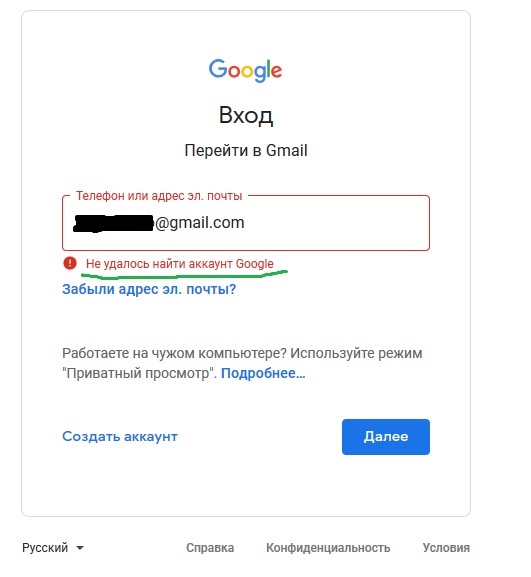 Учетная запись при этом оставалась на месте.
Учетная запись при этом оставалась на месте.
Одно из решений оказалось на редкость простым. Оно — для случая, когда вы хотите авторизоваться на устройстве под другой учетной записью, сделать ее владельцем, а старую удалить.
- Запустите приложение «Почта Gmail», коснувшись этого значка.
- Откройте меню, скрытое за кнопкой «гамбургер» в верхнем левом углу экрана и нажмите «Добавить аккаунт».
- Выберите Google.
- Если у вас уже есть другая учетная запись Gmail, нажмите «Существующий». Если нет — «Новый». При выборе второго варианта выполните инструкции по регистрации почтового ящика, которые вы получите следом.
- Далее снова зайдите в настройки приложения «Почта Gmail». Теперь там находятся 2 пользователя — старый и новый. Один (как правило, старый) загружен как основной, второй просто присутствует в списке. Переключитесь на только что добавленного пользователя, коснувшись его значка.

- После этого нажмите «Управление аккаунтами» и повторите операцию удаления старого. Скорее всего, на этот раз проблем не возникнет. Второй аккаунт останется единственным и сделается владельцем устройства. Все файлы, контакты, настройки и приложения старого аккаунта будут на месте.
На разных гаджетах и в разных версиях Андроида отдельные пункты этой инструкции могут выполняться не так, как описано. Но принцип везде один и тот же.
Удаление данных приложения «Аккаунты Google»
На некоторых устройствах удалить свой аккаунт можно еще одним несложным способом. Запустите системную утилиту «Параметры», перейдите в раздел «Приложения» на вкладку «Все». Найдите в списке «Аккаунты Google» и нажмите кнопку «Стереть данные».
На некоторых прошивках следует стирать данные не этого приложения, а «Служб Google».
Удаление учетной записи Гугл и всех пользовательских данных (возврат устройства к первоначальному состоянию)
Этот вариант применим в следующих случаях:
- Если владелец не помнит пароль своей учетной записи и не может его восстановить.

- Если вышеописанные способы удаления аккаунта работают некорректно или функция заблокирована вредоносной программой.
- Перед продажей гаджета и в других подобных случаях.
Удалить с телефона все аккаунты и всю пользовательскую информацию можно по-разному. Проще всего это сделать через меню того же приложения «Параметры». В моем примере кнопка сброса находится в разделе «Личные данные» — «Резервное копирование».
На других прошивках и подраздел, и кнопка могут называться иначе и располагаться в ином месте. В частности, на Samsung она находится в меню «Общие» и называется «Архивация и сброс», на некоторых Lenovo — в разделе «Восстановление и сброс» (кнопка «Сброс настроек»). На прочих аппаратах — где-либо еще. Уточните это в руководстве пользователя.
После нажатия кнопки сброса Android предупредит вас, что все приложения, настройки и аккаунты будут полностью удалены с планшета или телефона. Если вы согласны, нажмите еще раз «Сбросить настройки» и подождите около 5 минут. После перезапуска вы получите девственно чистое устройство.
После перезапуска вы получите девственно чистое устройство.
Если девайс защищен паролем, который вы не помните, выполнить сброс можно еще парой способов:
- Через меню Recovery (опция Wipe Data/Factory Reset). Как попасть в это меню, читайте в инструкции к устройству.
- Долгим нажатием утопленной кнопки Reset, находящейся на корпусе телефона или планшета. На некоторых моделях она скрыта под задней крышкой.
Еще более жесткий метод удаления аккаунта, когда не помогает абсолютно ничего, это перепрошивка девайса через компьютер, что аналогично переустановке Windows на ПК. Пользовательских данных и приложений после этого, разумеется, тоже не останется.
Предупреждение: некоторые планшеты и телефоны настолько крепко привязываются к аккаунту владельца, что требуют авторизации под ним даже после сброса и перепрошивки. И обойти этот запрос очень и очень непросто (единого решения нет, для каждой марки девайса оно свое). Поэтому пока у вас есть доступ к сведениям вашего аккаунта Google, запишите логин и пароль в записную книжку или файл на другом устройстве и храните в надежном месте.
Для тех, у кого есть права root
У тех, кто успел получить права суперпользователя на своем девайсе, возможностей снести аккаунт Google на одну больше, чем у остальных. Вы можете просто удалить файл accounts.db, в котором Android хранит сведения об учетных записях. Для этого вам понадобится файловый менеджер с доступом к защищенным служебным данным, такой, как Root Explorer , и… ничего больше.
Итак, запустите Root Explorer, зайдите в папку /data/system (на отдельных прошивках — в /data/system/users/0/), откройте долгим касанием контекстное меню accounts.db и выберите «Удалить».
Как выйти из аккаунта Google Play, почты и других приложений без удаления учетной записи на Андроиде
Некоторые пользователи интересуются, можно ли убрать свой аккаунт только из магазина Goolle Play, почты Gmail и других приложений, где используется авторизация, но сохранить все файлы, программы и настройки на Android. Отвечаю: можно. Если способ добавления второго аккаунта через почтовую программу не помог, вы можете это сделать путем изменения пароля вашей текущей учетной записи Google.
Для этого:
- Зайдите через любой веб-браузер в раздел «Мой аккаунт » на сайте Google.com. Перейдите в подраздел «Безопасность и вход».
- На следующей странице нажмите кнопку «Пароль».
- Введите ваш нынешний пароль для подтверждения, что это вы. Далее у вас появится возможность изменить его на новый.
Если гаджет подключен к Интернету, при следующем входе в Google Play и почтовую программу система попросит вас авторизоваться. Вам останется только ввести данные новой учетной записи
В консоли администратора Google можно настроить параметры пользователя, например предоставить ему дополнительный адрес электронной почты или изменить его пароль.
Как перейти на страницу аккаунта пользователя
Как настроить фильтры для списка пользователей
Как найти страницу аккаунта пользователя
- В поле поиска в верхней части консоли администратора введите имя или адрес электронной почты пользователя.

- В появившемся списке выберите нужный аккаунт и нажмите на него, чтобы перейти на соответствующую страницу.
Выполняется поиск адресов, имен и фамилий, которые начинаются с вашего поискового запроса. Текст в середине и в конце не анализируется. Например, по запросу and вы можете получить результаты Andrey и Andrei , но не Alexander .
Операторы для уточнения запроса
Вы можете сузить область поиска, задав дополнительные критерии. Для этого введите оператор, знак равенства (=) и поисковый запрос.
Совет. Вы также можете искать группы. Для этого используйте оператор email , например email=marketing .
Сочетания операторов поиска
Чтобы ещё больше сузить область поиска, в запросе можно использовать несколько операторов.
Как выйти из учетной записи Google
Автор Кэлвин Эбун-Аму
Важно выйти из своей учетной записи Google, особенно если вы пользуетесь общими устройствами с другими членами вашей семьи.
Конфиденциальность имеет первостепенное значение, когда речь идет об используемых вами онлайн-сервисах. Хотя может показаться заманчивым оставаться в своей учетной записи Google 24/7, это может представлять угрозу для вашей конфиденциальности, особенно если вы пользуетесь общими устройствами с другими членами вашей семьи.
К счастью, защитить свою учетную запись Google легко, просто выйдя из нее. Вот как выйти из Google на мобильном и настольном устройстве.
Чтобы выйти из учетной записи Google на своем настольном устройстве, просто откройте выбранный вами браузер и перейдите к службе Google, такой как Поиск, Gmail или Диск.
Затем найдите изображение профиля своей учетной записи Google в правом верхнем углу экрана. Нажмите на изображение своего профиля и, если вы вошли в несколько аккаунтов, выберите аккаунт, из которого хотите выйти.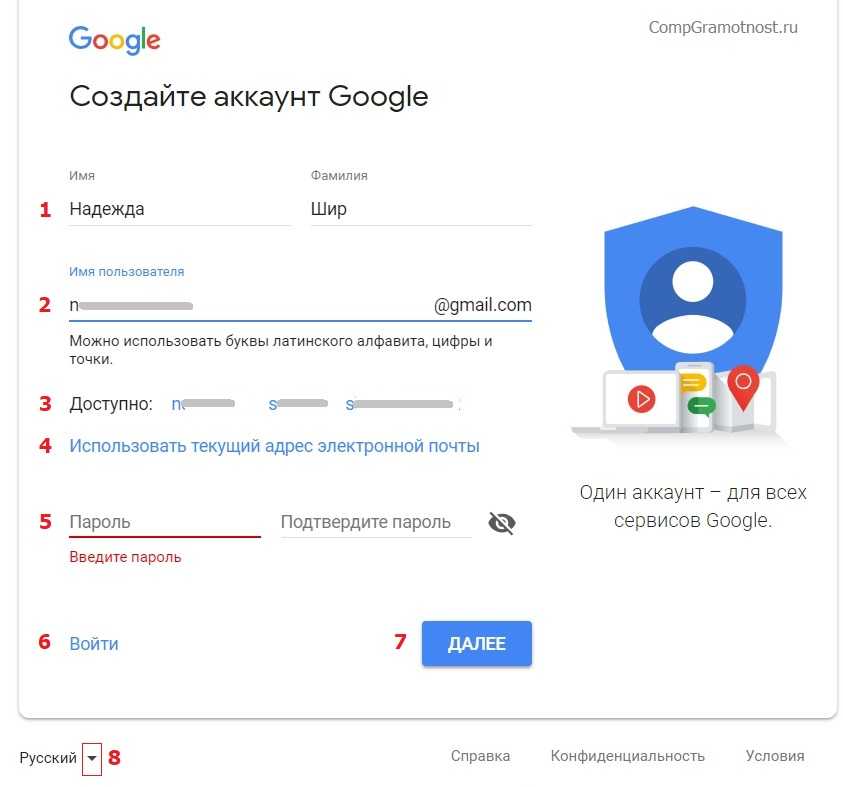
После выбора соответствующей учетной записи нажмите Выйти .
Связано: Основные настройки учетной записи Google, которые необходимо изменить для повышения безопасности
Процесс выхода из учетной записи Google на мобильном устройстве прост и аналогичен выходу из учетной записи Google в Интернете.
Вот как выйти из аккаунта Google на Android или iPhone:
- В выбранном вами браузере перейдите к службе Google, такой как Поиск, Gmail или Диск.
- Войдя в свою учетную запись Google, выберите изображение профиля своей учетной записи Google в правом верхнем углу экрана.
- После этого вы увидите все аккаунты Google, в которые вы вошли, на своем мобильном устройстве. Просто выберите учетную запись, из которой хотите выйти, и нажмите Выйти .
2 изображения
И вот так вы вышли из системы. Это просто, быстро и защищает вашу конфиденциальность.
Связано: Как управлять несколькими учетными записями Google на вашем телефоне Android
Выход из вашей учетной записи Google занимает всего несколько секунд. Сначала этот процесс может показаться запутанным, но на самом деле он довольно прост и стоит знать, как это сделать.
Подписывайтесь на нашу новостную рассылку
Похожие темы
- Интернет
- Гугл
- Гугл Хром
- Советы по просмотру
Об авторе
Кэлвин — писатель MakeUseOf. Когда он не смотрит «Рика и Морти» или свои любимые спортивные команды, Кэлвин пишет о стартапах, блокчейне, кибербезопасности и других областях технологий.
Наконец-то вы можете войти в Twitter с учетной записью Google
Автор Мэтью Шольц
О времени
Пару недель назад Twitter начал тестировать вход в учетную запись Google через бета-версию приложения для Android, дав надежду многим тем, кто ждет интеграции с учетной записью Google. Сегодня долгожданная функция наконец-то заработала как в приложении для Android, так и в Интернете. Это означает, что теперь вы можете войти или создать новую учетную запись Twitter со своими данными Google, прямо в браузере или официальном приложении, и даже пользователям Apple есть, что сегодня отпраздновать, поскольку поддержка входа через Apple ID скоро появится в Интернете.
Выше вы можете ознакомиться с недавним твитом Twitter, в котором сообщается о поддержке входа через Google в Интернете и в приложении для Android. Конечно, мне просто нужно было протестировать эту функцию, и она определенно работает, как и было обещано. Я могу быстро войти в свою существующую учетную запись Twitter с моими учетными данными Gmail как в браузере, так и в приложении, хотя, если у вас возникнут проблемы со входом через веб-страницу, вы можете очистить свои файлы cookie, что в идеале должно освободить вещи.
Конечно, мне просто нужно было протестировать эту функцию, и она определенно работает, как и было обещано. Я могу быстро войти в свою существующую учетную запись Twitter с моими учетными данными Gmail как в браузере, так и в приложении, хотя, если у вас возникнут проблемы со входом через веб-страницу, вы можете очистить свои файлы cookie, что в идеале должно освободить вещи.
Вот оно. Twitter добавил поддержку входа в систему Google, чтобы любой мог быстро зарегистрироваться или войти в систему с минимальными проблемами. Эта функция, конечно, заняла свое время, но она все равно здесь, и даже наши iOS-братья скоро смогут входить в систему через Интернет со своими Apple ID, что ясно показывает, что Twitter, наконец, упрощает использование своего журнала. входы и регистрации серьезно.
[EMBED_APP]https://play.google.com/store/apps/details?id=com.twitter.android[/EMBED_APP]
Подписывайтесь на нашу новостную рассылку
Похожие темы
- Новости
- Приложения
- твиттер
- войти
- новая функция
- аккаунт гугл
- регистрация аккаунта
- поддержка аккаунта гугл
- идентификатор яблока
- знак
- долгожданная функция
Об авторе
Мэтью — редактор игр и приложений в Android Police.