Atapi: внутренний разъем Atapi — что это?
- Что собой представляет интерфейс IDE (ATA, PATA и ATAPI) и как он работает?
- Что такое интерфейс IDE и из чего он состоит?
- История и терминология интерфейса IDE
- Главный и подчиненный диски, как они работали?
Что собой представляет интерфейс IDE (ATA, PATA и ATAPI) и как он работает?
В данной статье мы разберем, понятие интерфейса ПК и подробно осветим работу IDE или ATA. Коснемся истории создания данного интерфейса, его работы и возможности. Нужно понимать, что сейчас ATA широко не применяется на домашних ПК и является устаревшим интерфейсом. Со временем были придуманы новые, более быстрые и надежные шины и типы разъемов для ПК, такие как SATA, eSATA, USB и Thunderbolt.Однако нельзя сказать, что IDE больше не используется. Этот интерфейс актуален для подключения старых устройств, таких как дисководы DVD и CD дисков и винчестеры (НЖМД).
Что такое интерфейс IDE и из чего он состоит?
Определение интерфейс ПК означает комплекс или систему средств сопряжения и связи компьютеров, таких как шины, сигналы, алгоритмы и электронные схемы.
Суть ATA или IDE в параллельном подключении накопителей к ПК. То есть количество каналов, подключенных к системе, может быть не больше 2х. К примеру, у SATA последовательное подключение, но у каждого устройства отдельный кабель, через который идет передача данных в обоих направлениях.
У IDE использовался кабель с большой площадью, не более 46 см и 40контакный. Ограничение длинны кабеля было обусловлено попыткой избежать появления помех и искажений сигнала при передаче данных. Ширина шины данных была 16 бит. К каждому каналу интерфейса подключались до 2х устройств, которые назывались MASTER и SLAVE.
История и терминология интерфейса IDE
Название ATA — аббревиатура A это Advanced, T — Technology, а A -Attachment; IDE в свою очередь расшифровывается как Integrated Drive Electronics.
Интерфейс был изобретен в 1986 году фирмой Western Digital.
Со временем интерфейс улучшался и сейчас можно выделить несколько видов или поколений:
IDE и ATA-1
EIDE и ATA-2
ATAPI: интерфейс для хранения данных, допускал команду «извлечь», поэтому он подходил для работы с дискетами. Так же стала доступна команда SCSI.
UDMA и ATA4: компания разработала новый стандарт, который смог повысить сигнал до 33 МБ / с, а в дальнейшем увеличение производительности до 133 МБ / с, благодаря 80-контактным кабелям. Сам разъём при этом не претерпел изменений.
Ультра ATA: характеризовал более высокую производительность, но так и не вышел.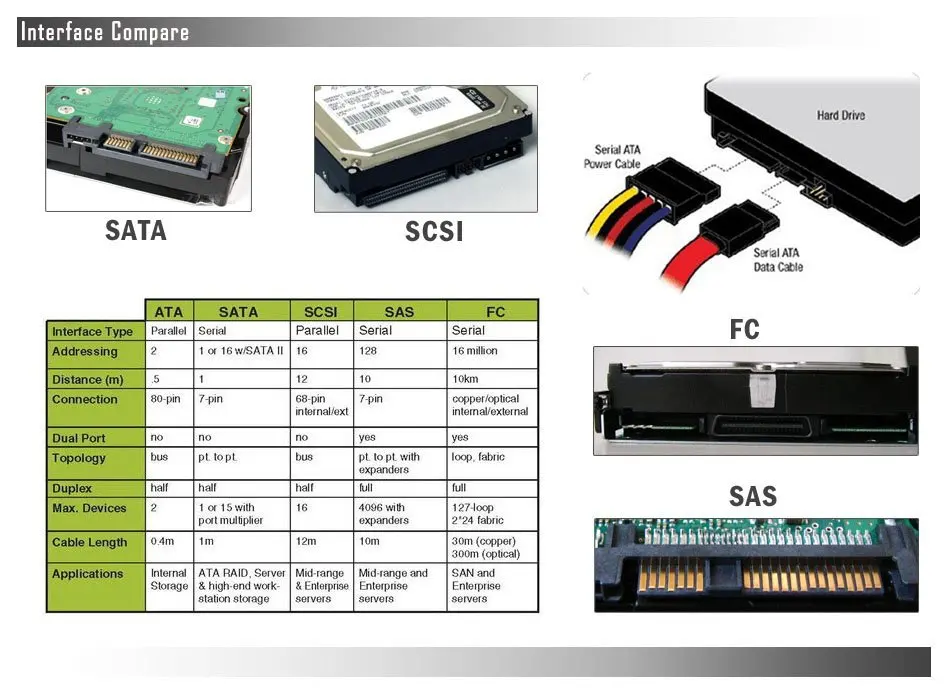
Сейчас ATA ушел на второй план благодаря шине SATA или Serial ATA и стал называться PATA (Parralel ATA).
Главный и подчиненный диски, как они работали?
Как было описано ранее, к каждому каналу ATA можно было подключить до 2х устройств. Однако когда два устройства подключались к одному шлейфу, одно из них обозначалось 0 (ведущее — мастер) устройство, а второе, как устройство 1 (ведомое). Это было необходимо для предотвращения ошибок в процессе работы. Ведущее устройство (master) шло первым в списке дисков операционной системы, вслед за ним ведомое (slave). Если на шлейфе было подключено только одно устройство, то оно обозначалось как Мастер или ведущее.
Поделиться с друзьями:Как настроить звук на компьютере
Содержание:
- Быстрая настройка
- Устройства воспроизведения
- Стандартный аналоговый выход
- Гарнитура на передней панели системного блока
- Цифровой аудио выход S/P-DIF
- Как использовать S/P-DIF
- HDMI
Независимо от того, для каких целей приобретается персональный компьютер, он всегда будет использоваться как мультимедийный центр для просмотра видеофильмов и прослушивания музыки. Даже самый «слабый» компьютер легко справится с такой задачей, поэтому прежде, чем начать использовать свой компьютер как мультимедиа центр, необходимо разобраться, как настроить звук на компьютере. Предполагается, что читатели уже проверили уровень громкости и поставили (и скачали из интернета) все необходимые кодеки (K-Lite Codec Pack). Без этих двух шагов у каждого могут возникнуть проблемы с воспроизведением.
Даже самый «слабый» компьютер легко справится с такой задачей, поэтому прежде, чем начать использовать свой компьютер как мультимедиа центр, необходимо разобраться, как настроить звук на компьютере. Предполагается, что читатели уже проверили уровень громкости и поставили (и скачали из интернета) все необходимые кодеки (K-Lite Codec Pack). Без этих двух шагов у каждого могут возникнуть проблемы с воспроизведением.
Быстрая настройка
Вне зависимости от того, что не работает, проследуем в нижний правый угол рабочего стола. В трее находим значок динамика, при необходимости нажимаем на стрелку.
Регулируем громкость при необходимости. Щелкаем правой кнопкой и дальше выбираем пункт в зависимости от характера неисправности:
- Для звука – устройства воспроизведения.
- Для голоса – записывающие устройства.
Устройства воспроизведения
Войдя в окно звук, первым делом производим щелчок правой кнопкой мыши и ставим галки:
- Показать отключённые устройства.

- Показать отсоединённые устройства.
Разница между ними в том, что первые программно отключены, например, через диспетчер задач, а вторые отсутствуют вовсе, могли быть удалены или даже изначально не использовались.
Стандартный аналоговый выход
На скрине типичный набор устройств. Динамики – это выходы, расположенные на задней панели системного блока. Чтобы убедиться в этом, дважды щёлкнем по иконке.
Прямо здесь приводится расшифровка по цветам. Из-за того, что перевод на русский кривой, новичок может не понять, о чем идёт речь:
- Зелёный – левая/правая колонка. В системе surround sound1 это фронтальные динамики.
- На оранжевый порт выходят каналы центра и сабвуфера.
- Серый – тыловые (задние, боковые) колонки, левая и правая.
На HiFi системах звук вокруг 5.1 обычно имеются полярные выходы – по два на каждую колонку. Следовательно, нужно найти переходник для компьютера. Что касается обычного стерео, то там jack уже распаян, остаётся только присоединить его к зелёному входу.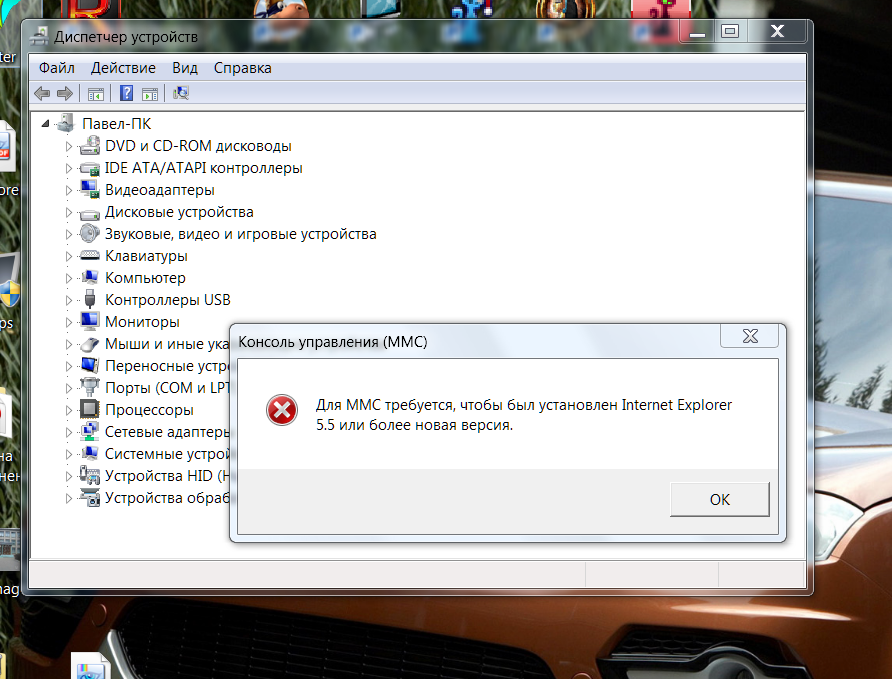 Распиновка переходника 5.1 в нашем случае выглядит следующим образом.
Распиновка переходника 5.1 в нашем случае выглядит следующим образом.
Зная раскладку, не нужно пугаться дальнейших опций (потому что список обширен). Разберём, что означает каждая настройка.
В верхней части предлагается изменить настройки всего звука сразу. В данный момент уровень составляет 47%. Нажатием на значок динамика можно мгновенно отключить все колонки, рядом находится баланс. Но имеется ещё 12 настроек! Они не должны пугать нас:
- Rear – означает задняя панель, фото которой приведено выше. Там имеется шесть коннекторов: чёрный, оранжевый, серый, розовый, голубой, зелёный. Первые 5 цветов указаны среди 12 настроек. А зелёный регулируется в самом верху (Realtek HD Audio Output).
- Затем имеются розовый и зелёный фронтальной панели. В данном случае на них стоит значок зачёркнутого круга. Это означает, что на передней панели системного блока не имеется разъёмов audio-jack для наушников, либо он не присоединён к материнской плате, либо отключён пользователем программно (включите, если это необходимо).

- Остальные 5 настроек, это звук вокруг 7.1. В данном случае тыловые колонки представлены двумя группами: задними и боковыми. Подключить их физически нельзя, но настройки для имитации такого подключения имеются. Это программное построение системы 7.1 из восьми виртуальных колонок при наличии всего 6 реальных (5.1). Такую опцию оценят лишь меломаны, обычным юзерам она не нужна. Задние колонки обычно подключаются на чёрный коннектор, но нам система не предлагает такой возможности. Нужен другой драйвер Realtek, предназначенный для систем звук вокруг 7.1. Скачать его можно у производителя. А через свойства (см. скрин) можно обновить ПО на имеющееся 5.1. Это не самый лучший способ, потому что штатные средства Windows находят далеко не все имеющиеся драйверы.
Осталось добавить, что изменением уровня оранжевого разъёма одновременно регулируются сабвуфер и центральная колонка, серого – обе боковые. В смущение могут привести только надписи in – входы. На самом деле часть из коннекторов является выходами для звука. Мы ничего не сказали по поводу голубого. Это линейный аналоговый вход, наподобие (розового) микрофона. Закладку Улучшения предлагается рассмотреть ниже.
Мы ничего не сказали по поводу голубого. Это линейный аналоговый вход, наподобие (розового) микрофона. Закладку Улучшения предлагается рассмотреть ниже.
Гарнитура на передней панели системного блока
Второй в списке Realtek HD Audio 2nd output – это аудио-разъем фронтальной панели. Красная стрелка означает, что он не подключён. О чем уже упоминалось выше. Эта опция означает, что на материнской плате имеется свободный коннектор F_AUDIO, куда можно завести гарнитуру. Типичный его вид показан на снимке.
Если присмотреться, то можно заметить – второй слева нижний пин. Это ключ, по которому определяется раскладка разъёма. Электрический интерфейс приведён на скрине.
Распиновка поможет подключить сюда практически любую гарнитуру. Нужно обратить внимание, что на F_AUDIO могут выходить два различных физических интерфейса:
- AC`97.
- HD audio.
Таблица дана для второго случая, потому что первый изживает себя. Но в спецификации на материнскую плату нужно уточнить, с какими сигналами поставляется этот разъем. Помимо этого отдельно можно встретить внутренние порты USB под гарнитуры, но обычно никто их не использует, а вместо этого применяют те, что расположены на корпусе системного блока. На фото типичный совмещённый модуль для фронтальной панели системного блока из USB и аудио-jack. Два разъёма отличаются друг от друга положением ключа.
Помимо этого отдельно можно встретить внутренние порты USB под гарнитуры, но обычно никто их не использует, а вместо этого применяют те, что расположены на корпусе системного блока. На фото типичный совмещённый модуль для фронтальной панели системного блока из USB и аудио-jack. Два разъёма отличаются друг от друга положением ключа.
Цифровой аудио выход S/P-DIF
Последний компонент в меню устройств воспроизведения работает исправно, но в описании говорится что-то про загадочный внутренний порт ATAPI. Вы нигде не найдёте в интернете расшифровки этих слов. На самом деле это всего лишь коннектор S/P-DIF, которого нет на задней панели. Разъем на материнской плате пуст. Для чего S/P-DIF может понадобиться при настройке звука?
Интерфейс был представлен в 80-е годы (XX века) фирмами Sony и Philips после выхода первых цифровых CD-плееров. Для проигрывания музыки приходилось выполнять двойное преобразование аналог-цифра (обратное и прямое), что снижало качество. S/P-DIF передаёт на максимуме производительности потрясающую частоту выборки (дискретизации) до 768 кГц. Битрейт шины обычно составляет от 2 до 3,1 МГц в зависимости от этого параметра:
Битрейт шины обычно составляет от 2 до 3,1 МГц в зависимости от этого параметра:
- 2 МГц для частоты выборки 32 кГц (спутниковые приёмники).
- 2,8 МГц для частоты выборки 44,1 кГц (CD-плееры).
- 3,1 МГц для частоты выборки 48 гГц (цифровые магнитофоны).
Чтобы оценить возможную пользу этого разъёма, обратим внимание на вкладку поддерживаемые интерфейсы.
- DTS audio. Используется для проигрывания видео качества HD и Blu-ray дисков. Поддерживает систему колонок 5.1 и 7.1 в зависимости от программной реализации. Пригоден для подключения домашних кинотеатров.
- Dolby Digital – в обычном виде тот же интерфейс 5.1. Отличие от DTS в возможностях подключаемой аппаратуре (проигрыватели, домашние кинотеатры и пр.).
- Microsoft WMA Pro Audio. Используется некоторыми проигрывателями, например, онлайн на сайте nbcolympics.com/video.
Все три разновидности обеспечивают передачу цифрового звука с высоким разрешением для сложных акустических систем. Поскольку передаются они по одному и тому же каналу, то процесс совершенно прозрачен для пользователя. В некоторых случаях понадобятся кодеки или драйверы. S/P-DIF представляет собой гибридный выходной порт 3-в-1 для достижения максимальной совместимости с внешним оборудованием.
Поскольку передаются они по одному и тому же каналу, то процесс совершенно прозрачен для пользователя. В некоторых случаях понадобятся кодеки или драйверы. S/P-DIF представляет собой гибридный выходной порт 3-в-1 для достижения максимальной совместимости с внешним оборудованием.
Как использовать S/P-DIF
Из конфигурации системной платы видно, что производитель (Gigabyte) не очень заботится о цифровом выводе S/P-DIF. Вместо этого на задней панели присутствует высокопроизводительный порт HDMI. Это гибридный интерфейс передачи аудио и видео информации по одной линии. Проблема только в том, что кабель стоит недёшево, в комплекте с техникой поставляется чрезвычайно редко и не всеми устройствами поддерживается. Колонки с интерфейсом HDMI чрезвычайно сложно найти, впрочем, то же самое можно сказать и про S/P-DIF (например, Polk Audio Woodbourne).
На фото видно, что коннектор представлен всего двумя пинами. Как утверждает молва, у Gigabyte здесь используется передатчик ALC883, который можно непосредственно заводить на оптический или коаксиальный вход 75 Ом любой аппаратуры. Для этого понадобится соответствующий кабель. Одни из пинов является схемной землёй, а другой – выходом цифрового звука. Для стыковки подойдёт штырьковый коннектор от системного вентилятора (кулера). Порты удалось найти на e-bay (ebay.com/sch/-/175673/i.html?_nkw=spdif). Правда, стоят они недёшево. Если имеется возможность, нужно спросить коннекторы в ближайшей мастерской по ремонту ПК, иногда там соглашаются продать по сходной цене компоненты.
Для этого понадобится соответствующий кабель. Одни из пинов является схемной землёй, а другой – выходом цифрового звука. Для стыковки подойдёт штырьковый коннектор от системного вентилятора (кулера). Порты удалось найти на e-bay (ebay.com/sch/-/175673/i.html?_nkw=spdif). Правда, стоят они недёшево. Если имеется возможность, нужно спросить коннекторы в ближайшей мастерской по ремонту ПК, иногда там соглашаются продать по сходной цене компоненты.
На некоторых, даже и старых, материнских платах (Asus A7N8X-X) имеется коннектор S/P-DIF с входом. Это позволяет записывать здесь звук и выполнять некоторые другие операции. В таком случае пинов может быть не 2, а больше, например, 6. Их функции расписаны в руководстве пользователя (см. фото).
HDMI
Аналоговый звук никогда не будет самым лучшим. Поэтому если нет возможности использовать S/P-DIF, то нужно купить кабель HDMI. Этот цифровой интерфейс обычно имеется на современных материнских платах. Его версию нужно смотреть в руководстве пользователя. Начиная с 2.0, интерфейс поддерживает передачу целых 32 независимых каналов. Разумеется, HDMI совместим с DTS и Dolby Digital, упомянутыми выше в связи с S/P-DIF. HDMI нацелен на любителей кино, а не на меломанов, потому что позволяет передавать одновременно видео высокой чёткости.
Начиная с 2.0, интерфейс поддерживает передачу целых 32 независимых каналов. Разумеется, HDMI совместим с DTS и Dolby Digital, упомянутыми выше в связи с S/P-DIF. HDMI нацелен на любителей кино, а не на меломанов, потому что позволяет передавать одновременно видео высокой чёткости.
Для использования интерфейса требуется купить шнур, а на домашнем кинотеатре обнаружится входной разъем. Из сказанного должно быть понятно, что потребуется акустическая система 5.1 или 7.1 (в том числе +2), чтобы насладиться всеми преимуществами. В противном случае нет надобности использовать столь сложную аппаратуру.
Записывающие устройства
Эта тема фактически раскрыта. Аналоговый микрофон обычно вставляется в розовый jack рядом с наушниками, а USB-гарнитура иногда требует установки драйвера. Автору приходилось видеть одного деревенского системного администратора (население порядка 2500 человек), который говорил, что сложные наушники не требуют драйвера. Дело в том, что в посёлках не продают по-настоящему качественную аппаратуру, и не каждый о ней знает.
Сложная USB-гарнитура определяется в диспетчере устройств, как составное устройство. И это не работает, хотя иногда (мы не видели этого лично) в наушниках можно что-то слышать. Для Skype и общения это не годится, и все-таки рекомендуется поставить драйвер. Потому что внутри навороченных наушников частенько может стоять собственный контроллер.
Основная проблема у пользователей бывает та, что в настройках микрофона прописано нулевое усиление. Поэтому говоришь, а тебя не слышно. Это исправляется за пару минут. В начале говорилось, как зайти в устройства воспроизведения, а теперь нужно выбрать записывающие устройства. Выставить галки в контекстном меню, как указано выше и изменить усиление. Хотелось бы обратить внимание на то, что и у производителей встречаются ошибки. Так например, наш микрофон якобы стоит на передней панели, что не соответствует действительности. Он воткнут в jack рядом с колонками.
Проверка работоспособности осуществляется лёгким щелчком пальцами в районе приёма.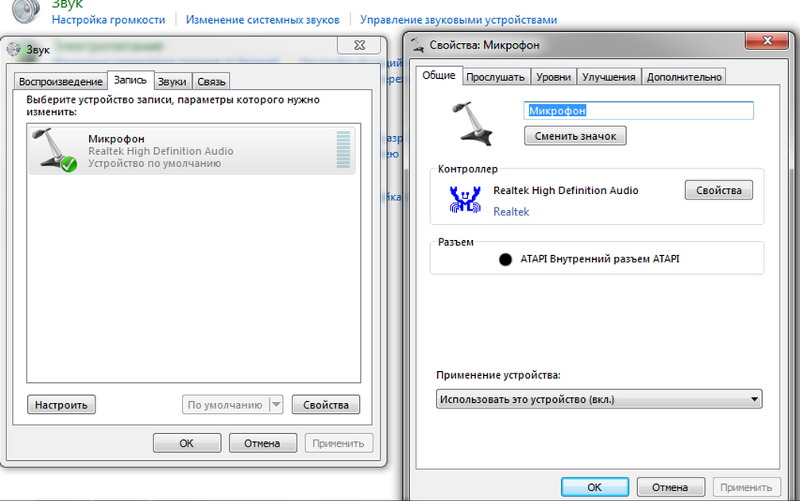 При это индикатор в правой части окна частично окрасится зелёным. Если этого не происходит, значит звук не приходит, и сторонние программы для общения не виноваты. Дважды щелкаем по рабочему микрофону и идём на вкладку Уровни. Здесь все шкалы нужно выставить на максимум. Большинство программ самостоятельно регулируют уровень громкости гарнитуры, и об этом не нужно беспокоиться. Если индикатор при щелчке теперь зеленеет, то все в порядке. В противном случае проверяем драйверы, выключатели на микрофоне, потому что устройство работает некорректно.
При это индикатор в правой части окна частично окрасится зелёным. Если этого не происходит, значит звук не приходит, и сторонние программы для общения не виноваты. Дважды щелкаем по рабочему микрофону и идём на вкладку Уровни. Здесь все шкалы нужно выставить на максимум. Большинство программ самостоятельно регулируют уровень громкости гарнитуры, и об этом не нужно беспокоиться. Если индикатор при щелчке теперь зеленеет, то все в порядке. В противном случае проверяем драйверы, выключатели на микрофоне, потому что устройство работает некорректно.
В окне, помимо микрофона, ещё имеется стерео микшер. Это устройство системное, его не найдёшь на материнской плате. Оно отвечает за смешивание каналов. И если нужно выполнить полный захват звука, а не только микрофон, то следует выбрать стерео микшер устройством по умолчанию. Иные программы (Audacity) позволяют производить изменения налёту. Под линейным входом понимается голубой jack (см. выше).
Skype
Теперь не обязательно ставить Skype, потому что появилась онлайн-версия (web. skype.com/ru/). Для этого нужно поставить плагин на браузер.
skype.com/ru/). Для этого нужно поставить плагин на браузер.
После этого нужно будет дать разрешения брандмауэру, и можно начинать общаться. Минус в том, что нет опции проверочного вызова. Но если все настроено согласно нашим указаниям, то особых проблем не должно быть. Для проверки микрофона используйте любую программу захвата звука, в том числе встроенную в Windows Запись голоса. В новой Windows 10 при неправильных настройках микрофона высветится предупреждение, что является дополнительной гарантией и одновременно – сигналом выполнить проверку.
Это означает, что приложениям запрещено пользоваться микрофоном. Тогда здесь же, в звукозаписи, нужно зайти в параметры и дать разрешение. В противном случае микрофон работать не будет.
В устанавливаемом приложении скайп внутренние настройки одновременно изменяют системное усиление микрофона. Об этом нужно помнить и проверять их периодически вручную по схеме, описанной выше.
Как воспроизводится звук на ПК
Для начала стоит разобраться, каким образом компьютер воспроизводит звук. В аналоговых интерфейсах происходит преобразование цифрового двоичного сигнала из музыкальных или видео файлов в непрерывный. Первым на пути цепочки преобразователей стоят программное обеспечение или кодеки, которые распаковывают аудио файл и позволяют далее считывать медиа проигрывателю звуковые данные. Данные из центрального программного ядра после обработки поступают в звуковую плату, где происходит преобразование двоичного цифрового сигнала в аналоговый звуковой и его предварительное усиление. Далее информация поступает на звуковоспроизводящее устройство, наушники или колонки.
В аналоговых интерфейсах происходит преобразование цифрового двоичного сигнала из музыкальных или видео файлов в непрерывный. Первым на пути цепочки преобразователей стоят программное обеспечение или кодеки, которые распаковывают аудио файл и позволяют далее считывать медиа проигрывателю звуковые данные. Данные из центрального программного ядра после обработки поступают в звуковую плату, где происходит преобразование двоичного цифрового сигнала в аналоговый звуковой и его предварительное усиление. Далее информация поступает на звуковоспроизводящее устройство, наушники или колонки.
Существуют различные форматы, и у каждого своя специфика, разговаривать о которой не позволяет объем обзора. Поэтому считается обычно достаточным скачать из интернета и поставить K-Lite Codec Pack. Этот пакет поставляется с собственным весьма хорошим проигрывателем.
Настройка звука на компьютере в операционной среде Windows производится как с помощью стандартных средств системы, так и с помощью сторонних утилит (которые лучше не использовать).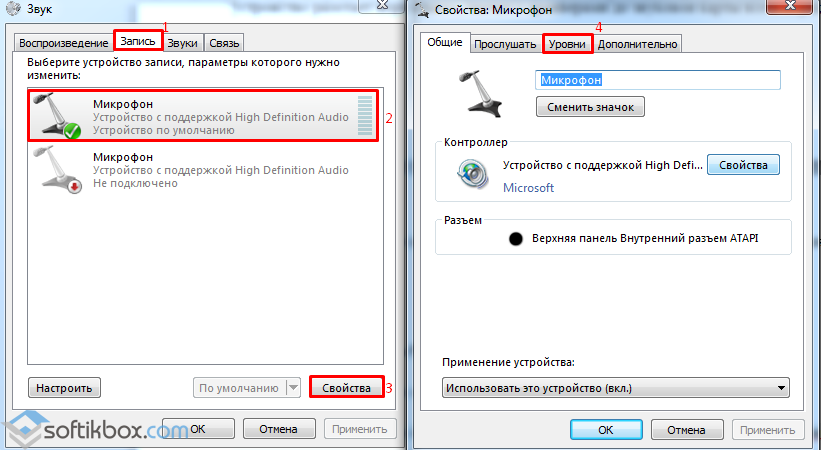 Ниже рассмотрим настройку звука с помощью стандартных средств, которые есть на любом компьютере. Для этого нужно перейти в меню «Пуск», далее «Панель инструментов» и выбрать иконку с надписью «Звук». Настройки, которые можно провести с помощью этой стандартной утилиты следующие:
Ниже рассмотрим настройку звука с помощью стандартных средств, которые есть на любом компьютере. Для этого нужно перейти в меню «Пуск», далее «Панель инструментов» и выбрать иконку с надписью «Звук». Настройки, которые можно провести с помощью этой стандартной утилиты следующие:
- Настроить конфигурацию динамиков. Первым делом в окне «Звук» необходимо выбрать устройство воспроизведения, оно имеет надпись «Динамики». Если нажать кнопку «Настроить», тогда откроется дополнительное окно, позволяющее настроить конфигурацию динамиков. Конфигурацию можно выбрать из предлагающегося списка, если используются обычные наушники или пара колонок, тогда данный тип будет как «Стерео», если используются тыловые и фронтальные колонки (4 штуки), тогда «Квадрафонические» (ромбовидный алмаз) ну и для систем домашнего кинотеатра используется звук вокруг 5.1 и 7.1. После выбора стоит нажать на кнопку «Проверка», чтобы прослушать, как будет воспроизводиться звук.
- Настроить уровень громкости и баланс.
 Для этого необходимо нажать кнопку «Свойства» в панели «Звук» и перейти на вкладку «Уровни». Здесь можно настроить уровень воспроизведения и баланс звучания. Также можно провести настройку чувствительности микрофона и линейного входа.
Для этого необходимо нажать кнопку «Свойства» в панели «Звук» и перейти на вкладку «Уровни». Здесь можно настроить уровень воспроизведения и баланс звучания. Также можно провести настройку чувствительности микрофона и линейного входа. - Настроить звуковые оповещения системы. Если перейти на вкладку «Звуки» в окне «Звук», тогда можно настроить различные темы звукового сопровождения определённых действий системы. Например, запуск и завершение работы Windows и другие. Для этого, нужно выбрать какое-либо программное событие и присвоить ему стандартный, либо выбрать свой (с помощью кнопки «Обзор») звук.
- Другие параметры воспроизведения. На вкладке «Связь» можно настроить различные варианты приглушения или вообще отключить звук, при разговоре по телефону с использованием компьютера.
Все вышеперечисленные действия будут возможны только в том случае, если корректно установлены драйвера для взаимодействия звуковой карты и материнской платы. Данные драйверы обычно идут на диске в комплекте с картой, либо на сайте Realtek (редко на другом). Чтобы проверить, корректно ли установлены драйверы, необходимо поступить следующим образом.
Чтобы проверить, корректно ли установлены драйверы, необходимо поступить следующим образом.
В меню «Пуск» навести курсор на «Мой компьютер» и открыть меню свойств с помощью правой кнопки мыши. Перейти в свойства, после чего нажать на строчку с надписью «Дополнительные параметры системы» (для Windows 7 и выше, для Windows XP этот шаг не требуется) и в открывшемся окне перейти на вкладку «Оборудование». После этого жмём кнопку «Диспетчер устройств» и можно увидеть все устройства, установленные в системе. Далее в дереве развернуть узел «Звуковые, видео и игровые устройства» и убедиться в том, что устройства функционируют корректно (нет жёлтенького значка с восклицательным знаком). Если имеются какие-либо неполадки, следует переустановить драйверы.
Если после всего вышеперечисленного звук все равно отсутствует или воспроизводится некорректно, необходимо проверить звуковоспроизводящее устройство. Гнездо, в которое оно включено, должно быть зелёного цвета. Также необходимо проверить целостность кабеля и попытаться воспроизвести, например, песню, используя сторонний источник (например, телефон, плеер и т. д.). Если при этом звук отсутствует или имеет сильные искажения – значит, динамики или наушники имеют свою неисправность и нуждаются в ремонте или замене.
д.). Если при этом звук отсутствует или имеет сильные искажения – значит, динамики или наушники имеют свою неисправность и нуждаются в ремонте или замене.
Что такое внутренний разъем Atapi?
Внутренний разъем Atapi — это тип внутреннего соединения, который используется в основном для подключения устройств к материнской плате компьютера. Это адаптация стандарта ATA, но разработанная специально для внутренних устройств, таких как жесткие диски, оптические приводы и другие съемные носители.
Плоский ленточный кабель с 40 очень тонкими позолоченными контактами, расположенными в два ряда по 20 контактов в каждом. Этот тип разъема также называется разъемом PATA или Parallel ATA, поскольку он использует параллельный протокол передачи сигналов.
Обычно встречается на персональных компьютерах начала 2000-х годов, но все еще может встречаться на бюджетных материнских платах, выпущенных в более поздние годы.
Где цифровой выход Realtek?
Цифровой выход Realtek — это цифровая аудиотехнология, используемая в современных компьютерах, звуковых картах и материнских платах для передачи цифровых аудиоданных на устройства вывода, такие как динамики, наушники или другие многоканальные аудиосистемы.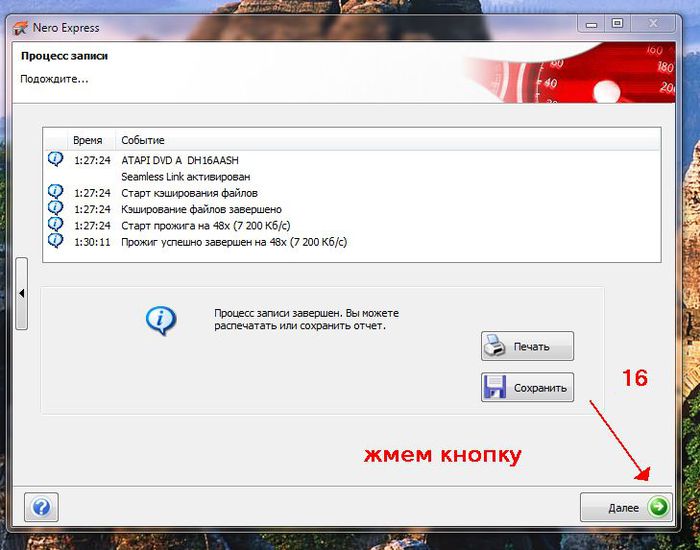
Наиболее широко используется в операционных системах Windows и материнских платах на базе Intel. Цифровой выход Realtek обычно доступен как встроенный аудиовыход на задней панели ввода-вывода. В зависимости от модели материнской платы может быть доступен один или несколько портов, один из которых представляет собой красный оптический разъем, а другой — зеленый разъем линейного выхода.
Если доступен цифровой выход Realtek, звуковая карта, интегрированная в материнскую плату, будет поддерживать объемный звук и может быть настроена для отправки цифровых аудиоданных на внешнюю звуковую карту.
Как изменить цифровой выход Realtek на динамики?
Чтобы изменить цифровой выход Realtek с цифрового выхода на динамики, необходимо сначала открыть программу управления звуком Realtek. Это можно сделать, щелкнув значок динамика на панели задач или выбрав «Пуск» > «Панель управления» > «Оборудование и звук» > «Realtek HD Audio Manager».
Если вы не видите программу Realtek HD Audio Manager, вам необходимо загрузить и установить драйвер с веб-сайта Realtek.
После того, как вы открыли программу управления звуком Realtek, вам нужно будет выбрать опцию «Цифровой выход» в меню «Устройство». Это вызовет список всех доступных аудиоисточников. Чтобы изменить цифровой выход на динамики, просто нажмите на опцию «Динамики».
После внесения изменений вам нужно будет нажать кнопку «Применить» в нижней части окна, а затем нажать кнопку «ОК», чтобы сохранить изменения. Возможно, вам придется перезагрузить компьютер, чтобы изменения вступили в силу.
Вы можете убедиться, что цифровой выход Realtek был изменен на Динамики, открыв программу управления звуком Realtek. Теперь эта опция должна появиться в меню «Устройство». Если вам когда-нибудь понадобится изменить выход обратно на цифровой выход, просто повторите те же шаги, что и выше.
Где можно найти цифровое аудио?
Цифровое аудио можно найти в самых разных местах. Его можно найти на веб-сайтах, в потоковых сервисах или сетях обмена файлами, на физических носителях, таких как CD или DVD, и даже в интерактивных форматах, таких как видеоигры или интерактивное образовательное программное обеспечение.
Его можно найти на веб-сайтах, в потоковых сервисах или сетях обмена файлами, на физических носителях, таких как CD или DVD, и даже в интерактивных форматах, таких как видеоигры или интерактивное образовательное программное обеспечение.
Также можно найти цифровые аудиозаписи на портативных электронных устройствах, таких как смартфоны, планшеты и MP3-плееры. Устройства такого типа позволяют пользователям брать музыку с собой, куда бы они ни пошли, что упрощает доступ к цифровому звуку в дороге.
Кроме того, доступ к цифровому аудио можно получить через службы онлайн-радио, услуги по подписке или через сайты обмена музыкой, где пользователи могут загружать свои собственные записи или слушать чужие.
Как найти Realtek на моем компьютере?
Чтобы найти Realtek на вашем компьютере, вы можете сделать это несколькими способами.
Первый вариант — использовать встроенную функцию поиска вашего компьютера. Откройте меню «Пуск» и введите «Realtek» в поле поиска. Вы должны увидеть список всех приложений и настроек Realtek, установленных на вашем компьютере.
Второй вариант — проверить окно диспетчера устройств. Чтобы открыть окно диспетчера устройств, введите «Диспетчер устройств» в то же поле поиска, что и раньше. С левой стороны вы найдете расширяемый список всех устройств вашего компьютера.
Проверьте наличие устройств с надписью «Realtek» и запишите их местоположение.
Вы также можете использовать окно диспетчера задач, чтобы найти Realtek на вашем компьютере. Чтобы открыть окно диспетчера задач, одновременно нажмите клавишу Windows + R и введите «taskmgr» в поле «Выполнить». Перейдите на вкладку «Процессы» и введите «Realtek» в поле поиска в верхней части окна.
Будут перечислены любые процессы, связанные с Realtek, и вы сможете определить их местоположение.
Вы также можете попробовать зайти в папку на своем компьютере, откуда был создан Realtek. Чтобы найти его, откройте окно «Проводник» и перейдите в «Этот компьютер». Затем перейдите на свой «Диск C» и найдите папку «Производитель».
Чтобы найти его, откройте окно «Проводник» и перейдите в «Этот компьютер». Затем перейдите на свой «Диск C» и найдите папку «Производитель».
Найдите папку «Realtek» и все файлы, связанные с программным обеспечением, должны находиться там.
Почему звук Realtek не отображается?
Может быть несколько разных причин, по которым звук Realtek не отображается. Во-первых, вы должны убедиться, что аудиодрайвер Realtek установлен правильно. Вы можете проверить это, зайдя в диспетчер устройств и убедившись, что аудиодрайвер указан в разделе «Звуковые, видео и игровые контроллеры».
Если это не так, вам необходимо установить аудиодрайвер Realtek с веб-сайта производителя.
Во-вторых, вы должны убедиться, что звук Realtek установлен в качестве устройства вывода по умолчанию. Для этого зайдите в Панель управления и нажмите на значок Звук. Здесь вы должны найти звук Realtek, указанный в качестве одного из устройств воспроизведения.
Если это не так, вам нужно нажать кнопку «Установить по умолчанию» и выбрать аудио Realtek в качестве устройства вывода по умолчанию.
В-третьих, вы должны убедиться, что звук Realtek не отключен в BIOS. Для этого зайдите в меню настройки BIOS и проверьте настройки звука. Убедитесь, что звук Realtek включен, а не отключен.
Наконец, если ни один из этих шагов не помог, попробуйте восстановить систему до состояния, когда проблема не возникла. Обычно это хороший способ решить любую проблему с Windows, если ни один из других методов не сработал.
В чем разница между цифровым входом и цифровым выходом?
Цифровой ввод — это процесс отправки данных или сигнала в компьютерную систему в виде последовательности двоичных цифр или двоичных чисел.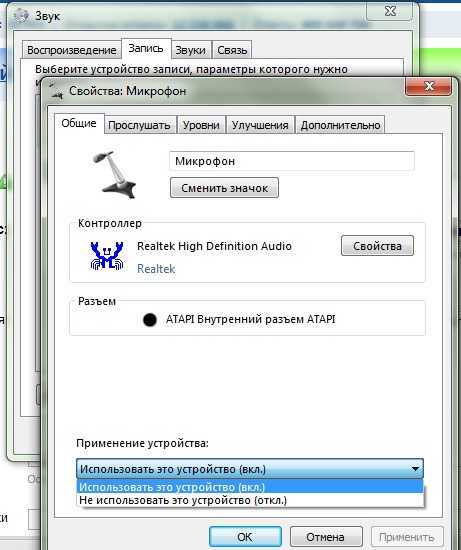 Этот тип ввода обычно предлагается с помощью устройств ввода-вывода (I/O), таких как клавиатуры, мыши, сканеры, геймпады и т. д.
Этот тип ввода обычно предлагается с помощью устройств ввода-вывода (I/O), таких как клавиатуры, мыши, сканеры, геймпады и т. д.
Данные, отправленные через цифровой ввод, затем интерпретируются компьютерным программным обеспечением или процессором, который затем использует их для создания какого-либо вывода.
Цифровой вывод — это передача и прием информации от компьютерной системы в виде последовательности двоичных цифр или двоичных чисел. Этот тип вывода обычно предлагается через устройства ввода-вывода, такие как мониторы, проекторы, принтеры, динамики и т. д.
Данные, полученные с цифрового выхода, затем интерпретируются программным обеспечением или процессором компьютера, который затем использует их для создания формы презентации или действия. Цифровой вывод обычно используется для отображения статических или динамических изображений, видео, текста, звуков и многого другого.
Примеры цифровых входов?
Цифровые входы — это входы, которые обрабатывают и понимают только два дискретных состояния: включено или выключено, или 0 или 1. Общие примеры включают клавиатуры, мыши, сенсорные экраны, игровые контроллеры и сканеры штрих-кода. Ввод с клавиатуры — одна из наиболее распространенных форм цифрового ввода, позволяющая пользователям компьютеров вводить текст, числа и символы в свою машину.
Общие примеры включают клавиатуры, мыши, сенсорные экраны, игровые контроллеры и сканеры штрих-кода. Ввод с клавиатуры — одна из наиболее распространенных форм цифрового ввода, позволяющая пользователям компьютеров вводить текст, числа и символы в свою машину.
Цифровые мыши часто используются вместе с клавиатурами, чтобы обеспечить как возможность управления, так и возможность выбора. Сенсорные экраны позволяют пользователям выбирать цифровые устройства и управлять ими посредством прямого контакта с экраном.
Игровые контроллеры бывают разных форм, но все они позволяют пользователям вводить информацию для управления видеоигрой. Наконец, сканеры штрих-кода используют свет и камеры для считывания строк штрих-кода, которые затем преобразуются в цифровой сигнал.
Какие существуют 4 основных типа датчиков?
Существует четыре основных типа датчиков:
1. Датчики изображения. Датчики изображения используются для получения различной визуальной информации, включая отдельные кадры неподвижных изображений, объекты в движении и полные четырехмерные (4D) изображения. Их можно использовать для создания ряда визуальных материалов, включая научные, медицинские и военные приложения.
Датчики изображения. Датчики изображения используются для получения различной визуальной информации, включая отдельные кадры неподвижных изображений, объекты в движении и полные четырехмерные (4D) изображения. Их можно использовать для создания ряда визуальных материалов, включая научные, медицинские и военные приложения.
2. Датчики положения: датчики положения измеряют физическое положение объекта или движение объекта относительно некоторого эталонного положения или исходной точки. Они используются для измерения линейного и углового движения, а также положения и расстояния.
3. Датчики температуры. Датчики температуры измеряют температуру в широком диапазоне. Они обычно используются для измерения и контроля температуры как в промышленных, так и в бытовых условиях, и их можно использовать для мониторинга и обнаружения пожаров и других опасных температурных сценариев.
4. Датчики силы: Датчики силы измеряют силу или давление, приложенное к объекту. Силу можно использовать для определения массы или веса объекта, а также его ускорения или замедления. Датчики силы обычно используются в робототехнике и автоматизации, а также в промышленной автоматизации и в области медицины.
Датчики силы обычно используются в робототехнике и автоматизации, а также в промышленной автоматизации и в области медицины.
Какие существуют 3 основных типа цифровых сигналов?
Тремя основными типами цифровых сигналов являются униполярное, биполярное и манчестерское кодирование. Униполярное кодирование представляет данные с использованием одного сигнала с низким (0) или высоким (1) уровнем напряжения. Биполярное кодирование использует два уровня сигнала, например напряжение +1 (1) и напряжение -1 (0).
Манчестерское кодирование использует чередующиеся переходы высокого и низкого уровня сигнала, из которых интерпретируются данные. Манчестерское кодирование часто используется в беспроводных коммуникациях, таких как Wi-Fi и Bluetooth, чтобы обеспечить синхронизацию сигнала и отсутствие искажений сигнала.
Как определить, аналоговый датчик или цифровой?
Вы можете определить, является ли датчик аналоговым или цифровым, поняв разницу между двумя типами датчиков. Аналоговые датчики измеряют непрерывные сигналы, обеспечивая точные измерения напряжения, тогда как цифровые датчики измеряют дискретные сигналы, которые либо присутствуют, либо отсутствуют.
Аналоговые датчики измеряют непрерывные сигналы, обеспечивая точные измерения напряжения, тогда как цифровые датчики измеряют дискретные сигналы, которые либо присутствуют, либо отсутствуют.
Аналоговые датчики обычно имеют физические свойства, такие как кабели, преобразователи и другое оборудование для отслеживания физических изменений. Примером аналогового датчика является термопара, которая измеряет температуру путем преобразования ее в электрический сигнал, дающий точные показания.
Цифровые датчики измеряют дискретные сигналы и обычно менее точны, но проще в использовании. Они используют цифровую логику, такую как логические вентили, для определения наличия или отсутствия сигнала на определенном уровне или на определенной частоте.
Цифровые датчики могут принимать форму инфракрасных датчиков, ультразвуковых датчиков и многих других типов. Примером цифрового датчика является оптическая мышь, которая обнаруживает изменения в движении руки пользователя, используя датчик для отслеживания изменений в отраженном свете.
Используя эти советы, вы сможете начать понимать разницу между аналоговыми и цифровыми датчиками и определить, какой тип датчика вам нужен для вашего приложения.
Как исправить отсутствующий звук Realtek?
Если у вас отсутствует звук Realtek, лучший способ исправить это — проверить аудиодрайверы. Убедитесь, что версия ваших драйверов актуальна. Для этого найдите «Диспетчер устройств» в строке поиска Windows 10, выберите «Звуковые, видео и игровые контроллеры» в списке категорий оборудования и выберите аудиодрайвер Realtek.
Затем нажмите «Обновить драйвер» и разрешите Windows найти и установить последнюю версию драйвера.
Если проблема не устранена, попробуйте удалить аудиодрайвер. Найдите «Диспетчер устройств» в строке поиска Windows 10, выберите «Звуковые, видео и игровые контроллеры» и щелкните правой кнопкой мыши аудиодрайвер Realtek.
Выберите «Удалить» и подтвердите это действие. После удаления драйвера перезагрузите компьютер и разрешите Windows автоматически переустановить драйверы.
Если ни один из этих шагов не устраняет проблему, проверьте наличие ошибок конфигурации системного звука. Перейдите к настройкам звука и убедитесь, что звук включен, а динамики выбраны в качестве устройства воспроизведения по умолчанию.
Внесите необходимые изменения или выберите другой драйвер.
Если вы по-прежнему испытываете отсутствие звука Realtek после выполнения этих действий, вам может потребоваться связаться с производителем вашего компьютера.
Как включить встроенный звук в BIOS?
Интегрированный звук в BIOS — это тип настройки, которую вы можете включить, чтобы ваш компьютер мог передавать звук через материнскую плату, а не через внешнюю звуковую карту. Чтобы включить встроенный звук в BIOS, вам сначала нужно войти в меню BIOS.
Чтобы включить встроенный звук в BIOS, вам сначала нужно войти в меню BIOS.
Обычно это можно сделать повторным нажатием определенной клавиши (например, F2 или Delete) сразу после включения компьютера. Когда вы окажетесь в меню BIOS, вы можете перейти на вкладку «Дополнительно» и найти настройку встроенного звука.
Отсюда вам нужно установить значение по умолчанию на Включено или Авто. После этого вы можете сохранить настройки и выйти из BIOS. После этого интегрированный звук должен быть включен. Имейте в виду, что точные шаги для доступа и включения встроенных настроек звука будут различаться в зависимости от модели вашего компьютера и версии BIOS.
Поэтому рекомендуется проверить подробные инструкции в руководстве по эксплуатации вашего компьютера или на сайте поддержки компьютера.
Является ли ATAPI SATA?
ATAPI (AT Attachment Packet Interface) — это интерфейс, который первоначально использовался для подключения компакт-дисков и других устройств хранения данных к компьютерам. Протокол ATAPI был впервые создан в 1994 году и до сих пор используется для подключения оптических носителей информации к компьютерным системам.
Протокол ATAPI был впервые создан в 1994 году и до сих пор используется для подключения оптических носителей информации к компьютерным системам.
Однако ATAPI — это не то же самое, что SATA (Serial ATA). SATA — это новая технология, созданная для передачи данных между компьютерными системами и устройствами хранения. SATA использует протокол последовательной связи, который намного быстрее и эффективнее, чем параллельный протокол ATAPI.
В результате сегодня большинство новых компьютеров используют SATA для подключения жестких дисков, оптических дисководов и других устройств хранения данных.
Как установить цифровой выход Realtek для Windows 10?
Установку цифрового выхода Realtek в Windows 10 можно выполнить в несколько шагов. Прежде чем начать, убедитесь, что ваше оборудование совместимо с цифровым выходом Realtek и что у вас есть все необходимые компоненты.
Прежде чем начать, убедитесь, что ваше оборудование совместимо с цифровым выходом Realtek и что у вас есть все необходимые компоненты.
Сначала загрузите и установите аудиодрайвер Realtek High Definition Audio. Перейдите на веб-сайт Realtek, найдите модель своего оборудования и выберите драйвер, совместимый с вашей версией Windows. Следуйте инструкциям для завершения установки.
Далее запустите настройки звука в Windows. Перейдите на вкладку «Аудио», щелкните значок «Свойства», перейдите на вкладку «Дополнительно» и выберите параметр «24-бит, 44 100 Гц» в раскрывающемся меню в разделе «Формат по умолчанию».
Это гарантирует качество звука на цифровом выходе.
Наконец, подключите устройство к цифровому выходному порту компьютера. Убедитесь, что ваше устройство настроено и готово к приему цифрового выхода. После подключения цифровой выход Realtek должен быть немедленно включен, и вы сможете начать воспроизведение музыки через цифровое устройство вывода.
Если у вас по-прежнему возникают трудности с подключением или использованием цифрового выхода Realtek в Windows 10, вам может потребоваться дополнительная поддержка на веб-сайте Realtek или у производителя устройства.
HID2AMI HID MOUSE AND GAMEPAD to AMIGA ADAPTER (REV 2.0 board)Creative Commons Attribution-NonCommercial-ShareAlike 4.0 International Public Licensehttps://github.com/EmberHeavyIndustries/HID2AMIHID2A…
HID2AMI v2.0 с поддержкой колесика мыши
5682 0 11
EmberHeavyIndustries
ЭмберХэвиИндастриз
ИТАЛИЯ
Превращает Raspberry PI в 3-канальный монитор напряжения и тока для других устройств.
 Этот HAT содержит три микросхемы INA219, подключенные к шине I2C и измеряющие ток по трем независимым каналам. Шу…
Этот HAT содержит три микросхемы INA219, подключенные к шине I2C и измеряющие ток по трем независимым каналам. Шу…Шляпа монитора мощности RaspberryPI
2826 2 3
Рафал Витчак
ПОЛЬША
TL; DR Модуль представляет собой простой способ подключения широко используемого (по крайней мере, в Германии) блока управления Buderus Logamatic 2107M для систем отопления на жидком топливе к вашей домашней сети и вашей домашней автоматизации.
 Этот…
Этот…KM271 Модуль связи Buderus Logamatic Wi-Fi
2657 0 4
Глейзер
Глейзер
ГЕРМАНИЯ
 Это низкая стоимость и низкая мощность. Он предназначен для мониторинга любого триггера с интерфейсом с низким импедансом. Как Pico, так и Quectel BCC-66…
Это низкая стоимость и низкая мощность. Он предназначен для мониторинга любого триггера с интерфейсом с низким импедансом. Как Pico, так и Quectel BCC-66…Наблюдаемая плата NB-IOT
2199 6 0
ДумаДума
СОЕДИНЕННЫЕ ШТАТЫ АМЕРИКИ
WheelOfJoy — это открытый аппаратный адаптер джойстика для 8 игроков для Commodore 16 и Plus/4.
 Первоначальная цель состояла в том, чтобы выяснить, как работает адаптер Solder для 3 джойстиков. Это было довольно легко, как только я понял…
Первоначальная цель состояла в том, чтобы выяснить, как работает адаптер Solder для 3 джойстиков. Это было довольно легко, как только я понял…1601 2 4
СуккоПера
СуккоПера
ИТАЛИЯ
https://martin-piper.
 itch.io/bomb-jack-display-hardwareМодульное аудио- и видеооборудование для ретро-машин, таких как Commodore 64. Разработано для использования интегральных схем TTL серии 74, доступных еще в 1…
itch.io/bomb-jack-display-hardwareМодульное аудио- и видеооборудование для ретро-машин, таких как Commodore 64. Разработано для использования интегральных схем TTL серии 74, доступных еще в 1…MegaWang 2000 Turbo Edition — Аудио V9.2
2217 2 2
Пайпер
Пайпер
СИНГАПУР
Картриджная плата для 8-разрядных компьютеров ATARI 65XE/130XE/800XE/800XL на базе универсальной микросхемы флэш-памяти SST39SF040 CMOS.
 В проекте не используются микросхемы программируемой логики, такие как GAL-чипы.
В проекте не используются микросхемы программируемой логики, такие как GAL-чипы.Картридж SXEGS для ATARI 65XE/130XE/800XE
3218 1 5
продюсер
кодер
РОССИЙСКАЯ ФЕДЕРАЦИЯ,
LittleSixteen — это римейк домашнего компьютера Commodore 16 с открытым оборудованием, отличающийся множеством улучшений по сравнению с исходным дизайном.
 В версии 3 мы начали улучшать плату: переключились на внешний …
В версии 3 мы начали улучшать плату: переключились на внешний …LittleSixteen V3 — улучшенная материнская плата Commodore 16
3195 6 5
СуккоПера
СуккоПера
ИТАЛИЯ
Эй, ребята, что случилось? Итак, это PALPi, портативная игровая консоль в стиле ретро на базе Raspberry Pi Zero W, которая может запускать практически все ретро-игры, от SNES до PS1.
 Мозгом этого проекта является RECAL…
Мозгом этого проекта является RECAL…Портативная ретро игровая консоль PALPi V5
4506 1 4
Арнов шарма
Арнов шарма
ИНДИЯ
В течение 3 лет я пробовал несколько ножных механизмов, сначала я решил сделать простую конструкцию с большеберцовым двигателем, размещенным на бедренном суставе.
 У этой конструкции было несколько проблем, так как она была не очень…
У этой конструкции было несколько проблем, так как она была не очень…Создание динамически эффективной роботизированной ноги.
3097 1 7
Мигель Асд
Мигель Асд
ИСПАНИЯ
ESP32-S в форм-факторе Arduino ESP32-S, по крайней мере, на мой взгляд, является одним из самых универсальных микроконтроллеров, доступных производителям на данный момент.
 Он отвечает почти всем моим требованиям по функциям, требуемым …
Он отвечает почти всем моим требованиям по функциям, требуемым …Плата для разработки ESP32-S в форм-факторе «Arduino Uno»
3234 4 10
СоздательIoT2020
MakerIoT2020
ТАИЛАНД
Аналоговые усилители звука достаточно мощны, чтобы издавать высокий уровень шума со стабильной добротностью.

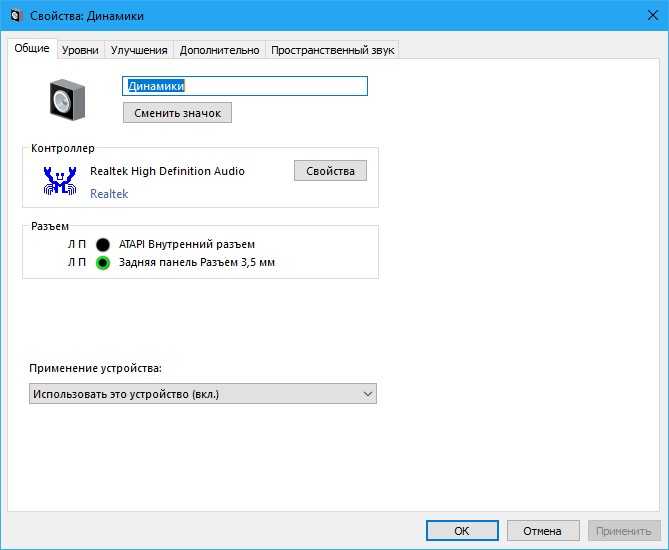

 Для этого необходимо нажать кнопку «Свойства» в панели «Звук» и перейти на вкладку «Уровни». Здесь можно настроить уровень воспроизведения и баланс звучания. Также можно провести настройку чувствительности микрофона и линейного входа.
Для этого необходимо нажать кнопку «Свойства» в панели «Звук» и перейти на вкладку «Уровни». Здесь можно настроить уровень воспроизведения и баланс звучания. Также можно провести настройку чувствительности микрофона и линейного входа.