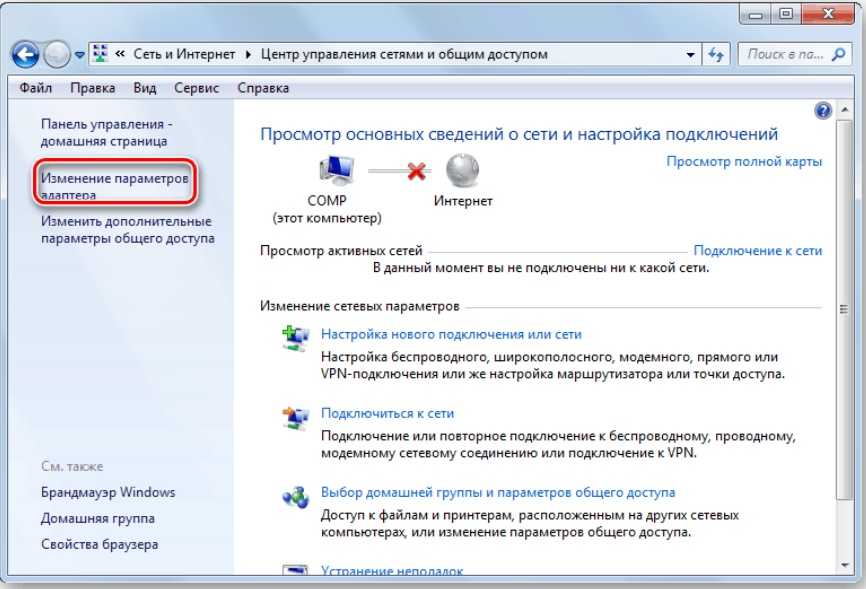Как открыть общий доступ к принтеру в Windows 10, 7
Современные принтеры стали сетевыми устройствами, облегчающими работу сотрудников офисов и различных организаций с бумажной документацией. Они после предварительной настройки не зависят от компьютера (включён или нет), они самодостаточные элементы локальной компьютерной сети. Не все принтеры рассчитаны на автономную работу в сети и нуждаются в настройке.
До выхода Windows 10 1803 в апреле 2018 года сканеры и принтеры в операционной системе расшаривались как в предыдущих версиях ОС. В обновлении корпорация Микрософт решила удалить «Домашнюю группу», изменив тем процесс предоставления доступа к сетевым устройствам.
В этой статье мы собрали все способы, как можно открыть общий доступ к принтеру в Windows 10 и 7 (расшарить по сети).
Содержание статьи:
Требования к организации общего доступа
Microsoft выдвигают ряд условий, при выполнении которых принтер можно расшарить, предоставив в эксплуатацию нескольким участникам локальной сети.
- Компьютер и принтер, которому подключён последний, должны работать.
- Активирован общий доступ к документам и печатающим устройствам.
- Открыть общий доступ минимум для двух клиентов.
Настройка ПК, к которому подключен принтер
Компьютер, выступающий посредником для предоставления доступа к устройству, следует правильно сконфигурировать.
Включение дополнительных параметров
Устройство необходимо сделать видимым для клиентов сети. Для этого посетите окно для управления общим доступом.
- Откройте Панель управления командой «control», выполненной в командном интерпретаторе (вызывается Win + R), поисковой или адресной строке «Проводника».
- Перейдите в раздел «Сеть и Интернет» и кликните по подразделу «Центр управления сетями».
- Если иконки «Панели управления» отображаются как значки, подраздел располагается в главном окне.
- Слева в вертикальном меню активируйте «Изменить дополнительные параметры…».
Сетевое обнаружение
Сделайте свой компьютер видимым для иных устройств в сети путем включения сетевого обнаружения.
Для выполнения действия нужны привилегии администратора.
Доступ к файлам и принтерам
Сделайте файлы и принтеры, подключённые к компьютеру, доступными для остальных участников локальной сети. Перенесите второй переключатель в положение «Включить общий доступ к» и сохраните изменения.
Проверка и настройка службы «Публикация ресурсов обнаружения функции» (FDResPub)
Скорее всего, в Windows отключён сервис «Публикация ресурсов обнаружения функции» как ненужный с целью экономии ресурсов. В нашем случае он необходим.
- Откройте оснастку консоли MMС для управления службами: выполните команду «services.msc».
- Отыщите сервис «Публикация ресурсов» и откройте его свойства.
- Измените тип ее запуска на «Автоматически», после этого запустите одноимённой кнопкой.
- Сохраните изменения и закрывайте окна.
Способы расшарить принтер
Предусмотрено несколько путей решения проблемы, для Windows 7, 8 и 10 (после версии 1803) они отличаются.
Параметры системы (Windows 10)
Все делается через системные параметры при наличии прав администратора.
- Откройте их сочетанием клавиш Win + I и посетите раздел с оборудованием.
- Посетите раздел «Принтеры и сканеры».
- Нажмите «Управление» возле интересующего девайса.
- Вызовите окно с его свойствами.
- Во вкладке «Доступ» кликните по кнопке «Настройка».
- Активируйте единственную опцию и прорисовку заданий печати, введите название ресурса (которым его будут идентифицировать клиенты).
- Во вкладке «Безопасность» выберите всех пользователей и разрешите им «Печать».
Панель управления (Виндовс 7)
В Windows 7 воспользуемся Панелью управления.
- Откройте её и посетите «Устройства и…».
- Пункт присутствует в Пуске.
- Вызовите свойства оборудования через контекстное меню.Активируйте обе опции во вкладке «доступ» и сохраните настройки.
Консоль PowerShell
Всё делается намного быстрее, но в консоли, а не через графический интерфейс.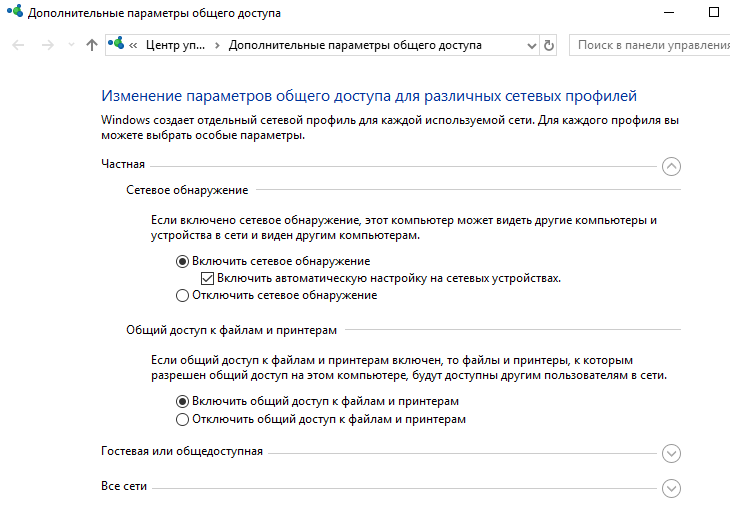
- Откройте PowerShell.
- Выполните в консоли команду «Get-Printer | Format-Table Name,ShareName,Shared».
- Введите «Set-Printer -Name «название устройства со списка» -Shared $True -ShareName «новое_название»» и нажмите Enter.
А также удаленный принтер можно добавить через командную строку, используя небольшой скрипт на VB или редактор групповой политики. На Windows 10 Home последняя опция недоступна ввиду отсутствия доступа к групповым политикам.
Способы подключение к расшаренному принтеру
Следующий этап – перевод всех компьютеров к единой рабочей группе. Делается это в свойствах системы. После переименования обязательна перезагрузка ПК. Общие ресурсы появятся в каталоге «Сеть».
Финальный этап – добавление сетевого оборудования через раздел параметров «Устройства».
- Если нужное оборудование не обнаруживается автоматически, его необходимо добавить вручную – нажмите «Необходимый принтер отсутствует…».

- В окне установки нового устройства щёлкните «Обзор».
- Выберите компьютер, к которому принтер подключён, и выделите его.
- В следующих окнах кликайте «Далее», предварительно изменив название оборудования при необходимости.
- В итоге будет распечатана пробная страница.
- Альтернативный путь – в проводнике откройте содержимое компьютера с расшаренным принтером, через его контекстное меню подключите последний к своему ПК.
- Во время печати указывайте удалённое устройство.
Подробная инструкция, по которой можно подключить сетевой принтер в Windows 7 и 10.
Помогла наша инструкция — раскажите друзьям
Остались вопросы — задайте в комментариях.
Домашняя (частная) и общественная (общедоступная) сеть Windows 10. В чем разница и как изменить?
Каждой Wi-Fi, или Ethernet сети Windows 10 присваивает статус частной (она же домашняя), или общедоступной (общественной) сети. В зависимости от присвоенного сетевого профиля, меняются настройки по умолчанию для конкретного подключения (сети).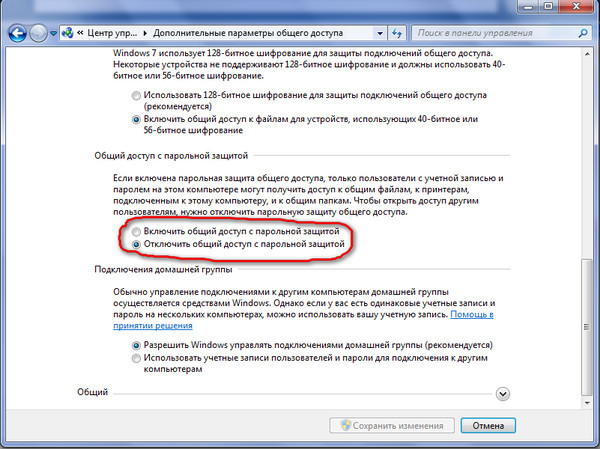 Имеются введу настройки общего доступа к файлам и принтерам. От которых зависит, будут ли другие устройства видеть ваш компьютер в локальной сети.
Имеются введу настройки общего доступа к файлам и принтерам. От которых зависит, будут ли другие устройства видеть ваш компьютер в локальной сети.
Когда мы первый раз подключаемся к какой-то Wi-Fi сети, или подключаем интернет по сетевому кабелю, то Windows 10 спрашивает у нас: «Вы хотите разрешить другим компьютерам и устройствам в этой сети обнаруживать ваш ПК?».
Если выбрать «Да», то система присвоит этой сети статус домашней. А если выбрать «Нет» (или ничего не выбирать) – то будет присвоен сетевой профиль «Общественная».
Посмотреть текущий статус сети можно в центре управления сетями и общим доступом.
В настройках всегда можно сменить общественную сеть на домашнюю, и наоборот. Но давайте сначала выясним, в чем вообще разница, на что влияет статус сети, и какие могут быть проблемы, если неправильно установить сетевое расположение.
В чем разница между домашней и общественной сетью?
Как я уже писал выше, разница в настройках общего доступа, которые по умолчанию применяются к сети, после присвоения ей сетевого профиля.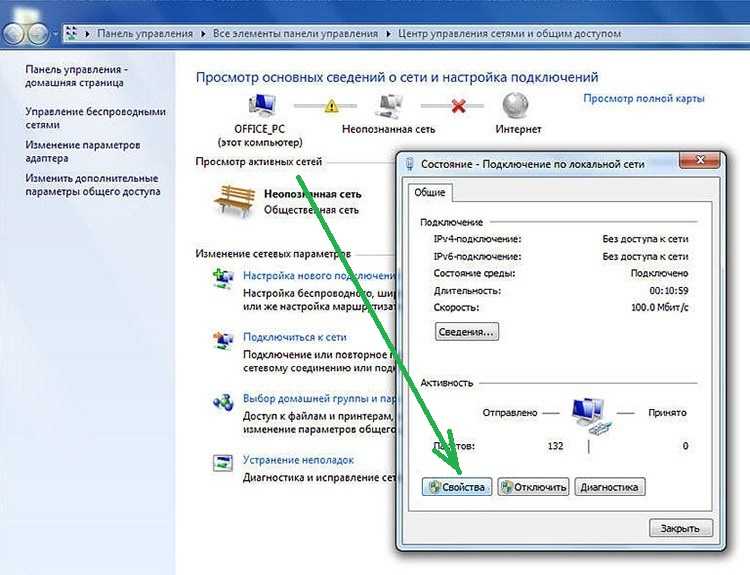 Все просто:
Все просто:
- Частная сеть, или домашняя – компьютер будет обнаруживаться в сети другими устройствами и будет доступен общий доступ к файлам и принтерам. Конечно же рекомендуется присваивать этот сетевой профиль Wi-Fi сети, или Ethernet подключению только тогда, когда вы доверяете самой сети. Например, подключены к своей домашней сети, на работе и т. д. И если есть необходимость, чтобы компьютер участвовал в локальной сети.
- Общедоступная сеть, или общественная – здесь все наоборот. Для этого профиля настройки по умолчанию заданы таким образом, что ваш компьютер не будет участвовать в локальной сети. Его не будут обнаруживать другие устройства в сети и он будет максимально защищен. Когда подключаемся к открытым, неизвестным Wi-Fi сетям, или даже напрямую по сетевому кабелю от провайдера, то рекомендуется ставить именно этот сетевой профиль.
Параметры общего доступа можно сменить отдельно для каждого профиля. Или сразу для всех сетей. Сделать это можно в панели управления.
Эти настройки могут пригодится например при настройке локальной сети. Но без необходимости лучше не менять параметры. Особенно в разделе «Все сети» и «Гостевая или общедоступная».
Кстати, обратите внимание на скриншот выше. Возле профиля, который выбран для сети к которой вы подключены в данный момент, будет надпись «текущий профиль». Это уже параметры сетевых профилей. А у нас статья немного на другую тему. Сейчас я покажу, как сменит общедоступную сеть на частную и наоборот в Windows 10.
Какой сетевой профиль выбрать?
Если у вас интернет подключен по кабелю от домашнего роутера – то можете выбрать профиль «Частный». А если интернет подключен напрямую от провайдера, то лучше установить «Общедоступные».
Что касается Wi-Fi сетей, то здесь все просто. Если вы доверяете сети (дома, на работе, у друзей) то можно выбирать «Частный».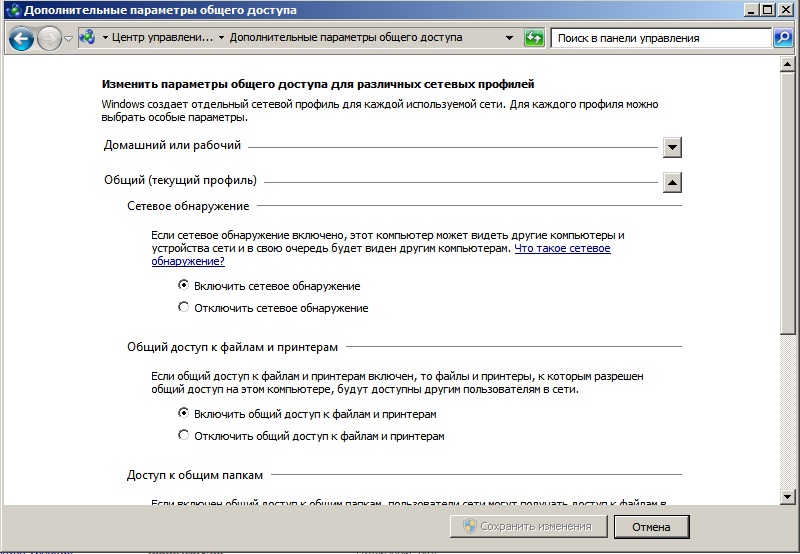 А если сеть где-то в кафе, отеле, магазине и т. д., то конечно же запрещаем общий доступ выбрав профиль «Общедоступные».
А если сеть где-то в кафе, отеле, магазине и т. д., то конечно же запрещаем общий доступ выбрав профиль «Общедоступные».
Меняем профиль с общедоступного на частный (или наоборот) в Windows 10
Есть несколько способов, которыми можно сменить тип сети. Для начала рассмотрим самый простой. Это способ подойдет как для Wi-Fi сетей, так и для Ethernet подключения.
Открываем параметры, затем переходим в раздел «Сеть и Интернет». На вкладке «Состояние» нажимаем на «Изменить свойства подключения».
И просто меняем сетевой профиль на необходимый.
Все готово.
Как сменить сетевой профиль Wi-Fi сети?
Добраться к настройкам можно быстрее. Нажмите на иконку подключения и выберите «Параметры сети и Интернет».
Дальше перейдите на вкладку «Wi-Fi» и выберите Wi-Fi сеть к которой вы подключены.
Смените расположение в сети.
После настройки компьютер будет либо доступен в сети, либо скрыт.
Настройка сетевого расположения для Ethernet подключения в Windows 10
Как я писал в начале статьи, для Ethernet подключения (по сетевому кабелю) можно так же менять сетевое расположение с «Общественная сеть» на «Домашняя сеть». И в обратном порядке.
И в обратном порядке.
Точно так же заходим в параметры и в разделе «Сеть и Интернет» необходимо открыть вкладку «Ethernet». Нажимаем на подключение, чтобы открыть его настройки.
Остается только выбрать необходимый профиль.
Вместо настройки сетевого профиля может быть пункт «Сделать этот компьютер доступным для обнаружения». Если поставить переключатель в положение «Откл», то компьютер не будет обнаруживаться в сети (Общедоступная сеть). А если поставить «Вкл», то будет применен профиль «Частная сеть».
Некоторые нюансы
Не редко из-за неправильно выбранного сетевого профиля не удается, например, настроить просмотр фильмов на телевизоре по технологии DLNA. Так как телевизор просто не видит компьютер в сети из-за установленного профиля «Общедоступные». Или не получается настроить общий доступ к файлам и принтерам. Поэтому, в той сети где вы планируете обмениваться файлами, получать доступ к медиаконтенту с других устройств, нужно активировать профиль «Частные» и при необходимости дополнительного его настроить.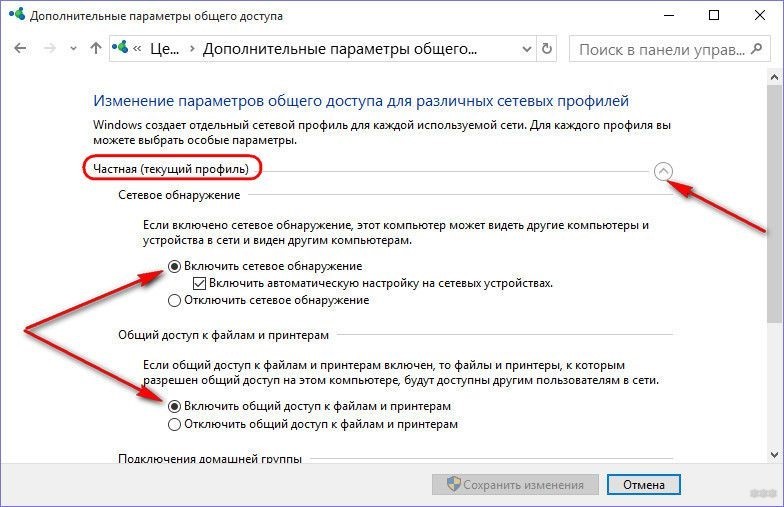
Для обеспечения безопасности всегда запрещайте другим компьютерам обнаруживать ваш компьютер в сети, если вы не доверяете этой сети и не можете быть уверены в ее безопасности. Просто активируйте профиль «Общедоступные», или нажмите «Нет» в ответ на вопрос, который появляется сразу при подключении к сети.
7 лучших способов исправить ситуацию, когда общий доступ к файлам в Windows 10 не работает
За последние несколько лет Microsoft значительно упростила общий доступ к файлам в Windows. Теперь вам просто нужно нажать кнопку или две, чтобы сделать ваши файлы видимыми для других пользователей в той же сети. Интересно, что совместное использование файлов не ограничивается только компьютерами Windows, вы даже можете просматривать свои файлы на телефоне Android.
Иногда общий доступ к файлам внезапно перестает работать, или вы не можете правильно просматривать свои файлы на других устройствах. Это может сильно разочаровать.
Но не беспокойтесь, мы поможем вам решить проблему.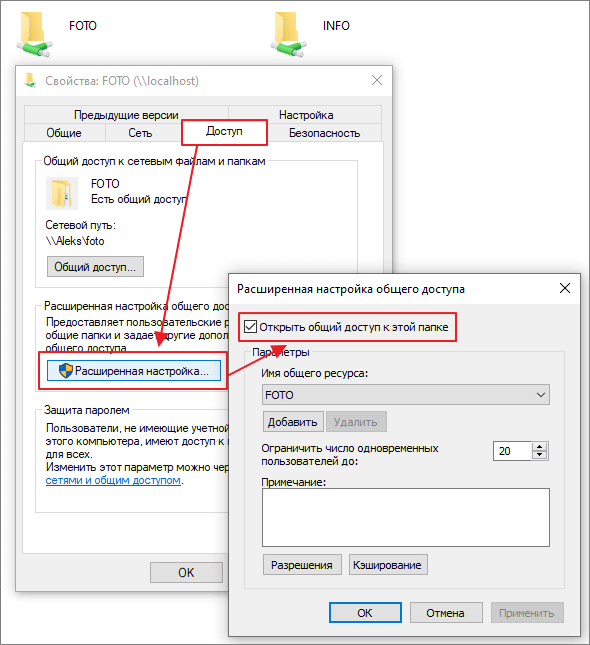 Здесь вы найдете 7 решений, которые вернут обмен файлами в Windows 10 на правильный путь.
Здесь вы найдете 7 решений, которые вернут обмен файлами в Windows 10 на правильный путь.
Начнем.
1. Перезагрузите компьютер
Не удивляйтесь. Если вы еще не пытались перезагрузить компьютер, было бы неплохо сделать это прямо сейчас.
2. Правильно используйте общий доступ к файлам
Важно правильно выполнить все шаги, чтобы убедиться, что общий доступ к файлам работает должным образом. Во-первых, вам нужно включить общий доступ к файлам и сети. Во-вторых, вам нужно поделиться файлами. Вот шаги для них обоих.
Включить общий доступ к файлам
Несмотря на то, что общий доступ к файлам включен по умолчанию в Windows 10 для частных сетей, вы должны начать с его подтверждения. Для этого выполните следующие действия:
Шаг 1 : Найдите панель управления в поиске Windows и откройте ее.
Шаг 2 : Щелкните Центр управления сетями и общим доступом.
Шаг 3: Нажмите «Изменить дополнительные настройки» на левой боковой панели.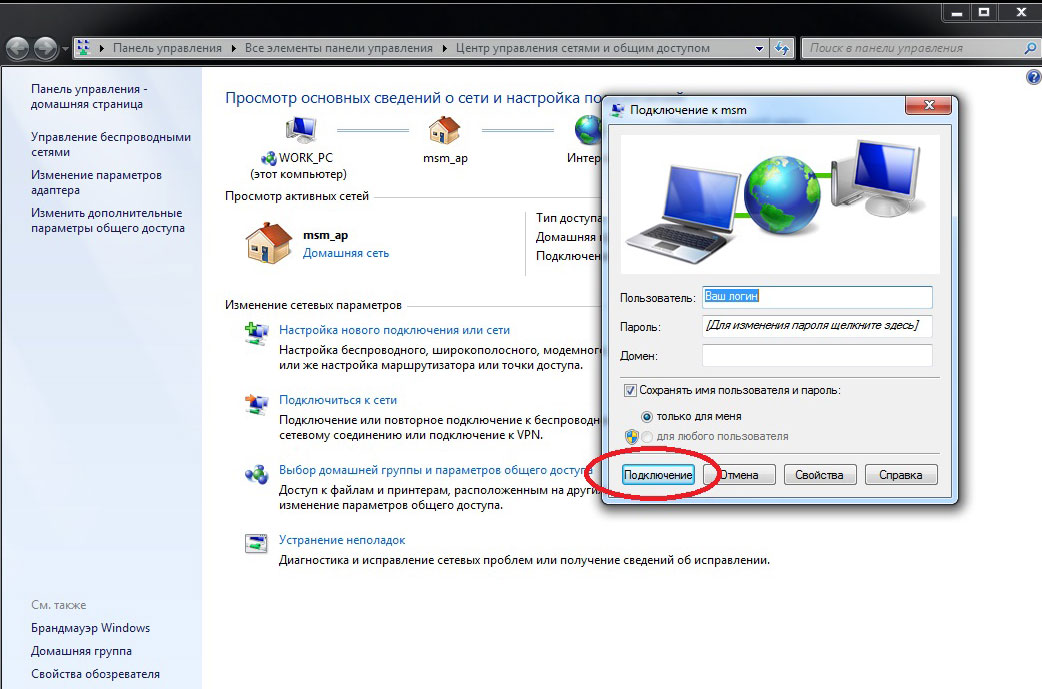
Шаг 4: В разделе Частный (текущий профиль) убедитесь, что установлены флажки Включить сетевое обнаружение и Включить общий доступ к файлам и принтерам.
Совет:
Общий доступ к файлам
Простое включение сетевого обнаружения и общего доступа к файлам не означает, что компьютеры в вашей сети будут автоматически получать доступ ко всем вашим файлам. Вам необходимо вручную предоставить общий доступ к элементу, который может быть папкой или диском.
Для этого выполните следующие действия:
Шаг 1 : Щелкните правой кнопкой мыши элемент, которым хотите поделиться. Щелкните Свойства.
Шаг 2 : Перейдите на вкладку «Общий доступ» и нажмите «Расширенный общий доступ».
Шаг 3: Включите общий доступ к этой папке и нажмите «Применить», а затем «ОК». По умолчанию разрешения установлены только для чтения. То есть другие могут только просматривать папку и не могут ее изменять. Чтобы изменить разрешения, нажмите «Разрешения» и измените их в соответствии с вашими потребностями.
Чтобы изменить разрешения, нажмите «Разрешения» и измените их в соответствии с вашими потребностями.
Вышеупомянутый шаг делает вашу папку видимой для всех пользователей в вашей локальной сети. Чтобы поделиться им только с несколькими избранными людьми, нажмите «Поделиться» на шаге 2. В раскрывающемся списке выберите пользователя, с которым вы хотите поделиться файлом.
Pro Tip
Теперь вы сможете получить доступ к папке на других компьютерах. Аналогично повторите шаги для других файлов и папок.
Проверьте, является ли папка общей или нет
Щелкните правой кнопкой мыши любую папку и перейдите к «Предоставить доступ», и вы увидите параметр «Удалить доступ». Это не означает, что папка является общей. По умолчанию опция доступна для всех папок.
Чтобы проверить, является ли папка общедоступной, щелкните ее правой кнопкой мыши и перейдите в «Свойства». Затем нажмите на вкладку «Общий доступ». В разделе «Общий доступ к сетевым файлам и папкам» вы увидите метку «Общий доступ» вместе с путем к нему.
3. Включите и выключите защиту паролем
Когда общий доступ с защитой паролем включен, другие пользователи либо должны иметь учетную запись на вашем ПК, либо должны знать ваше имя пользователя и пароль.
Вы можете попробовать отключить эту функцию и посмотреть, работает ли общий доступ. Чтобы отключить его, выберите «Панель управления» > «Центр управления сетями и общим доступом» > «Изменить дополнительные параметры общего доступа» (на левой панели).
Затем в разделе «Все сети» установите флажок «Отключить общий доступ, защищенный паролем».
4. Используйте правильные данные для входа
Если вы хотите использовать пароль, убедитесь, что вы вводите правильный пароль на других компьютерах. Попробуйте использовать локальное имя пользователя и пароль, а также данные своей учетной записи Microsoft. Чтобы подтвердить имя пользователя, перейдите на диск C, а затем «Пользователи». Здесь имена папок представляют различных пользователей на вашем ПК.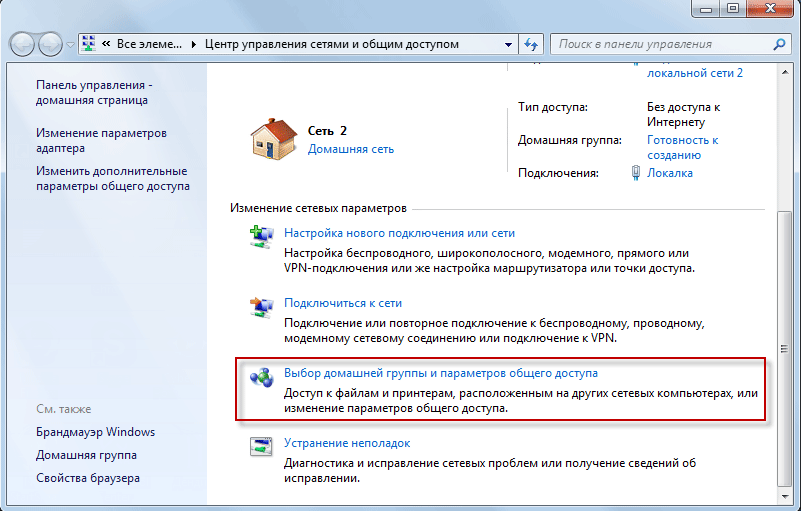
5. Переключение между соединениями для обмена файлами
Хотя рекомендуется использовать 128-битное шифрование, некоторые устройства поддерживают 40- или 56-битное шифрование. Итак, попробуйте переключиться на другой и посмотрите, решит ли это проблему.
Для этого откройте Панель управления > Центр управления сетями и общим доступом > Изменить дополнительные параметры общего доступа (на левой боковой панели). В разделе «Все сети» > «Подключения для обмена файлами» попробуйте оба варианта.
6. Разрешить общий доступ к файлам и принтерам в настройках брандмауэра
Для этого выполните следующие действия:
Шаг 1: Перейдите в Панель управления, а затем в Брандмауэр Защитника Windows.
Шаг 2: Щелкните Разрешить приложение или функцию через брандмауэр Защитника Windows.
Шаг 3: Убедитесь, что в списке включен общий доступ к файлам и принтерам.
Совет для профессионалов: Вы также можете попробовать отключить Защитник Windows
7.
 Отключить антивирус на вашем ПК
Отключить антивирус на вашем ПКИногда антивирус также несет ответственность за нестабильное поведение общего доступа к файлам. Итак, попробуйте временно отключить его и посмотреть, решит ли это проблему. Если общий доступ к файлам работает правильно после отключения антивируса, проверьте, доступно ли обновление для антивируса, или вам может потребоваться использовать другое.
Совет: определение общих папок
Чтобы узнать, какие папки в данный момент являются общими, введите \\localhost в адресную строку Проводника и нажмите Enter.
Можно также перейти в раздел «Сеть» на левой панели проводника. Здесь нажмите на имя вашего компьютера.
Совместное использование стало проще
Мы надеемся, что приведенные выше решения помогли вам устранить проблему с общим доступом к файлам. Если вы пытаетесь обмениваться файлами между ПК и Android, вы также можете воспользоваться помощью сторонних приложений. Для обмена файлами между ПК и iOS также приходят на помощь сторонние приложения.
Далее: Вы, должно быть, заметили значок Focus Assist в Центре уведомлений. Что это такое? Чем это полезно? Читайте следующий пост, чтобы найти все ответы.
Как включить или отключить общий доступ к файлам и принтерам в Windows 10
Введение
В этой статье я опишу, как включить или отключить общий доступ к файлам и принтерам в Windows 10. Это ключевая функция семейства Windows для совместное использование файлов и принтеров в сети с другими пользователями.
Мы также можем использовать эту функцию в Windows 10 для обмена файлами и принтерами в сети. Функция общего доступа к файлам — это процесс, который позволяет пользователю обмениваться файлами в общей папке, доступной для других пользователей в той же сети. Точно так же функция общего доступа к принтеру позволяет нескольким компьютерам подключаться к одной сети для доступа к общим принтерам. Когда функция общего доступа к файлам и принтерам включена, файлы и принтеры, к которым вы предоставляете общий доступ с компьютера, доступны другим пользователям в той же сети.
Когда нам нужно предоставить общий доступ к файлу и принтеру другим пользователям в сети, у нас есть различные параметры, позволяющие использовать различные методы, такие как командная строка, Windows PowerShell и панель управления.
В этом руководстве показано, как включить или отключить общий доступ к файлам и принтерам в Windows 10.
Способ 1. Использование командной строки может легко включить или отключить опцию общего доступа к файлам и принтерам. Следуйте приведенным ниже инструкциям, чтобы продолжить.
Шаг 1
В поле поиска введите командную строку, щелкните ее правой кнопкой мыши и выберите «Запуск от имени администратора».
Шаг 2
A) Чтобы выключить (отключить) параметр общего доступа к файлам и принтерам, введите следующую команду в командной строке.
группа правил брандмауэра netsh advfirewall set = «Общий доступ к файлам и принтерам» new enable=No
B) Чтобы включить общий доступ к файлам и принтерам, введите следующую команду в командной строке.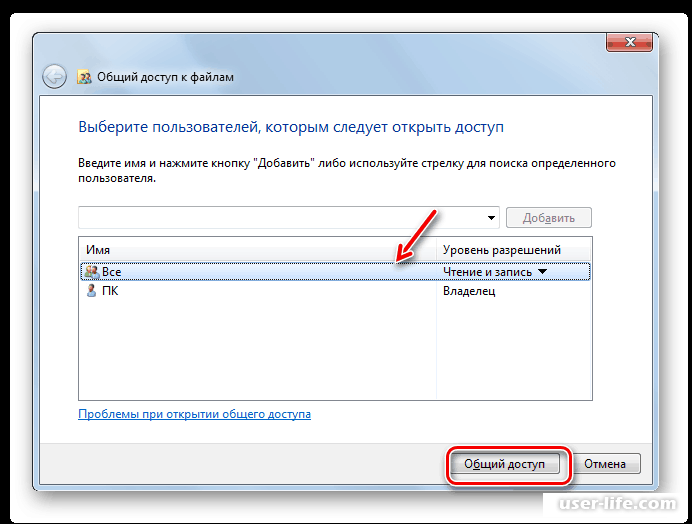
netsh advfirewall firewall set rule group=»Общий доступ к файлам и принтерам» new enable=Yes
Способ 2. Использование Windows PowerShell (администратор)
Используя Windows PowerShell, пользователь может легко включить или отключить параметр общего доступа к файлам и принтерам. Следуйте приведенным ниже инструкциям, чтобы продолжить.
Шаг 1
Откройте Windows PowerShell (администратор). (Кроме того, вы можете нажать клавишу «Windows + X» и щелкнуть «Windows PowerShell (Admin)», чтобы открыть его.)
Шаг 2
A) Чтобы выключить (отключить) для параметра «Общий доступ к файлам и принтерам» для разных профилей введите следующую команду в Windows PowerShell (Admin).
1) Для всех сетевых профилей
Set-NetFirewallRule -DisplayGroup «Общий доступ к файлам и принтерам» -Enabled False -Profile Any
2) Аналогично для профиля общедоступной сети
Set-NetFirewallRule -DisplayGroup «Общий доступ к файлам и принтерам» -Enabled False -Profile Public Windows PowerShell (администратор).
1) Для всех сетевых профилей
Set-NetFirewallRule -DisplayGroup «Общий доступ к файлам и принтерам» -Enabled True -Profile Any
3
2) Аналогично, для публичной сети профиль
SET -NetFireWallRule -displayGroup «Файл и обмен принтерами». панели управления, пользователь может легко включить или отключить опцию общего доступа к файлам и принтерам. Следуйте приведенным ниже инструкциям, чтобы продолжить.
Шаг 1
Откройте панель управления.
Шаг 2
Нажмите «Просмотр состояния сети и задач» в разделе «Сеть и Интернет».
Шаг 3
С левой стороны нажмите «Изменить дополнительные параметры общего доступа».
Этап 4
Теперь пользователи могут выбирать различные сетевые профили в соответствии со своими требованиями.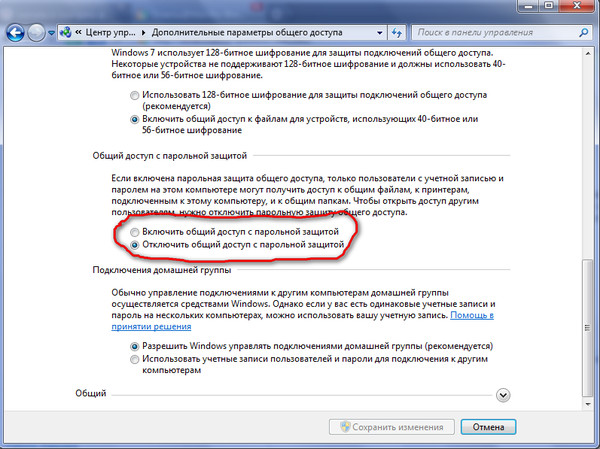
A) Чтобы отключить (отключить) параметр общего доступа к файлам и принтерам, щелкните параметр «Отключить общий доступ к файлам и принтерам» в разделе «Общий доступ к файлам и принтерам» и нажмите кнопку «Сохранить изменения».
B) Чтобы включить общий доступ к файлам и принтерам, нажмите «Отключить общий доступ к файлам и принтерам» в разделе «Общий доступ к файлам и принтерам» и нажмите кнопку «Сохранить изменения».
Метод 4. Использование сетевых подключений
Шаг 1
Откройте панель управления.
Шаг 2
Нажмите «Просмотр состояния сети и задач» в разделе «Сеть и Интернет».
Шаг 3
С левой стороны нажмите «Изменить настройки адаптера».