Настройка и управление панелями в Photoshop CS6
Автор Дмитрий Евсеенков На чтение 6 мин Просмотров 941 Обновлено
В этом уроке мы узнаем, как настроить, управлять и оптимально организовать важнейший элемент интерфейса Photoshop CS6 — панели. Кстати, «панели» раньше назывались «палитрами». Большая часть работы, которую мы выполняем в Photoshop, заключается в применении элементов управления, расположенных на панелях, например, я уже и представить себе не могу, как можно работать с изображениями, не используя панель слоёв. Только используя эту панель, мы можем добавлять слой-маски, стили слоя, корректирующие слои, режимы наложения и многое другое.
Содержание
Сброс рабочей среды до настроек по умолчанию
Прежде чем мы начнем рассматривать управление панелями, давайте сначала сбросим их отображение до дефолтного (по умолчанию).
Photoshop поставляется с несколькими заранее предустановленными рабочими средами (рабочие среды называют ещё рабочими пространствами (Workspace), о создании и сохранении рабочих сред рассказывается здесь), и мы можем выбрать одно из этих рабочих пространств, и даже создать и сохранить наше собственное рабочее пространство. В правом верхнем углу интерфейса Photoshop находится кнопка выбора. По умолчанию эта кнопка должна быть установлена на значение «Основная рабочая среда» (Essentials). Если у Вас значение отличается от этого, кликните по кнопке и выберите из выпадающего списка выберите это значение:
Но, повторяюсь, по умолчанию в Photoshop установлена именно «Основная рабочая среда» (Essentials), поэтому, если Вы самостоятельно не меняли эту настройку, то значение на кнопке изначально должно быть такое.
Колонка панелей
Изначально, панели в Photoshop расположены в виде столбца на правой стороне окна программы. По умолчанию, имеются две колонки панелей — основная колонка, расположенная справа и вторичная, это узкий столбец, находящийся слева от основной колонки:
Давайте внимательнее посмотрим на основную (правую) колонку панелей. По умолчанию, Photoshop открывает три панели — Цвет (Color) в верхней части, Коррекция (Adjustments) в середине и нижняя — Слои (Layers). Каждая панель имеет своё уникальное имя, отображаемое в её верхнем левом углу:
По умолчанию, Photoshop открывает три панели — Цвет (Color) в верхней части, Коррекция (Adjustments) в середине и нижняя — Слои (Layers). Каждая панель имеет своё уникальное имя, отображаемое в её верхнем левом углу:
Группы панелей
Вы, наверное, заметили, что в данный момент, хотя и видны только три панели, на самом деле в колонке их имеется гораздо больше, чем три. Мы кроме этих трёх, мы видим другие вкладки с названиями. Например, вверху, рядом со вкладкой «Цвет», имеется вкладка «Образцы» (Swatches), расположенная несколько справа от нее. У панели «Коррекция» справа находится вкладка «Стили», а рядом с вкладкой «Слои» имеются две другие — «Каналы» (Channels) и «Контуры» (Paths). Как мы видим, панели объединены в группы, и сделано это для того, чтобы большое количество панелей-палитр не загромождало экран и все они могли бы вписаться в единое пространство общей колонки.
Пользоваться этим очень просто. Для того, чтобы открыть скрытую в группе панель, надо всего лишь нажать на её вкладку-заголовок:
Изменение порядка расположения панелей в группе
Обратите внимание, что панель «Цвет» в группе отображена первой, а «Образцы» — второй.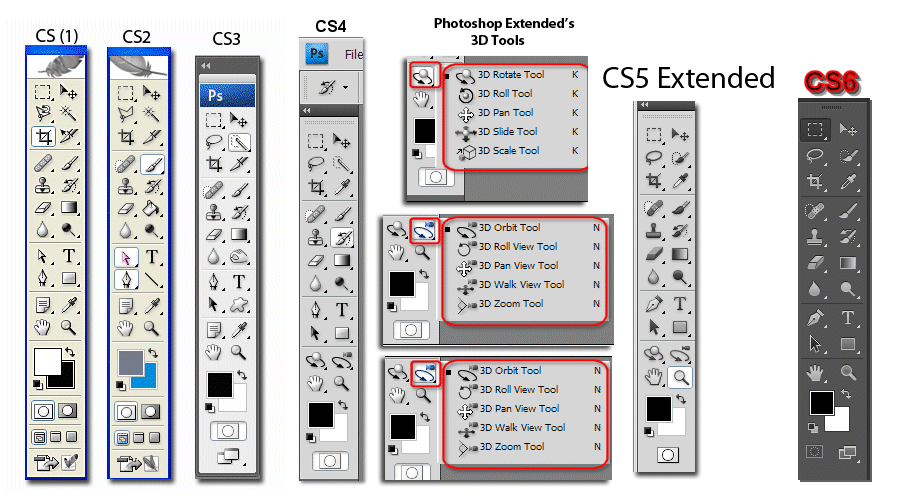 Нет никаких особых причин именно для такого расположения панелей, и мы можем легко изменить этот порядок. Все, что нам нужно сделать, это нажать на вкладку-заголовок панели в верхней части группы, затем удерживая левую клавишу мыши зажатой, перетащить вкладку влево или вправо. На данном примере я нажал на вкладку «Цвет» и перетащил её вправо, затем, как только панели поменялись местами, отпустил клавишу мыши. Первой отображается теперь «Образцы»:
Нет никаких особых причин именно для такого расположения панелей, и мы можем легко изменить этот порядок. Все, что нам нужно сделать, это нажать на вкладку-заголовок панели в верхней части группы, затем удерживая левую клавишу мыши зажатой, перетащить вкладку влево или вправо. На данном примере я нажал на вкладку «Цвет» и перетащил её вправо, затем, как только панели поменялись местами, отпустил клавишу мыши. Первой отображается теперь «Образцы»:
Перемещение панелей между группами
Что, если, вместо того чтобы просто изменить порядок расположения вкладок в одной отдельно взятой группе, я хочу переместить какую-либо панель из одной группы в другую? Например, что, если я хочу переместить панель «Стилей» в группу, содержащую «Цвета» и «Образцы»? Для этого, следует просто нажать на вкладку «Стилей» и, удерживая левую клавишу мыши зажатой, перетащить вкладку вверх до тех пор, пока другая группа не выделится синей рамкой, а сама панель стилей не станет практически прозрачной.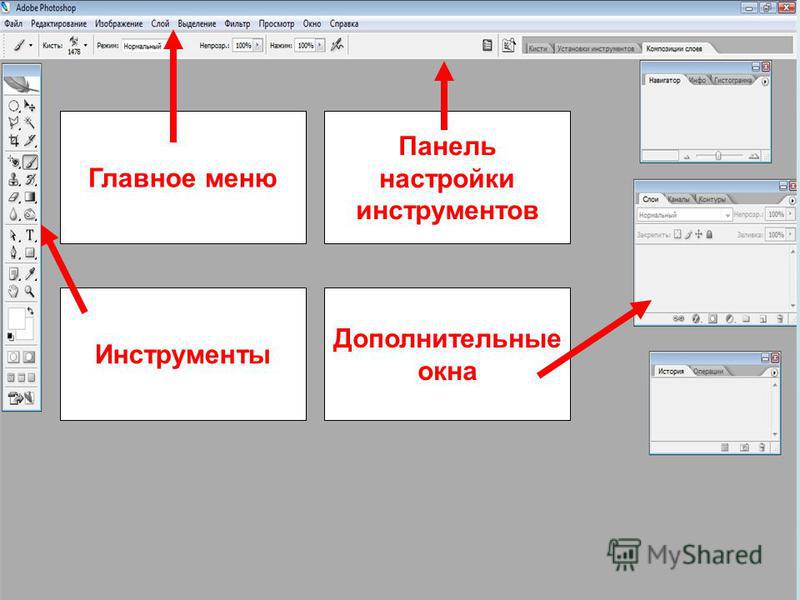
Синяя рамка даёт мне знать о том, что можно отпустить клавишу. После того, как мы отпустим клавишу, «Стили» появятся в этой группе. Обратите внимание, что панель «Коррекция» теперь находится одна в своей собственной группе, но группа всё равно считается группой, хотя и имеет всего одну панель:
Создание новой группы панелей
Как мы только что отметили, панель «Коррекция» на данный момент находится в своей собственной группе панелей. При желании, мы можем образовать новую группу из любой панели. Скажем, я хочу разместить панель «Цвет», на данный момент находящуюся в одной группе со «Стилями» и «Образцами», в своей собственной независимой группе, кроме того, я хочу, чтобы эта новая группа размещалась над группой с «Коррекцией».
Для этого я нажму на вкладку «Цвет» и перетащу панель вниз до вкладки «Коррекция», пока не синяя полоса подсветки оказывается между двух существующих панелей.
Подчёркиваю, что на этот раз нужно, чтобы синим выделилась именно граница:
После того, как граница выделилась синим, я отпускаю клавишу мыши:
Минимизация группы панелей
Мы можем временно уменьшить группу, чтобы освободить больше места для панелей в других группах. Для этого, дважды щелкните на любой вкладке в группе. В то время как группа сведено к минимуму, все, что вы увидите, это его строка вкладок в верхней части. Здесь я с помощью двойного щелчка уменьшил расположенную вверху группу с «Образцами» и «Стилями». Теперь отображаются только вкладки-заголовки:
Для этого, дважды щелкните на любой вкладке в группе. В то время как группа сведено к минимуму, все, что вы увидите, это его строка вкладок в верхней части. Здесь я с помощью двойного щелчка уменьшил расположенную вверху группу с «Образцами» и «Стилями». Теперь отображаются только вкладки-заголовки:
Для придания минимализированной группе нормального размера, просто дважды кликните во любой её вкладке.
Закрытие панели и группы
Если вам больше не нужна одна панель в группе, и вы её полностью закрыть, кликните по вкладке в верхней части группы, чтобы сделать её активной, а затем нажмите на иконку-меню в верхнем правом углу панели. Здесь я нажал иконку-меню панели «Цвет» и кликаю по пункту раскрывающегося списка «Закрыть» (Close):
Это действие закрывает панель «Цвет», но оставляет открытыми все другие панели в группе:
Если же вы хотите всю группу панелей , кликните по той же иконке меню в верхнем правом углу, но на этот раз из раскрывающегося списка выберите не «Закрыть» (Close), а пункт «Закрыть группу вкладок» (Close Tab Group). Это действие удалит всю группу:
Это действие удалит всю группу:
Продолжение урока находится на этой странице.
Как вернуть панель инструментов в Фотошопе
MyPhotoshop.ru Решение проблем Пропала панель инструментов в Фотошопе слева: как вернуть
Панель инструментов в Фотошопе представляет собой специальное окно, в котором присутствуют необходимые для работы инструменты, сгруппированные по похожим функциям.
Обычно, панель находится на левой стороне рабочей области программы, но у пользователей есть возможность расположить её в любом удобном для себя месте.
Нередко случается такое, что панель инструментов может исчезнуть. Причиной этому могут послужить ошибки или сбои самой программы, либо некорректные действия пользователя. Такое явление происходит довольно редко, но даже за короткое время, отсутствие такого важного элемента, может доставить массу неудобств, так как без этой панели работа в программе не состоится.
Для исправления ситуации рекомендуется применить горячие клавиши, но об их существовании знают далеко не все пользователи.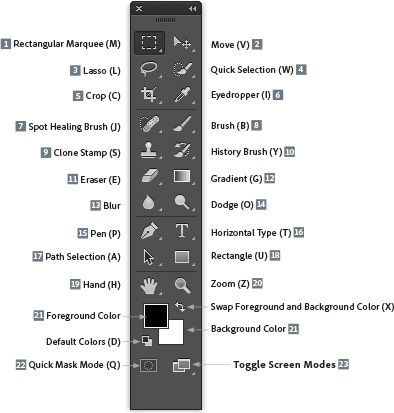
Если вдруг при начале работы, или при обычном запуске программы, внезапно пропала панель инструментов, и долгое время не появляется на своем привычном месте, можно перезапустить Фотошоп, и если произошла ошибка, то при такой манипуляции она устранится. Ошибка может возникнуть по различным причинам. Например, из-за «битых» установочных файлов, или из-за того, что антивирус запретил программе использовать данные из ключевых папок, или даже удалил их. Если перезапуск Photoshop не дал результатов, следует выполнить следующие действия:
- Нужно зайти в меню «Окно», и там найти пункт, который называется «Инструменты», затем напротив него поставить галочку, если ее до этого не было;
- Если напротив «инструментов» присутствовала галка, то можно попробовать убрать ее, а после снова поставить и перезагрузить программу. Чаще всего такие манипуляции помогают вернуть панель инструментов на место. Если этого не произошло, то вероятнее всего, нужно заново переустанавливать программу.

Все перечисленные рекомендации подойдут даже для пользователей, которые привыкли применять горячие клавиши в выборе инструментов для работы в фотошопе. Для большего удобства, лучше всего вовсе убрать панель инструментов, таким образом ее нельзя будет потерять, да и места в рабочей области станет больше.
Если же программа часто дает сбои, выдает различного рода ошибки, то необходимо задуматься о том, что пора сменить дистрибутив, или переустановить Photoshop. Когда программа является главным способом заработка, не стоит оставлять незамеченными эти проблемы, ведь это может привести к застое в работе, а, следовательно, к убыткам. Да и лучше всего в профессиональном использовании Фотошопа использовать всегда программу, которая предоставляется вместе с лицензией.
КУРСЫ:
СМОТРИТЕ ТАКЖЕ
Горячие клавиши в Photoshop
Фоны для Фотошопа: Лес
Фоны для Фотошопа: Черные
Как удалить фон с изображения в Photoshop
Как вырезать объект в Photoshop
Рамки для Фотошопа: Школьные
Урок создания анимации в Фотошопе
Изменяем размер изображения в Photoshop
Урок объединения слоев в Фотошопе
Улучшение качества фото в Фотошопе
Фоны для Фотошопа: Небо
Как рисовать прямые линии в Фотошопе
Замена цвета объекта/изображения в Photoshop на другой
Вставка фотографии в рамку в Photoshop
Наборы кистей для Фотошопа: Текстурные
Урок ретуши лица в Фотошопе для начинающих и не только
Инструмент “Заливка” в Фотошопе: как пользоваться
Двойная экспозиция в Фотошопе
Как создать документ формата А4 в Фотошопе
Замена фона на фотографии в Фотошопе
Уменьшение размера объекта в Фотошопе
Выделение слоя в Фотошопе: как сделать
Рамки для Фотошопа: С днем рождения
Градиент в Фотошопе: как сделать
Включение и настройка сетки в Photoshop
Создание афиши своим руками в Фотошопе
Фоны для Фотошопа: Рамки
Создание контура в Photoshop
Рисование треугольника в Фотошопе: 2 метода
Создание коллажей в Фотошопе: подробное руководство
Как создать слой в Photoshop
Кадрирование фото в Фотошопе
Заливка слоя в Фотошопе
Вставка изображения в Фотошоп: пошаговое руководство
Ретуширование фотографий с помощью частотного разложения в Фотошопе
Как нарисовать прямоугольник в Фотошопе
Вставка лица на фото-шаблон в Фотошопе
Изменение прозрачности слоя в Фотошопе
Отмена выделения в Фотошопе
Как сделать виньетирование фотографий в Photoshop
Наложение текстуры гранита на текст в Фотошопе
Отмена действий в Фотошопе
Панель инструментов в Photoshop | Узнай это сам
В этом уроке Photoshop мы узнаем о «Панели инструментов в Photoshop».
Меня зовут Лалит Адхикари, и мы находимся по телефону LTY . Давай начнем!
- Панель инструментов
- Как удалить инструменты с панели инструментов в Photoshop
- Галереи инструментов
- Группа инструментов
- Как создать новую группу инструментов0011
- Extra Tools
- Foreground/ Background Colors
- Quick Mask Mode
- Screen Mode
Related Темы:
- Меню в Photoshop
- Горячие клавиши в Photoshop
- Преобразование в профиль в Photoshop
Панель инструментов
Существует два способа доступа к панели инструментов в Photoshop, которые показаны ниже.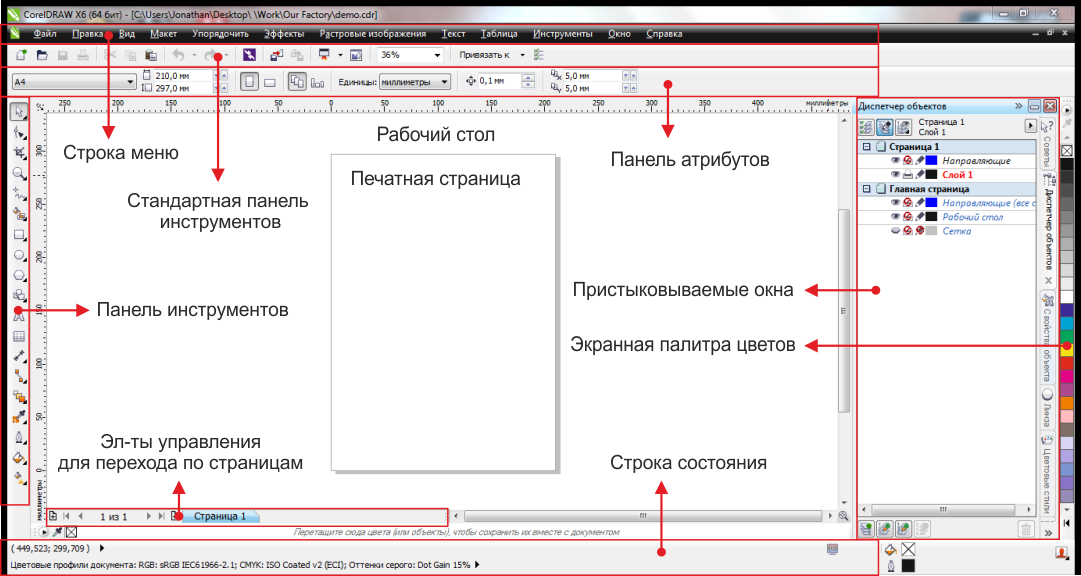
- Доступ к нему можно получить в меню «Правка» в Photoshop, как показано ниже:
- Или нажмите и удерживайте значок «Панель инструментов редактирования» (обозначенный тремя точками), затем нажмите «Панель инструментов редактирования» во всплывающем меню.
Диалоговое окно «Настроить панель инструментов» открывается командой «Панель инструментов». Это диалоговое окно содержит все параметры и модификации, возможные с помощью панели инструментов в Photoshop.
Настройка панели инструментовВ диалоговом окне «Настройка панели инструментов» мы видим два заметных столбца с именами «Панель инструментов» и «Дополнительные инструменты». В разделе «Панель инструментов» показаны все активные инструменты на панели инструментов Photoshop. Раздел «Дополнительные инструменты» показывает любой скрытый или неактивный инструмент в нашем Photoshop.
В настоящее время, как вы можете видеть, раздел «Дополнительные инструменты» пуст в «Adobe Photoshop 23. 4.2 Release», что означает, что все инструменты, доступные в Photoshop, являются активными инструментами на панели инструментов.
4.2 Release», что означает, что все инструменты, доступные в Photoshop, являются активными инструментами на панели инструментов.
Связанные темы:
- Назначение профиля в Photoshop
- Удаленные подключения в Photoshop
- Предустановки в Photoshop
Мы можем перемещать инструменты из «Панель инструментов» в «Дополнительные инструменты». Предположим, я не хочу, чтобы некоторые из моих менее используемых инструментов были на моей «Панели инструментов», такие как «Инструмент выделения одной строки». В этом случае я просто перетащу «Single Row Marques Tool» из столбца «Панель инструментов» в столбец «Дополнительные инструменты».
Перемещение инструмента с панели инструментов на дополнительные инструменты- Инструмент с панели инструментов, который перетаскивается в дополнительные инструменты
- «Линия вставки», показывающая, куда будет переброшен инструмент.
- Инструмент перетаскивается курсором мыши.

Аналогичным образом мы можем перетаскивать инструменты из столбца «Дополнительные инструменты» в столбец «Панель инструментов». Прежде чем мы перейдем к другим функциям диалогового окна «Настройка панели инструментов» в Photoshop, нам нужно узнать о «Галереях инструментов» и «Группах инструментов» в Photoshop.
Связанные темы:
- Пресеты Adobe PDF в Photoshop
- Очистка в Photoshop
- Определение пользовательской формы в Photoshop
Галереи инструментов Adobe разделила инструменты Photoshop на 7 категорий в зависимости от определенных действий. В Photoshop есть 7 галерей инструментов, а именно:
- Галерея инструментов выделения
- Инструмент перемещения
- The Marquee Tools
- Rectangular Marquee Tool
- Elliptical Marquee Tool
- Single Row Marquee Tool
- Single Column Marquee Tool
- The Lasso Tools
- Lasso Tool
- Polygonal Lasso Tool
- Magnetic Lasso Tool
- Инструмент быстрого выбора
- Инструмент «Волшебная палочка»
- Инструмент выбора объекта
- Галерея инструментов обрезки и среза
- Инструмент обрезки
- Perspective Crop Tool
- Slice Tool
- Slice Select Tool
- Measuring tools gallery
- Eyedropper Tool
- Color Sampler Tool
- Ruler
- Note
- Count
- Retouching tools gallery
- Spot Healing Кисть
- Инструмент «Восстанавливающая кисть»
- Инструмент «Заплатка»
- Инструмент «Перемещение с учетом содержимого»
- Инструмент «Красные глаза»
- Инструмент «Штамп»
- Инструмент «Штамп»
- Eraser Tool
- Background Eraser Tool
- Magic Eraser Tool
- Blur Tool
- Sharpen Tool
- Smudge Tool
- Dodge Tool
- Burn Tool
- Sponge Tool
- Painting tools gallery
- Brush Tool
- Инструмент «Карандаш»
- Инструмент «Замена цвета»
- Инструмент «Микс-кисть»
- Инструмент «Историческая кисть»
- Инструмент «Кисть истории воздуха»
- Инструмент «Градиент»
- Paint Bucket Tool
- Drawing and Type tools gallery
- Path Selection tools
- Direct Selection Tool
- Path Selection Tool
- Type tools
- Horizontal Type Tool
- Vertical Type Tool
- Vertical Type Mask Tool
- Инструмент «Маска горизонтального типа»
- Инструменты «Перо»
- Инструмент «Перо»
- Инструмент «Перо произвольной формы»
- Инструмент «Перо кривизны»
- Инструмент «Добавить опорную точку»
- Delete Anchor Point Tool
- Convert Point Tool
- Shape tools
- Rectangle Tool
- Ellipse Tool
- Triangle Tool
- Polygon Tool
- Line Tool
- Custom Shape Tool
- Path Selection tools
- Navigation tools галерея
- Инструмент «Ручной»
- Инструмент «Повернуть вид»
- Инструмент «Масштаб»
В приведенном выше списке галерей инструментов мы удалили 3D-инструменты, поскольку Adobe уже объявила об их удалении в будущих обновлениях.
Источник: Adobe
Связанные темы:
- Определить рисунок в Photoshop
- Define Brush Preset в Photoshop
- Sky Замена инструментов Photoshop
Группа инструментов
Группа инструментов. инструмент в фотошопе. Доступ к этим инструментам можно получить с помощью всплывающего меню некоторых инструментов на панели инструментов Photoshop, как показано ниже.
Группа инструментов выделенаВ приведенном выше примере мы видим, что инструмент «Перемещение» и инструмент «Монтажная область» сгруппированы вместе на панели инструментов в Photoshop.
Связанные темы:
- Автоматическое наложение слоев в Photoshop
- Автоматическое выравнивание слоев в Photoshop
- Команда преобразования в Photoshop
Как создать новое изображение 9002 Группа инструментов что инструмент «Перемещение» и инструмент «Монтажная область» сгруппированы вместе.
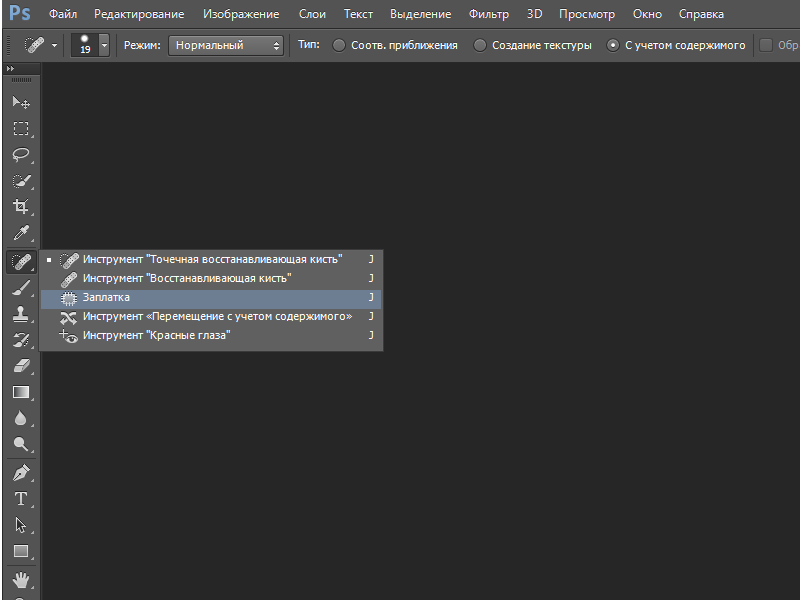 Предположим, нам нужен инструмент «Монтажная область» как отдельный инструмент на панели инструментов в Photoshop. Мы можем сделать это, перетащив инструмент «Монтажная область» между инструментом «Перемещение» и группой инструментов «Выделение» и отпустив его, когда появится линия вставки. Перетаскивание инструмента монтажной области для создания отдельного инструмента на панели инструментов
Предположим, нам нужен инструмент «Монтажная область» как отдельный инструмент на панели инструментов в Photoshop. Мы можем сделать это, перетащив инструмент «Монтажная область» между инструментом «Перемещение» и группой инструментов «Выделение» и отпустив его, когда появится линия вставки. Перетаскивание инструмента монтажной области для создания отдельного инструмента на панели инструментовПосле перетаскивания инструмента монтажной области на линию вставки мы можем сразу заметить его как отдельный инструмент на панели инструментов в Photoshop, как показано ниже.
Инструмент монтажной области отделен от группы инструментов перемещения Мы отделили инструмент монтажной области от группы инструментов перемещения на панели инструментов. Теперь, если мы хотим сделать Artboard Tool группой инструментов, мы можем добавить некоторые другие инструменты в Photoshop в группу инструментов Artboard. Для этого нам снова нужно просто перетаскивать другие инструменты под инструмент «Монтажная область», пока под инструментом «Монтажная область» не появится линия вставки.
Здесь я перетащу инструмент «Выделение одной строки» и «Выделение одного столбца» в группу инструментов монтажной области, как показано ниже.
Перемещение инструмента между группами инструментов в PhotoshopПосле перемещения инструментов «Выделение одной строки» и «Выделение одного столбца» в группу инструментов «Монтажная область» нажмите «Готово». Результат будет выглядеть так, как показано ниже.
Создана новая группа инструментовАналогичным образом мы можем создать столько новых групп инструментов, сколько захотим в Photoshop.
Похожие темы:
- Деформация перспективы в Photoshop
- Марионеточная деформация в Photoshop
- Масштабирование с учетом содержимого в Photoshop
Неинструментальные виджеты
инструменты, но чрезвычайно полезны при работе в Photoshop.
Неинструментальные виджеты По умолчанию они всегда отображаются в диалоговом окне «Настройка панели инструментов». Видимость можно переключать в диалоговом окне «Настройка панели инструментов», как показано ниже.
Видимость можно переключать в диалоговом окне «Настройка панели инструментов», как показано ниже.
Первый значок в нижней части диалогового окна «Настройка панели инструментов» в подменю «Показать» — это кнопка переключения видимости значка «Дополнительные инструменты».
Значок видимости дополнительных инструментовЦвета переднего плана/фона
Второй значок представляет собой кнопку-переключатель видимости для виджета Цвета переднего плана/фона на панели инструментов.
Значок видимости цветов переднего плана/фонаРежим быстрой маски
Третий значок представляет собой кнопку-переключатель видимости для виджета Режим быстрой маски на панели инструментов.
Значок видимости режима быстрой маскиРежим экрана
Последний значок представляет собой кнопку-переключатель видимости для виджета Режим экрана на панели инструментов.
Значок видимости режима экранаСвязанные темы:
- Заливка с учетом содержимого в Photoshop
- Обводка в Photoshop
- Заливка в Photoshop
 Мы можем отключить эту функцию, установив флажок в нижней части диалогового окна «Настройка панели инструментов», как показано ниже. Флажок для отключения ярлыков для скрытых инструментов
Мы можем отключить эту функцию, установив флажок в нижней части диалогового окна «Настройка панели инструментов», как показано ниже. Флажок для отключения ярлыков для скрытых инструментовСвязанные темы:
- Найти и заменить текст в Photoshop
- Проверьте орфографию в Photoshop
- Поиск в Photoshop
RESTORE DEFALORE
REFAROOR DEFOROURSTOROO восстановить панель инструментов по умолчанию.Связанные темы:
- Команда Fade в меню Edit в Photoshop
- Как увеличить изображение в Photoshop
- Текстовый эффект Photoshop Gold
Очистить инструменты
Очистить инструментыНажмите «Очистить инструменты», чтобы переместить все инструменты в столбец «Дополнительные инструменты».
Связанные темы:
- 5 типов масок в Photoshop
- Пошаговое руководство по эффекту ретро 3D-фильма в Photoshop
- Как добавить падающий снег в Photoshop на Save Preset, чтобы сохранить пользовательскую панель инструментов.

Связанные темы:
- Как создать эффект дождя в Photoshop
- Битовая глубина
- Цветовой режим
Загрузить предустановку, чтобы открыть ранее сохраненный инструмент Загрузить0 Предустановка 90.
Связанные темы:
- Цветовой профиль
- Настройки цвета в Photoshop
- Как создать новый документ в Photoshop
- Перо в Photoshop
- Эффект двойного света
Связанные статьи
Самая популярная
Недавно опубликовано
SEO Mressons
Art Tips
Я не могу найти ANATS
Я не смогу найти ANATS
. – Rocky Mountain Training
Главная / Adobe Photoshop / Adobe Photoshop: я не могу найти инструмент!
Опубликовано: 21 марта 2016 г. Автор: barb.binderКатегория: Adobe Photoshop
Барб Биндер, сертифицированный инструктор Adobe по Photoshop
Обновлено 31 июля 2017 г.
Добавление новой интересной функции повышения производительности может вызвать разочарование и/или слезы. Я знаю это, потому что я уже слышал от студента по этому вопросу. Я ожидаю, что это только начало.
Во-первых, новая классная функция повышения производительности
Не было бы здорово убрать панель инструментов (также известную как Панель инструментов), чтобы отображать только те инструменты, которые вы действительно используете каждый день? В Photoshop 2015 и более поздних версиях это возможно! В новом диалоговом окне «Настроить панель инструментов» вы можете перетаскивать инструменты и их группы и даже перемещать редко используемые инструменты в категорию «Дополнительные инструменты», чтобы вам не приходилось их видеть, если вы этого не хотите. Звучит отлично для опытного пользователя Photoshop.
Вот как:
- Нажмите и удерживайте новый инструмент «Редактировать панель инструментов» (инструмент «Три точки»), который находится в нижней части панели «Инструменты» в Photoshop CC 2015 и более поздних версиях.

- Следуйте инструкциям на экране , чтобы реорганизовать инструменты в соответствии с вашим рабочим процессом. Если вы перетащите какие-либо инструменты в правый столбец, они появятся в собственном меню инструментов, где раньше был инструмент «Три точки». Они больше не будут отображаться на обычной панели инструментов.
Это отлично подходит для подкованных пользователей Photoshop, но я работаю со многими новыми пользователями, и это уже вызывает беспокойство. Например: «Но, Барб, у меня нет инструмента «Перемещение».
Далее, признайте возможность разочарования и/или слез
Новые пользователи иногда начинают щелкать и перетаскивать объекты без какого-либо плана или цели. Это люди, способные убирать инструменты с глаз долой, абсолютно не помня, что они делали что-то подобное. В качестве альтернативы, возможно, пользователь действительно не делал ничего подобного. В CC 2015 и более поздних версиях отображаемые инструменты привязаны к рабочей области.
 Если вы измените рабочее пространство, инструменты будут появляться и исчезать. Чтобы увидеть все инструменты в их прежних позициях:
Если вы измените рабочее пространство, инструменты будут появляться и исчезать. Чтобы увидеть все инструменты в их прежних позициях:- использовать рабочее пространство Essentials,
- создать новое рабочее пространство из Essentials или
- в любой рабочей области, восстановите инструменты в их прежние позиции (щелкните инструмент «Три точки» или выберите «Правка» > «Панель инструментов» и нажмите «Восстановить значения по умолчанию» .)
Рассмотрите возможность устранения искушения
Если вы являетесь ИТ-специалистом, поддерживающим новых пользователей Photoshop, и это становится ежедневной проблемой, вы можете рассмотреть возможность удаления кнопки «Редактировать панель инструментов».
Откройте диалоговое окно «Настроить панель инструментов» (инструкции выше) и нажмите первую кнопку, чтобы отключить эту функцию. Когда вы нажимаете Готово , кнопка с тремя точками исчезает.
Но знаете, как восстановить его снова
Хорошо, значит, вы удалили его, а теперь жалеете? Если вы решите, что все-таки хотите вернуть кнопку с тремя точками, просто выберите «Правка» > «Панель инструментов » и снова нажмите первую кнопку.





 Если вы измените рабочее пространство, инструменты будут появляться и исчезать. Чтобы увидеть все инструменты в их прежних позициях:
Если вы измените рабочее пространство, инструменты будут появляться и исчезать. Чтобы увидеть все инструменты в их прежних позициях: