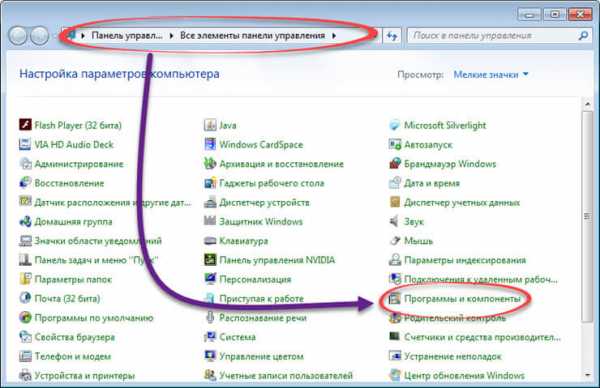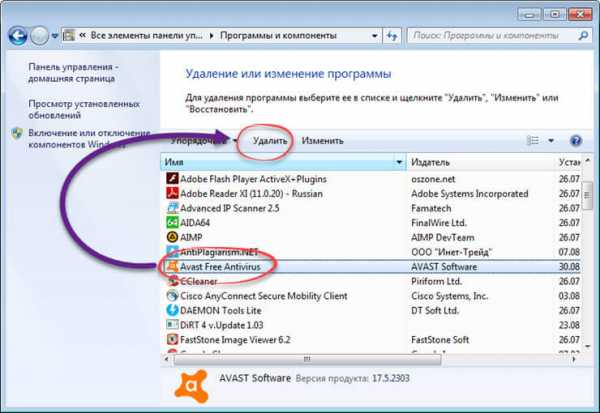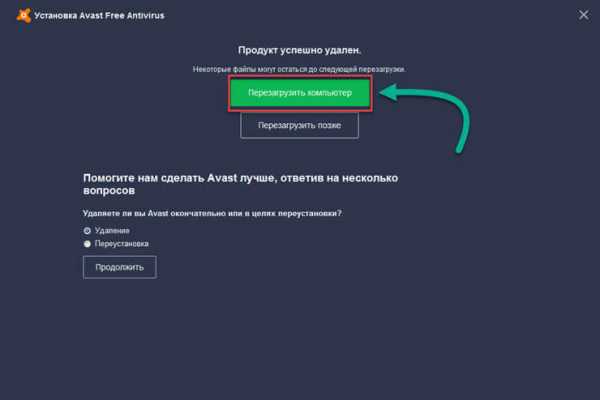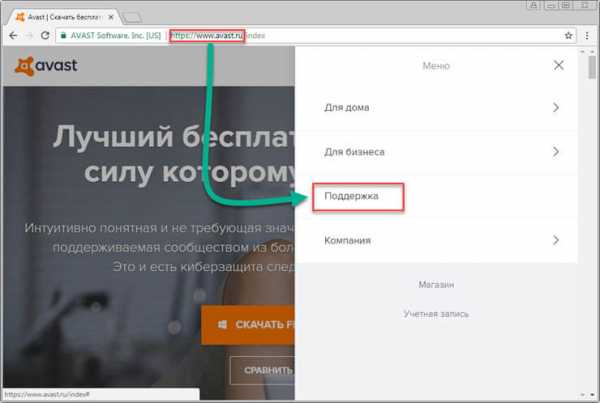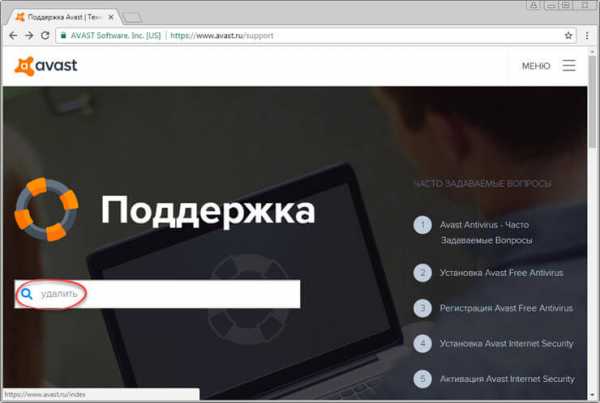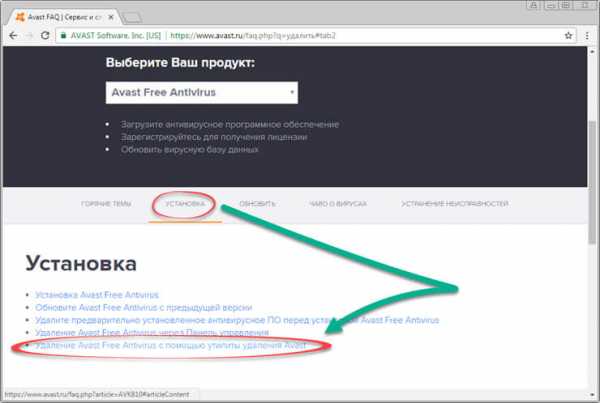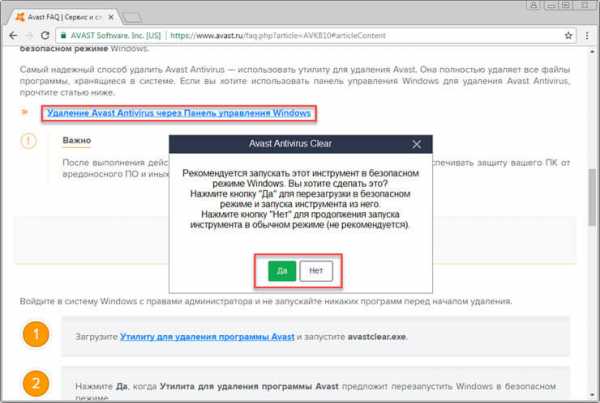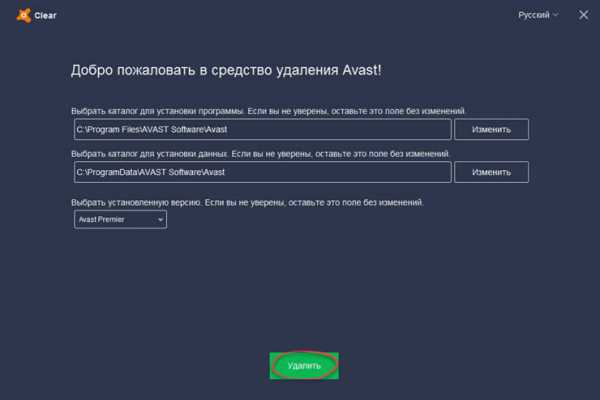Как удалить Аваст? Самая подробная инструкция!
На чтение 6 мин. Просмотров 441 Опубликовано
Всем привет. Так как антивирус Avast очень популярен среди пользователей из-за своей бесплатности, то многие устанавливают его на все свои устройства. Очень часто данный антивирус устанавливается без ведома пользователя, например, совместно с установкой какого-либо ПО. И если установить его совсем не проблема, то вот с удалением у многих возникают большие трудности. С проблемой, как удалить Аваст столкнулись уже многие люди, так как не всегда при помощи стандартных средств антивирус легко удается удалить.
Поэтому, в данном руководстве мы с вами рассмотрим все способы, позволяющие полностью удалить Аваст с компьютера. Кстати, для некоторых пользователей будет достаточно отключить антивирус Аваст, чтобы он не мешал работе за компьютером.
Используем стандартные средства Windows
Как всем известно, операционная система Windows, предлагает пользователям стандартный деинсталлятор, который умеет удалять установленные программы, но не всегда в полной мере справляется с возложенной на него задачей и пользователю часто приходится доделывать его работу вручную. Предлагаю так же, для начала воспользоваться стандартными инструментами и посмотреть, что из этого выйдет.
Обратите внимание! Данный метод для многих окажется достаточно сложным и время затратным, но как правило он самый верный и позволяет на 100% решить поставленную задачу.
Как удалить Аваст вручную
Так как мы с вами решили в данном пункте идти по самому сложному пути, то следуем инструкции:
- Открываем меню «Пуск» — «Панель управления» и ищем пункт «Программы и компоненты»;

- Откроется окно «Удаление или изменение программы», здесь мы с вами увидим список, упорядоченный в алфавитном порядке, всех установленных программ;
- Среди данного списка ищем «Avast Free Antivirus» выделяем его, кликнув левой кнопкой мыши и жмем кнопку «Удалить» в меню сверху;

- Откроется еще одно окно, теперь уже, стандартного деинсталлятора Avast, в этом окне необходимо нажать на кнопку «Удалить»;

- Процесс удаления простой, от пользователя требуется лишь подождать некоторое время.

Обратите внимание! В процессе удаления, вам будет предложено ответить на вопросы, по какой причине вы удаляете антивирус Avast. Можно выбрать из стандартно предложенных ответов или же написать свой. Это не обязательно, но в дальнейшем поможет разработчикам улучшить программу.
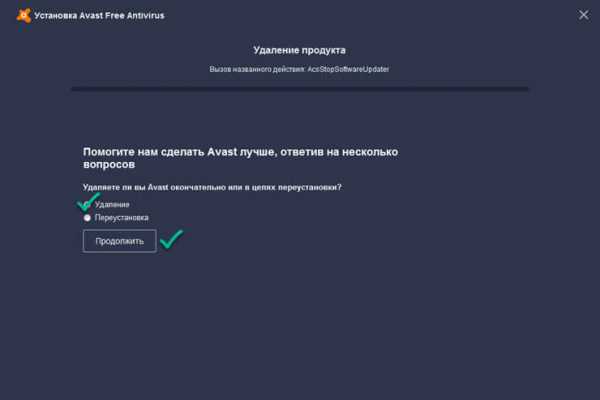
После окончания процесса деинсталляции, вам будет предложено перезагрузить компьютер. Соглашаемся, нажав на соответствующую кнопку.
Если вы думаете, что на этом процесс завершен, то хочу вас немного огорчить, чтобы полностью разобраться как удалить аваст потребуется приложить еще некоторые усилия.
Чистим вручную хвосты реестра от записей Аваст.
Теперь нам с вами необходимо очистить реестр операционной системы от всех хвостов, которые оставил после себя антивирус. Это поможет в дальнейшем избежать проблем при установке других защитников.
Чтобы зайти в реестр Windows, жмем сочетание клавиш «Windows+R» и в открывшемся окне пишем «regedit» и жмем «Ок».
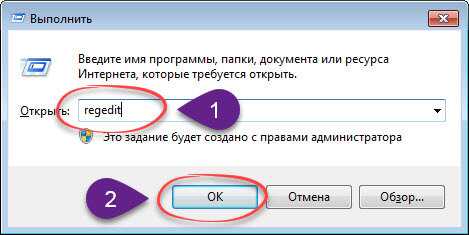
Запустится редактор реестра Windows. Здесь располагаются все записи реестра, позволяющие правильно взаимодействовать с системой различным программам.

Так как реестр хранит несколько сотен тысяч ключей, то чтобы найти нужный нам ключ, мы с вами воспользуемся поиском. Для этого жмем сочетание клавиш «Ctrl+F» в открывшемся окне поиска, пишем «Avast» и жмем «Ок». Начнется процесс поиска ключей по запросу, после того, как он будет завершен, и вы увидите найденный ключи с подписью Avast, смело их удаляем. Для этого жмем правой кнопкой мыши и в появившемся контекстном меню выбираем «Удалить».
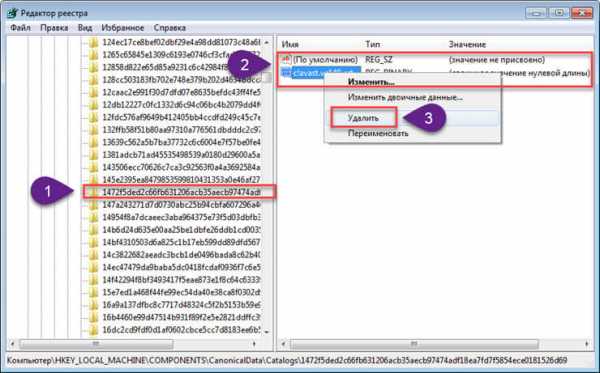
Теперь, после удаления всех записей в реестре, могу вас поздравить вы полностью удалили аваст с компьютера.
Удаляем Аваст при помощи утилиты от разработчиков.
Многие разработчики антивирусных программ выпускают специальные утилиты, позволяющие полностью удалять свои продукты с компьютеров пользователей. Аваст не стали исключением и выпустили специальную утилиту, которая облегчит жизнь пользователям их продукта. Благодаря данной утилите, пользователям не придется сталкиваться с вопросом, как удалить Аваст, так как она все действия сделает автоматически.
Поэтому, следуя шагам ниже вы без проблем сможете выполнить поставленную перед собой задачу:
- Первым делом необходимо скачать утилиту с официального сайта: Avast.ru
Обратите внимание! Обязательно, внимательно следите за тем, что вы перешли именно на сайт компании Avast, а не на сайт мошенников. Очень часто случается так, что пользователь по невнимательности может попасть на сайт вида: avastp.com или avasttt.com. С большой вероятностью, что это сайты мошенников, которые попытаются заразить ваш компьютер вирусом.
- На главной странице официального сайта необходимо открыть пункт «Поддержка»;

- Загрузится страница «FAQ», чтобы вручную не искать программу удаления антивируса, пишем в строку поиска «Удалить»

- Загрузится страница с ответом, что ничего не найдено, тогда в строке меню жмем на вкладку «Установка», и в появившемся списке выбираем «Удаление Аваст при помощи утилиты»;

- В данной теме вы как раз увидите утилиту удаления антивируса Аваст, скачиваем её и запускаем;
- Утилита предложит вам загрузиться в безопасном режиме и продолжить работу, соглашаемся с её требованиями.

- Avast Clean автоматически выполнит поиск расположения файлов антивируса и предложит вам их удалить;
- Вам лишь достаточно будет нажать на соответствующую кнопку;

- По окончанию процедуры удаления соглашается с предложением перезагрузить компьютер, так как в процессе перезагрузки будут удалены некоторые файлы;
Как видите, процесс удаления Аваст при помощи утилиты от разработчиков полностью автоматизирован и не затрачивает много времени.
Как удалить Аваст при помощи сторонних деинсталляторов.
Существуют альтернативные способы, позволяющие удалять программы с компьютера. Способ заключается в использовании специальной утилиты, которая не только удалит все файлы программы, но и выполнит чистку ключей реестра.
Если вы еще не разобрались, как удалить Аваст, то смело устанавливайте отличный деинсталлятор под названием Uninstall Tool. Принцип его работы похож на работу стандартного инструмента Windows, но включает в себя больше функций.
Скачать программу можно на официальном сайте разработчиков.
Скачиваем, устанавливаем и запускаем программу. В главном окне переходим во вкладку «Деинсталлятор». Откроется список программ, в нем выбираем «Avast Free Antivirus», жмем правой кнопкой мыши и выбираем «Деинсталляция».

Запустится процесс удаления антивируса, после его завершения, Uninstall Tool оповестит вас, что остались еще некоторые файлы, которые так же нужно удалить. Соглашаемся с предложением и ждем пока программа выполнит все действия.
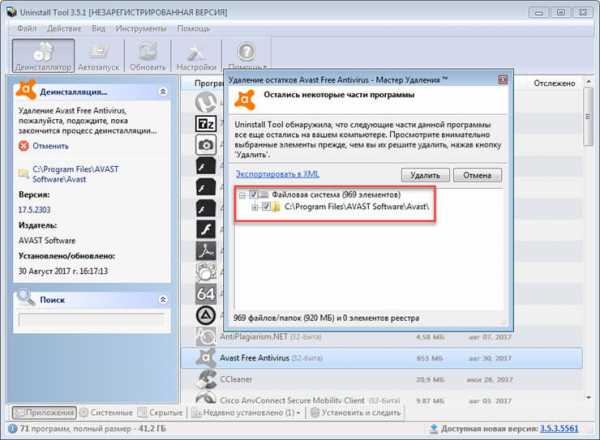
После этого, на вашем компьютере не останется и следа от прежней установки Avast.
Подведем итоги.
Сегодня мы с вами рассмотрели целых три способа, как удалить Аваст с компьютера. Надеюсь вы для себя сможете выбрать подходящий способ и примените его на практике. В данной инструкции подобраны способы как для новичков, так и более продвинутых пользователей. Все указанные в статье действия проверялись лично и если все будете делать правильно, проблем с удалением у вас не возникнет.
strana-it.ru
Avast Free Antivirus 2016
Avast Free Antivirus 2016 — бесплатный антивирусная программа для защиты компьютера. Антивирус Аваст Фри, пожалуй, самый популярный бесплатный антивирус в мире.
Для защиты компьютера необходима антивирусная программа, потому что с каждым днем возрастает опасность заражения компьютера вредоносным программным обеспечением. В данной статье мы рассмотрим использование бесплатного антивируса Аваст.
Название антивируса Avast произошло от выражения «anti-virus advanced set» (продвинутый антивирусный набор), только потом создатели заметили наличие в английском языке слова «avast» (стоп).
Антивирус Avast! создан чешской компанией AVAST Software, которая разрабатывает антивирусное ПО для пользователей и бизнеса. Для использования на компьютерах пользователей предлагаются: бесплатный антивирус Avast Free Antivirus, платные антивирусы Avast Pro Antivirus, Avast Internet Security, Avast Premier.
Основные возможности антивируса Avast Free:
- защита от всех типов вирусов и других вредоносных угроз
- защита данных от шпионов
- защита домашней сети
- менеджер паролей
- защита браузера от изменений
- интеллектуальное сканирование
- обновление приложений
- защищенный браузер (SafeZone)
- сканирование HTTPS
Для загрузки на компьютер, скачайте с официального сайта антивирус Avast 2016. Программа поддерживает русский язык.
скачать Avast Free
Далее установите на компьютер Avast 2016. Установка программы не вызовет сложностей, на компьютер устанавливается русская версия Аваст.
Интерфейс Avast Free
Сразу после установки, откроется главное окно антивируса avast! Free Antivirus.
В правом верхнем углу находятся кнопки меню для управления приложением. В меню «Вход» вы можете войти, или зарегистрироваться в учетной записи Avast. В меню «Отзыв» в специальную форму вводится сообщение для отправки обращения разработчикам антивируса: сообщить о проблеме, написать отзыв и т. п. Отсюда можно перейти по ссылке на страницу технической поддержки. Из меню «Справка» осуществляется доступ к справочной информации. Ниже находится кнопка «Настройки».
В верхней части окна программы, расположены кнопки для доступа к основным компонентам антивируса: «Сканирование», «Инструменты», «Пароли», «Магазин».
В центральной области окна, антивирусная программа отображает состояние защиты компьютера: «Вы защищены», здесь находится кнопка «Запустить интеллектуальное сканирование» для запуска проверки компьютера на вирусы.
Работой антивируса Аваст можно управлять с иконки, которая находится в области уведомлений.

Бесплатная регистрация антивируса Аваст
В антивирусе Аваст необходимо зарегистрироваться для полноценного использования программы. Для бесплатной регистрации сроком на 1 год, в главном окне антивируса Avast! нажмите на кнопку «Зарегистрироваться».
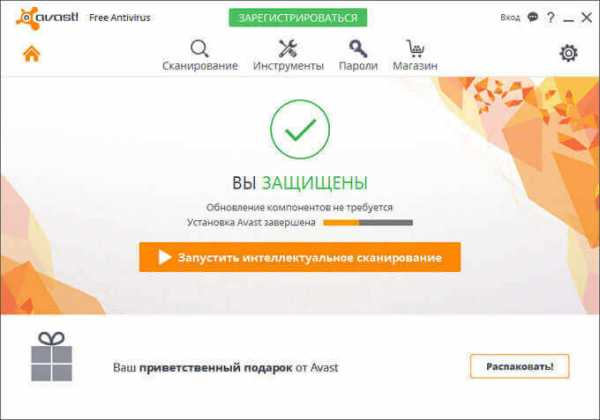
Введите адрес электронной почты, а затем нажмите на кнопку «Зарегистрироваться». Бесплатная лицензия Аваст действует 1 год, далее лицензию можно продлевать неограниченное число раз.
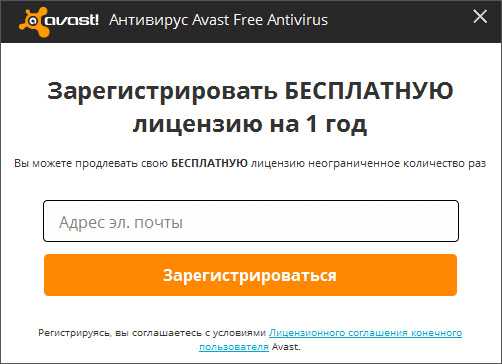
В новом окне вам предложат пробную версию платного антивируса Avast Internet Security. Откажитесь от этого предложения, если не планируете переход на платную версию антивируса.
Настройки Avast
Для перехода в настройки приложения, нажмите на кнопку меню «Настройки». В окне «Настройки» вы увидите разделы (вкладки) программы: «Общие», «Активная защита», «Обновление», «Регистрация», «Инструменты», «Пароли» (раздел появится после создания основного мастер-пароля), «Устранение неисправностей», «О программе Avast».
Во вкладке «Общие» можно изменить основные настройки антивируса. Имейте в виду, что антивирус Avast! оптимально настроен по умолчанию. Подготовленные пользователи могут изменить настройки антивируса по своему усмотрению: например, включить «усиленный режим», «игровой режим», изменить другие параметры.
Во вкладке «Общие» настройки можно гибко настроить основные настройки программы, а также отдельные функциональные элементы:
- звуки — звуковые оповещения о событиях
- всплывающие сообщения — настройка всплывающих сообщений
- пароль — защита элементов программы паролем
- обслуживание — автоматическая очистка журналов сканирования, настройка размера журналов и карантина
- мониторинг состояния — настройка отслеживания компонентов программы индикатором состояния
- исключения — добавление исключений для файлов и URL адресов
- интеллектуальное сканирование — настройка режима интеллектуального сканирования
- особые виды сканирования — настройка сканирования заставкой и сканирования в Проводнике
- предупреждения — настройка уведомлений для других пользователей
- конфиденциальность — согласие на участие в сообществе Avast и на предоставлении данных производителю
Здесь вы можете создать резервную копию настроек и восстановить настройки антивируса по умолчанию.
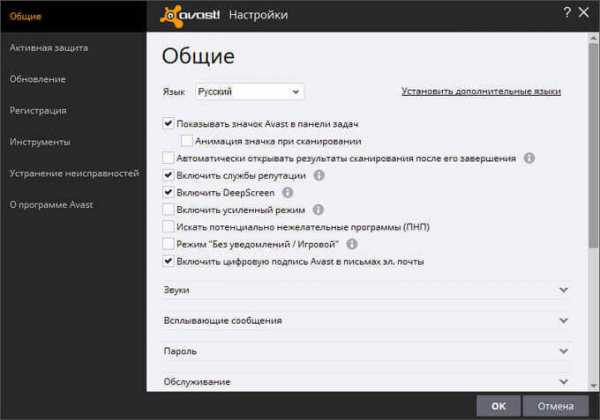
Во вкладке «Активная защита» настраиваются модули (экраны) антивируса, которые осуществляют защиту компьютера в реальном времени: «Экран файловой защиты», «Экран почты», «Веб-экран». Можно включить или отключить защитный экран, а также настроить каждый экран по определенным параметрам.
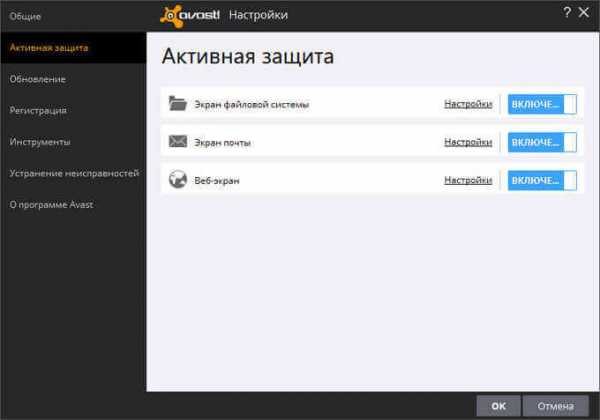
Каждый экран активной защиты имеет свои дополнительные настройки, которые откроются в новом окне. Пользователь самостоятельно может изменить настройки приложения, согласно своим требованиям.
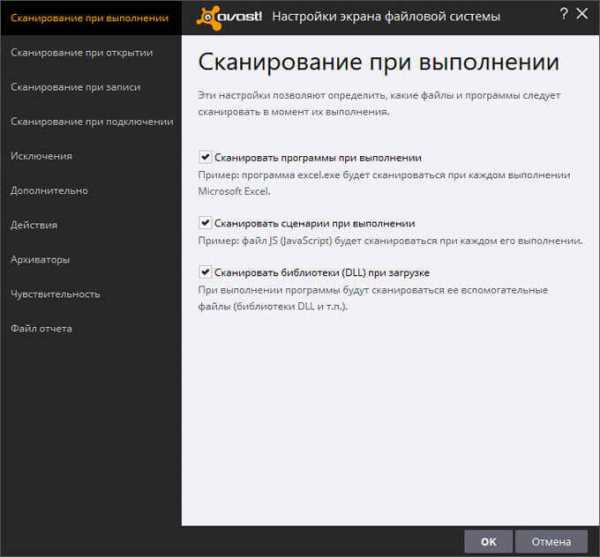
Из вкладки «Обновление» запускается обновление определений вирусов (антивирусных баз) и обновление программы.
Во вкладке «Регистрация» отображается состояние подписки Avast, предлагается приобретение продуктов «Avast Пароли», «Avast Cleanup», «SecureLine VPN», которые полноценно работают только в платной версии программы.
После перехода во вкладку «Инструменты», можно включить или отключить отдельные инструменты антивирусной программы, произвести дополнительную настройку некоторых инструментов.
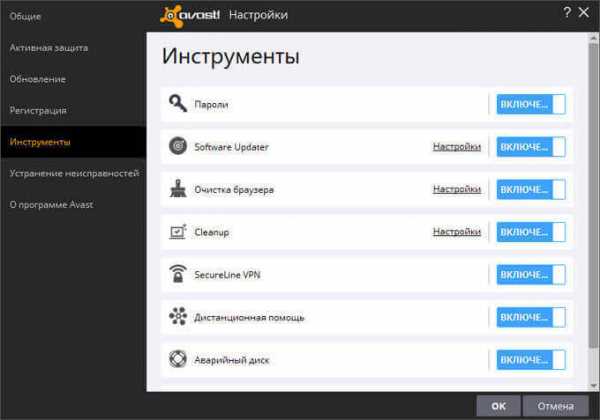
Во вкладке «Пароли» можно изменить основной пароль, изменить настройки безопасности, включить синхронизацию для всех устройств, установить расширение в браузеры, импортировать пароли.
Во вкладке «Устранение неисправностей» производится настройка элементов управления для устранения неисправностей. Здесь можно восстановить стандартные значения и настройки перенаправления.
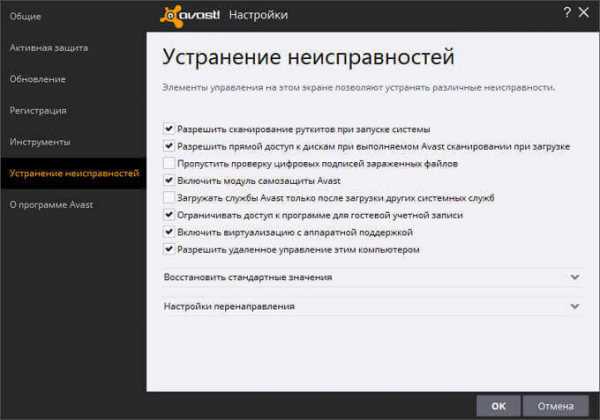
Вкладка «О программе Avast» проинформирует о версии программы.
Настройки компонентов антивируса Avast
Войдите в раздел «Сканирование», здесь откроется выбор возможных вариантов проверки компьютера (сканирования): «Интеллектуальное сканирование», «Сканирование на вирусы», «Сканирование на наличие браузерных дополнений», «Сканирование на наличие устаревшего ПО», «Сканирование на сетевые угрозы», «Сканирование на наличие проблем производительности».
Для сканирования на вирусы выберите тип сканирования: «экспресс-сканирование», «полное сканирование», «сканирование съемных носителей», «выбор папки для сканирования», «сканирование при загрузке ОС».
В нижней части активного окна находятся ссылки для перехода в «Настройки сканирования» для настройки каждого отдельного вида сканирования, отсюда можно перейти в «Карантин», посмотреть «Историю сканирования», «Задать параметры пользовательского сканирования» для создания собственного пользовательского вида сканирования.
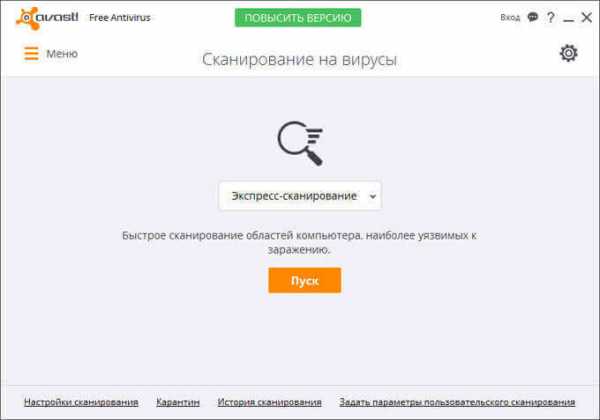
Для запуска определенного типа сканирования, нажмите на кнопку «Пуск».
В разделе «Инструменты», откроются следующие инструменты программы: пробный период использования «SecureLine VPN» для обхода ограничений в интернете, запуск безопасного браузера «Браузер SafeZone», «Дистанционная помощь» для подключения к другому пользователю, «Статистика» информирующая о состоянии защиты компьютера, «Аварийный диск» (по умолчанию, создание Avast! Rescue Disc отключено в настройках) с последними определениями вирусов.
Безопасный браузер Avast Browser создан на основе браузера Chromium. Браузер SafeZone можно запускать из программы, или с ярлыка на Рабочем столе. Браузер Avast SafeZone изолирован от операционной системы, защищает данные пользователя в интернете (защита от вредоносных сайтов, онлайн платежи и т. д.).
Войдите в раздел «Пароли» для создания основного мастер-пароля. После создания основного пароля, установите предлагаемые расширения в браузеры Google Chrome, Mozilla Firefox, Safari, Internet Explorer и Opera. После установки, активируйте расширение. В браузере появится значок расширения Avast Пароли (Avast Passwords) в виде ключа.
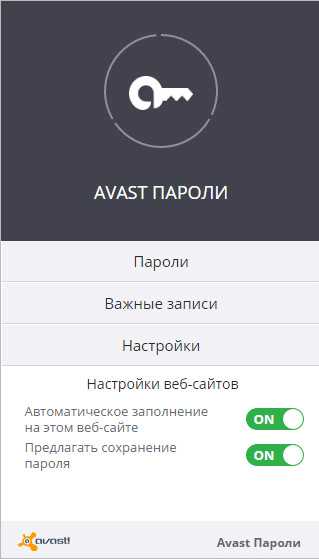
Теперь вы можете сохранять пароли на сервере Аваст и получать доступ к сайтам при помощи расширения, сохраняющего пароли.
Из раздела «Магазин» можно перейти на платные версии антивируса avast! со скидками.
Проверка на вирусы в Avast
Проверку компьютера на наличие вредоносного ПО, можно выполнить двумя способами: в главном окне антивируса Аваст запустите интеллектуальное сканирование, или перейдите в раздел «Сканирование», а затем выберите необходимый вариант для проверки компьютера на вирусы.
Интеллектуальное сканирование компьютера выполняется по определенным параметрам:
- Проверка совместимости
- Вирусы
- Устаревшее ПО
- Браузерные модули с плохой репутацией
- Сетевые угрозы
- Проблемы с производительностью
- Ненадежные пароли
Проверку компьютера в Avast можно остановить в любое время.
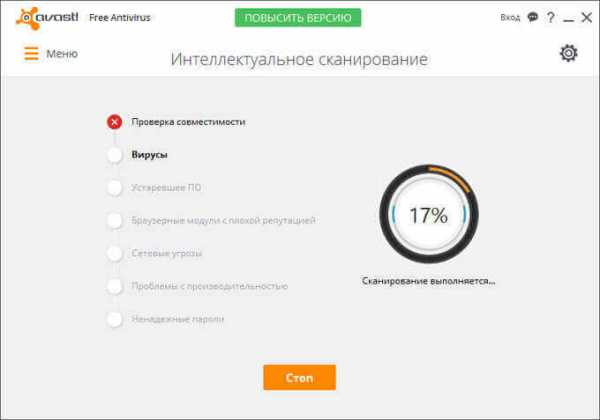
После завершения проверки, антивирус Avast Free 2016 проинформирует об обнаруженных на компьютере проблемах.
Проверка обнаружила на компьютере другой антивирус, который был отключен перед установкой Аваста, файл активатора Windows, устаревшее ПО, проблемы с производительностью.
Для устранения проблем, нажмите на кнопку «Устранить все».
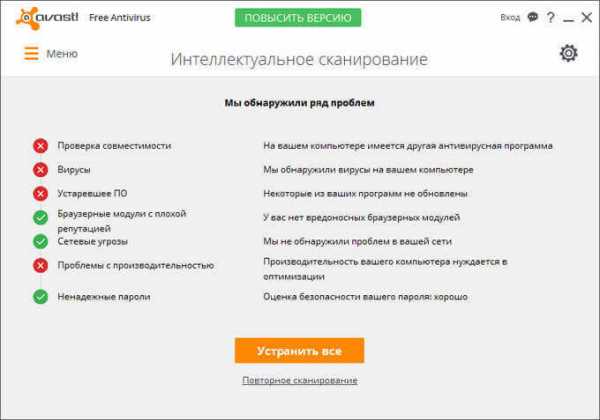
Далее, по шагам (в зависимости от количества обнаруженным проблем) вы можете устранить, или пропустить устранение обнаруженных проблем. Например, для автоматического обновления устаревшего ПО (Software Updater), или настройки системы, очистки от ненужных файлов (Cleanup), предлагают перейти на платный продукт. Программы на компьютере можно обновить вручную из окна антивируса Avast 2016.
Обнаруженные на компьютере вирусы помещаются в карантин. Оттуда их можно удалить с компьютера, восстановить в прежнем месте (если это не вирус), или не совершать с вредоносными данными никаких действий.
После завершения устранения проблем, перезагрузите компьютер.
Прочитайте о том, как правильно удалить Аваст с компьютера.
Выводы статьи
Бесплатный антивирус Avast Free Antivirus 2016 служит для защиты компьютера от вирусных угроз. Антивирус Аваст достаточно надежно осуществляет базовую защиту компьютера, программа подойдет для большинства пользователей.
Похожие публикации:
vellisa.ru
Avast. Уничтожаем вирусы
Обновлен24 November 2014
Это руководство устарело
Компьютерные вирусы отравляют жизнь. Они разрушают файлы и целые разделы на дисках. Замедляют работу системы. Коварно пользуются адресной книгой, чтобы рассылать свои копии нашим друзьям и коллегам. Есть много программ-антивирусов, имеющих богатую историю развития и славные имена создателей. Мы рассматриваем популярную программу под названием avast!. Подобно своим «коллегам», avast! умеет сканировать компьютер, находить и удалять вирусы, защищать систему от заражения и автоматически получать обновления антивирусной базы данных через Интернет.
Установка avast!
- Щелкаем по значку avast! внизу, чтобы перейти на сайт разработчика.
- Выбираем вариант «Бесплатный антивирус» и щелкаем по кнопке «Загрузить».
- Создатели avast! могут перенаправить на другой, российский сайт, откуда скачивать программу будет быстрее, чем из-за границы. Например, на softportal.ru. Находим там ссылку (ссылки) на скачивание программы, скачиваем файл дистрибутива (.exe) и сохраняем его на диск.
- Запускаем программу-установщик двойным щелчком.
- Следуем рекомендациям главы Установка программы.
- После установки программы можно удалить дистрибутив.
avast!
О программе
Главная функция: защита компьютера от вирусов
Страница программы: www.avast.com
Автор: AVAST Software a.s.
Лицензия: бесплатная для некоммерческого и персонального использования
Операционная система: все версии Windows
Используемая здесь версия программы: 6.0
Объем дистрибутива: 92 Мб
Возможности
Не следует думать, что лучшие антивирусы непременно должны стоить больших денег. Бесплатный avast! — мощное средство борьбы с «компьютерными болезнями». Современный пользователь оценит защиту от проникновения в компьютер из Интернета и блокировку подозрительных вложений в электронных письмах.
Пользователю антивирусной программы следует помнить две вещи:
- Постоянно появляются новые вирусы. Поэтому нужно держать антивирусную базу данных в актуальном состоянии. Avast! сам, автоматически скачивает обновления базы из сети, главное — не препятствовать ему.
- Попытка одновременно запустить два или несколько антивирусов может привести к серьезному конфликту и «зависанию» всей системы. Перед тем как устанавливать avast!, убедитесь, что на компьютере нет какого-либо другого антивируса. Если есть — лучше удалить его из системы (или хотя бы отключить) перед установкой avast!.
Альтернативные программы для GNU Linux, Mac OS и Microsoft Windows
Кроме avast! есть и другие бесплатные антивирусные программы для Microsoft Windows, например:
Если ваш бюджет позволяет обзавестись коммерческим (платным) антивирусом для Microsoft Windows, это может быть неплохой вариант. Коммерческие антивирусы часто предлагают более полную и совершенную защиту.
Хотя операционные системы GNU Linux и Mac OS считаются относительно свободными от вирусов, не стоит пренебрегать этой опасностью. Никогда не знаешь, в какой момент появится «убойный» вирус для этих операционных систем. К тому же, можно оказаться (конечно, непреднамеренно) распространителем вирусов, хоть ваш собственный компьютер и не заражен.
Сегодня, увы, нет бесплатных антивирусных средств, которые можно было бы с чистым сердцем рекомендовать для использования в Linux и Mac OS. Есть, однако, несколько достойных коммерческих продуктов, например:
Перед установкой программы рекомендуем остановить и удалить из системы другие антивирусные средства, если таковые установлены на вашем компьютере. Разные антивирусы могут конфликтовать между собой и приводить к разным неприятностям вплоть до зависания системы.
- Запускаем установочный файл (.exe).
- Выбор языка установки. Оставляем «Русский» (по умолчанию) и нажимаем «Далее».
- Приветственное окно. Из соображений безопасности рекомендуем снять галочку в поле «Принимать участие в жизни сообщества avast!». Нажимаем «Далее».

- Рекомендации avast!. Если у вас не установлен браузер Google Chrome, настойчивые разработчики avast! посоветуют скачать и установить его. Не хотите? Тогда выбираем «Нет» и нажимаем «Далее».
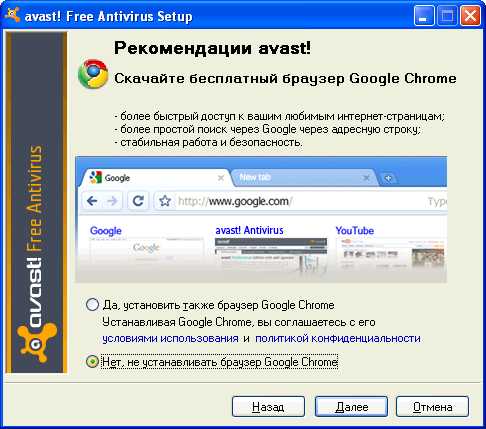
- Процесс установки, за ходом которого можно наблюдать, и экспресс-сканирование системы (несмотря на «экспресс», может длиться довольно долго). Окно «Установка завершена». Можно нажать кнопку «Готово». В правом нижнем углу экрана (системном трее) появится «фирменный» оранжевый кружок.
После установки avast! напомнит о регистрации.
Как? Бесплатная программа — и регистрация? Да, такое бывает. Без регистрации вы сможете пользоваться avast! 30 дней. Регистрация бесплатная, как и сам avast!. В процессе понадобится соединение с интернетом.
- Щелкаем по оранжевому значку avast! в системном трее (в правом нижнем углу экрана).
Появится главное окно avast!, в котором вы увидите фразу «Программа ожидает регистрации, просим зарегистрироваться».
Щелкаем по ссылке «Зарегистрироваться».
Еще одно красочное окно с информацией, где нам предлагают платную версию программы.
Находим серую кнопку «Регистрация» и щелкаем по ней. Теперь перед нами регистрационная анкета:
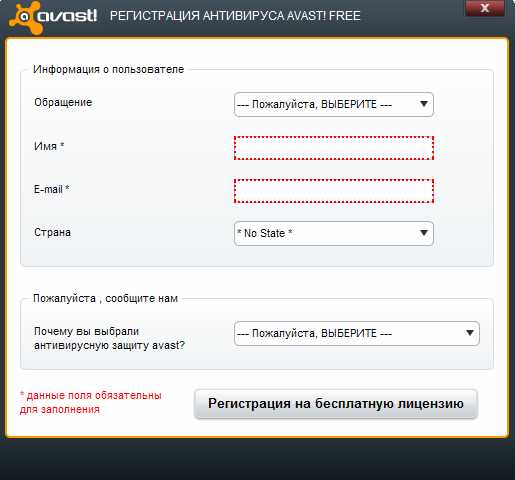
- Из соображений защиты приватности советуем заполнить только необходимые поля (имя и адрес e-mail).
- Щелкаем по кнопке «Регистрация на бесплатную лицензию». На этом процедура регистрации завершена.
Теперь можно пользоваться программой без «напоминалок», совершенно бесплатно, в течение года. Через год avast! попросит перерегистрироваться (тоже бесплатно).
Вы можете спросить, почему мы сразу после установки и регистрации программы заговорили о ее обновлении? Дело в том, что для антивируса обновления важны как ни для какой другой программы. Новые вирусы появляются ежедневно, и очень важно, чтобы ваша система защиты о них знала.
Avast! автоматически проверяет наличие обновлений. При обнаружении подходящего обновления программа скачивает и устанавливает его. В правом нижнем углу экрана всплывает окошко, говорящее, что программа была обновлена.
Регулярным обновлениям подлежат как программные файлы, так и антивирусная база (создатели avast! называют ее «модуль сканирования и определения вирусов».
При желании обновить avast! можно и вручную.
- Щелкаем по значку avast! в правом нижнем углу экрана правой кнопкой мыши.
- В меню «Обновить» выбираем «Программу» (для программных файлов) и/или «Модуль сканирования и определения вирусов».
Если обновления серьезные, может потребоваться перезагрузка компьютера.
Если у вас нет постоянного хорошего доступа к интернету, можно запретить avast! попытки автоматически выходить в сеть и скачивать обновления (хотя мы не рекомендуем это делать).
- Щелкаем по значку avast! в правом нижнем углу экрана левой кнопкой мыши. Откроется основное окно программы.
- Вверху находим меню и выбираем пункт «Настройки программы».
- В левом столбце выбираем пункт «Обновления».
- И для программы, и для модуля сканирования и определения вирусов предлагаются три режима на выбор. Avast! может сам, автоматически, скачивать обновления, или спрашивать у вас разрешения, или ничего не делать. В последнем случае вам придется обновлять программу и антивирусную базу вручную — возможно, не самый плохой вариант, только не забывайте делать это регулярно.

Наконец, существует возможность скачать обновление с веб-сайта разработчика
www.avast.com/ru-ru/download-update
Это полезно, когда возникает необходимость обновить антивирус на компьютере, где вообще нет подключения к Интернету, или его скорость оставляет желать лучшего. Файл можно скачать там, где скорость хорошая, записать на диск или флешку, перенести на нужный компьютер (с установленной программой avast!) и запустить обновление (это обычный файл .exe).
Примерно так выглядит avast!, если и программа, и модуль сканирования были корректно обновлены (главное окно программы, меню «Сводка» — «Текущее состояние».
Даже если на компьютере не ощущается присутствие вируса, это не значит, что система свободна от вредоносного кода. Многие вирусы никак не проявляют себя до наступления определенных условий. Поэтому время от времени полезно запускать проверку дисков на вирусы.
Давайте взглянем на основное окно программы. (Его можно вызвать простым щелчком левой кнопки мыши по значку avast! в правом нижнем углу экрана).
Слева — крупные кнопки вертикального меню.
- Сводка. Здесь собраны основная информация о компонентах avast! (включая то, насколько они свежие) и статистика использования avast! для поиска вирусов на вашем компьютере.
- Сканировать компьютер. Разные варианты проверки компьютера на вирусы: прямо сейчас, при загрузке компьютера, а также результаты предыдущих сканирований.
- Экраны в реальном времени. Отсюда можно запустить (или, наоборот, отключить) защиту для различных процессов, например, защиту электронной почты или просматриваемых веб-страниц.
- Дополнительная защита. В этом пункте можно включить и настроить «Песочницу» (sandbox) — так разработчики avast! называют создаваемую программой специальную область, куда avast! помещает программы, кажущиеся подозрительными, чтобы они не нанесли ущерба системным файлам компьютера. Кроме того, здесь можно включить модуль для просмотра репутации веб-сайтов WebRep и заблокировать конкретные сайты.
- Обслуживание. Про обновление и регистрацию программы уже говорилось в предыдущих главах, а о «Карантине» мы расскажем чуть позже. Кроме того, здесь можно посмотреть информацию о самой программе avast!.
Попробуем проверить компьютер на вирусы.
В главном окне программы в левом меню выбираем «Сканировать компьютер» — «Сканировать».
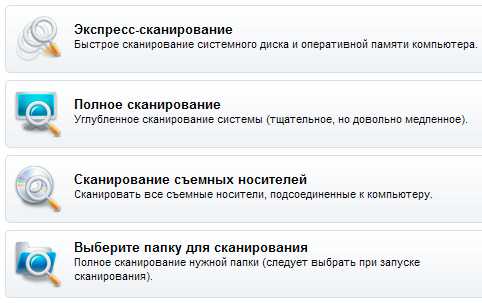
avast! предлагает четыре возможности.
- Экспресс-сканирование. Рекомендуется как наиболее быстрый способ удостовериться, что основные компоненты системы не поражены вирусами.
- Полное сканирование. Если вы располагаете временем и хотите провести глубокое сканирование всех файлов, этот вариант для вас.
- Сканирование съемных носителей. Полезно, если к вашему компьютеру подключают флешку, о которой нельзя наверняка сказать, что она «чистая».
- Выберите папку для сканирования. Полное сканирование, но не всего компьютера, а отдельной папки. Удобно, если вы подозреваете, что вирус локализован именно там.
Более подробную информацию о каждом варианте сканирования можно узнать, если щелкнуть по ссылке «Подробнее».
Там же можно настроить параметры сканирования (эта опция, скорее, для продвинутых пользователей).
Для начала экспресс-сканирования достаточно нажать на кнопку «Пуск».
Начнется сканирование.
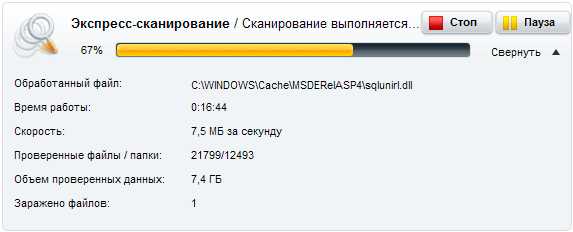
По окончании avast! покажет, как прошло сканирование. Если обнаружена угроза, картинка будет выглядеть примерно так:
Нажимаем на кнопку «Показать результаты»
Остальные виды сканирования выполняются аналогично.
В меню «Сканирование при загрузке» можно включить проверку на вирусы нажатием кнопки «Запланировать».
При каждой следующей загрузке компьютера avast! будет сканировать жесткий диск (или диски) на вирусы. Почему это важно? В этом случае avast! сканирует жесткие диски компьютера до загрузки большинства программ и даже драйверов самой операционной системы Microsoft Windows. Вирусы не успевают попасть в оперативную память и активироваться, avast! опережает их, что позволяет ему более эффективно делать свою работу. Если вы подозреваете, что на компьютере «хозяйничает» вирус, одна из обычных для таких случаев рекомендаций — запустить avast! в режиме «Сканирование при загрузке».
Что делать, если avast! обнаружил на компьютере заразу?
Если это произошло в режиме «Сканирование при загрузке», вы будете иметь перед глазами синий экран с текстом (ведь графический интерфейс Windows еще не загружен). avast! предложит вам удалить, переместить, вылечить зараженный файл или игнорировать проблему. (Последний вариант, впрочем, навряд ли можно считать разумным).
В других режимах перед вами окажется такой выбор:
- Лечить. avast! попробует избавиться от вредоносного кода в зараженном файле без каких-либо потерь для вас и для системы. Это не всегда получается, но попробовать стоит.
- Переместить в карантин. Не удалять, но изолировать зараженный файл таким образом, чтобы вирус не мог навредить другим компонентам системы (подробнее см. ниже).
- Удалить. avast! попросту удаляет зараженный файл. Это бывает самым простым и действенным способом решить проблему — конечно, если вы уверены, что файл не представляет значения ни для вас, ни для операционной системы.
- Не делать ничего.
Чуть подробнее о карантине. Может случиться, что вредитель «внедрился» в тот или иной важный файл. Удалять этот файл не входит в ваши планы, напротив, он очень важен, а вылечить не удается. Для этих случаев авторы avast! и придумали «Карантин». Программа изолирует файл от системы, не позволяя вирусу распространяться и давая вам возможность подумать и решить, как быть дальше. Кстати, бывают ситуации, когда даже самая лучшая антивирусная программа дает осечку и принимает за вирус вполне нормальный файл (который, с точки зрения этой программы, демонстрирует «подозрительное поведение»). Неосторожное удаление такого «невинного» (но важного для системы) файла может быть чревато неприятностями. А из «Карантина» его всегда можно извлечь.
В этом примере avast! после успешного сканирования локализовал вирус и предложил варианты дальнейших действий.
Выбираем «Переместить в карантин» и нажимаем кнопку «Применить». avast! выполняет команду, хотя не выдает никаких результатов. При закрытии окошка avast! настойчиво предлагает включить сканирование при запуске компьютера. Увидеть файл в «карантине» можно, если в главном окне программы выбрать «Обслуживание» — «Карантин».
Изолированный в карантине файл с вирусом выглядит так:
Щелкнув правой кнопкой мыши, можно производить с файлом разные действия, например, удалить, восстановить «как было» (до вмешательства avast!), сохранить в другой папке на диске и т.д.
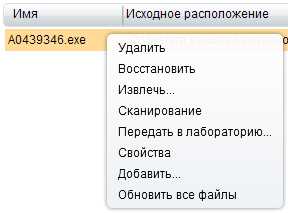
Как всякий порядочный антивирусный пакет, avast! включает не только сканер (который запускается периодически), но и резидентный (постоянно находящийся в памяти) антивирусный «экран». Это помогает постоянно следить за «здоровьем» компьютера и не допускать проникновения вирусов в систему.
Если быть точным, у avast! есть несколько резидентных модулей-программ, которые разработчики назвали «экранами». В главном окне программы они перечислены в меню «Экраны в реальном времени».
Щелкая в меню по названию экрана, справа получаем о нем более подробную информацию. Каждый экран можно включать и отключать с помощью кнопок «Пуск» и «Стоп».
Всего экранов восемь:
- Экран файловой системы. Основной экран avast!, сканирует файлы при их открытии (в частности, программы при запуске).. В частности, именно он сканирует программы при их запуске.
- Экран почты. Сканирует входящую (а заодно и исходящую) почту, включая, разумеется, файлы-вложения. Очень полезен, если вы пользуетесь почтовым клиентом, таким как Mozilla Thunderbird.
- Веб-экран. Защита для работы в Интернете при просмотре веб-сайтов.
- Экран P2P. Используется для программ «точка-точка» или пиринговых программ. Пригодится, если у вас на компьютере работают приложения, обменивающиеся данными по сети с другими компьютерами напрямую (например, торрент-клиенты).
- Экран интернет-чатов. Полезно, если вы пользуетесь, например, ICQ.
- Сетевой экран. Защита от сетевых атак извне, например, с компьютера, который (правдами или неправдами) подключился к вашей локальной сети.
- Экран сценариев. Перехватывает все сценарии, выполняемые в системе.
- Экран поведения. Выявляет необычное и подозрительное поведение программ (и обращает внимание пользователя).
Большинство экранов можно настраивать. Для этого нужно щелкнуть по кнопке «Расширенные настройки» в соответствующем окне экрана.
В приведенном ниже примере — настройки уровня чувствительности для веб-экрана.
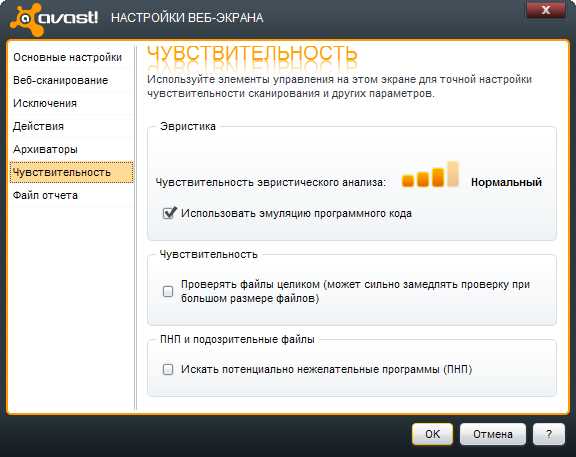
Как вы сами можете убедиться, avast! предлагает довольно много настроек, которые рассчитаны, скорее, на продвинутого пользователя, и мы оставляем их за рамками нашего руководства. Любознательный читатель разберется с ними без особого труда: avast! предлагает не только подсказки рядом с каждым полем и кнопкой, но и толковую систему помощи на русском языке. Для доступа к ней достаточно нажать клавишу F1 на клавиатуре или кнопку со знаком вопроса в программе.
Иногда защиты, которую обеспечивают avast!, Comodo Firewall и Spybot, оказывается недостаточно. Вопреки нашим отчаянным усилиям, вредоносный код все-таки проникает в систему. Тогда приходится искать более действенные способы.
Антивирусный CD/DVD
Некоторые производители антивирусов предлагают средства для создания особых CD/DVD. С их помощью можно выполнить «чистую» (без вирусов) загрузку компьютера и разобраться с зараженными жесткими дисками. CD/DVD обычно можно скачать одним файлом в формате ISO (его называют «образ диска»). ISO — универсальный формат, его «понимают» разные программы для работы с CD/DVD. С помощью такой программы можно превратить ISO-файл в загрузочный CD или DVD, необходимый для борьбы с вирусами.
Последовательность шагов такая:
- Скачиваем программу, которая поможет вам разобраться с вредоносным кодом, вроде тех, что описаны в нашем руководстве.
- Создаем загрузочный антивирусный CD или DVD. Для создания (иногда говорят «прожига» диска) можно использовать какую-нибудь бесплатную программу, например, ImgBurn.
- Вставляем диск в дисковод зараженного компьютера.
- Выключаем компьютер (как обычно). Отключаем его от интернета — физически вынимаем провод или отключаем адаптер wi-fi, смотря по способу подключения к интернету.
- Включаем компьютер и загружаем его с CD/DVD.
Совет продвинутым пользователям. На вашем компьютере (в зависимости от конфигурации) может быть установлена последовательность загрузки «сначала жесткий диск, потом CD/DVD». В этом случае компьютер всегда будет загружаться с зараженного жесткого диска. Чтобы изменить последовательность на «сначала CD/DVD, потом жесткий диск», нужно войти в BIOS компьютера и изменить соответствующий параметр. Вход в BIOS осуществляется чаще всего нажатием клавиши Del или иной клавиши в самом начале загрузки (когда на черном фоне экрана появилась первая информация). Производители BIOS предпочитают разные интерфейсы, которые всегда отображаются на английском языке. Если вы не уверены в своих силах, лучше обратиться к знающему человеку. ВНИМАНИЕ! Ошибочные настройки BIOS могут нарушить правильную загрузку вашего компьютера!
В некоторых очень старых компьютерах возможность загрузки с CD/DVD может вообще отсутствовать. Тогда, к сожалению, описанный в этом подразделе способ применить нельзя. К счастью, таких компьютеров становится все меньше.
- Включаем соединение с интернетом и позволяем антивирусной программе скачать последние обновления.
- Сканируем жесткий диск (диски) компьютера на вирусы.
Вот некоторые примеры «антивирусных CD»:
Выполнив «чистую» загрузку, можно использовать и другие программы-сканеры:
Чтобы разобраться с вредоносным кодом наверняка и окончательно, можно использовать последовательно несколько таких утилит.
Переустановка Microsoft Windows
Последним средством борьбы с вирусами (когда остальные способы уже испробованы) может быть полная переустановка операционной системы. Это сравнительно долгий процесс, зато он позволяет «начать с чистого листа». Если все делать аккуратно (ничего принципиально трудного нет), вы не потеряете ни один из ваших рабочих файлов. Переустановка Windows затрагивает только системные файлы самой операционной системы, а не пользовательские данные.
Надо сказать, что на иных компьютерах переустановка Windows помогает «одним махом» решить и другие проблемы, например, перегруженность системы установленными к месту и не к месту программами, ошибки в реестре и т.д. Получается что-то вроде «генеральной уборки».
ВНИМАНИЕ! Перед тем, как переустанавливать Windows, убедитесь, что у вас под рукой есть все лицензионные ключи и серийные номера к платным программам, установленным на компьютере, а также к дистрибутиву самой Windows. Следует знать, что при полной переустановке Windows все установленные программы будут удалены, их придется устанавливать заново. Поэтому запомните (запишите) настройки наиболее важных программ.
Последовательность шагов такова:
- Создаем резервную копию пользовательских данных (документов, электронных таблиц, файлов электронной почты и т.д.).
- Загружаем компьютер с дистрибутива Windows на CD/DVD.
- Устанавливаем Windows, следуя инструкциям на экране, с форматированием системного жесткого диска.
- Позволяем Windows скачать и установить необходимые для операционной системы обновления.
- Устанавливаем avast! (или иную антивирусную программу), позволяем ей скачать и установить нужные ей обновления.
- Устанавливаем (и при необходимости обновляем) прочие программы.
- Только после этого подключаем к компьютеру диск с резервной копией данных. Сканируем его на вирусы и прочий вредоносный код.
- Восстанавливаем данные из резервной копии.
Вопросы
Вопрос: У меня на компьютере очень много файлов. Не слишком ли долго получится сканировать эти файлы всякий раз при загрузке компьютера?
Ответ: Может быть. Возможно, стоит довольствоваться однократным сканированием всей системы при загрузке, а затем отключить эту опцию и довериться резидентной защите avast!.
Вопрос: Стоит ли устанавливать на компьютере два антивируса (или больше), чтобы обеспечить более надежную защиту?
Ответ: Не стоит. Антивирусные программы могут конфликтовать друг с другом. Одна из них может посчитать поведение другой подозрительным или даже опасным, и у пользователя появятся проблемы. Воспользуйтесь той программой, которая вам нравится больше, которой вы доверяете.
Вопрос: Я слышал, что антивирус … лучше, чем avast!. Это правда?
Ответ: Бывает, что антивирусные программы ведут себя по-разному в критических ситуациях. То, что не сумел «вылечить» или даже не обнаружил один антивирус, сумеет другой, и наоборот. В целом же современные продвинутые антивирусные средства (такие, как avast!) справляются с подавляющим большинством вирусов примерно с равным успехом. Если вам не понравится avast!, вы можете удалить его и установить другой антивирус, даже коммерческий, благо такие программы обычно стоят недорого.
Мини-тест
1. Регистрация avast! позволяет бесплатно работать с программой в течение…
- 1 месяца
- 6 месяцев
- 12 месяцев
- 24 месяцев
2. Как зарегистрировать программу?
- Заполнить анкету в программе avast!, и программа все сделает сама
- Заполнить анкету на веб-сайте разработчика и дождаться ключ по электронной почте
- Заполнить анкету на веб-сайте разработчика и скопировать ключ с экрана
- Заполнить анкету в текстовом файле, отправить разработчику по электронной почте и дождаться ключ по электронной почте
3. Перед нами стоит задача обновления антивирусной базы avast! (модуль сканирования и определения вирусов). Какое утверждение неверно?
- Avast! может сам автоматически скачивать обновления
- Обновление можно выполнить «вручную»
- Обновление можно скачать с веб-сайта разработчика в виде файла
- Обновления доступны только с новой, свежей версией avast!
4. Каково назначение «карантина»?
- Это база данных вирусов, откуда avast! черпает информацию при сканировании
- Это «изолятор» для файлов, которые avast! отметил как зараженные
- Это промежуточный буфер, в который зараженный файл помещается непосредственно перед удалением
- Это безвредная демо-программа, которая знакомит пользователя с симптомами заражения компьютера вирусами
5. Какую систему защиты мы называем «резидентной»?
- Демо-защиту (демонстрирует возможности защиты для ознакомления с программой)
- Защиту, которая находится в памяти постоянно и отслеживает действия вирусов и подозрительных программ
- Защиту, которая срабатывает при запуска avast! в режиме сканирования вручную
- «Глубокое» сканирование дисков и файлов
6. Зачем в программе avast! целых восемь «экранов»?
- Каждый экран предназначен для решения своей задачи
- Они обеспечивают разный уровень срабатывания защиты
- Они нужны для совместимости avast! с другими программами
- Это языковые модули (интерфейс avast! на разных языках)
7. Находясь в настройках резидентной защиты avast!, можно… (найдите ошибку)
- …отключить все экраны
- …отключить какой-то один экран
- …установить новый экран
- …настроить каждый экран индивидуально
8. Найдите функцию, которая не входит в число основных функций avast!:
- Проверка вложений в письмах электронной почты
- Защита соединений ICQ
- Сканирование загрузочных секторов дискет
- Фильтрация спама
(Хотите проверить правильность своих ответов?)
securityinabox.org
Хороший бесплатный антивирус Avast Free Antivirus
Последнее обновление — 5 мая 2019 г.
В этой статье мы наглядно рассмотрим хороший бесплатный антивирус Avast. Как его установить и использовать его основные возможности.
Всем пользователям Интернета приходится заботиться о защите информации на своем компьютере от заражения разными вирусами, троянами и т.п., которые могут попасть в компьютер через использование определенных программ, электронной почты, а также через сайты сомнительного содержания.
Антивирусная защита также необходима при переносе какой-либо информации (например, через флешку или диск) с одного компьютера на другой.
Существует много разных антивирусных программ, как платных, так и бесплатных. Но, так как не все могут себе позволить ежегодно оплачивать какую-либо платную антивирусную программу, в этой статье, как я уже упомянул в начале, мы рассмотрим хорошую альтернативу: Бесплатный антивирус Avast Free. Это полноценный хороший антивирус, отличающийся от платной версии только отсутствием некоторых функций.
Скачать бесплатный антивирус Avast
Для того, чтобы скачать Avast Free Antivirus, заходим на официальный сайт этого антивируса и жмем Скачать Avast:

Последнее время замечаю, что на сайте Аваста выдает ошибку. Если такое будет и Вашем случае, просто перейдите по любой кнопке, как показано далее.
Откроется следующее окно, в котором начнется автоматическая загрузка установочного файла на компьютер. Если автоматической загрузки не произойдет, нажмите на ссылку, как показано на снимке:
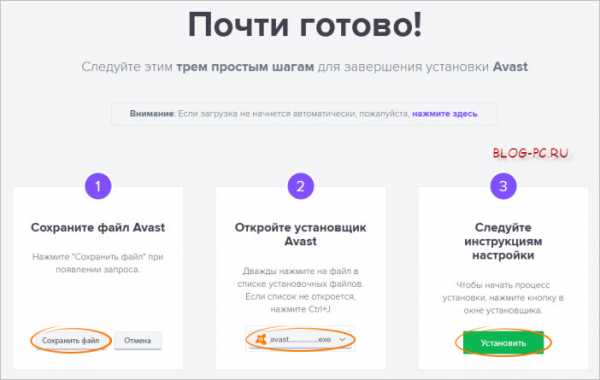
Начнется скачивание антивируса. Дожидаемся скачивания установочного файла и начинаем установку.
Бесплатный антивирус Avast. Установка
Если у Вас на компьютере установлен еще какой-нибудь антивирус, но, Вы всё же хотите использовать антивирус Аваст, то сначала Вам необходимо удалить со своего компьютера другой антивирус, так как они могут конфликтовать друг с другом.
Чтобы удалить другой антивирус, воспользуйтесь статьей: «Как правильно удалять программы с компьютера».
Запускаем скачанный файл с Авастом и в первом шаге нажимаем на Обычную установку (платный менеджер паролей рассматривать не будем, поэтому галочку на нем не ставим):
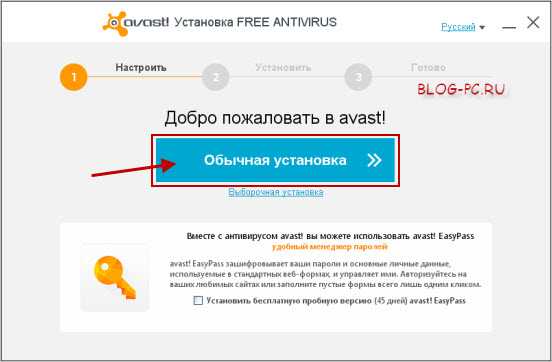
Разработчики Аваста не стоят на месте и периодически корректируют или изменяют интерфейс, как установки, так и всей программы. За этими изменениями сложно угнаться, чтобы делать обновленные инструкции. Поэтому я делаю обновление инструкции тогда, когда выходят кардинальные изменения. Так что, если вдруг увидите незначительные расхождения с инструкцией, — действуйте, пожалуйста, интуитивно, либо задавайте дополнительные вопросы в комментариях, если будет что-то не понятно.
Итак, продолжим…
В следующем шаге (Конфиденциальность) выбора никакого нет, поэтому просто жмем Продолжить и переходим к следующему шагу.
Далее будет начата установка, которая займет какое-то время. В это время ничего не делаем, программа сама установит все необходимое.
После установки запустится основное меню антивируса и пройдет необходимое первоначальное небольшое сканирование системы.
Также в Панели задач появится значок Аваста , через который можно входить в главное меню этого антивируса.
Бесплатная регистрация Аваста на год
На этом этапе уже можно свободно пользоваться Авастом в течение месяца. А чтобы использовать его целый год, необходимо пройти простую регистрацию. Для этого переходим по ссылке Зарегистрироваться:
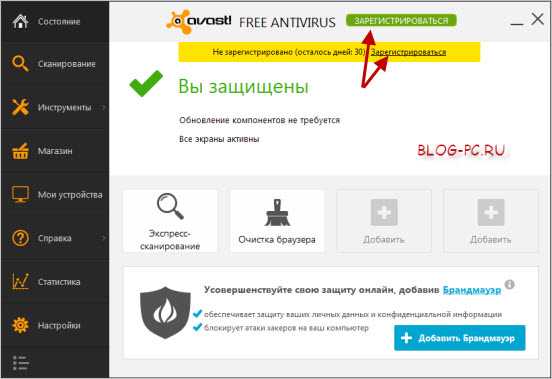
Далее выбираем бесплатную версию Free Antivirus, — жмем на кнопку Зарегистрируйтесь:
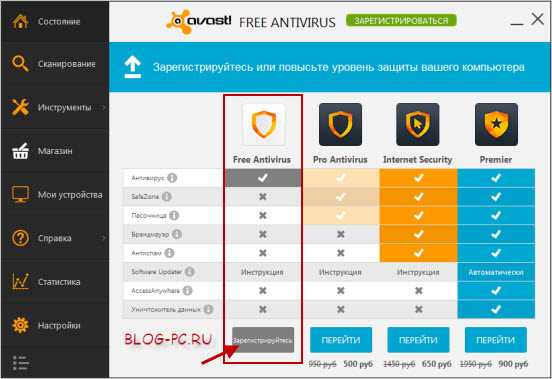
Появится окно, в котором необходимо указать свои данные. Заполняем, жмем на Зарегистрируйтесь:
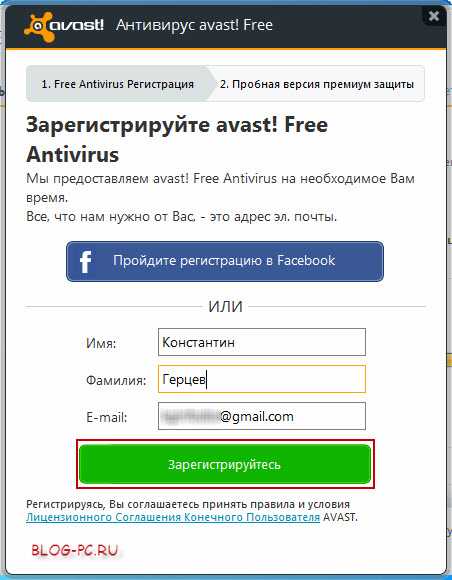
Далее будет предложено попробовать платную версию на 20 дней.
Так как в этой статье мы рассматриваем именно бесплатную версию, поэтому выбираем ссылку Я предпочитаю оставить базовую защиту
: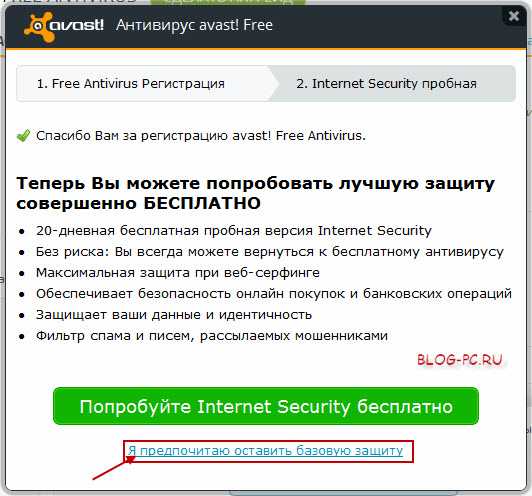
Теперь, если перейти в раздел Настройки -> Регистрация, то можно увидеть, что мы зарегистрировали нашу версию на один год:
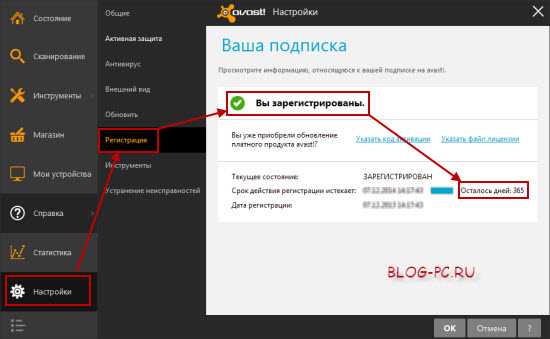
Примечание: Когда срок действия регистрации истечет, система это сообщит. В таком случае для продления использования антивируса просто нужно будет подтвердить дальнейшее его использование.
Также, на указанный при регистрации электронный адрес будет прислано письмо с подтверждением регистрации на сайте антивируса. Эта регистрация не обязательна, т.е. если не регистрироваться на сайте, то это никак не повлияет на работоспособность установленного у нас Аваста.
Обновление программы Avast Free Antivirus
После регистрации нам доступно обновление антивирусных баз и самой программы.
Можно первоначально зайти в раздел: Настройки -> Обновить, и сделать обновление вирусных баз и самой программы:
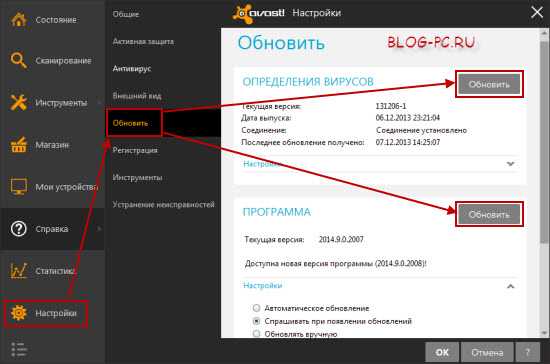
Если после этого система попросит сделать перезагрузку компьютера, — необходимо это сделать, чтобы антивирус обновил свои обновления на компьютере.
В настройках программы по умолчанию стоит автоматическое обновление вирусных баз, а также когда будет требоваться обновление самой программы, то система выдаст сообщение об этом. Эти настройки можно менять в этом же разделе, в подменю Настройки.
Использование антивируса Avast Free Antivirus
Пользоваться этим антивирусом не доставляет никакой сложности. Все уже настроено. Программа в реальном времени сканирует все файлы, которые «входят» в компьютер и если регулярно делаются обновления антивирусной базы, то при попытке какому-нибудь вирусу проникнуть в компьютер, система заблокирует такую попытку, и сообщит об этом.
Все же, рекомендую периодически с обновленной антивирусной базой сканировать весь компьютер на наличие вредоносных элементов. Для этого заходим в раздел Сканирование, где мы можем сканировать как весь компьютер, так и отдельные его части.
Там все интуитивно понятно, поэтому останавливаться на этом не буду. Рекомендую только периодически делать Полное сканирование компьютера:
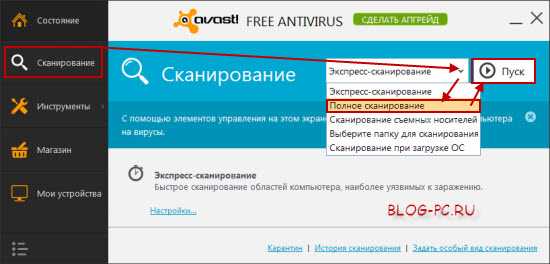
Если Avast при сканировании найдет вирус, то выдаст об этом отчет. Выбираем для найденных вредоносных элементов действие Переместить в карантин и нажимаем Применить.
Соглашаемся с перезагрузкой компьютера, чтобы Аваст еще просканировал все данные до запуска Windows.
Также установка Аваста «внедряет» функцию сканирования в дополнительное меню, которое вызывается нажатием на какой-нибудь элемент (файл, папка и т.п.) правой кнопкой мыши.
Например, нам дали флешку или диск с какой-нибудь информацией, допустим, музыкальными или видео файлами. Желательно проверить наличие вирусов, перед тем как открывать содержимое сторонней флешки или диска.
Для этого, можно через Мой компьютер (в меню Пуск) или через Проводник нажать на флешку или диск правой кнопкой мыши и просканировать содержимое антивирусом:

Начнется процесс сканирования, который будет показан наглядно:
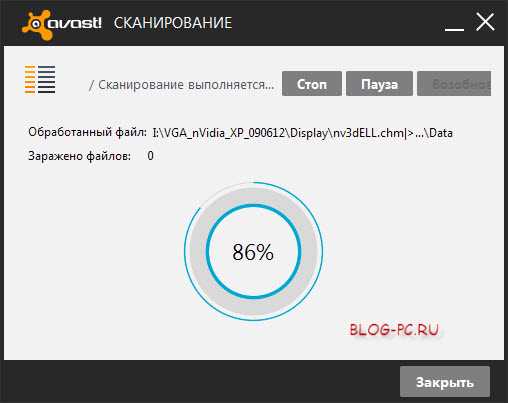
Примечание: Если такая функция у Вас неактивна, — перезагрузите компьютер, чтобы все настройки установки антивируса вступили в силу.
Настройки Avast Free Antivirus
После установки саму программу можно найти на компьютере через меню Пуск -> Все программы -> avast! Free Antivirus:

А также через ярлык на рабочем столе или через Панель задач -> значок: :
В Авасте уже нет необходимости что-то настраивать дополнительно. И это очень хорошо, особенно для начинающих пользователей. Единственное, возможно со временем может надоесть звуковое сопровождение автоматического обновления. Его можно отключить в разделе: Настройки -> Внешний вид ->Звуки. Там можно снять галочку с события Автоматическое обновление и нажать на Ок:

После этого автоматическое обновление баз будет происходить, как и прежде, только не будет подаваться звуковой сигнал о том, что антивирусные базы обновлены. Все остальные настройки можно оставить без изменений.
Доп. возможности Avast Free Antivirus
В бесплатном антивирусе Avast Free Antivirus есть пара полезных функций, которые могут пригодиться.
Во-первых, это уведомление о некоторых важных программах, которые установлены на компьютере и нуждаются в обновлении. Т.е. Avast Free Antivirus проверяет компьютер и если важные программы нуждаются в обновлении, — уведомляет об этом. Так же можно это самостоятельно посмотреть и исправить в разделе
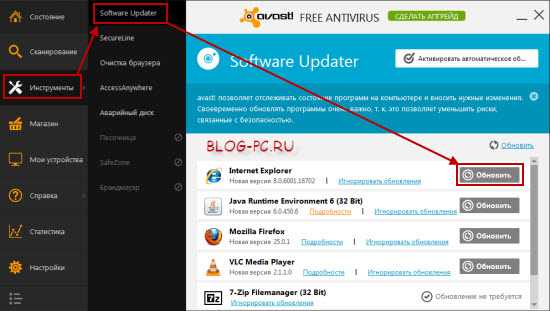
Во-вторых, это функция удаленного помощника. Это когда можно удаленно подключаться к компьютеру другого пользователя (с его согласия) и онлайн помогать ему в решении каких-то проблем.
Данная возможность подробно рассматривается отдельно (для лучшего понимания) в статье: «Удаленный помощник. Программы удаленного доступа» на примерах двух популярных программ (TeamViewer и Ammyy). Так что, если еще не сталкивались с такой технологией, обязательно рассмотрите ту статью.
А что касается удаленного доступа в Avast Free Antivirus, то эту функцию можно найти в разделе Справка -> Дистанционная помощь.
Тот, кому нужно помочь связывается (например, через Скайп) с другим пользователем, у которого тоже установлен Avast Free Antivirus (начиная с 8-ой версии), нажимает у себя Получить помощь, и сообщает приведенный код.
Тот, кто помогает, тоже заходит к себе в Avast Free Antivirus, в этот же раздел удаленной помощи, вводит полученный код и жмет Соединиться.
После соединения тот, кто оказывает помощь, может удаленно управлять компьютером своего контакта. А тот, кому оказывается помощь, все это наблюдает на мониторе своего компьютера.
После завершения оказания помощи любой из этих двух человек может закончить соединение, как показано на снимке:

Конечно, дистанционное управление в Авасте значительно уступает и по функционалу и по скорости передачи данных профессиональным программам, таким как, например, TeamViewer и Ammyy, но все же, как вариант, можно иметь ввиду, что Avast Free Antivirus 8 тоже внедрила подобную функцию. Может быть, когда-нибудь пригодится!
Также периодически может быть полезен инструмент очистки браузера от нежелательных панелей инструментов и расширений, которые добавляются в браузеры в процессе их использования. Данный инструмент можно найти в разделе Инструменты -> Очистка браузера.
Итак: Если мы не хотим ежегодно тратить лишние деньги на платные антивирусы, то можем установить себе достаточно хороший бесплатный антивирус Avast Free Antivirus, который вполне справляется со своей задачей. Регулярно обновляем антивирусные базы (желательно поставить Автоматическое обновление). А также при переносе сторонней информации с флешки или диска, проверяем содержимое с помощью антивируса.
Конечно, ни один антивирус, даже платный не дает 100% защиты от вирусов. Поэтому, чтобы надежнее защитись свой компьютер, применяются дополнительные меры предосторожности. Но, это уже отдельные темы для разговоров. И также не лишним будет периодически проверять свой компьютер бесплатной утилитой Dr Web CureIt.
blog-pc.ru
Avast Free Antivirus — популярный бесплатный антивирус на русском языке
| Разработчик: | AVAST Software |
|---|---|
| Лицензия: | Freeware (бесплатное ПО) |
| Язык: | Русский есть |
| Система: | Windows 10/8/7/XP/Windows Mobile |
| Размер: | 5.4 Мбайт |
| Обновлен: | Август 26, 2017 |
Битая ссылка на скачивание Файл не соответствует описанию Прочее
Avast Free – это бесплатный антивирус для домашнего использования. Он потребляет небольшое количество ресурсов и обладает всеми необходимыми компонентами защиты: антивирусом, сканером, функцией работы с браузерами и специальным безопасным браузером. Такой набор позволяет защитить систему от большинства современных угроз: баннеров, вымогателей, червей. Скачать Avast Free antivirus можно с официального сайта компании.
Функционал
Антивирус
Аваст фри постоянно сканирует все типы файлов, хранящихся на компьютере: аудиофайлы, видео, изображения, документы, исполняемые файлы. Если программа обнаруживает в одном из файлов вредоносный код и идентифицирует тип угрозы, то он автоматически отправляется в карантин. В карантине делается попытка вылечить файл. Если вылечить не удаётся, то файл удаляется. Что будет если антивирус не сможет точно определить тип угрозы, например, это новый вирус? В этом случае ему поможет функция CyberCapture.
CyberCapture
Технология CyberCapture – это одна из новейших технологий безопасности. Она создана специально для обнаружения ранее неизвестных угроз. Принцип работы заключается в следующем: антивирус или сканер обнаруживает подозрительный файл на компьютере и если они не могут идентифицировать угрозу, то отправляют файл в карантин, а его копию на сервера Avast. На сервере файл проверяют специалисты и в случае подтверждения угрозы оригинальный файл удаляется.
Система сканирования
Система сканирования даёт возможность пользователю сканировать определённые файлы, папки, логические разделы или любое другое место жёсткого диска. Поддерживается широкий спектр настроек, позволяющих создать расписание, по которому регулярно будет проводиться сканирование системы.
Работа с браузерами
Антивирус умеет работать с браузерами, точнее, с их расширениями и дополнениями. Браузеры устанавливают себе дополнительные расширения без ведома пользователя, что приводит к снижению уровня безопасности системы. С помощью антивируса пользователь легко удалит все не нужные модули, а также имеет возможность предоставить это право антивирусу.
Особенности Avast Free
Nitro
Главная особенность заключается в применении технологии Nitro. Эта технология существенно снижает нагрузку на аппаратную часть компьютера, путём переноса всех аналитических процессов на сервер. Таким образом, увеличивается нагрузка на сеть, но не на процессор и оперативную память.
Идентификатор
Использование специального идентификатора, выполняющего роль логина и пароля одновременно. Компания Avast утверждает, что подобный подход в значительной степени более безопасен, чем старый вариант с паролем и логином.
Интерфейс
Гибкие, а главное – понятные настройки. Интерфейс антивирусной программы предельно прост и понятен. Здесь вы не увидите множества различных окон и меню, которые только усложняют поиск необходимых настроек.
Простота интерфейса не мешает антивирусу быть очень гибким в настройке под конкретные нужды. Пользователь сам составляет список необходимых компонентов. Можно отключить функцию работы с браузером, можно отключить пассивное сканирование системы. Всё что мешает, всё это можно отключить.
Конкуренты
Основным конкурентом Avast Free является Kaspesky Free. Сравним их.
Степень защиты
Самым важным критерием при выборе антивируса является степень защиты. Несомненным лидером здесь является продукт компании Касперского. Стоит признать тот факт, что Аваст способен пропустить различные вирусы, но его конкурент не оставляет малейшего шанса вирусам.
Интерфейс и удобство
Посмотрим, как обстоят дела с интерфейсом и удобством использования у обоих антивирусов. Интерфейс Avast Free более лёгок и понятен. В нём легко можно найти все необходимые настройки, чего не скажешь о Касперском.
Нагрузка на систему
Антивирусы Касперского всегда славились своей нагрузкой на систему. Несколько лет назад, этот антивирус использовался только в крупных компаниях, которым требовался высокий уровень защиты, а также имелись большие вычислительные мощности. Проблему удалось решить, но лишь частично. Многие пользователи до сих пор жалуются на высокую нагрузку.
Аваст же с момента своего появления позиционируется, как быстрое, лёгкое решение, подходящее для слабых ПК. Он практически не перегружает систему.
Различные возможности
По количеству дополнительных функций Avast Free несомненный лидер. Он предлагает множество дополнительных возможностей, среди которых можно выделить: браузер Safe Zone, анонимайзер Secure Line VPN, инструмент для создания аварийного диска. Однако, пользователи утверждают, что большинство дополнительных возможностей не идеально проработаны.
Касперский предлагает две дополнительные возможности, но они очень хорошо проработаны. Это система облачной защиты и экранная клавиатура.
Подведем итог
В заключение этого сравнения хочется сказать, что AvastFree будет отличным выбором для домашнего ПК, обладающего не самой высокой производительностью. Антивирус имеет лёгкую и понятную графическую оболочку с множеством настроек и рядом дополнительных функций.
Kaspersky Free в большей степени подойдёт тем, кто использует достаточно мощный компьютер и готов смириться с не самым удобным интерфейсом.
Установка программы
Следует немного рассказать об установке антивируса. Скачать его лучше всего с официального сайта разработчика. Можно скачать Аваст бесплатно с других сайтов, но это делается на свой страх и риск. На официальном сайте вы получите действительно антивирус, а не вирус в обёртке антивируса.
С недавних пор, загрузить антивирус на ПК можно без регистрации. Скачиваем, запускаем установочный файл и пошагово проходим процедуру установки. В процессе установки пользователь должен будет указать папку, в которую установится программа, разместить ярлык на рабочем столе или в меню пуск. Меню пуск отсутствует в Windows 8.0 и 8.1.
После завершения процедуры установки пользователь приступает к использованию программы. В целом автоматические настройки антивируса достаточно оптимальны, но если вас что-то не устроит, то можете настроить работу определенного компонента под себя.
Возможно вас еще заинтересует:
programka.net
Avast Free 2017 — бесплатный антивирус для компьютера
Сегодня будем говорить об Avast Free Antivirus 2017. Это бесплатный антивирус для Windows, Mac OS и Андроид, который установили сотни тысяч пользователей в русскоязычном сегменте. Некоторым пользователям нравится то, что за функции антивируса не нужно платить, другим важнее надежность и степень защиты от угроз.
Отзывы на Аваст есть в рейтингах лучших антивирусов, на авторитетных компьютерных ресурсах, включая PCMag, который охарактеризовал результаты тестирования как отличные (среди прочих бесплатных антивирусов).
Итак, давайте обратимся к инструментарию антивируса Avast и посмотрим, что находится под капотом этого бесплатного продукта.
Главные особенности и функции антивируса Avast Free
Снижение нагрузки на компьютер за счет использования мощностей облака
Для поиска и обезвреживания вирусов Аваст фри задействовал популярное сегодня машинное обучение. Говоря простым языком, антивирус использует облако для работы с паролями, пользовательскими данными, обеспечивает сетевую защиту. Если раньше для этих целей использовался процессор и оперативная память на вашем компьютере, то сегодня для этого используется именно облачный сервис антивирусной службы Аваст.
Аваст антивирус не требует глубоких технических навыков для установки и использования
Интуитивная оболочка антивируса помогает найти все имеющиеся на ПК угрозы. Они автоматически отправляются в Карантин. Кроме того, Аваст выявляет проблемы с производительностью компьютера, дает подсказки.
Нельзя не упомянуть, что вся защита от вирусов работает в реальном времени. Антивирус предварительно сканирует все файлы, особенно исполняемые.
Если у вас имеются данные, которые ни в коем случае не должны попадать в чужие руки, Аваст будет их оберегать от утечки.
Работа без тормозов в игровом режиме
В Аваст Фри есть такая важная функция, как режим минимального потребления ресурсов. Что он предполагает? Антивирус отключает системные сообщения, потребляет меньше памяти и тем самым фокусирует ПК на производительность.
Анализ поведения приложений
В последних антивирусах появилась такая фишка как мониторинг активности приложений, при котором определяется, ведет ли себя какая-либо запущенная программа себя не так как обычно. Такая методика позволяет определить потенциальную угрозу. Бесплатный антивирус Аваст включает в себя эту функцию обнаружения.
Другие функции безопасности, встроенные в антивирус Аваст
Как уже было замечено, Аваст гуманно относится к системным ресурсам, поэтому это достаточно легкий антивирус. Тем не менее, он задействует передовые методы защиты от вирусов.
Интеллектуальное обнаружение вирусов
Авас позволяет идентифицировать современные типы вирусного заражения — как трояны, так и малвари. Умеет определять кейлоггеры, защищает от интернет-вымогателей и принудительной блокировки компьютера.
Функция CyberCapture
Если Аваст находит новую угрозу, которой нет в вирусной базе, зараженные файлы и отчеты передаются специалистам лаборатории. После тщательного анализа они принимают решение, что делать с файлами — оставить или поместить в Карантин.
Интеллектуальная проверка на вирусы
Несмотря на свою простоту, в бесплатную версию Аваст встроен мощный антивирусный сканер. Он позволит провести выборочную или полную проверку ПК и локальной сети на возможные угрозы.
Проверка безопасности Wi-fi
Аваст умеет сканировать настройки роутера и выдает вердикт — насколько безопасна wifi-точка. Суть в том, что беспроводное соединение таит в себе угрозу и ваши компьютеры могут быть заражены дистанционно.
Где скачать бесплатно антивирус Avast
Скачать Avast Free мы бы советовали непосредственно с официального сайта, выбрав требуемую версию (на момент написания это был Avast Free Antivirus 2017).
В последней версии антивируса Avast Free был переосмыслен пользовательский интерфейс, интегрирована более продвинутая защита программ, функция работы в связке с другими антивирусами — видимо, для пользователей, максимально обеспокоенных компьютерной безопасностью.
Бесплатную версию (Free) активировать не нужно. Расширенные версии Аваста, Internet Security и Premier, можно скачать на 30 дней для тестирования.
Скачать Аваст бесплатно
Версии Avast: Free, Internet Security и Premier
Free Antivirus (Базовая защита). Включает в себя защиту от киберугроз, потенциальных угроз, отключение во время игрового режима и надежное хранилище для паролей.
Internet Security (Комплексная защита). В отличие от базовой версии, в состав Internet Security входит модуль защиты от фишинга, защита банковских данных, домашней сети и антиспам-фильтр. Вы можете скачать антивирус Аваст Internet Security бесплатно на 30 дней.
Premier (Максимальная защита). Отличие этой редакции Avast от Free и Internet Security — обновление программ и уничтожитель файлов. Также можно скачать Аваст Premier в виде пробной версии.
Системные требования для установки Аваста
Системные требования к установке Аваста вполне гуманны — Windows XP (лучше всего подойдет Windows 10), 256 Мб оперативной памяти и 1-2 Гб пространства на жестком диске для установки. Этого вполне хватит для нормальной работы Аваст без постоянных жалоб пользователя на тормоза.
Отзывы на антивирус Avast Free
Avast free antivirus имеет как положительные отзывы, так и отрицательные.
Кстати, вы можете оставить свои отзывы через контактную форму сайта, я их здесь опубликую. Было бы любопытно узнать, что вам не нравится в бесплатной версии Аваста на данный момент и что бы вы посоветовали в качестве альтернативы.
softdroid.net
Ответы@Mail.Ru: Avast — хороший ли антивирус и стоит ли его ставить?
Сколько людей, столько мнений. Я перепробовал кучу антивирей, остановился на Avast. (уже 2 года, а знакомый 7 лет пользуется… ) Плюсы: — Бесплатный (в отличии от всех других) — нет проблем с обновлениями (в отличии от пиратского Каспера) — Систему почти не грузит (в отличии от Каспера, Нортона и Веба) — Предупреждает о блокируемых им сайтах (в отличии от НОДа) — Реально защищает (в отличии от НОДа) — В любой момент можно остановить — и запустить какой-нибудь Keygen, который он посчитает вирусом, но на самом деле вы им уже пользуетесь ни один год и знаете, что вирусов там нет…. (в отличии от всех остальных) Минусы: — Не редко перестраховывается и говорит, что в каком-то файле вирус, но на самом деле его там нет (это касается Keygen’ов, Crack’ов и Path’ей) — Иногда все же кое-какие вирусы пропускает, НО! Запустить эти файлы не дает.. . Что касается последнего пункта: иногда перепроверяю (сканирую) систему Dr.Web CureIT. Но вирусы проскакивают довольно редко…
хороший пять лет стоит
Проще сразу объявление повесить Welcom!!! My IP ***.***.***.*** Ставь касперского и не парься
у меня лучше чем аваст антивируса еще не было, систему не тормозит и ловит практически все!
поставь ESET у меня до него было ета фигня постоянно орала «Внимение обнаружен вирус» и етот вирус нада было удалять самостоятельно а ESET сам удаляет токо иногда спрашивает удалять или нет тай сам антивирус хреновий
Несколько лет пользуюсь, один из лучших, а отдельные вирусы может любой пропустить.
Как говорится каждому свое. Он не плохой, он просто слабый, не лидер. Ставьте Нод32 — не пожалеете.
Меня не устраивал.
если речь идет о бесплатных антивирусах, то аваст очень даже не плох, но все таки платным конкурентам он уступает
А другого выбора нет? Ну это лучше чем ничего на мой взгляд лучше ставить 1)KIS 2) Avira 3) Dr.Web Выбор за тобой
ставь аваст!! ! не пожилеешь!! ! а насчёт касперского можешь пожилеть при удалении его (придется винду переустанавливать)!! ! у меня у самого аваст! и ловит он всё !!!советую его тебе!!!!
Стоял год, неплохой, не орёт каждую минуту как касперский, работу свою делает, обновляецца каждый день, машину не грузит… сейчас уже давно без антивируса… меня это прикалывает… риск в смысле…
если не хочешь париться с поиком ключей для обновления, свавь аваст, но он не конкурент платным антивирусам. Лидер среди всех нод32, но он тоже не идеален. ЛУТШИЙ АНТИВИРУС — ЭТО ТЫ, ЕСЛИ СЛЕДИШЬ ЗА СВОИМ КОМПОМ!
avast! Free Antivirus 5.0.259 Beta avast! Free Antivirus 5.0 — бесплатный антивирус Аваст, работа которого основывается на отмеченном рядом наград антивирусном ядре avast!, включает в себя все функции, которых можно ожидать от современной антивирусной программы. В частности, он включает технологию для защиты от «шпионских программ», сертифицированную West Coast Labs Checkmark, модуль защиты от руткитов и надежный модуль самозащиты. А последняя версия обеспечивает еще более высокую скорость сканирования и усовершенствованную функцию обнаружения вредоносных программ. В состав программы входит несколько работающих в реальном времени «экранов», которые постоянно отслеживают вашу электронную почту и подключения к Интернету, проверяя файлы в вашем компьютере при каждом их открытии или закрытии. Антивирус avast! Free Antivirus 5.0 оснащен полностью обновленным пользовательским интерфейсом, который существенно упрощает антивирусное сканирование. При правильном использовании Аваст в сочетании с такими программами, как утилиты для резервного копирования данных, программа существенно снижает риск того, что ваш компьютер подвергнется воздействию вирусов или будет заражен ими — а значит, и уменьшает опасность утраты важных деловых или личных данных. Основные возможности бесплатной версии антивируса avast! 5.0 • Высокопроизводительный модуль антивирусного сканирования • Защита от руткитов • Защита от шпионских программ • Русский интерфейс Основные компоненты avast! Free Antivirus 5.0 • Экран файловой системы Экран файловой системы — основной компонент сканера в реальном времени avast!. Он отслеживает все файлы и программы на вашем компьютере • Экран почты Экран почты отслеживает весь трафик программ для работы с электронной почтой и сканирует все письма до того, как они достигают вашего компьютера, таким образом предотвращая возможный вред. • Веб-экран Веб-экран анализирует все ваши действия при посещении веб-сайтов в Интернете и предотвращает любые угрозы до того, как их замеьтит ваш веб-браузер • Экран P2P Экран P2P отслеживает загрузки большинства приложений P2P (пиринговых программ) , практически нейтрализуя все риски в области безопасности, связанных с этим типом программ • Экран интернет-чатов Экран интернет-чатов перехватывает все загрузки из приложений для мгновенного обмена сообщениями (ICQ и т. п. ) и проверяет их на отсутствие вирусов • Сетевой экран Сетевой экран антивируса аваст отслеживает все сетевые активности и блокирует вирусы, пытающиеся заразить вашу систему через сеть. Кроме того, экран блокирует доступ к известным вредоносным веб-сайтам • Экран поведения Экран поведения отслеживает систему на предмет подозрительного поведения, предупреждая пользователя о всех необычных действиях
Лично я пользуюсь уже года три нареканий нет вобще. Систему не грузит вобще.
Печальный антивирь. Все время что-то пикает, но только нет. Иногда кажется, что он не только пропускает все, что можно и нельзя, но и сверху еще накидывает.
Вот посмотри видео там парень подробно показывает как крякнуть последнюю версию Avast Premier 2016 у меня все отлично получилось <a rel=»nofollow» href=»https://www.youtube.com/watch?v=XatsjH6bRec» target=»_blank»>https://www.youtube.com/watch?v=XatsjH6bRec</a>
Avast хороший антивирус не советую Kaspersky Avira и ESET NOD…ESET NOD это праграмма которая погружает вирусы если вы ее удалите она всеровно останется в компьютере и будет его перенагружать!
Ну как сказать, купил я полную версию и все примочки вместе, Пол года все было хорошо потом он начал работать хуже начинал **ать мозги, а потом и вовсе просто пропускал вирусы и не пытался их удалить. Такие как амиго искать в интернете и тд.
touch.otvet.mail.ru