Добавление новых задач — Project
В этой статье
Вставка задачи между существующими задачами
-
Выделите строку под тем местом, где должна появиться новая задача.
-
Выберите задачу _гт_ задачу.
-
Введите название задачи во вставленную строку.
Нумерация идентификаторов задач изменится автоматически, но вставленная задача не будет автоматически связана с соседними задачами. В приложении Project можно настроить автоматическое связывание добавляемых задач с соседними задачами.
Добавление задачи в представление «Сетевой график»
-
Выберите команду Просмотреть схему сети_гт_.

-
Выберите задачу _гт_ задачу.
-
В окне новой задачи введите название задачи.
К началу страницы
Добавление нескольких задач одновременно
С помощью формы задач вы можете добавить сразу несколько задач, особенно если у них есть общие назначения ресурсов и зависимости задач.
-
Выберите виддиаграммы Ганта_гт_.
-
Установите флажок » сведения «.
Окно разделится, отображая в верхней части диаграмму Ганта, а в нижней — форму задач.

-
В диаграмме Ганта (сверху) щелкните первую пустую строку в конце списка задач.
-
В форме задач (снизу) введите сведения о новой задаче.
-
В поле Имя введите название задачи.
-
В поле Длительность укажите длительность задачи.
-
Если требуется, чтобы длительность задачи оставалась фиксированной даже при изменении назначения ресурсов, установите флажок Фиксированный объем работ.
-
-
-
Нажмите кнопку ОК, чтобы сохранить новую задачу, а затем — Далее, чтобы перейти к следующей строке диаграммы Ганта.

После добавления задачи
К началу страницы
Эти инструкции относятся к Microsoft Project 2007.
В этой статье
Создание задачи
-
В меню Вид выберите пункт Диаграмма Ганта.
-
Введите имя задачи в поле Название задачи, расположенном в конце списка задач.
Вы можете вставить задачу между существующими задачами, выделив строку под тем местом, где должна отображаться новая задача. В меню Вставка выберите команду создать задачу , а затем введите название задачи в строке вставки. Идентификаторы задач автоматически перенумеруются после вставки задачи.
-
Нажмите клавишу ВВОД.

Вы можете использовать структура для упорядочения план по мере ввода задач или дождитесь, пока не будут введены все задачи проекта. Если вы создаете расписание для проекта, вы упростите его организацию, чтобы упростить создание проекта, управление ими и его обслуживание.
К началу страницы
Создание нескольких задач
Представление «Форма задач» поможет добавить в проект информацию сразу о нескольких задачах, особенно если они содержат назначения ресурсов или зависимости задач.
-
В меню Вид выберите пункт Диаграмма Ганта.
-
В меню Окно выберите Разделить.
Окно разделится на две части: представление диаграммы Ганта вверху и форму задач внизу.

-
В представлении Диаграмма Ганта щелкните пустую строку в конце списка задач.
-
Введите имя задачи в поле Название в форме задач.
-
В поле Длительность укажите продолжительность задачи.
-
Чтобы длительность задачи оставалась неизменной независимо от назначенных ресурсов, установите флажок Фиксированный объем работ.
-
В столбцах формы введите подробные сведения о задаче (например, перечислите назначенные ресурсы и укажите предшествующие задачи).
-
Щелкните Следующая, чтобы сохранить задачу и перейти к следующей строке в представлении Диаграмма Ганта.

Примечание: Представление «Форма задач» не предназначено для добавления в проект подзадач. Подзадачу можно создать, повысив или понизив уровень задачи в структуре проекта.
Создание повторяющейся задачи
Некоторые задачи могут повторяться на протяжении проекта. Например, руководителю может быть необходимо каждые три месяца отправлять отчет акционерам. В зависимости от их характера такие задачи можно сделать обычными или повторяющимися. Если задача выполняется не регулярно, добавляйте ее как и все прочие — по мере возникновения. Если же она происходит через определенные промежутки времени, сделайте ее повторяющейся.
-
В меню Вид выберите пункт Диаграмма Ганта.
-
Выделите строку под тем местом, где должна появиться повторяющаяся задача.

- В меню Вставка выберите Повторяющаяся задача.
-
Введите название задачи в поле Название задачи.
-
В поле Длительность укажите продолжительность отдельного экземпляра задачи.
-
В разделе Повторять выберите Ежедневно, Еженедельно, Ежемесячно или Ежегодно.
-
Укажите частоту повторения задачи и установите флажок напротив каждого дня недели, когда должна выполняться задача.
-
В области Пределы повторения введите дату начала повторения задачи в поле Начало. Если вы не укажете дату в поле Начало, Project возьмет дату запуска проекта в качестве начальной даты задачи.

-
Выберите Окончание после или Окончание.
-
Для варианта Окончание после введите количество повторений задачи.
-
Для варианта Окончание введите дату окончания повторяющейся задачи.
-
-
В разделе Календарь для планирования этой задачи выберите календарь ресурсов, если он нужен в задаче.
Если задача будет без календаря, убедитесь что в списке Календарь выбрано значение Нет.
Совет:
Если же вам все-таки нужен календарь, но вы не хотите, чтобы он был связан с планированием задачи, установите флажок Не учитывать календари ресурсов при планировании.
-
Идентификаторы задач автоматически перенумеруются после вставки задачи, а повторяющаяся задача индикаторы появится в столбце » индикаторы «.
-
При выпадении повторяющейся задачи на нерабочие дни Project предложит вам поменять расписание для этих экземпляров.
-
Ресурсы, задаваемые повторяющейся суммарной задаче напрямую через поле Имена ресурсов, будут назначены общему объему работ повторяющейся задачи, а не отдельным ее экземплярам, появляющимся по расписанию.
К началу страницы
Как Построить Диаграмму Ганта в MS Project
Основной инструмент планирования в MS Project — диаграмма Ганта. С ее помощью можно визуализировать сложные последовательности задач.
В этой статье рассмотрим:
Пример диаграммы Ганта
Типичная диаграмма Ганта в Microsoft Project выглядит, как на картинке ниже. По сути, она — основная возможность MS Project, позволяющая управлять проектами.
Построение диаграммы Ганта в MS Project
В планировщике от Microsoft можно автоматически визуализировать последовательность выполнения того или иного проекта. Для этого добавьте на ленту инструментов мастера для диаграмм ганта MS Project, следуя последовательности действий:
- Откройте меню «Файл». В нем найдите пункт «Параметры» и выберите вариант «Настроить ленту».
Файл → Параметры → Настроить ленту.
- Перед вами откроется список вкладок, на которые можно будет добавить мастера для диаграмм Ганта MS Project. Выберите подходящий раздел, например, «Вид», и нажмите кнопку с командой для создания группы.
- Перейдите ко вкладке «Настройка ленты» и откройте пункт, предназначенный для команд, отсутствующих в ленте.

- Пролистайте открывшийся список до конца и найдите раздел мастера диаграмм Ганта в MS Project. После этого нажмите кнопку «Добавить».
В результате этих действий нужный инструмент появится в выбранной вкладке.
Теперь можно приступать к построению диаграммы Ганта в MS Project. Для этого в открытом проекте перейдите ко вкладке со списком задач. Вносить новые этапы и редактировать существующие можно с помощью контекстного меню. Оно открывается двойным щелчком мыши по табличной строке с задачей.
В появившемся окне вы можете указать следующие значимые параметры:
- Название редактируемой задачи.
- Доля выполнения.
- Дата начала и завершения.
- Общая длительность.
Во вкладке «Предшественники» указываются связи с другими задачами для диаграммы Ганта в MS Project.
На вкладке «Ресурсы» задаются ответственные за выполнения задачи.
После того как все параметры настроены, нажмите кнопку «Ок». В правой части окна появится временная шкала с последовательностью отдельных задач.
В правой части окна появится временная шкала с последовательностью отдельных задач.
Если вы хотите, чтобы диаграмма Ганта в MS Project не включала некоторые задачи, но при этом они должны присутствовать в общем списке, откройте контекстное меню задачи и установите галочку в поле «Скрыть отрезок».
На вкладке инструментов вы можете дополнительно настроить стили отображения гистограммы, полей и столбцов, а также определить параметры визуализации критических задач, определяющих продолжительность всего проекта.
Экспорт и печать диаграммы Ганта в MS Project
Мы выяснили, как построить диаграмму Ганта в MS Project. Но этого недостаточно для командной работы над проектом.
Чтобы созданный график был всегда под рукой, его можно скопировать и экспортировать в другие приложения. Если диаграмма Ганта в MS Project доступна только ограниченному кругу лиц, то в случае ее переноса на ПК или в почту, появляется возможность пересылать созданный документ разным участникам рабочей группы, например, клиентам или подрядчикам. Это удобно, если над проектом работает большое число людей из разных отделов или организаций.
Это удобно, если над проектом работает большое число людей из разных отделов или организаций.
Печать диаграммы Ганта в MS Project осуществляется через вкладку «Файл». Здесь же доступна опция экспорта. Выберите подходящий вариант сохранения документа, просто кликнув по нему мышкой.
Во время экспорта переносятся следующие параметры и компоненты:
- Список задач с сохранением иерархической структуры.
- Даты начала и окончания задач.
- Продолжительность задачи.
- Процент выполнения.
- Список ресурсов с их стоимостью и периодом оплаты.
Чтобы скопировать диаграмму Ганта из MS Project в виде растрового изображения:
- Выделите нужные строки.
- На вкладке «Задача» откройте диалоговое окно рядом с командой «Копировать» (Copy). Выберите вариант «Скопировать изображение» (Copy Picture).
- В открывшемся окне задайте нужные параметры копирования.

Полученное изображение можно использовать в презентациях и текстовых документах в виде простой картинки. В отличие от экспорта диаграммы Ганта в MS Project, данный способ позволяет защитить скопированный график от случайного редактирования получателями.
Импорт диаграммы Ганта в MS Project
Если у вас уже есть список задач с установленными последовательностями, вы можете его перенести в планировщик Microsoft, что сократит время на подготовку нового проекта.
Для решения этой задачи перейдите на вкладку «Файл» и выберите вариант «Добавить из книги Excel».
Файл → Добавить из книги Excel.
В появившемся окне укажите адрес импортируемого документа и нажмите кнопку «Ок». После этого ранее созданная диаграмма Ганта в MS Project будет отображаться как отдельный проект.
Диаграмма Ганта в MS Project создается несколькими способами, самым простым из которых является перенос готового списка задач из книги Excel.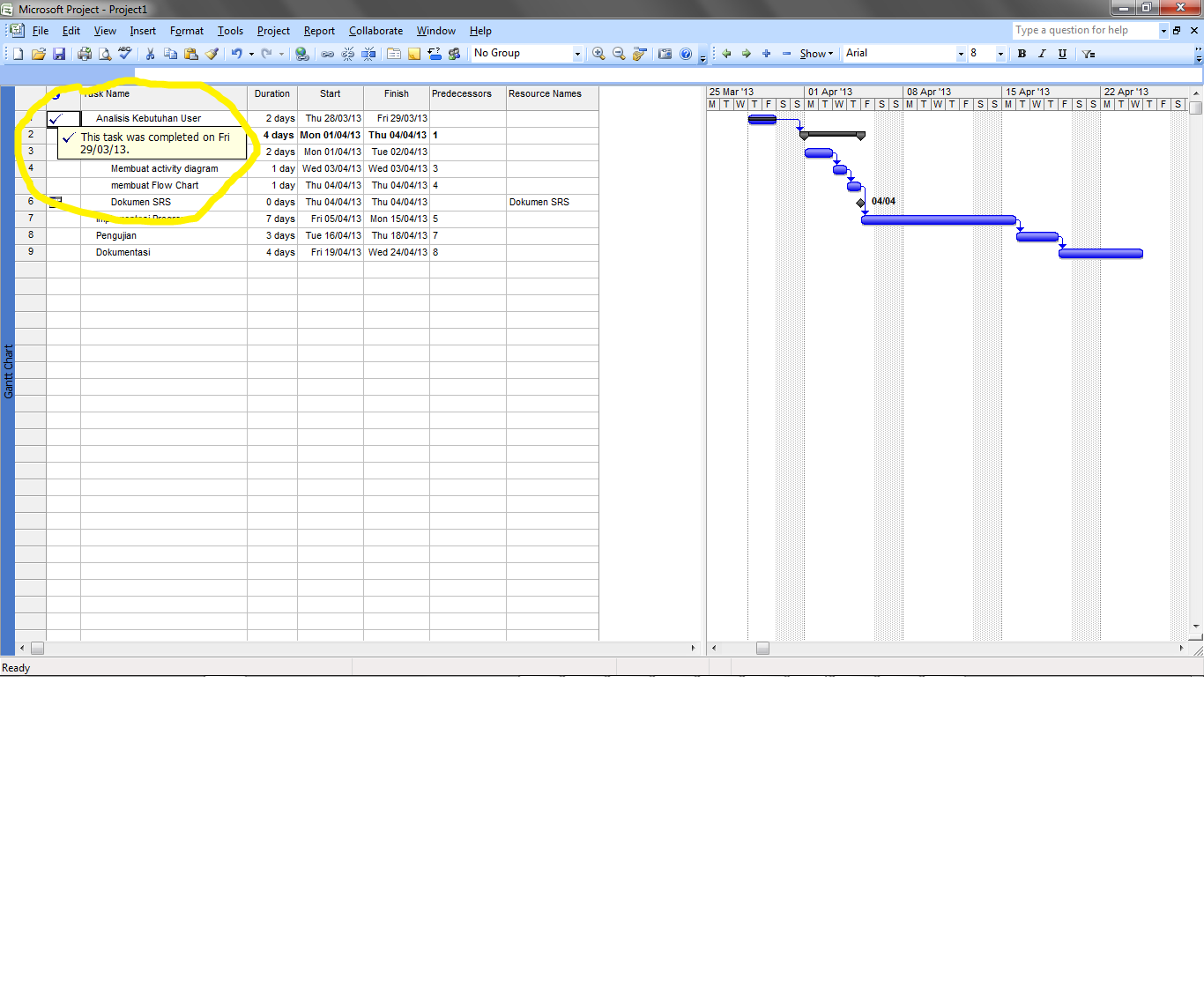 Если у вас его нет, можете создать аналогичный сразу в проекте планировщика. Система сама составит диаграмму, отображение которой можно настроить исходя из личных предпочтений.
Если у вас его нет, можете создать аналогичный сразу в проекте планировщика. Система сама составит диаграмму, отображение которой можно настроить исходя из личных предпочтений.
Как построить диаграмму Ганта в GanttPRO
Запутались в MS Project, выполняя большое количество действий, чтобы просто создать несколько задач?
Воспользуйтесь GanttPRO, онлайн альтернативой MS Project, для создания диаграммы Ганта онлайн. Сервис прост для понимания благодаря интуитивно-понятному интерфейсу В считанные минуты вы создадите ваш первый проект и пригласите людей в команду, не обладая даже знаниями в управлении.
GanttPRO — онлайн диаграмма Ганта для эффективного управления проектами и командной работы. Управляйте задачами, назначайте ресурсы, отслеживайте время на задачи и прогресс — с GanttPRO легко превратить рутину в приятные процессы.
Попробуйте бесплатно!
Создание проекта в GanttPRO
Для создания первого проекта вам нужно задать несколько настроек: рабочие часы, календарь.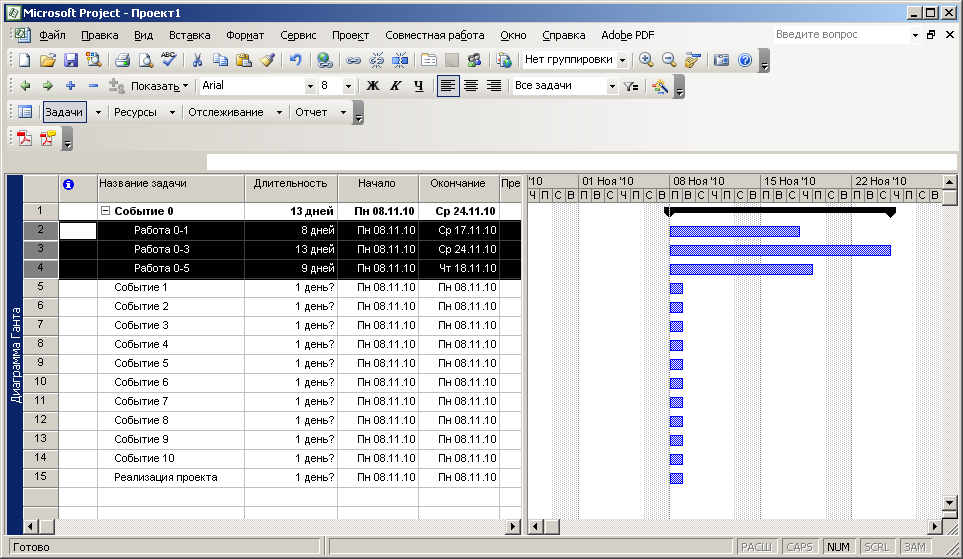 Вы также можете выбрать готовый шаблон диаграммы Ганта для проекта. Дальнейшее добавление задач и ресурсов будет очень простым, и вы в этом сами убедитесь.
Вы также можете выбрать готовый шаблон диаграммы Ганта для проекта. Дальнейшее добавление задач и ресурсов будет очень простым, и вы в этом сами убедитесь.
Из этого видео вы узнаете, как создать диаграмму Ганта в GanttPRO и, следовательно, первый проект.
Создание проекта в GanttPROИмпорт в GanttPRO
Если у вас есть проекты в Excel или mpp формате, вы также можете импортировать их в GanttPRO и продолжить эффективное управление на четко визуализированном таймлайне.
Из этого видео вы узнаете, как быстро импортировать проекты из Excel и MS Project в онлайн диаграмму Ганта GanttPRO.
Экспорт в GanttPRO
Также в GanttPRO есть расширенный экспорт в PDF, PNG и Excel со множеством хорошо реализованных дополнительных возможностей. Об этом вы узнаете из этого видео.
Экспорт проектов в GanttPROПубличная ссылка в GanttPRO
С GanttPRO вы с легкостью сможете создать статичную или динамичную публичную ссылку на ваш проект, чтобы показать его незадействованным в плане людям.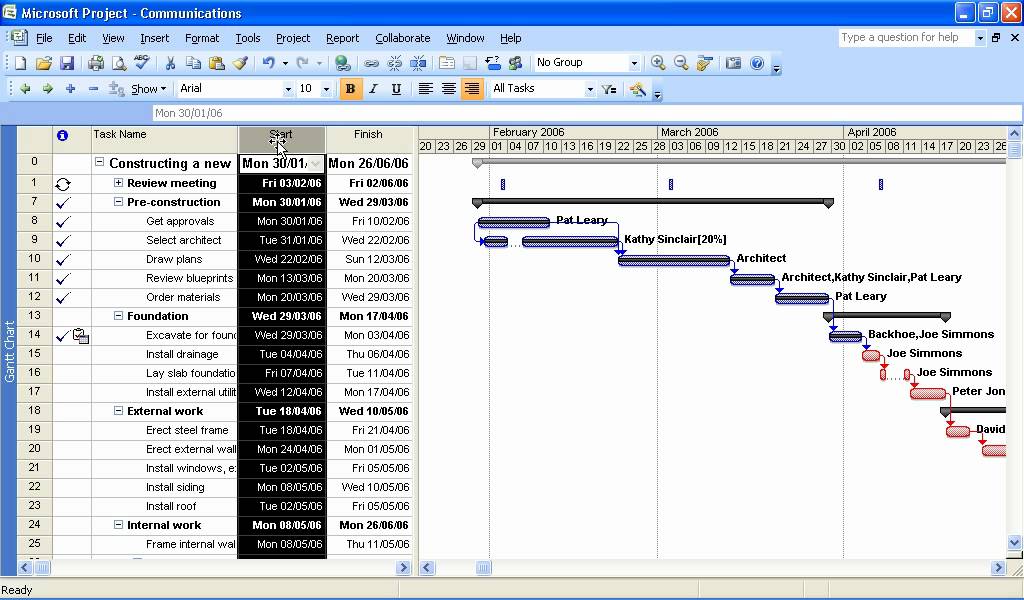 Сделать это очень просто. Подробности в этом видео.
Сделать это очень просто. Подробности в этом видео.
Есть вопросы о GanttPRO? Спросите в Live chat или запишитесь на удобное для вас время на персональное демо.
0 0 голос
Рейтинг статьи
Практика составления графика проекта в MS Project
Если задачи выстроены правильно, то MS Project покажет вам критический путь проекта — цепочку задач, которая определяет длительность. Изменение длительности или задержка начала выполнения любой задачи на критическом пути меняет дату окончания проекта.Соответственно, чтобы уложиться в установленные сроки, нужно обеспечивать своевременное или опережающее выполнение именно задач критического пути. Для этого нужно:
Для этого нужно:
Уделять задачам критического пути ежедневное внимание, контролировать готовность всех необходимых ресурсов для их выполнения.
Мотивировать участников на сокращение длительности выполнения задач критического пути, не допускать отвлечения на другие задачи.
Использовать временные буферы, страхующие отклонение по срокам.
Например, заканчивается разработка функционального блока. Далее заказчик должен протестировать этот блок. Когда до окончания разработки остается 2 дня, необходимо предупредить ключевых пользователей о том, что через 2 дня они должны быть готовы принять разработку в тестирование. И зафиксировать это формально (электронным письмом, решением оперативного совещания, и т.п.). Разрыв между задачами критического пути приводит к увеличению срока проекта, поэтому управлять этим процессом нужно жестко.
При постановке задачи критического пути исполнителю нужно говорить о том, что эта задача является определяющей для проекта. Исполнитель должен полностью сосредоточиться на ней, не отвлекаться на второстепенные задачи. А в случае возникновения проблем и задержек, сразу оповестить об этом РП.
А в случае возникновения проблем и задержек, сразу оповестить об этом РП.
Но от осложнений никто не застрахован. Нет никаких гарантий, что задача будет выполнена в срок. Но это не означает, что нужно стремиться устанавливать такие сроки, которые гарантированно обеспечивают выполнение задачи в срок. Как известно, работа занимает ровно столько времени, сколько на нее отведено, об этом мы говорили ранее. Устанавливайте агрессивные сроки, но имейте запас для компенсации неизбежных опозданий. И лучше этот запас иметь консолидировано, в буфере, который добавляется в конец критического пути.
Использование MS Project для управления проектами по разработке ПО / Хабр
Я хочу поделиться своим опытом использования MS Project для управления проектами по разработке программного обеспечения. Я уже лет 10 занимаюсь управлением проектами,и в результате у меня родилась некоторая методология использования MS Project, которая позволяет получить от него немалую пользу и при этом меньше зависеть от его недостатков.
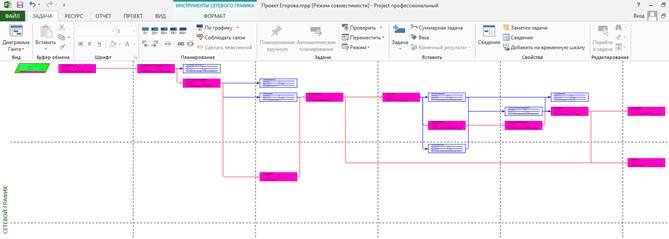
Небольшое введение
Вся методология — это просто набор простых методов и рекомендаций по использованию MS Project для решения прикладных задач руководителя проекта. Сразу оговорюсь, что методология не претендует на универсальность, и применима только при некоторых ограничениях, которые я буду упоминать по ходу повествования.
Для начала, давайте вспомним, что обычно требуется от руководителя проекта. Для опытных руководителей это очевидно, а начинающим (или только собирающимся стать руководителями) будет полезно лишний раз вспомнить. Итак, проект по разработке программного обеспечения — это создание некоторое уникального продукта. На разных этапах жизненного цикла проекта от РП требуется решать различные задачи.
Перед началом проекта
Перед началом проекта от руководителя проекта обычно требуется ответить на два вопроса:
- сколько проект займет времени
- сколько проект будет стоить
При этом важно понимать, что никого не интересует ответ вида «не раньше чем через полгода».
 Требуется как раз оценка сверху.
Требуется как раз оценка сверху.Примечание. Мне никогда не приходилось иметь дела с явными денежными оценками проекта, и, как я сейчас понимаю, это серьезное упущение. Все проекты, которыми я руководил, исполнялись сотрудниками компании. Команда проекта формировалась на всё время проекта, некоторые специалисты привлекались на определенное время. Фактически, от меня требуется оценка количества требуемых исполнителей, а также сроки их привлечения. Как мне кажется, это достаточно типичная ситуация для компаний, занимающихся разработкой ПО. В итоге все сводится к оценке трудозатрат, которая, с использованием эмпирических формул, превращается в оценку стоимости проекта. Как видим, присутствует прямая зависимость стоимости проекта от его сроков.
В процессе выполнения проекта
В условиях упомянутых ограничений, основной задачей руководителя проекта является обеспечить выполнение проекта в заявленный срок, а это непосредственно
влияет на его стоимость.
 Непредвиденные обстоятельства, которые обязательно сопутствуют любому проекту, могут привести к срыву сроков. Строго говоря, сроки проекта могут неожиданно и сократиться, но, честно говоря, я такого никогда не видел. От руководителя требуется своевременно реагировать на такие события, чтобы уменьшить негативные последствия. Единственный известный мне способ решения этой задачи — это аккуратное планирование, регулярное отслеживание надвигающихся проблем и корректирование планов.
Непредвиденные обстоятельства, которые обязательно сопутствуют любому проекту, могут привести к срыву сроков. Строго говоря, сроки проекта могут неожиданно и сократиться, но, честно говоря, я такого никогда не видел. От руководителя требуется своевременно реагировать на такие события, чтобы уменьшить негативные последствия. Единственный известный мне способ решения этой задачи — это аккуратное планирование, регулярное отслеживание надвигающихся проблем и корректирование планов.При завершении проекта
При завершении проекта руководитель обычно оглядывается назад и подводит итоги проекта. Чаще всего требуется оценить насколько проект выбился из плановых графиков и почему это произошло.
Что умеет MS Project
Несмотря на внешнюю сложность, MS Project очень прост в идейном плане. Он оперирует тремя сущностями — задачи, ресурсы, календарь и связи между ними. По сути — это база данных, пользовательский интерфейс для создания и редактирования сущностей и минимальная, довольно простая автоматизация (то, что Project делает сам, в ответ на введенные данные).

Разберем вкратце свойства сущностей.
Задача имеет длительность, объем, назначенный ресурс и еще чертову уйму различных свойств. Если встроенных свойств не хватает, можно добавить свои — этим мы потом воспользуемся. Задачи могут быть связаны между собой различными отношениями (предшественники, последователи и т.п.).
Ресурс имеет много описательных свойств, но самое главное — для него можно
задать доступность во времени, для этого используется календарь. Ресурс может быть
назначен на задачу.
На основе этих данных Project умеет делать различные представления с использованием
фильтров, группировок, сортировок и т.п. Кроме этого он умеет по некоторому алгоритму
вычислять сроки начала и окончания задач с учетом доступности назначенных ресурсов
и связей между задачами. Вот, собственно, и почти все что он умеет.
Давайте посмотрим, какую пользу можно из этого извлечь
Как это использовать
Примечание Чтобы было понятнее, я уточню некоторые общие свойства проектов,
с которыми я работал.Итак, речь идет о проектах по разработке программного обеспечения,
которые состоят из нескольких этапов. В конце каждого этапа мы должны получить некоторый
осязаемый результат, который будет предъявлен заказчику, поэтому для нас важно оценить
срок не только проекта в целом, но и каждого этапа. Повторяю, единственный вид ресурсов
который требуется — это люди, причем мы не нанимаем специалистов со стороны, а используем
возможности уже работающих сотрудников.
Подготовка плана
Итак, перед нами лежит техническое задание, и требуется дать ответ на три вопроса:
- Сколько времени займет этот проект?
- Сколько (и каких) специалистов для этого потребуется?
- Какие примерно трудозатраты ожидаются по этому проекту?
Для этого мы готовим прикидочный план выполнения проекта в MS Project. Т.е. просто последовательно выписываем задачи, которые необходимо выполнить.
 Методика превращения техзадания в набор задач — это отдельная история, я не буду на ней сейчас останавливаться.
Методика превращения техзадания в набор задач — это отдельная история, я не буду на ней сейчас останавливаться.Подготовка плана выполняется в несколько этапов:
- Готовим список задач
- Выставляем зависимости между задачами
(результат какой задачи необходим для перехода к следующей?). - Назначаем исполнителей задач
- Выравниваем загрузку ресурсов
- Балансируем то, что получилось
Общие рекомендации
При подготовке плана придерживаемся следующих рекомендаций:
- Не используем суммарные задачи для декомпозиции.
Все задачи помещаем в один линейный список. Сначала это может показаться неудобным,
но зато избавляет от многих проблем в дальнейшем. Для управления структурой задач
используем настраиваемые поля (см.ниже). - Очень часто для управления зависимостями задач используют Drag&Drop. Когда задач много это быстро становится неудобно.
 Я рекомендую в этом случае не использовать перетаскивание, а явное указывать номера задач-предшественников. для этого можно добавить в таблицу столбец «предшественники» и вписывать номера задач вручную.
Я рекомендую в этом случае не использовать перетаскивание, а явное указывать номера задач-предшественников. для этого можно добавить в таблицу столбец «предшественники» и вписывать номера задач вручную. - Срок каждой задачи не должен превышать двух недель.
Если срок задачи превышает неделю — это уже повод задуматься о её декомпозиции. Я придерживался очень простой методики оценки: примитивная задача — 2 дня, средней
сложности — 1 неделя, сложная задача — 2 недели. При этом сложных задач не должно быть много. Такой подход дает возможность подготовить оценочный план довольно быстро.
С одной стороны, полученная оценка, конечно, не будет точной, но, с другой стороны — а какая из них точная? По опытку практического применения могу сказать, что на
больших проектах погрешности оценок отдельных задач обычно нивелируются, а на малых часто можно (и нужно!) использовать и более точные оценки. - Всеми силами избегаем задач, у которых несколько исполнителей.
 Для каждой задачи должен быть назначен только один исполнитель. Двух исполнителей имеет смысл назначать
Для каждой задачи должен быть назначен только один исполнитель. Двух исполнителей имеет смысл назначать
только если они действительно работают вдвоем (например, вы практикуете парное программирование). В прочих случаях лучше декомпозировать задачу. - При назначении исполнителей руководствуемся их профессией и квалификацией, пока не беспокоясь о равномерности загрузки.
- Используем суммарные задачи для разделения задач на этапы. Ставим зависимости между этапами, чтобы они шли последовательно. Разделение на этапы пока достаточно приблизительное.
Список задач, разделенный на этапы
Балансировка проекта
Самым главным в методике является именно балансировка. Цель этого процесса — подготовить план, в котором работы достаточно равномерно разделены между исполнителями на всем протяжении.
После первичной подготовки плана обычно получается полное безобразие, а не проект. Поэтому начинаем приводить его в порядок. Приведение в порядок заключается в ручной балансировке назначений исполнителей и разделений на этапы. Для этого используем группировку задач по исполнителям, чтобы увидеть как разложились задачи. Для удобства просмотра рекомендую сортировать задачи по дате начала.
Для этого используем группировку задач по исполнителям, чтобы увидеть как разложились задачи. Для удобства просмотра рекомендую сортировать задачи по дате начала.
Группировка задач по исполнителям
Примечание. Теоретически, для оценки загрузки полагается использовать графики
загрузки пользователей. Эти графики хороши (наверное) для начальства, когда они
оценивают готовый проект. Но они непригодны на этапе создания плана, так как показывают
что все плохо, но совершенно не дают информации почему это так и что можно сделать.
Дальше начинается магия балансировки. Требуется минимизировать сроки выполнения каждого этапа путем обеспечения более-менее равномерной нагрузки на всех участников проекта. Для этого мы выполняем следующие действия:
- Сменить исполнителя задачи.
Это имеет смысл сделать, если мы видим, что у одного исполнителя большой хвост задач,
а у другого есть явные «дыры», причем он может взять на себя некоторые работы у
первого.
- Перенести задачу в другой этап.
Задача, которая приводит у удлинению срока этапа, но при этом не является необходимой
для получения результата этапа может быть перенесена на этап позже. И наоборот,
если в этапе присутствуют «дыры» в загрузке исполнителей, а изменить исполнителей
не получается, то можно попробовать взять задачи из следующего этапа.
Делать все это, к сожалению, приходится вручную, выполняя выравнивание загрузки ресурсов после каждого изменения. Несмотря на кажущуюся сложность, этот процесс обычно занимает конечное время. Проект на год из 8 участников, разбитый на 4 этапа я приводил в порядок менее чем за час.
Теперь еще раз внимательно смотрим на проект, убеждаемся, что связи между задачами расставлены правильно, что ничего не забыто, а назначения исполнителей соответствуют их специальностям и квалификации.
Учет рисков
Теперь — последний штрих: учет рисков. Честно признаюсь, я не занимался серьезным управлением рисками, но учитываю возможность возникновения определенных форсмажоров (таких как болезни исполнителей, забытые работы и т.
 п.). Для этого я добавляю в каждый этап фиктивную задачу с минимальным приоритетом, под названием «прочие работы» для каждого ресурса. После выравнивания ресурсов эти задачи оказываются в конце этапа. Длительность этих задач зависит от вероятности возникновения и степени вляния рисков, она зависит от способа определения оценок длительностей задач, здоровья членов команды и степени паранойи руководителя проекта. Обычно я выставлял длительность «прочих работ» примерно от трети до четверти длины этапа.
п.). Для этого я добавляю в каждый этап фиктивную задачу с минимальным приоритетом, под названием «прочие работы» для каждого ресурса. После выравнивания ресурсов эти задачи оказываются в конце этапа. Длительность этих задач зависит от вероятности возникновения и степени вляния рисков, она зависит от способа определения оценок длительностей задач, здоровья членов команды и степени паранойи руководителя проекта. Обычно я выставлял длительность «прочих работ» примерно от трети до четверти длины этапа.В результате всех перечисленных манипуляций у нас получается план выполнения проекта, с которым можно работать.
С этим планом мы можем:
- Назвать сроки выполнения проекта и его этапов. Аргументированно и с высокой степенью
достоверности. - Оценить примерные трудозатраты по проекту
Примечание. Часто случается так, что срок выполнения получается довольно большой, и возникает резонный вопрос, можно ли его уменьшить за счет привлечения дополнительных исполнителей.
 Для того чтобы ответить на этот вопрос, я балансировал новый план, используя тот же набор задач, но изменяя состав исполнителей. Ответ не получался мгновенно, но это не занимало много времени.
Для того чтобы ответить на этот вопрос, я балансировал новый план, используя тот же набор задач, но изменяя состав исполнителей. Ответ не получался мгновенно, но это не занимало много времени.Работа с планом
Когда проект запускается в работу, исходный план, который использовался для оценки, можно использовать и для отслеживания выполнения проекта. От руководителя проекта требуется регулярно выполнять следующие действия:
- Выдавать задания исполнителями
- Отмечать выполненные задания в плане
- Корректировать план в случае значительных отклонений
Выдача заданий исполнителями может выполняться по разному. Можно разбить выполнение на короткие итерации, формировать пул задач на итерацию и по окончании итерации отмечать результаты. Можно сразу озвучить лнителям набор задач на этап, выдать каждому по экземпляру диаграммы Ганта и периодически опрашивать о прогрессе. Можно использовать интеграцию MS Project и TFS и загрузить проект непосредственно в TFS.
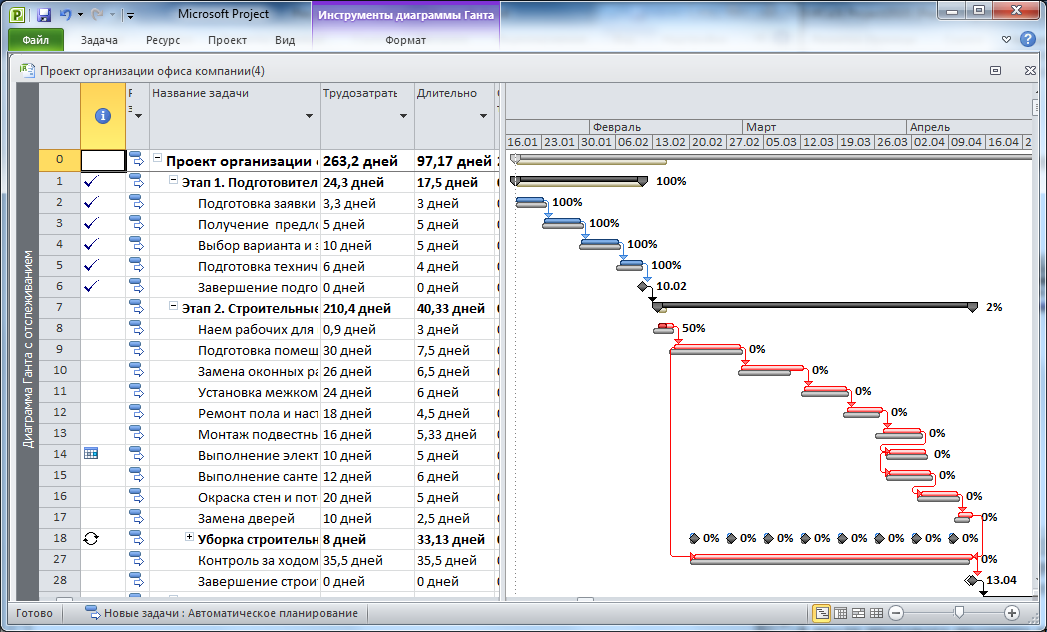 Суть не в средствах. Главное — это регулярное обновление плана. Я делаю это примерно раз-два в неделю. Это дает возможность достаточно быстро увидеть проблемные участки.
Суть не в средствах. Главное — это регулярное обновление плана. Я делаю это примерно раз-два в неделю. Это дает возможность достаточно быстро увидеть проблемные участки.Для определения проблемного участка удобно использовать различные группировки — по исполнителями, по компонентам и др. Часто может оказаться, что проект в целом идет даже с опережением, но в определенном разрезе наблюдается отставание, например один из разработчиков неожиданно уткнулся в серьезную системную проблему, которая привела к отклонениями. Использование только средней метрики не покажет этой проблемы — она всплывет только в конце этапа, когда что либо делать будет уже поздно.
Отслеживание выполнения с группировкой по компонентам
Примечание. Обычно я не двигаю задачи по календарю, а только отмечаю насколько они выполнены. Отклонение от плана я отслеживаю по отклонению суммарной задачи проекта от текущего момента.
Есть другая стратегия — внесение изменений в сроки задач, «выталкивая» невыполненные задачи вперед.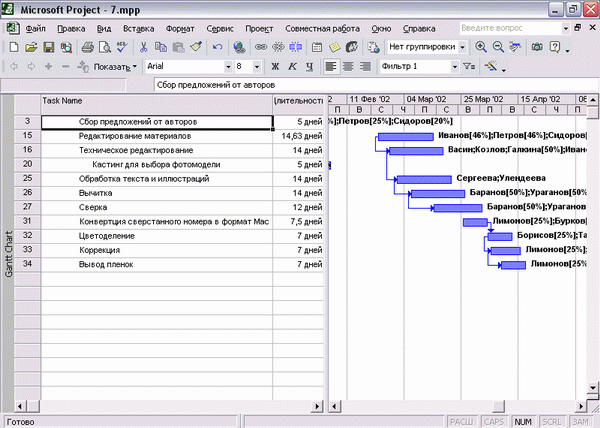 При таком подходе для отслеживания отклонений от плана можно использовать другую полезную функцию MS Project — базовый план. Базовый план — это просто сохраненный снимок состояния задач. Его можно сделать в начале проекта. Для сравнения текущего плана с базовым, открываем «диаграмму Ганта с отслеживанием». Для динамичного плана, когда порядок выполнения задач часто меняется, это может оказаться неудобным, поэтому я вставляю в проект контрольные точки, отражающие некоторые важные результаты проекта, и отслеживать отклонения от базового плана только для них.
При таком подходе для отслеживания отклонений от плана можно использовать другую полезную функцию MS Project — базовый план. Базовый план — это просто сохраненный снимок состояния задач. Его можно сделать в начале проекта. Для сравнения текущего плана с базовым, открываем «диаграмму Ганта с отслеживанием». Для динамичного плана, когда порядок выполнения задач часто меняется, это может оказаться неудобным, поэтому я вставляю в проект контрольные точки, отражающие некоторые важные результаты проекта, и отслеживать отклонения от базового плана только для них.
Диаграмма Ганта с отслеживанием
Управление структурой задач с помощью пользовательских полей
Я категорически рекомендую не использовать суммарные задачи в MS Project для функциональной декомпозиции или категоризации задач. Дело в том, что иерархия задач в MS Project сильно завязана на их последовательность. А часто хочется посмотреть на задачи в разной последовательности, при этом вся структура «рассыпается».
 Для управления структурой задач я рекомендую использовать Пользовательские поля. MS Project имеет предопределенный набор полей с неопределенным заранее поведением, которые мы можем использовать так, как нам удобно. Например, для разбивки задач по компонентам нужно на основе текстового поля Текст1 создать поле Компонент и задать для него список значений, соответствующий компонентам системы.
Для управления структурой задач я рекомендую использовать Пользовательские поля. MS Project имеет предопределенный набор полей с неопределенным заранее поведением, которые мы можем использовать так, как нам удобно. Например, для разбивки задач по компонентам нужно на основе текстового поля Текст1 создать поле Компонент и задать для него список значений, соответствующий компонентам системы.
Создание пользовательского поля
После этого мы получаем возможность указать для каждой задачи компонент, к которому она относится, и, используя группировку задач по компонентам, отслеживать как идут дела.
Группировка задач по компонентам
Пользовательские поля позволяют разделять задачи по нескольким категориям, например, я разделял задачи по типу работ: Разработка, Тестирование, Документирование.
Упомяну для любопытных, что в MS Project также можно задать правила рисования диаграмм на основе свойств задач. При желании, можно сделать так, что задачи по разным компонентам будут иметь разные цвета, причем цвет будет определяться только свойством задачи, его не нужно задавать вручную для каждой задачи. Такие настройки не требуют написания сриптов, а делаются штатными средствами настройки диаграмм.
Такие настройки не требуют написания сриптов, а делаются штатными средствами настройки диаграмм.
Использование пользовательских полей, а также встроенные в MS Project функции фильтрации, сортировки и группировки задач позволяют получить самые разные представления, которые позволяют получить ответы на многие вопросы, которые возникают у руководителя проекта.
Завершение проекта
В конце проекта мы получаем план, в котором все задачи выполнены. Обычно я стараюсь сохранять также и исходный план, хотя бы в качестве базового. Честно говоря, на этом этапе от MS Project мало проку, так как интересуют не плановые значения, а фактические. Какие-то решения этой проблемы предлагает MS Project Server, там есть возможность учитывать фактические трудозатраты, но это уже за пределами данной статьи.
Заключение
Я попытался обобщить свой опыт использования MS Project для практического решения задач, которые возникали передо мной, когда я руководил проектами по разработке ПО.
 Описанная методика не претендует не универсальность, но она, как мне кажется, достаточно проста и логична, при этом позволяет решать практические задачи руководителя проекта.
Описанная методика не претендует не универсальность, но она, как мне кажется, достаточно проста и логична, при этом позволяет решать практические задачи руководителя проекта.Использование этого подхода позволило мне успешно и в срок завершить не один проект.
Правда, случались и сбои. Это происходило, как правило, тогда, когда плохо была проведена подготовительная часть проекта, а именно — постановка задачи. Т.е. в результате проекта получалось не совсем то, что требовалось, а понимание этого приходило слишком поздно.
Наверняка я что-то упустил, не стесняйтесь задавать вопросы.
Почти каждый пользователь программы MS Project знаком с диаграммой Ганта в качестве графического представления. Проблема со многими диаграммами Ганта состоит в том, что при печати они получаются настолько большими, что отследить порядок выполнения задач в проекте практически невозможно. Диаграмма становится перегруженной, если вы пытаетесь отобразить более чем несколько свойств задачи, таких как имя ресурса или дата начала, поэтому вам не нужно использовать линейку, чтобы выстроить в ряд даты вверху диаграммы для выяснения даты начала выполнения задачи. Как создать сетевую диаграмму временной последовательности, которая отслеживает, что нужно делать каждый день, и как эти задачи влияют на другие в проекте. Чтобы создать сетевую диаграмму временной последовательности, переключитесь на режим просмотра «Сетевая диаграмма» в MS Project (этот режим просмотра недоступен в MS Project 98 или более ранних версиях). Режим просмотра по умолчанию показывает число ключевых элементов информации для каждой задачи, линии и стрелки между блоками задач показывают их взаимоотношения. Есть два способа изменить вид по умолчанию, чтобы сделать его более полезным. Во-первых, режим просмотра по умолчанию не упорядочен по времени, задачи в нем только упорядочены согласно тому, когда они были введены в программу. Во-вторых, можно изменить информацию, показываемую в каждом блоке задачи. Убедитесь, что отображается необходимая информация, такая как даты начала и завершения, длительность или объем работ, ресурсы, имя задачи и другая важная для вас информация. Чтобы изменить блоки задач, щелкните мышкой на меню «Формат» и выберите пункт меню «Стили блоков» (Box Styles). При этом появится диалоговое окно «Стили блоков». Внешний вид блока задачи может отличаться для различных категорий задач, таких как критически важные задачи, контрольные точки и так далее. Руководителю проекта эта диаграмма может быть очень полезна для разъяснения проекта группе или спонсору. Например, мы распечатываем сетевую диаграмму временной последовательности на большом плоттере и вывешиваем ее на стену в офисе. Чтобы проверить состояние проекта, спонсор приходит в офис, находит текущую дату на диаграмме и указывает рукой на эту точку диаграммы. Затем он спрашивает, все ли сделано до этой точки, и если нет, какие действия предпринимаются по этому поводу. Это очень удобный способ проверить продвижение проекта вперед, избавляющий от использования запутанных презентаций и диаграмм для отчета о продвижении проекта вперед. |
Сетевой график
Ключевые понятия данной статьи: сетевое планирование (сетевой анализ), сетевой график, метод критического пути, критический путь, резервы работ (частный и общий), ранние и поздние сроки работ, PERT (Program Evaluation and Review Technique).
Связанные темы: «Календарное планирование и диаграмма Ганта», «Структурная декомпозиция работ (Work breakdown structure – WBS)».
Также Вы можете ознакомиться с нашими предложениями по консалтингу и обучению персонала в сфере управления проектами.
Построение сетевых графиков можно освоить на тренинге «Управление проектами» или на индивидуальных консультациях, а так же наши специалисты могут для Вас построить сетевой график. Задавайте Ваши вопросы по телефону: +7 (495) 926-63-78
Современные проекты порой очень сложны и включают в себя сотни и тысячи работ, выполняемых разными специалистами и внешними подрядчиками. Поэтому без планирования здесь не обойтись.
Сетевое планирование – набор методов, который предназначен для управления расписанием проекта. Его основной инструмент – сетевой график, который позволяет вам:
- выявить перечень работ вашего проекта
- наглядно представить порядок их следования
- определить длительности каждой работы и всего проекта
- определить критические работы проекта и его критический путь
- определить резервы времени по каждой работе
- И т.д.
Далее описан алгоритм построения и применения сетевого графика.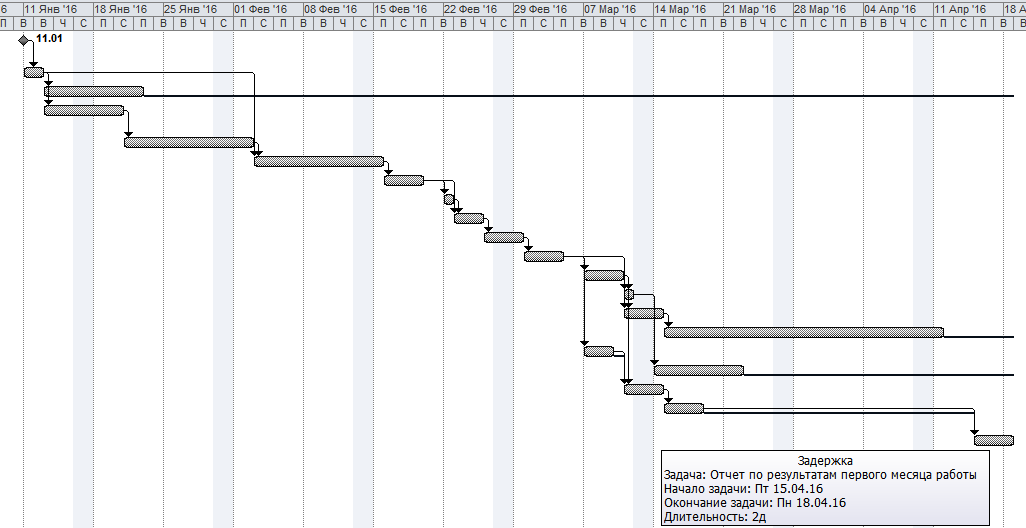
- Определение перечня операций (элементарных работ), из которых состоит проект. Вам необходимо решить, насколько мелкие работы вы включите в график. Подробнее об этом в статье «Структурная декомпозиция работ (Work breakdown structure)»
- Оценка длительности операций
- Выявление зависимостей работ (например, нельзя обучать пользователей, пока программы не установлены на компьютеры)
Результаты можно записать в таблицу следующего вида (это не обязательно):
|
Операция |
Непосредственно предшествующие операции |
Длительность |
|
A. Установка компьютеров |
— |
1 |
|
B. Протяжка сети |
— |
2 |
|
C. |
A, B |
3 |
|
D. Установка программного обеспечения |
C |
1 |
|
E. Разработка регламента использования ПО |
— |
4 |
|
F. Обучение пользователей |
D, E |
3 |
- Теперь мы можем построить сам сетевой график проекта (Network Diagram), который отражает последовательность выполнения работ. Применяются 2 варианта сетевых графиков: «работа-вершина» и «вершина-событие». В сетевом графике типа «работа-вершина», который называют также «диаграмма предшествования» (Precedence Diagramming Method, PDM), работы представлены «вершинами», обычно прямоугольниками. Наш сетевой график будет выглядеть следующим образом:
В сетевом графике типа «вершина-событие», называемом также «сетевой моделью» (Arrow Diagramming Method, ADM), работы изображают стрелками, а каждая стрелка должна начинаться и завершаться событием, которое изображают кружком. Чтобы отразить взаимосвязи, вводят фиктивные работы (отображаются пунктиром).
Чтобы отразить взаимосвязи, вводят фиктивные работы (отображаются пунктиром).
Исторические раньше возник метод «вершина-событие», однако в наше время чаще используется «работа-вершина», т.к. он нагляднее и удобнее. - Теперь можно провести расчет сетевого графика. Сначала мы идем слева направо и рассчитываем ранние сроки работ (раннее начало и раннее окончание), а затем справа налево, получая поздние сроки работ (позднее начало и позднее окончание). Ранние сроки работы – это раньше которых она не может начаться/завершиться, поздние – крайние сроки ее начала/завершения.
- Теперь мы можем применить метод критического пути, МКП (critical path method, CPM) – один из главных методов в проектном менеджменте. Те работы, у которых ранние и поздние сроки совпадают, называются критическими работами проекта, а в совокупности они образуют его критический путь. Это самая длинная последовательность работ проекта, которая определяет его длительность.
 Для менеджера крайне важно знать и контролировать критический путь проекта, чтобы не затянуть его реализацию. Если мы хотим оптимизировать свой проект по срокам, мы также будем сокращать работы, лежащие на критическом пути.
Для менеджера крайне важно знать и контролировать критический путь проекта, чтобы не затянуть его реализацию. Если мы хотим оптимизировать свой проект по срокам, мы также будем сокращать работы, лежащие на критическом пути. - Остальные работы (не критические) имеют временные резервы: частный и общий. Частный говорит нам о том, на сколько мы можем задержать работу, на задерживая ни одной работы-последователя. Общий – на сколько можно задержать работу, задержав работы-последователи, но все же завершив проект в срок.
Сетевой график лежит в основе не только метода критического пути, но и другого метода: PERT (Program Evaluation andReview Technique). Его отличает то, что в нем учитывается вероятностная оценка длительности работ.
По каждой работе эксперты дают оценки длительности. Выделяют оптимистичную, пессимистическую и ожидаемую длительность. Затем в сетевой график заносят длительность, которая учитывает все оценки и рассчитывается по формуле (коэффициенты могут изменяться):
Длительность = (Оптимистическая + Ожидаемая*4 + Пессимистическая) / 6
Следующим шагом планирования обычно является построение Диаграммы Ганта, которая, являясь по сути «надстройкой» над сетевым графиком, дает нам возможность наглядно представлять календарный график нашего проекта.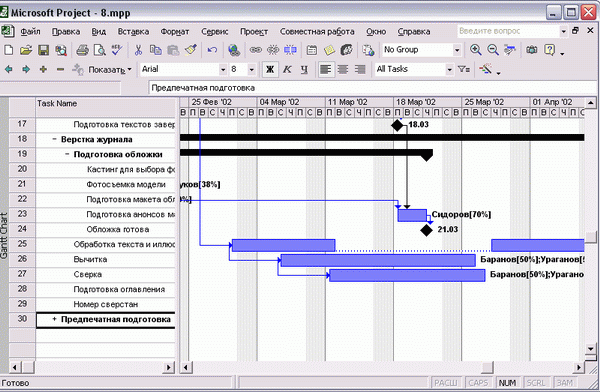
Научиться управлять сроками проектов, применять сетевой график, диаграмму Ганта и другие инструменты вы можете на наших тренингах по управлению проектами.
Создание сетевой диаграммы на рабочем столе Project
Сетевая диаграмма — это графический способ просмотра задач, зависимостей и критического пути вашего проекта. Ящики (или узлы) представляют задачи, а зависимости отображаются в виде линий, соединяющих эти поля. После переключения представлений вы можете добавить легенду, настроить отображение полей и распечатать диаграмму сети.
Добавить легенду
Автоматически изменять расположение ящиков
Изменить расположение ящиков вручную
Измените стиль линии между полями
Выберите, какую информацию о задаче показывать
Добавить легенду
Выберите Файл > Печать > Параметры страницы .
На вкладке Legend решите, как вы хотите, чтобы ваша легенда выглядела, на каких страницах она должна отображаться, а затем ярлыки, которые вы хотите.
Выберите ОК .
Автоматически изменять расположение ящиков
- org/ListItem»>
Выберите Формат > Макет .
В разделе Макет коробки выберите расположение, выравнивание, интервал, высоту и ширину коробки, которые лучше всего подходят для вас. Чтобы разместить поля равномерно, выберите Фиксированный в полях Высота, и Ширина, .
Выберите Просмотр > Схема сети .
Имейте в виду, что сгруппированные задачи размещаются автоматически.Вам нужно будет отменить группировку, если вы хотите их изменить.
Изменить расположение ящиков вручную
Если вы зашли так далеко, но вам все еще не нравится, как расположены ваши коробки, нажмите Формат > Макет , выберите Разрешить ручное позиционирование коробки , выберите ОК , а затем перетащите поля на место вы хотите.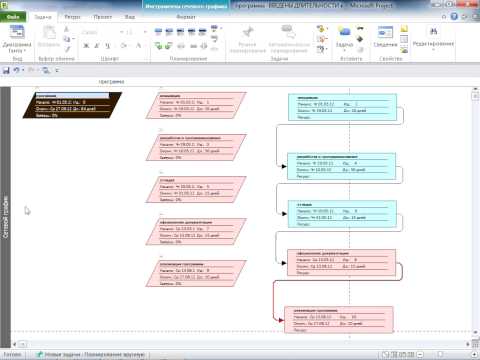
Если вы вручную перемещаете задачу, вы можете изменить макет любых связанных задач или подзадач, связанных с ней, щелкнув задачу правой кнопкой мыши и выбрав Разметка связанных задач сейчас .
Верх страницы
Изменить стиль линии между полями
Если у вас есть много задач, которые вы связали с задачами-предшественниками или преемниками, переходить по ссылкам между полями может быть очень сложно.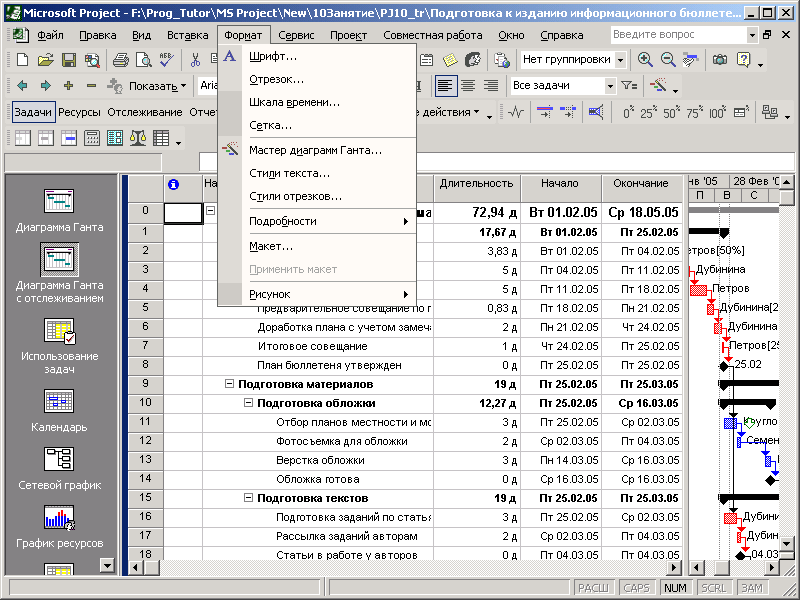 Попробуйте изменить стиль линий, а затем расположить их так, чтобы их было легче увидеть.
Попробуйте изменить стиль линий, а затем расположить их так, чтобы их было легче увидеть.
Выберите Просмотр > Схема сети .
Выберите Формат > Макет .
В разделе Стиль ссылки выберите Прямолинейный или Прямой . Прямолинейные ссылки выглядят так , а прямые ссылки выглядят так .
org/ListItem»>
Выберите Показать стрелки , чтобы добавить стрелки, указывающие на предшествующие и последующие задачи. Выберите Показать метки ссылок , чтобы добавить в строку ссылки зависимость и время опережения или запаздывания.
Верх страницы
Выберите, какую информацию о задаче отображать
Если что-то выглядит загроможденным (или вы начинаете испытывать информационную перегрузку), попробуйте изменить информацию о задаче в каждом поле, чтобы видеть только самое важное.
Выберите Просмотр > Схема сети .
Выберите Format > Box Styles .
В списке настроек стиля для выберите задачу, которую вы хотите изменить.
В разделе Граница выберите форму, цвет, ширину и параметры линии сетки, чтобы создать желаемый вид.
Выберите имя в разделе Шаблон данных , чтобы применить изменения к существующему шаблону. Чтобы создать новый шаблон, который будет использовать ваши изменения, выберите Дополнительные шаблоны , а затем выберите Новый (для создания нового шаблона), Копировать (чтобы создать новый шаблон на основе существующего), Изменить ( для изменения шаблона) или Import (для импорта шаблона из другого проекта).
Чтобы создать новый шаблон, который будет использовать ваши изменения, выберите Дополнительные шаблоны , а затем выберите Новый (для создания нового шаблона), Копировать (чтобы создать новый шаблон на основе существующего), Изменить ( для изменения шаблона) или Import (для импорта шаблона из другого проекта).
Выберите ОК .
Верх страницы
Создание сетевой диаграммы на рабочем столе Project
Сетевая диаграмма — это графический способ просмотра задач, зависимостей и критического пути вашего проекта. Ящики (или узлы) представляют задачи, а зависимости отображаются в виде линий, соединяющих эти поля. После переключения представлений вы можете добавить легенду, настроить отображение полей и распечатать диаграмму сети.
Ящики (или узлы) представляют задачи, а зависимости отображаются в виде линий, соединяющих эти поля. После переключения представлений вы можете добавить легенду, настроить отображение полей и распечатать диаграмму сети.
Добавить легенду
Автоматически изменять расположение ящиков
Изменить расположение ящиков вручную
Измените стиль линии между полями
Выберите, какую информацию о задаче показывать
Добавить легенду
Выберите Файл > Печать > Параметры страницы .
На вкладке Legend решите, как вы хотите, чтобы ваша легенда выглядела, на каких страницах она должна отображаться, а затем ярлыки, которые вы хотите.
Выберите ОК .
Автоматически изменять расположение ящиков
- org/ListItem»>
Выберите Формат > Макет .
В разделе Макет коробки выберите расположение, выравнивание, интервал, высоту и ширину коробки, которые лучше всего подходят для вас. Чтобы разместить поля равномерно, выберите Фиксированный в полях Высота, и Ширина, .
Выберите Просмотр > Схема сети .
Имейте в виду, что сгруппированные задачи размещаются автоматически.Вам нужно будет отменить группировку, если вы хотите их изменить.
Изменить расположение ящиков вручную
Если вы зашли так далеко, но вам все еще не нравится, как расположены ваши коробки, нажмите Формат > Макет , выберите Разрешить ручное позиционирование коробки , выберите ОК , а затем перетащите поля на место вы хотите.
Если вы вручную перемещаете задачу, вы можете изменить макет любых связанных задач или подзадач, связанных с ней, щелкнув задачу правой кнопкой мыши и выбрав Разметка связанных задач сейчас .
Верх страницы
Изменить стиль линии между полями
Если у вас есть много задач, которые вы связали с задачами-предшественниками или преемниками, переходить по ссылкам между полями может быть очень сложно. Попробуйте изменить стиль линий, а затем расположить их так, чтобы их было легче увидеть.
Выберите Просмотр > Схема сети .
Выберите Формат > Макет .
В разделе Стиль ссылки выберите Прямолинейный или Прямой . Прямолинейные ссылки выглядят так , а прямые ссылки выглядят так .
Выберите Показать стрелки , чтобы добавить стрелки, указывающие на предшествующие и последующие задачи. Выберите Показать метки ссылок , чтобы добавить в строку ссылки зависимость и время опережения или запаздывания.
Верх страницы
Выберите, какую информацию о задаче отображать
Если что-то выглядит загроможденным (или вы начинаете испытывать информационную перегрузку), попробуйте изменить информацию о задаче в каждом поле, чтобы видеть только самое важное.
Выберите Просмотр > Схема сети .
Выберите Format > Box Styles .
В списке настроек стиля для выберите задачу, которую вы хотите изменить.
В разделе Граница выберите форму, цвет, ширину и параметры линии сетки, чтобы создать желаемый вид.
Выберите имя в разделе Шаблон данных , чтобы применить изменения к существующему шаблону.Чтобы создать новый шаблон, который будет использовать ваши изменения, выберите Дополнительные шаблоны , а затем выберите Новый (для создания нового шаблона), Копировать (чтобы создать новый шаблон на основе существующего), Изменить ( для изменения шаблона) или Import (для импорта шаблона из другого проекта).
Выберите ОК .
Верх страницы
Использование сетевой диаграммы в Microsoft Project
Логика расписания проекта оказывает существенное влияние на его выполнение.В частности, важно знать, какие действия выполняются параллельно или последовательно. Лучший способ четко увидеть логику задач вашего расписания — это отобразить сетевую диаграмму вашего расписания.
Диаграмма Ганта обеспечивает мощное графическое представление проекта. Он включает начало, продолжительность и окончание каждой задачи на временной шкале. Он также отображает отношения между действиями. Однако в некоторых случаях диаграмма Ганта отображает слишком много информации. Иногда вы хотите сосредоточиться на отношениях между задачами, не ограничиваясь продолжительностью активности и / или графиком активности.Хорошо видеть, какие действия выполняются параллельно, поскольку они, скорее всего, потребуют большей координации и / или логистики. На сетевой диаграмме показаны взаимосвязи между задачами, поэтому вы можете легко просматривать задачи параллельно и последовательно.
В этой статье обсуждается, как отобразить сетевую диаграмму вашего расписания, чтобы более четко видеть и понимать взаимосвязи между задачами.
На Рисунке 1 представлен наш демонстрационный проект.
Рисунок 1
Обратите внимание, что задачи, выделенные красным, находятся на критическом пути, а задачи, отмеченные синим цветом, не являются критическими.Присмотревшись, мы видим, что некоторые действия, такие как «Оценка площадки» и «Установка фундамента», выполняются параллельно. Другие, такие как «Прокладка кабеля управления» и «Удаление оборудования», находятся в строгой последовательной связи. Мы хотим лучше понять взаимосвязь задач, чтобы мы могли координировать действия, особенно те, которые выполняются параллельно. Сетевая диаграмма поможет нам сосредоточиться на взаимосвязях активности.
Чтобы отобразить сетевую диаграмму расписания, выберите вкладку «Задача», группу ленты «Просмотр», раскрывающееся меню диаграммы Ганта и «Сетевая диаграмма», рисунок 2.
Рисунок 2
Сетевая диаграмма для нашего демонстрационного проекта показана на рисунке 3.
Рисунок 3
Обратите внимание, что неподключенные узлы являются суммарными задачами. Поскольку эти узлы не предоставляют никакой полезной информации, давайте удалим их из нашей сетевой диаграммы. Для этого выберите вкладку «Формат», группу ленты «Формат» и «Макет», рисунок 4.
Рисунок 4
В получившейся диаграмме макета отключите «Показать сводные задачи», рисунок 5.
Рисунок 5
на рисунке 6 мы снова показываем схему сети без сводных задач.
Рисунок 6
Теперь основная проблема заключается в том, что мы не можем видеть все расписание в сети, поэтому мы используем прокрутку масштабирования в правом нижнем углу экрана, рисунок 7, для регулировки размера дисплея.
Рисунок 7
Теперь мы видим полную схему сети расписания на Рисунке 8.
Рисунок 8
Если мы увеличим масштаб, мы сможем увидеть детали расписания, предоставленные для каждого сетевого узла, Рисунок 9.
Рисунок 9
В На рис. 9 вехи «Уведомление о начале работы» и «Начало проекта» отличаются своей шестиугольной формой.Узлы задач имеют прямоугольную форму. Критические задачи выделены красным цветом, а некритические — синим. Каждый узел задачи содержит имя задачи, начало, конец, продолжительность, ресурсы и идентификатор. Вероятно, это больше информации, чем нам нужно, и это делает различение любой информации узла задачи практически невозможным или трудным для чтения, когда отображается вся сеть расписания, как на рисунке 8.
Давайте упростим детали узла с помощью диалогового окна Layout, рисунок 10.
Рисунок 10
В диалоговом окне «Макет» включите «Скрыть все поля, кроме идентификатора».Теперь мы можем четко видеть всю сеть расписания и связанные с ней идентификаторы, Рисунок 11.
Рисунок 11
Мы также знаем, что если нам нужна дополнительная информация о сетевом узле, мы просто выключаем «Скрыть все поля, кроме идентификатора». Отображая только идентификатор, как на рисунке 11, мы можем легко увидеть всю сеть таким образом, чтобы получить полезную информацию. Предшественник и преемник узла (задачи) очевиден для каждого узла. Критический путь хорошо виден. Мы также можем различать узлы или задачи, выполняемые параллельно и / или последовательно.
Сводка
Если вы действительно хотите сосредоточиться на взаимосвязях задач и отметить задачи, выполняемые параллельно, вам нужно ознакомиться с представлением сетевой диаграммы в Microsoft Project. Сетевая диаграмма не является шкалой времени и не отображает графически длительность задач. Он содержит меньше информации, чем диаграмма Ганта, особенно когда используется параметр «Скрыть все поля, кроме идентификатора».
Однако это помогает лучше понять взаимосвязь задач, критический путь, последовательность задач и возникновение задач в серии параллельных стихов.Сетевая диаграмма — это пример, когда меньше значит больше. Сетевая диаграмма избавляется от шкалы времени расписания и графического изображения продолжительности задач, взамен она обеспечивает лучшее понимание логики расписания, что вам действительно нужно, особенно в больших сложных проектах.
Сетевая диаграмма — Диаграмма PERT
Представление «Сетевая диаграмма» в более ранних версиях Project называлось диаграммой PERT. Это представление показывает зависимости между задачами в графическом виде.Диаграмма Ганта в первую очередь предназначена для просмотра временной шкалы расписания, а в качестве сетевой диаграммы — для просмотра всех типов зависимостей в проекте.
Каждая задача, показанная в поле, называемом узлом, и линия, соединяющая два прямоугольника, представляет зависимость между этими задачами.
Вы также можете создавать новые задачи в сетевой диаграмме. Всегда легко управлять задачами из представления диаграммы Ганта, но если вас беспокоит мгновенный просмотр зависимостей во время создания задач, то Network Diagram будет правильным выбором.
Сетевая диаграмматакже может отображать запись прогресса:
- Если задача выполнена, узел задачи показывает поперечные диагональные линии
- Если задача выполняется, но не завершена, через узел проводится одна диагональная линия.
- В задачах, которые еще не запущены, не появляется диагональная линия
Создать задачу:
- В меню Вид -> Схема сети
- Выберите поле задачи перед тем местом на диаграмме, куда вы хотите вставить новую задачу
- В меню «Вставка» -> «Новая задача»
- В поле новой задачи щелкните поле Имя задачи и введите имя задачи
- Щелкните каждое поле, в которое вы хотите ввести информацию, а затем введите информацию, соответствующую каждому полю
Настройки дисплея : Чтобы в окне «Макет» указать параметры, в представлении «Схема сети» выберите «Формат» -> «Макет».
На сетевой диаграмме критические и некритические задачи показаны разными цветами.Вы можете указать свои собственные цвета с помощью параметров макета.
Также, если вы хотите распечатать схему сети, вам необходимо указать следующие параметры в окне «Макет»;
- Выберите Разрешить ручное позиционирование блока в окне макета
- Выберите Настроить разрывы страниц в окне макета
Как использовать сетевые диаграммы в управлении проектами
Этот пост был первоначально опубликован 6 сентября 2019 г., а последний раз обновлен 25 июля 2020 г.
Что касается проектов, то чем они крупнее, тем сложнее становится процесс управления. Есть задачи, которые нужно спланировать, графики, которые нужно организовать, и зависимости, которыми нужно манипулировать. Короче говоря, горстка. Здесь пригодится подход к управлению проектами сетевой диаграммы.
Когда думают о сетевых диаграммах, большинство людей думают о чем-то, что изображает телекоммуникационную сеть. Но вместо того, чтобы иллюстрировать физическую сеть серверов и брандмауэров, они также могут изобразить, как одна задача в проекте связана с другой задачей — что невероятно полезно для менеджеров.
Исследования показывают, что визуальное представление информации может помочь улучшить понимание и улучшить удержание, что особенно полезно при работе с большим количеством данных. Поскольку сетевые диаграммы показывают все задачи и зависимости за один раз, они могут помочь руководителям проектов оценивать задания, принимать более обоснованные решения, а также более эффективно отслеживать и управлять прогрессом.
Какие бывают типы сетевых схем?
Существует множество различных типов сетевых диаграмм, но если говорить об управлении проектами.Но вам нужно знать только два: метод стрелочной диаграммы (ADM) и метод диаграммы приоритета (PDM). Если вы с ними знакомы, вы сможете составить шаблон сетевой диаграммы для своей собственной системы.
Метод стрелочных диаграмм (ADM)
ADM делает то, что написано на банке: он использует стрелки для обозначения различных действий. Прелесть этого варианта в том, что он невероятно интуитивно понятен. Конец стрелки выступает из прямоугольника (иногда называемого «i-узлом»), который представляет собой начальную точку задачи.Головка стрелки указывает на другой прямоугольник (иногда называемый «j-узлом»), который представляет конечную или конечную точку. Длина самой стрелки обозначает количество времени, потраченного на действие (длинная стрелка = длинная задача, короткая стрелка = небольшая задача).
Отношения между узлами могут быть только «от начала до конца» (SF), хотя иногда для демонстрации зависимостей используются «фиктивные действия». Обычно они используются в ситуации «от финиша до старта» (FS). Если использовать аналогию: глазирование торта (задание C) не может начаться, пока торт не будет приготовлен (задание A) и не будет приготовлена смесь для глазури (задание B).Итак, обледенение связано с двумя другими видами деятельности (А и Б), но не связано друг с другом. В этом случае вам нужно будет нарисовать фиктивное действие между A и B. Этот макет показывает, что вам нужно заполнить A и B, чтобы выполнить C.
Плюсы: Диаграммы этого типа просты в создании и понимании, без формального обучения.
Минусы: Невозможно включить время опережения и запаздывания без добавления новых элементов в диаграмму. Это означает, что для многих руководителей проектов это немного упрощено.
Метод диаграммы приоритета (PDM)
Метод PDM похож на расширенную версию ADM. У вас еще есть ящики и стрелы. Но вместо стрелок, представляющих ограничительную взаимосвязь «от начала до конца», они иллюстрируют четыре возможных взаимосвязи, в том числе:
- От конца до начала (FS): Это наиболее распространенный тип взаимосвязи. Это происходит, когда одна задача не может начаться, пока вы не выполните другую. Например, вы не можете заморозить торт, пока не испечете его.
- От начала до конца (SF): Это относится к ситуации, когда одна задача не может начаться, пока не начнется другая. Например, внедрение новой системы программного обеспечения для управления проектами должно начаться до того, как вы сможете отключить старую систему.
- Start-to-start (SS): Это относится к ситуации, когда вторая задача может начаться только после начала первой задачи. Оба действия можно начинать одновременно, хотя их необязательно начинать в одно и то же время.Возвращаясь к аналогии с пирогом, чтобы максимально эффективно использовать свое время, вы захотите использовать время, когда торт находится в духовке, для чего-то полезного, например, для приготовления глазури. Итак, в данном случае «испечь торт» и «приготовить глазурь» — это отношения «от начала до конца».
- Finish-to-finish (FF): Это относится к ситуации, когда завершение одной задачи зависит от завершения другой задачи. Вторая задача может быть завершена одновременно или в любое время после завершения первой задачи.Если снова использовать аналогию с тортом, предположим, что свечи — это последний штрих к украшению вашего торта. Перед тем, как выполнить это задание, вам необходимо доставить товар. В этом случае отделка украшения зависит от того, как закончить доставку.
Этот метод полезен для отслеживания времени выполнения (количество времени, которое у вас есть для завершения чего-либо до того, как это повлияет на следующую задачу) и времени задержки (время задержки) рядом со стрелками. Это дает руководителю проекта более четкое представление о расписании и объеме, что помогает в составлении отчетов и управлении командой.
Плюсы: Вы можете более точно оценивать время и принимать более обоснованные решения на основе более глубокого знания каждой зависимости. Это означает, что вы можете вносить коррективы, не сбивая проект с пути. И если кто-то попросит вас обосновать свои оценки, у вас будет подробное и логичное представление вашей временной шкалы.
Вы также можете использовать этот тип диаграммы, чтобы найти возможности для оптимизации как во время проекта, так и после него. Просмотрите схему на посмертном собрании как инструмент обучения для лучшего управления проектами.
Минусы: Понятно, что создание этого типа диаграммы занимает больше времени, чем метод простой стрелки, но, как вы, наверное, догадались, дополнительное время, которое требуется, более чем окупается в долгосрочной перспективе, потому что у вас есть более точные и подробные информация для работы.
Заключительные мысли
Каким бы ни был ваш проект, создание сетевой диаграммы может помочь вам гораздо легче понять взаимосвязь между задачами.
Инвестиции в качественный инструмент построения диаграмм, который поможет вам создавать ваши сетевые диаграммы, является обязательным: вы не только сможете быстро создавать их с помощью готовых шаблонов и фигур, но также сможете делиться ими с вашей команде легко, особенно если вы выбираете облачное решение.Как и задачи на сетевой диаграмме, ваша роль не существует изолированно; чем больше вы сотрудничаете со своей командой, тем больше у вас шансов сделать все правильно с первого раза.
Совместная работа над идеями для согласования видения вашей команды в CacooДжорджина Гатри Джорджина — перемещенная британка, в настоящее время работающая во Франции в качестве внештатного копирайтера. Прежде чем переехать в более солнечный климат, она работала писателем в агентстве B2B в Бристоле, Англия, где она также родилась.В свободное время любит старые фильмы и готовит (плохо).
Схема сети
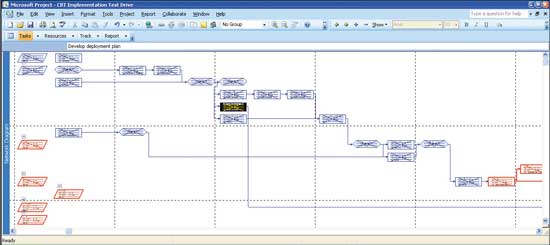
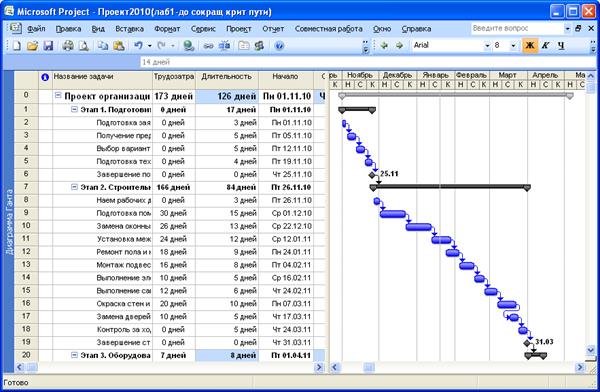

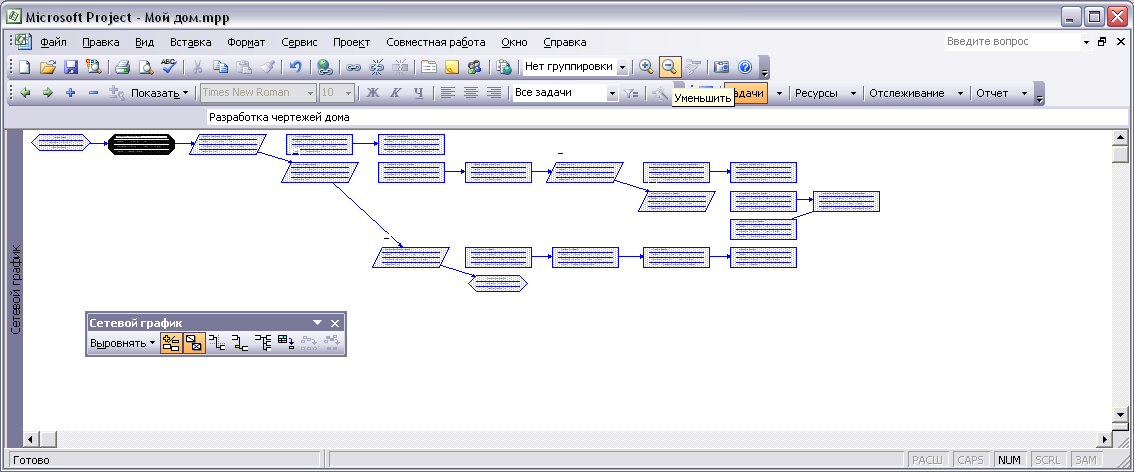

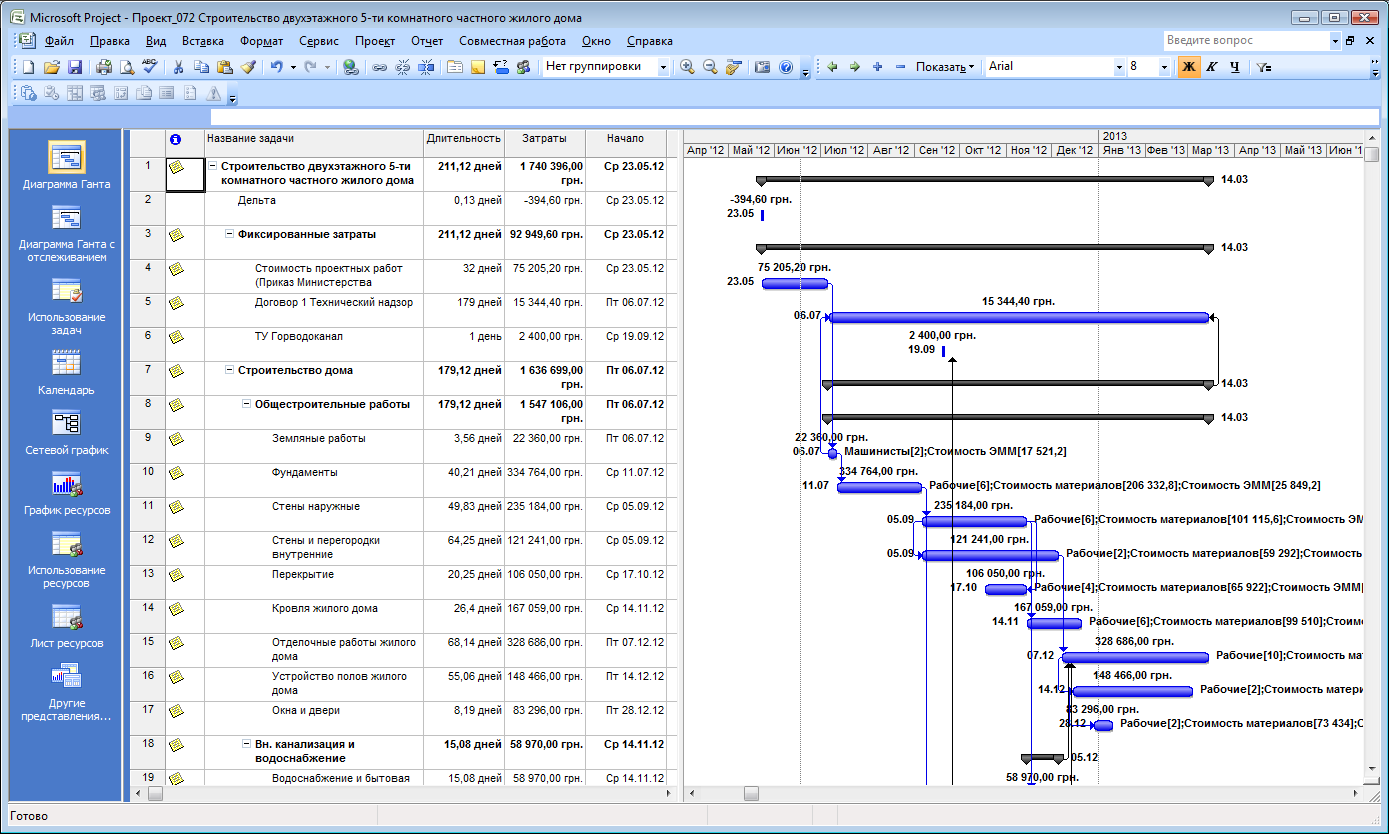
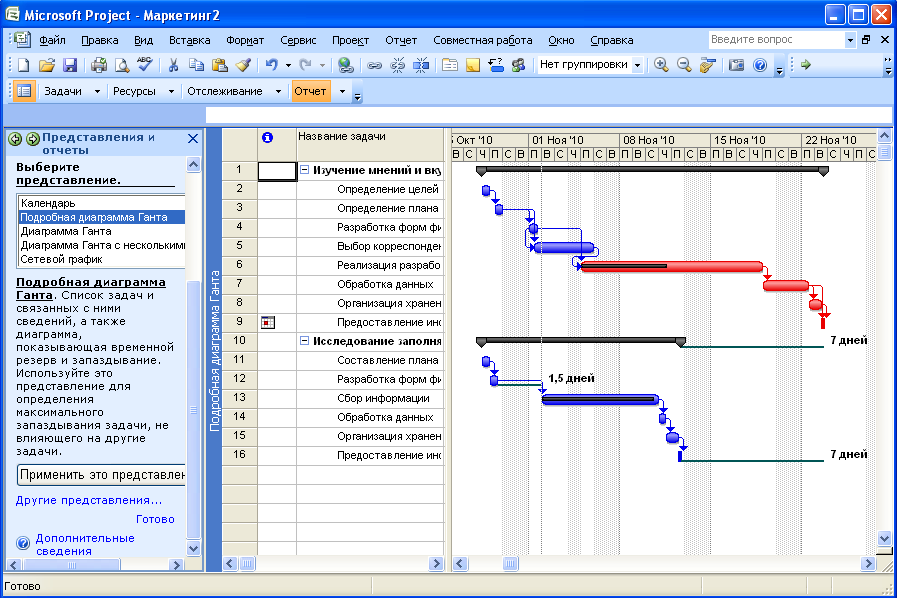

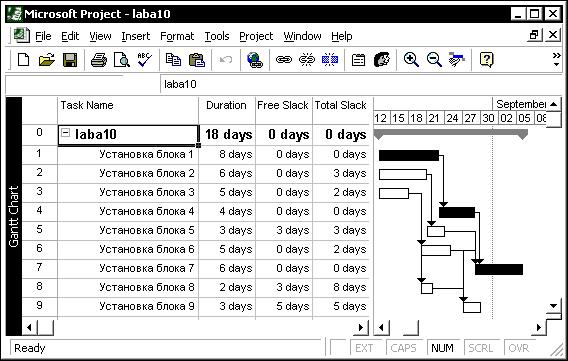
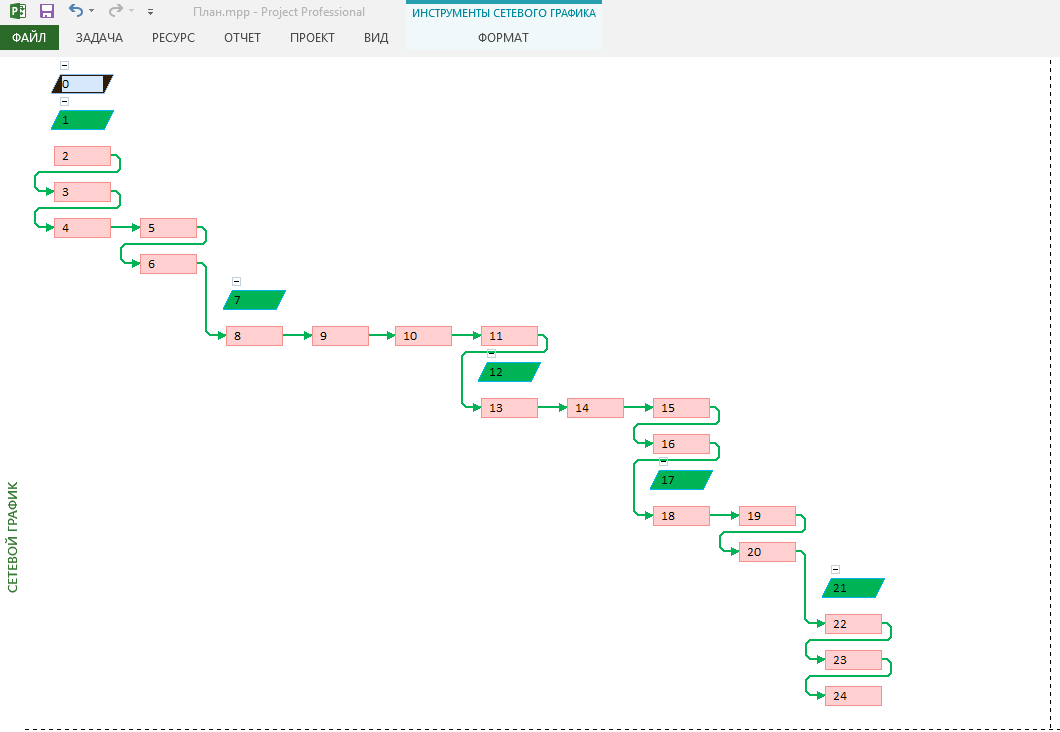
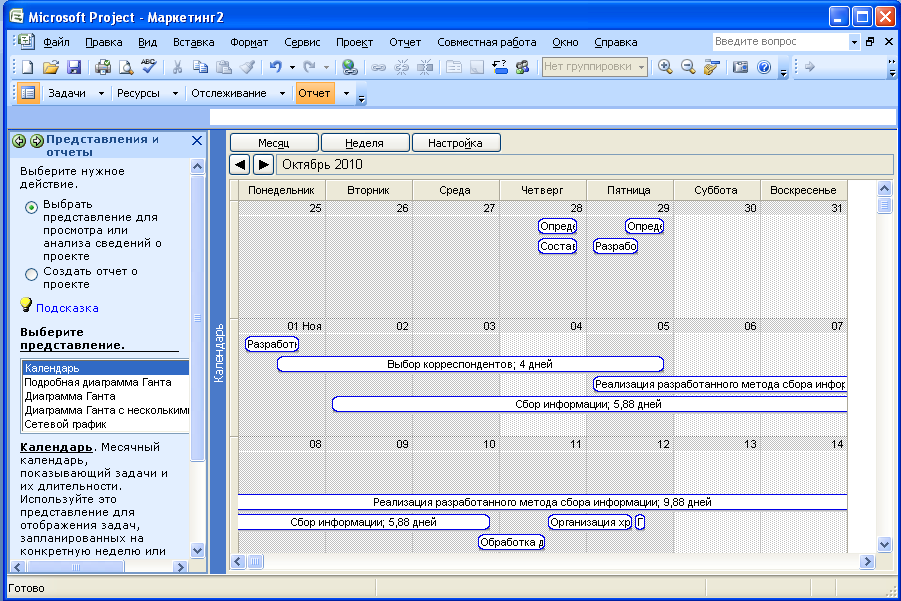 Итак, речь идет о проектах по разработке программного обеспечения,
Итак, речь идет о проектах по разработке программного обеспечения,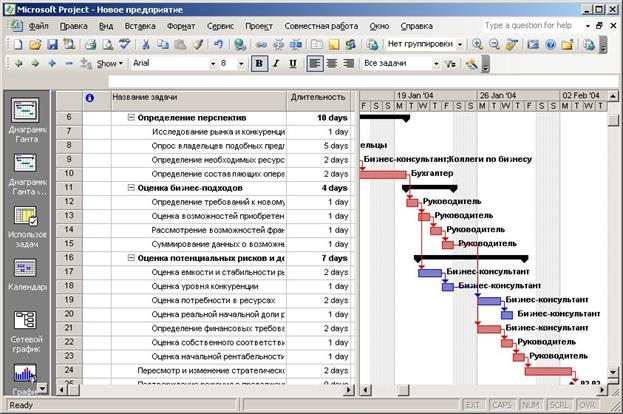 Я рекомендую в этом случае не использовать перетаскивание, а явное указывать номера задач-предшественников. для этого можно добавить в таблицу столбец «предшественники» и вписывать номера задач вручную.
Я рекомендую в этом случае не использовать перетаскивание, а явное указывать номера задач-предшественников. для этого можно добавить в таблицу столбец «предшественники» и вписывать номера задач вручную. Для каждой задачи должен быть назначен только один исполнитель. Двух исполнителей имеет смысл назначать
Для каждой задачи должен быть назначен только один исполнитель. Двух исполнителей имеет смысл назначать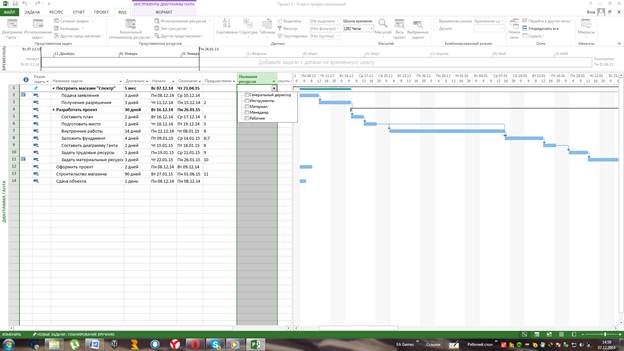
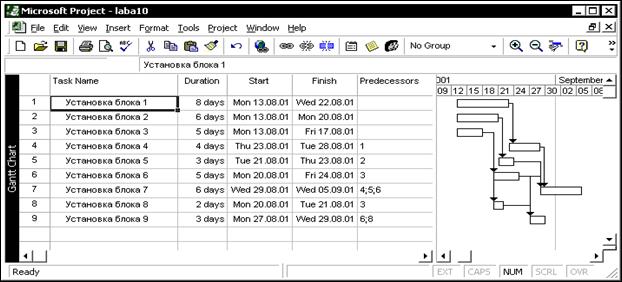 Вместо этого руководитель проекта может использовать сетевую диаграмму временной последовательности, чтобы иметь возможность следить за тем, что нужно делать каждый день, и как эти задачи влияют на другие в проекте.
Вместо этого руководитель проекта может использовать сетевую диаграмму временной последовательности, чтобы иметь возможность следить за тем, что нужно делать каждый день, и как эти задачи влияют на другие в проекте. Чтобы создать упорядоченный по времени режим просмотра, щелкните мышкой на меню «Формат» и выберите пункт меню «Разбивка» (Layout). После этого появится диалоговое окно «Разбивка». В выпадающем списке «Группировка» параметр по умолчанию «Нисходящий слева» измените на «Нисходящий по дате». После этого все задания упорядочатся по дате начала слева направо, что позволит создать диаграмму, где колонки задач упорядочены в направлении слева направо по шкале времени.
Чтобы создать упорядоченный по времени режим просмотра, щелкните мышкой на меню «Формат» и выберите пункт меню «Разбивка» (Layout). После этого появится диалоговое окно «Разбивка». В выпадающем списке «Группировка» параметр по умолчанию «Нисходящий слева» измените на «Нисходящий по дате». После этого все задания упорядочатся по дате начала слева направо, что позволит создать диаграмму, где колонки задач упорядочены в направлении слева направо по шкале времени.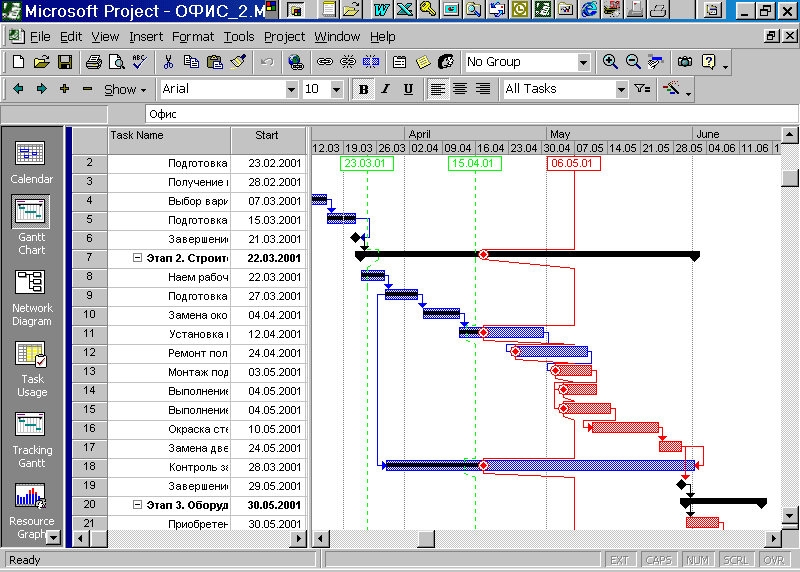 Расположение информации определяется «Шаблоном данных» (Data Template), и путем нажатия кнопки «Больше шаблонов» (More Templates) вы можете указать область, которую вы можете изменить в текущем шаблоне, или создать ваш собственный шаблон. Затем выберите ваш новый шаблон для каждой категории задач, который вы хотите отображать таким образом.
Расположение информации определяется «Шаблоном данных» (Data Template), и путем нажатия кнопки «Больше шаблонов» (More Templates) вы можете указать область, которую вы можете изменить в текущем шаблоне, или создать ваш собственный шаблон. Затем выберите ваш новый шаблон для каждой категории задач, который вы хотите отображать таким образом.
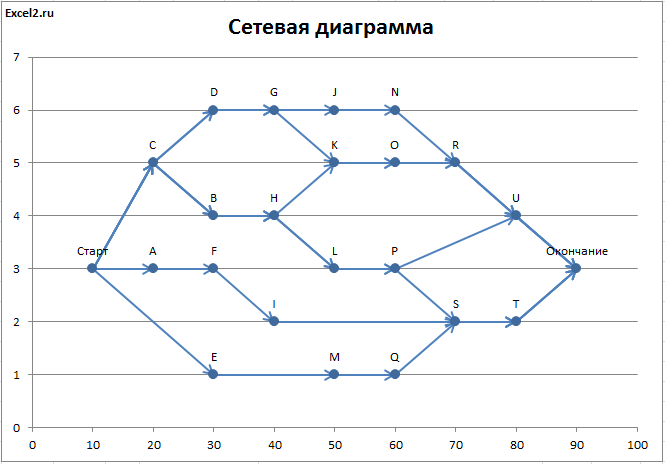 Настройка сети
Настройка сети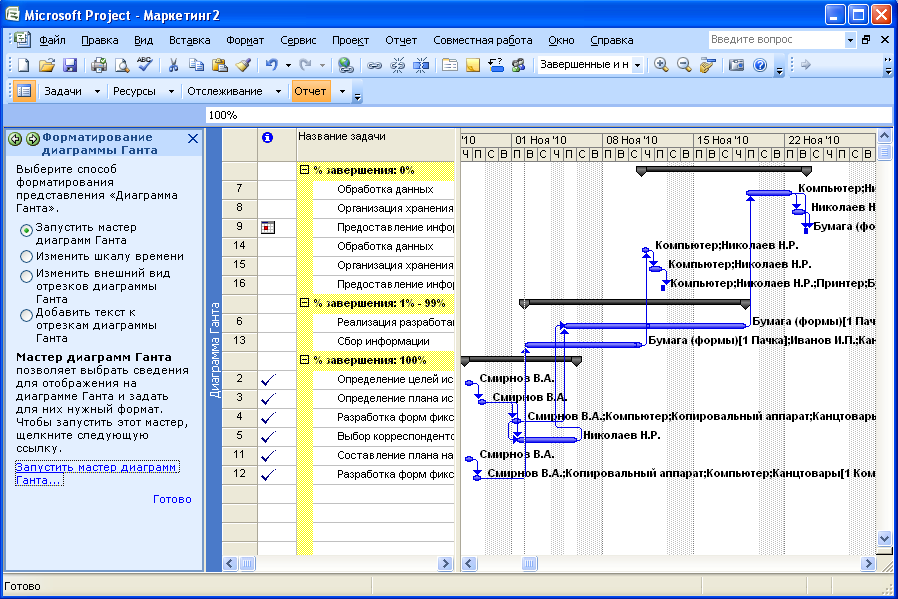 Чтобы отразить взаимосвязи, вводят фиктивные работы (отображаются пунктиром).
Чтобы отразить взаимосвязи, вводят фиктивные работы (отображаются пунктиром).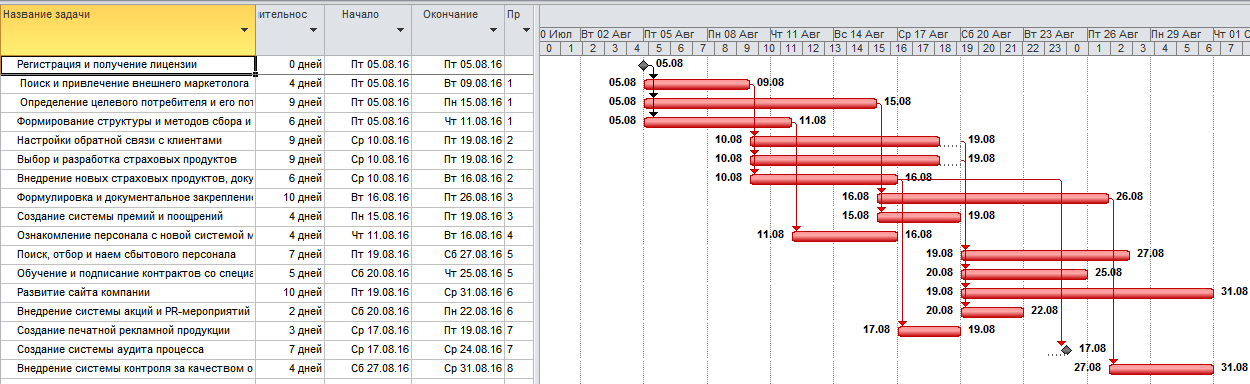 Для менеджера крайне важно знать и контролировать критический путь проекта, чтобы не затянуть его реализацию. Если мы хотим оптимизировать свой проект по срокам, мы также будем сокращать работы, лежащие на критическом пути.
Для менеджера крайне важно знать и контролировать критический путь проекта, чтобы не затянуть его реализацию. Если мы хотим оптимизировать свой проект по срокам, мы также будем сокращать работы, лежащие на критическом пути.