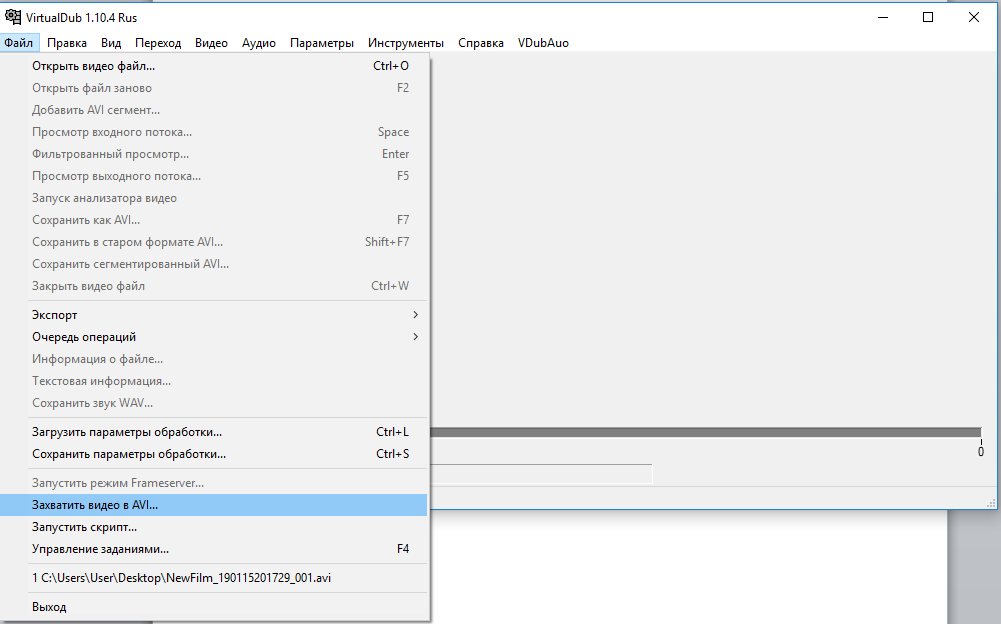Как пользоваться программой VirtualDub
Ассортимент программ, предназначенных для работы с видеофайлами, очень многообразен. Широкий выбор подобных программ позволяет выбирать для себя инструмент, подходящий по функциональности и удобству как среди платных, так и бесплатных. В этой статье расскажем об очень популярной и заслуживающей внимания бесплатной программе VirtualDub, возможности которой не уступают аналогичным аналогам.
Скачивание и распаковка программы
VirtualDub начинает приятно удивлять пользователя ещё на стартовом этапе её эксплуатации: программа не требует никакой установки, так как после загрузки архива с программой на ПК для её открытия достаточно запустить VirtualDub.exe стандартным двойным кликом мыши по названию. По умолчанию программа в своём составе имеет встроенные кодеки, позволяющие выполнять базовые задачи по видеоредактированию, монтажу, сжатию и конвертированию файлов, при условии её загрузки из официального источника. Как недостаток отмечается недопустимость работы с файлами в форматах mp4 и MOV, но эта оплошность устраняется, если дополнительно установить кодеки для взаимодействия с этими компонентами, подробная инструкция установки которых будет описана в статье дальше.
Горячие клавиши
Для удобства работы с VirtualDub рекомендуется научиться управлять функциями не только с помощью выбора необходимой команды посредством мыши, но и применяя «горячие клавиши», значительно ускоряющие действия. Программа оснащена изначально многими «горячими клавишами»:
- Чтобы открыть файл, надо зажать одновременно кнопки Ctrl и O.
- С целью перемещения по видео можно использовать сочетание клавиши Shift и стрелки на клавиатуре, что позволит осуществить покадровое движение.
- Комбинация Alt со стрелкой позволяет передвигаться на промежуток в пятьдесят кадров.
- Для осуществления записи с экрана применяется клавиша F6, отвечающая за старт «захвата».
- Остановить захват можно кнопкой Esc.
- Удалить выделенный объект, как и в любых иных программах, можно при помощи клавиши Delete.
- За сохранение отредактированного видео отвечает кнопка F7.
На самом деле, это только малая часть рабочих клавиш и сочетаний, но запоминать комбинации изначально нет смысла: большинство из них прописаны в подпунктах настройки меню, напротив каждой из позиций в выпадающем списке, что позволит со временем научиться наиболее важным для работы «горячим командам». Разберёмся дальше подробно, как осуществить процедуру захвата видео с монитора, так как именно с этой целью чаще всего применяются ресурсы утилиты.
Разберёмся дальше подробно, как осуществить процедуру захвата видео с монитора, так как именно с этой целью чаще всего применяются ресурсы утилиты.
Захват видео
Запись видео с экрана – это одна из функций VirtualDub. Эта функция реализована во многих узкоспециализированных программах, но VirtualDub очень даже на высоком уровне справляется с задачей, что позволяет использовать её с этой целью. Вам нужно записать, к примеру, детальное руководство, как работать в той или иной программе, зафиксировать достижения при прохождении игры или в других целях. Запись осуществляется согласно следующему регламенту:
- После открытия главного окна программы, через вкладку «Файл» запустить процесс «Захватить видео в AVI».
- В открывшемся окне с настройками захвата перейти в раздел «Устройство», где активировать Screen capture.
- Откроется область захвата, с небольшими параметрами захватываемой картинки, что можно исправить посредством внесения изменений в настройках.
 С этой целью потребуется зайти во вкладку «Видео», где выбрать позицию «Установить формат».
С этой целью потребуется зайти во вкладку «Видео», где выбрать позицию «Установить формат». - В развернувшемся окне под названием «Установка видеоформата» потребуется проставить «флажок» напротив надписи «Другой размер» внизу экрана, прописав в свободных полях этого раздела необходимое разрешение для корректной записи видео. В разделе «Формат данных» без поправок оставляем видеоформат 32-bit ARGB, или выбираем его, если по умолчанию активирован иной формат, и утверждаем внесённые новшества кнопкой OK.
- После этих манипуляций откроется несколько окон, отвечающих за предпросмотр записи. Их желательно закрыть, чтобы не перегружать ПК. Осуществляется закрытие окон командой «Не отображать» во вкладке «Видео».
- Дальше, путём вызова настроек компрессии клавишей C, необходимо задать кодек для записываемого видео, с целью минимизации объёмных параметров ролика. Кодек пользователь сможет выбрать согласно своим потребностям из предложенного списка, в соответствии с требованиями к качеству исходного видеоматериала.
 Выбор подтверждается кнопкой «ОК».
Выбор подтверждается кнопкой «ОК». - После этого пользователю необходимо определить место хранения записываемого материала и указать новое имя файла, что выполняется в окне, вызываемом «горячей клавишей» F2. Данные подтверждаются посредством нажатия «Сохранить» в этом же окне.
- Теперь можно переходить к записи материала: для этого потребуется во вкладке «Захват» выбрать позицию «Захватить видео». О том, что запись видео выполняется, будет информировать извещение Capture in progress в верхней строке окна программы. Останавливается процесс записи посредством выбора команды «Прервать захват» в разделе «Захват».
Выполнив запись, можно без опасений за сохранность видео закрывать программу, так как видеообъект автоматически будет размещён по предварительно указанному адресу под заданным пользователем названием.
Удаление аудио из видеофайла
Иногда, при работе с видеофайлами возникает необходимость удалить звуковую дорожку, с чем VirtualDub позволяет справиться. Для выполнения этой задачи потребуется осуществить следующие несложные манипуляции в такой последовательности:
Для выполнения этой задачи потребуется осуществить следующие несложные манипуляции в такой последовательности:
- Выбрать видеофайл, изъятие звуковой дорожки из которого необходимо исполнителю.
- Зайти в раздел меню «Аудио» на горизонтальной панели задач вверху экрана, где в выпадающем списке активировать режим «Без аудио».
- Сохранить изменённый видеофайл посредством нажатия клавиши F7, с последующим указанием области сохранения объекта и его нового имени, и подтверждением команды кнопкой «Сохранить».
Программа автоматически сохранит файл без аудиодорожки, что позволит в дальнейшем работать как пожелаете.
Редактирование видеофайлов
VirtualDub обладает достойным функционалом и в редактировании видеофайлов. Для работы с объектом потребуется изначально загрузить его в программу, что выполняется через меню «Файл», с последующей активацией позиции «Открыть видеофайл», или же с помощью одновременного нажатия клавиш Ctrl и O, и выбрать объект на ПК, требующий редактирования, подтвердив команду кнопкой «Открыть». При правильном выполнении манипуляции в основном окне утилиты откроется два идентичных изображения, где первое – это исходный вариант видео, а второе – изменённая версия, что будет свидетельствовать о возможности дальнейшей работы с объектом. Так как функциональность программы многогранна, рассмотрим подробно только некоторые, наиболее востребованные манипуляции, на основании которых можно приобрести навыки работы с утилитой, что позволит в дальнейшем осуществлять более сложные задачи.
При правильном выполнении манипуляции в основном окне утилиты откроется два идентичных изображения, где первое – это исходный вариант видео, а второе – изменённая версия, что будет свидетельствовать о возможности дальнейшей работы с объектом. Так как функциональность программы многогранна, рассмотрим подробно только некоторые, наиболее востребованные манипуляции, на основании которых можно приобрести навыки работы с утилитой, что позволит в дальнейшем осуществлять более сложные задачи.
Для начала разберёмся, как в VirtualDub обрезать видеофайл или вырезать нужный для дальнейшей работы фрагмент. С этой целью достаточно воспользоваться шкалой под открывшимся видео и инструментами под ней: путём передвижения ползунка в виде зазубрины пользователь отмечает начало и конец участка, предназначенный для удаления или сохранения. Если требуется обрезка с последующим удалением фрагмента, достаточно нажать Delete на клавиатуре после выставления границ участка. Если нужно сохранить объект, то надо выбрать в разделе «Файл» команду «Сохранить как AVI», задав имя выделенному объекту.
Программа также позволяет объединить несколько видео в единое целое, что выполняется посредством добавления к основному видеофайлу новых фрагментов через позицию «Добавить сегмент AVI», находящуюся во вкладке «Файл». Добавленный сегмент, или несколько видео автоматически будут «присоединены» к основному видео в порядке загрузки. Ресурсы программы также позволяют исправить ситуацию, когда видеофайл имеет «неправильное» расположение: перевёрнуто или же снято под неудобным для просмотра углом. Повернуть изображение можно следующим образом:
- Через позицию «Фильтры» в разделе меню «Видео» выбрать установку «Добавить».
- В разделе «Добавить» активировать фильтр Rotate, если разворот стандартный – 90 или 180 градусов. Если градус поворота не эталонный, потребуется выбрать задачу Rotate2, где можно задать индивидуальный график разворота видео.
- После изменения угла разворота изображения остаётся только подтвердить команду клавишей «ОК», задать файлу «Режим полной обработки» в разделе «Видео» и сохранить объект.

Программа также позволяет осуществить GIF анимацию видеофайла или его фрагмента. Обработка с помощью анимации выполняется согласно следующему регламенту:
- Для начала загружается видео, которое пользователь предполагает преобразовать. Если необходимо анимировать часть файла, проводиться его обрезка, согласно вышеописанной инструкции.
- Если файл имеет высокое разрешение, для уменьшения ошибок или времени процесса обработки, его потребуется уменьшить. Для этого надо зайти в раздел «Фильтры» во вкладке «Видео», после чего в правой области окна активировать позицию «Добавить».
- Из предложенного реестра фильтров выбрать пункт Resize, отвечающий за изменение размера.
- В открывшемся окне выставить в первой строке значение «Абсолютный», в позиции «Соотношение сторон» – «Как источник», и подтвердить действия кнопкой «ОК» внизу экрана.
- В следующем окне программа отобразит заданный пользователем фильтр, напротив которого потребуется поставить «галочку» и подтвердить установку клавишей «ОК».

- На этом сжатие картинки можно считать выполненным, полученный результат будет отображён в окне предпросмотра.
- Следующий шаг: изменение частоты воспроизведения кадров. Для выполнения задачи надо зайти через позицию «Видео» в раздел «Частота кадров», где в строке «Перевод кадров» выставить значение от 10 до 15.
- Сохранение анимированного объекта выполняется посредством входа в меню «Экспорт» через вкладку «Файл», с последующим переходом в пункт «Создать GIF…», где в окне настроек потребуется задать название выходного видеофайла и параметры для воспроизведения анимации.
- Остаётся нажать на пиктограмму из трёх точек напротив имени файла, что позволит выбрать месторасположение готового объекта, и применить команду «Сохранить», расположенную внизу экрана.
Обычно процесс преобразования видеофайла не занимает много времени, результат выполненных манипуляций пользователь сможет просмотреть, открыв готовый файл в папке, куда он был сохранён. Рассмотрев основные опции и возможности программы, перейдём к этапу изучения нюансов сохранения видеофайла, в том числе, когда предполагается изменение расширения объекта.
Рассмотрев основные опции и возможности программы, перейдём к этапу изучения нюансов сохранения видеофайла, в том числе, когда предполагается изменение расширения объекта.
Сохранение отредактированного ролика
Заключительным этапом работы редактирования является именно сохранение объекта, что позволит дальше распоряжаться видеофайлом по назначению. В ситуации, когда видеофайл нужно сохранить в стандартном формате, процесс не отличается сложностями, заключается в выполнении таких несложных манипуляций:
- Поочерёдно в разделах «Аудио» и «Видео» активировать позицию «Прямопотоковое копирование».
- Во вкладке «Файл» выбрать задачу «Сохранить как AVI».
Если видеофайл требуется сохранить в другом формате, задача немного усложняется, но также выполняется. К примеру, если необходимо сохранить файл и при этом перекодировать и звук, и видео, потребуется поступить следующим образом:
- В разделе «Аудио» активировать «Режим полной обработки», а в пункте «Компрессия» задать желаемый кодек для звука, к примеру, перекодировать аудио в mp3.

- Произвести аналогичные манипуляции в разделе «Видео», задав видеофайлу требуемый формат, к примеру, популярный DivX.
- Сохранить видео после выставления качества конечного видеофайла.
Процесс сохранения, с одновременным конвертированием видеофайла может занять продолжительный период, длительность которого пропорционально зависит от заданных настроек и производительности ПК. Более сложной в программе VirtualDub является работа с файлами mp4 и MOV. С целью получения возможности работы с этими форматами придётся загрузить специальные плагины:
- Для начала стоит проверить в корневом каталоге программы наличие папок с именами plugins32 и plugins64. При отсутствии указанных объектов их придётся создать вручную.
- Дальше потребуется в сети найти модуль FccHandler Mirror, предназначенный для софта VirtualDub, и загрузить его на ПК.
- После этого надо извлечь объекты Quick Time.vdplugin и Quick Time64.vdplugin, имеющиеся в составе архива, в plugins32 и plugins64 соответственно.

- Остаётся только установить согласно руководству «Мастера установки» кодек ffdshow, предварительно загрузив его из сети, после чего активизировать работу VirtualDub и попытаться открыть видеофайл с расширением MOV или mp4. Объект должен быть совместимым с разрядностью ОС.
Если все манипуляции выполнены корректно, а рабочие инструменты загружены с надёжных ресурсов, в дальнейшем можно не только работать с файлами в стандартных форматах, но и сохранить в mp4 или MOV обработанное видео согласно вышеописанной инструкции.
Подведение итогов
Программа VirtualDub является отличным бесплатным инструментом для работы с видеофайлами, но несмотря на простой и понятный интерфейс, имеет определённые особенности, с которыми придётся разобраться, чтобы рабочий процесс стал оперативным, а результат проделанных манипуляций оправдал ожидания исполнителя. Описанные в статье нюансы работы в программе позволят разобраться, как создавать собственный ролик или видеоурок, обработать любое видео, требующее модернизации, согласно личным предпочтениям.
Описанные в статье нюансы работы в программе позволят разобраться, как создавать собственный ролик или видеоурок, обработать любое видео, требующее модернизации, согласно личным предпочтениям.
Как обрезать видео на компьютере с Windows [ОБЗОР]
Совершенно бесплатный, простой, лёгкий и русскоязычный мультиплатформенный видеоредактор Avidemux позволит быстро обрезать видео на компьютере с Windows, вырезать титры, рекламу… или перекодировать его в нужный формат.
Раньше, чтоб обрезать видео, использовал программу VirtualDub — сейчас расскажу, чем Avidemux отличается от него, сравню один и тот же процесс в обеих программах.
Содержание:
Отличие Avidemux от VirtualDub
Итак, фильмы качаю преимущественно в MKV-формате, вот его и попытаюсь сейчас обрезать в VirtualDub:
- Запускаю редактор и… вот чёрт — он на английском языке. Ладно, как-нибудь разберусь.
- Указываю программе файл фильма… изначально этот формат не поддерживается — иду на официальный сайт и скачиваю специальный плагин, устанавливаю его — он не работает.
 Качаю второй, устанавливаю — заработал.
Качаю второй, устанавливаю — заработал. - «Разбираюсь» в настройках и после нескольких попыток, выставив прямотоковое кодирование видео и аудио, обрезаю видео.
- Сохраняю результат неправильно и получаю файл в два раза больше изначального… дальше разбираться с этим редактором пропало любое желание.
Обрезать видео в Avidemux получилось за несколько минут, без заморочек и танцев с бубнами. Думаю, что Вы мой толстый намёк поняли?
Как обрезать видео на компьютере в Avidemux
Не пугайтесь, что установка Avidemux идёт на английском языке — там ничего менять не нужно и подводных камней нет…
После инсталляции запускаем программу — она определит системный язык и всё будет хорошо.
Указываем видео, которое нужно обрезать…
…редактор переварит его в течении нескольких секунд…
Двигаем курсором ползунок по шкале воспроизведения к началу участка обрезания, уточняем его голубыми кнопочками или по временной шкале…
…
…
…обозначаем начало и конец отрезка, который хотите удалить (вырезать) кнопочками «А» и «В»…
…и жмём на клавиатуре клавишу «Delete».
Осталось сохранить полученный результат.
В левом разделе программы ничего не меняем, а только указываем выходной формат (Output Format), который по умолчанию установлен на AVI…
…переставил на MKV. Желательно ещё зайти в свойства (Правка — Свойства) и выставить приоритет кодирования на ненормальный выше нормального — так процесс сохранения пройдёт веселее…
Вот теперь сохраняемся — жмём на дискетку в панели инструментов программы или «Save» в пункте меню «Файл»… а можно и просто тыкнуть на клавиатуре Ctrl+S, указываем место сохранения…
…и немного подождав получаем…
Мой подопытный фильм лишился титров и стал меньше на 70 Мб.
Кстати, ещё можно сохранить фрагмент видео как изображение (сделать фото из видео). Ставим фильм на паузу в нужном месте и жмём «Save as Image» в меню «Файл».
Остальные возможности программы рассматривать не буду — можете разобраться методом волшебного тыка.
Скачать Avidemux
Официальный сайт программы очень страшный и запутанный…
| Предназначение: | Бесплатная программа для легкого и быстрого редактирования видео |
| Название программы: | Avidemux |
| Производитель (автор): | Mean |
| Статус: | Бесплатно |
| Категория: | Видео |
| Размер инсталлятора (архива): | 35. |
| Поддержка ОС: | Windows XP,7,8,10 |
| Язык интерфейса: | Английский, Русский… |
| Безопасность: | Вирусов нет |
| Похожие программы: | OpenShot |
| Ссылка на инсталлятор/сайт: | Скачать/Перейти |
…
…
Размер архива зависит от разрядности операционной системы Windows.
Малозаметных галочек для установки дополнительного софта нет.
Вот так легко и просто можно обрезать видео на компьютере с Windows при помощи программы Avidemux.
До новых полезных компьютерных программ и интересных приложений для Андроид.
ПОЛЕЗНОЕ ВИДЕО
…
…
Уверенный пользователь трех домашних ПК с многолетним опытом, «компьютерщик» для всех родственников, соседей и знакомых, в течении 12-ти лет автор более тысячи обзоров интересных и полезных программ для компьютера на собственном софтовом блоге OptimaKomp. RU
RU
Я только обозреваю программы!
Любые претензии — к их производителям!
Все комментарии проходят модерацию
Что это такое и как им пользоваться
AnimeMusicVideos.org > Указатель руководстваДля чего это?
Разработан VirtualDub Avery Lee в качестве инструмента общего назначения для доступа к видео для Windows в для захвата, кодирования и декодирования видеоматериалов. Его качество, простота и эффективность делают его бесценным как для захвата, так и для кодирование видеоматериалов в Windows.
В этом руководстве рассматриваются следующие части этой программы. Вам следует
прочитайте их все, но для удобства следующие ссылки приведут вас к этому
раздел:
Настройки
- Настройки
- Открытие видеофайлов
- Чистка трекбара
- Меню видео
- Аудио Меню
- Экспорт
Прежде чем мы начнем, я хотел бы рассказать о нескольких параметрах, которые вы захотите изменить.
 Открыв VirtualDub, перейдите на Параметры меню, а затем выберите Настройки .
Открыв VirtualDub, перейдите на Параметры меню, а затем выберите Настройки .| |
Первое, что вы увидите здесь, это параметр Output Color Depth , который по умолчанию установлен на «Самый быстрый (16 бит)». Я настоятельно рекомендую изменить этот параметр на 24bit (TrueColor) . Это связано с тем, что при просмотре вашего видео в VirtualDub вы, как правило, хотите видеть ТОЧНОЕ качество видео, которое содержит файл. Если установлено значение «Самый быстрый», то отображаются не все цвета, и это делает ваше видео хуже, чем оно есть на самом деле.
Далее вы можете настроить параметр «Приоритет процесса» в разделе «Dub Defaults». При настройке по умолчанию «Нормальный» ваш компьютер может работать медленно, если вы пытаетесь делать другие вещи, например, просматривать веб-страницы, пока вы ждете, когда VirtualDub закодирует ваше видео. Если вы не планируете использовать свой компьютер во время кодирования, то это нормально. Но в противном случае вы можете изменить приоритет процесса на более низкое значение. Самая низкая настройка — «Idle», что означает, что VirtualDub будет использовать только ту вычислительную мощность, которая не используется другими программами, которые вы в данный момент используете. В зависимости от настроек вашего компьютера, вариант, который вы хотите выбрать, может различаться. Я бы рекомендовал НИКОГДА не устанавливать его выше, чем обычно.
Но в противном случае вы можете изменить приоритет процесса на более низкое значение. Самая низкая настройка — «Idle», что означает, что VirtualDub будет использовать только ту вычислительную мощность, которая не используется другими программами, которые вы в данный момент используете. В зависимости от настроек вашего компьютера, вариант, который вы хотите выбрать, может различаться. Я бы рекомендовал НИКОГДА не устанавливать его выше, чем обычно.
Чтобы сохранить настройки сейчас, просто нажмите кнопку Сохранить , а затем нажмите OK .
Это единственные предпочтения, которые мы сейчас рассмотрим. Вы можете просмотреть остальные, если хотите, но вам не следует ничего менять, если вы не уверены, что знаете, что делаете!
Открытие видеофайлов
Вы можете открыть видеофайл, перейдя в меню File и выбрав Open Video File… или просто нажмите ctrl+O . Хотя VirtualDub в первую очередь предназначен для работы с файлами AVI, он также может работать с несколькими другими типами видео, такими как файлы .
Очистка файла и выделение областей
Когда у вас есть файл, загруженный в VirtualDubMod, вы можете использовать панель и
кнопки в нижней части окна для выполнения различных действий. Вот
версии с красными буквенно-цифровыми метками, чтобы я мог говорить о
разные функции.
A) Это трекбар, на который можно нажать и перетащите, чтобы увидеть разные части видео.Также справа от кнопок управления находится индикатор состояния. изображение выше говорит нам:B) Это указатель трекбара, который будет двигаться, когда вы щелкните трекбар. Перетаскивание позволит вам установить указатель на любой кадр, который вам нравится. Обратите внимание, что в видео, в которых используется дельта кадры (divx, mpeg и т. д.) будет намного быстрее очищать трекбар глядя только на ключевые кадры. Вы можете сделать это, удерживая клавишу SHIFT при перетаскивании.
1) Кнопка остановки.
Останавливает воспроизведение, довольно просто.
2) Play Input — Воспроизведение входного видеофайла.
3) Воспроизведение выходных данных — Воспроизведение выходного файла, который будет отличаться, если вы используете какой-либо из внутренних фильтров VirtualDub.
4) Переход к первому кадру видео.
5) Переход на один кадр назад
6) Переход на один кадр вперед
7) Переход к концу видео.
8) Переход к предыдущему ключевому кадру. С HuffYUV или Lagarith каждый кадр является ключевым кадром, с avisynth каждый кадр считается ключевой кадр (даже если в источнике нет ключевых кадров — может занять больше времени искать) и с divx, mpeg и т.д. ключевые кадры будут перемежаться по всему файлу. Вы можете удерживать Shift и щелкнуть трекбар, чтобы прокрутить по ключевым кадрам файла.
9) Переход к следующему ключевому кадру.
12) Set In point (начальное смещение) – устанавливает начало область видео, которую вы хотите выбрать.
Любой экспорт будет происходить между Начальное и конечное смещения. По умолчанию все видео «выбрано», но когда вы выбираете область, она отображается синим цветом на трекбаре, как показано на рисунке. выше.
13) Установить точку выхода (конечное смещение).
‘Кадр 36244’ — отображается номер кадра текущийнет символа Все довольно простые вещи. Теперь, когда вы знаете, как стирать видеофайл и установите начальную и конечную точки, давайте посмотрим, как вы будет экспортировать видео по-разному.‘0:20:09.341’ — время отображаемого кадра в Часы:Минуты:Секунды.Миллисекунды
‘[K]’ — показывает, что это ключевой кадр. Другие буквы
[D] — AVI пропущенный кадр
[I] — Ключевой кадр MPEG
[P] — P-кадр MPEG
[B] — MPEG B-кадр

В меню «Видео» вы устанавливаете все параметры обработки видео.
Фильтры… Здесь вы можете выбрать разные вещи изменить внешний вид вашего видео, например изменить размер и т. д. Однако, все эти вещи сделаны намного лучше в AviSynth. Используя это руководство вы никогда не будете использовать эти параметры. Стоит отметить, что если раньше все фильтры требовали преобразования в RGB32, то теперь многие фильтры VirtualDubs могут работать в цветовых пространствах YUV, однако для этого могут потребоваться некоторые файлы .
Частота кадров… Это еще один параметр, который вам никогда не понадобится
использовать. Во-первых, настройка частоты кадров VirtualDub не очень разумна или
стабильный, поэтому его не следует использовать. Если вы хотите сделать любую частоту кадров
изменить вы должны использовать AviSynth или AVIfrate, который входит в AMVapp.
Глубина цвета… Позволяет выбрать цветовое пространство, используемое для распаковки и вывода видео.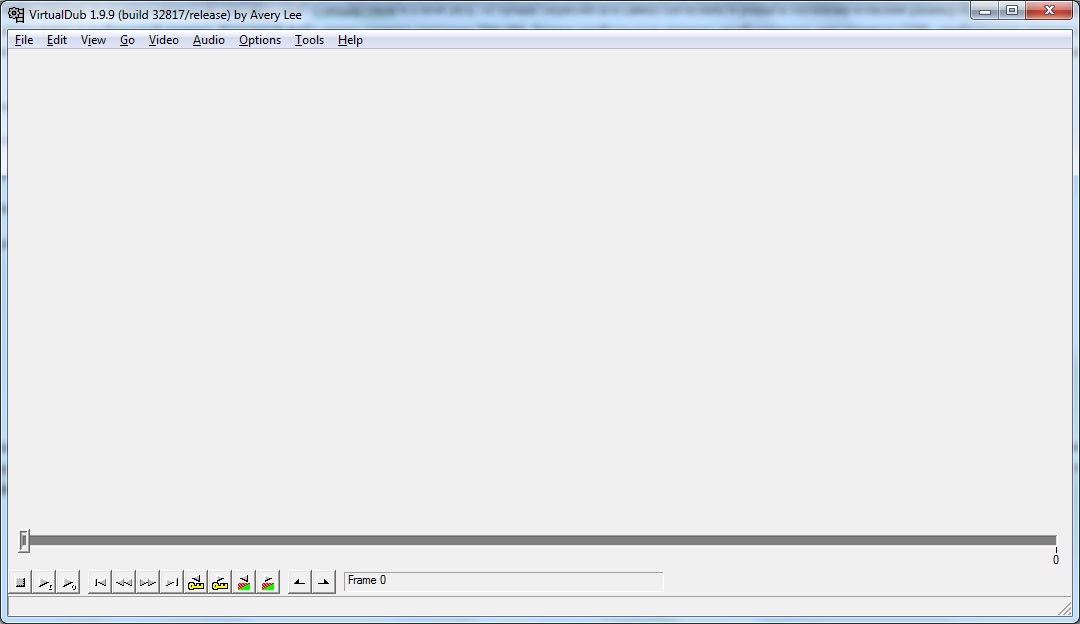 Обычно вам не нужно возиться с этим, но подробное объяснение можно найти в справочном файле VirtualDubs.
Обычно вам не нужно возиться с этим, но подробное объяснение можно найти в справочном файле VirtualDubs.
Сжатие… Ага! Это вариант, который вы будете использовать часто. Это
где вы устанавливаете видеокомпрессор, который хотите использовать при сохранении
файл. Это может быть любой установленный компрессор видео для Windows —
в основном в этом руководстве будут использоваться Lagarith, HuffYUV и XviD.
Выбор диапазона… Делает то же самое, что и вы. очистив трекбар и установив Start и End. Это полезно, если вы знаете точные номера кадров.
Прямое потоковое копирование — примет входное видео и скопируйте его точно на выход. Это очень удобно для извлечения разделы avi-файла. При настройке раздела для извлечения вы должны выберите ключевые кадры, иначе экспортированный раздел может не воспроизводиться.
Быстрое повторное сжатие — этот вариант мы всегда будем использовать
для сжатия. Он принимает входное видео и отправляет его на компрессор. не делая никакой конвертации. Поскольку мы почти всегда будем использовать avisynth для
обрабатывать видео, мы можем гарантировать, что оно готово к отправке прямо на
компрессор.
не делая никакой конвертации. Поскольку мы почти всегда будем использовать avisynth для
обрабатывать видео, мы можем гарантировать, что оно готово к отправке прямо на
компрессор.
Обычное повторное сжатие — Преобразует отснятый материал в формат RGB и затем отправляет его в компрессор*. Изменения цветового пространства всегда должны по возможности избегать — не рекомендуется.
Полный режим обработки — Преобразует отснятый материал в RGB, применяет любые внутренние фильтры в стиле VirtualDub и отправляет видео на компрессор*. Опять же любая обработка должна быть сделана в Avisynth для качества причинам, поэтому этот вариант будет использоваться редко, если вообще когда-либо.
* Нормальный режим повторного сжатия и полной обработки фактически преобразует цветовое пространство на основе настроек, выбранных вами в настройках «Глубина цвета…». Технически возможно использовать Обычный рекомпресс или режим полной обработки и даже применять некоторые видеофильтры VirtualDub без преобразования цветового пространства, но вы должны явно задать правильное цветовое пространство. Поскольку это может быть немного сложно, и не выдается предупреждение, если действительно происходит преобразование цветового пространства, лучше всего вместо этого использовать Fast Recompress.
Поскольку это может быть немного сложно, и не выдается предупреждение, если действительно происходит преобразование цветового пространства, лучше всего вместо этого использовать Fast Recompress.
Интеллектуальный рендеринг — Если вы измените только небольшую часть видео, VirtualDub попытается использовать DirectStreamCopy везде, где это возможно, и повторно сожмет только те части, которые были изменены. Может быть удобно в некоторых ситуациях, но, вероятно, вам это никогда не понадобится.
Сохранить пустые фреймы — Вам не нужно изменять это.
Копировать исходный/выходной фрейм — позволяет исходный или выходной кадр и скопируйте его в буфер обмена. Затем вы можете вставить его в программу редактирования изображений.
Сканировать видеопоток на наличие ошибок — Это означает такие ошибки, как
поврежденные данные, и вам, вероятно, никогда не понадобится их использовать. Если вы это сделаете,
вы, вероятно, захотите прочитать файлы справки (нажмите F1), так как их много
чтобы узнать, как virtualdub справляется с поврежденными видеопотоками.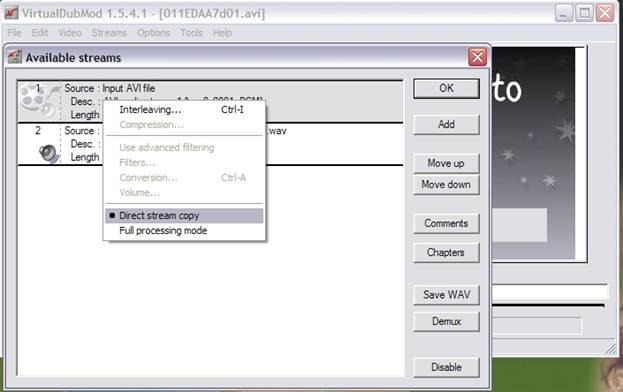
Режим ошибки… Это позволяет вам выбрать способ сообщит об ошибках. По умолчанию все в порядке.
ОК, это должно быть обзором параметров видео. Прежде чем искать способов экспорта видео, которое вы обрабатываете в VirtualDub, вы вероятно, хотите знать, где находятся параметры звука.
Чередование… Это позволит вам установить, как ваш звук будет «присоединен» к видео. Звук разделяется и обрабатывается кадрами так же, как видео, и для воспроизведения лучше всего, если они чередуются. Вы можете проверить вариант чередования, но настройка по умолчанию 1 кадр подходит для это. Это также позволяет вам установить любое смещение звука, но с amvs это маловероятно, что ваш звук нужно будет смещать для синхронизации с видео, если правильно отредактировал.Сжатие… Позволяет использовать кодеки сжатия аудио ACM. Единственное, что вам захочется рассмотреть, это «Lame MP3». будут рассмотрены позже, когда мы рассмотрим сжатие звука.

Использовать расширенную фильтрацию — у virtualdub теперь есть опции для выполнения
интересные вещи со звуком, такие как Pitch shift, Gain, Chorus эффекты
и так далее. Маловероятно, что вы будете ими пользоваться, но играть в них интересно.
с. Если вы выберете эту опцию, фильтры … вариант будет
стать доступным для вас. Он работает так же, как видео фильтры, где вы
добавляйте аудиофильтры один за другим и выбирайте их параметры.
Преобразование… Это упрощенная версия фильтрации
который делает такие вещи, как преобразование частоты дискретизации аудиопотока. Это
очень маловероятно, что вы захотите сделать это, поскольку такие вещи, как стерео,
частота дискретизации, битовая глубина звука и т. д. должны быть сохранены такими, какими они были
изначально, если у вас нет особой причины для принудительного изменения.
Громкость… Прямолинейный, усиливает звук
относительно текущего уровня звука. Однако это может привести к отсечению
и не так полезен, как нормализация, о которой мы поговорим в
аудиогиды.
Нет звука — Это отключит звук.
Source Audio — Некоторые файлы могут содержать более одного аудиопотока. Вы можете выбрать, какой из них использовать здесь.
Аудио из другого файла… — позволяет использовать звук из отдельного файла, например mp3. Полезный.
Прямое потоковое копирование — это не будет обрабатывать входной звук поток, он просто скопирует его как есть.
Полный режим обработки — преобразует аудиопоток в wav, обработайте его с помощью любых выбранных фильтров, а затем сожмите с помощью компрессор ACM, выбранный в меню Compression. мы посмотрим на это в разделе кодирования звука.
Это легкая часть. Когда ваш источник выглядит так, как он должны быть установлены параметры видео и аудио, тогда вы готовы экспортировать видео. Для этого нужно всего лишь зайти в Файл , выберите Сохранить как AVI и сохраните файл, где вы хочу. Последний вариант Управление заданиями. Вы заметите, что есть флажок
в котором говорится: « Не запускать это задание сейчас, добавьте его в управление заданиями, чтобы я мог
запустите его в пакетном режиме.»
Вы заметите, что есть флажок
в котором говорится: « Не запускать это задание сейчас, добавьте его в управление заданиями, чтобы я мог
запустите его в пакетном режиме.»
Когда вы сделаете это, вместо сохранения файла он будет, так как говорит, добавьте команду в Управление заданиями. Затем вы можете настроить больше экспорта и добавьте их в управление заданиями, чтобы потом можно было запустить их все за один раз. Это особенно полезно, если вы записываете клипы с DVD-источника в качестве вы можете продолжать добавлять их в управление заданиями, а затем кодировать их все в одном идти. Управление заданиями доступно из меню File или нажав F4.
Управление заданиями
Большая часть Управление заданиями самоочевидно. Пуск и Прерывание скажите пакетной обработке начать или прервать. Отложить установит что-то на отложенное, поэтому это не будет обработано
время — повторное нажатие кнопки «Отложено» сбросит его на «Ожидание».
Можно сохранить списки заданий в меню Файл , чтобы загрузите их позже и в меню Options вы можете выбрать возможность выключения системы после завершения всех заданий.
Возможно, лучшая функция управления заданиями находится в меню Edit и называется Process Directory…
Если у вас есть VirtualDub, настроенный на сжатие определенным образом и затем перейдите к управлению заданиями, вы можете выбрать каталог, в котором вы преобразует каждый файл в этом каталоге, используя имеющиеся у вас параметры установлен. После выбора исходного каталога он запросит ваш вывод каталог для сохранения новых файлов.
Это действительно здорово, если у вас есть куча файлов avs, которые вы хотите конвертировать.
Одно предупреждение состоит в том, что он будет выбирать каждый файл, так что вы можете получить
целая куча вещей, которые не являются видеофайлами, которые вы не хотите
конвертировать. Вы можете Удалить из списка вручную или сделать
новую папку для всех файлов, которые вы хотите преобразовать, и другую для
преобразованные файлы.
Очень полезный инструмент, я уверен, вы согласитесь.
Думаю, это все, что касается информации о VirtualDub. Есть много
другие функции этой программы для изучения, включая Capturing
функции и другие настройки. Некоторые из них мы рассмотрим позже в
руководство и другие, вы можете исследовать сами, чтобы увидеть, имеют ли они какие-либо
использовать для вас. Это важный инструмент для любого пользователя видео Windows, поэтому я надеюсь,
это дало вам хорошее представление о том, как это работает.
АбсолютДестини и Зарксракс — август 2008 г.
Виртуальный Дуб | Краткое руководство
Это руководство предназначено для подключаемого модуля Neat Video v5 для VirtualDub , используемого с VirtualDub2 .
Если вы используете другой подключаемый модуль Neat Video или другое приложение для редактирования видео, выберите соответствующее краткое руководство.
1. Установка плагина
1.1. Чтобы установить плагин Neat Video для VirtualDub
- Перед установкой плагина убедитесь, что вы запустили VirtualDub хотя бы один раз. Если вы еще этого не сделали, запустите VirtualDub и выйдите из него.
- Загрузите EXE установщик Neat Video для VirtualDub:
- Если вы уже приобрели продукт и у вас есть действующая лицензия на подключаемый модуль Home или Pro, загрузите соответствующий подключаемый модуль Home или Pro со страницы «Мои продукты» .
- Если вы хотите попробовать Neat Video перед покупкой, загрузите подключаемый модуль Demo со страницы загрузки .
- Дважды щелкните загруженный файл EXE , чтобы запустить программу установки.
- Выполните шаги установки.
Когда вы устанавливаете Neat Video, программа установки просит вас указать в VirtualDub подпапку ∖plugins∖ , чтобы установить туда подключаемый модуль.
- Запустите VirtualDub и найдите Neat Video в списке фильтров: Video > Filters… > Add… > Neat Video 5.
Если плагин не был установлен в нужную папку, вы все равно можете вручную установить его в VirtualDub, используя приведенные ниже рекомендации.
1.2. Чтобы вручную установить плагин Neat Video в VirtualDub
- Скопируйте файл NeatVideo5.vdf из папки установки Neat Video
(обычно C:∖Program Files∖Neat Video v5 для VirtualDub∖ )
в подпапку ∖plugins∖ внутри папки VirtualDub
(обычно C:∖Program Files∖VirtualDub2∖plugins ) - Если вы устанавливаете 64-битную версию Neat Video, убедитесь, что вы указали папку ∖ плагинов ∖
(или ∖ plugins64 ∖ в новых версиях VirtualDub) 64-битной версии VirtualDub.
Для 32-битного Neat Video укажите ∖ plugins ∖ папка (или ∖ plugins32 ∖ в новых версиях VirtualDub)
32-битной версии VirtualDub. - Затем запустите VirtualDub и найдите Neat Video в списке фильтров: Video > Filters… > Add… > Neat Video 5.
Если у Neat Video , а не стали доступны в VirtualDub, обратитесь за помощью в службу поддержки Neat Video.
2. Запуск Neat Video на образце видеоклипа
Пожалуйста, загрузите тестовый комплект, подготовленный для того, чтобы помочь вам начать использовать Neat Video. После загрузки разархивируйте его в новую папку на жестком диске.
В тестовый комплект входит образец видеоролика: SampleClip.mp4 . Это типичный видеоклип, снятый цифровой видеокамерой в режиме высокого усиления. Некоторая техническая информация об образце клипа доступна в файле SampleClipInfo.txt 9.0349 файл.
Некоторая техническая информация об образце клипа доступна в файле SampleClipInfo.txt 9.0349 файл.
Пожалуйста, запустите VirtualDub и выполните описанные ниже шаги, чтобы очистить клип с помощью Neat Video.
2.1. Откройте зажим для образца
1. Настроить новый проект в VirtualDub
Используйте меню File > Open Video file… в VirtualDub, чтобы открыть файл SampleClip.mpg :
Окно предварительного просмотра VirtualDub отобразит образец клипа, и вы увидите, что в нем присутствует сильный шум. Задача Neat Video — уменьшить этот шум.
2.2. Добавить Neat Video в композицию
- Воспользуйтесь пунктом меню Video > Filters…, чтобы открыть список используемых фильтров:
- Нажмите кнопку Добавить…, чтобы открыть список доступных фильтров:
- Выберите в списке фильтр Neat Video 5 и нажмите кнопку OK:
VirtualDub добавит фильтр Neat Video и откроет окно выбора кадра.
2.3. Настройка Neat Video
1. Откройте окно плагина Neat Video
.
Нажмите кнопку Build Noise Profile, чтобы открыть главное окно плагина Neat Video.
(Если вы запускаете подключаемый модуль Demo, щелкните OK во всплывающем экране-заставке подключаемого модуля, чтобы продолжить).
Окно плагина Neat Video откроется и отобразит текущий кадр из клипа.
В этот момент Neat Video попросит указать тип сканирования клипа. Пожалуйста, выберите Прогрессивный.
2. Построить профиль шума для клипа
Чтобы уменьшить шум в этом кадре и во всем клипе, Neat Video нуждается в шумовом профиле, описывающем шумовые свойства клипа. Вы можете подготовить такой профиль с помощью функции Auto Profile:
На вкладке «Подготовка профиля шума» нажмите
Neat Video автоматически найдет область без деталей и проанализирует шум в этой области, чтобы построить новый профиль шума:
- Визуально осмотрите выбранную область.
 Он должен содержать никаких видимых деталей , только шум; в противном случае профиль шума и последующее шумоподавление могут быть неточными.
Он должен содержать никаких видимых деталей , только шум; в противном случае профиль шума и последующее шумоподавление могут быть неточными.
Если выделенная область содержит какие-либо детали, то переместите выделение в безликую область или просто нарисуйте новое выделение в такой области (выделение должно быть размером не менее 32×32 пикселей). Затем нажмите кнопку «Построить профиль».
- После этого шумовой профиль готов и Neat Video может уменьшить шум в клипе.
3. Установите флажок «Предварительный просмотр»
- . Перейдите на вкладку «Настройка и предварительный просмотр» .
Вы заметите, что Neat Video уже применил шумоподавление на основе настроек фильтра по умолчанию, и на предварительном просмотре отчетливо видна разница: шума меньше, чем в исходном кадре.
Вы можете попробовать изменить настройки фильтра и посмотреть, как это повлияет на результаты.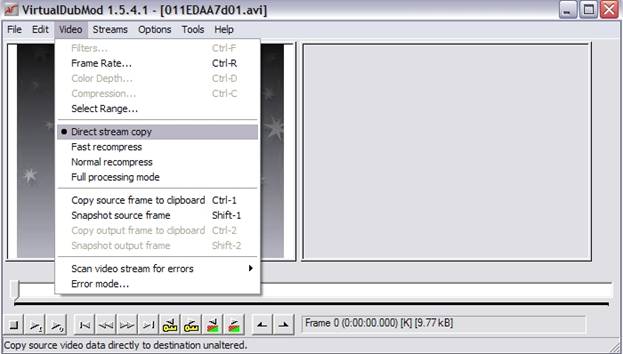 Например, попробуйте изменить параметр «Временной фильтр» > «Радиус» (на вкладке «Временной» в поле «Параметры фильтра» в правой части окна) с 2 на 1 или более высокое значение. Это применит к кадру более слабое или более сильное временное шумоподавление (подробности см. в руководстве пользователя).
Например, попробуйте изменить параметр «Временной фильтр» > «Радиус» (на вкладке «Временной» в поле «Параметры фильтра» в правой части окна) с 2 на 1 или более высокое значение. Это применит к кадру более слабое или более сильное временное шумоподавление (подробности см. в руководстве пользователя).
4. Примените изменения
- Нажмите в нижней части окна плагина.
Neat Video сохранит текущие настройки и закроет главное окно.
(Если вы запустите демо-плагин, в нем также будут описаны ограничения демо-версии на этом этапе).
Нажмите кнопку «Закрыть» в окне выбора кадра, а затем нажмите «ОК» в окне «Фильтр», чтобы также закрыть его.
После этого фильтр готов к работе.
Предварительный просмотр в VirtualDub теперь показывает клип с примененным к нему шумоподавлением:
2.4. Рендеринг видео
Чтобы применить шумоподавление Neat Video
- Используйте пункт меню Файл > Сохранить как AVI.

 С этой целью потребуется зайти во вкладку «Видео», где выбрать позицию «Установить формат».
С этой целью потребуется зайти во вкладку «Видео», где выбрать позицию «Установить формат».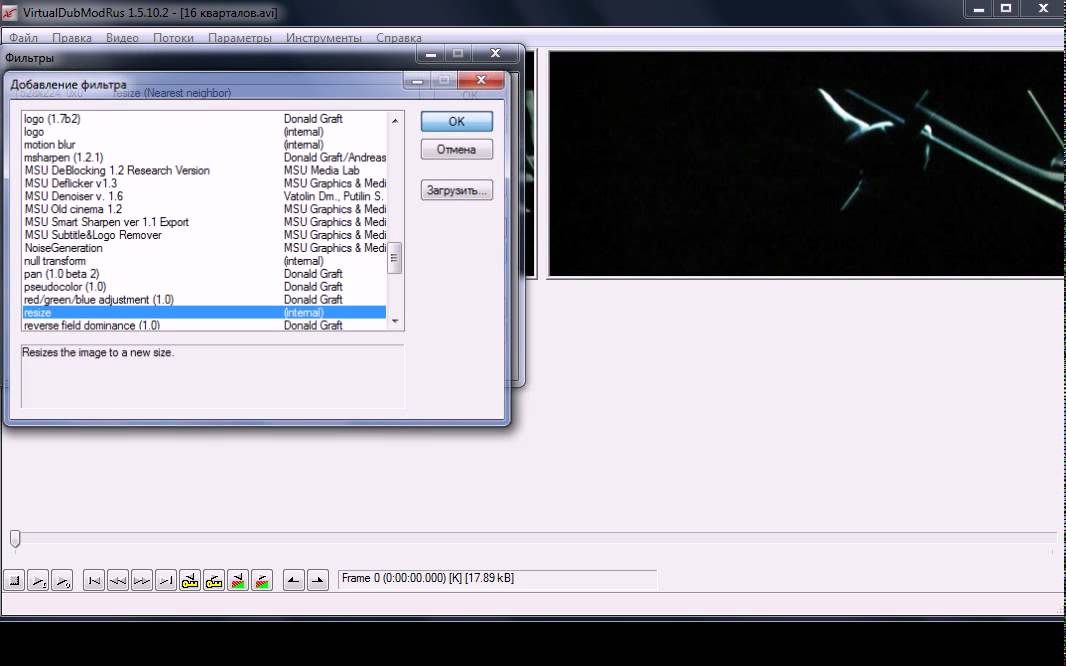 Выбор подтверждается кнопкой «ОК».
Выбор подтверждается кнопкой «ОК».

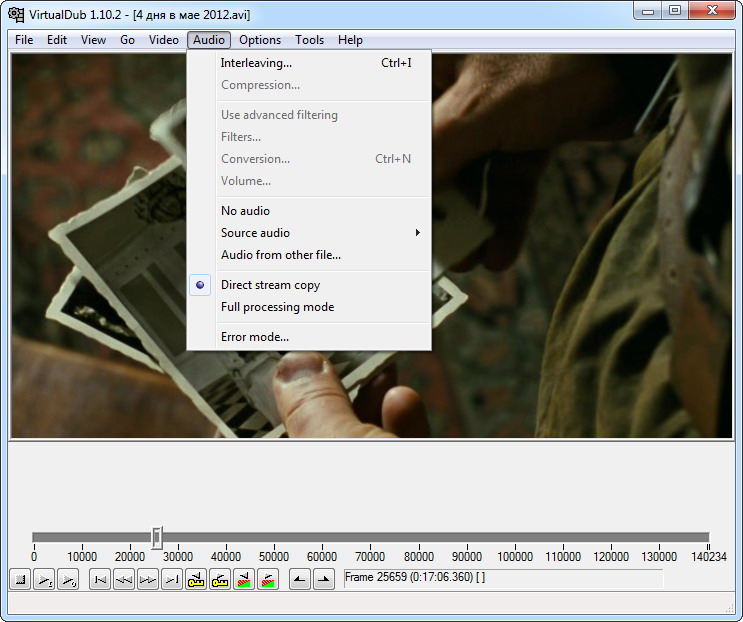

 Качаю второй, устанавливаю — заработал.
Качаю второй, устанавливаю — заработал. Останавливает воспроизведение, довольно просто.
Останавливает воспроизведение, довольно просто. Любой экспорт будет происходить между
Начальное и конечное смещения. По умолчанию все видео «выбрано», но
когда вы выбираете область, она отображается синим цветом на трекбаре, как показано на рисунке.
выше.
Любой экспорт будет происходить между
Начальное и конечное смещения. По умолчанию все видео «выбрано», но
когда вы выбираете область, она отображается синим цветом на трекбаре, как показано на рисунке.
выше.

 Он должен содержать никаких видимых деталей , только шум; в противном случае профиль шума и последующее шумоподавление могут быть неточными.
Он должен содержать никаких видимых деталей , только шум; в противном случае профиль шума и последующее шумоподавление могут быть неточными.