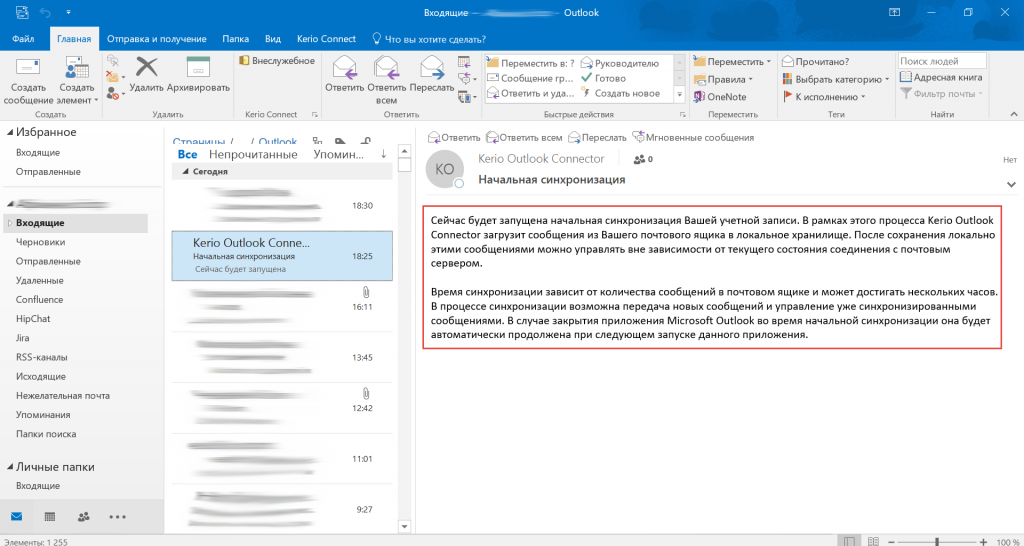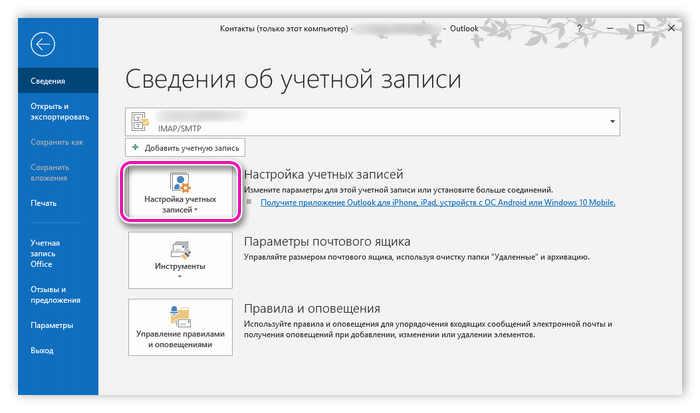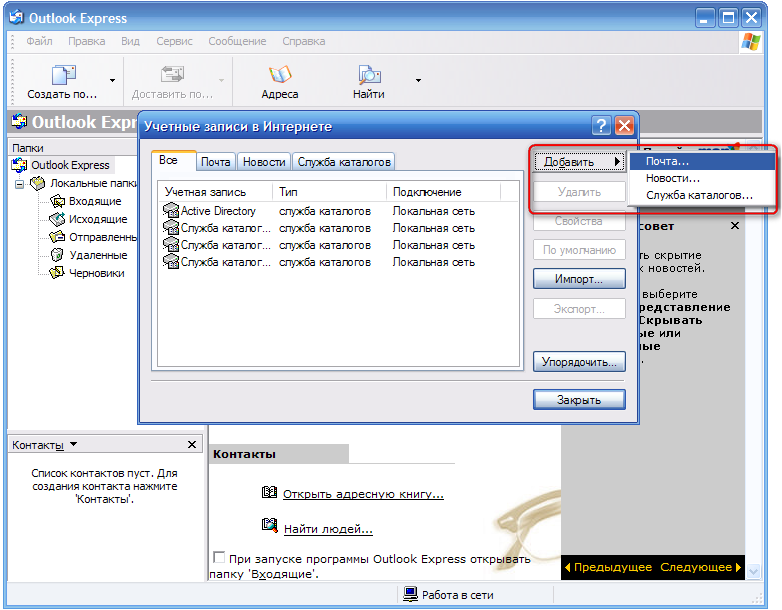Импорт контактов из адресной книги Outlook или создание связи с ними
Оба приложения, Access и Outlook, отлично подходят для управления личными и рабочими контактами. В связи с этим может возникнуть необходимость в импорте данных или создании связи с данными контактов Outlook в Access.
Дополнительные сведения об обратной процедуре (экспорте контактов из Access в Outlook) см. в статье Экспорт контактов в адресную книгу Outlook.
В этой статье
-
Импорт контактов Outlook или создание связи с ними с помощью мастера Exchange/Outlook
-
Импорт контактов с помощью текстового файла
Импорт контактов Outlook или создание связи с ними с помощью мастера Exchange/Outlook
Для импорта данных или создания связи с данными контактов Outlook можно воспользоваться мастером Exchange/Outlook. При импорте Access создает копию данных Outlook и помещает ее в таблицу Access. Изменения, внесенные в данные в одной из программ, не влияют на данные в другой программе. В то же время при связывании в Access сохраняется связь с данными Outlook. Изменения, внесенные в данные в Access, отражаются в Outlook и наоборот.
При импорте Access создает копию данных Outlook и помещает ее в таблицу Access. Изменения, внесенные в данные в одной из программ, не влияют на данные в другой программе. В то же время при связывании в Access сохраняется связь с данными Outlook. Изменения, внесенные в данные в Access, отражаются в Outlook и наоборот.
-
Расположение мастера импорта или связывания зависит от используемой версии Access. Выполните действия, которые соответствуют вашей версии Access.
-
Если вы используете последнюю версию Access или Access 2019, доступную по подписке на Microsoft 365, на вкладке «Внешние данные» в группе «Импорт & Связать» нажмите кнопку «Новый источник данных> из других источников > папку Outlook».

-
Если вы используете Access 2016, Access 2013 или Access 2010, на вкладке Внешние данные в группе Импорт и связи нажмите кнопку Дополнительно и в раскрывающемся списке выберите пункт Папка Outlook.
-
-
В диалоговом окне Внешние данные — Папка Outlook выберите подходящий вариант и нажмите кнопку ОК.
-
1.
 Разверните папку почтового ящика верхнего уровня.
Разверните папку почтового ящика верхнего уровня.2. Выберите папку, содержащую контакты, которые нужно импортировать в Access.
Примечание: Внешний вид мастера связи с Exchange/Outlook зависит от используемой версии Access и Outlook. Таким образом приведенный выше снимок экрана может несколько отличаться от вашего приложения.
-
Следуйте инструкциям на остальных страницах мастера.
После завершения работы мастера Access импортирует указанные данные контактов или создаст с ними связь.
К началу страницы
Импорт контактов с помощью текстового файла
Если у вас возникли проблемы при использовании мастера (например, если мастер не импортируют требуемое поле), можно экспортировать контакты из Outlook в виде текстового файла, а затем импортировать этот текстовый файл в Access.
Шаг 1. Экспорт контактов Outlook в текстовый файл
Выполните в Outlook указанные ниже действия.
-
Расположение мастера экспорта зависит от используемой версии Outlook. Выполните действия, которые соответствуют вашей версии Outlook.
-
Если вы используете версию Outlook, Outlook 2019, Outlook 2016 или Outlook 2013 с подпиской, на вкладке «Файл» нажмите кнопку «Открыть & Экспорт» и выберите «Импорт иэкспорт».
-
Если вы используете Outlook 2010, на вкладке Файл выберите пункт Параметры.
 В диалоговом окне «Параметры Outlook» выберите пункт Дополнительно, а затем в разделе Экспорт нажмите кнопку Экспорт.
В диалоговом окне «Параметры Outlook» выберите пункт Дополнительно, а затем в разделе Экспорт нажмите кнопку Экспорт.
Примечание: Полное описание процедуры экспорта данных Outlook см. в статье Экспорт и резервное копирование электронной почты, контактов и календаря в PST-файл Outlook.
-
-
Outlook запустит мастер импорта и экспорта.
-
В окне Мастер импорта и экспорта выберите пункт Экспорт в файл и нажмите кнопку Далее.
-
Выберите пункт Значения, разделенные табуляцией (Windows) и нажмите кнопку Далее.

Выберите папку контактов, которую нужно экспортировать в Access, и нажмите кнопку Далее.
-
Введите имя файла с расширением .txt.
Примечание: По умолчанию Outlook сохранит этот файл в используемую по умолчанию папку документов. Если вы хотите сохранить файл в другом месте, нажмите кнопку Обзор и перейдите к папке, в которой вы хотите сохранить файл.
-
На следующей странице мастера нажмите кнопку Готово.
Outlook экспортирует содержимое выбранной папки в текстовый файл.
Шаг 2. Импорт данных контактов в Access
-
Откройте базу данных Access, в которую необходимо импортировать данные.
-
Расположение мастера импорта текста или связывания с текстовым файлом зависит от используемой версии Access. Выполните действия, которые соответствуют вашей версии Access.
-
Если вы используете Access 2019 или последнюю версию Access, которая предоставляется по подписке на Microsoft 365, на вкладке Внешние данные

-
Если вы используете Access 2016, Access 2013 или Access 2010, на вкладке Внешние данные в группе Импорт и связи нажмите кнопку Текстовый файл.
-
-
В диалоговом окне Внешние данные — Текстовый файл нажмите кнопку Обзор.
-
Выберите файл, созданный в ходе предыдущей процедуры, и нажмите кнопку Открыть.
-
Выберите пункт Импортировать данные источника в новую таблицу в текущей базе данных и нажмите кнопку ОК.

-
В мастере импорта текста выберите пункт с разделителями и нажмите кнопку Далее.
-
На следующей странице мастера убедитесь, что установлены необходимые параметры, как показано в приведенной ниже таблице.
Параметр
Значение
Разделитель полей
табуляция
Первая строка содержит имена полей
Флажок установлен
Ограничитель текста
« (двойные кавычки)
org/ListItem»>
Следуйте инструкциям на остальных страницах мастера.
После завершения работы мастера Access импортирует текстовый файл.
Более подробные инструкции по импорту данных в Access из текстовых файлов см. в статье Импорт данных или связывание с данными текстового файла.
К началу страницы
Дополнительные сведения
-
Сведения о том, как сохранить сведения об импорте в виде спецификации, которую можно использовать повторно, см. в статье Сохранение параметров операции импорта или экспорта в виде спецификации.
-
Дополнительные сведения о запуске спецификаций см.
 в статье Выполнение сохраненной операции импорта или экспорта.
в статье Выполнение сохраненной операции импорта или экспорта. -
Дополнительные сведения о запуске спецификаций в определенное время см. в статье Планирование импорта или экспорта.
-
Сведения о том, как изменить имя спецификации, удалить ее или обновить имена исходных файлов, см. в статье Задачи управления данными.
К началу страницы
Перенос контактов между Outlook и Google Gmail
Outlook для Microsoft 365 Outlook 2021 Outlook 2019 Outlook 2016 Outlook 2013 Outlook 2010 Outlook 2007 Еще…Меньше
Вы можете использовать одинаковые контакты как в Google Gmail, так и в Outlook, не добавляя их вручную в оба расположения.
Импорт контактов из Google Gmail в Outlook
-
Войдите в контакты Google.
-
В левом столбце нажмите кнопку Еще.
-
В левом верхнем верхнем конце нажмите кнопку Еще.
-
Нажмите кнопку Экспорт.
-
В группе Какие контакты нужно экспортировать?выберите группу контактов или Все контакты.

-
В области Какой формат экспортавыберите Outlook CSV-формат (дляимпорта в Outlook другое приложение).
-
Нажмите кнопку Экспорт.
-
Когда будет предложено скачать файл экспорта, нажмите кнопку Сохранить.
-
Выберите на компьютере папку для временного сохранения файла. По умолчанию он будет называться contacts.csv.
Примечание: Вы можете удалить этот файл после импорта контактов в Outlook.

-
Нажмите кнопку Закрыть.
-
Перейдите в Outlook.
-
Откройте вкладку Файл.
-
Нажмите кнопку Открыть.
-
Нажмите кнопку Импорт.
-
Выберите пункт Импорт из другой программы или файла и нажмите кнопку Далее.

-
Нажмите кнопку Значения, разделенные запятой (DOS),а затем нажмите кнопку Далее.
-
В окне Импорт файла найдите файл, который вы скачали в шаге 9, а затем дважды щелкните его.
-
Выберите одно из указанных ниже значений.
-
Заменять дубликаты при импорте
-
Разрешить создание дубликатов
org/ListItem»>
Не импортировать дубликаты
-
-
Нажмите кнопку Далее.
-
В списке папок выберите папку контактов, в которую вы хотите импортировать импортируемые контактные данные, и нажмите кнопку Далее.
-
Чтобы добавить или удалить поля для определения способа сжатия контактных данных в импортируемом файле, нажмите кнопку Карта настраиваемого поля.
Примечание: Кнопка «Составить настраиваемые поля» в диалоговом окне Импорт файла может быть недоступна при попытке импорта данных из другой программы или файла.
 В поле Будут выполняться следующие действия, а затем — импорт, а затем доступна кнопка Карта настраиваемого поля.
В поле Будут выполняться следующие действия, а затем — импорт, а затем доступна кнопка Карта настраиваемого поля.Дополнительная справка по сопоставлению настраиваемой поля
-
В поле От перетащите поле, которое вы хотите преобразовать, Outlook поле, которое указано в поле В.
Примечание: Поле Name (Имя) не появляется в поле To (На), так как Outlook резервировать первую строку именуемого диапазона для имен полей. Если импортируемый диапазон не содержит имен полей, первая строка данных будет интерпретироваться как имена полей и не будет импортироваться как данные. Чтобы импортировать все данные из именоваемого диапазона, используйте первую строку для имен полей.

-
Чтобы увидеть дополнительные записи в поле От, нажмите кнопку Предыдущее или Далее.
-
Чтобы удалить все сопоставления, нажмите кнопку Очистить.
-
Чтобы восстановить исходные сопоставления, нажмите кнопку По умолчанию.
-
-
Чтобы отобразить дополнительные поля в поле В, щелкните знак «плюс» (+) рядом с полем. Например, чтобы отобразить поля «Улица для бизнеса» и «Бизнес-город», щелкните знак «плюс»(+)рядом с полем «Бизнес-адрес».

-
-
Нажмите кнопку Готово.
Экспорт контактов из Outlook в Google Gmail
Прежде чем экспортировать контакты из Outlook, полезно понять разницу между адресной Outlook и Outlook контактами. Они являются частью Outlook. Однако адресная книга — это компиляция различных списков адресов, которые можно хранить в Outlook, например каталоги LDAP в Интернете, глобальный список адресов (GAL) или другие сторонние адресные книги. Контакты — это только один из списков адресов, включенных в адресную книгу. Только контакты можно экспортировать непосредственно из Outlook в Google Gmail.
-
Откройте вкладку Файл.

-
Выберите пункт Параметры.
-
Выберите пункт Дополнительно.
-
В разделе Экспорт нажмите кнопку Экспортировать.
-
В мастере импорта и экспортанажмите кнопку Экспорт в файли нажмите кнопку Далее.
org/ListItem»>
-
В списке папок выберите папку контактов, которую нужно экспортировать, и нажмите кнопку Далее.
-
Выберите на компьютере папку для временного сохранения файла.
Примечание: Этот файл можно удалить после импорта контактов в Google Gmail.
-
Введите имя экспортируемого файла и нажмите кнопку Далее.
-
Чтобы добавить или удалить поля для определения способа сжатия контактных данных в импортируемом файле, нажмите кнопку Карта настраиваемого поля.

Примечание: Кнопка «Составить настраиваемые поля» в диалоговом окне Экспорт в файл может быть недоступна при попытке импорта данных из другой программы или файла. В поле Будут выполнены следующие действия, а затем — Экспорт, а затем доступна кнопка Карта настраиваемой поля.
Дополнительная справка по сопоставлению настраиваемой поля
-
В поле От перетащите поле, которое вы хотите преобразовать, Outlook поле, которое указано в поле В.
-
Чтобы увидеть дополнительные записи в поле От, нажмите кнопку Предыдущее или Далее.

-
Чтобы удалить все сопоставления, нажмите кнопку Очистить.
-
Чтобы восстановить исходные сопоставления, нажмите кнопку По умолчанию.
-
-
Чтобы отобразить дополнительные поля в поле В, щелкните знак «плюс» (+) рядом с полем. Например, чтобы отобразить поля «Улица для бизнеса» и «Бизнес-город», щелкните знак «плюс»(+)рядом с полем «Бизнес-адрес».
org/ListItem»>
-
-
Войдите в контакты Google.
-
В левом верхнем верхнем конце нажмите кнопку Еще.
-
Нажмите кнопку Импорт.
-
В диалоговом окне Импорт контактов нажмите кнопку Обзор.
-
Выберите файл, который вы экспортировали в шаге 9, и нажмите кнопку Открыть.

-
Нажмите кнопку Импорт.
Выберите значение с разделиями-запятами (DOS)и нажмите кнопку Далее.
Нажмите кнопку Готово.
Экспорт контактов в Outlook — служба поддержки Майкрософт
Контакты и задачи
- Добавить контакт
видео - Создать контактную группу
видео - Импорт контактов Gmail
видео - Экспорт контактов
видео - Создавайте задачи и список дел
видео
Следующий: Календарь
Контакты и задачи
Перспективное обучение
Контакты и задачи
Контакты и задачи
Экспорт контактов
- Добавить контакт
видео - Создать контактную группу
видео - Импорт контактов Gmail
видео - Экспорт контактов
видео - Создавайте задачи и список дел
видео
Следующий: Календарь
Попробуйте!
В Outlook вы можете экспортировать свои контакты в файл значений, разделенных запятыми (.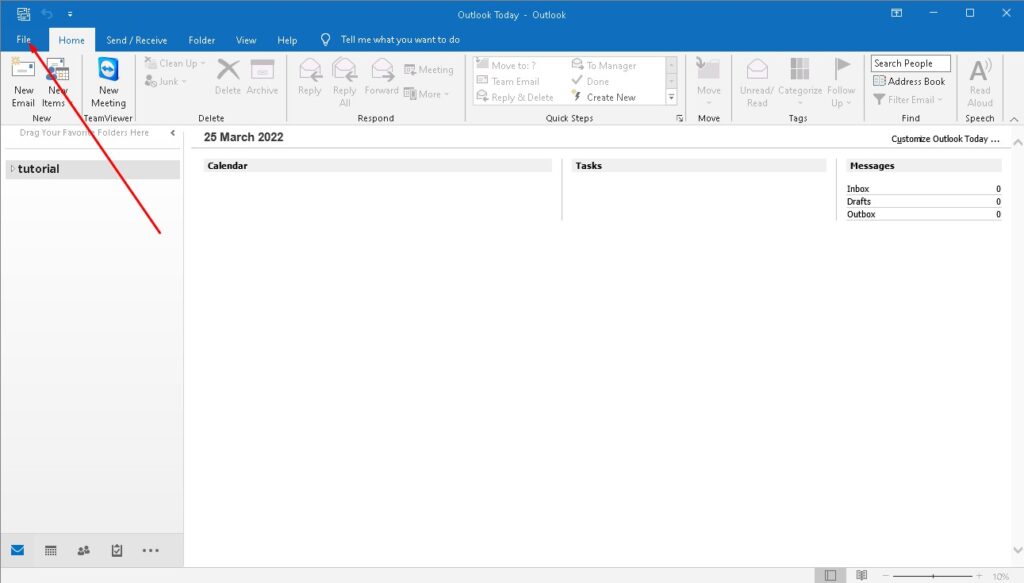 csv), чтобы переместить их в другую программу электронной почты.
csv), чтобы переместить их в другую программу электронной почты.
Выберите Файл .
Выберите Открыть и экспортировать > Импорт/экспорт .
Выбрать Экспорт в файл > Далее .
Выберите Значения, разделенные запятыми > Далее .
Под учетной записью электронной почты, из которой вы хотите экспортировать контакты, выберите Контакты .

Выберите Обзор… и перейдите туда, где вы хотите сохранить CSV-файл.
Введите имя файла и выберите OK .
Выбрать Готово .
Рекомендуем открыть файл .csv в Excel, чтобы проверить и отредактировать данные перед импортом в другую программу.
Примечание. Если вы экспортируете данные в другую программу Outlook, которая не является учетной записью Microsoft 365 или Microsoft Exchange, сохраните ее как PST-файл для импорта.
Хотите больше?
Экспорт контактов из Outlook
Импорт контактов в Outlook
Как импортировать контакты Outlook
После того, как вы экспортируете контакты Outlook в соответствии с рекомендациями из этой статьи, почти всегда есть второй шаг — их импорт в другой почтовый клиент. В этой статье показано, как быстро импортировать контакты Outlook в самые популярные почтовые клиенты:
В этой статье показано, как быстро импортировать контакты Outlook в самые популярные почтовые клиенты:
- Outlook
- Outlook в Интернете
- Gmail
Типы файлов контактов
Прежде чем углубиться в собственно импорт, я хотел бы сказать несколько слов о типах файлов, которые можно использовать для импорта контактов.
Как я уже упоминал в статье об экспорте контактов Outlook, есть три наиболее распространенных формата файлов, которые вы можете использовать для импорта контактов:
- CSV — простой файл с массивом контактов со значениями, разделенными запятыми. Он самый распространенный, так как очень легко редактировать включенные в него контакты и импортировать их в любой почтовый клиент.
- PST — обычно содержит больше типов элементов почтового ящика, таких как электронные письма, задачи и т. д. В основном используется для импровизированного резервного копирования и миграции (вот почему я не слишком оптимистично отношусь к такому использованию PST).

- VCF – немного более сложный формат файла, который ближе к визитной карточке. Он может содержать, например, фото контакта. Однако обрабатывать эти файлы в большом количестве сложнее. С другой стороны, iPhone поддерживает импорт из этого формата файла, а импорт через CSV на этих устройствах невозможен.
Импорт контактов Outlook из Excel
Если вы собираетесь использовать CSV-файл для импорта контактов в почтовый клиент, вы можете свободно изменять и обновлять свои контакты с помощью Excel. Файл CSV — это простейшая форма электронной таблицы, и любая программа, которая позволяет вам манипулировать данными электронной таблицы, пригодится, если вы захотите внести некоторые изменения.
Если вы хотите отредактировать CSV-файл в Excel, во избежание проблем следуйте двум рекомендациям:
- Начните с экспорта списка контактов из Outlook. должны сопоставлять настраиваемые поля, чтобы иметь возможность импортировать все правильно.
- После редактирования списка в Excel обязательно сохраните его в том же формате CSV-файла.

Импорт контактов в Outlook
Для импорта контактов в Outlook необходимо использовать тот же встроенный инструмент, который используется для их экспорта: мастер импорта и экспорта.
- Нажмите Файл на ленте Outlook:
- Перейдите к Открыть и экспортировать и запустите мастер, нажав Импорт/экспорт :
- Выберите Импорт из другой программы или файла и нажмите Далее .
- Нажмите Просмотрите и найдите CSV с контактами, которые вы хотите импортировать в Outlook. Три приведенных ниже параметра определяют, что произойдет, если в списке импорта есть контакт, который уже существует в Outlook.
- Далее выберите, куда импортировать контакты — это может быть любая папка, но лучше придерживаться папки Контакты и ее подпапок.

- На последнем шаге вы можете завершить настройку мастера и позволить инструменту импортировать ваши контакты в Outlook. При желании вы можете сопоставить настраиваемые поля , если они есть в вашем CSV.
Импорт контактов в Outlook в Интернете
Импорт контактов в Outlook в Интернете не требует использования сложного мастера. Это довольно просто:
- Откройте Outlook в Интернете, перейдите на вкладку Контакты и нажмите кнопку 9.0168 Кнопка импорта контактов .
- Найдите файл CSV с контактами и нажмите Импорт . После завершения процесса вы увидите экран с уведомлением, в котором будет указано, сколько контактов было успешно импортировано.
Импорт контактов в Gmail
Если вы импортируете свои контакты в Gmail, они будут доступны для вас, когда вы составляете свои электронные письма (что совершенно очевидно), но это не единственная причина импортировать туда контакты Outlook.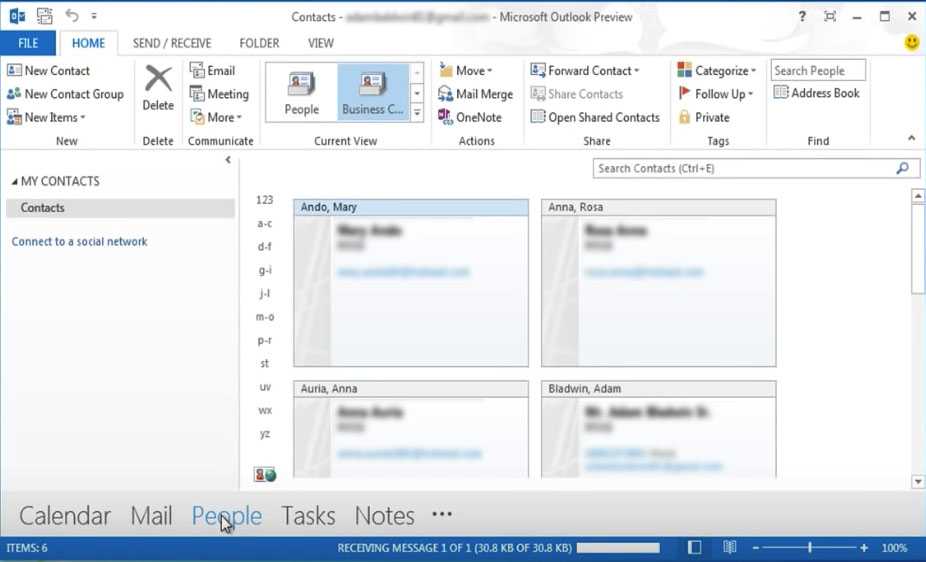
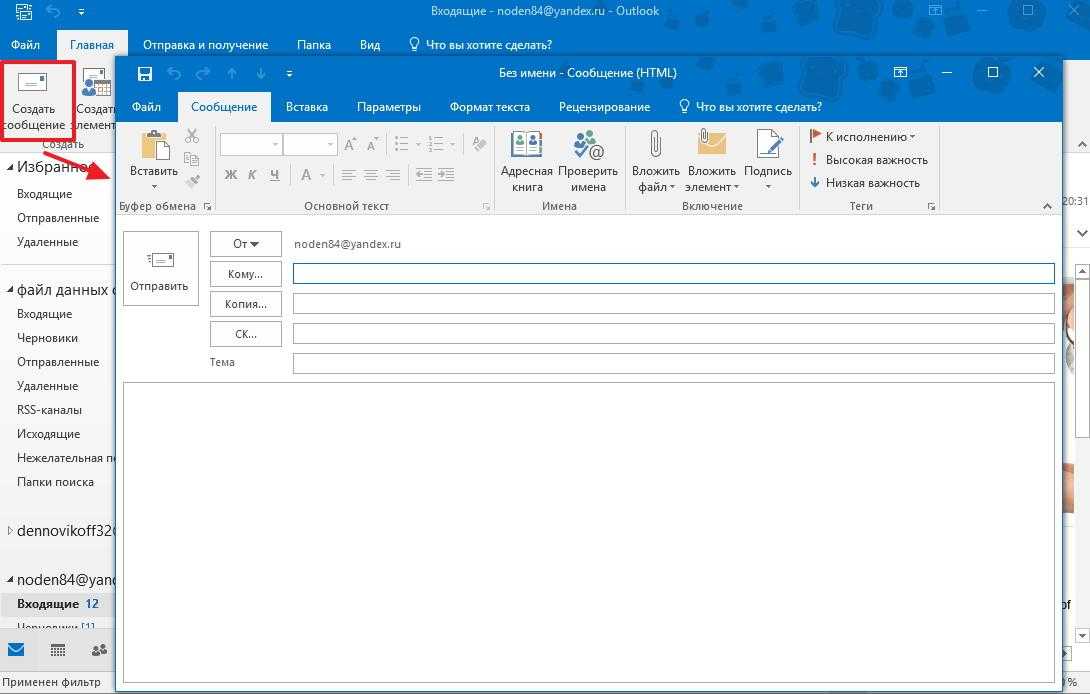
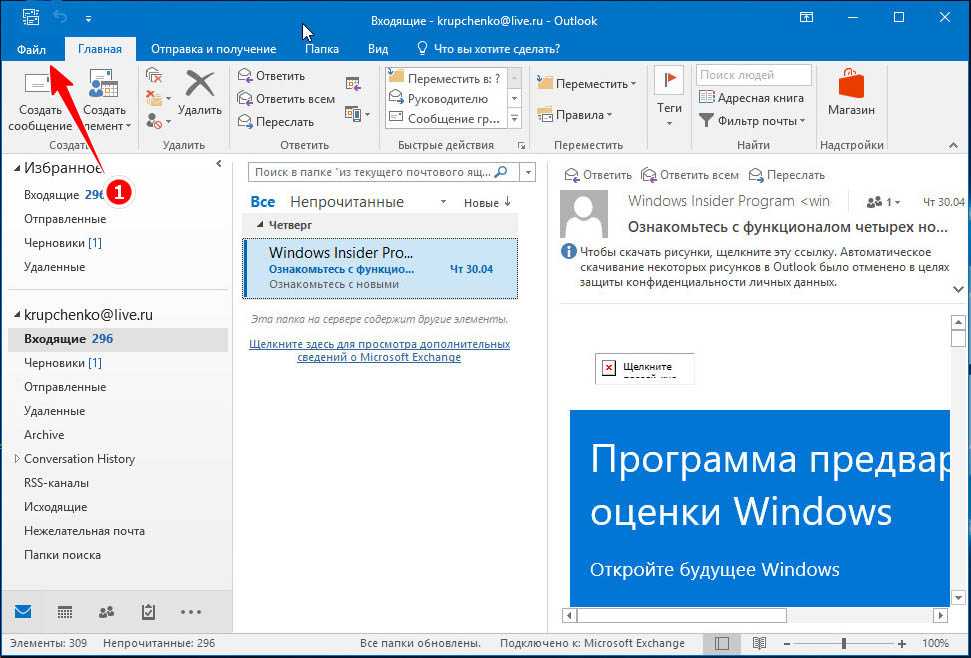 Разверните папку почтового ящика верхнего уровня.
Разверните папку почтового ящика верхнего уровня.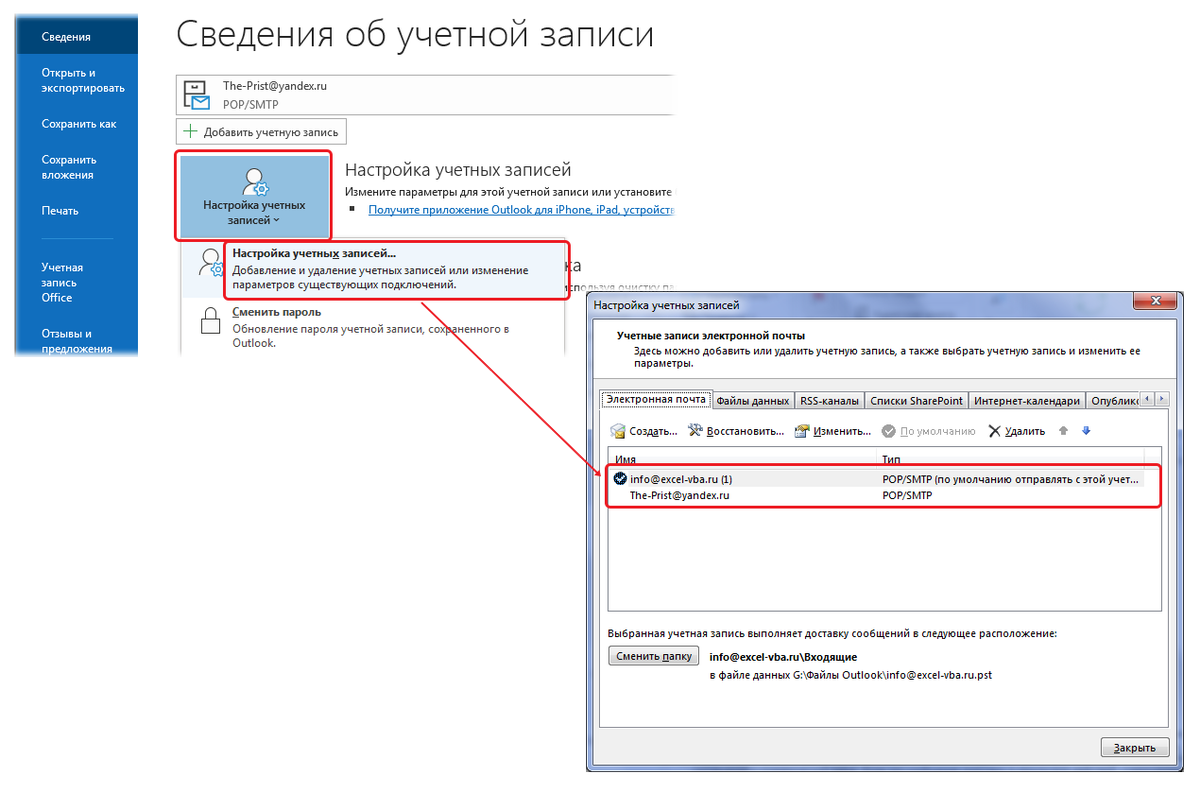 В диалоговом окне «Параметры Outlook» выберите пункт Дополнительно, а затем в разделе Экспорт нажмите кнопку Экспорт.
В диалоговом окне «Параметры Outlook» выберите пункт Дополнительно, а затем в разделе Экспорт нажмите кнопку Экспорт.


 в статье Выполнение сохраненной операции импорта или экспорта.
в статье Выполнение сохраненной операции импорта или экспорта.

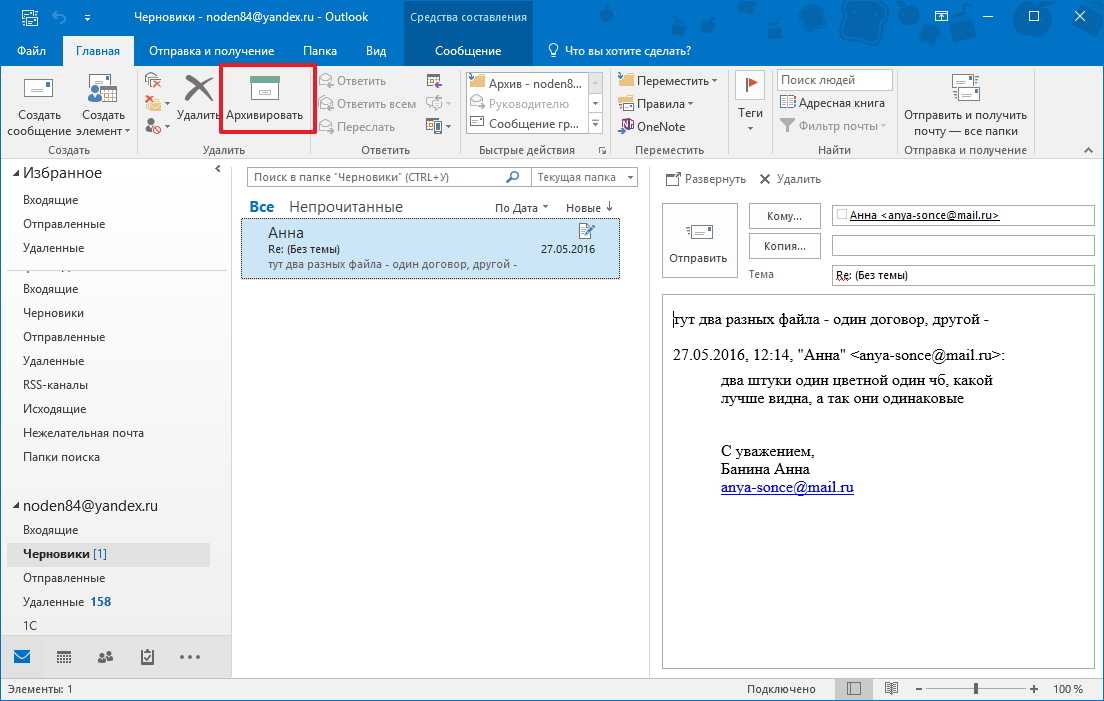
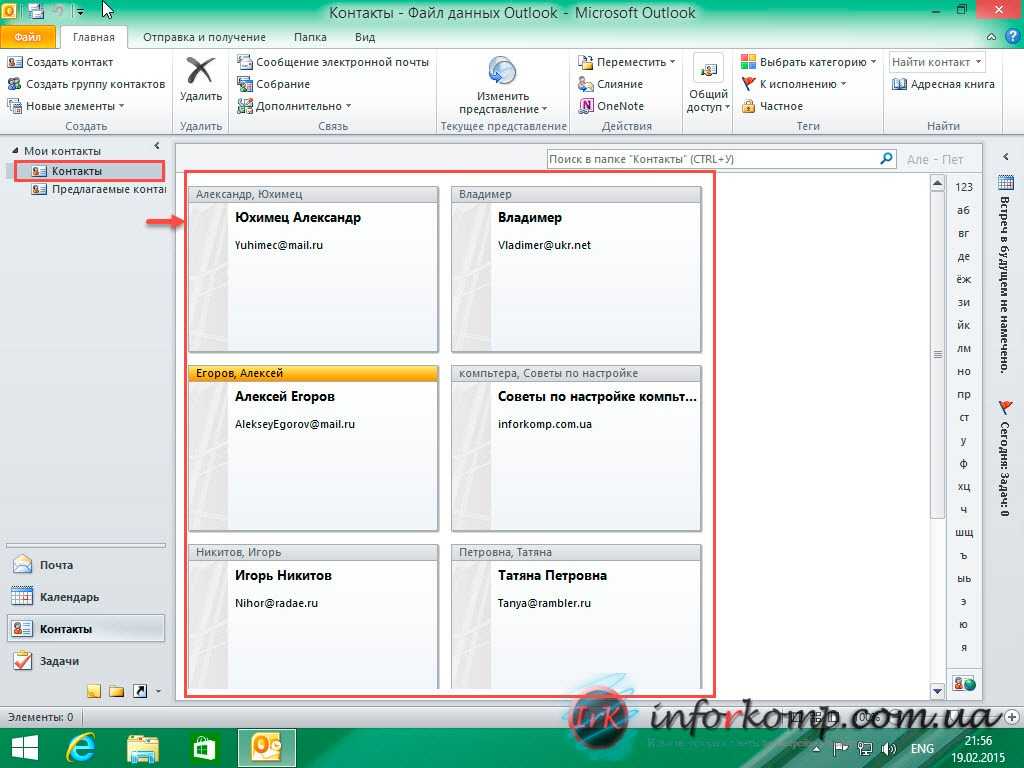 В поле Будут выполняться следующие действия, а затем — импорт, а затем доступна кнопка Карта настраиваемого поля.
В поле Будут выполняться следующие действия, а затем — импорт, а затем доступна кнопка Карта настраиваемого поля.