Как убрать виньетирование в фотошопе и lightroom
Не так давно мы с вами говорили о хроматических аберрациях (цветовые искажения) и дисторсии (геометрические искажения).
Сегодня вы узнаете о таком дефекте фотографии как виньетирование, и, естественно, я расскажу, как бороться с ним.
Традиционно начнем с определения.
«Vignette» в переводе с французского «заставка».
Всем, наверное, чаще встречалось слово «виньетка» – рамка для фотографии, закрывающая часть площади изображения. В данном случае это художественный эффект, а не дефект фотографии (как в нашем случае).
Виньетирование – дефект фотографии, проявляющийся в падении освещенности изображения от центра к краям кадра.
Выглядит это примерно так
Эффект виньетирования
А в идеале должно выглядеть так
Несколько слов о причинах возникновения виньетирования.
Основная и самая главная причина возникновения этого дефекта – ограничение светового пучка различными элементами, входящими в конструкцию объектива.
Для уменьшения виньетирования в данном случае нужно увеличить значение диафрагмы.
Если вы используете объектив с переменным фокусным расстоянием, то на максимальном увеличении также могут появиться затемненные края.
Еще одна причина уменьшения яркости кадра по краям – применение бленды и светофильтров с высокими краями – особенно это будет заметно на широком угле (то есть, если у вас объектив с фокусным расстоянием 18-105 мм, то на 18 мм дефект проявится сильнее), называется это механическое виньетирование.
Приведу пример:
Если в солнечную погоду одеть кепку, то часть лица будет в тени, чем длиннее козырек, тем больше тень. Так и с объективом – чем длиннее края у фильтра (или бленды), тем выше риск появления затемненных краев в кадре.
Назревает вопрос: Как убрать виньетирование без графических редакторов?
Для простоты восприятия буду рассказывать на примере объектива Nikon 18-105 mm f/3.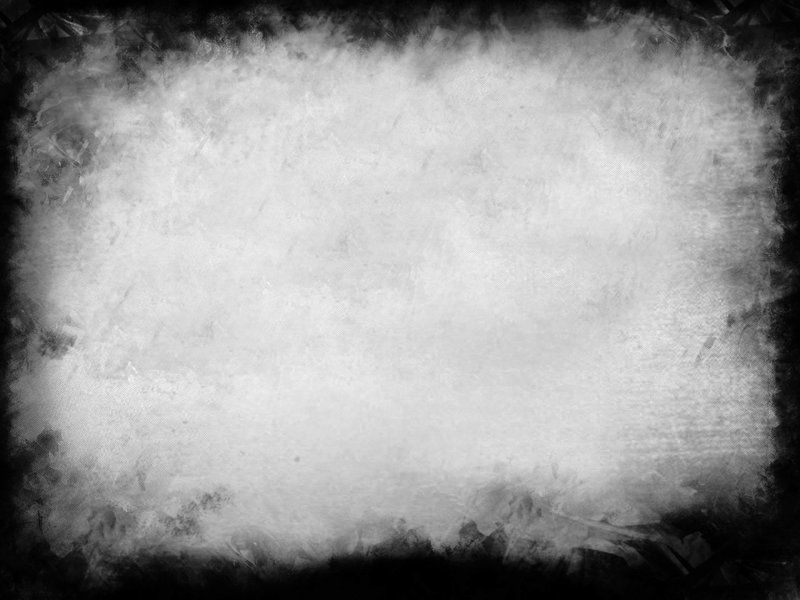
- Увеличить значение диафрагмы. Например: вы решили сделать портрет человека на фокусном расстоянии 18 мм и диафрагме 3.5. Разумнее будет увеличить значение диафрагмы до 5.6 или 6.3, так вы убьете сразу двух зайцев – и виньетирование будет меньше и аберрации тоже.
- Не фотографируйте на максимальном увеличении (в нашем случае 105мм), иначе появится затемнение по краям кадра.
- На широком угле (в нашем случае на 18мм) может появиться виньетирование от бленды или фильтров. Выход один – используйте фильтр и бленду с низкими краями.
- Используйте более дорогую оптику и переходите на объективы с фиксированным фокусным расстоянием.
А теперь об устранении виньетирования в графических редакторах.
Традиционно для этого будем использовать Adobe Photoshop CS5 и Adobe LightRoom 3.4.1 .
Как убрать виньетирование в фотошопе. Lens Correction.
Откройте изображение.
Далее Filter -> Lens Correction (Фильтры -> Коррекция объектива) – также можно воспользоваться горячими клавишами «Shift + Ctrl + R», при этом раскладка клавиатуры должна быть на английском.
Как убрать виньетирование в фотошопе
Убрать виньетирование в фотошопе в фильтре Lens Correction можно двумя способами – автоматически, на основании данных об объективе и модели фотоаппарата, и ручным способом.
В автоматическом режиме нужно выбрать Auto Correction (автоматическая коррекция), выбрать пункт Vignette, далее выбирайте производителя камеры (Camera Make), модель камеры (Camera Model) и модель объектива (Lens model), если модели вашей камеры или объектива нет в списке нажмите кнопку «Search Online» и фотошоп произведет поиск подходящих профилей в интернете.
Если автоматическим способом убрать виньетирование в фотошоп не получилось – можно воспользоваться ручным (Custom)
Как убрать виньетирование в фотошопе
Нас интересуют ползунки Amount (велечина) и Midpoint (средняя точка).
Amount – убирает затемнение по краям, а midpoint регулирует степень затемнения от краев к центру изображения.
Как убрать виньетирование в фотошопе – Camera Raw 6. 3.
3.
Если вы фотографируете в Raw формате, для устранения виньетирования можно воспользоваться Camera Raw Converter.
Выберете модуль Lens Corrections. Дальнейшие корректировки можно производить в ручном и автоматическом режиме.
Как убрать виньетирование в фотошопе
В автоматическом режиме в меню «Profile» активируйте пункт «Enable Lens Profile Corrections» (активировать профиль коррекции объектива), при этом из raw файла буду получены данные о модели камеры и объектива (если этого не произошло – выберите их из списка вручную) и произведено устранение виньетирования в авто режиме. Далее можно вручную подкорректировать настройки при помощи ползунка «Vignetting» и добиться идеального результата.
Ручной режим – Manual.
Как убрать виньетирование в фотошопе
Для того, чтобы убрать виньетирование в фотошоп в плагине Camera Raw воспользуйтесь ползунками Amount (величина) и Midpoint (средняя точка) на панели Lens Vignetting (виньетирование объектива).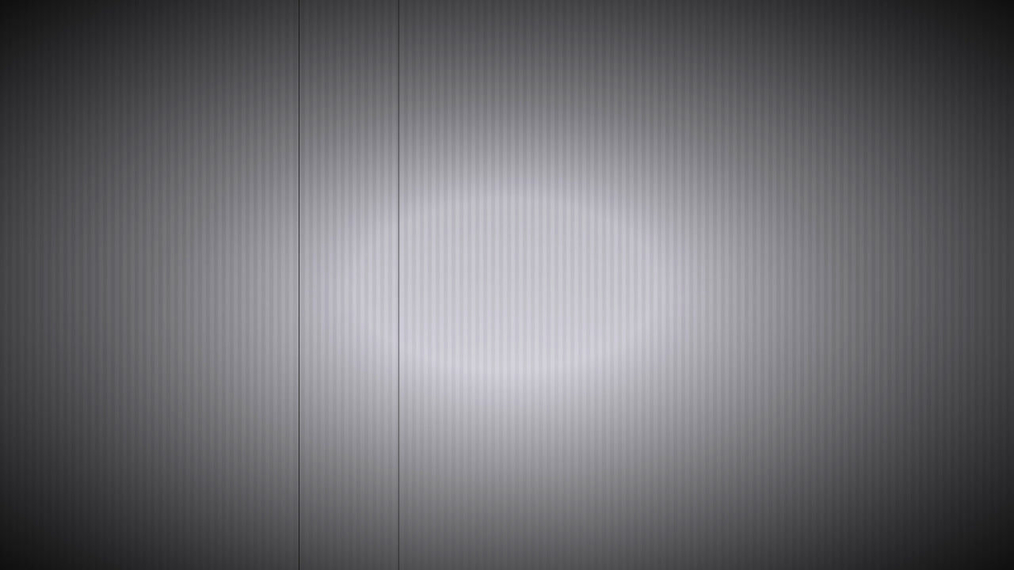
Как убрать виньетирование в lightroom.
Импортируйте изображения в лайтрум.
Далее перейдите в модуль Develop (обработка) –> Lens Corrections (коррекция объектива).
Как убрать виньетирование в Lightroom
Далее активируйте пункт «Enable Profile Corrections» (Активировать профиль коррекции), и лайтрум автоматом уберет виньетирование.
Подкорректировать автоматический алгоритм можно ручными настройками при помощи ползунка «Vignetting».
Убрать виньетирование в lightroom проще простого, а его главное преимущество над фотошопом в том, что применить эти настройки можно сразу к десяткам (сотням и тысячам) фотографий.
Бороться с этим дефектом фотографии можно и в ручном режиме – Manual
Как убрать виньетирование в Lightroom
Знакомые нам из фотошопа ползунки – Amount (величина) и Midpoint (средняя точка).
Принцип работы такой же как и в модуле Lens Corrections плагина Camera Raw в Photoshop.
Amount – убирает затемнение по краям, а midpoint регулирует степень затемнения от краев к центру кадра.
При фотосъемке стоит уделять внимание таким дефектам фотографии, как цифровой шум и шевеленка (смазанность изображения), но не увлекайтесь техническими параметрами съемки на 100%, помните и о художественной составляющей кадра (основы композиции в фотографии). Придя домой после съемки – святое дело обработать фотографии (или хотя бы просмотреть), но мониторы зачастую привирают цвета (особенно на заводских настройках) – поэтому лучше откалибруйте монитор в домашних условиях, так сказать, приблизтесь к идеалу.
Скачайте книгу “Бесценные советы по основам композиции”
Поставь обработку фотографий на автопилот при помощи тренинга “Adobe Lightroom — это просто, как 1,2,3”
Зарегистрируйся на онлайн тренинг и стань успешным “Трамплин к успеху“
Как добавить виньетку в Photoshop
Как партнер Amazon, мы зарабатываем на соответствующих покупках.
Виньетирование — это затемнение области фотографии, особенно по краям кадра. Фотографы недвижимости делают все, что в их силах, чтобы убедиться, что он не появляется на их изображениях, чтобы он не испортил общий вид собственности, которую они сфотографировали. Они даже заходят так далеко, что снабжают объективы камер асферическими стеклянными элементами для его фильтрации.
Они даже заходят так далеко, что снабжают объективы камер асферическими стеклянными элементами для его фильтрации.
Однако в последнее время он стал довольно популярным эффектом, даже в фотографии недвижимости, и дизайнеры стремятся воспроизвести его в Photoshop. Photoshop позволяет добавить базовый эффект виньетки с помощью фильтра коррекции объектива. Этот метод универсален и позволяет контролировать положение и силу эффекта виньетки.
Быстрая Навигация
- Как добавить виньетку в Photoshop
- Выбор области
- Создание фигуры
- Вычитание цвета
- Растушевка области
- Виньетирование после кадрирования
- Применение виньетирования после кадрирования
- Заключение
Как добавить виньетку в Photoshop
Чтобы создать эффект виньетки с помощью фотошопа, вам нужно использовать инструмент овального выделения, чтобы выбрать ключевую область, на которой вы хотите сделать акцент. Увеличьте растушевку области и отразите ее.
После этого вы можете добавить корректирующий слой кривой, чтобы внести необходимые изменения, чтобы вы могли контролировать, как будет выглядеть виньетка. Вы также можете сделать виньетку с помощью ползунка виньетки, который находится внутри фильтра Camera RAW в разделе «Эффекты».
Чтобы правильно применить эффекты виньетки к вашим изображениям, мы разбили процесс шаг за шагом.
Выбор области
Начните с выбора изображения с центральным объектом, на котором вы хотите сфокусироваться. Это может быть недвижимость, объект на фоне пейзажа или здание на фоне улицы.
На этом конкретном изображении вам нужно выделить объект на переднем плане. Важно оценить, какую часть площади объекта вы хотите сфокусировать.
Создание фигуры
Теперь вам нужно создать форму для области. Выберите инструмент в форме прямоугольника или сферы на панели инструментов. Выберите цвет, который вы хотите использовать для границы виньетки. Затем перетащите рамку вокруг области, к которой вы хотите применить виньетку.
Если вам кажется, что вы поместили цветную рамку над предметом, значит, вы поступаете правильно. Возможно, это еще не похоже на виньетку, потому что вам нужно внести некоторые изменения.
Вычитание цвета
Вы хотите получить эффект, противоположный размещению фигуры. Цвет должен окружать ваш объект, а не закрывать его. Для этого все, что вам нужно сделать, это удалить влияние формы на изображение.
- После того, как вы выбрали слой формы, щелкните вкладку «Свойства» и прокрутите меню вниз, чтобы найти Кнопка «Вычесть переднюю форму». Это будет выглядеть как черный ящик, который находится прямо перед белым ящиком.
- После того, как вы применили параметр «Вычесть переднюю форму», вы сможете увидеть, как слой полностью изменяет влияние цвета на ваше изображение. Цвет теперь будет окружать объект и не будет закрывать форму.
Однако результат пока не будет казаться виньеткой. граница изображения настолько смелый и резкий, что кажется, что изображение выходит за границы цвета. Чтобы придать области эффект виньетки, необходимо настроить некоторые свойства.
Чтобы придать области эффект виньетки, необходимо настроить некоторые свойства.
Растушевка области
Последним шагом является настройка растушевки области. В разделе «Свойства» выберите параметр «Маска», расположенный в самой верхней части вкладки. Это белая коробка с темным кругом, добавленным прямо посередине. Когда вы откроете это, вы увидите опцию для изменение внешнего вида маски.
Выберите функцию растушевки и играйте с ползунком. Когда вы поднимаете растушевку, она автоматически создает эффект виньетки. Вы можете сразу просмотреть настройки, вы можете использовать несколько типов уровней, чтобы увидеть, какой из них дает лучший результат. Вы также заметите, что объект стал светлее после того, как он был выделен среди цветного и естественного спада. Жесткая форма может превратиться в более плавную границу виньетки.
Это лишь основные компоненты нанесения виньетки. Если вы еще раз просмотрите вкладку «Свойства», вы увидите различные наборы инструментов, которые можно использовать для создания различных типов эффектов.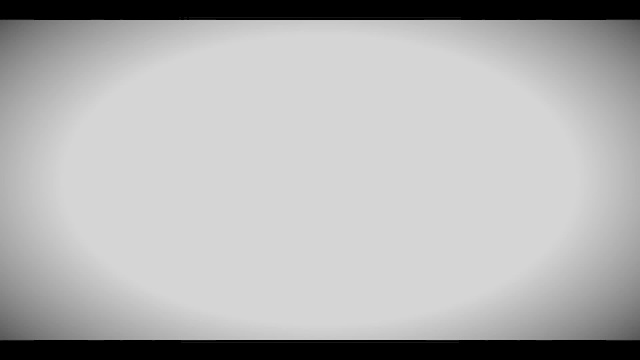 Вам просто нужно переработать форму в зависимости от того, что вы хотите.
Вам просто нужно переработать форму в зависимости от того, что вы хотите.
Виньетирование после кадрирования
Фотошоп имеет Функция RAW-фильтра камеры это дает вам множество инструментов для редактирования фотографий, с которыми легко работать. С помощью ползунков вы можете легко изменить все, от контрастности изображения до его температуры.
Применение виньетирования после кадрирования
Чтобы применить фильтр, вам нужно пройти через верхнюю панель инструментов, выбрать «Фильтры», а затем перейти к «Фильтр Camera RAW». Как только вы выберете это, вы попадете в новое меню с вашим изображением и множеством инструментов для редактирования фотографий. Среди множества присутствующих функций слайдов есть и возможность создания виньеток.
Находясь в окне Camera RAW Filter, вам нужно прокручивать вверх и вниз, чтобы найти меню «Эффекты». Там вы увидите возможность создания виньетки в виде ползунка. Перетащите ползунок, и вы увидите мягкую белую рамку по краям изображения.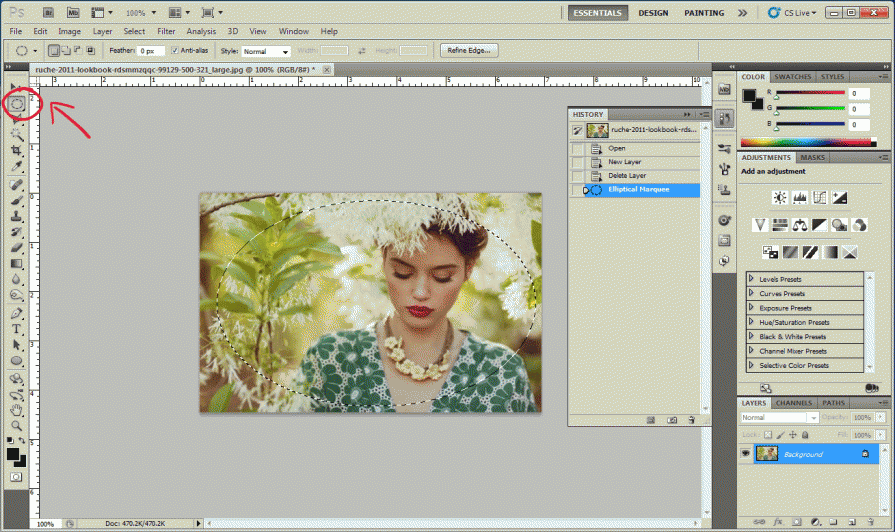 Вы можете настроить эту виньетку так, чтобы она была настолько большой или маленькой, насколько вы хотите, используя простое перетаскивание, которое создает результаты в реальном времени.
Вы можете настроить эту виньетку так, чтобы она была настолько большой или маленькой, насколько вы хотите, используя простое перетаскивание, которое создает результаты в реальном времени.
Обратите внимание, что инструмент ограничен, особенно когда речь идет о плотности и размещении виньетки. Вы можете сначала рассмотреть версию без фильтров для лучшего контроля, если вы не хотите чего-то быстрого и грязного для виньетки. Как только вы будете довольны результатами, просто нажмите OK, и вы выйдете из окна фильтра с изменениями, примененными к слою. Если вам нужно внести некоторые коррективы, просто снова откройте Camera RAW Filter так же, как вы его открыли.
Заключение
Виньетки могут быть полезны, поскольку они могут добавить характер фотографии, даже в фотографии недвижимости, и вам не нужен экспертный уровень навыков, чтобы добавить их на свою фотографию. Вы можете сделать это, либо создав фигуру, либо открыв эффекты Camera RAW. фильтр в фотошопе.
Технику можно использовать для улучшить свои изображения объектов недвижимости и создать определенный тон. Виньетки можно добавлять простым прикосновением к вашим фотографиям, чтобы сделать их ярче или вы можете использовать деревенский цвет, чтобы создать эффект старого запада.
Виньетки можно добавлять простым прикосновением к вашим фотографиям, чтобы сделать их ярче или вы можете использовать деревенский цвет, чтобы создать эффект старого запада.
Как добавить виньетку в Photoshop и Lightroom за 30 секунд или меньше • PhotoTraces
Если вы хотите узнать , как быстро добавить виньетку в Photoshop и Lightroom, то вы обратились по адресу. .
В этой статье я расскажу все, что вам нужно знать о виньетке, чтобы к моменту ее прочтения вы знали:
- Что такое виньетка
- Разница между оптической и творческой виньеткой
- Как добавить виньетку в Photoshop
- Как добавить виньетку в Lightroom
Что такое виньетка?
В оптике и фотографии виньетирование — это разница в яркости между центром и краями изображения.
Говоря простым языком, виньетирование означает, что чем дальше мы удаляемся от центра изображения, тем темнее оно становится.
Существует два типа виньетирования.
Один непреднамеренный и создается фотооборудованием. У нас нет большого контроля над этим типом виньетирования, так как оно происходит, когда мы делаем снимок.
Другой тип виньетирования мы намеренно создаем при постобработке. Это служит творческим инструментом в производстве фотографий.
Непреднамеренное оптическое виньетирование
Конструкция объектива является основной причиной оптического виньетирования. Он присутствует в каждой модели объектива, но в разной степени. В некоторых объективах виньетирование может быть очень заметным, а в других практически незаметным.
Один и тот же объектив дает разный уровень виньетирования в зависимости от пользовательских настроек . Например, оптическое виньетирование более заметно при съемке с более широкой диафрагмой.
За последние 10 лет оптическое виньетирование в фотографии перестало быть проблемой.
Во-первых, конструкция объектива постоянно совершенствуется, и в результате виньетирование становится менее заметным.
Во-вторых, гораздо проще в цифровой форме исправить эффект виньетирования при постобработке. Поскольку все производители объективов точно знают, как их объективы ведут себя в отношении виньетирования, они предоставляют профили объективов для каждой модели объектива. Удаление нежелательного виньетирования становится в один клик в Lightroom и Photoshop.
Некоторые производители, такие как Fujifilm, идут еще дальше, внедряя профиль объектива в каждое изображение RAW во время съемки. Затем коррекция автоматически применяется при импорте фотографий в Lightroom.
Виньетирование как творческий инструмент
С годами фотографы научились целенаправленно использовать виньетирование и сделали его незаменимым инструментом для создания интересных и выразительных композиций.
Когда вы определяете фокус композиции, вы можете использовать различные методы, чтобы подчеркнуть его. Например, вы можете использовать правило третей, чтобы стратегически расположить интересующую вас точку, чтобы сделать ее более заметной. Вы также можете использовать технику направляющих линий, чтобы привлечь внимание зрителя к одному конкретному объекту.
Вы также можете использовать технику направляющих линий, чтобы привлечь внимание зрителя к одному конкретному объекту.
Виньетирование помогает нам направлять внимание зрителя, используя различные уровни яркости. Делая края изображения темнее, мы сразу привлекаем больше внимания к центру композиции и ослабляем акцент на периферии.
Долина Богов (Юта)Я использовал довольно сильную виньетку, чтобы привлечь внимание к фокусу композиции.
Каждый фотограф подходит к виньетированию по-своему. Некоторые фотографы вообще не используют его, а другие используют агрессивно. То, как мы используем виньетирование, становится частью нашего личного стиля в фотографии.
Связанный : Все еще ищете альтернативу Lightroom? Могу помочь
В моем случае я использую виньетирование на 90% своих фото. Но к виньетированию я отношусь по-разному в своих пейзажах и портретах. В пейзажах я использую мягкое виньетирование, незаметное для неопытного глаза и работающее в основном на подсознательном уровне. В портретах я использую виньетирование гораздо агрессивнее, чтобы привлечь как можно больше внимания к основному объекту.
В портретах я использую виньетирование гораздо агрессивнее, чтобы привлечь как можно больше внимания к основному объекту.
См. также : Как сгладить кожу в Lightroom
Вот пример того, как виньетирование влияет на композицию и восприятие зрителя.
Эту фотографию я сделал в канадской провинции Нью-Брансуик во время поездки на остров Гранд-Манан.
Центром композиции является маяк на вершине скалы.
Вот так фото выглядит без виньетирования:
Второй вариант — финальная итерация фото, которое я добавил в портфолио. Здесь я применил очень мягкую виньетку. Хоть это и не очень заметно, но присутствует. Когда вы сравниваете его с оригинальной версией, это становится очевидным.
Последняя версия демонстрирует, как выглядит фотография с очень сильным виньетированием.
Теперь я хочу показать вам практическое применение виньетирования и то, как я использую его в своих фотографиях.
3 способа добавления виньетирования к фотографии
Набор инструментов Lightroom Rapid Editing Toolkit
Для тех, кто принял рабочий процесс Lightroom Rapid Editing, процесс добавления виньетирования к любой фотографии представляет собой одноэтапный процесс.
Связанный : Загрузите мои бесплатные пресеты для путешествий для Lightroom
Поскольку виньетирование — это то, что я использую с каждой редактируемой фотографией, я добавил четыре настройки виньетирования в ИНСТРУМЕНТЫ.
Настройки постепенно увеличиваются и идут от Виньетирование 0 до Виньетирование +++ .
Как добавить виньетку в Lightroom вручную
В моем рабочем процессе редактирования настройки TOOLKIT — это все, что мне нужно в 80–90% случаев. Если мне нужно больше контроля и точности, я перехожу к панели эффектов в Lightroom 9.0003 Модуль разработки .
У вас есть множество параметров для управления эффектом виньетирования на панели эффектов, и вы можете настроить его в соответствии со своими потребностями.
В своих фотографиях я чаще всего использую ползунки Amount и Midpoint .
Во-первых, я установил желаемую силу виньетирования с помощью ползунка Amount. Затем я использую ползунок Midpoint, чтобы отрегулировать, насколько близко он расположен к основному объекту композиции.
Затем я использую ползунок Midpoint, чтобы отрегулировать, насколько близко он расположен к основному объекту композиции.
Как добавить виньетку в Photoshop
Я всегда стараюсь как можно больше редактировать в неразрушающей среде RAW Lightroom. Но если мне нужно больше мощности и точности, я перехожу от Lightroom к Photoshop, чтобы закончить процесс редактирования.
Например, инструмент Spot Removal в Lightroom немного ограничен для маскирования и удаления сложных объектов. Когда мне нужно удалить электрические провода и столбы электропередач или нежелательных людей, мне нужна мощь инструмента Stamp Tool в Photoshop.
Связанный : Как применить насыщенность и яркость в Lightroom
В этих случаях я добавляю виньетирование в Photoshop. Не пугайтесь — это простой процесс без каких-либо сложностей.
Давайте посмотрим, как добавить виньетку в Photoshop
Шаг 1
Выберите инструмент Elliptical Marquee Tool (M) на панели инструментов.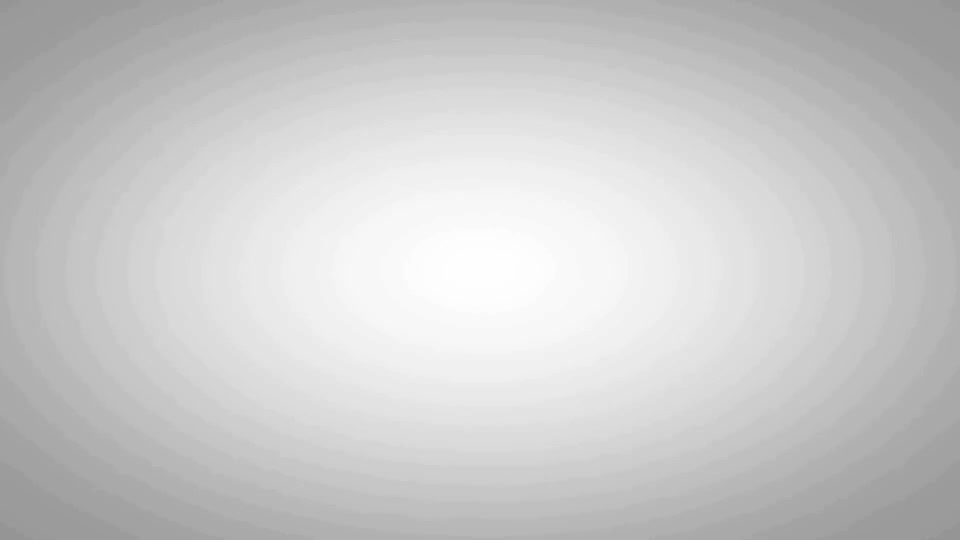
Шаг 2
Перетащите мышь из верхнего левого угла в нижний правый угол, чтобы создать эллиптическое выделение.
Шаг 3
Создайте корректирующий слой «Уровни» , щелкнув значок настройки в нижней части палитры слоев и выбрав параметр «Уровни».
Шаг 4
На панели свойств уровней перетащите средний ползунок вправо, пока не достигнете значения 0,70 .
Шаг 5
Щелкните значок Mask , чтобы переключиться со свойств Levels на Masks Properties .
Шаг 6
Щелкните параметр Invert , чтобы инвертировать маску.
Шаг 7
Установите значение Feather на 333px. Значение Feather будет варьироваться в зависимости от размера вашего изображения. Значение Feather, равное 333 пикселям, лучше всего подходит для изображений с разрешением 24 мегапикселя.
Шаг 8
Наконец, используйте ползунок «Непрозрачность» на палитре слоев, чтобы отрегулировать силу виньетки до желаемого результата.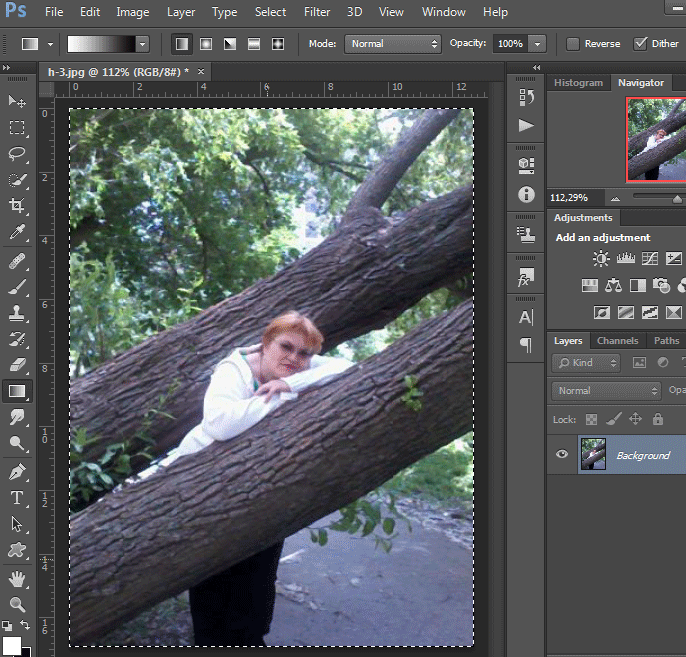
Все готово!
Подведение итогов
Виньетирование — очень простой прием в фотографии, который в большинстве случаев незаметен для широкой публики. Но он играет важную роль в создании фотографий с более сильным воздействием и акцентом. Выработайте привычку играть с настройками виньетирования в конце процесса редактирования, чтобы добавить последний штрих к своим фотографиям.
Статьи, относящиеся к теме «Как добавить виньетку в Photoshop и Lightroom за 30 секунд или меньше»
Виктор Елизаров
Я путешествующий фотограф и педагог из Монреаля, Канада, и основатель PhotoTraces. Я путешествую по миру и делюсь здесь своим опытом. Не стесняйтесь проверить мое портфолио путешествий и загрузить бесплатные пресеты Lightroom.Использование Photoshop для создания эффекта виньетки. Пошаговое руководство
В Photoshop имеется огромное количество разнообразных спецэффектов, позволяющих придать изображению неповторимый стиль. Одним из самых популярных элементов для редактирования фотографий является виньетка.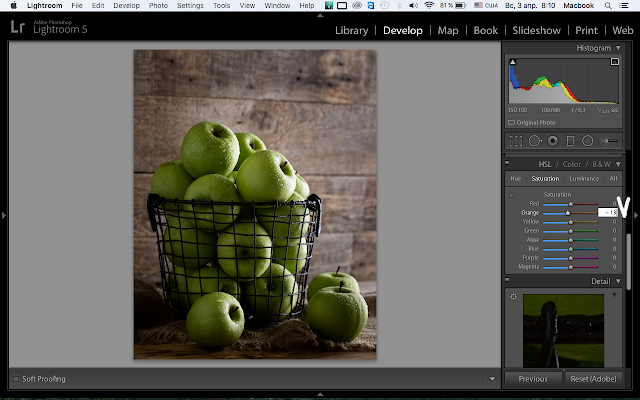 Этот эффект используется, когда вы хотите выделить определенный фрагмент на картинке. Это достигается за счет смягчения освещения вокруг нужного элемента, поэтому окружающая область становится затемненной или размытой.
Этот эффект используется, когда вы хотите выделить определенный фрагмент на картинке. Это достигается за счет смягчения освещения вокруг нужного элемента, поэтому окружающая область становится затемненной или размытой.
Предпочитаете ли вы размытие или затемнение фона, решать вам. Используйте свой творческий потенциал и личные предпочтения. Обратите особое внимание на конкретные элементы изображения, которые вы хотите обработать.
Виньетирование в Photoshop будет эффектно смотреться на праздничных фотографиях или портретах. Такое изображение станет замечательным подарком для ваших близких и друзей.
Photoshop предлагает различные варианты создания виньетки. Мы рассмотрим самые эффективные из них.
Три простых способа создания эффекта виньетки в Photoshop
Наши глаза естественным образом притягиваются к более светлым участкам фотографии. Виньетки делают область, на которую вы хотите, чтобы зрители смотрели, ярче, и немного затемняют все остальное. Хотя это звучит просто, может быть трудно получить эффект, не выглядя неестественно. Секрет хорошей виньетки в том, чтобы сделать ее мягкой и тонкой. Помните, что небольшие изменения могут оказать огромное влияние на ваши окончательные изображения.
Хотя это звучит просто, может быть трудно получить эффект, не выглядя неестественно. Секрет хорошей виньетки в том, чтобы сделать ее мягкой и тонкой. Помните, что небольшие изменения могут оказать огромное влияние на ваши окончательные изображения.
Мы покажем вам различные способы создания виньетки в Photoshop, чтобы вы могли выбрать самый простой способ ее добавления.
Метод 1: использование параметра «Коррекция линз»
Хотите создать виньетку быстро и без использования масок слоя или сложных настроек?
Давайте посмотрим, как добавить виньетку в Photoshop с помощью фильтра Lens Correction.
Шаг 1: Дублируйте слой
Сначала продублируйте слой, перетащив исходное изображение вниз или выбрав Layer-Duplicate Layer. Еще один способ сделать копию — нажать Ctrl+J. Мы делаем это для того, чтобы всегда иметь исходное изображение, к которому можно вернуться.
Шаг 2: Выберите пользовательскую коррекцию
Перейдите к фильтру, затем перейдите к коррекции объектива и нажмите на нее. Он собирается поднять новый экран. Теперь сосредоточьтесь на правом. Вы можете увидеть небольшое меню, в котором мы выбираем подходящий тип коррекции — автоматический или пользовательский. Для нашей цели выберите пользовательскую коррекцию.
Он собирается поднять новый экран. Теперь сосредоточьтесь на правом. Вы можете увидеть небольшое меню, в котором мы выбираем подходящий тип коррекции — автоматический или пользовательский. Для нашей цели выберите пользовательскую коррекцию.
Шаг 3: Настройте фотографию с помощью ползунков количества и средней точки
Теперь мы можем настроить все параметры виньетки. Поскольку это один из самых простых способов, у нас есть только два ползунка коррекции — количество и средняя точка. Ползунок количества виньетки показывает, насколько темным или светлым он будет. Средняя точка определяет, где начинается виньетка. Вы можете сильнее стянуть начало этого эффекта или вытянуть его дальше к углам. Когда вы закончите редактирование изображения, нажмите OK.
Метод 2: Слой градиентной заливки
Этот метод создания виньетки в Photoshop немного сложнее, но дает больше возможностей для редактирования. Мы рассмотрим каждый шаг для более подробной информации.
Шаг 1: Установите черный цвет на передний план
Начнем с нажатия клавиши D, чтобы установить сплошной цвет переднего плана на черный, а фоновый слой на белый.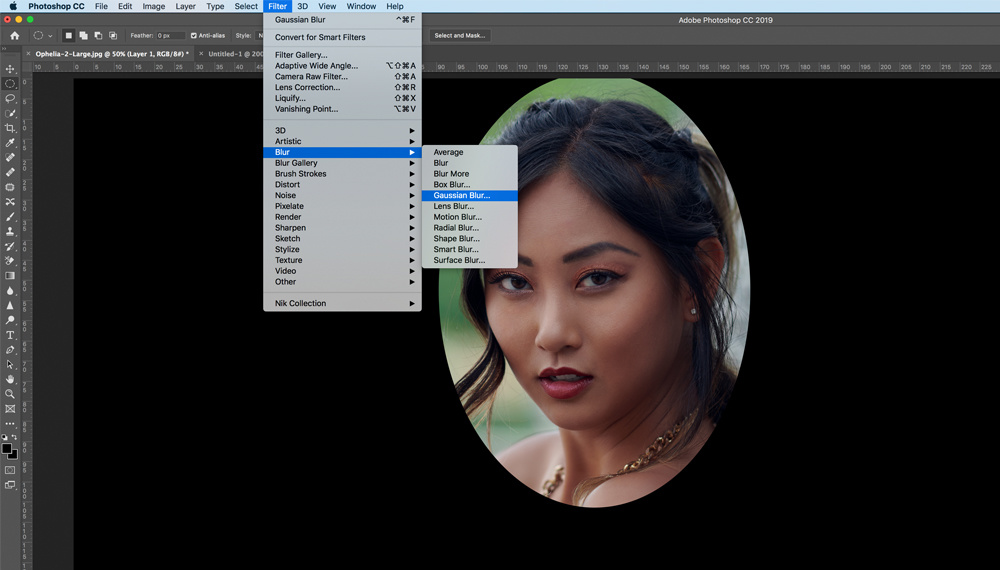
Шаг 2: Используйте вариант градиентной заливки
В меню нового корректирующего слоя выберите градиент. Щелкните внутри градиента, чтобы открыть его редактор. В меню «Основы» выберите «Передний план» на «Прозрачный». Теперь выберите радиал из набора стилей и установите соответствующий угол. Поставьте галочку напротив и нажмите OK.
Шаг 3: Настройте эффект по своему усмотрению
Чтобы переместить градиент, используйте двойной щелчок на миниатюре градиента, и теперь вы сможете перетаскивать его по своему усмотрению. Не стесняйтесь играть с ползунком непрозрачности, чтобы контролировать интенсивность виньетки. Продолжайте до тех пор, пока конечный результат вас не устроит.
Способ 3: Использование инструмента «Форма»
Конечно, мы не можем пропустить такой метод, как использование инструмента «Форма» для создания виньетки в Photoshop. Этот инструмент широко используется для различных целей редактирования изображений. Сегодня мы рассмотрим, как использовать эллиптическую форму для создания эффекта виньетирования.
Шаг 1: Создайте форму эллипса
Итак, вы открыли нужную картинку в Photoshop. Первое, что вам нужно сделать, это применить черную заливку, чтобы создать передний план. Теперь используйте меню инструментов Shape на левой панели. Найдите эллипс и убедитесь, что цвет фигуры черный. Если установлен другой цвет, не проблема, просто измените его. Следующее действие — растянуть фигуру на изображение. Размер рисунка зависит от того, насколько большой будет виньетка. После того, как вы отпустите кнопку мыши, эллипс заполнится черным цветом.
Шаг 2: Используйте инструмент маски
Выберите слой с эллипсом. В меню свойств используйте функцию Subtract front shape. Теперь вы увидите свое изображение внутри фигуры, а окружающая область будет черной. Вернитесь в меню свойств и используйте инструмент маски. Отрегулируйте затенение и плотность виньетки.
Шаг 3. Думайте творчески
Теперь пришло время поэкспериментировать. Измените насыщенность и контраст с помощью корректирующих слоёв.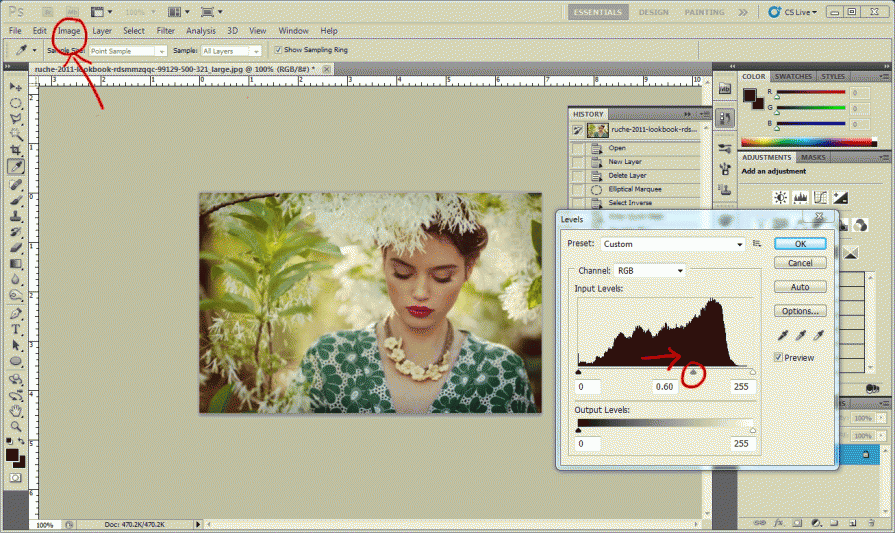 Пробуйте разные режимы наложения и уменьшайте непрозрачность слоя, чтобы получить идеальный результат.
Пробуйте разные режимы наложения и уменьшайте непрозрачность слоя, чтобы получить идеальный результат.
Как видите, каждый пользователь может выбрать один из способов создания виньетки в Photoshop. Все зависит от целей и предпочтений. Можно воспользоваться простым способом и быстро получить желаемый результат. Но если вы любите узнавать что-то новое, используйте разные методы и станьте настоящим профессионалом!
Использование эффекта виньетки: да или нет?
Теперь, когда мы знаем, как добавить виньетку в Photoshop, следует откровенно поговорить о еще одной важной теме: в каких случаях виньетка будет смотреться уместно, а в каких нет? Изучим эту тему подробнее.
Причины добавления эффекта виньетирования к фотографии
Виньетка как художественный прием может использоваться по разным причинам. Вот наиболее распространенные из них:
Когда вы хотите затемнить менее важные детали изображения и привлечь внимание зрителя к основному объекту;
Вы хотите создать винтажный эффект, сделав ваши изображения такими, как если бы они были сняты старой камерой;
Когда естественное виньетирование не заметно, но хочется сделать фото более реалистичным;
Искусственное виньетирование может быть альтернативой, когда диафрагма объектива не обеспечивает хорошего размытия фона для портретов и макросъемки.

Виньетирование в художественной фотографии
Эффект затемнения по краям фотографии в большинстве случаев рассматривается как дефект. Однако есть сцены, где это может выглядеть вполне уместно. Например, в портретной фотографии затемнение по краям изображения позволяет привлечь внимание зрителя к самой важной части кадра — лицу. В то же время градиентное затемнение — один из самых простых способов добавить загадочности рисунку. На фотографиях семейных мероприятий или корпоративного отдыха виньетирование также можно использовать как инструмент для привлечения внимания к основной части изображения.
Иногда на фотографии слишком много нежелательных фоновых элементов, которые могут сильно испортить изображение. В этом случае приходится удалять лишние объекты, что довольно сложно, или затемнять, что можно сделать в фоторедакторе. Используйте фильтр виньетки Photoshop, чтобы выполнить эту процедуру быстро и с большим количеством опций.
Итак, как ответить на наш вопрос?
Если смотреть с чисто технической стороны, то эффект виньетирования, конечно, дефект фотографического изображения.
