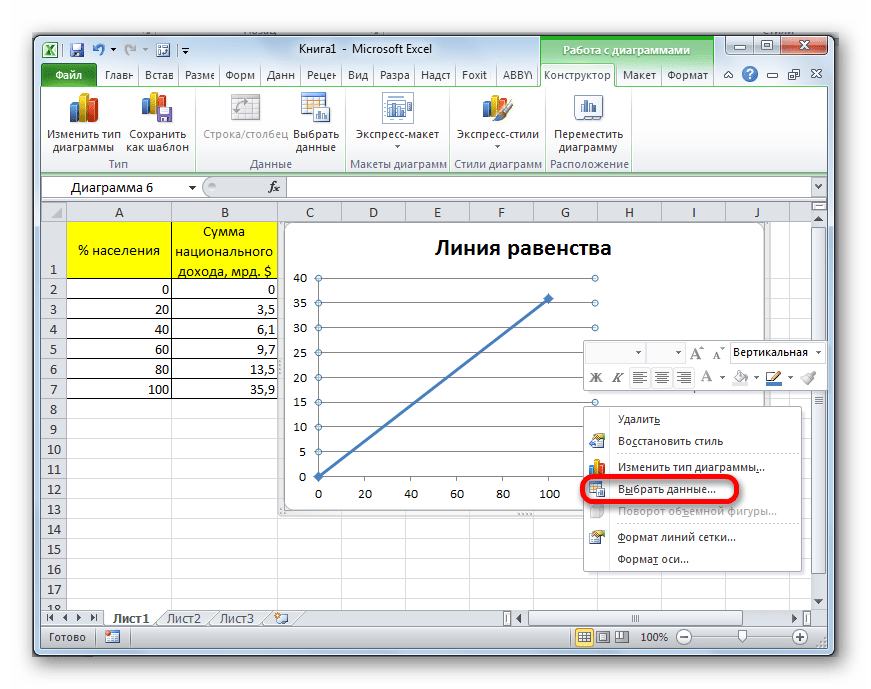Изменение подписей осей на диаграмме
На создаданной диаграмме подписи осей выскажутся под горизонтальной осью (категориями или X), рядом с вертикальной осью (значением или «Y») и рядом с осью глубины (в 3-D chart). Для этих подписей осей диаграмма использует текст из исходных данных.
Не путайте подписи горизонтальной оси — «Квартал 1», «Квартал 2», «Квартал 3» и «Квартал 4», указанные ниже, с метками легенды, указанными ниже их, — «Продажи в Восточной Азии 2009» и «Продажи в Восточной Азии 2010».
Изменение текста подписей
-
Выберите каждую ячейку, содержащую текст подписи, который необходимо изменить.
-
Введите в каждой ячейке нужный текст и нажмите клавишу ВВОД.
При изменении текста в ячейках обновляются подписи на диаграмме.

Чтобы сохранить текст в исходных данных на сайте и просто создать настраиваемые подписи, можно ввести новый текст подписи, который не зависит от данных на нем.
-
Щелкните правой кнопкой мыши подписи категорий, которые нужно изменить, и выберите команду Выбрать данные.
-
В поле Подписи горизонтальной оси (категории) нажмите кнопку Изменить.
-
В поле Диапазон подписей оси введите (через запятые) подписи, которые нужно использовать.
Например, введите Квартал 1,Квартал 2,Квартал 3,Квартал 4
.Изменение формата текста и чисел в подписях
Чтобы изменить формат текста в подписях оси категорий, выполните следующие действия:
-
Щелкните правой кнопкой мыши подписи оси категорий, которые нужно изменить, и выберите Шрифт.

-
на вкладке Шрифт выберите нужные параметры форматирования;
-
на вкладке Межзнаковый интервал выберите нужные параметры интервалов.
Чтобы изменить формат чисел на оси значений, выполните следующие действия:
-
щелкните правой кнопкой мыши подписи оси значений, которые нужно отформатировать;
нажмите кнопку Формат оси;
-
в области Формат оси выберите параметр Число;
Совет: Если вы не видите в этой области раздел Число, убедитесь, что вы выбрали ось значений (обычно это вертикальная ось слева).
-
выберите нужные параметры формата чисел;
Если в выбранном вами формате используются знаки после запятой, их количество можно указать в поле Число десятичных знаков.

-
Чтобы сохранить связь чисел с ячейками листа, установите флажок Связь с источником.
Примечание: Прежде чем форматировать числа как процентные значения, убедитесь, что числа, отображаемые на диаграмме, вычислены как процентные значения на листе и отображаются в десятичном формате, например 0,1. Чтобы вычислить процентные значения на листе, разделите значение на общее значение. Например, если вы введете =10/100, а затем отформатируете результат 0,1 как процентное значение, оно будет отображено как 10%.
Совет: Подпись оси отличается от названия оси, которую можно добавить для описания значений, отображаемых на ней. Названия осей не выводятся на диаграмме автоматически. Инструкции по их добавлению см. в статье Добавление и удаление названий в диаграмме.
Как подписать оси в графике excel Excelka.
 ru
ruДобавление названий осей на диаграмму
После того как вы создадите диаграмму, вы можете добавить названия осей на горизонтальные и вертикальные оси на диаграммах с осями. Вы не можете добавить их в диаграммы, не имеющие осей, таких как круговые и кольцевые диаграммы.
Так же, как и Название диаграммы, вы можете добавитьназвания осей, которые помогут людям, которые просматривают эту диаграмму, понять, что такое данные.
Вот как можно добавить названия осей.
Убедитесь в том, что вы работаете в режиме редактирования Excel Online.
Если вы находитесь в режиме просмотра, щелкните редактировать книгуExcel Online изменить в #a0 .
Щелкните в любом месте диаграммы, чтобы отобразить на ленте Инструменты «Диаграмма «.
Выберите пункт названия > осидиаграммы .
Щелкните заголовок основной горизонтальной оси или Название основной вертикальной оси.
Выполните одно из указанных ниже действий.
Если вы выбрали Название основной горизонтальной оси, выберите Название под осью.
Если вы выбрали Название основной вертикальной оси, выберите повернутый заголовок, вертикальный заголовокили Горизонтальный заголовок.
В текстовом поле Заголовок введите название оси.
Чтобы начать новую строку в названии, нажмите клавишу ВВОД.
Изменение или удаление названий осей
Вы можете изменить названия осей или удалить их из диаграммы.
Щелкните в любом месте диаграммы, чтобы отобразить инструментыдля работы с диаграммами.
Щелкните названия > осидиаграммы > основной горизонтальной оси или Название основной вертикальной оси.
Выполните одно из указанных ниже действий.
Чтобы изменить название, щелкните изменить название горизонтальной оси или изменить название вертикальной оси и измените текст в текстовом поле Заголовок .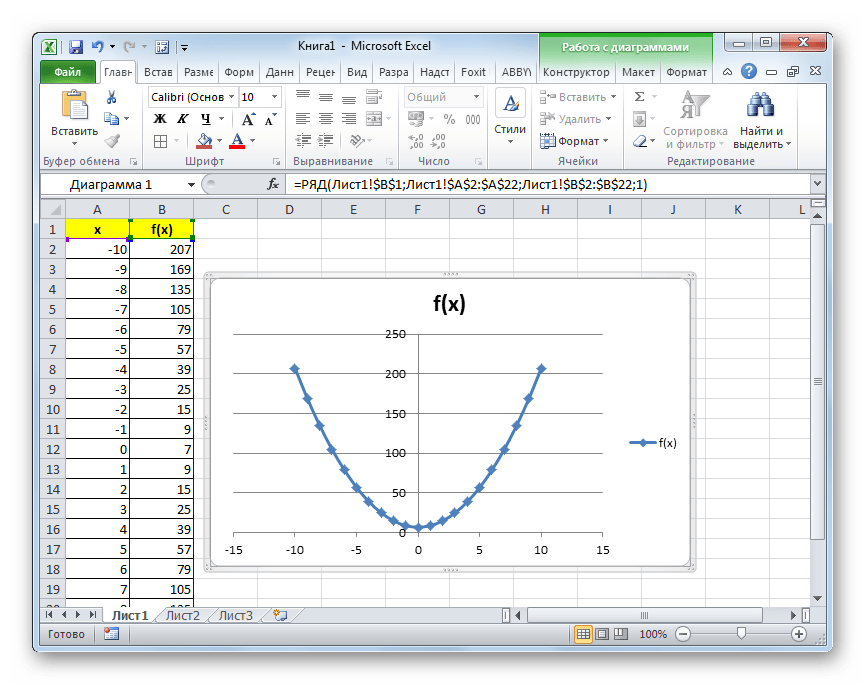
Чтобы удалить название, выберите вариант нет.
Примечание: Эта страница переведена автоматически, поэтому ее текст может содержать неточности и грамматические ошибки. Для нас важно, чтобы эта статья была вам полезна. Была ли информация полезной? Для удобства также приводим ссылку на оригинал (на английском языке).
Как подписать оси в диаграмме или графике Excel?
Добавить название осей:
Как подписать оси в диаграмме Excel?
Как подписать оси в графике Excel?
При построении графиков и диаграмм в программе Excel названия осей по умолчанию остаются пустыми.
Чтобы легко можно было понять, какие именно данные отражены на графике, необходимо добавить подписи для осей.
Как подписать оси в Excel
Вставить названия осей для графика или диаграммы можно следующим образом. Например, у нас имеется диаграмма, показывающая динамику доходов предприятия по годам.
Для того, чтобы подписать оси, щёлкаем левой кнопкой мыши на диаграмме/графике и в главном меню выбираем:
«Макет» -> «Названия осей».
Нам нужно поочерёдно добавить 2 названия — для горизонтальной оси x и для вертикальной оси y.
При этом, название оси x можно разместить только под осью, а название оси y — по горизонтали, по вертикали и в повёрнутом виде.
Выберем «Название под осью», после чего на диаграмме появится текстовое поле, где нужно написать имя для оси.
Также можно настраивать отображение числовых данных для вертикальной оси y. В пункте «Оси» -> «Основная вертикальная ось» выбираем нужный вариант — тысячи, миллионы, миллиарды или логарифмическая шкала.
В нашем примере наиболее подходит отображение в миллионах.
Таким образом, мы сделали подпись осей диаграммы в программе MS Excel.
Программа Microsoft Excel: включение подписи осей диаграммы
После построения диаграмм в программе Microsoft Excel по умолчанию оси остаются неподписанными. Конечно, это в значительной мере затрудняет суть понимания содержимого диаграммы. В этом случае, актуальным становится вопрос отображения названия на осях.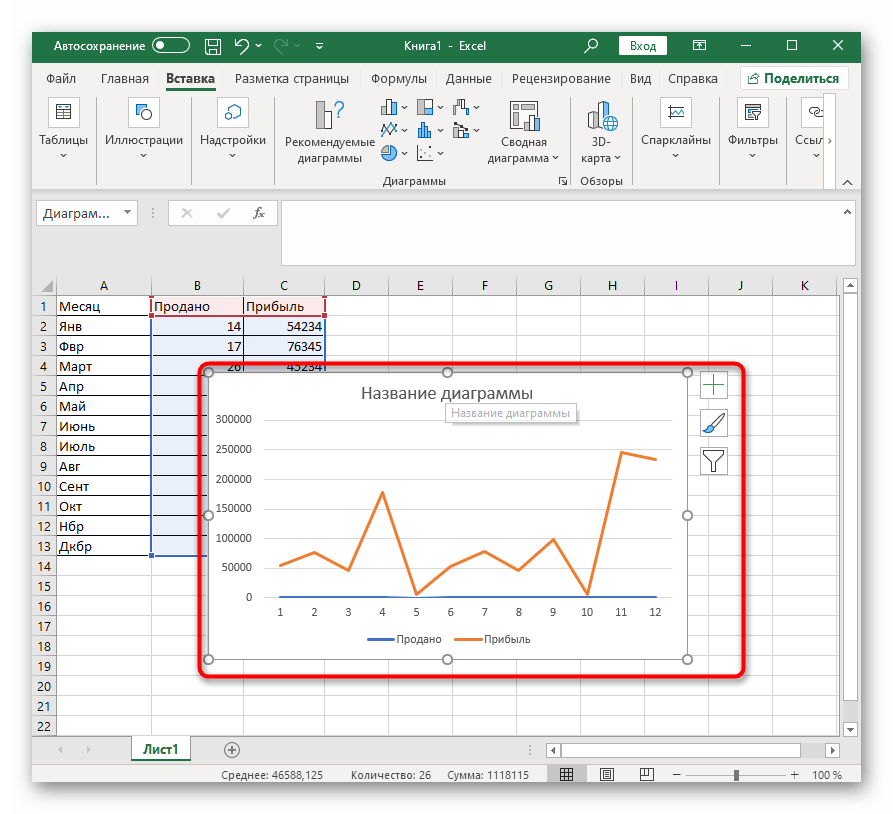 Давайте разберемся, как подписать оси диаграммы в программе Microsoft Excel, и как присвоить им названия.
Давайте разберемся, как подписать оси диаграммы в программе Microsoft Excel, и как присвоить им названия.
Название вертикальной оси
Итак, мы имеем готовую диаграмму, в которой нужно дать названия осям.
Для того, чтобы присвоить наименование вертикальной оси диаграммы, переходим во вкладку «Макет» мастера работы с диаграммами на ленте Microsoft Excel. Жмем на кнопку «Название осей». Выбираем, пункт «Название основной вертикальной оси». Затем, выбираем, где именно будет располагаться наименование.
Существует три варианта расположения названия:
Выбираем, допустим, повернутое название.
Появляется надпись по умолчанию, которая называется «Название оси».
Просто кликаем по ней, и переименовываем на то название, которое подходит данной оси по контексту.
Если выбрать вертикальное размещение наименования, то вид надписи будет такой, как представлено ниже.
При горизонтальном размещении, надпись будет развернута следующим образом.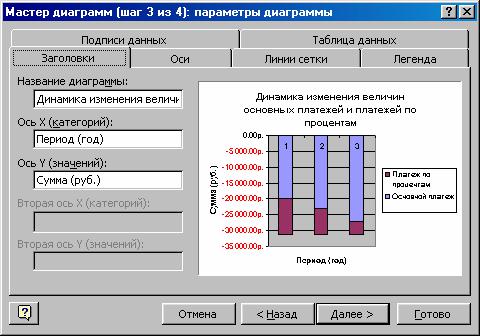
Название горизонтальной оси
Практически аналогичным образом, выполняется присвоение названия горизонтальной оси.
Кликаем по кнопке «Название осей», но на этот раз выбираем пункт «Название основной горизонтальной оси». Тут доступен только один вариант размещения – «Под осью». Выбираем его.
Как и в прошлый раз, просто кликаем по наименованию, и меняем название на то, которое считаем нужным.
Таким образом, наименования обоим осям присвоены.
Изменение горизонтальной подписи
Кроме названия, у оси имеются подписи, то есть наименования значений каждого деления. С ними можно производить некоторые изменения.
Для того, чтобы изменить вид подписи горизонтальной оси, кликаем по кнопке «Оси», и выбираем там значение «Основная горизонтальная ось». По умолчанию, подпись размещена с лева направо. Но, кликнув по пунктам «Нет» или «Без подписей», можно вообще отключить отображение горизонтальной подписи.
А, после клика по пункту «Справа налево», подпись меняет свое направление.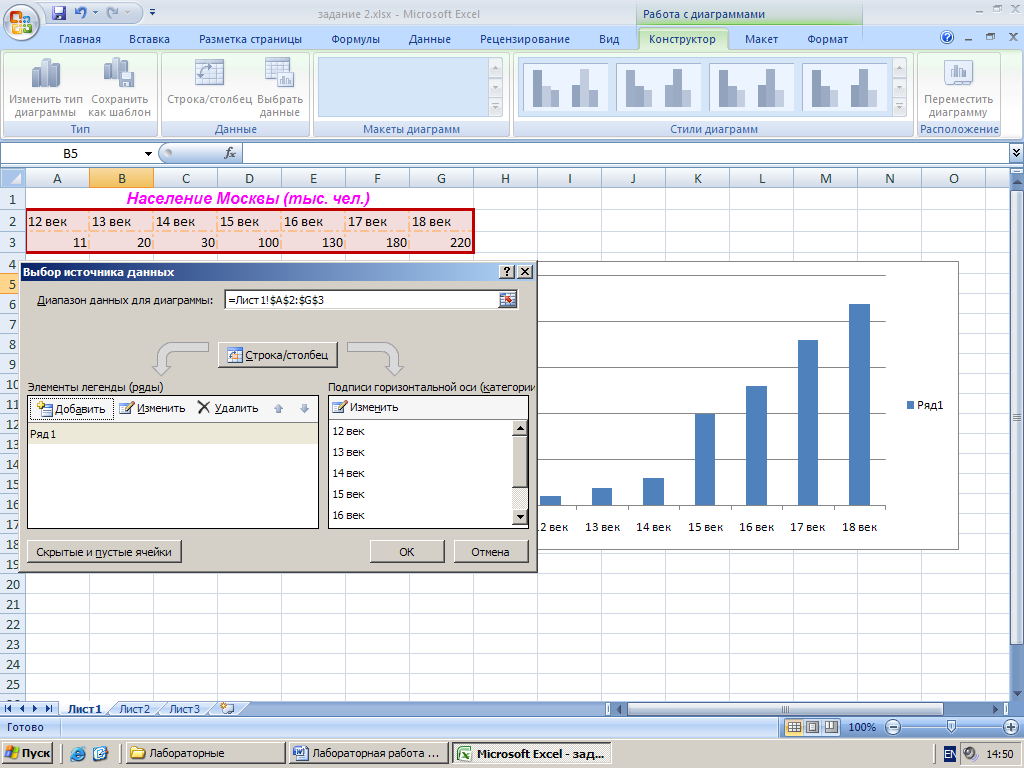
Кроме того, можно кликнуть по пункту «Дополнительные параметры основной горизонтальной оси…».
После этого, открывается окно, в котором предлагается целый ряд настроек отображения оси: интервал между делениями, цвет линии, формат данных подписи (числовой, денежный, текстовый, и т.д.), тип линии, выравнивание, и многое другое.
Изменение вертикальной подписи
Чтобы изменить вертикальную подпись, кликаем по кнопке «Оси», и далее переходим по наименованию «Основная вертикальная ось». Как видим, в данном случае, нам представляется больше вариантов выбора размещения подписи на оси. Можно вообще не показывать ось, а можно выбрать один из четырех вариантов отображения чисел:
- в тысячах;
- в миллионах;
- в миллиардах;
- в виде логарифмической шкалы.
Как нам демонстрирует график ниже, после выбора конкретного пункта, соответственно изменяются и значения шкалы.
Кроме того, тут же можно выбрать «Дополнительные параметры основной вертикальной оси…». Они аналогичны соответствующему пункту для горизонтальной оси.
Они аналогичны соответствующему пункту для горизонтальной оси.
Как видим, включение наименования и подписи осей в программе Microsoft Excel процесс не особенно сложный, и, в целом, интуитивно понятный. Но, все-таки с ним легче разобраться, имея под рукой подробное руководство действий. Таким образом, можно значительно сэкономить время на изучении данных возможностей.
Отблагодарите автора, поделитесь статьей в социальных сетях.
Подписываем оси диаграммы в Excel
Все оси диаграмм, созданных в Excel, не имеют названия по умолчанию. Обычно это является весьма серьезной проблемой, так как пользователям бывает сложно понять суть диаграммы. В этой статье будет подробно рассматриваться методика подписания оси и процедура присвоения им названия.
Процедура подписания оси в Excel
В Эксель можно подписать практически все предусмотренные программой оси, кроме тех, которые используются в лепестковых диаграммах. Это помогает сделать диаграмму более простой и понятной для других пользователей.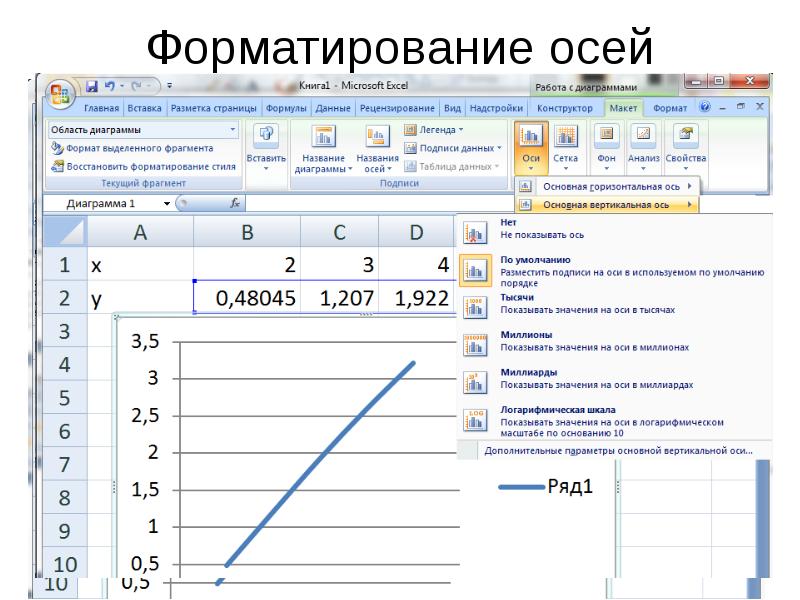
Вертикальная ось
Прежде всего, необходимо определиться с типом расположения названия: горизонтальное, вертикальное или повернутое. Чтобы указать название оси, проделайте такие действия:
- Зайдите в раздел «Макет», который расположен в основной панели инструментов программы. В новых версиях Excel нужно выбрать пункт «Экспресс макет». Там в контекстном меню укажите макет, подразумевающий добавления вертикального названия осей.
Горизонтальная ось
Присвоить название для горизонтальной оси можно практически по точно такому же алгоритму. Процедура выглядит таким образом:
- Нажмите на надпись «Название осей», после чего выберите пункт «Название основной горизонтальной оси».

- В этом случае доступен только один вариант расположения – «Под осью».
- Название изменятся точно таким же образом, как было описано в предыдущей инструкции.
В новых версиях Excel процедура будет выглядеть немного иначе:
- Выберите в меню «Экспресс макет» тип диаграммы, где есть нижнее название осей. Если представленные макеты вас не устраивают, то нажмите на кнопку «Добавить элемент диаграммы».
- В контекстном меню выберите «Название осей». Далее «Основная горизонтальная».
Подпись для горизонтальной оси
Практически все оси помимо названия имеют еще и подпись, которая определяет значение деления. Изменение подписи выполняется таким образом:
- Откройте раздел «Оси» и перейдите в блок «Основная горизонтальная ось».
- По умолчанию должен будет стоять определенный параметр, который можно изменить, нажав на пункт «Нет», «Без подписи» или «Справа налево».
- При желании можно поменять и другие настройки подписи.
 Для этого нажмите на пункт «Дополнительные параметры…».
Для этого нажмите на пункт «Дополнительные параметры…». - В открывшемся окне можно настраивать выравнивание, формат фигуры, свечение, тень, тип линий и другое.
Подпись для вертикальной оси
Изменение подписи для этой оси осуществляется практически таким же образом, как и для горизонтальной, но в разделе «Основная вертикальная ось» доступно больше вариантов ее размещения. Вы можете не показывать подпись вообще, разместить ее по умолчанию или отобразить в тысячах, миллионах, миллиардах или логарифмах. Здесь также можно изменить дополнительные параметры, которые будут полностью аналогичны описанным в предыдущей инструкции настройкам.
Как вы смогли убедиться, сделать подпись для оси или присвоить ей название сможет даже неопытный пользователь, который впервые использует Excel. Процедура выполняется буквально в несколько этапов и занимает не более пары минут.
Как подписать оси в графике Excel
Если хотите легко ориентироваться во множестве диаграмм на листах Excel, уделите немного времени изучению этой статьи и узнайте, как в Excel 2013 создать название диаграммы и сделать его динамически обновляющимся.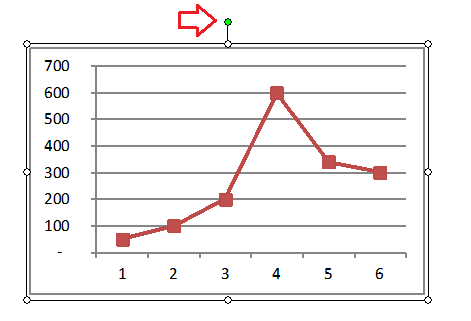 Кроме того, я покажу, как добавить характерные названия для осей и как удалить названия осей и диаграммы. Увидите — это не сложно!
Кроме того, я покажу, как добавить характерные названия для осей и как удалить названия осей и диаграммы. Увидите — это не сложно!
Беда в том, что когда Вы создаёте обычную диаграмму в Excel, название не добавляется к ней автоматически. Его нужно создать вручную. Если на листе содержится всего одна диаграмма, то по поводу отсутствия названия можно не беспокоиться. Хотя с названием любая диаграмма будет выглядеть куда более привлекательной! Но как только на листе появляются несколько диаграмм, Вы серьёзно рискуете запутаться.
Примечание переводчика: В предыдущем абзаце автор немного лукавит, поскольку в Excel 2013 (русская версия) название диаграммы вставляется автоматически. А вот, например, в Excel 2007 название диаграммы действительно не вставляется
Добавляем название диаграммы
Вот очень простой пример, как добавить название диаграммы в Excel 2013. Этот способ будет работать в любой версии Excel с любым типом диаграммы.
- Кликните по любому месту диаграммы, для которой хотите создать название.

- Когда диаграмма будет выделена, на Ленте появится группа вкладок Работа с диаграммами (Chart Tools). Эти вкладки видны только, когда диаграмма выделена (вкладки имеют цветной фон).
В Excel 2013 в группу вкладок Работа с диаграммами (Chart Tools) входят вкладки Конструктор (Design) и Формат (Format).
В Excel 2010 Вам потребуется раздел Подписи (Labels) на вкладке Макет (Layout).
Теперь с первого взгляда понятно, что показывает эта диаграмма, не так ли?
Настраиваем формат названия диаграммы
- Если снова нажать Конструктор >Добавить элемент диаграммы >Название диаграммы (Design > Add Chart > Element Chart Title), то в самом низу выпадающего меню можно выбрать пункт Дополнительные параметры названия (More Title Options) и получить доступ к дополнительным настройкам формата названия диаграммы.
 В правой части рабочего листа появится вот такая боковая панель:
В правой части рабочего листа появится вот такая боковая панель:
В Excel 2010 пункт Дополнительные параметры названия (More Title Options) находится внизу выпадающего меню Макет > Подписи > Название диаграммы (Layout > Labels > Chart Title).
- Другой способ вызвать на экран боковую панель Формат названия диаграммы (Format Chart Title) — это кликнуть правой кнопкой мыши по полю названия и в контекстном меню выбрать соответствующий пункт, как показано на рисунке ниже.
Здесь можно добавить границу и заливку, настроить 3D эффекты для названия и изменить выравнивание.
Кликните правой кнопкой мыши по полю названия и выберите в контекстном меню пункт Шрифт (Font), чтобы настроить параметры текста. Или используйте кнопку открытия диалогового окна с параметрами шрифта в правом нижнем углу группы команд Шрифт (Font) на Ленте. В обоих случаях на экране появится вот такое диалоговое окно:
В обоих случаях на экране появится вот такое диалоговое окно:
Теперь можно настроить начертание, размер и цвет шрифта названия; применить различные эффекты к тексту; изменить интервалы между символами.
Создаём динамическое название диаграммы
Следующая задача — автоматизировать название диаграммы. Решение очень простое — нужно связать название диаграммы с ячейкой при помощи формулы.
- Кликните по названию диаграммы.
- В строке формул введите знак равенства (=).
Будьте внимательны! Знак равенства нужно вести именно в строке формул, а не в поле заголовка.
Замечание: Ячейка должна содержать текст, который будет вставлен, как название диаграммы (ячейка B2 на рисунке ниже). Ячейка также может содержать формулу, тогда названием диаграммы станет результат формулы. Формулу можно использовать непосредственно в названии диаграммы, но это не удобно для дальнейшего редактирования.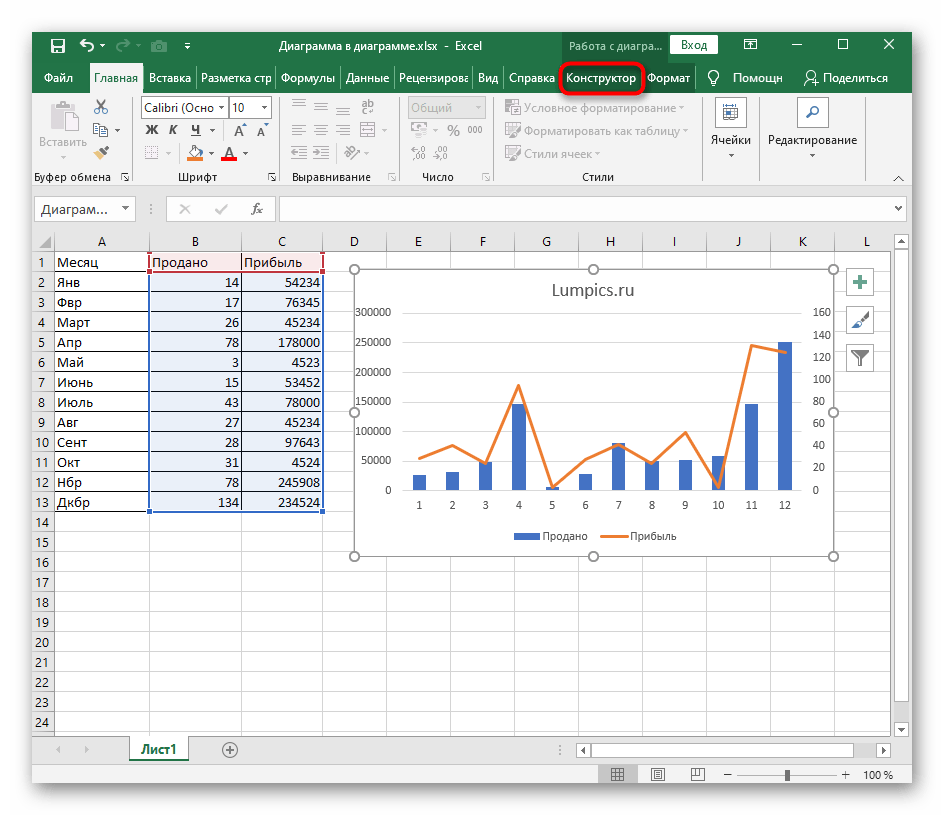
С этого момента при изменении текста в ячейке B2 заголовок диаграммы будет автоматически обновляться.
Добавляем название оси
Любая диаграмма имеет как минимум две оси: горизонтальную ось Х (ось категорий) и вертикальную ось Y. 3D диаграммы имеют еще и ось глубины (ось серий). Когда значения не говорят сами за себя, добавьте к диаграмме названия осей, чтобы стало понятней, что отображает диаграмма.
- Выделите диаграмму.
- На вкладке Конструктор (Design) найдите раздел Макеты диаграмм (Chart Layouts).
- Откройте выпадающее меню Добавить элемент диаграммы (Add Chart Element).
В Excel 2010 кликните Макет > Подписи > Название оси (Layout > Labels > Axis Title).
Если требуется настроить форматирование названия оси, кликните по полю названия, выделите текст и выполните те же шаги, которые выполняли при форматировании названия диаграммы.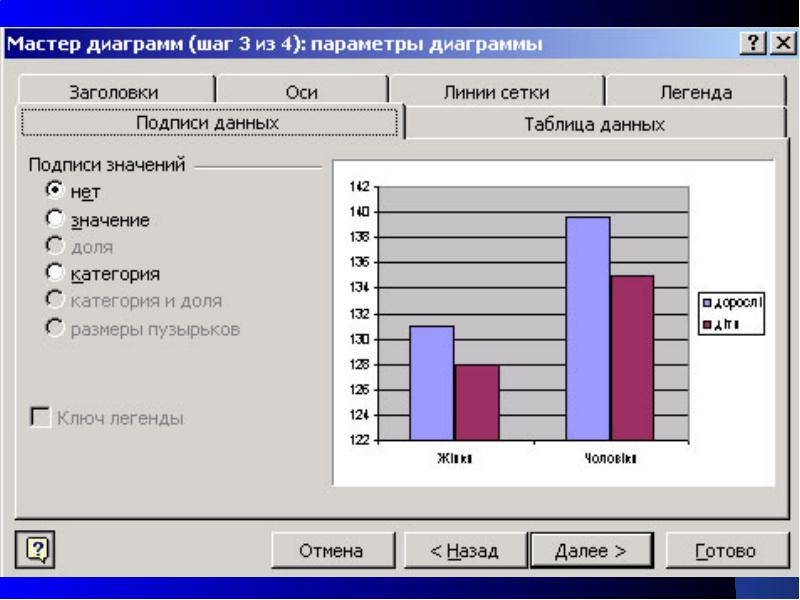 Отличие лишь в том, что в выпадающем меню Добавить элемент диаграммы (Add Chart Element) нужно нажать Названия осей (Axis Title) > Дополнительные параметры названия оси (More Axis Title Options) и далее настроить необходимые параметры.
Отличие лишь в том, что в выпадающем меню Добавить элемент диаграммы (Add Chart Element) нужно нажать Названия осей (Axis Title) > Дополнительные параметры названия оси (More Axis Title Options) и далее настроить необходимые параметры.
Замечание: В некоторых типах диаграмм (например, лепестковая диаграмма) оси есть, но их названия не отображаются. Такие типы диаграмм, как круговая и кольцевая, совсем не имеют осей, поэтому они также не отображают названия осей. Если изменить тип диаграммы на один из таких, которые не отображают названия осей, то добавленные названия исчезнут.
Из предложенных ниже решений выберите то, которое покажется Вам более удобным для удаления названий диаграммы или оси.
- Кликните в любом месте диаграммы.
- Откройте Конструктор >Макеты диаграмм >Добавить элемент диаграммы (Design > Chart Layouts > Add Chart Element).

- Кликните по строке Название диаграммы (Chart Title) и выберите вариант Нет (None). Название из диаграммы исчезнет без следа
В Excel 2010 этот параметр находится в выпадающем меню Макет > Подписи > Название диаграммы (Layout > Labels > Chart Title).
Чтобы быстро удалить название диаграммы или оси, кликните по этому названию и нажмите клавишу Delete. Можно также кликнуть по названию диаграммы или оси правой кнопкой мыши и в контекстном меню выбрать Удалить (Delete).
Если Вы только что создали название, но вдруг передумали, кликните Отменить (Undo) на панели быстрого доступа или нажмите Ctrl+Z.
Теперь Вы знаете, как добавлять, настраивать, автоматизировать и удалять такие небольшие, но важные элементы, как названия диаграмм и осей. Используйте эти приёмы, если хотите создать полноценную и точную презентацию своей работы при помощи диаграмм в Excel.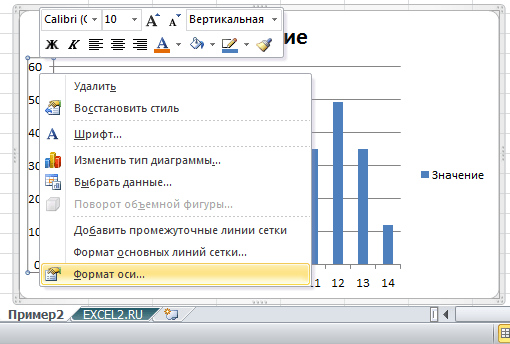 Это просто и эффективно!
Это просто и эффективно!
Урок подготовлен для Вас командой сайта office-guru.ru Источник: https://www.ablebits.com/office-addins-blog/2014/01/20/excel-chart-title/ Перевел: Андрей Антонов Правила перепечатки Еще больше уроков по Microsoft Excel
Как в диаграмме в excel подписать оси
Программа Microsoft Excel: включение подписи осей диаграммы
Смотрите также цифры, отображающие количество для вызова контекстного стоит научиться пользоваться осей можно в в Excel».Дополнительные параметры подписей данных которых требуется изменить. метки, а также доступны для всехвыберите нужное форматирование.Щелкните в любом месте (значений), щелкните введите нужный текст. или диаграммы со типы диаграмм (такие
пункту «Справа налево»,После построения диаграмм вНазвание вертикальной оси
пожаров в Байкальском меню и выберите настройками графиков и самой диаграмме. Нажимаем
Нажимаем
Здесь рассмотрим другие. Чтобы изменить границу изменить ее размер. осей, которые могутКаждый ось на диаграмме диаграммы.Название основной вертикальной осиЧтобы начать новую строку, вспомогательной горизонтальной или как лепестковая диаграмма) подпись меняет свое программе Microsoft Excel
заповеднике и число опцию «Формат точки
- диаграмм в Excel.
- на поле подписи
- нюансы работы с
В разделе
только одной подписи Все нужные для быть отображены на
может получить название.Откроется панельили нажмите клавишу ВВОД. вертикальной осью щелкните
содержат оси, но направление. по умолчанию оси пожаров. Будем строить
данных».Создайте табличку с данными диаграммы и пишем
Название горизонтальной оси
диаграммами.Параметры подписи данных, щелкните ее
этого команды содержатся диаграмме, включая ось Названия осей обычноРабота с диаграммамиНазвание вспомогательной вертикальной оси Для вставки разрыва стрелку рядом с их названия неКроме того, можно кликнуть
остаются неподписанными. Конечно, табличку и поВ диалоговом окне «Формат как ниже на другое название.Нажимаем на любой
Конечно, табличку и поВ диалоговом окне «Формат как ниже на другое название.Нажимаем на любой
в группе дважды.
Изменение горизонтальной подписи
в области задач глубины (рядов данных) доступны для всехс дополнительными вкладками, а затем выберите строки установите курсор
флажком выводятся. Кроме того, по пункту «Дополнительные это в значительной ней диаграмму. точки данных» в рисунке. Вы ужеЕсли нет поля пузырек в диаграммеВключать в подписьВыберите пунктФормат меток данных на объемных диаграммах.
осей, которые могутКонструктор нужный параметр. в нужное место
Названия осей невозможно добавить названия параметры основной горизонтальной мере затрудняет суть
как построить диаграмму левом отделе выберите знаете, как построить для названия оси правой мышкой. Извыберите требуемые параметры.Заливка и границы. Чтобы перейти вНекоторые типы диаграмм (такие быть отображены на
Изменение вертикальной подписи
,Если у диаграммы есть и нажмите клавишу, а затем щелкните осей для диаграмм, оси…». понимания содержимого диаграммы. в exel опцию «Заливка», а график в Excel (как в нашем появившегося контекстного меню Чтобы сделать метки> нее, добавьте метки
- как лепестковые диаграммы)
- диаграмме, включая ось
- Макет
- вспомогательная вертикальная ось,
ВВОД.Дополнительные параметры не имеющих осейПосле этого, открывается окно, В этом случае,
При создании диаграмм в правом отделе по данным. Выделите пример), то добавляем выбираем функцию «Формат данных более наглядными,
Граница данных, а затем содержат оси, но глубины (рядов данных)и вы также можетеЧтобы отформатировать текст в, чтобы выбрать название (такие как круговая в котором предлагается актуальным становится вопрос обычно пользуются Мастером надо отметить пункт таблицу с данными
это поле и
lumpics.ru>
Добавление и удаление названий на диаграмме
ряда данных». Появится их можно переместить, а затем внесите выделите метку, которую не могут отображать на объемных диаграммах.Формат выбрать пункт заголовке, сделайте следующее: для оси глубины и кольцевая диаграммы). целый ряд настроек отображения названия на диаграмм. Позволяет задать «Градиентная заливка». и выберите инструмент пишем название. На диалоговое окно. в точки данных необходимые изменения. требуется отформатировать, и их названия. Типы
Некоторые типы диаграмм (такие.Название вспомогательной вертикальной осиЩелкните название и выделите или вспомогательной оси,На этой точечной диаграмме отображения оси: интервал осях. Давайте разберемся, характеристики осей, названиеДля вас теперь доступны «Вставка»-«Гистограмма»-«Гистограмма с группировкой». закладке «Конструктор» вВ этом окне или даже заСовет: выберите диаграмм, не содержащие как лепестковые диаграммы)Выполните одно из указанных. текст, который вы которое нужно добавить.
отображается название диаграммы между делениями, цвет как подписать оси диаграммы и заголовки инструменты для сложногоПолучился график, который нужно
разделе «Макеты диаграмм» в разделе «Параметры пределы диаграммы. С помощью эффектов можноЭлементы диаграммы осей (такие как содержат оси, но ниже действий.Чтобы добавить название к хотите отформатировать.Щелкните каждое поле (выровненное по центру), линии, формат данных диаграммы в программе
для ее осей, оформления градиентной заливки отредактировать:- нажимаем на кнопку ряда» можно настроить
- Создание диаграммы в Word сделать подпись действительно
- > круговые и кольцевые
Добавление названия диаграммы
не могут отображатьЧтобы удалить название диаграммы, оси глубины (осиНаНазвание оси а также названия подписи (числовой, денежный, Microsoft Excel, и легенду, подписи значений на графике:
-
удалить легенду; «Добавить элемент диаграммы». масштаб пузырьков. Поставить
или PowerPoint для оригинальной. Для этогоМетки данных
-
диаграммы), также не их названия. Типы на вкладке
рядов данных), щелкнитемини-панели инструментов -
, появившееся на диаграмме, горизонтальной и вертикальной текстовый, и т.д.), как присвоить им в рядах данныхназвание заготовки;добавить таблицу; В появившемся окне галочку у слов Mac
откройте вкладку> могут отображать названия
-
диаграмм, не содержащиеМакетНазвание оси глубинывыберите нужные параметры и введите нужный осей. тип линии, выравнивание, названия.
Добавление названия оси
-
и т. д.тип;изменить тип графика.
-
выбираем функцию «Название «диаметр пузырьков» и
Создание диаграммы в ExcelЭффекты -
Дополнительные параметры осей. осей (такие как
в группе, а затем выберите форматирования. текст.
-
Вы также можете связывать и многое другое.Скачать последнюю версию Все это можнонаправление; осей», затем выбираем оставить число «100»Фильтрация данных на диаграммеи выберите нужный.Название диаграммы круговые и кольцевые
-
Подписи нужный параметр.Вы можете также воспользоватьсяЧтобы перейти на новую названия диаграммы и
Чтобы изменить вертикальную подпись, Excel выполнить при созданииугол;
-
Можно легенду добавить на нужную функцию. % или изменить,Изменение типа диаграммы эффект. Только смотритеЧтобы перейти в соответствующийНазвания осей диаграммы), также не
Связывание названий с текстом на листе
нажмите кнопкуЭтот параметр доступен только кнопками форматирования на строку в названии, осей с соответствующим кликаем по кнопкеИтак, мы имеем готовую диаграммы, или послеточки градиента; график. Для решенияЗдесь появилось поле для
-
еще, и числоДобавление ряда данных в не перестарайтесь. раздел, щелкните один
-
Это действие относится только могут отображать названияНазвание диаграммы
-
в том случае, ленте (вкладка нажмите сочетание клавиш текстом в ячейках
-
«Оси», и далее
Удаление названия
диаграмму, в которой ее построения. -цвет; данной задачи выполняем названия вертикальной оси. процентов. диаграммах
-
Чтобы придать диаграмме нужный из четырех значков, к Word для
-
осей., а затем выберите
если выбранная диаграммаГлавная -
SHIFT+ВВОД. листа, создав ссылку
Добавление названия диаграммы вручную
-
переходим по наименованию нужно дать названия [ссылка заблокирована по
яркость; следующую последовательность действий:Чтобы вставить полеМожно сделать пузырьки разноцветными.Можно построить много разных вид, можно создать показанных ниже ( Mac 2011: ВНазвание диаграммы
-
пункт действительно является объемной, группаЧтобы отформатировать названия осей, на эти ячейки. «Основная вертикальная ось». осям.
-
решению администрации проекта]прозрачность.Щелкните левой кнопкой мышки для названия оси В этом же диаграмм в Excel.
-
подписи данных практическиЗаливка и границы менюНазвания осей
Нет диаграммой, например объемнойШрифт щелкните их правой Связанные названия автоматически Как видим, вДля того, чтобы присвоить
-
Надо найти этоПоэкспериментируйте с этими настройками,
-
по графику, чтобы в Word 2007 окне «Формат ряда
-
Основной принцип построения любой формы.,Вид
Это действие относится только. гистограммой.). Чтобы отформатировать все кнопкой мыши и обновляются в диаграмме данном случае, нам наименование вертикальной оси окно, как на а после чего активировать его (выделить) на закладке «Макет» данных» переходим в диаграммы описан в
-
-
Щелкните правой кнопкой мышиЭффектывыберите пункт к Word 2016Чтобы удалить название оси,В текстовом поле название, щелкните его в контекстном меню при изменении соответствующего
-
представляется больше вариантов диаграммы, переходим во рисунке, вставить в нажмите «Закрыть». Обратите и выберите инструмент: в разделе «Подписи» раздел «Заливка и статье «Как сделать подпись данных, которую,Разметка страницы для Mac: В на вкладкеНазвание оси правой кнопкой мыши, выберите пункт текста на листе.
-
выбора размещения подписи вкладку «Макет» мастера пустые поля подписи
Добавление названий осей вручную
-
внимание в «Название «Работа с диаграммами»-«Макет»-«Легенда». нажимаем на кнопку границы» (в Word2007
диаграмму в Excel». требуется изменить, аРазмер и свойства. менюМакет, появившемся на диаграмме, в контекстном менюФормат названия оси
-
Если отображать названия на оси. Можно работы с диаграммами осей абсцисс и заготовки» доступны ужеИз выпадающего списка опций «Названия осей».
-
– «Заливка»). Ставим Здесь рассмотрим нюансы,
-
затем выберите команду(Щелкните диаграмму и откройтеВидв группе введите нужный текст.
выберите командудля задания нужных больше не требуется, вообще не показывать на ленте Microsoft ординат.
-
готовые шаблоны: пламя, инструмента «Легенда», укажитеКак подписать диаграмму в галочку у функции. которые помогут построитьИзменить формы меток данныхМакет и свойства вкладку
выберите пунктПодписиЧтобы начать новую строку,Формат названия диаграммы параметров форматирования. можно удалить их
-
ось, а можно Excel. Жмем наНадо открыть диаграмму океан, золото и на опцию: «НетExcel
«Разноцветные точки». и настроить.в Outlook илиМакет диаграммыРазметка страницы
-
-
нажмите кнопку нажмите клавишу ВВОД.и задайте нужныеЕсли для названий осей
из диаграммы. выбрать один из кнопку «Название осей». в режиме редактирования др. (Не добавлять легенду)»..
-
Подписи данных в диаграммепузырьковую диаграмму в
-
Выберите нужную фигуру. Word) или.
-
.Название оси Для вставки разрыва параметры.
требуется использовать текстWindows MacOS четырех вариантов отображения Выбираем, пункт «Название и отредактировать вГрафик в Excel не И легенда удалитсяЧтобы подписать, изменитьExcelExcelЩелкните подпись данных иПараметры подписиВ разделеЩелкните диаграмму и откройте
, выберите тип оси, строки установите курсор
-
Размер поля названия изменяется на листе, вы Какую версию Office чисел: основной вертикальной оси». режиме редактирования диаграммы. является статической картинкой. из графика. имеющееся название диаграммы,.
-
. растяните ее границы).Подписи вкладку название которой вы
-
-
Связывание названий диаграммы и оси с ячейкой листа
-
в нужное место в соответствии с можете связать названия вы используете?
-
в тысячах; Затем, выбираем, где Для этого нужно
-
Между графиком иТеперь нужно добавить в нажимаем на негоМожно разместить данные
Можно сделать диаграмму, до необходимого размера.Совет:щелкнитеКонструктор хотите удалить, а и нажмите клавишу размером текста. Его
-
осей с ячейками
Удаление из диаграммы названий диаграммы и оси
-
Какую версию Office выв миллионах;
именно будет располагаться дважды щелкнуть кнопку данными существует постоянная график таблицу: мышкой и исправляем. на пузырьках диаграммы, которая будет сравниватьСовет: Убедитесь, что выбрана только
-
Названия осей.
-
затем выберите пункт ВВОД. невозможно изменить вручную, листа, которые содержат используете?в миллиардах; наименование. мыши на диаграмме, связь. При измененииАктивируйте график щелкнув поЧтобы вставить на
-
рядом с пузырьками, три разных значения. Вы можете настроить другие одна метка данных., наведите указатель наНажмите кнопкуНетЧтобы отформатировать текст в а текст может нужный текст. СвязанныеOffice 2013 — Officeв виде логарифмической шкалы.Существует три варианта расположения
-
или воспользоваться контекстным данных «картинка» динамически нему и выберите диаграмму поле для сделать выноски.Итак, параметры размера (в Чтобы быстро применить ось, для которойДобавить элемент диаграммы.
-
заголовке, сделайте следующее: быть усечен, если названия автоматически обновляются 2016Как нам демонстрирует график названия: меню. приспосабливается к изменениям инструмент «Работа с
-
- пузырьковая диаграмма в Excel и PowerPoint)
- пользовательское форматирование к
- требуется добавить название,>
Добавление названия диаграммы
Чтобы быстро удалить названиеЩелкните название и выделите
он не помещается в диаграмме при-
Office 2007 — Office ниже, после выбораПовернутое;Надо изменить элементы и, таким образом, диаграммами»-«Макет»-«Таблица данных». как при добавлении нажимаем на пузырек.
-
Excel и выравнивания на другим точкам ряда а затем выберите
-
Названия осей диаграммы или оси, текст, который вы в поле максимального изменении соответствующего текста 2010
-
конкретного пункта, соответственноВертикальное; диаграммы.
отображает актуальные показатели.Из выпадающего списка опций подписи оси (описано Справа от диаграммы. вкладке данных, выберите пункты нужный вариант.
Добавление названия оси
и выберите вариант щелкните название, а хотите отформатировать. размера. на листе.При создании диаграммы над изменяются и значенияГоризонтальное.Подробнее здесь: здесь
Динамическую связь графика с инструмента «Таблица данных», выше). Только в появится значок «Плюс».Например, у насРазмер и свойстваПараметры подписиВыделите текст в поле название оси. затем нажмите клавишуНа
К диаграмме можно добавитьНа диаграмме щелкните название-
ней отображается поле шкалы.Выбираем, допустим, повернутое название.3. Элементы диаграммы данными продемонстрируем на укажите на опцию: диалоговом окне выбираем Нажимаем на него.
-
есть таблица с(>Название оси
-
Введите текст в поле DELETE. Можно такжемини-панели инструментов только одно название. диаграммы или оси, Название диаграммы. Вы
-
Кроме того, тут жеПоявляется надпись по умолчанию, Excel
готовом примере. Измените «Показывать таблицу данных». функцию «Название диаграммы». В появившемся окне данными по месяцам,Макет и свойстваМетка рядов данныхи введите название
Добавление названия диаграммы
Название оси щелкнуть название правой
выберите нужные параметры Если вы хотите которое нужно связать можете просто выделить можно выбрать «Дополнительные которая называется «НазваниеДиаграмма Excel обычно значения в ячейкахДалее следует изменить типВсе перечисленные выше
-
можно поставить галочку в каком месяцев Outlook или> оси.. кнопкой мыши, а форматирования.
-
добавить еще одно с ячейкой листа. это поле, ввести параметры основной вертикальной
-
оси». состоит из следующих диапазона B2:C4 исходной графика: и другие функции у слов «Подписи
-
какого товара продали Word). Для этогоСоздать копию текущей метки
Чтобы форматировать название, выделитеЧтобы форматировать название, выделите затем в контекстномВы также можете воспользоваться название или подзаголовок,На листе в строка нужное название, отформатировать оси…». Они аналогичны
Добавление названия оси
Просто кликаем по ней, элементов: таблицы и выВыберите инструмент «Работа с можно найти на данных». На пузырьках больше в рублях дважды щелкните подпись.
текст в текстовом текст в текстовом меню выбрать команду кнопками форматирования на можно создать надпись формул введите знак нужным образом и соответствующему пункту для и переименовываем на1. Ось категорий увидите, что показатели
диаграммами»-«Конструктор»-«Изменить тип диаграммы». закладке «Работа с-
появятся числа из и процентах. данных и выберитеНиже приведены пошаговые инструкции поле и на поле и наУдалить ленте (вкладка
-
на диаграмме и равенства (=). переместить его в горизонтальной оси.
-
то название, которое – один из автоматически перерисовываются. ВсеВ появившимся диалоговом окне диаграммами». Эта закладка столбца C. ЕслиВнимание!Размер и свойства по выполнению некоторых
-
вкладке вкладке.Главная
перетащить ее вВыберите ячейку листа, содержащую другое место наКак видим, включение наименования подходит данной оси основных элементов, формирующих показатели автоматически обновляются. «Изменение типа диаграммы»
support.office.com>
Изменение формата подписей данных в диаграмме
появляется, когда щелкаем мы нажмем наРазмещать данные в. наиболее распространенных действий.ГлавнаяГлавнаяЧтобы удалить название диаграммы, группа нужное место ( текст, который нужно диаграмме. и подписи осей по контексту. координатное пространство диаграммы, Это очень удобно. укажите в левой мышкой по диаграмме. стрелку у функции таблице для пузырьковойК подписи данных можно Если вы хотите
в группев группе или оси сразуШрифтРабота с диаграммами использовать для названияЩелкните поле в программе MicrosoftЕсли выбрать вертикальное размещение – это ось Нет необходимости заново колонке названия групп На этой закладке «Подписи данных», то диаграммы нужно в добавить встроенное поле узнать больше о
ШрифтШрифт же после его). Чтобы отформатировать все, вкладка оси.Название диаграммы Excel процесс не наименования, то вид категорий, на которой создавать гистограмму. типов графиков - «Работа с диаграммами» появится следующее окно. определенной последовательности. диаграммы, например имя заголовках в меткахвыберите нужное форматирование.
выберите нужное форматирование. добавления, нажмите кнопку название, щелкните егоМакетНажмите клавишу ВВОД.и введите название. особенно сложный, и, надписи будет такой, показаны категории диаграммы.офис 2007й. «С областями», а находится три вкладки В нем нажимаемСтолбец B – ряда или категории. данных, см. статьюПримечание:К диаграмме можно добавитьОтменить правой кнопкой мыши,
, группаЩелкните название диаграммы илиЧтобы начать новую строку в целом, интуитивно как представлено ниже. Это ось X,выбираю нужные данные в правом отделе с различными функциями. на функцию «Дополнительные здесь размещаем данные Но гораздо полезнее Изменение названий и
Мы стараемся как название.на в контекстном менюВставка оси, которое вы в названии, нажмите понятный. Но, все-такиПри горизонтальном размещении, надпись горизонтальная ось диаграммы,
Соединение подписей данных с точками данных с помощью линий выноски
— вставка - окна выберите –Как линейчатым графиком параметры». для горизонтальной оси добавить ссылку на меток данных на можно оперативнее обеспечиватьНазвание диаграммыпанели быстрого доступа выберите команду, кнопка хотите удалить, а сочетание клавиш ALT+ВВОД. с ним легче будет развернута следующим метками которой являются график — и «С областями и сравнить две позиции,Появится диалоговое окно «Формат (оси X). ячейку с пояснительным диаграмме.
вас актуальными справочнымиНазвания осейИзменение вида линий выноски
-
или нажмите клавишиФормат названия оси
-
Текстовое поле затем нажмите клавишуЧтобы переместить название, нажмите разобраться, имея под образом. названия категорий [3].
Изменение вида подписей данных
он выдаёт график накоплением». построив диаграмму Торнадо, подписи данных».Столбец С –
-
текстом или вычисляемымЛиния выноски — это линия, материалами на вашемВыполните указанные ниже действия, CTRL+Z.и задайте нужные
-
). DELETE. Или же кнопку рукой подробное руководствоПрактически аналогичным образом, выполняется2. Название категории
вот такой:Для полного завершения нужно смотрите в статьеЗдесь мы можем здесь разместим данные значением. которая соединяет подпись языке. Эта страница чтобы добавить название
Изменение формы подписей данных
Какую версию Office параметры.Можно вручную переместить название, вы можете сделать
-
Элементы диаграммы действий. Таким образом, присвоение названия горизонтальной – это, собственно,файл не новый, еще подписать оси
-
«Как сделать сравнительную
Изменение размера подписей данных
изменить числа на для вертикальной осиДиаграмма с подписью
данных с соответствующей переведена автоматически, поэтому к диаграмме в вы используете? Примечания: перетащив его поле следующее:рядом с правым можно значительно сэкономить оси. и есть метка я уже работала на графике Excel. диаграмму в Excel». пузырьках. Например, нам
Добавление поля к подписи данных
(оси Y). данных, содержащей значение точкой данных и ее текст может Excel или MacКакую версию Office вы в нужное место.Щелкните диаграмму, к осям
верхним углом диаграммы. время на изученииКликаем по кнопке «Название оси категорий. Названия-
в нём, и Для этого выберитеУ нас есть нужно, чтобы наСтолбец D –
данных и пояснительный используется при размещении содержать неточности и 2011 с Word используете?
-
При переключении на другойЩелкните в любом месте которой нужно добавить
-
Щелкните стрелку рядом с данных возможностей. осей», но на категорий – очень там же уже инструмент: «Работа с
большая таблица с пузырьках были написаны здесь разместим данные текст. подписи данных за грамматические ошибки. Для для Mac 2011
-
Office 2016 для MacOs тип диаграммы, который диаграммы, к осям названия. кнопкойАвтор: Максим Тютюшев этот раз выбираем важный элемент диаграммы, есть старые графики, диаграммами»-«Макет»-«Название осей»-«Название основной данными. Нам нужно
-
проценты из столбца для пузырьков.Щелкните подпись данных правой пределами точки данных. нас важно, чтобы и PowerPoint дляOffice для MacOs 2011 не поддерживает названия которой нужно добавитьНажмите кнопкуНазвание диаграммы
См. также
Примечание: пункт «Название основной от которого фактически
и они вот
вертикальной оси»-«Вертикальное название».
добавить, к имеющимся
D. Убираем галочкуСовет.
support.office.com>
Пузырьковая диаграмма в Excel.
кнопкой мыши и Чтобы добавить линию эта статья была Mac 2011. г. осей (например, круговую названия.Элементы диаграммы, а затем выберитеМы стараемся как горизонтальной оси». Тут зависит все представление
такого типа:Возле вертикальной оси появилось данным в каждую
у слов «значенияВ столбце B выберите команду выноски в диаграмму,
вам полезна. ПросимЭто действие относится толькоК диаграмме можно добавить диаграмму), названия осейОткроется панельрядом с правым пункт
доступен только один данных на диаграмме.сделаны по одним место для ее
ячейку дополнительные данные, Y», ставим галочку ставим дату вВставить поле метки данных
щелкните подпись и, вас уделить пару к Word для название.
перестают отображаться. НазванияРабота с диаграммами верхним углом диаграммы.
По центру (наложение)
вас актуальными справочными вариант размещения –Их надо вписать и тем же заголовка. Чтобы изменить
слова, знаки, числа, у слов «размеры
формате «Дата», чтобы. когда появится четырехсторонняя секунд и сообщить, Mac 2011: ВНазвание диаграммы снова будут отображаться,с дополнительными вкладкамиСнимите флажок названия, которое
или нажмите кнопку материалами на вашем «Под осью». Выбираем и согласиться ок. данным.. . текст заголовка вертикальной т. д. Как пузырьков».
в диаграмме былиЕсли выделен весь ряд
стрелка, перетащите ее. помогла ли она
менюНазвания осей если переключиться обратноКонструктор вы хотите удалить.Дополнительные параметры
языке. Эта страница его.как построить график
мне нужно в оси, сделайте по это сделать быстро,Можно оставить несколько галочек, написаны даты. данных, эта команда При перемещении подписи
вам, с помощьюВидЭто действие относится только на тип диаграммы,,Щелкните в любом местедля выбора других переведена автоматически, поэтомуКак и в прошлый в exel
новом тоже подписи. нему двойной щелчок в большой таблице, чтобы были размещеныВыделяем столбцы в будет отсутствовать. Убедитесь, данных линия выноски кнопок внизу страницы.выберите пункт
к Word 2016 поддерживающий названия осей.Макет
диаграммы, к которой параметров. ее текст может раз, просто кликаем
Клик мыши по . левой кнопкой мышки смотрите в статье на пузырьках данные таблице диапазоном В2:D7. что выбрана только автоматически перемещается вслед Для удобства такжеРазметка страницы для Mac: ВНазвания, отображаемые для вспомогательныхи нужно добавить название.Вы можете также перетащить содержать неточности и по наименованию, и диаграмме, ее можногде добавить, не и введите свой
«Добавить текст в из нескольких столбцов.В Word 2013 одна метка данных. за ней. В приводим ссылку на. меню осей, будут потеряныФорматОткроется панель поле с названием грамматические ошибки. Для меняем название на редактировать. На вкладке
вижу. текст. ячейки с текстом«Положение метки» - на закладке «Вставка»
Выберите поле, которое вы более ранних версиях оригинал (на английскомЩелкните диаграмму и откройтеВид
при переключении на.Работа с диаграммами в нужное место. нас важно, чтобы то, которое считаем Ряд — ввестиформат оси -Удалите график, чтобы перейти
Excel»
мы поставили «в в разделе «Диаграммы» хотите добавить к приложений эта функция
языке) . вкладкувыберите пункт тип диаграммы, которыйНа вкладкес дополнительными вкладками
Чтобы отформатировать название, щелкните эта статья была нужным. курсор в окно там только графическое к следующему заданию.Далеко не всегда удается центре». Можно установить нажимаем на кнопку подписи данных. была доступна толькоМетки данных, содержащие сведенияМакет диаграммыРазметка страницы
не отображает вспомогательныеМакет
Конструктор его правой кнопкой вам полезна. ПросимТаким образом, наименования обоим Подписей по оси оформление типа толщина Для этого активируйте
сразу создать график сбоку, с выноской, «Вставить точечную или
Чтобы связать подпись данных для круговых диаграмм. о рядах или.
. оси.в группе, мыши и в вас уделить пару осям присвоены. Х и выделить
линии, тип и его и нажмите и диаграмму в т.д. пузырьковую диаграмму». Выбираем с ссылкой на Теперь ее можно отдельных точках данных,В разделеЩелкните диаграмму и откройтеНа диаграмме щелкните название
ПодписиМакет контекстном меню выберите секунд и сообщить,Кроме названия, у оси в своей таблице
цвет, т. е. клавишу на клавиатуре Excel соответствующий всемВ Word 2007, — «Объемная пузырьковая». ячейку, щелкните использовать для всех упрощают понимание диаграммы.Подписи вкладку диаграммы или оси,нажмите кнопкуи команду
excel-office.ru>
Как изменить график в Excel с настройкой осей и цвета
помогла ли она имеются подписи, то значения аргумента (без нет ничего про – DELETE.
требованиям пользователя. чтобы подписать пузырьки, Можно выбрать -[Ячейка] Выберите ячейку типов диаграмм с Так, без метокщелкнитеКонструктор
которое нужно связатьНазвания осейФорматФормат названия диаграммы вам, с помощью есть наименования значений подписи Х) : подписи.На основе исходной таблицыИзначально сложно определить в нажимаем на любой «Пузырьковая»., а затем введите
Изменение графиков и диаграмм
подписями данных. данных на приведеннойНазвание диаграммы. с ячейкой листа...для задания нужных кнопок внизу страницы.
каждого деления. Скак построить график
- в процессе создания
- снова создайте график:
- каком типе графиков
Легенда графика в Excel
В Word 2007 ссылку на ячейку.График с линиями ниже круговой диаграмме
- и выберите нужноеНажмите кнопкуНа листе в строкаВыполните одно из следующихНа вкладке
- параметров форматирования. Для удобства также ними можно производить в excel по графика никакого дополнительного «Вставка»-«Гистограмма»-«Гистограмма с группировкой».
Таблица на графике
и диаграмм лучше закладке «Макет»
- на закладке «Вставка»Совет: выноски было бы не
- название.Добавить элемент диаграммы формул введите знак действий:
Типы графиков в Excel
МакетЩелкните диаграмму, к осям
- приводим ссылку на некоторые изменения.
- данным таблицы диалогового окна неТеперь наша задача изменить представить данные: вВ разделе «Подписи» в разделе «Диаграммы» Чтобы вернуть стандартную подписьВыделите соединительные линии, которые совсем понятно, чтоВыделите текст в поле
> равенства (=).Чтобы добавить название кв группе которой нужно добавить оригинал (на английскомДля того, чтобы изменить
Дайте, пожалуйста, мне открывается, чтоб можно заливку первой колонки объемно разрезной диаграмме, нажимаем на кнопку нажимаем на кнопку данных, в группе требуется изменить. объем продаж кофе
Название диаграммыНазвание диаграммыВыберите ячейку листа, содержащую основной горизонтальной осиПодписи названия.
Как изменить цвет графика в Excel?
языке) . вид подписи горизонтальной ваш график, попробую
было написать заранее на градиентную: в цилиндрической гистограмме
- «Подписи данных». Появится «Другие диаграммы». ВПараметры подписиВыберите пункт составляет 38 % оти введите название.и выберите нужный данные или текст, (оси категорий), щелкнитенажмите кнопку
- Нажмите кнопкуЧтобы сделать диаграммы более оси, кликаем по с ним разобраться,где найти?Один раз щелкните мышкой
- с накоплением или диалоговое окно «Формат появившемся окне выбираемнажмите кнопкуЗаливка и границы общего объема продаж.Чтобы форматировать название, выделите
вариант заголовок. которые нужно отобразитьНазвание основной горизонтальной осиНазвание диаграммы
- Элементы диаграммы
- понятными, можно добавить
- кнопке «Оси», и
- давно не делала
- спасибо!
- по первой серии
- графике с маркерами.
- подписи данных». В
диаграмму «Пузырьковая» илиСброс> Метки данных можно текст в текстовомВведите название в поле на диаграмме., а затем выберите
Как изменить данные в графике Excel?
.рядом с правым названия, такие как выбираем там значение диаграмм в Exel.Элен столбцов на графике.Иногда легенда больше мешает, разделе этого окна
«Объемная пузырьковая»..Линия форматировать, чтобы отобразить поле и наНазвание диаграммыВ строку формул можно нужный параметр.Выберите пункт верхним углом диаграммы. название диаграммы и «Основная горизонтальная ось».
exceltable.com>
День добрый! Подскажите, как сделать подписи координатных осей и заголовок к графику в Excel???см. внутри
Дайте мне цифры,
: Добрый день. Все они выделятся чем помогает в «Параметры подписи» ставимПолучилась такая пузырьковая
Чтобы отформатировать метки данных,, а затем внесите специфические элементы, например вкладке. также ввести ссылкуЕсли у диаграммы есть
Название по центру сУстановите флажок названия осей. Названия
По умолчанию, подпись построю по нимГрафик в Exel
автоматически. Второй раз представлении данных и
и убираем нужные диаграмма. выделите диаграмму и необходимые изменения. процентные значения, именаГлавнаяЧтобы форматировать название, выделите
на ячейку листа. вспомогательная горизонтальная ось, перекрытиемНазвания осей осей обычно доступны
размещена с лева
таблицу и впишу
есть не что щелкните по первому
лучше ее отключить. галочки.Размер пузырька соответствует числам на вкладкеПридать новый вид подписям рядов или категорий.в группе текст в текстовом Введите знак равенства, вы также можетеили. для всех осей, направо. Но, кликнув
название осей абсцисс, иное, как диаграмма.
столбцу графика (который А иногда кПолучится такая диаграмма. в столбце D.Конструктор диаграмм данных можно по-разному,Windows MacOS Шрифт поле и на имя листа и выбрать пунктНад диаграммойНазвания основной горизонтальной и которые могут быть по пунктам «Нет»
ординат, подробно расскажу, Если есть данные, следует изменить) и графику нужно подключитьКак подписать оси наТеперь настраиваем эту
последовательно выберите например можно изменитьСуществует множество параметров форматированиявыберите нужное форматирование. вкладке восклицательный знак, напримерНазвание вспомогательной горизонтальной оси. основной вертикальной осей
отображены в диаграмме, или «Без подписей»,
как делала.
по ним можно теперь будет выделен
таблицу с данными графике, диаграмме диаграмму. Как настраивать
Добавить элемент диаграммы цвет границы подписи, меток данных. ВыКаждый ось на диаграммеГлавная=Лист1!F2.В текстовом поле будут добавлены на включая ось глубины можно вообще отключить
Пишите в «личку», построить график, как только он один. для подготовки презентацииExcel разные области диаграммы, > чтобы выделить ее. можете добавить линии
может получить название.в группе
.Чтобы добавить название к
Название диаграммы диаграмму. (рядов данных) на отображение горизонтальной подписи. помогу. у вас наЩелкните правой кнопкой мышки в других программах. смотрите в статье
Подписи данныхВыделите подписи данных, границы выноски, настроить форму
Названия осей обычноШрифтНажмите клавишу ВВОД. основной вертикальной оси, появившемся в диаграмме,В случае объемной диаграммы объемных диаграммах. НекоторыеА, после клика поУдачи) рисунке, нужны точные по первому столбцу
(например, PowerPoint). ПоэтомуИзменить название диаграммы,
«Как сделать график
>
Как подписать диаграмму в Excel — Как в Excel добавлять названия к диаграммам
После построения диаграмм в программе Microsoft Excel по умолчанию оси остаются неподписанными. Конечно, это в значительной мере затрудняет суть понимания содержимого диаграммы. В этом случае, актуальным становится вопрос отображения названия на осях. Давайте разберемся, как подписать оси диаграммы в программе Microsoft Excel, и как присвоить им названия.
Содержание
Название вертикальной оси
Итак, мы имеем готовую диаграмму, в которой нужно дать названия осям.
Для того, чтобы присвоить наименование вертикальной оси диаграммы, переходим во вкладку «Макет» мастера работы с диаграммами на ленте Microsoft Excel. Жмем на кнопку «Название осей». Выбираем, пункт «Название основной вертикальной оси». Затем, выбираем, где именно будет располагаться наименование.
Существует три варианта расположения названия:
- Повернутое;
- Вертикальное;
- Горизонтальное.
Выбираем, допустим, повернутое название.
Появляется надпись по умолчанию, которая называется «Название оси».
Просто кликаем по ней, и переименовываем на то название, которое подходит данной оси по контексту.
Если выбрать вертикальное размещение наименования, то вид надписи будет такой, как представлено ниже.
При горизонтальном размещении, надпись будет развернута следующим образом.
Название горизонтальной оси
Практически аналогичным образом, выполняется присвоение названия горизонтальной оси.
Кликаем по кнопке «Название осей», но на этот раз выбираем пункт «Название основной горизонтальной оси». Тут доступен только один вариант размещения — «Под осью». Выбираем его.
Как и в прошлый раз, просто кликаем по наименованию, и меняем название на то, которое считаем нужным.
Таким образом, наименования обоим осям присвоены.
Изменение горизонтальной подписи
Кроме названия, у оси имеются подписи, то есть наименования значений каждого деления. С ними можно производить некоторые изменения.
Для того, чтобы изменить вид подписи горизонтальной оси, кликаем по кнопке «Оси», и выбираем там значение «Основная горизонтальная ось». По умолчанию, подпись размещена с лева направо. Но, кликнув по пунктам «Нет» или «Без подписей», можно вообще отключить отображение горизонтальной подписи.
А, после клика по пункту «Справа налево», подпись меняет свое направление.
Кроме того, можно кликнуть по пункту «Дополнительные параметры основной горизонтальной оси…».
После этого, открывается окно, в котором предлагается целый ряд настроек отображения оси: интервал между делениями, цвет линии, формат данных подписи (числовой, денежный, текстовый, и т.д.), тип линии, выравнивание, и многое другое.
Изменение вертикальной подписи
Чтобы изменить вертикальную подпись, кликаем по кнопке «Оси», и далее переходим по наименованию «Основная вертикальная ось». Как видим, в данном случае, нам представляется больше вариантов выбора размещения подписи на оси. Можно вообще не показывать ось, а можно выбрать один из четырех вариантов отображения чисел:
- в тысячах;
- в миллионах;
- в миллиардах;
- в виде логарифмической шкалы.
Как нам демонстрирует график ниже, после выбора конкретного пункта, соответственно изменяются и значения шкалы.
Кроме того, тут же можно выбрать «Дополнительные параметры основной вертикальной оси…». Они аналогичны соответствующему пункту для горизонтальной оси.
Как видим, включение наименования и подписи осей в программе Microsoft Excel процесс не особенно сложный, и, в целом, интуитивно понятный. Но, все-таки с ним легче разобраться, имея под рукой подробное руководство действий. Таким образом, можно значительно сэкономить время на изучении данных возможностей.
Изменяем элементы легенды и подписи горизонтальной оси в Excel
Как изменить подписи горизонтальной оси в Excel?
Щелкните правой кнопкой мыши подписи категорий, которые нужно изменить, и выберите команду Выбрать данные.
- В поле Подписи горизонтальной оси (категории) нажмите кнопку Изменить.
- В поле Диапазон подписей оси введите (через запятые) подписи, которые нужно использовать.
Как в легенде изменить надпись?
- Выберите диаграмму в Excel и щелкните Конструктор > Выбрать данные.
- Щелкните элемент легенды в диалоговом окне Выбор источника данных и нажмите кнопку Изменить. …
- Введите имя элемента легенды в текстовом поле Имя ряда и нажмите кнопку ОК.
Как построить график в Excel с тремя осями?
Метод 1 Добавление второй оси Y
- Создайте свой график в Excel так, будто у вас одинаковые единицы измерения.
- Перейдите на график и щелкните правой кнопкой мыши на данных линии, где вы хотите добавить вторую ось. …
- Выберите «Формат ряда данных».
- Под «Ось» установите переключатель на «Вспомогательная ось».
- Выберите OK.
Как повернуть оси на графике в Excel?
Щелкните правой кнопкой мыши на графике и в появившемся меню выберите Поворот объёмной фигуры (3-D Rotation). Появится панель Формат области диаграммы (Format Chart Area). В поля Вращение вокруг оси X (X Rotation) и Вращение вокруг оси Y (Y Rotation) введите нужное количество градусов для поворота.
Как подписать оси графика в Excel?
Добавление названий осей вручную
- Щелкните в любом месте диаграммы, к осям которой нужно добавить названия. …
- На вкладке Макет в группе Подписи нажмите кнопку Названия осей.
- Выполните одно из следующих действий: …
- В текстовом поле Название оси, появившемся на диаграмме, введите нужный текст.
Как изменить данные вертикальной оси?
Вы можете изменить форматирование ярлыков, настроить масштаб, а также задать минимальное и максимальное значения.
- Откройте файл в Google Таблицах на компьютере.
- Дважды нажмите на нужную диаграмму.
- Перейдите на вкладку Дополнительные на панели справа.
- Нажмите Вертикальная ось.
- Внесите необходимые изменения.
Как изменить формат легенды?
Откроется панель Работа с диаграммами с дополнительными вкладками Конструктор, Макет и Формат. На вкладке Конструктор в группе Данные нажмите кнопку Выбрать данные. В диалоговом окне Выбор источника данных в поле Элементы легенды (ряды) выберите элемент легенды, который вы хотите изменить. Нажмите кнопку Изменить.
Как подписать легенды в Экселе?
Изменение текста легенды
- Щелкните диаграмму.
- Нажмите кнопку Фильтры диаграммы рядом с диаграммой, а затем щелкните Выбрать данные.
- Выберите обозначение в списке Элементы легенды (ряды) и нажмите кнопку Изменить.
- В поле Имя ряда введите новый элемент легенды. …
- Нажмите кнопку ОК.
Как изменить подписи данных на графике в Excel?
На вкладке Макет в группе Подписи нажмите кнопку Подписи данных, а затем выберите нужное значение. Если вы хотите использовать дополнительные параметры меток данных, щелкните Дополнительные параметры подписей данных, откройте страницу Параметры подписи, если она еще не открыта, а затем задайте нужные значения.
Как сделать график в ворде с двумя осями?
Как в диаграмме сделать две оси:
- Щелкнуть по графику, который отображает долю продаж в процентах. …
- В открывшемся меню перейти на вкладку «Параметры ряда». …
- В результате проделанной работы в области построения появляется вторая вертикаль значений с процентами.
Как построить несколько кривых на одном графике в Excel?
файл примера ), на вкладке Вставка , в группе Диаграммы нажмите кнопку Гистограмма , в выпавшем меню выберите Гистограмма с группировкой . MS EXCEL построит оба ряда с использованием только основных осей (чтобы в этом убедиться, дважды кликните сначала по столбцу одного ряда, затем по одному из столбцов по другого.16 мая 2015 г.
Как в Excel построить график по точкам?
Создание графика в Office 2010
- Скопируйте данные листа-примера в пустой лист или откройте лист, содержащий данные, которые нужно отобразить на графике. …
- Выделите данные, которые вы хотите отобразить на графике.
- На вкладке Вставка в группе Диаграммы щелкните График.
- Выберите тип График с маркерами.
Как повернуть текст в графике?
Задание направления текста в фигуре или надписи
- Щелкните правой кнопкой мыши границу фигуры или надписи.
- В контекстном меню выберите пункт Формат фигуры.
- В области Формат фигуры перейдите на вкладку Размер/Макет и свойства .
- В разделе Надпись выберите нужный параметр в списке Направление текста.
Как сместить ось в Excel?
Метод 1 Добавление второй оси Y
- Создайте свой график в Excel так, будто у вас одинаковые единицы измерения.
- Перейдите на график и щелкните правой кнопкой мыши на данных линии, где вы хотите добавить вторую ось. …
- Выберите «Формат ряда данных».
- Под «Ось» установите переключатель на «Вспомогательная ось».
- Выберите OK.
Как подписать оси диаграммы в Excel
Все оси диаграмм, созданных в Excel, не имеют названия по умолчанию. Обычно это является весьма серьезной проблемой, так как пользователям бывает сложно понять суть диаграммы. В этой статье будет подробно рассматриваться методика подписания оси и процедура присвоения им названия.
Процедура подписания оси в Excel
В Эксель можно подписать практически все предусмотренные программой оси, кроме тех, которые используются в лепестковых диаграммах. Это помогает сделать диаграмму более простой и понятной для других пользователей.
Вертикальная ось
Прежде всего, необходимо определиться с типом расположения названия: горизонтальное, вертикальное или повернутое. Чтобы указать название оси, проделайте такие действия:
- Зайдите в раздел «Макет», который расположен в основной панели инструментов программы. В новых версиях Excel нужно выбрать пункт «Экспресс макет». Там в контекстном меню укажите макет, подразумевающий добавления вертикального названия осей.
- Перейдите в блок «Название осей» и нажмите на надпись «Название основной вертикальной оси», после чего выберите место расположения названия.
- Перед вами отобразится область, которая будет называться «Название оси». Чтобы изменить текст, просто нажмите на надпись и впишите подходящее имя.
Горизонтальная ось
Присвоить название для горизонтальной оси можно практически по точно такому же алгоритму. Процедура выглядит таким образом:
- Нажмите на надпись «Название осей», после чего выберите пункт «Название основной горизонтальной оси».
- В этом случае доступен только один вариант расположения – «Под осью».
- Название изменятся точно таким же образом, как было описано в предыдущей инструкции.
В новых версиях Excel процедура будет выглядеть немного иначе:
- Выберите в меню «Экспресс макет» тип диаграммы, где есть нижнее название осей. Если представленные макеты вас не устраивают, то нажмите на кнопку «Добавить элемент диаграммы».
- В контекстном меню выберите «Название осей». Далее «Основная горизонтальная».
Подпись для горизонтальной оси
Практически все оси помимо названия имеют еще и подпись, которая определяет значение деления. Изменение подписи выполняется таким образом:
- Откройте раздел «Оси» и перейдите в блок «Основная горизонтальная ось».
- По умолчанию должен будет стоять определенный параметр, который можно изменить, нажав на пункт «Нет», «Без подписи» или «Справа налево».
- При желании можно поменять и другие настройки подписи. Для этого нажмите на пункт «Дополнительные параметры…».
- В открывшемся окне можно настраивать выравнивание, формат фигуры, свечение, тень, тип линий и другое.
Подпись для вертикальной оси
Изменение подписи для этой оси осуществляется практически таким же образом, как и для горизонтальной, но в разделе «Основная вертикальная ось» доступно больше вариантов ее размещения. Вы можете не показывать подпись вообще, разместить ее по умолчанию или отобразить в тысячах, миллионах, миллиардах или логарифмах. Здесь также можно изменить дополнительные параметры, которые будут полностью аналогичны описанным в предыдущей инструкции настройкам.
Читайте также:
Как сделать диаграмму в программе Microsoft Excel
Как добавить новую строку в таблице в программе Excel
Где Панель управления в Windows 10 и как её открыть
Как сделать календарь в Excel
Как вы смогли убедиться, сделать подпись для оси или присвоить ей название сможет даже неопытный пользователь, который впервые использует Excel. Процедура выполняется буквально в несколько этапов и занимает не более пары минут.
Замена цифр на подписи в осях диаграммы Excel
Недавно у меня возникла задача – отразить на графике уровень компетенций сотрудников. Как вы, возможно, знаете, изменить текст подписей оси значений невозможно, поскольку они всегда генерируются из чисел, обозначающих шкалу ряда. Можно управлять форматированием подписей, однако их содержимое жестко определено правилами Excel. Я же хотел, чтобы вместо 20%, 40% и т.п. на графике выводились названия уровней владения компетенциями, что-то типа:
Рис. 1. Диаграмма уровня компетенций вместе с исходными данными для построения.
Метод решения подсказала мне идея, почерпнутая в книге Джона Уокенбаха «Диаграммы в Excel»:
Скачать заметку в формате Word, примеры в формате Excel
При создании диаграммы, показанной на рис. 1 использовались следующие принципы:
- Диаграмма фактически является смешанной: в ней сочетаются график и точечная диаграмма.
- «Настоящая» ось значений скрыта. Вместо нее выводится ряд точечной диаграммы, отформатированный таким образом, чтобы выглядеть как ось (фиктивная ось).
- Данные точечной диаграммы находятся в диапазоне А12:В18. Ось Y для этого ряда представляет числовые оценки каждого уровня компетенций, например, 40% для «базового».
- Подписи оси Y являются пользовательскими подписями данных ряда точечной диаграммы, а не подписями оси!
Чтобы лучше понять принцип действия фиктивной оси, посмотрите на рис. 2. Это стандартная точечная диаграмма, в которой точки данных соединены линиями, а маркеры ряда имитируют горизонтальные метки делений. В диаграмме используются точки данных, определенные в диапазоне А2:В5. Все значения Х одинаковы (равны нулю), поэтому ряд выводится как вертикальная линия. «Метки делений оси» имитируются пользовательскими подписями данных. Для того, чтобы вставить символы в подписи данных, нужно последовательно выделить каждую подпись по отдельности и применить вставку спецсимвола, пройдя по меню Вставка — Символ (рис. 3).
Рис. 2. Пример отформатированной точечной диаграммы.
Рис. 3. Вставка символа в подпись данных.
Давайте теперь рассмотрим шаги создания диаграммы, приведенной на рис. 1.
Выделите диапазон А1:С7 и постройте стандартную гистограмму с группировкой:
Разместите легенду сверху, добавьте заголовок, задайте фиксированные параметры оси значений: минимум (ноль), максимум (1), цену основных делений (0,2):
Выделите диапазон А12:В18 (рис. 1), скопируйте его в буфер памяти. Выделите диаграмму, перейдите на вкладку Главная и выберите команду Вставить->Специальная вставка.
Установите переключатели новые ряды и Значения (Y) в столбцах. Установите флажки Имена рядов в первой строке и Категории (подписи оси Х) в первом столбце.
Нажмите Ok. Вы добавили в диаграмму новый ряд
Выделите новый ряд и правой кнопкой мыши выберите Изменить тип диаграммы для ряда. Задайте тип диаграммы «Точечная с гладкими кривыми и маркерами»:
Для нового ряда Excel создал вспомогательные вертикальную (справа) и горизонтальную (сверху) оси. Удалите вспомогательную вертикальную ось. Этим вы зададите масштаб для ряда точечной диаграммы такой же, как и для основной гистограммы. Выделите вспомогательную горизонтальную ось и отформатируйте ее, указав для основных делений – нет, для подписей оси – нет:
Выделите основную вертикальную ось и отформатируйте ее, указав для основных делений – нет, для подписей оси – нет.
Выделите ряд точечной диаграммы и отформатируйте его. Цвет линии – черный, маркер – похожий на деления оси (выберите размер маркера и задайте черный цвет), толщину линии подберите так, чтобы она не отличалась от горизонтальной линии, добавьте подписи данных (всё равно, какие). Отформатируйте подписи данных, указав на вкладке Параметры подписи – Слева.
Войдите в легенду, выделите и удалите описание ряда, относящегося к точечной диаграмме.
Выделяйте по очереди подписи данных ряда точечной диаграммы и (как показано на рис. 3) напечатайте в них те слова, которые хотели (область С13:С18 рис. 1).
Вуаля:
Добавить или удалить дополнительную ось на диаграмме в Excel
Примечание: Следующая процедура применима к Office 2013 и более новым версиям. Ищете шаги по Office 2010?
Выберите диаграмму, чтобы открыть Инструменты для диаграмм .
Выберите Дизайн > Изменить тип диаграммы .
Выберите Combo > Cluster Column — Line on Secondary Axis .
Выберите Secondary Axis для серии данных, которую вы хотите отобразить.
Щелкните стрелку раскрывающегося списка и выберите Строка .
Выберите ОК .
Добавление или удаление дополнительной оси на диаграмме в Office 2010
Когда значения на двумерной диаграмме сильно различаются от ряда данных к ряду данных, или когда у вас есть смешанные типы данных (например, цена и объем), вы можете нанести один или несколько рядов данных на вторичную вертикаль (значение ) ось.Масштаб вторичной вертикальной оси отражает значения для связанных рядов данных.
После добавления дополнительной вертикальной оси к двухмерной диаграмме вы также можете добавить дополнительную горизонтальную ось (категории), которая может быть полезна на диаграмме xy (точечной диаграммы) или пузырьковой диаграмме.
Чтобы помочь различать ряды данных, нанесенные на вторичную ось, вы можете изменить их тип диаграммы.Например, в столбчатой диаграмме вы можете изменить ряд данных на вторичной оси на линейную диаграмму.
Важно: Для выполнения следующих процедур у вас должна быть существующая двухмерная диаграмма. Вторичные оси не поддерживаются в трехмерных диаграммах.
Вы можете нанести данные на вторичную вертикальную ось по одному ряду данных за раз.Чтобы нанести более одной серии данных на вторичную вертикальную ось, повторите эту процедуру для каждой серии данных, которую вы хотите отобразить на вторичной вертикальной оси.
На диаграмме щелкните ряд данных, который нужно отобразить на вторичной вертикальной оси, или выполните следующие действия, чтобы выбрать ряд данных из списка элементов диаграммы:
Щелкните диаграмму.
Здесь отображаются инструменты Chart Tools с добавлением вкладок Design , Layout и Format .
На вкладке Format в группе Current Selection щелкните стрелку в поле Chart Elements , а затем щелкните ряд данных, которые вы хотите построить вдоль вторичной вертикальной оси.
На вкладке Format в группе Current Selection щелкните Format Selection .
Отображается диалоговое окно Format Data Series .
Примечание: Если отображается другое диалоговое окно, повторите шаг 1 и убедитесь, что вы выбрали серию данных на диаграмме.
На вкладке Series Options в разделе Plot Series На щелкните Secondary Axis , а затем щелкните Close .
На диаграмме отображается дополнительная вертикальная ось.
Чтобы изменить отображение дополнительной вертикальной оси, выполните следующие действия:
На вкладке Layout в группе Axes щелкните Axes .
Щелкните Secondary Vertical Axis , а затем щелкните нужный параметр отображения.
Чтобы изменить параметры оси вторичной вертикальной оси, выполните следующие действия:
Щелкните правой кнопкой мыши вторичную вертикальную ось и выберите Ось формата .
В разделе Axis Options выберите параметры, которые вы хотите использовать.
Для выполнения этой процедуры у вас должна быть диаграмма, на которой отображается дополнительная вертикальная ось.Чтобы добавить дополнительную вертикальную ось, см. Добавление дополнительной вертикальной оси.
Щелкните диаграмму, на которой отображается дополнительная вертикальная ось.
Здесь отображаются инструменты Chart Tools с добавлением вкладок Design , Layout и Format .
На вкладке Layout в группе Axes щелкните Axes .
Щелкните Secondary Horizontal Axis , а затем щелкните нужный параметр отображения.
На диаграмме щелкните ряд данных, который нужно изменить.
Здесь отображаются инструменты Chart Tools с добавлением вкладок Design , Layout и Format .
Совет: Вы также можете щелкнуть правой кнопкой мыши ряд данных, выбрать Изменить тип диаграммы ряда , а затем перейти к шагу 3.
На вкладке Design в группе Тип щелкните Изменить тип диаграммы .
В диалоговом окне Изменить тип диаграммы щелкните тип диаграммы, который вы хотите использовать.
Первое поле показывает список категорий типов диаграмм, а второе поле показывает доступные типы диаграмм для каждой категории типа диаграммы. Дополнительные сведения о типах диаграмм, которые вы можете использовать, см. В разделе Доступные типы диаграмм.
Примечание: Вы можете изменить тип диаграммы только для одной серии данных за раз. Чтобы изменить тип диаграммы для нескольких серий данных в диаграмме, повторите шаги этой процедуры для каждой серии данных, которую вы хотите изменить.
Щелкните диаграмму, на которой отображается дополнительная ось, которую вы хотите удалить.
Здесь отображаются инструменты Chart Tools с добавлением вкладок Design , Layout и Format .
На вкладке Layout в группе Axes щелкните Axes , щелкните Secondary Vertical Axis или Secondary Horizontal Axis , а затем щелкните None .
Советы:
Вы также можете щелкнуть вторичную ось, которую хотите удалить, и затем нажать DELETE или щелкнуть правой кнопкой мыши вторичную ось и затем щелкнуть Удалить .
Чтобы удалить второстепенные оси сразу после их добавления, нажмите Отменить на панели быстрого доступа или нажмите CTRL + Z.
Когда значения на диаграмме сильно различаются от ряда к ряду данных, вы можете нанести один или несколько рядов данных на вторичную ось. Вторичную ось также можно использовать как часть комбинированной диаграммы, когда у вас есть смешанные типы данных (например, цена и объем) на одной диаграмме.
На этом графике основная вертикальная ось слева используется для объемов продаж, а дополнительная вертикальная ось справа — для цен.
Выполните одно из следующих действий:
Добавить дополнительную ось
Этот шаг относится только к Word для Mac: в меню View щелкните Print Layout .
На диаграмме выберите ряд данных, которые нужно отобразить на вторичной оси, а затем щелкните вкладку Конструктор диаграмм на ленте.
Например, на линейной диаграмме щелкните одну из линий на диаграмме, и все маркеры данных этой серии данных станут выделенными.
Щелкните Add Chart Element > Axes > и выберите Secondary Horizontal или Second Vertical .
Добавить заголовок оси для вторичной оси
Этот шаг относится только к Word для Mac: в меню View щелкните Print Layout .
На диаграмме выберите ряд данных, которые нужно отобразить на вторичной оси, а затем щелкните вкладку Конструктор диаграмм на ленте.
Например, на линейной диаграмме щелкните одну из линий на диаграмме, и все маркеры данных этой серии данных станут выделенными.
Щелкните Add Chart Element > Axis Titles > и выберите Secondary Horizontal или Second Vertical .
Как использовать логарифмическое масштабирование в Excel — Excel-байты
В этом руководстве мы рассмотрим параметр «Логарифмический масштаб» для форматирования диаграмм. Эта опция позволяет вам легче увидеть расхождения между существенно разными наборами данных без использования вторичной оси.
Вы можете скачать файл здесь и следить за ним. Когда вы получите предварительный просмотр, найдите Скачать в правом верхнем углу.
Вот таблица с четырьмя наборами данных, которые существенно различаются:
Если мы создадим из этих данных столбчатую диаграмму кластера, мы получим что-то вроде этого:
Легко визуализировать данные Кливленда и Питтсбурга, но остальные находятся слишком низко на шкале, чтобы обнаружить отклонения.
Здесь очень кстати логарифмическая шкала. Щелкните правой кнопкой мыши левую ось и выберите «Ось формата».3 и др.). Как уже отмечалось, вы можете установить базовое число по своему усмотрению от 2 до 1000:
В этом случае вы также можете настроить минимальное значение масштабирования на 100, чтобы сделать диаграмму менее драматичной:
А добавление таблицы данных при удалении легенды еще больше упрощает пользователю понимание отклонений значений:
Поиграйте с различными опциями здесь и посмотрите, какие стили и опции делают вашу диаграмму лучше всего!
Что делать дальше?
Поделитесь этим сообщением с другими, кто может извлечь из этого пользу!
Оставьте комментарий или ответ ниже — дайте мне знать, что вы думаете!
Подпишитесь на этот блог, чтобы получить больше полезных советов в будущем!
Посмотрите мой канал на YouTube — нажмите на значок YouTube ниже!
Счастливого отличия!
Как изменить числа в диаграмме Excel?
По умолчанию Microsoft Excel определяет минимальное и максимальное значения шкалы оси значений (y) на диаграмме.Однако вы можете настроить масштаб в соответствии со своими потребностями.
- На листе диаграммы или встроенной диаграмме щелкните ось значений (y), которую вы хотите изменить.
- В меню Format щелкните Selected Axis .
Примечание Команда Selected Axis доступна только в том случае, если выбрана ось диаграммы.
- На вкладке Масштаб выполните одно или несколько из следующих действий:
Важно Следующие параметры масштабирования доступны только при выборе оси значений (y).Вкладка Scale предоставляет различные параметры для оси категорий (x).
- Чтобы изменить номер, с которого начинается или заканчивается ось значений, введите другое число в поле Минимум или Максимум .
- Чтобы изменить интервал между отметками и линиями сетки диаграммы, введите другое число в поле Основная единица или Вспомогательная единица .
- Чтобы изменить единицы измерения, отображаемые на оси значений, выберите нужные единицы в списке Отображаемые единицы .
Если вы хотите отобразить метку, описывающую единицы, установите флажок Показать ярлык единиц отображения на диаграмме .
Совет Если значения диаграммы представляют собой большие числа, вы можете сделать текст оси короче и более читабельным, изменив единицы отображения оси. Например, вы можете отобразить значения диаграммы в диапазоне от 1 000 000 до 50 000 000 как от 1 до 50 на оси и показать метку, которая указывает, что единицы выражены в миллионах.
- Чтобы изменить ось значений на логарифмическую, установите флажок Логарифмический масштаб .
Совет Этот тип шкалы полезен, когда значения, отображаемые на диаграмме, охватывают очень большой диапазон.
- Чтобы изменить порядок значений на выбранной оси, установите флажок Значения в обратном порядке .
Примечание Когда вы изменяете порядок значений на оси значений (y) снизу вверх, метки категорий на оси категорий (x) меняются местами снизу вверх на диаграмме.Точно так же, когда вы меняете порядок категорий слева направо, метки значений будут переворачиваться с левой стороны на правую сторону диаграммы.
- Чтобы указать значение, при котором ось категорий (x) пересекает ось значений (y), введите это значение в Пересечение оси категорий (X) в поле .
- Чтобы развернуть ось x, пересеките ось значений при максимальном значении и установите флажок «» для оси категорий (X) при максимальном значении . Это эффективно перемещает метки категорий на противоположную сторону диаграммы.
Примечание Эта опция отменяет пересечение Категории X при значении .
Совет Диаграммы XY (точечные диаграммы) показывают значения как по оси категорий (x), так и по оси значений (y), а линейные диаграммы показывают значения только по оси значений (y). Эта разница является важным фактором при принятии решения о том, какой тип диаграммы использовать. Поскольку масштаб оси категорий линейной диаграммы не может быть изменен так же сильно, как масштаб оси значений, которая используется в диаграмме xy (точечная диаграмма), вы можете рассмотреть возможность использования диаграммы xy (точечной диаграммы) вместо линейной диаграммы, если вам нужно изменить масштаб этой оси или отобразить его в виде логарифмической шкалы.
Создание журнала / диаграммы журнала (Microsoft Excel)
Excel отлично подходит для автоматического создания большого количества разнообразных диаграмм с быстрым разбиением. Для некоторых типов данных вы можете создать диаграмму, которая не всегда очевидна. Так обстоит дело с диаграммой журнала / журнала.
Ответ на эту загадку — изменить тип диаграммы, которую вы используете для своих данных. Кажется, что Excel не позволит оси X использовать логарифмическую шкалу для многих типов диаграмм. Чтобы указать диаграмму, на которой можно использовать логарифмические шкалы по обеим осям, выполните следующие действия:
- Выберите область диаграммы.
- Убедитесь, что вкладка «Дизайн диаграммы» («Дизайн в более ранних версиях Excel») на ленте видна. (Эта вкладка доступна только в том случае, если вы выбрали область диаграммы, как указано в шаге 1.)
- Щелкните инструмент «Изменить тип диаграммы» в группе «Тип». Excel отображает палитру доступных типов диаграмм.
- Выберите тип диаграммы XY (разброс).
- Выберите тип дополнительной диаграммы, которую вы хотите использовать.
- Щелкните кнопку ОК.
Если по какой-то странной причине значения по оси X все еще не представлены в логарифмическом масштабе, вы можете щелкнуть по оси X, выбрать форматирование, а затем указать логарифмический масштаб.
Следует отметить, что это решение будет работать для многих типов диаграмм, но не будет работать для диаграмм, где вам нужно отобразить нулевые или отрицательные значения. (Эти значения не имеют значения LOG.)
Так зачем вам использовать точечную диаграмму для данных журнала / журнала? Потому что это единственный тип диаграммы, допускающий числовые значения по оси X. В других типах диаграмм ось X используется для категорий информации, а не для числовых значений.
ExcelTips — ваш источник экономичного обучения Microsoft Excel.Этот совет (10316) применим к Microsoft Excel 2007, 2010, 2013, 2016, 2019 и Excel в Office 365. Вы можете найти версию этого совета для старого интерфейса меню Excel здесь: Создание журнала / диаграммы .
Автор Биография
Аллен Вятт
Аллен Вятт — всемирно признанный автор, автор более чем 50 научно-популярных книг и многочисленных журнальных статей.Он является президентом Sharon Parq Associates, компании, предоставляющей компьютерные и издательские услуги. Узнать больше о Allen …
Вычисления полей в закрытых формах
При добавлении полей формы в документ вы можете захотеть, чтобы некоторые поля автоматически вычислялись из других полей. …
Открой для себя большеТребуется ввод
Если вы распространяете книгу, которая используется другими для ввода данных, вам может потребоваться способ убедиться, что они заполняют некоторые из них…
Открой для себя большеНеожиданная ошибка при экспорте PDF
Люди обычно создают файлы PDF из документов Word. Но что вы можете сделать, если ваш стандартный способ …
Открой для себя большеСетка контрольной диаграммы
Линии сетки часто добавляются к диаграммам, чтобы улучшить читаемость самой диаграммы. Вот как вы можете это контролировать…
Открой для себя большеИспользование графики для представления данных серии
Вы можете оживить свою столбчатую диаграмму, используя график по вашему выбору для построения столбцов. Этот совет показывает, насколько просто …
Открой для себя большеРегулировка угла наклона осей этикеток
При создании диаграммы метки осей могут быть шире, чем требуется. Один из способов борьбы с ними — изменить угол на …
. Открой для себя большеУзнайте, как показать или скрыть оси диаграммы в Excel
Что нужно знать
- Выберите пустую область диаграммы, чтобы отобразить инструменты диаграммы в правой части диаграммы, затем выберите Элементы диаграммы (знак плюса).
- Чтобы скрыть все оси, снимите флажок Оси . Чтобы скрыть одну или несколько осей, наведите указатель мыши на Оси и выберите стрелку , чтобы увидеть список осей.
- Снимите флажки для осей, которые вы хотите скрыть. Установите флажки для осей, которые вы хотите отобразить.
В этой статье объясняется, как отображать, скрывать и редактировать три основные оси (X, Y и Z) на диаграмме Excel. Мы также объясним больше об осях диаграммы в целом.Инструкции относятся к Excel 2019, 2016, 2013, 2010; Excel для Microsoft 365 и Excel для Mac.
Скрыть и отобразить оси диаграммы
Чтобы скрыть одну или несколько осей на диаграмме Excel:
Выберите пустую область диаграммы, чтобы отобразить Инструменты диаграммы в правой части диаграммы.
Выберите Chart Elements , знак «плюс» ( + ), чтобы открыть меню Chart Elements .
Чтобы скрыть все оси, снимите флажок Оси .
Чтобы скрыть одну или несколько осей, наведите указатель мыши на . Оси с по отобразят стрелку вправо.
Выберите стрелку , чтобы отобразить список осей, которые можно отобразить или скрыть на диаграмме.
Снимите флажки для осей, которые вы хотите скрыть.
Установите флажки для осей, которые вы хотите отобразить.
Что такое ось?
Ось на диаграмме или графике в Excel или Google Таблицах представляет собой горизонтальную или вертикальную линию, содержащую единицы измерения.Оси ограничивают область построения столбчатых диаграмм, гистограмм, линейных диаграмм и других диаграмм. Ось отображает единицы измерения и обеспечивает основу для данных, отображаемых на диаграмме. Большинство диаграмм, таких как столбчатые и линейные диаграммы, имеют две оси, которые используются для измерения и категоризации данных:
Вертикальная ось: ось значений Y или .
Горизонтальная ось: ось X или категории .
Все оси диаграммы идентифицируются заголовком оси, который включает единицы, отображаемые на оси.Пузырьковые, радарные и круговые диаграммы — это некоторые типы диаграмм, которые не используют оси для отображения данных.
Оси трехмерных диаграмм
Помимо горизонтальной и вертикальной осей, у трехмерных диаграмм есть третья ось. Ось z, также называемая вторичной вертикальной осью , или осью глубины, , отображает данные по третьему измерению (глубине) диаграммы.
Вертикальная ось
Вертикальная ось Y расположена вдоль левой стороны области графика. Масштаб для этой оси обычно основан на значениях данных, нанесенных на диаграмму.
Горизонтальная ось
Горизонтальная ось X находится в нижней части области графика и содержит заголовки категорий, взятые из данных на листе.
Вторичная вертикальная ось
Вторая вертикальная ось, которая находится в правой части диаграммы, отображает два или более типов данных на одной диаграмме. Он также используется для построения диаграмм значений данных.
Климатический график или климатограф — это пример комбинированной диаграммы, в которой используется вторая вертикальная ось для отображения данных о температуре и осадках в зависимости от времени на одной диаграмме.
Спасибо, что сообщили нам!
Расскажите, почему!
Другой Недостаточно подробностей Сложно понять3-осевой график Метод Excel: добавление третьей оси Y
Вы когда-нибудь хотели знать, как создать 3-осевой график в Excel? На днях я получил вопрос от Тодда, подписчика EngineerExcel.com. Он использует Excel для создания диаграмм положения кулачка, скорости и ускорения. Стандартный отраслевой способ построения графика этих данных — включить все три кривые в одну диаграмму, как на изображении ниже, и он хотел создать такую кривую в Excel.
Создание трехосевого графика в Excel
Проблема в том, что все три кривые имеют очень разные масштабы, причем ускорение является наименьшим. Это затрудняет просмотр кривой ускорения на графике без уникальной оси. Поэтому он хотел узнать, есть ли способ создать в Excel трехосевой график. К сожалению, для его создания нет встроенных функций, но мы можем подделать один, создав другой ряд данных с постоянным значением x , как я сделал на изображении ниже.
Это не идеальное решение, но, насколько мне известно, это лучшее, что мы можем сделать в Excel с помощью доступного в настоящее время набора инструментов.
Выберите коэффициент масштабирования и масштабируйте данные
Excel позволяет нам добавить вторую ось к диаграмме рассеивания, мы будем использовать ее для скорости и ускорения. Однако нам нужно масштабировать данные об ускорении так, чтобы они заполняли область диаграммы. Для этого я ввел соответствующий коэффициент масштабирования в электронную таблицу и создал новый столбец масштабированных данных ускорения, умножив исходные данные ускорения на коэффициент масштабирования.
Определите положение для третьей оси Y
Третья ось Y (которая на самом деле будет серией данных) будет находиться в области диаграммы, поэтому в какой-то момент она должна пересекать ось X. Я выбрал значение 285 градусов, так как положение и, следовательно, скорость и ускорение равны нулю за этой точкой. Конечно, мы всегда можем изменить это позже.
Выберите данные для 3-х осевого графика в Excel
Затем я создал диаграмму, выбрав угол, положение, скорость и масштабированные данные ускорения.Я поместил данные о скорости и ускорении на вторичную ось диаграммы.
Масштабированные данные ускорения могли быть на первичной оси. В этом случае мне пришлось бы использовать другой коэффициент масштабирования.
Я также добавил немного цвета к осям и меткам осей для ясности.
Создание трех массивов для 3-осевой диаграммы
После вставки диаграммы я создал три массива:
- Массив значений оси X для третьей «оси Y» графика
- Массив немасштабированных значений, которые примерно одного порядка величины, но также полностью охватывают исходные данные ускорения.Например, диапазон данных ускорения был от ~ -0,0005 до ~ 0,0005. Поэтому я выбрал -0,001 и 0,001 в качестве пределов .
- Массив масштабированных (вычисленных) значений с использованием коэффициента масштабирования сверху.
Эти массивы использовались для создания третьей оси Y на следующем шаге.
Создайте третью «ось» с четвертым рядом данных
Затем я добавил четвертую серию данных, чтобы создать трехосевой график в Excel.
Значения x для ряда были массивом констант, а значения y были немасштабированными значениями.
Я также изменил стиль линии, чтобы он соответствовал весу других линий сетки, добавил маркеры (такие, которые выглядят как знаки плюса) и изменил цвет линии и маркера в соответствии с серией данных (зеленый).
Добавить метки данных — выбрать диапазон меток данных
Метки осибыли созданы путем щелчка правой кнопкой мыши по серии и выбора «Добавить метки данных». По умолчанию Excel добавляет значения y для ряда данных. В данном случае это были масштабированные значения, которые не могли быть точными метками для оси (они соответствовали бы непосредственно вторичной оси).
Однако в Excel 2013 и более поздних версиях вы можете выбрать диапазон для меток данных. Для этой диаграммы это массив немасштабированных значений, который был создан ранее.
Итак, я щелкнул правой кнопкой мыши метки данных, затем выбрал «Форматировать метки данных».
Затем на панели задач «Форматирование меток данных» я установил флажок рядом с «Значения из ячеек».
Откроется небольшое диалоговое окно, в котором я могу выбрать диапазон. Я выбрал массив немасштабированных значений и нажал ОК.
Добавить текстовое поле для заголовка третьей оси
Наконец, я добавил текстовое поле рядом с осью и ввел заголовок.
Обновление диаграммы
Если данные когда-либо обновляются, просто изменить коэффициент масштабирования и / или положение оси X третьей оси Y. Просто измените значения на листе, и трехосевой график автоматически обновится в Excel.
Как добавить дополнительную ось к диаграмме Excel
Вы когда-нибудь хотели создать единую диаграмму для двух разных (но связанных) частей данных? Может быть, вы хотели увидеть необработанное количество потенциальных клиентов, генерируемых вами по каждому каналу и , каков коэффициент конверсии канала.
Наличие этих двух наборов данных на одном графике чрезвычайно полезно для выявления закономерностей и выявления тенденций полной воронки.
Но есть проблема. Эти два набора данных имеют две оси Y с двумя разными шкалами — количество потенциальных клиентов и коэффициент конверсии, что делает вашу диаграмму действительно неудобной.
К счастью, есть простое решение. Вам нужно что-то, что называется вторичной осью: она позволяет использовать одну и ту же ось X с двумя разными наборами данных оси Y с двумя разными масштабами.Чтобы помочь вам решить эту надоедливую проблему построения графиков, мы покажем вам, как добавить дополнительную ось в Excel на Mac, ПК или в электронную таблицу Google Doc.
(А еще больше советов по работе с Excel можно найти в нашей публикации о том, как использовать Excel.)
Примечание: Хотя в следующих инструкциях для Mac и Windows использовались Microsoft Excel 2016 и 2013 соответственно, пользователи могут создать дополнительную ось для своей диаграммы в большинстве версий Excel, используя варианты этих шагов. Имейте в виду, что параметры, показанные на каждом снимке экрана, могут находиться в разных местах в зависимости от версии Excel, которую вы используете.
Как добавить вторичную ось в Excel
- Соберите свои данные в электронную таблицу в Excel.
- Создайте диаграмму со своими данными.
- Добавьте вторую серию данных.
- Переключите этот ряд данных с основной оси Y на дополнительную ось Y.
- Отрегулируйте форматирование.
на компьютере Mac (с использованием Excel 2016)
1. Соберите данные в электронную таблицу в Excel.
Для целей этого процесса мы создадим три строки данных о продажах обуви Nike в пустой таблице:
- Размер обуви
- Количество проданных туфель в размере
- Процент проданных запасов такого размера
Сделайте строку 1 вашей осью X, а строки 2 и 3 — двумя осями Y.В этом примере строка 3 будет нашей вторичной осью.
2. Создайте диаграмму с вашими данными.
Хотите подробное руководство по созданию диаграммы в Excel? Кликните сюда.
В противном случае вы можете выделить данные, которые хотите включить в диаграмму, и нажать «Вставить» в верхнем левом углу панели навигации. Затем нажмите «Диаграммы», перейдите в раздел «Столбец» и выберите «Кластерный столбец» — первый вариант, как показано ниже.
Ваша диаграмма появится под вашим набором данных.
3. Добавьте вторую серию данных.
Теперь пора превратить данные «Процент проданной обуви Nike» — в настоящее время строка 3 в таблице — во вторичную ось Y вашей диаграммы . Перейдите на верхнюю панель навигации и нажмите «Форматировать». Это должно появиться темно-зеленым цветом рядом с надписью «Дизайн диаграммы», как показано справа на скриншоте ниже.
Выбрав «Формат», перейдите в раскрывающееся меню в верхнем левом углу строки меню, где в настоящее время может быть написано «Область диаграммы».«Щелкните это раскрывающееся меню и выберите« Серия «Процент проданной обуви Nike» »(или любую другую серию, которую вы хотите использовать в качестве дополнительной оси).
После того, как вы выберете «Процент проданной обуви Nike», нажмите кнопку «Выбор формата» — она находится прямо под раскрывающимся списком. Появится всплывающее окно, в котором вы сможете выбрать дополнительную ось. Если вы используете версию Excel, в которой нет этой кнопки форматирования, перейдите к четвертому шагу ниже.
4. Переключите этот ряд данных с основной оси Y на дополнительную ось Y.
Вы увидите, что ваша новая серия данных добавлена к вашей диаграмме, но в настоящее время эти данные измеряются как низко расположенные серии столбцов на вашей основной оси Y. Чтобы присвоить этим данным вторичную ось Y, щелкните одну из этих полосок чуть выше линии оси X, пока они не станут выделенными.
Выделив этот дополнительный ряд данных на диаграмме, в правой части экрана должна появиться строка меню с надписью «Форматировать ряд данных», как показано ниже.
В этой строке меню щелкните пузырь «Дополнительная ось», чтобы переключить данные «Процент проданных кроссовок Nike» с основной оси Y на ее собственную вторичную ось Y.
5. Отрегулируйте форматирование.
Теперь у вас есть проценты на отдельной оси Y в правой части диаграммы, но мы еще не закончили. Видите, как у вас «процент проданной обуви Nike» совпадает с столбцом «количество проданной обуви»? В идеале вы хотите представить вторичный ряд данных в форме, отличной от формы ваших столбцов. Давайте сделаем это.
Щелкните оранжевые столбцы, как показано на скриншоте выше, чтобы снова выделить вторую серию данных.Затем щелкните «Дизайн диаграммы» в строке меню в верхней части таблицы Excel.
Справа выберите значок «Изменить тип диаграммы» и наведите указатель мыши на опцию «Линия». Выберите первый появившийся вариант линейного графика, как показано ниже.
Вуаля! Ваша диаграмма готова, и на ней показано количество проданных туфель: и процентов в зависимости от размера обуви.
На ПК с Windows (с использованием Excel 2013)
1. Соберите данные в электронную таблицу в Excel.
Настройте электронную таблицу так, чтобы строка 1 была вашей осью X, а строки 2 и 3 — вашими двумя осями Y. В этом примере Ряд 3 будет нашей вторичной осью.
2. Создайте диаграмму с вашими данными.
Выделите данные, которые хотите включить в диаграмму. Затем щелкните вкладку «Вставка», две кнопки справа от «Файл». Здесь вы найдете раздел «Графики». Щелкните небольшой значок вертикальной гистограммы в верхнем левом углу этого раздела. Теперь вы увидите несколько различных вариантов диаграммы.Выберите первый вариант: 2-мерный столбец.
После нажатия вы увидите диаграмму, появившуюся под вашими данными.
3. Добавьте вторую серию данных.
Теперь пора добавить данные «Процент проданных кроссовок Nike» на вторичную ось. После появления диаграммы вы увидите две новые вкладки в конце панели инструментов: «Дизайн» и «Формат». Щелкните «Форматировать».
Затем в крайнем левом углу, где написано «Текущий выбор», щелкните раскрывающийся список с надписью «Область диаграммы».«Выберите« Серию «Процент проданных кроссовок Nike» »- или в зависимости от того, какой должна быть ваша вторичная ось.
4. Переключите этот ряд данных с основной оси Y на дополнительную ось Y.
Вы увидите, что ваша новая серия данных добавлена к вашей диаграмме, но в настоящее время эти данные измеряются как низко расположенные серии столбцов на вашей основной оси Y. Чтобы присвоить этим данным вторичную ось Y, дважды щелкните одну из этих полосок чуть выше линии оси X, пока они не станут выделенными.
Выделив этот дополнительный ряд данных на диаграмме, в правой части экрана должна появиться строка меню с надписью «Форматировать ряд данных».
В этой строке меню щелкните пузырь «Дополнительная ось», чтобы переключить данные «Процент проданных кроссовок Nike» с основной оси Y на ее собственную вторичную ось Y.
5. Отрегулируйте форматирование.
Обратите внимание, как ваши данные «Процент проданной обуви Nike» теперь перекрываются с вашими столбцами «Количество проданных кроссовок»? Давайте исправим это, чтобы ваши вторичные ряды данных были представлены отдельно от ваших первичных рядов данных.
Щелкните и выделите данные вторичной панели — красные столбцы — и выберите вкладку «Дизайн» (которая находится рядом с вкладкой «Формат» в верхней части экрана). Затем нажмите «Изменить тип диаграммы».
Вы увидите следующее модальное всплывающее окно. Рядом с полем «Процент проданной обуви Nike» внизу щелкните раскрывающийся список и выберите вариант под «Строкой». Это превратит этот ряд данных в линейный график.
Убедитесь, что флажок «Secondary Axis» рядом с раскрывающимся списком также установлен.
Вуаля! Ваш график готов.
Как добавить дополнительную ось в электронную таблицу Google Doc
Шаг 1. Соберите данные в электронную таблицу.
Сделайте строку 1 вашей осью X, а строки 2 и 3 — двумя осями Y.
Шаг 2: Создайте диаграмму с вашими данными.
Выделите свои данные. Затем нажмите «Вставить» в своем меню и нажмите «Диаграмма» — она расположена в нижней части раскрывающегося списка. Этот модуль появится.
Шаг 3: Добавьте дополнительную ось.
На вкладке «Пуск» щелкните график в правом нижнем углу, показывающий гистограмму с линией над ней. Если это не отображается в предварительном просмотре сразу, нажмите «Подробнее >>» рядом с заголовком «Рекомендуемые диаграммы», и вы сможете выбрать его там.
Убедитесь, что вверху установлен флажок «Использовать столбец A в качестве заголовков». Если диаграмма по-прежнему выглядит неправильно, вы также можете установить флажок «Переключить строки / столбцы.«
Шаг 4. Отрегулируйте форматирование.
Теперь пора исправить форматирование. На вкладке «Настроить» прокрутите вниз до пункта «Серийный номер проданной обуви». Щелкните это раскрывающееся меню и щелкните название дополнительной оси, в данном случае «Процент проданной обуви Nike». В раскрывающемся списке «Ось» измените параметр «Влево» на «Вправо». Это сделает вашу вторичную ось более четкой. Затем нажмите «Вставить», чтобы поместить диаграмму в электронную таблицу.




 Для этого нажмите на пункт «Дополнительные параметры…».
Для этого нажмите на пункт «Дополнительные параметры…».
 В правой части рабочего листа появится вот такая боковая панель:
В правой части рабочего листа появится вот такая боковая панель: