Эффект виньетирования в фотографии
Термин виньетирование означает заставку или рамку обрамляющую фотографию. Этим словом обозначается определённое изменение освещённости, которое наблюдается на некоторых снимках. Эффект потемнения может возникнуть по техническим причинам, но некоторые фотографы используют его как художественный приём. Что такое виньетирование в фотографии, каким образом возникает этот эффект и хорошо это или плохо – вот тема данной статьи.
- Виньетирование кадра
- Причины появления виньетирования
- Возможности устранения виньетирования
- Виньетирование в художественной фотографии
Виньетирование кадра
Эффект виньетирования на фотографии проявляется как градиентное уменьшение яркости от центра к периферии снимка. На некоторых фотографиях такое потемнение проявляется постепенно, но отдельные снимки отличает резкое и контрастное падение уровня яркости. Иногда тёмными могут быть только уголки кадра. Часто этот эффект зависит от фотоаппарата. Это происходит при установке на фотоаппарат неподходящих объективов или использовании внешних приспособлений на объективе фотоаппарата. Виньетирование чаще проявляется на следующих типах объективов:
Часто этот эффект зависит от фотоаппарата. Это происходит при установке на фотоаппарат неподходящих объективов или использовании внешних приспособлений на объективе фотоаппарата. Виньетирование чаще проявляется на следующих типах объективов:
- Оптика с большим углом обзора;
- Системы с высокой светосилой;
- Телеобъективы.
Эффект потемнения снимка по периферии всегда проявляется, когда объектив, предназначенный для установки на фотокамеру с уменьшенным датчиком типа APS-C, ставится на фотоаппарат со светочувствительным элементом полного размера. При детальном изучении фотографии может использоваться такая характеристика снимка, как коэффициент виньетирования, но в обычной практике этот параметр не используется.
Причины появления виньетирования
Виньетирование бывает следующих видов:
- Механическое;
- Оптическое;
- Физическое.
Механическое виньетирование может быть вызвано дефектами фотоаппарата, перекосом линз в оптической системе или установкой на объектив дополнительных принадлежностей.

Возможности устранения виньетирования
Для того чтобы уменьшить в фотоаппарате возможность появления потемнения на краях кадра, при съёмке, можно воспользоваться следующими советами:
- Фотографировать с большими значениями диафрагмы;
- Не использовать максимальное увеличение телеобъективов;
- Применять на фотоаппарате бленды и фильтры с низкими бортиками;
- Переходить на более качественную оптику;
- Работать объективами с фиксированным фокусом.
Некоторые фотокамеры допускают устранение нежелательного эффекта встроенными средствами. Система коррекции имеется у фотокамер Nikon и Canon. В Canon она называется «Контроль периферийного освещения». Опция фотоаппарата позволяет корректировать потемнение периферийных областей снимка в зависимости от типа применяемого объектива. Для того чтобы эта функция заработала она должна распознать марку оптической системы фотоаппарата.
Если на фотографии имеет место эффект виньетирования, то для его устранения можно воспользоваться возможностями фоторедакторов. В Photoshop CS5 процедура обработки фотографии будет выглядеть следующим образом. Нужно загрузить в редактор требуемый снимок, открыть вкладку «Фильтр» и выбрать пункт «Коррекция дисторсии». Эта функция включается так же сочетанием клавиш «Sift + Ctrl + R». Устранение виньетки выполняется в двух режимах. Это «Автоматическая коррекция» и «Заказная». В авторежиме нужно в соответствующие графы вписать данные о производителе фотокамеры, её модели и марке объектива.
В Photoshop CS5 процедура обработки фотографии будет выглядеть следующим образом. Нужно загрузить в редактор требуемый снимок, открыть вкладку «Фильтр» и выбрать пункт «Коррекция дисторсии». Эта функция включается так же сочетанием клавиш «Sift + Ctrl + R». Устранение виньетки выполняется в двух режимах. Это «Автоматическая коррекция» и «Заказная». В авторежиме нужно в соответствующие графы вписать данные о производителе фотокамеры, её модели и марке объектива.
Если в графах этих данных нет, то указывается «Все». Далее алгоритм редактора устранит потемнение на краях кадра. Если Режим автоматической коррекции не помог, то нужно открыть вкладку «Заказная». На открывшейся вкладке найти пункт «Виньетка». Там находятся два горизонтальных регулятора «Эффект» и «Средняя точка». Перемещая ползунок «Эффект» нужно добиться уменьшение потемнения на краях кадра. Ползунком «Средняя точка» регулируется уровень потемнения от центра к краям снимка.
Устранить эффект потемнения по краям снимка можно применив плагин Camera RAW от Adobe.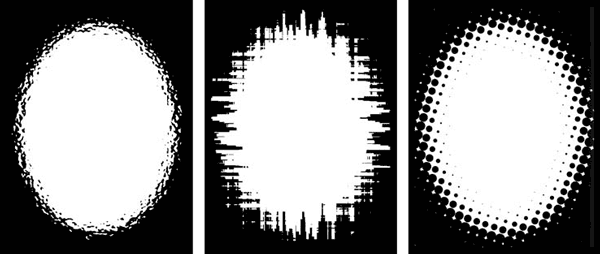 Здесь так же имеются ручной и встроенный режим коррекции. Вся работа выполняется в модуле «Lens Corrections». Открывается «Enable Lens Profile Corrections», в который из фотофайла, загружаются данные об изготовителе фотокамеры и объектива. Если данные не получены, их следует ввести вручную. После этого выполняется коррекция снимка и удаление нежелательного эффекта. Если операция вышла неудачной нужно открыть режим «Manual» и, используя движки «Amount» и «Midpoint», провести ручную коррекцию потемнения на снимке.
Здесь так же имеются ручной и встроенный режим коррекции. Вся работа выполняется в модуле «Lens Corrections». Открывается «Enable Lens Profile Corrections», в который из фотофайла, загружаются данные об изготовителе фотокамеры и объектива. Если данные не получены, их следует ввести вручную. После этого выполняется коррекция снимка и удаление нежелательного эффекта. Если операция вышла неудачной нужно открыть режим «Manual» и, используя движки «Amount» и «Midpoint», провести ручную коррекцию потемнения на снимке.
Аналогичным способом можно убрать потемнение на краях фотографии в редакторе Lightroom. В редакторе открывается нужное изображение. Далее включается модуль «Обработка», а затем «Коррекция объектива». После включения пункта «Активировать профиль коррекции» начинается автоматическая обработка снимка. В ручном режиме (Manual) имеются стандартные ползунки «Величина» и «Средняя точка», которые работают, как и в других редакторах. Этот редактор удобен тем, что он позволяет производить групповую обработку фотографий, обрабатывая десятки снимков.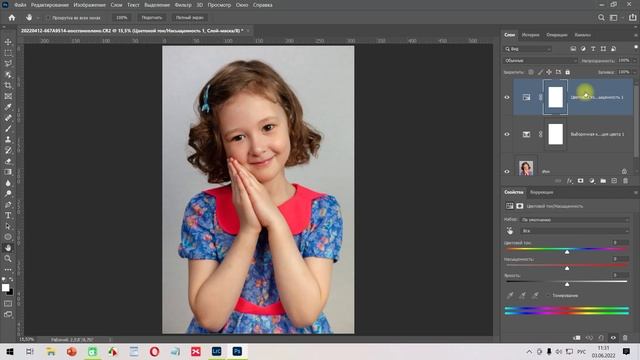 Если эффект виньетирования выражен слишком сильно, то итоговый, после редактирования, кадр, может получиться неестественным по светам и теням.
Если эффект виньетирования выражен слишком сильно, то итоговый, после редактирования, кадр, может получиться неестественным по светам и теням.
Виньетирование в художественной фотографии
В большинстве случаев эффект потемнения по периферии фотографии рассматривается как дефект. Вместе с тем имеются сюжеты, когда это может выглядеть вполне уместным. Например, при портретной съёмке, потемнение по краям снимка позволяет привлечь внимание зрителей на самой важной части кадра – на лице. При этом потемнение по градиенту может придать фотографии загадочный и мистический оттенок. На фотографиях, где сняты семейные мероприятия или корпоративный отдых, виньетирование так же можно использовать как инструмент привлечения внимания к доминирующей части снимка.
Бывает, что центральная часть фотографии очень интересна, а снять картинку, так как хочется, не получается из-за обилия второстепенных фоновых объектов. Они могут сильно мешать или полностью портить кадр. В этом случае лишние объекты приходится удалять, что довольно сложно, или затемнять, что можно сделать в фоторедакторе.
Это выполняется последовательным выполнением следующих операций: «Выделение» — «Модификация» — «Растушёвка». Величина параметра подбирается опытным путём, так как для фотографий, отличающихся разрешением, эффект будет разным. Далее нужно поменять активную зону, находящуюся внутри овала, на внешнюю часть, так как именно она будет затемняться. Для этого включается функция «Инверсия». Далее открывается вкладка «Слои» и выбирается пункт «Новый корректирующий слой». На нём выбирается строка «Кривые». В окне появится график в виде прямой линии. При перемещении центральной части линии вправо-вниз заданная область будет затемняться. Оперируя перемещением кривой с помощью мыши, можно добиться оптимального результата.
Итак, однозначного ответа на вопрос, полезно или вредно виньетирование для фотографии, быть не может. Здесь многое зависит от сюжета, мастерства фотографа и желаемых целей. Конечно, технические проблемы с фотоаппаратом нужно решать кардинально, так как они могут создавать эффект потемнения на всех кадрах, что потребует постоянной коррекции снимков в фоторедакторах.
Виньетирование
Главная→Словарик→Виньетирование
Опубликовано автором lev_kvitАпрель 13, 2014
Термин «виньетирование» обычно применяется в двух значениях. С одной стороны это дефект съёмки и оборудования, а с другой — художественный приём. И, хотя на изображении они выглядят одинаково, с первым борются, а ко второму специально стремятся. Проявляется эффект в виде затемнения по углам и краям изображения.
При съёмке виньетирование возникает обычно при применении широкоугольных или телеобъективов, особенно при использовании бленды или светофильтров с широким кольцом. При диафрагмировании объектива дефект, как правило, пропадает.
Для сверхширокоугольных объективов производители иногда применяют даже встроенную несъёмную бленду, которая отчасти выполняет также роль защиты очень выпуклой передней линзы. Кстати, в таких объективах затруднено использование светофильтров, поэтому иногда можно встретить конструктивную хитрость — светофильтр крепится сзади объектива, а не спереди, что, конечно, несколько снижает эффективность применения светофильтра.
На мой взгляд, виньетирование значительно чаще применяется как художественный приём. Думаю даже, что мало найдётся фотографов, которые не экспериментировали с этим эффектом.
В программе Photoshop есть специальное средство для борьбы с различными дефектами, вносимыми объективом — «Коррекция дисторсии…», расположенное в меню «Фильтр».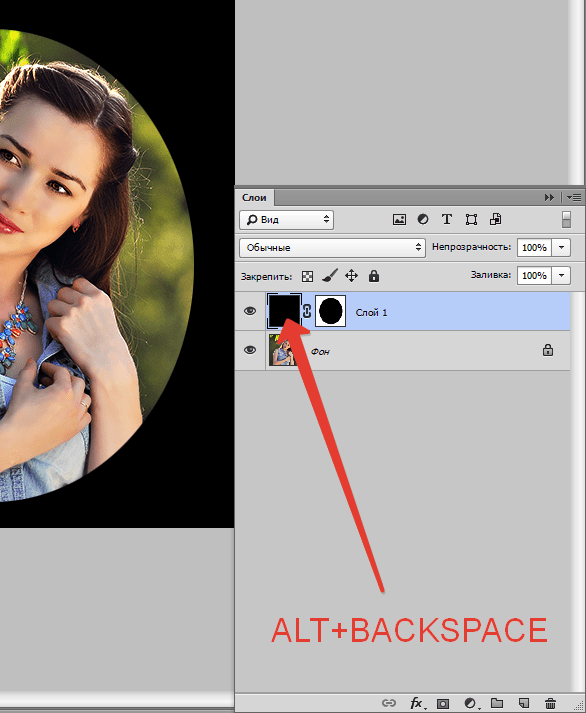 Судя по названию, фильтр борется только с дисторсией (геометрические искажения: подушко- и бочкообразные), но на самом деле это гораздо более универсальный инструмент. На закладке «Автоматическая коррекция» можно попробовать выбрать объектив, которым был произведён снимок, и тогда умная программа все искажения исправит сама. Но повезёт, скорее всего, только приверженцам фирмы Canon, ну может быть ещё Nikon. Для Pentax, например, выбор объективов ограничен в основном дорогими моделями. Кстати, присутствуют также модели сторонних производителей — Sigma и Tamron. Так что волей-неволей придётся разбираться, на что способна закладка «Заказная». А способна она на исправление геометрических, перспективных и хроматических искажений, а также виньетирования. Но, инструмент, предназначенный для борьбы, можно применить и в обратную сторону — для созидания. Причем, что немаловажно, мы получаем возможность двигать ползунок как сторону затемнения краёв изображения, так и в сторону осветления.
Судя по названию, фильтр борется только с дисторсией (геометрические искажения: подушко- и бочкообразные), но на самом деле это гораздо более универсальный инструмент. На закладке «Автоматическая коррекция» можно попробовать выбрать объектив, которым был произведён снимок, и тогда умная программа все искажения исправит сама. Но повезёт, скорее всего, только приверженцам фирмы Canon, ну может быть ещё Nikon. Для Pentax, например, выбор объективов ограничен в основном дорогими моделями. Кстати, присутствуют также модели сторонних производителей — Sigma и Tamron. Так что волей-неволей придётся разбираться, на что способна закладка «Заказная». А способна она на исправление геометрических, перспективных и хроматических искажений, а также виньетирования. Но, инструмент, предназначенный для борьбы, можно применить и в обратную сторону — для созидания. Причем, что немаловажно, мы получаем возможность двигать ползунок как сторону затемнения краёв изображения, так и в сторону осветления.
Однако, если бы кто-то спросил моё мнение на этот счёт, я бы ответил, что по мне данный способ — грубоват. Большую гибкость и аккуратность предоставляет специальный инструмент в плагине Camera RAW. Причем, если инструмент «Коррекция дисторсии…» мы используем не по назначению, а просто догадавшись, что его побочные эффекты можно применить в своих целях, то инструмент из плагина специально создан для реализации творческих замыслов.
Большую гибкость и аккуратность предоставляет специальный инструмент в плагине Camera RAW. Причем, если инструмент «Коррекция дисторсии…» мы используем не по назначению, а просто догадавшись, что его побочные эффекты можно применить в своих целях, то инструмент из плагина специально создан для реализации творческих замыслов.
Начнём с того, что помимо средней точки, доступны регулировки ещё и степени округлости, размытия краёв и светлых тонов (на деле — контраста). Доступными эти регулировки становятся после сдвига ползунка «Эффект» в любую сторону. На рисунках ниже видно, как выглядит изображение до и после применения эффекта. Добавлю ещё, что в Camera RAW эффект называется «Виньетирование после кадрирования», то есть применяется он к обрезанному изображению.
Немного не к месту, но хочу добавить, что в своей практике я чаще всего использую для виньетирования вычитанный в американском журнале способ, пересказанный мною в статье «Виньетка от Дэйва Кросса».
Рубрика: Словарик Метки: виньетирование, виньетирование в фотошопе, как сделать виньетирование Постоянная ссылка
Как создать эффект виньетки в Photoshop (два простых метода)
Раньше эффект виньетки был проклятием для фотографов, но теперь он популярен благодаря своему ретро-виду, демонстрации и способностям создавать настроение.
Эффект виньетки заключается в том, что изображение переходит в фон без определенной границы. Он может быть как квадратным, так и круглым.
Заштрихованные края создают настроение, используются для создания готического образа или воссоздания атмосферы ретро.
Виньетка помогает выделить объект, удаляя отвлекающий фон, чтобы привлечь внимание к области или объекту. Это полезная техника, которую следует освоить, если вы продаете товары через Интернет.
Добавить виньетку с помощью Adobe Photoshop очень просто — вот несколько быстрых способов сделать это самостоятельно.
(Предпочитаете Adobe Lightroom? Вот как создать виньетку в Lightroom.)
У вас нет Photoshop?
Загрузите Adobe Photoshop
Загрузите последнюю версию Adobe Photoshop, чтобы следовать этому простому руководству.
Начните бесплатную 7-дневную пробную версию сегодня
ПОДРОБНЕЕ
Содержание
Два метода создания эффекта виньетки в Photoshop
Способ 1 — использование фильтра коррекции объектива Параметр Photoshop для добавления эффекта виньетки с помощью фильтра коррекции объектива — это мгновенный, быстрый и простой метод.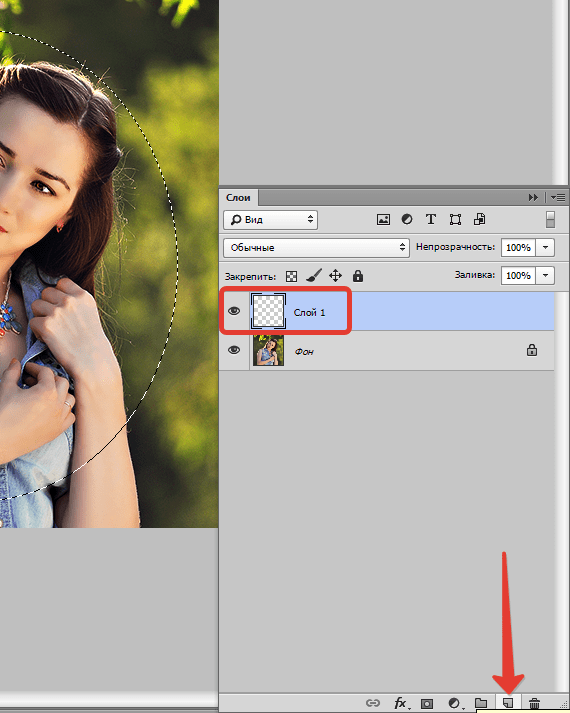
Откройте изображение и проверьте панель слоев, чтобы убедиться, что изображение разблокировано.
Преобразуйте изображение в Smart Layer , чтобы дать вам больше контроля и гибкости при редактировании.
Перейдите к Layer в раскрывающемся меню и выберите Smart Objects > Convert to Smart Object.
Когда слой преобразуется в смарт-объект, перейдите к Фильтр > Фильтр Camera Raw.
Теперь изображение будет отображаться в окне Camera Raw слева от окна находится Camera Raw Панель редактирования .
Выберите Эффекты на панели редактирования , под Effects вы найдете слайдер Vignette Slider.
Сдвиньте к Левому к Затемните края или Правому к Светлее края или установите его на ноль, чтобы убрать эффект виньетки.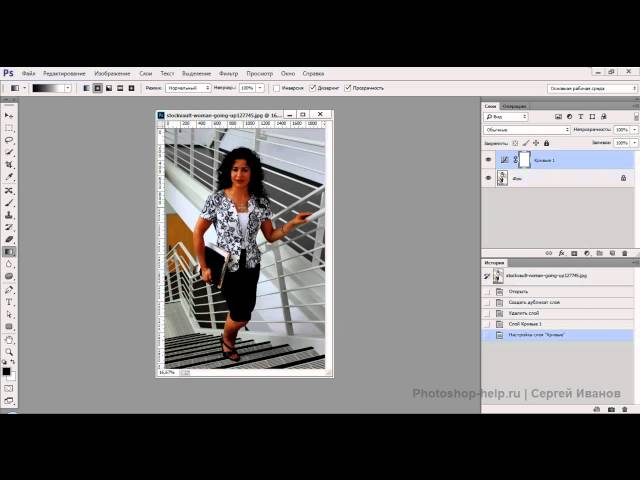
Vignette Slider дает оценку эффекта от -100 для самого темного тона до +100, для самого яркого оттенка.
Установите ползунок для желаемого эффекта виньетки, затем нажмите OK в правом нижнем углу панели редактирования .
Вуаля, как по волшебству, у вас теперь есть изображение в стиле ретро с акцентом на ваш центральный объект, привлекающий внимание зрителя непосредственно к вашему объекту.
Параметр Photoshop «Быстрое исправление виньетки» отлично подходит для создания стандартизированного простого эффекта виньетки, но если вы хотите большей универсальности, попробуйте следующий метод.
- Как добавить световые эффекты в Photoshop
Этот универсальный метод позволяет лучше контролировать положение, оттенок и цвет эффекта виньетки.
Откройте изображение и проверьте панель слоев, чтобы убедиться, что она разблокирована.
Перейдите на панель инструментов и нажмите на инструмент выделения .
Выберите инструмент формы, Elliptical Marquee Tool для эффекта круглой виньетки или Rectangle Marquee Tool для создания эффекта виньетки в форме прямоугольника.
Когда выбрано, удерживайте курсор и Перетащите, удерживайте , а затем Отпустите , чтобы окружить область или объект линией марширующих муравьев.
Если продолговатый круг марширующих муравьев находится не в правильном положении, вы можете переместить его.
Наведите курсор на марширующих муравьев, пока не появится значок со стрелкой, Щелкните левой кнопкой мыши на значке со стрелкой, Удерживайте , а затем Перетащите в нужное место.
Внутренняя часть овала теперь является активной областью выбора, измените ее на внешнюю область.
Чтобы инвертировать область выбора , перейдите к Select > Inverse.
Край вашего изображения теперь будет окаймлен марширующими муравьями.
В верхней строке меню перейдите к Выберите > Изменить > Растушевка .
Появится окно выбора растушевки , теперь вы можете ввести значение рядом с Радиус растушевки .
Размер вашего изображения и стиль эффекта виньетки, которого вы хотите добиться, будут определять значение, которое вы вводите.
Введите более высокое число, если вы хотите более сильное смешивание между фоновым слоем и объектом, и введите более низкое число, если вы хотите меньшего.
Теперь вам нужно создать корректирующий слой , перейдите к шагу Слой > Новый корректирующий слой > Кривые.
Корректирующий слой дает вам свободу редактирования, позволяя вам вернуться позже, чтобы изменить или удалить нежелательное виньетирование, не изменяя другие изменения.
Нажмите на кривую в окне корректирующего слоя , перетащите ее вниз, чтобы затемнить края фотографии, или вверх, чтобы осветлить.
Углы кадра вашего изображения теперь будут затемнены (или осветлены), направляя взгляд зрителя по зрительному туннелю к объекту.
Теперь вы знаете, как сделать виньетку в Photoshop, и вы можете создавать виньетки на изображениях продуктов или семейных фотографиях.
Вы можете использовать эффект виньетирования, чтобы добавить красивый вид в стиле ретро или действительно чудесную атмосферу настроения. Получайте удовольствие от творчества.
Как изменить цвет виньетки в Photoshop?
Чтобы изменить цвет виньетки в Photoshop, выполните следующие действия:
- Откройте изображение в Photoshop и выберите инструмент «Виньетка» на панели инструментов в левой части экрана. Этот инструмент обычно находится под инструментами «Область» и «Лассо».
- При выбранном инструменте «Виньетка» щелкните и перетащите область изображения, к которой вы хотите применить виньетку.
 Вы можете настроить размер виньетки, перетаскивая маркеры по краям выделения.
Вы можете настроить размер виньетки, перетаскивая маркеры по краям выделения. - Разместив виньетку, перейдите на панель «Свойства» в правой части экрана и щелкните образец цвета рядом с параметром «Цвет». Это вызовет диалоговое окно выбора цвета.
- В диалоговом окне «Палитра цветов» выберите цвет, который вы хотите использовать для виньетки. Вы можете использовать ползунки для настройки оттенка, насыщенности и яркости цвета или можете напрямую ввести значения RGB или HSL для цвета.
- Выбрав нужный цвет, нажмите «ОК», чтобы применить его к виньетке. Затем вы можете использовать ползунок «Непрозрачность» на панели «Свойства», чтобы при необходимости настроить прозрачность виньетки.
- Если вас устраивают цвет и прозрачность виньетки, нажмите кнопку «Подтвердить» на панели «Свойства», чтобы применить изменения к изображению. Затем вы можете сохранить изображение с примененной виньеткой или продолжить редактирование по мере необходимости.
Вот как изменить цвет фона в Photoshop.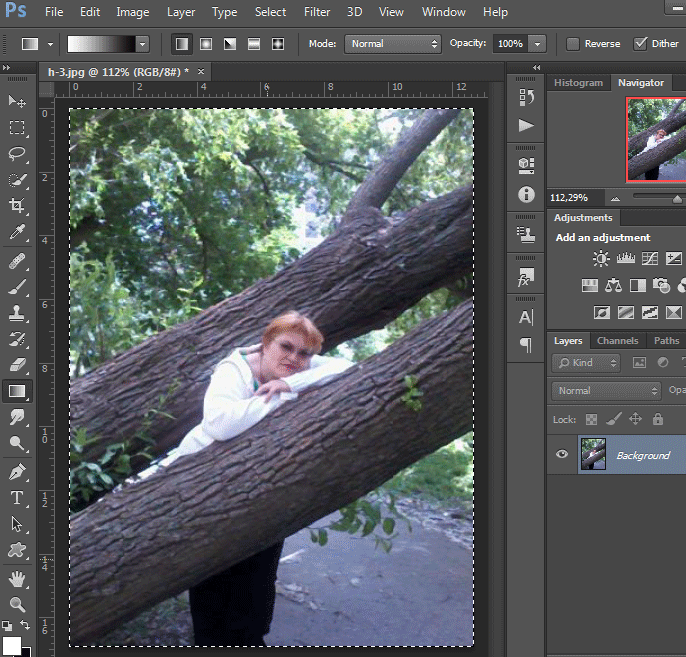
Как сделать круговую виньетку в Photoshop?
Вот как можно создать круглую виньетку в Photoshop.
- Откройте изображение в Photoshop и выберите инструмент «Эллиптическое выделение» на панели инструментов в левой части экрана. Вы найдете его под инструментами «Область» и «Лассо».
- Выбрав инструмент Elliptical Marquee, щелкните и перетащите область изображения, где вы хотите создать виньетку. Вы можете настроить размер и форму круга, перетаскивая маркеры по краям выделения.
- Когда у вас есть круглое выделение, перейдите в меню «Редактировать» и выберите «Растушевка». В появившемся диалоговом окне «Растушевка» введите значение радиуса растушевки. Это смягчит края выделения и придаст виньетке более плавный и тонкий переход.
- При активном круговом выделении перейдите в меню «Правка» и выберите «Инвертировать». Это инвертирует выделение, так что будет выбрано все, что находится за пределами круга.
- Перейдите в меню «Выбрать» и выберите «Изменить», затем «Контракт».
 В появившемся диалоговом окне «Выбор контракта» введите значение величины сокращения. Это уменьшит выделение на указанную величину, создав рамку вокруг центра круга.
В появившемся диалоговом окне «Выбор контракта» введите значение величины сокращения. Это уменьшит выделение на указанную величину, создав рамку вокруг центра круга. - Когда измененный выбор все еще активен, перейдите в меню «Правка» и выберите «Заполнить». В появившемся диалоговом окне «Заливка» выберите «Черный» в качестве цвета для виньетки и нажмите «ОК». Это заполнит выделенную область черным цветом, создав круглую виньетку вокруг центра изображения.
- Если вы хотите изменить цвет виньетки, вы можете перейти в меню «Изображение» и выбрать «Настройки», затем «Оттенок/Насыщенность». В появившемся диалоговом окне «Цветовой тон/Насыщенность» с помощью ползунков настройте оттенок, насыщенность и яркость виньетки, пока не будете удовлетворены результатом.
- Когда вы закончите, нажмите кнопку «Подтвердить» на панели «Свойства», чтобы применить изменения к вашему изображению. Затем вы можете сохранить изображение с примененной виньеткой или продолжить его редактирование по мере необходимости.

Если вы хотите загрузить Photoshop, ознакомьтесь с нашей статьей о лучших способах покупки Photoshop.
Как добавить виньетку в Adobe Photoshop • Руководство Giggster
ретушьAdobe Photoshop
Затемнение по краям фотографии, известное как виньетка, происходит по умолчанию для некоторых объективов. Однако у большинства современных объективов присущее виньетирование минимально, и иногда мы хотим добавить собственное виньетирование для творческого эффекта. Виньетка также может быть отличным способом привлечь внимание к объекту изображения.
Есть много способов добавить виньетку. Например, виньетку можно добавить прямо в Lightroom с панели коррекции объектива. Когда дело доходит до добавления виньетки в Photoshop, можно нарисовать большой круг, а затем применить очень большое размытие, или можно добавить корректировку сплошного цвета и замаскировать центр. Другой метод заключается в использовании корректирующего слоя Curves , чтобы затемнить изображение, а затем замаскировать центр изображения.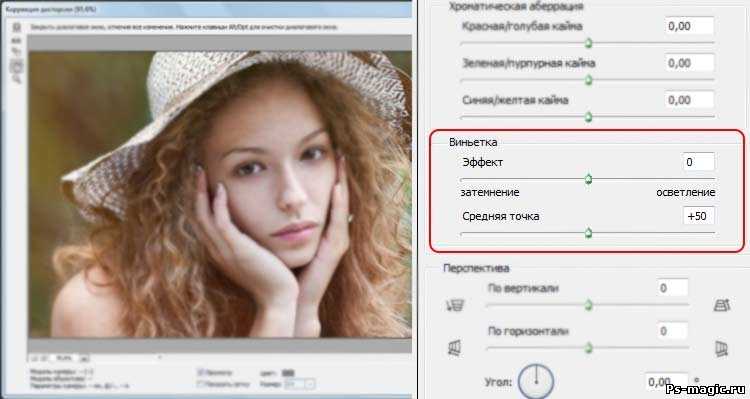
Метод с использованием настройки кривых — это то, что мы будем использовать здесь, чтобы создать виньетку вокруг этого снимка здания Пола Смита в Лос-Анджелесе. Одним из преимуществ использования коррекции «Кривые» является то, что более темные цвета по краям на самом деле получаются из цветов фотографии, поэтому результат может выглядеть более реалистично. Еще одним преимуществом является то, что вы можете определить точную форму виньетки.
До/После:
0- Приступая к работе
Прежде всего, я решил добавить немного контраста изображению и убрать с него некоторые желтые тона:
- Для контраста я продублировал свой фоновый слой и установил для дубликата режим наложения Мягкий свет .
- Чтобы удалить желтый цвет с изображения, достаточно просто добавить его противоположность: синий. Я добавил корректирующий слой Curves и в синем канале немного поднял кривую, сосредоточившись на тенях.

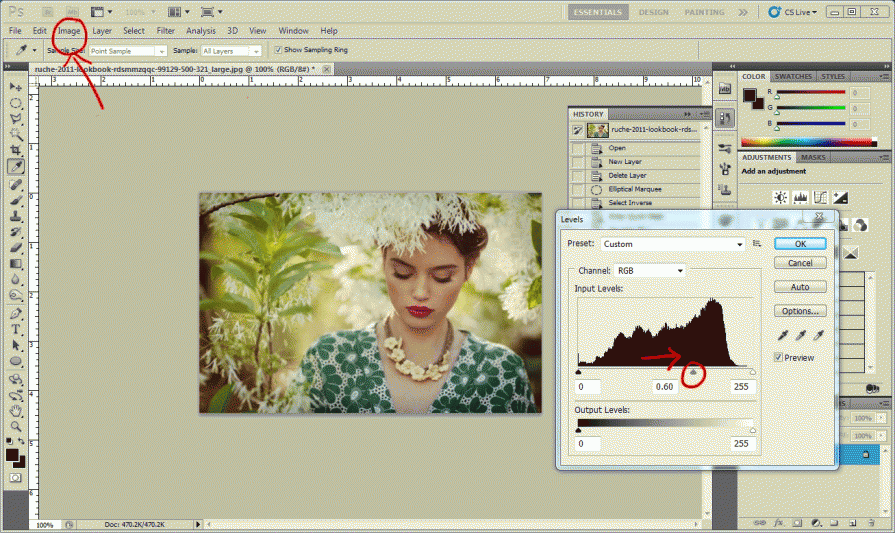 Вы можете настроить размер виньетки, перетаскивая маркеры по краям выделения.
Вы можете настроить размер виньетки, перетаскивая маркеры по краям выделения. В появившемся диалоговом окне «Выбор контракта» введите значение величины сокращения. Это уменьшит выделение на указанную величину, создав рамку вокруг центра круга.
В появившемся диалоговом окне «Выбор контракта» введите значение величины сокращения. Это уменьшит выделение на указанную величину, создав рамку вокруг центра круга.
