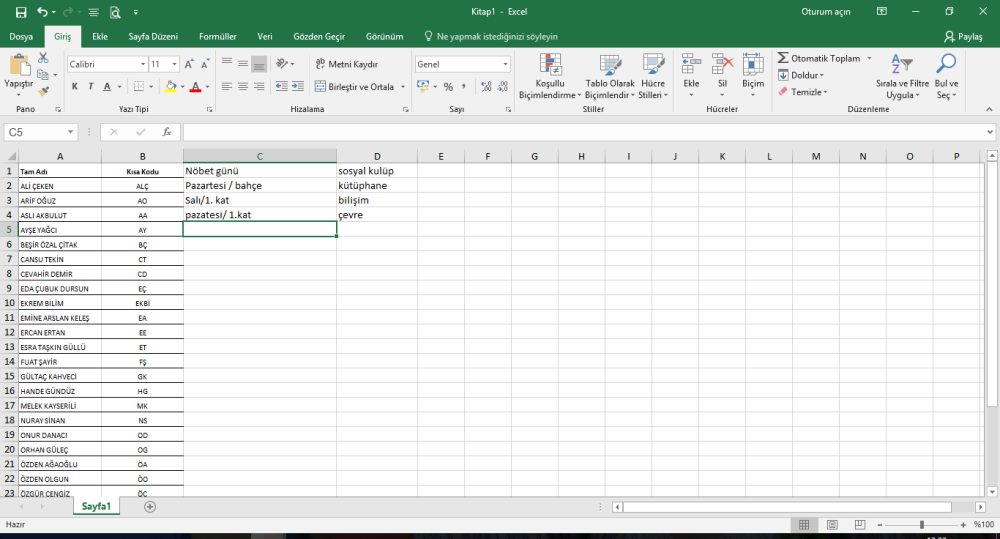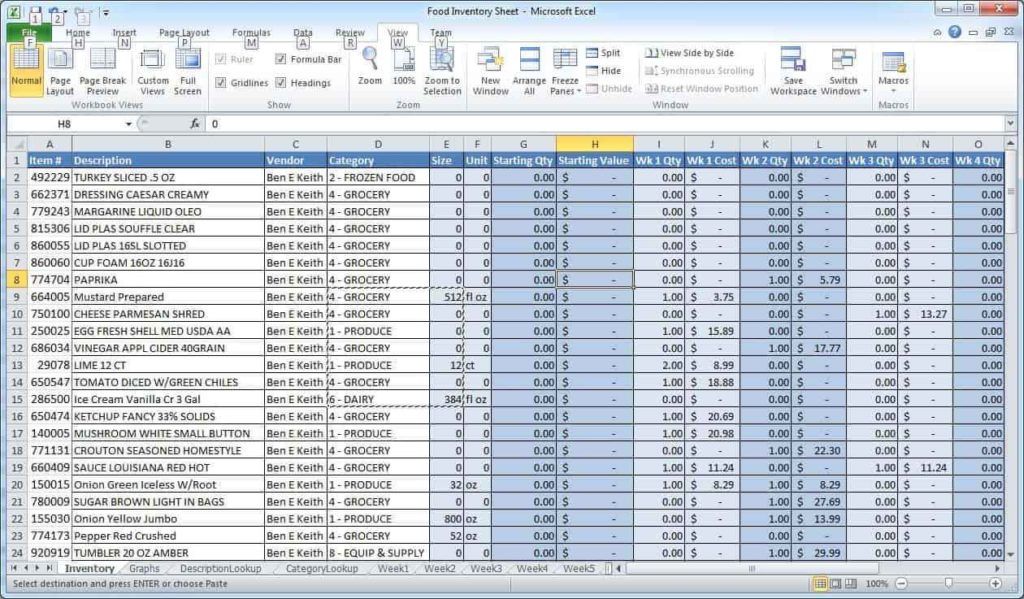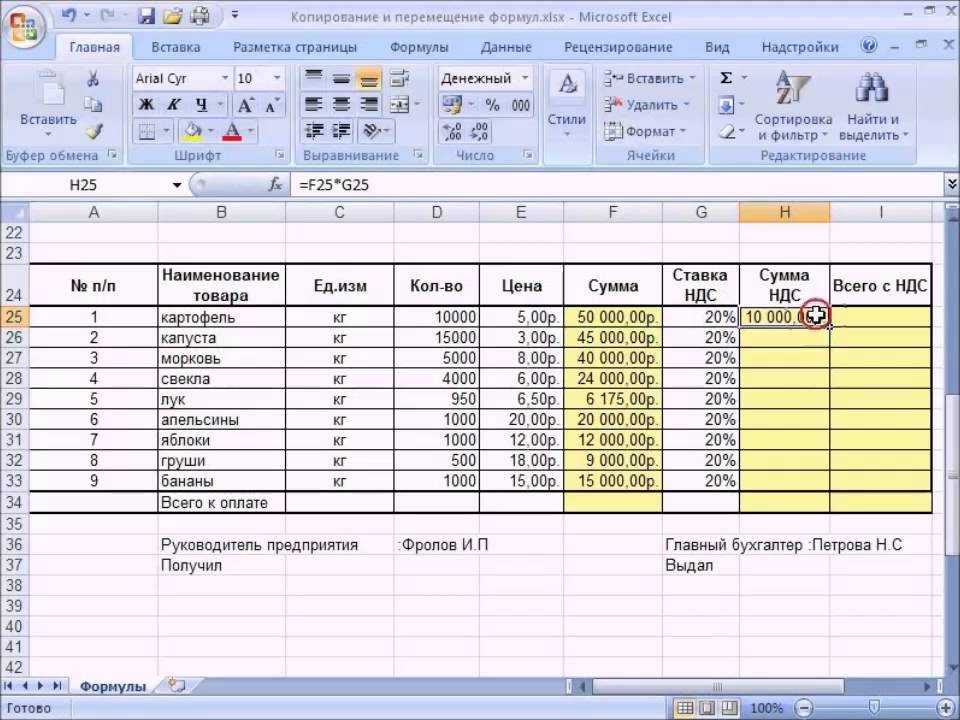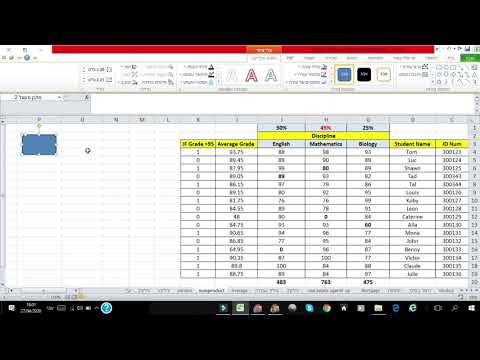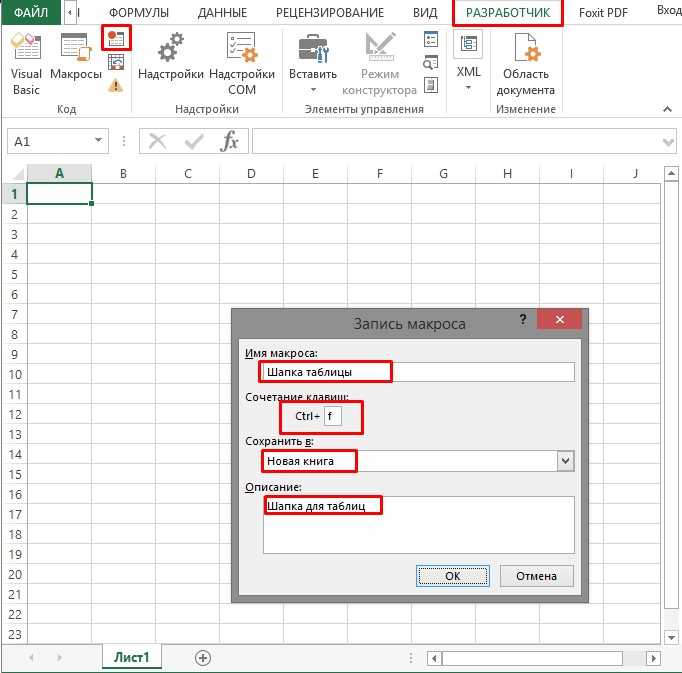Комолова Программирование на VBA в Excel 2019 Самоучитель
- 300 лет Екатеринбургу
- Акции
- Книги
- Художественная литература
- Художественная литература
- Детективы
- Поэзия
- Фантастика
- Прикладная литература.
 Досуг
Досуг- Дом, быт
- Домашние животные, аквариум, пчеловодство
- Рукоделие
- Садоводство
- Спорт
- Кулинария
- Специализированная литература
- Военная техника и оружие, униформа, награды
- Эзотерика
- Философия
- Искусство, культура, кино и эстрада
- Архитектура
- Музыка
- История
- Краеведение
- Мать и дитя
- Медицина и здоровье
- Наука и техника
- Автомобильная тематика
- Компьютер
- Психология
- Экономическая литература
- Юридическая литература
- Детская литература
- Детская школьная
- Детская дошкольная
- Раскраски
- Энциклопедии школьные, дошкольные
- Учебная и методическая литература.
 Словари
Словари- Учебная школьная литература
- Универсальные энциклопедии (справочники)
- Методика (дошкольная)
- Иностранные языки (словари, разговорники, самоучители, курсы)
- Иностранные языки (школьные учебники)
- Литература на иностранных языках
- Иностранные языки (худож.
 )
)
- Иностранные языки (худож.
- Комиксы Показать все книги
- Художественная литература
- Аудиокниги
- Подарки и сувениры
- Игры и игрушки
- Товары для творчества
- Календари
- Канцтовары
- Карты и путеводители
- Специализированная литература
- Компьютер
- Название ↓
- Цена
- Хиты продаж
- Оценка покупателей
- Дата добавления
- В наличии
- Новые возможности Excel 2019
- Создание книг
- Ввод текста, чисел и работа с датами
- Навигация по книгам
- Параметры страницы и параметры печати
- Работа со строками, столбцами и ячейками
- Вырезать, копировать и вставить
- Это видеокурс. Вы можете просмотреть некоторые видео ниже.
- Этот курс включает в себя практические упражнения, чтобы вы могли практиковаться во время обучения.
- Этот курс подходит для пользователей Windows.
- Курс подходит для пользователей Office 365
- Различные источники данных : вы можете загружать данные в редактор запросов из разных источников данных, таких как CSV, TXT, JSON и т. д.
- Простое преобразование данных. Обычно для преобразования данных используются формулы и сводные таблицы, но с помощью POWER QUERY многие действия можно выполнять одним щелчком мыши.
- Это в режиме реального времени: напишите запрос один раз, и вы сможете обновлять его каждый раз при изменении данных, и он будет преобразовывать новые данные, которые вы обновили.

- Сначала загрузите надстройку отсюда (официальный сайт Microsoft).

- После загрузки файла откройте его и следуйте инструкциям.
- После этого вы автоматически получите вкладку «Power Query» на ленте Excel.
- Перейдите на вкладку «Файл» ➜ «Параметры» ➜ «Надстройки».
- В параметрах «Надстройки» выберите «Надстройки COM» и нажмите «GO».
- После этого отметьте галочкой «Microsoft Power Query для Excel».
- В конце нажмите OK.
- Файл: На вкладке файла вы можете загрузить данные, отказаться от редактора и открыть настройки запроса.
- Дом : На вкладке ГЛАВНАЯ у вас есть параметры для управления загруженными данными, например, удаление и перемещение столбцов и строк.
- Трансформация : На этой вкладке есть все параметры, необходимые для преобразования и очистки данных, такие как объединение столбцов, транспонирование и т.
 д.
д. - Добавить столбец : Здесь у вас есть возможность добавить новые столбцы к данным, которые у вас есть редактор.
- Представление : На этой вкладке вы можете внести изменения в представление для редактора запросов Power и загруженных данных.
- Из таблицы/диапазона : С помощью этой опции вы можете загружать данные в редактор запросов прямо из активного рабочего листа.
- Из рабочей книги : Из другой рабочей книги на вашем компьютере. Вам просто нужно найти этот файл с помощью открытого диалогового окна, и он автоматически получит данные из этого файла.
- Из текста/CSV : Получить данные из текстового файла или файла с разделителями-запятыми, а затем загрузить их на рабочий лист.
- Из папки : берет все файлы из папки и загружает данные из них в редактор запросов питания.
 (См. это: Объединение файлов Excel из папки).
(См. это: Объединение файлов Excel из папки). - Из Интернета : С помощью этой опции вы получаете данные с веб-адреса, представьте, что у вас есть файл, который хранится в Интернете, или у вас есть веб-страница, откуда вам нужно получить данные.
- Сначала примените таблицу Excel к данным (даже если вы этого не сделаете, Excel сделать это за вас перед загрузкой данных в редактор PQ).
- Теперь выберите ячейку из таблицы и нажмите «Из таблицы/диапазона» (вкладка «Данные» «Получить и преобразовать»).
- Как только вы нажмете на кнопку, Excel подтвердит диапазон данных, чтобы применить к нему таблицу Excel.

- На данный момент у вас есть данные в редакторе запросов, и они выглядят примерно так, как показано ниже.
- Здесь вы можете увидеть:
- В строке формул PQ сгенерировал M-код для таблицы, которую вы только что загрузили в редактор.
- В левой части редактора находится панель запросов со списком запросов.
- Справа в настройках запроса есть раздел «Примененные шаги», где перечислены все шаги. Примечание. Вы, должно быть, думаете, что не выполнили никакого «Измененного типа», но есть шаг под названием «Измененный тип». Позвольте мне рассказать вам УМНОСТЬ POWER QUERY , когда вы загружаете данные в редактор, он автоматически проверяет и применяет правильные типы данных для всех столбцов.
- Сначала отредактируйте список в редакторе запросов Power.
- После этого в редакторе запросов перейдите на вкладку «Преобразование» и нажмите «Заменить значения».
- Теперь в «Значение для поиска» введите «Puneet», а в «Заменить на» введите «Punit» и после этого нажмите «ОК».
- После того, как вы нажмете «ОК», все значения будут заменены новыми значениями, и теперь нажмите «Закрыть и загрузить», чтобы загрузить данные на лист.
- Сначала загрузите данные в редактор запросов Power.
- На вкладке «Главная» есть две кнопки сортировки (по возрастанию и по убыванию).
- Нажмите любую из этих кнопок для сортировки.
- Выберите столбец или несколько столбцов, которые вы хотите удалить.
- Теперь щелкните правой кнопкой мыши и выберите «Удалить».
- Выберите столбец и перейдите на вкладку «Главная» ➜ «Преобразование» ➜ «Разделить столбец» ➜ «По разделителю».

- Выберите пользовательскую настройку из раскрывающегося списка и введите в нее «-».
- Теперь у вас есть три разных варианта разделения столбца.
- Крайний левый разделитель
- Крайний правый разделитель
- Каждое вхождение разделителя
- После того, как вы загрузите данные в редактор запросов, вам просто нужно выбрать столбец (столбцы) или строку (строки).
- Перейдите на вкладку «Преобразование» ➜ «Таблица» ➜ «Транспонирование».
- Заменить ошибки
- Удалить ошибки
- Сначала отредактируйте данные в редакторе запросов Power.

- После этого выберите столбец и перейдите на вкладку Transform.
- Теперь из типа данных выберите «Дата» в качестве типа.
- Щелкните правой кнопкой мыши столбец и выберите «Добавить столбец из примеров».
- Здесь вы получите пустой столбец. Нажмите на первую ячейку столбца, чтобы получить список значений, которые вы можете вставить.
- Выберите «Название дня недели из даты» и нажмите «ОК».
- Нижний регистр
- Верхний регистр
- Делать каждое слово заглавным
- Щелкните правой кнопкой мыши столбец или выберите все столбцы, если у вас несколько столбцов.
- Перейдите на вкладку «Преобразование» ➜ «Текстовый столбец» ➜ «Формат».
- TRIM: для удаления конечных и начальных пробелов из ячейки.
- ОЧИСТКА: для удаления непечатаемых символов из ячейки.
- Сначала выберите столбец, в который нужно добавить префикс/суффикс.
- Затем перейдите на вкладку «Преобразование» ➜ «Текстовый столбец» ➜ «Формат» ➜ «Добавить префикс/Добавить суффикс».
- После того, как вы нажмете один из вариантов, вы получите диалоговое окно для ввода текста.
- И после ввода текста нажмите ОК.
- Выберите столбец, в котором объединены дата и время.
- Если хотите:
- Дата : Щелкните правой кнопкой мыши ➜ Преобразовать ➜ Только дата.

- Время : Щелкните правой кнопкой мыши ➜ Преобразовать ➜ Только время.
- Дата : Щелкните правой кнопкой мыши ➜ Преобразовать ➜ Только дата.
- Сначала выберите столбец даты и нажмите «Только дата».
- После этого выберите оба столбца (Дата и время) и перейдите на вкладку преобразования, а в группе «Столбец даты и времени» выберите «Дата» и нажмите «Объединить дату и время».
- Округление в меньшую сторону: округление числа в меньшую сторону.
- Округление: округление числа в большую сторону.
- Округление: Вы можете выбрать, до какого числа можно округлить мои десятичные дроби.
- Выберите столбец и щелкните правой кнопкой мыши ➜ Transform ➜ Round.
- Округление в меньшую сторону: округление числа в меньшую сторону.

- Округление: Чтобы округлить число.
- Округление: Вы можете выбрать, до какого числа можно округлить мои десятичные дроби.
- Округление в меньшую сторону: округление числа в меньшую сторону.
- Основные
- Статистика
- Научные
- Тригонометрия
- Округление
- Информация
- На вкладке «Преобразование» нажмите кнопку «Группировать по», и вы получите диалоговое окно.
- Теперь в этом диалоговом окне выберите столбец, который вы хотите сгруппировать, и после этого добавьте имя, выберите операцию и столбец, в котором у вас есть значения.

- В конце нажмите OK.
- Закрыть и загрузить
- Закрыть и загрузить в
- При нажатии на кнопку отображаются следующие параметры:
- Выберите способ отображения этих данных на листе.

- Таблица
- Отчет сводной таблицы:
- Сводная диаграмма
- Только создать соединение
- Куда вы хотите поместить данные?
- Существующий рабочий лист
- Новый рабочий лист.
- Добавьте эти данные в модель данных.
- Просто выберите параметр таблицы и новый рабочий лист, не отмечайте модель данных и нажмите «ОК».
- В тот момент, когда вы нажимаете OK, добавляется новый рабочий лист с данными.
- На вкладке «Данные» нажмите «Запросы и подключения», и вы получите панель «Запросы и подключения» в правой части окна.
- Теперь щелкните запрос правой кнопкой мыши и отметьте «Обновлять каждые» и введите минуты.

- Сначала перейдите на вкладку «Добавить столбец» и щелкните «Пользовательский столбец».
- Теперь в диалоговом окне пользовательского столбца введите имя нового столбца «Полное имя» или любое другое имя, которое вы хотите назвать для нового столбца.

- Формула пользовательского столбца — это место, где вам нужно ввести формулу. Таким образом, введите приведенную ниже формулу в это:
- Когда вы вводите формулу в «формуле пользовательского столбца», PQ проверьте формулу, которую вы ввели, и показывает сообщение «Синтаксическая ошибка не обнаружена», и если есть ошибка, он покажет сообщение об ошибке в зависимости от типа ошибки.
- Когда вы введете формулу и в ней не будет ошибок, просто нажмите OK.
- Теперь у вас есть новый столбец в конце данных, который содержит значения из двух столбцов (имя и фамилия).
- Сначала перейдите на вкладку добавления столбца и щелкните пользовательский столбец.
- Теперь в диалоговом окне пользовательского столбца введите имя столбца и приведенную ниже формулу в поле формулы пользовательского столбца:
- И когда вы нажимаете OK, создается новый столбец со всеми именами в верхнем регистре.
- Следующим шагом является удаление старого столбца и переименование нового столбца. Поэтому щелкните правой кнопкой мыши первый столбец и выберите «Удалить».
- В конце переименуйте новый столбец в его «Полное имя».
Показать описание
Excel — RegionBook.
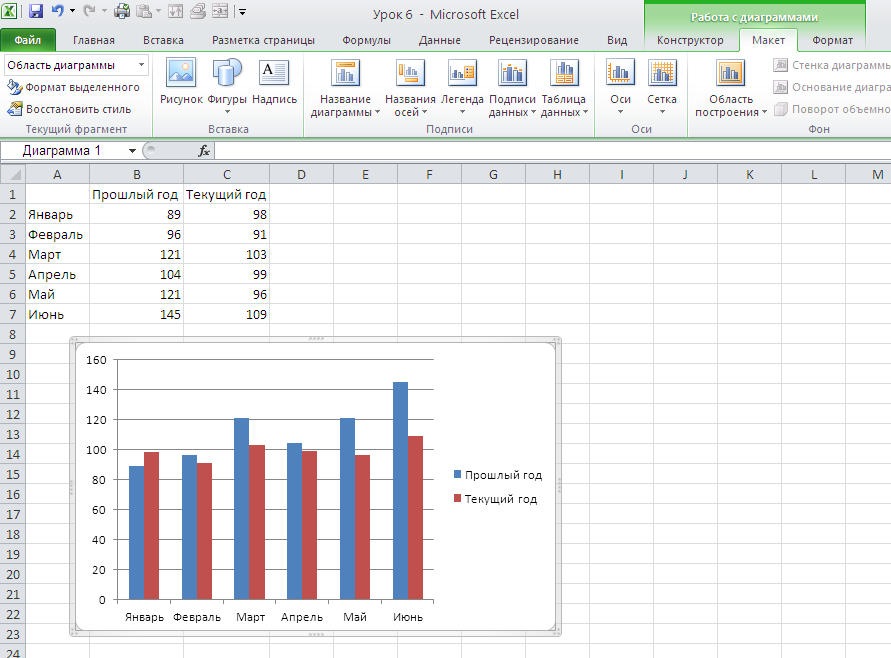 ru Excel — RegionBook.ru
ru Excel — RegionBook.ruПопулярные товары
PHP: объекты, шаблоны и методики программирования, 5-е издание1 320 ₽1 765 ₽
Смотреть всеПомощь
+7 928 117-10-37
Отдел продаж
shop@regionbook.ru
Если у вас возникли вопросы при оформлении заказа, обратитесь по указанным контактам.
12/24/36/48
Название ↓
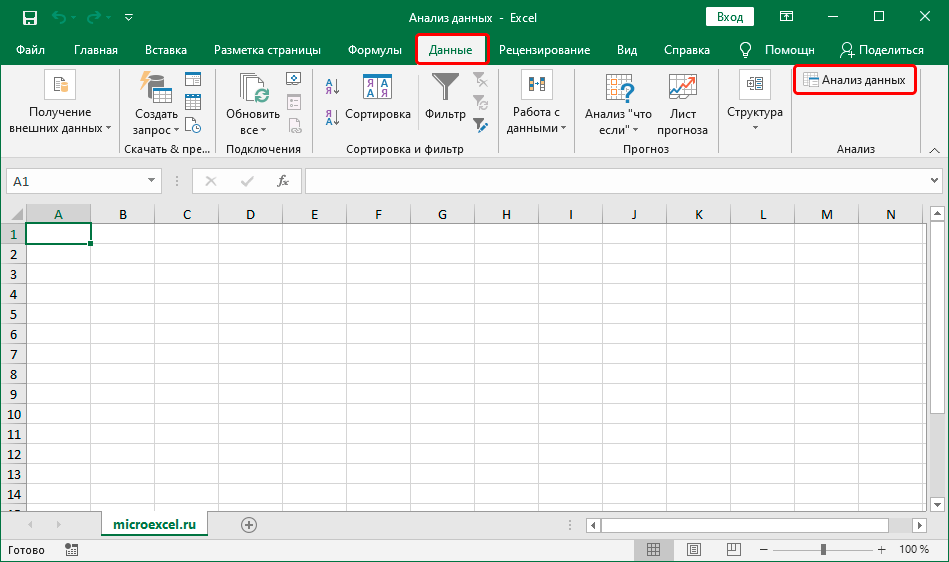
Скидка!
Excel 2016. Полное руководство (+ виртуальный DVD)С этой книгой вы научитесь грамотно пользоваться профессиональными возможностями Excel 2016, сможете существенно повысить эффективность своей работы и научитесь быстро решать самые различные задачи…Автор(ы):В. В. Серогодский, М. В. Финков, Р. Г. ПрокдиИздательство:Наука и ТехникаСерия:Полное руководствоГод издания:2017ISBN:978-5-94387-732-2Excel 2016: профессиональное программирование на VBAРасширьте свои познания Excel, изучив возможности языка VBA. Благодаря этому исчерпывающему руководству вы научитесь программировать пользовательские формы, автоматизировать обработку больших объемов данных, создавать собственные надстройки, конфигурировать интерфейс Excel и решать множество других задач…Автор(ы):Майкл Александер, Ричард Куслейка, Джон УокенбахИздательство:ДиалектикаГод издания:2020ISBN:978-5-9909446-3-3Кол-во страниц:784Excel 2019 для чайниковЕсли электронные таблицы стали неотъемлемой частью вашей жизни, то вам просто не обойтись без Microsoft Excel.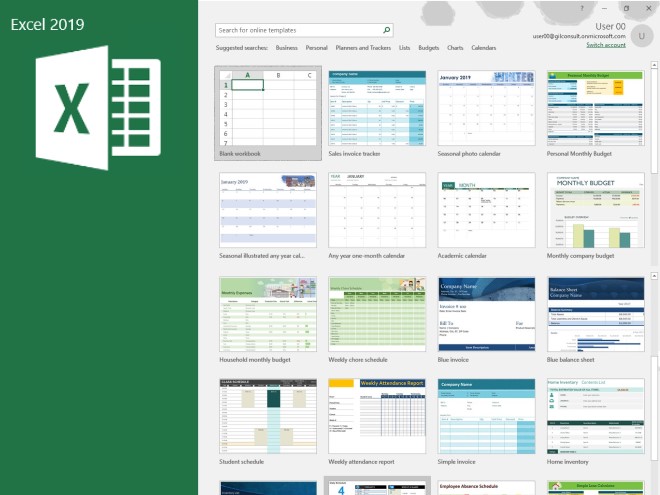 В данной книге описаны все новинки Excel 2019. Здесь вы найдете всю необходимую информацию независимо от того, являетесь ли вы новичком в мире электронных таблиц или переходите с более ранней версии Excel…Автор(ы):Грег ХарвейПереводчик:А.П. СергеевИздательство:ДиалектикаСерия:Для чайниковГод издания:2020Excel 2019. Библия пользователяЛучшее руководство по самому популярному процессору электронных таблиц!
Эта книга будет полезна всем, кто работает с Excel, — от начинающих и продвинутых пользователей до действительно опытных специалистов…Автор(ы):Майкл Александер, Ричард Куслейка, Джон УокенбахИздательство:ДиалектикаСерия:Библия пользователяГод издания:2020ISBN:978-5-907144-44-6Microsoft Office Excel 2016Наиболее полное руководство по возможностям и средствам, доступным пользователям в версии Microsoft Office Excel 2016. Изложены базовые сведения о работе с табличным процессором и форматами обрабатываемых данных, возможности создания и редактирования…Автор(ы):Лада РудиковаИздательство:БХВ-ПетербургСерия:В подлинникеГод издания:2017ISBN:978-5-9775-3743-8
В данной книге описаны все новинки Excel 2019. Здесь вы найдете всю необходимую информацию независимо от того, являетесь ли вы новичком в мире электронных таблиц или переходите с более ранней версии Excel…Автор(ы):Грег ХарвейПереводчик:А.П. СергеевИздательство:ДиалектикаСерия:Для чайниковГод издания:2020Excel 2019. Библия пользователяЛучшее руководство по самому популярному процессору электронных таблиц!
Эта книга будет полезна всем, кто работает с Excel, — от начинающих и продвинутых пользователей до действительно опытных специалистов…Автор(ы):Майкл Александер, Ричард Куслейка, Джон УокенбахИздательство:ДиалектикаСерия:Библия пользователяГод издания:2020ISBN:978-5-907144-44-6Microsoft Office Excel 2016Наиболее полное руководство по возможностям и средствам, доступным пользователям в версии Microsoft Office Excel 2016. Изложены базовые сведения о работе с табличным процессором и форматами обрабатываемых данных, возможности создания и редактирования…Автор(ы):Лада РудиковаИздательство:БХВ-ПетербургСерия:В подлинникеГод издания:2017ISBN:978-5-9775-3743-8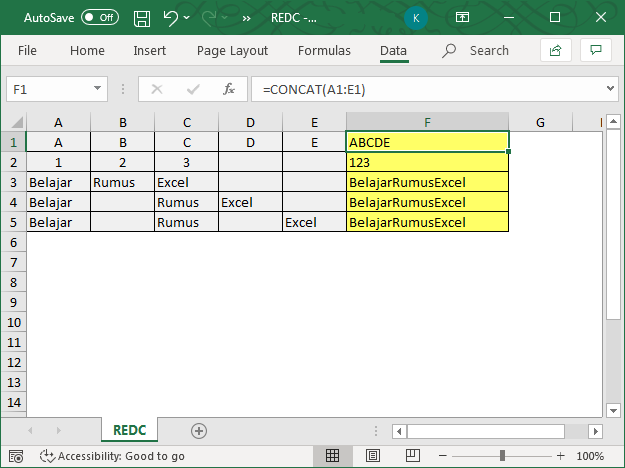 Дистанционное обучениеПособие написано на основе современных учебников и практикумов по экономике, руководств по использованию электронных таблиц и созданию тематических web-сайтов в рамках проекта «Обучающие сетевые олимпиады» (ОСО-2006)…Автор(ы):Н. С. Левина, С. В. Харджиева, А. Л. ЦветковаИздательство:СОЛОН-ПрессСерия:Дистанционное обучениеГод издания:2006ISBN:5-98003-240-1MS Excel и VBA для моделирования различных задачКнига является практическим руководством по моделированию задач с использованием приложения MS Excel и VBA…Автор(ы):Кильдишов В.Д.Издательство:СОЛОН-ПрессВид издания:Практическое руководствоСерия:Библиотека студентаГод издания:2020Анализ финансовой отчетности с использованием ExcelИспользуйте широкие возможности Excel для составления и анализа финансовых отчетов!
Настольная книга современного бухгалтера, рассказывающая о применении программы электронных таблиц Excel для составления разного рода финансовых отчетов и проведения необходимых вычислений…
Дистанционное обучениеПособие написано на основе современных учебников и практикумов по экономике, руководств по использованию электронных таблиц и созданию тематических web-сайтов в рамках проекта «Обучающие сетевые олимпиады» (ОСО-2006)…Автор(ы):Н. С. Левина, С. В. Харджиева, А. Л. ЦветковаИздательство:СОЛОН-ПрессСерия:Дистанционное обучениеГод издания:2006ISBN:5-98003-240-1MS Excel и VBA для моделирования различных задачКнига является практическим руководством по моделированию задач с использованием приложения MS Excel и VBA…Автор(ы):Кильдишов В.Д.Издательство:СОЛОН-ПрессВид издания:Практическое руководствоСерия:Библиотека студентаГод издания:2020Анализ финансовой отчетности с использованием ExcelИспользуйте широкие возможности Excel для составления и анализа финансовых отчетов!
Настольная книга современного бухгалтера, рассказывающая о применении программы электронных таблиц Excel для составления разного рода финансовых отчетов и проведения необходимых вычислений… Автор(ы):Конрад КарлбергПереводчик:В.Р. ГинзбургИздательство:ДиалектикаГод издания:2019ISBN:978-5-907144-65-1
Автор(ы):Конрад КарлбергПереводчик:В.Р. ГинзбургИздательство:ДиалектикаГод издания:2019ISBN:978-5-907144-65-1Скидка!
Бизнес-моделирование и анализ данных. Решение актуальных задач с помощью Microsoft Excel. 5-е изданиеУэйн Винстон использует реальные задачи, чтобы научить вас быстро анализировать данные, принимать решения, подводить итоги, составлять отчеты, обрабатывать данные и строить аналитические модели. Каждая глава книги представляет отдельную задачу, на освоение которой потребуется не больше двух часов…Автор(ы):Уэйн ВинстонПереводчик:Ю. БочинаИздательство:ПитерГод издания:2019ISBN:978-5-4461-1339-2Скидка!
Дискретная математика и математические методы экономики с применением VBA ExcelВ книге приведены задачи по дискретной математике и математическим методам экономики, а также показано их решение на компьютере с помощью специально созданных программ (макросов) в среде VBA Excel…Автор(ы):О. А. СдвижковИздательство:ДМК ПрессГод издания:2016ISBN:978-5-97060-181-5, 978-5-94074-655-3Кол-во страниц:212Скидка!
Компьютер для бухгалтераСовременного бухгалтера невозможно представить без компьютера.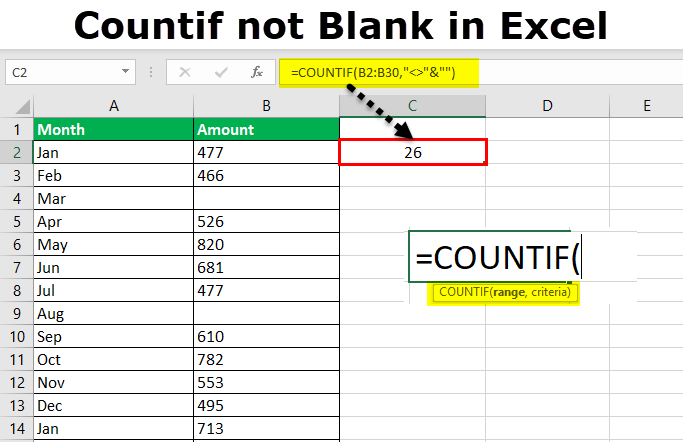 Но для уверенной работы нужно уметь пользоваться не только бухгалтерскими программами, но и многими другими. Здесь вы найдете много полезной информации…Автор(ы):Алексей ГладкийИздательство:ЭксмоСерия:Компьютер на 100%Год издания:2015ISBN:978-5-699-80286-9
Но для уверенной работы нужно уметь пользоваться не только бухгалтерскими программами, но и многими другими. Здесь вы найдете много полезной информации…Автор(ы):Алексей ГладкийИздательство:ЭксмоСерия:Компьютер на 100%Год издания:2015ISBN:978-5-699-80286-9Скидка!
Компьютер для секретаря и офис-менеджера. СамоучительУверенно владеть компьютером в наше время должен каждый, кто собирается работать с документами. При этом невозможно обойтись без знания операционной системы Windows…Автор(ы):Владимир МолочковИздательство:ПитерСерия:СамоучительГод издания:2005ISBN:5-469-01244-1Лабораторные работы по ExcelСборник лабораторных работ по Excel предназначен для проведения практических занятий при прохождении темы «Обработка чистовой информации» для элективных и профильных курсов. Данное пособие может быть использовано как учителями в качестве дидактического материала, так и учащимися 9—11 классов для подготовки к сдаче ЕГЭ и ГИА, а также средних специальных и высших образовательных учреждений.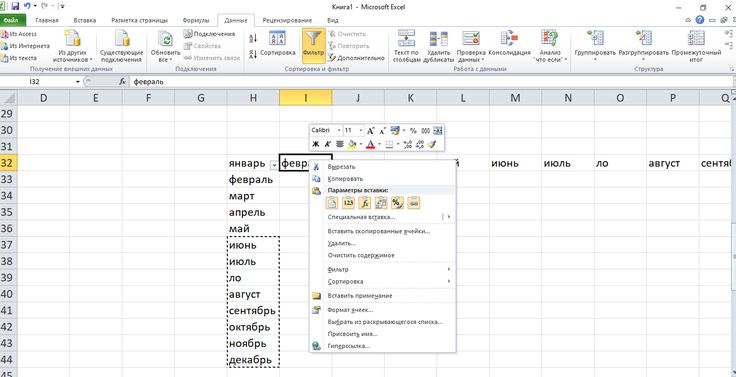 ..Автор(ы):Анеликова Л. А.Издательство:СОЛОН-ПрессСерия:Элективный курс * Профильное обучениеГод издания:2021ISBN:978-5-91359-257-6Маркетинговые исследования. Практическое руководство, 4-е изданиеКнига известного американского маркетолога Нэреша Малхотры Маркетинговые исследования. Практическое руководство является полным учебником по курсу «Маркетинговые исследования»…Автор(ы):Нэреш К. МалхотраПереводчик:В. А. Кравченко, О. Л. ПелявскийИздательство:ВильямсГод издания:2016ISBN:978-5-8459-2030-0Моделирование в Excel в корпоративных финансах, 5-е изданиеЦель книги проста: изменить подход к финансовому образованию, включив в его программу описания моделей Excel разного уровня сложности — начиная с самых простых, базовых, и заканчивая более совершенными, комплексными моделями…Автор(ы):Крэг У. ХолденПереводчик:А. Ю. ЗаякинИздательство:Диалектика, ВильямсГод издания:2021ISBN:978-5-907203-18-1
..Автор(ы):Анеликова Л. А.Издательство:СОЛОН-ПрессСерия:Элективный курс * Профильное обучениеГод издания:2021ISBN:978-5-91359-257-6Маркетинговые исследования. Практическое руководство, 4-е изданиеКнига известного американского маркетолога Нэреша Малхотры Маркетинговые исследования. Практическое руководство является полным учебником по курсу «Маркетинговые исследования»…Автор(ы):Нэреш К. МалхотраПереводчик:В. А. Кравченко, О. Л. ПелявскийИздательство:ВильямсГод издания:2016ISBN:978-5-8459-2030-0Моделирование в Excel в корпоративных финансах, 5-е изданиеЦель книги проста: изменить подход к финансовому образованию, включив в его программу описания моделей Excel разного уровня сложности — начиная с самых простых, базовых, и заканчивая более совершенными, комплексными моделями…Автор(ы):Крэг У. ХолденПереводчик:А. Ю. ЗаякинИздательство:Диалектика, ВильямсГод издания:2021ISBN:978-5-907203-18-1Скидка!
Новейшая энциклопедия компьютера и интернета для тех, кому за…Энциклопедия поможет вам изучить базовые возможности Windows, научит вас работать в текстовом редакторе Word и офисной программе Excel.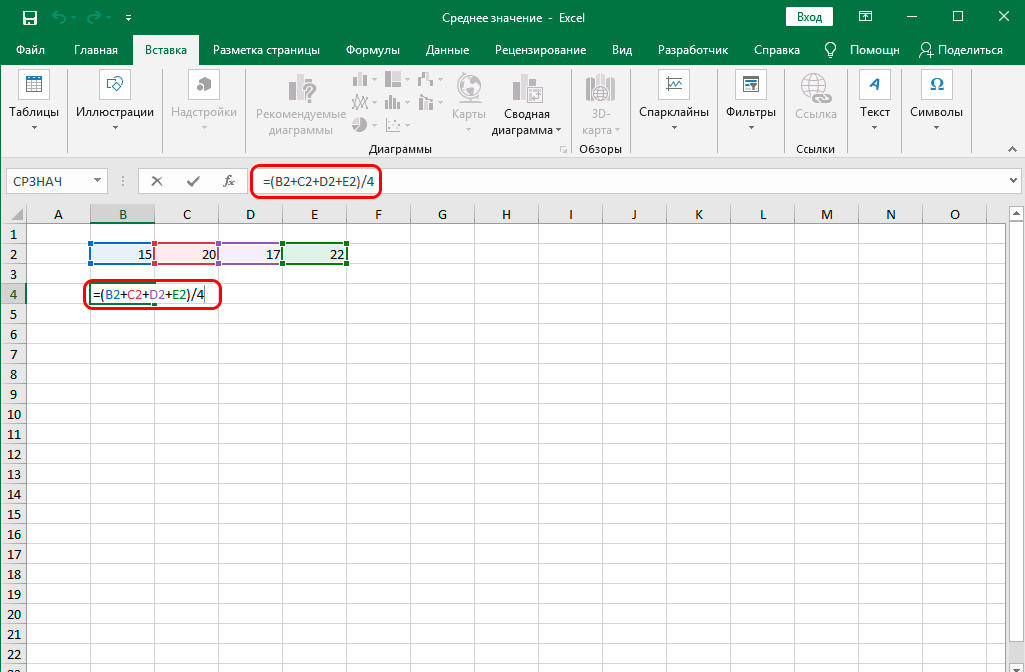 ..Автор(ы):Марина Виннер, Алексей Знаменский, Федор ГеоргиенкоИздательство:ЭксмоСерия:Компьютер на 100%Год издания:2012ISBN:978-5-699-56131-5
..Автор(ы):Марина Виннер, Алексей Знаменский, Федор ГеоргиенкоИздательство:ЭксмоСерия:Компьютер на 100%Год издания:2012ISBN:978-5-699-56131-5Скидка!
Новейший самоучитель работы на компьютере для предпринимателейПредлагаемая вашему вниманию книга — практическое руководство по всем полезным программам: Word, 1С, Excel, Project-Expert. В ней подробно излагаются основные принципы использования персонального компьютера в сфере малого бизнеса…Автор(ы):П. А. ЖданчиковИздательство:НТ ПрессСерия:СамоучительГод издания:2007ISBN:978-5-477-00491-1Скидка!
Ноутбук с Windows 8. Мини-курсДанная книга представляет собой отличный самоучитель начального уровня, специально предназначенный для тех, кто хочет или кому нужно сделать первые шаги в освоении ноутбука. В книге описаны все основные правила работы на ноутбуке и программы…Автор(ы):М. В. Юдин, А. В. Куприянова, Р. Г. ПрокдиИздательство:Наука и ТехникаСерия:Просто о сложномГод издания:2014ISBN:978-5-94387-947-0Скидка!
Ноутбук с Windows 8.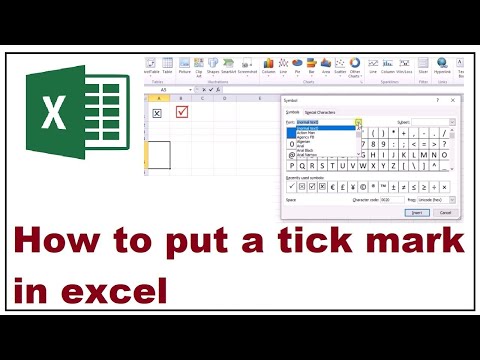 1. Полное руководство 2015 + DVDДанная книга представляет собой великолепное и подробное описание работы на ноутбуке. Она поможет вам освоить работу на ноутбуке «с нуля», даже без каких-либо предварительных компьютерных навыков. В книге рассмотрены ноутбуки с операционной системой Windows 8.1…Автор(ы):М. В. Юдин, А. В. Куприянова, Р. Г. ПрокдиИздательство:Наука и ТехникаСерия:Полное руководствоГод издания:2015ISBN:978-5-94387-978-4Основы финансов с примерами в ExcelЭта книга — первый учебник, в котором программа Excel является неотъемлемой частью обучения финансовому делу. Книга представляет собой исключительно полезный источник знаний и сочетает в себе педагогические приемы и широкое использование высокого потенциала Excel…Автор(ы):Шимон БеннингаПереводчик:Д. А. КлюшинИздательство:ВильямсГод издания:2017ISBN:978-5-8459-1545-0
1. Полное руководство 2015 + DVDДанная книга представляет собой великолепное и подробное описание работы на ноутбуке. Она поможет вам освоить работу на ноутбуке «с нуля», даже без каких-либо предварительных компьютерных навыков. В книге рассмотрены ноутбуки с операционной системой Windows 8.1…Автор(ы):М. В. Юдин, А. В. Куприянова, Р. Г. ПрокдиИздательство:Наука и ТехникаСерия:Полное руководствоГод издания:2015ISBN:978-5-94387-978-4Основы финансов с примерами в ExcelЭта книга — первый учебник, в котором программа Excel является неотъемлемой частью обучения финансовому делу. Книга представляет собой исключительно полезный источник знаний и сочетает в себе педагогические приемы и широкое использование высокого потенциала Excel…Автор(ы):Шимон БеннингаПереводчик:Д. А. КлюшинИздательство:ВильямсГод издания:2017ISBN:978-5-8459-1545-0Скидка!
Офисный компьютер для женщинСогласно современным правилам хорошего тона любая леди должна знать, что такое компьютер в принципе и Microsoft Office в частности.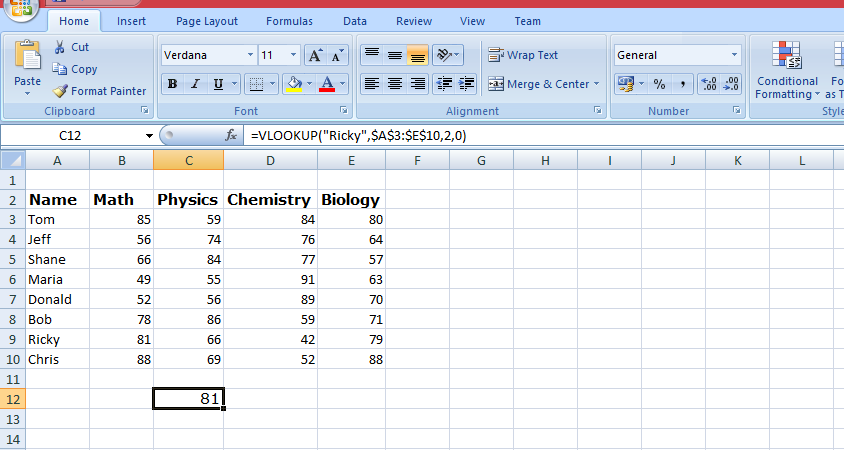 Автор этой книги, Евгения Пастернак, поможет вам освоить самые популярные «офисные» программы, без знания которых не обойдется ни домохозяйка, ни руководительница…Автор(ы):Евгения ПастернакИздательство:ПитерГод издания:2010ISBN:978-5-459-00834-0Формат страниц:70×100/16 (170×240 мм)
Автор этой книги, Евгения Пастернак, поможет вам освоить самые популярные «офисные» программы, без знания которых не обойдется ни домохозяйка, ни руководительница…Автор(ы):Евгения ПастернакИздательство:ПитерГод издания:2010ISBN:978-5-459-00834-0Формат страниц:70×100/16 (170×240 мм)Скидка!
Программирование на VBA в Excel 2016. СамоучительКнига научит самостоятельно создавать приложения для автоматизации работы в программе Microsoft Excel 2016 с использованием макросов и языка программирования Visual Basic for Applications (VBA)…Автор(ы):Нина Комолова, Елена ЯковлеваИздательство:БХВ-ПетербургСерия:СамоучительГод издания:2017ISBN:978-5-9775-0884-1Скидка!
Разработка бизнес-приложений в экономике на базе MS ExcelПредлагаемый учебник посвящен вопросам использования в управленческой деятельности информационных технологий, базирующихся на применении интегрированных систем…Автор(ы):А. АфоничкинИздательство:Диалог-МИФИГод издания:2003ISBN:5-86404-174-2Кол-во страниц:416Регрессионный анализ в Microsoft ExcelПрименяйте инструменты регрессионного анализа, доступные в Excel. Эта книга — наиболее полное из имеющихся на сегодняшний день руководств по использованию Microsoft Excel для решения задач регрессионного анализа в области бизнес-аналитики и в различного рода исследованиях…Автор(ы):Конрад КарлбергПереводчик:А. Г. ГузикевичИздательство:Диалектика, ВильямсГод издания:2017ISBN:978-5-9908462-7-2
Эта книга — наиболее полное из имеющихся на сегодняшний день руководств по использованию Microsoft Excel для решения задач регрессионного анализа в области бизнес-аналитики и в различного рода исследованиях…Автор(ы):Конрад КарлбергПереводчик:А. Г. ГузикевичИздательство:Диалектика, ВильямсГод издания:2017ISBN:978-5-9908462-7-2Скидка!
Самоучитель работы на ноутбуке с Windows 8Данная книга позволяет освоить работу на ноутбуке «с нуля», даже без каких-либо предварительных компьютерных навыков. Практически все ноутбуки сейчас продаются с системой Windows 8, поэтому…Автор(ы):М. В. Юдин, А. В. Куприянова, Р. Г. ПрокдиИздательство:Наука и ТехникаСерия:Просто о сложномГод издания:2014ISBN:978-5-94387-952-4Скидка!
Самоучитель работы на офисном компьютереВ книге описана операционная система Windows 8 и детально рассмотрены программы, которые станут незаменимыми помощниками в современном офисе — Word, Excel, PowerPoint и другие…Автор(ы):Дмитрий АлексеевИздательство:ЭксмоСерия:Компьютер на 100%Год издания:2014ISBN:978-5-699-66194-7Скидка!
Самоучитель работы на персональном компьютере.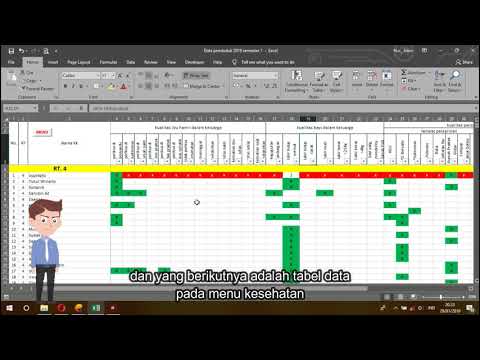 8-е изданиеКнига содержит всю необходимую информацию для самостоятельного изучения приемов работы на персональном компьютере. Здесь рассказывается об устройстве персонального компьютера, инсталляции и настройке операционной системы Windows Vista, установке программ и устройств, а также об администрировании системы…Автор(ы):Виктор ПаськоИздательство:BHV-СПбСерия:СамоучительГод издания:2009ISBN:978-5-9775-0416-4Сводные таблицы в Microsoft Excel 2016Используйте сводные таблицы и сводные диаграммы Excel 2016 для создания разнообразных динамических отчетов за считанные минуты…Автор(ы):Билл Джелен, Майкл АлександерПереводчик:А. П. СергеевИздательство:ДиалектикаГод издания:2017ISBN:978-5-9908462-9-6
8-е изданиеКнига содержит всю необходимую информацию для самостоятельного изучения приемов работы на персональном компьютере. Здесь рассказывается об устройстве персонального компьютера, инсталляции и настройке операционной системы Windows Vista, установке программ и устройств, а также об администрировании системы…Автор(ы):Виктор ПаськоИздательство:BHV-СПбСерия:СамоучительГод издания:2009ISBN:978-5-9775-0416-4Сводные таблицы в Microsoft Excel 2016Используйте сводные таблицы и сводные диаграммы Excel 2016 для создания разнообразных динамических отчетов за считанные минуты…Автор(ы):Билл Джелен, Майкл АлександерПереводчик:А. П. СергеевИздательство:ДиалектикаГод издания:2017ISBN:978-5-9908462-9-6Избранное0
Сравнение0
Просмотренные0
Мы используем файлы cookie, чтобы сайт был лучше для вас.
Microsoft Excel 2019 для начинающих: изучите основы
Этот вводный курс по Microsoft Excel 2019 идеально подходит для новичков в Excel и тех, кто использует выпуски Excel 2019 или Excel 365. В этом курсе ваш опытный автор дает вам прочную основу в основах Excel и поможет вам стать более уверенным в работе с электронными таблицами.
В этом курсе ваш опытный автор дает вам прочную основу в основах Excel и поможет вам стать более уверенным в работе с электронными таблицами.
Чему вы научитесь
Формат курса
Сертификат о прохождении курса включен
Этот курс включает необязательный онлайн-тест, по окончании которого будет выдан сертификат о прохождении курса.
30-дневная гарантия
Мы предлагаем безусловную 30-дневную гарантию полного возврата денег без вопросов. Это наш способ гарантировать вам полную уверенность в покупке Stream Skill. Если вы не учитесь, вы не платите.
Зачем нам доверять?
Stream Skill является частью ИТ-семьи Саймона Сез, которая занимается бизнесом более 10 лет и за это время обучила более 400 000 студентов. Мы создали более 90 учебных курсов по программному обеспечению, более 5000 видеоуроков и помогли тысячам людей по всему миру научиться пользоваться Microsoft Excel. Мы создали более 10 курсов Microsoft Excel и продолжаем помогать людям осваивать электронные таблицы.
Что говорят люди:
«Я купил этот курс, потому что хотел узнать больше об использовании Excel в моей работе. Пока я очень доволен инструкцией. Они очень подробны и просты в исполнении. Я могу сделать паузу, чтобы сделать заметки и перемотать назад, если это необходимо.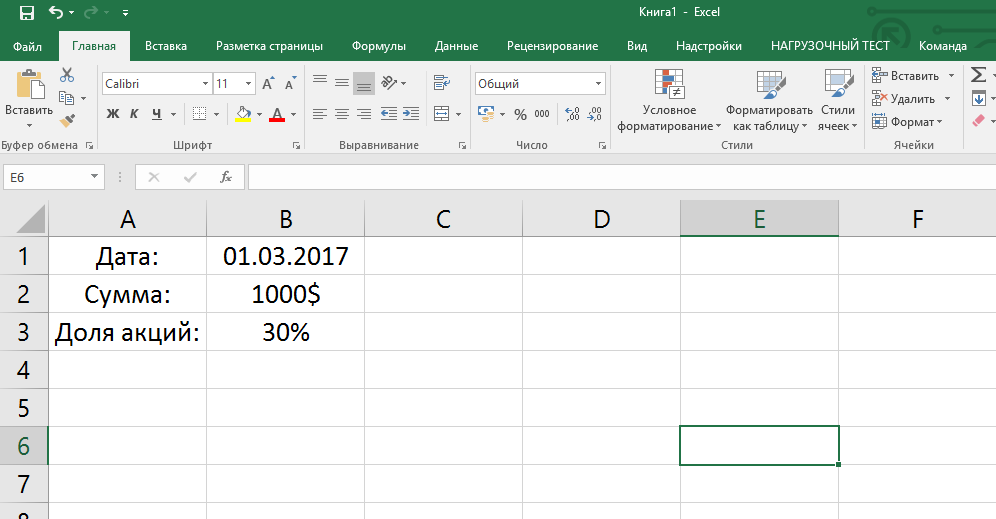 Я использовал Excel с базовыми знаниями системы, но я чувствую, что когда я закончу этот курс, я смогу создавать лучшие электронные таблицы и документы». — Дорис Сантанджело
Я использовал Excel с базовыми знаниями системы, но я чувствую, что когда я закончу этот курс, я смогу создавать лучшие электронные таблицы и документы». — Дорис Сантанджело
«Я смог многому научиться на этом курсе и делать это в своем собственном темпе. Я смог рассмотреть области, в которых мне требовалось больше времени, чем кому-то более продвинутому, чем я. С точки зрения денежных вложений, это отличный курс для начинающих». — Дэвид Ф. Уилсон
«Я использую Excel в течение некоторого времени, и этот курс показал мне, как многого я не знал или не знал. Потрясающий опыт обучения. Спасибо за возможность!» — Аллан Томсон
«Мне понравился курс, и он был представлен в упорядоченной форме с дополнительной информацией, которая давала интуитивное ощущение прогрессии. Спасибо.» — Джон Браун
«Курс выполнен хорошо, и поскольку вы можете вернуться и просмотреть его в любое время или после завершения курса, это полезно для нас, медленно обучающихся».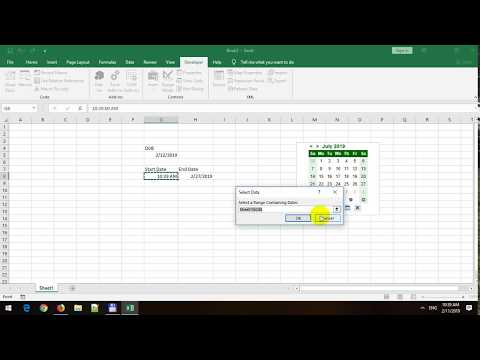 — Рик Кларк
— Рик Кларк
Что делать, если я недоволен курсом?
Если вы не удовлетворены своей покупкой, свяжитесь с нами в течение первых 30 дней, и мы предоставим вам быстрый и полный возврат средств.
Как долго у меня есть доступ к курсу?
После покупки курса вы получаете неограниченный доступ к этому курсу столько времени, сколько пожелаете, на любых устройствах, которыми вы владеете. Активные участники имеют доступ ко всем курсам, пока они активны.
Когда начинается и заканчивается курс?
Курс начинается сейчас и никогда не заканчивается! Это полностью самостоятельный онлайн-курс — вы сами решаете, когда начать и когда закончить.
Будут ли ваши видео работать на iPhone, iPad и устройствах Android?
Все наши курсы совместимы с iPhone, iPad и большинством устройств Android. Если вы хотите убедиться, что это работает для вас, не стесняйтесь просматривать бесплатные предварительные видеоролики, предлагаемые для каждого курса.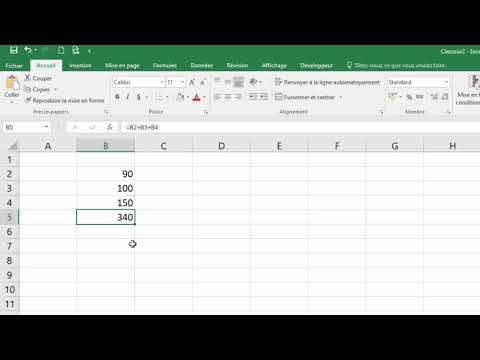
Будут ли ваши видео работать на компьютерах Mac?
Все наши курсы совместимы с компьютерами Windows (ПК) и Mac.
Что делать, если у меня возникнут вопросы или проблемы во время просмотра урока?
Если у вас возникнут проблемы с использованием системы, мы предлагаем клиентам бесплатную техническую поддержку. Просто отправьте электронное письмо на адрес [email protected], и мы незамедлительно ответим.
Вы предлагаете сертификаты об окончании?
Мы предлагаем сертификаты об окончании курсов, которые предлагают онлайн-викторину (в настоящее время более 80% наших курсов). Сертификаты об окончании предлагаются как часть онлайн-теста / викторины, которая сопровождает курс. Для получения Сертификата вам потребуется проходной балл 70%. Тесты основаны исключительно на содержании курса.
Вы предлагаете вариант подписки?
Да, мы предлагаем ежемесячное или годовое членство. Любая месячная или годовая подписка включает неограниченный доступ ко всем курсам StreamSkill. com, включая новые курсы, выпущенные во время действия вашей подписки. Щелкните здесь http://streamskill.com/course/streamskill-membership/, чтобы получить дополнительные сведения о членстве в Ultimate Training Library.
com, включая новые курсы, выпущенные во время действия вашей подписки. Щелкните здесь http://streamskill.com/course/streamskill-membership/, чтобы получить дополнительные сведения о членстве в Ultimate Training Library.
Предоставляете ли вы групповые скидки?
Да, мы предлагаем скидки для групп или нескольких пользователей. Свяжитесь с [email protected] для получения дополнительной информации.
Предоставляете ли вы скидки некоммерческим или образовательным учреждениям?
Да, мы предлагаем скидку 20 % некоммерческим, образовательным и государственным учреждениям. Свяжитесь с [email protected] для получения дополнительной информации.
Могу ли я взаимодействовать с другими, кто проходит тот же курс?
Да, вы можете взаимодействовать с другими, используя раздел обсуждения, предлагаемый для каждого курса.
Как долго вы занимаетесь бизнесом?
Мы начали нашу компанию в 2008 году с нашего первого курса по Excel 2007. С тех пор наша компания опубликовала более 80 курсов, которыми пользуются десятки тысяч довольных клиентов в более чем 180 странах.
Power Query в Excel — руководство + примеры (получение и преобразование)
Написано Puneet для Excel 2010, Excel 2013, Excel 2016, Excel 2019
Если вы один из тех людей, которые много работают с данными, вы можете быть кем угодно (бухгалтером, HR, аналитиком данных и т. д.), power query может быть вашим мощным инструментом.
Позвольте мне сразу перейти к делу. Power Query — это один из продвинутых навыков работы с Excel, который вам необходимо освоить, и в этом руководстве вы подробно изучите PowerQuery и научитесь преобразовывать данные с его помощью.
Начнем.
Что такое Excel Power Query
Почему следует использовать Power Query (преимущества)?
Концепция Power Query
Где находится Power Query (как его установить)?
Редактор Power Query
Источники данных для Power Query
Как загрузить данные в редактор Power Query
Примеры Power Query (советы и рекомендации)
Как загрузить данные обратно на лист
Автоматическое обновление запроса
Как использовать формулы и функции в Power Query
Как редактировать запрос в PQ
Экспорт и импорт соединений
Язык Power Query (M-код)
Что такое Excel Power Query
Power Query — это Надстройка Excel, которую можно использовать для ETL.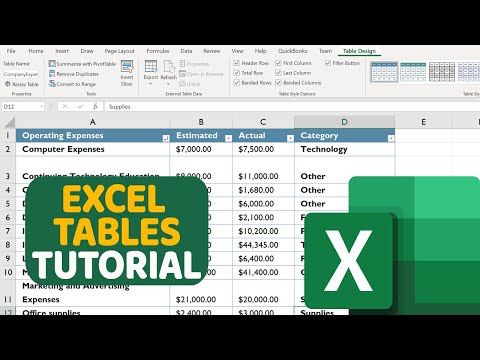 Это означает, что вы можете извлекать данные из разных источников, преобразовывать их и затем загружать их на рабочий лист. Можно сказать, что POWER QUERY — это машина для очистки данных, поскольку у нее есть все возможности для преобразования данных. Это в режиме реального времени и записывает все шаги, которые вы выполняете.
Это означает, что вы можете извлекать данные из разных источников, преобразовывать их и затем загружать их на рабочий лист. Можно сказать, что POWER QUERY — это машина для очистки данных, поскольку у нее есть все возможности для преобразования данных. Это в режиме реального времени и записывает все шаги, которые вы выполняете.
Зачем вам использовать Power Query (преимущества)?
Если у вас есть этот вопрос, вот мой ответ для вас:
Позвольте мне привести пример:
Представьте, что у вас есть 100 файлов Excel с данными из 100 городов, и теперь ваш начальник хочет, чтобы вы создали отчет со всеми данными из этих 100 файлов. ХОРОШО, если вы решите открывать каждый файл вручную и копировать и вставлять данные из этих файлов, и вам потребуется для этого не менее одного часа.
Но с запросом питания вы можете сделать это за считанные минуты. Чувствуете возбуждение? Хороший.
Далее в этом руководстве вы узнаете, как использовать Power Query с большим количеством примеров, но сначала вам нужно понять его концепцию.
Концепция Power Query
Чтобы изучить power query, вам необходимо понять его концепцию, которая работает в 3 этапа:
1. Получение данных
Power query позволяет вам получать данные из различных источников, таких как Интернет, CSV, текст файлы, несколько книг из папки и множество других источников, где мы можем хранить данные.
2.
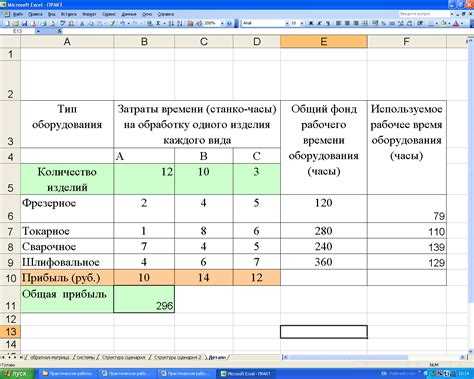 Преобразование данных
Преобразование данныхПосле получения данных в запросе мощности у вас есть целый набор опций, которые вы можете использовать для их преобразования и очистки. Он создает запросы для всех выполняемых вами шагов (в последовательности один шаг за другим).
3. Загрузить данные
Из редактора запросов Power можно загрузить преобразованные данные на рабочий лист или создать непосредственно сводную таблицу или сводную диаграмму или создать только подключение к данным.
Где находится Power Query (как его установить)?
Ниже вы можете увидеть, как установить доступ к запросу питания в разных версиях Microsoft Excel.
Excel 2007
Если вы используете Excel 2007, извините PQ недоступен для этой версии, поэтому вам необходимо выполнить обновление до последней версии Excel (Excel для Office 365, Excel 2019, Excel 2016, Excel 2013, Excel 2010).
Excel 2010 и Excel 2013
Для 2010 и 2013, вам необходимо установить надстройку отдельно, которую вы можете скачать с по этой ссылке и после ее установки вы получите новую вкладку в Excel лента, как показано ниже:
Если каким-то образом эта вкладка «POWER QUERY» не появляется, вам не о чем беспокоиться. Вы можете добавить его с помощью опции надстроек COM.
Excel 2016, 2019, Office 365
Если вы используете Excel 2016, Excel 2019, или у вас есть подписка на OFFICE 365, она уже есть на вкладке «Данные» , как группа под названием «GET & TRANSFORM» (мне нравится это название, а вам?).
Excel Mac
Если вы используете Excel на Mac, я боюсь, что для него нет надстройки PowerQuery, и вы можете только обновить существующий запрос , но вы не можете создать новый и даже отредактировать запрос ( ССЫЛКА ).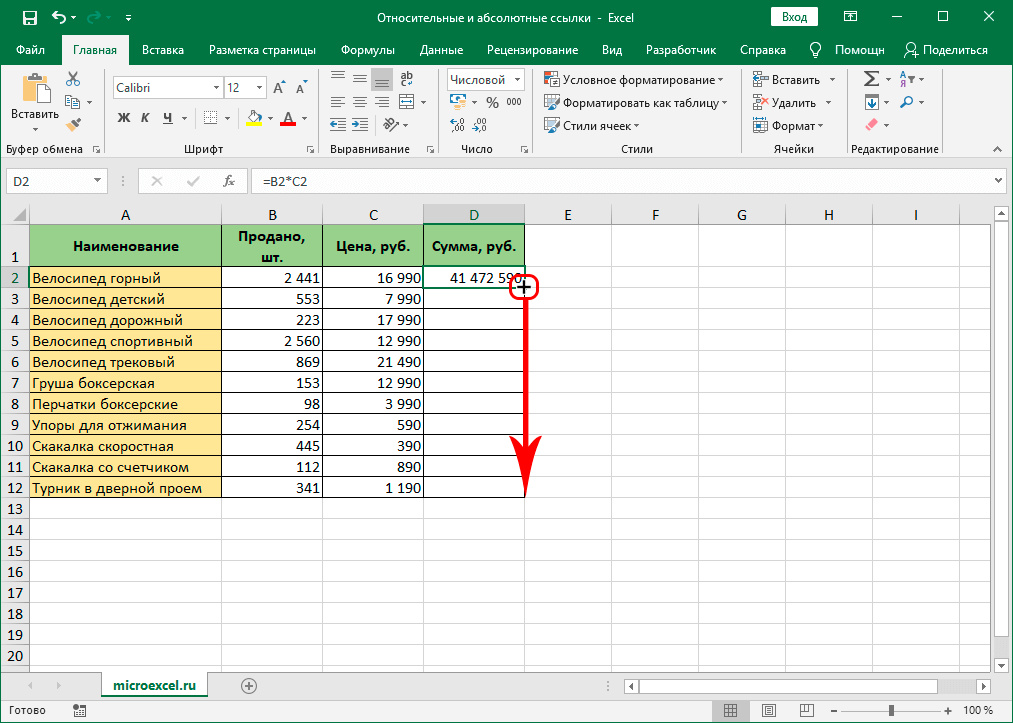
Редактор Power Query
Power Query имеет собственный редактор, в котором можно получить данные, выполнить все действия по созданию запросов, а затем загрузить их на рабочий лист. Чтобы открыть редактор Power Query, вам нужно перейти на вкладку «Данные» и в «Получить и преобразовать» ➜ «Получить данные» ➜ «Запустить редактор Power Query».
Ниже приведен первый взгляд на редактор, который вы получите, когда откроете его.
Теперь давайте подробно рассмотрим каждый раздел:
1. Лента
Давайте посмотрим на все доступные вкладки:
2. Примененные шаги
В правой части редактора находится панель настроек запроса, которая включает имя запроса и все примененные шаги в последовательности.
Когда вы щелкаете шаг правой кнопкой мыши, у вас появляется список опций, которые вы можете выполнить, например, переименовывать, удалять, редактировать, перемещать вверх или вниз и т. д., а когда вы щелкаете шаг, редактор переносит вас на преобразование, выполненное на этом шаге.
Посмотрите ниже, где у вас применено всего пять шагов, и когда я нажимаю на 4-й шаг, я перехожу к преобразованию четвертого шага, где имя столбца не изменилось.
3. Запросы
На панели запросов слева перечислены все запросы, которые у вас есть в книге прямо сейчас.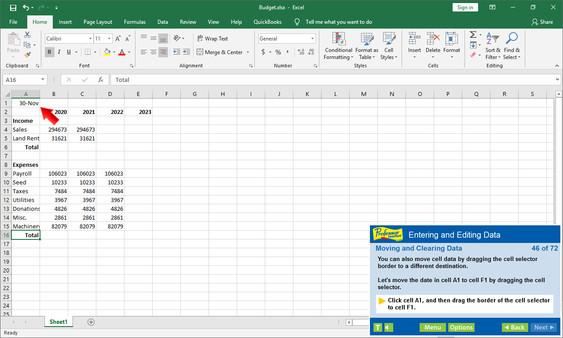 По сути, это одно место, где вы можете управлять всеми запросами.
По сути, это одно место, где вы можете управлять всеми запросами.
Когда вы щелкаете правой кнопкой мыши по имени запроса, вы видите все параметры, которые вы можете использовать (копировать, удалять, дублировать и т. д.)
Вы также можете создать новый запрос, просто щелкнув правой кнопкой мыши пустое место на панель запросов, а затем выберите параметр для источника данных.
4. Панель формул
Как я уже сказал, всякий раз, когда вы применяете шаг в редакторе, он генерирует M-код для этого шага, и вы можете увидеть этот код в строке формул. Вы можете просто нажать на строку формул, чтобы отредактировать код.
Как только вы научитесь использовать M-код, вы также сможете создать шаг, написав код и просто нажав кнопку «FX», чтобы ввести собственный шаг.
5. Предварительный просмотр данных
Область предварительного просмотра данных выглядит как рабочий лист Excel, но немного отличается от обычного рабочего листа, где вы можете напрямую редактировать ячейку или данные.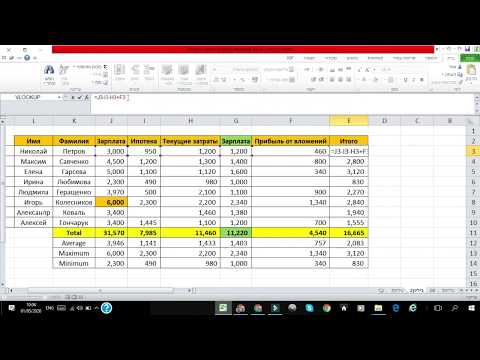 Когда вы загружаете данные в редактор (мы сделаем это через некоторое время), он показывает все столбцы с заголовками с именем столбца, а затем строки с данными.
Когда вы загружаете данные в редактор (мы сделаем это через некоторое время), он показывает все столбцы с заголовками с именем столбца, а затем строки с данными.
В верхней части каждого столбца вы можете увидеть тип данных в столбце. Когда вы загружаете данные в редактор, запрос мощности автоматически применяет правильный тип данных (почти каждый раз) к каждому столбцу.
Вы можете нажать верхнюю левую кнопку в заголовке столбца, чтобы изменить тип данных, применяемый к столбцу. У него есть список всех типов данных, откуда вы можете.
В левой части заголовка столбца есть кнопка фильтра, которую можно использовать для фильтрации значений из столбца. Примечание: Когда вы фильтруете значения из столбца, запрос мощности воспринимает это как один шаг и перечисляет его в примененных шагах.
Если щелкнуть правой кнопкой мыши заголовок столбца, вы увидите, что есть меню, включающее список опций, которые вы можете использовать для преобразования данных и использования любых опций, и PQ сохраняет их как шаг в применяемые шаги.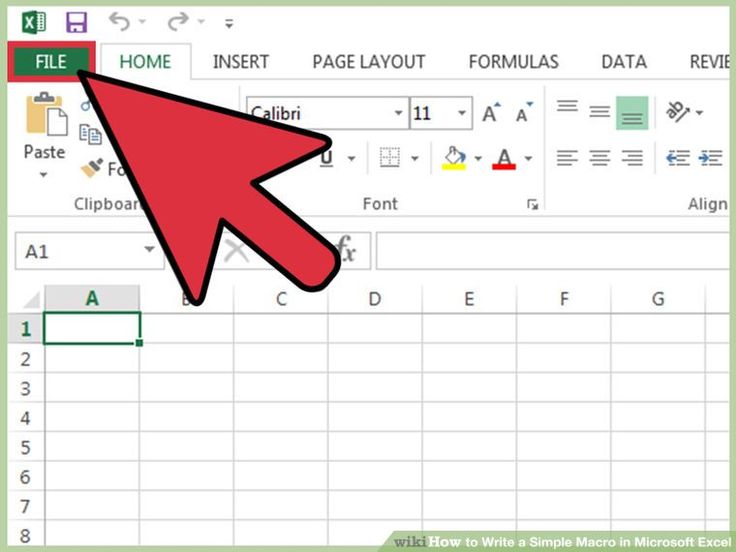
Источники данных для Power Query
Лучшая часть Power Query заключается в том, что у вас есть возможность получать данные из нескольких источников и преобразовывать эти данные, а затем загружать их на рабочий лист. При нажатии на Get Data в GET & TRANSFORM вы можете увидеть полный список источников данных, из которых вы можете загрузить данные в редактор.
Теперь давайте посмотрим на некоторые источники данных:
Как загрузить данные в редактор Power Query
Теперь давайте научимся загружать данные в редактор Power Query. Здесь у вас есть список имен учеников и их баллов ( ССЫЛКА ).
Вы будете загружать данные непосредственно с рабочего листа, поэтому вам нужно сначала открыть файл, а затем выполнить следующие шаги:
Примеры Power Query (советы и рекомендации)
Вы можете научиться выполнять некоторые из основных задач, которые вы обычно выполняете с функциональными формулами в Excel, но с помощью power query вы можете сделать это несколькими щелчками мыши:
1.
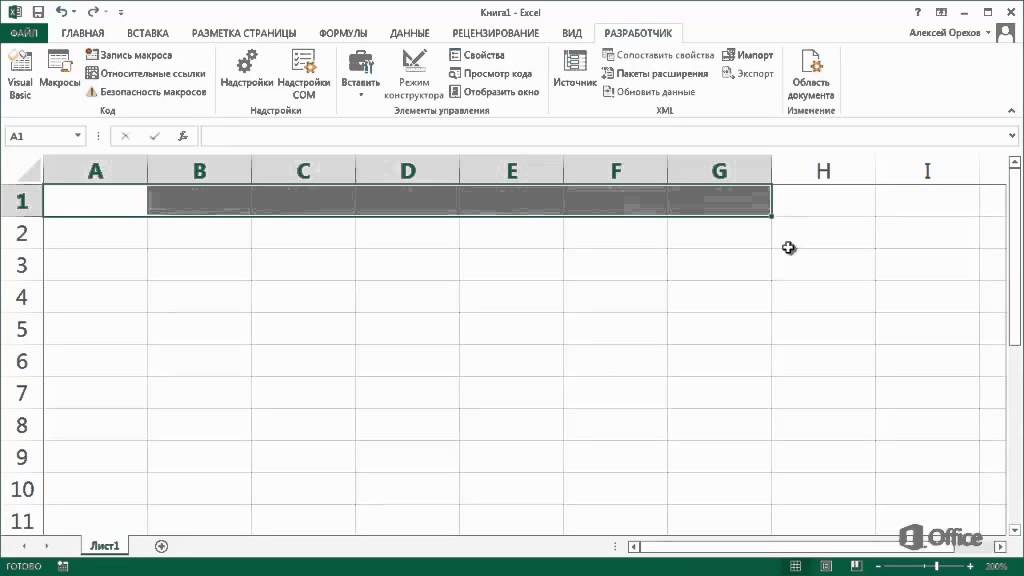 Замена значений
Замена значенийУ вас есть список значений, и вы хотите заменить значение или некоторые значения чем-то другим. Что ж, с помощью мощного запроса вы можете создать запрос и заменить эти значения в кратчайшие сроки.
В приведенном ниже списке вам нужно заменить мое имя «Пунит» на «Пунит».
2. Сортировка данных
Как и при обычной сортировке, вы можете сортировать данные с помощью мощного запроса, и я использую тот же список имен, который вы использовали в приведенном выше примере.
3. Удалить столбцы
Допустим, вы откуда-то взяли данные и вам нужно удалить из них какие-то столбцы. Дело в том, что вы должны удалять эти столбцы каждый раз, когда добавляете новые данные, верно? Но об этом может позаботиться power query.
Подсказка: Также есть опция «Удалить другие столбцы», с помощью которой можно удалить все невыбранные столбцы.
4. Разделить столбец
Как и в случае с текстом в столбец, у вас есть «Разделить столбец» в запросе мощности. Позвольте мне рассказать вам, как это работает.
Если в ячейке только один разделитель, все три будут работать одинаково, но если их больше одного разделитель, то вы должны выбрать соответственно.
5. Переименовать столбец
Вы можете просто переименовать столбец, щелкнув правой кнопкой мыши, а затем нажав «Переименовать».
Быстрый совет . Допустим, у вас есть запрос на переименование столбца, и кто-то переименовал его по ошибке. Вы можете восстановить это имя одним щелчком мыши.
6. Дублировать столбец
В Power Query есть простая возможность создать дубликат столбца. Все, что вам нужно сделать, это щелкнуть правой кнопкой мыши столбец, для которого вы хотите создать дубликат столбца, а затем нажать «Дублировать столбец».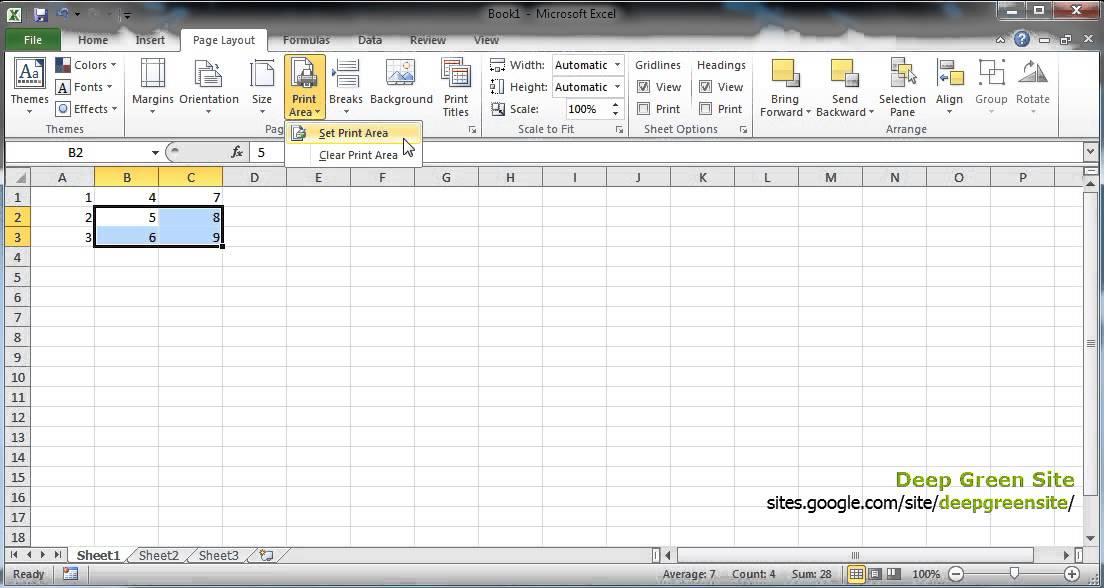
7. Транспонирование столбца или строки
В запросе мощности транспонирование — это простая задача. Да, всего один клик.
8. Замена/удаление ошибок
Обычно для замены или удаления ошибок в Excel можно использовать функцию поиска и замены или код VBA. Но в power query все намного проще. Посмотрите на столбец ниже, где у вас есть некоторые ошибки, и вы можете удалить, а также заменить их.
Если щелкнуть столбец правой кнопкой мыши, у вас будут оба варианта.
9. Изменить тип данных
В столбце есть данные, но они имеют неправильный формат. Значит, каждый раз нужно менять его формат.
10. Добавить столбец из примеров
В запросе мощности есть возможность добавить образец столбца, который на самом деле не является образцом, связанным с текущим столбцом.
Приведу пример:
Представьте, что вам нужны названия дней из столбца даты. Вместо использования формулы или любой другой опции, которую вы можете использовать, вы можете использовать «Добавить столбец из примеров».
Вот как это сделать:
Бум! ваш новый столбец здесь.
11. Изменить регистр
У вас есть следующие возможности для изменения регистра текста в power query.
Вы можете сделать это, щелкнув правой кнопкой мыши столбец и выбрав любой из трех вышеперечисленных вариантов. Или перейдите на вкладку «Преобразование» ➜ «Текстовый столбец» ➜ «Формат».
12. Обрезать и очистить
Чтобы очистить данные или удалить ненужные пробелы, вы можете использовать параметры TRIM и CLEAN в запросе питания. Шаги просты:
13. Добавить префикс/суффикс
Итак, у вас есть список значений, и из этого списка вы хотите добавить префикс/суффикс в каждую ячейку. В Excel вы можете использовать метод конкатенации, но в мощном запросе есть простая в использовании опция для обоих.
14. Извлечение значений
Если вы разбираетесь в формулах, то я уверен, что вы согласитесь со мной в том, что для извлечения текста или числа из ячейки требуется сочетание различных функций. Но power query хорошо решил многие из этих проблем. У вас есть семь способов извлечь значения из ячейки.
15. Только дата или время
Часто случается так, что у вас есть дата и время, оба в одной ячейке, но вам нужен один из них.
16. Объединить дату и время
Теперь вы знаете, как разделить дату и время. Но дальше нужно уметь их комбинировать.
17. Округление чисел
Ниже приведены следующие варианты округления чисел.
Вот шаги:
Примечание: При выборе параметра «Округление №3» необходимо ввести количество десятичных знаков для округления.
18. Расчеты
Есть опции, которые можно использовать для выполнения расчетов (множество). Вы можете найти все эти параметры на вкладке «Преобразование» (в группе «Числовой столбец»).
Для выполнения любого из этих вычислений необходимо выбрать столбец, а затем вариант.
19. Группировать по
Допустим, у вас есть большой набор данных и вы хотите создать сводную таблицу. Вот что вам нужно сделать:
Примечание: В параметре «Группировать по» также есть некоторые дополнительные параметры, которые можно использовать для создания многоуровневой групповой таблицы.
20. Удалить отрицательные значения
В одном из своих сообщений в блоге я перечислил семь методов удаления отрицательных знаков и силовой запрос является одним из них. Просто щелкните правой кнопкой мыши столбец и перейдите к параметру преобразования, а затем нажмите «Абсолютное значение».
Мгновенно удаляет все отрицательные знаки из значений.
Как загрузить данные обратно на рабочий лист
После преобразования данных вы можете загрузить их на рабочий лист и использовать для дальнейшего анализа. На вкладке «Главная» есть кнопка «Закрыть и загрузить», когда вы нажимаете на нее, вы получаете раскрывающийся список, в котором есть дополнительные параметры:
Дополнительные примеры для изучения
Автоматическое обновление запроса
Из всех приведенных здесь примеров этот является наиболее важным. Когда вы создаете запрос, вы можете сделать его автоматически обновляющимся (вы можете установить таймер).
И вот шаги:
Как использовать формулу и функцию в Power Query
Точно так же, как вы можете использовать функции и формулы на листе Excel, Power query имеет свой собственный список функций, которые вы можете использовать. Основы функций и формул в power query такие же, как и в функциях рабочего листа Excel.
В PQ вам нужно добавить новый настраиваемый столбец, чтобы добавить функцию или формулу.
Давайте рассмотрим пример: В приведенных ниже данных (уже в редакторе PQ) у вас есть имя и фамилия ( ССЫЛКА ДЛЯ ЗАГРУЗКИ) .
Представьте, что вам нужно объединить оба имени и создать столбец для полного имени. В этом случае вы можете ввести простую формулу для объединения имен из обоих столбцов.
[Имя]&" "&[Фамилия]
Как использовать функцию в Power Query
Точно так же вы можете использовать функцию при добавлении пользовательского столбца, а в Power Query есть огромный список функций, которые вы можете использовать.
Давайте разберемся, как использовать функцию на простом примере. Я продолжаю приведенный выше пример, где мы добавили новый столбец, объединив имя и фамилию.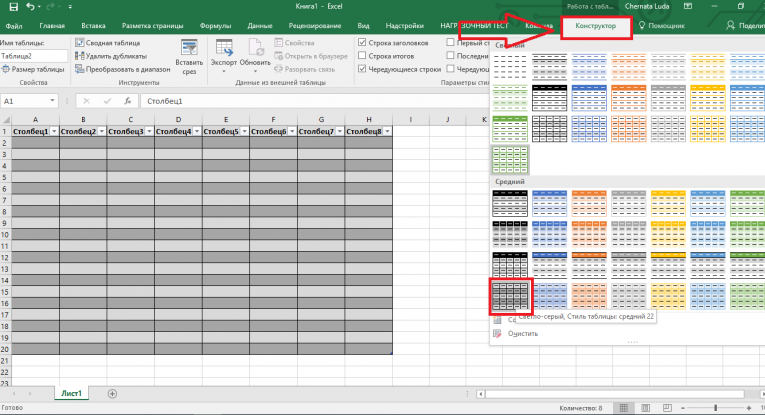
Но теперь вам нужно преобразовать тот текст полного имени, который у вас есть в этом столбце, в верхний регистр. Вы можете использовать функцию «Text.Upper» . Как следует из названия, он преобразует текст в текст в верхнем регистре.
Text.Upper([Full Name])
Существует в общей сложности 700 функций, которые вы можете использовать в запросе мощности при добавлении нового столбца, и вот полный список, предоставленный Microsoft для этих функций, проверьте их.
Как редактировать запрос в PQ
Если вы хотите внести некоторые изменения в запрос, который уже находится в вашей рабочей книге, вы можете просто отредактировать его, а затем внести эти изменения. На вкладке «Данные» есть кнопка « Запросы и подключения».
Когда вы нажимаете эту кнопку, справа открывается панель со списком всех запросов, которые у вас есть в текущей книге.
Вы можете щелкнуть правой кнопкой мыши имя запроса и выбрать «Изменить», и вы получите его в редакторе запросов Power для редактирования.
Когда вы редактируете запрос, вы видите, что все шаги, которые вы выполняли ранее, перечислены в «Примененных шагах», которые вы также можете редактировать или можете выполнять новые шаги.
После внесения изменений просто нажмите кнопку «Закрыть и загрузить».
Экспорт и импорт соединений
Если у вас есть соединение, которое вы использовали для запроса, и теперь вы хотите поделиться этим соединением с кем-то еще, вы можете экспортировать это соединение в виде файла odc.
В таблице запросов есть кнопка под названием «Экспорт соединения» , и когда вы нажимаете на нее, вы можете сохранить соединение этого запроса в вашей системе.
И если вы хотите импортировать соединение, которое используется кем-то другим, вы можете просто перейти на вкладку «Данные» и в разделе «Получить и преобразовать» щелкнуть существующие соединения .
Затем нажмите кнопку «Найти больше», где вы можете найти файл подключения, которым поделились с вами, и импортировать его в свою книгу.
Язык Power Query (M-код)
Как я упоминал ранее, для каждого шага, который вы выполняете в power query, он генерирует код (на бэкэнде), который называется M-код . На вкладке «Главная» есть кнопка « Расширенный редактор» , которую можно использовать для просмотра кода.
И когда вы нажмете на расширенный редактор, он покажет вам редактор кода, и этот код выглядит примерно так:
M — это язык с учетом регистра , и, как и все другие языки, он использует переменные и выражения.
 Досуг
Досуг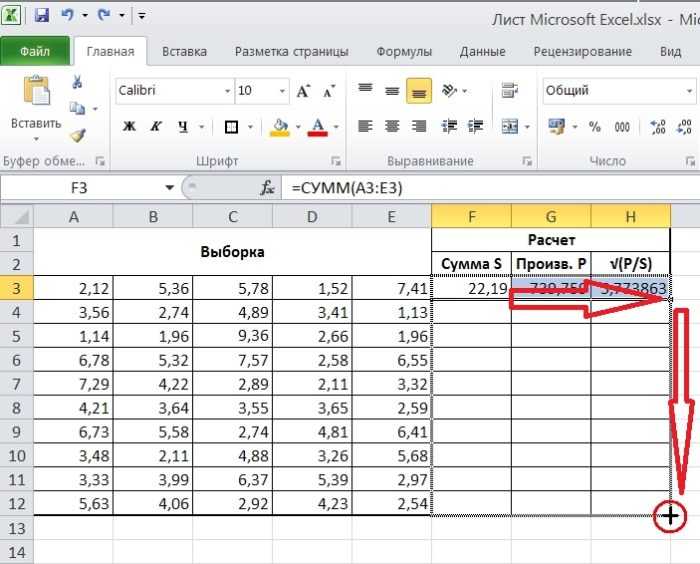 Словари
Словари )
)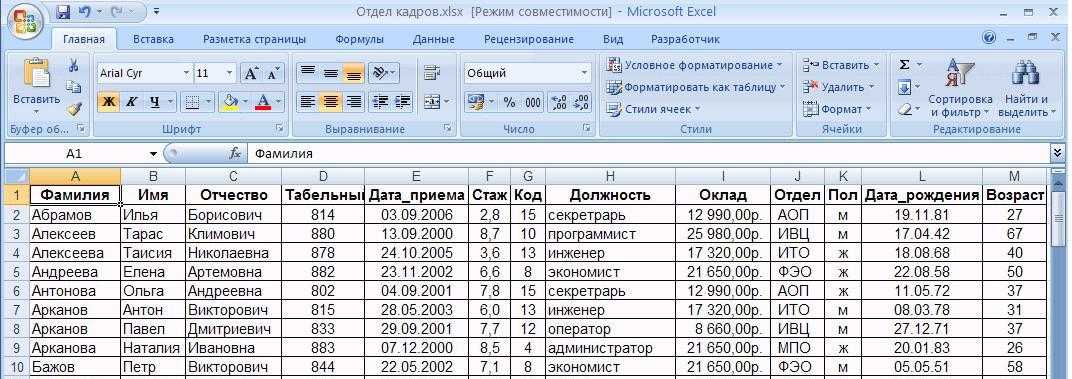
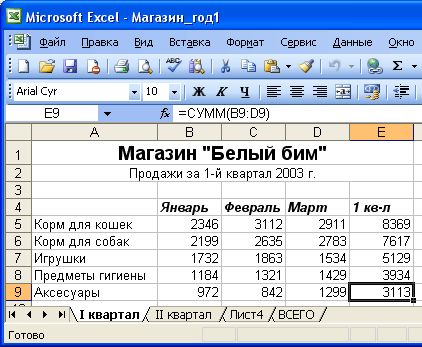
 д.
д.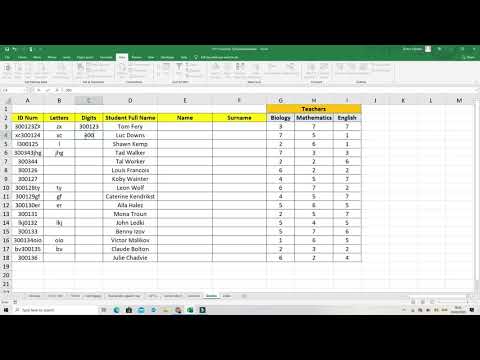 (См. это: Объединение файлов Excel из папки).
(См. это: Объединение файлов Excel из папки).