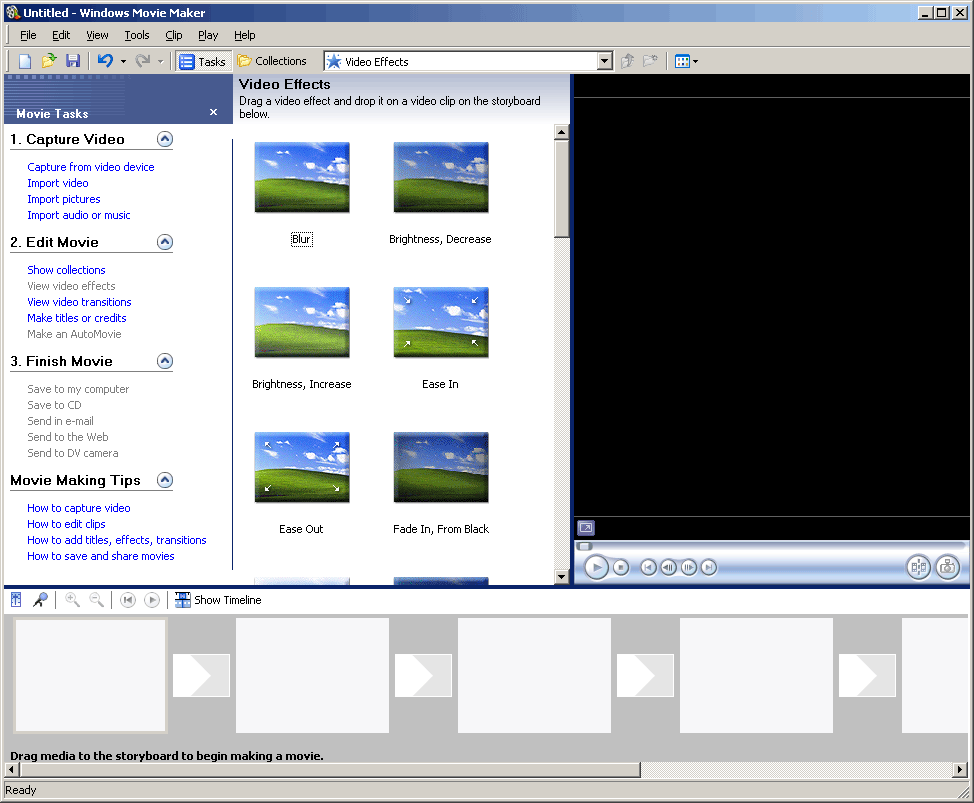Movie Maker для Windows 7
Полюбившийся многим пользователям редактор видео Movie Maker для Windows 7 получил ряд полезных улучшений. При этом его исключили из операционной системы, но он остался бесплатным, войдя в пакет Windows Essentials (Основные компоненты). В последнем, наряду с MovieMaker, предлагается еще пять программ, в том числе фотогалерея и почтовый клиент. Сам редактор наконец получил название на русском языке – «Киностудия».
Содержание
- Установка Киностудии
- Возможности приложения
- Запись с веб-камеры
- Инструменты работы со звуком
- Добавить музыку
- Закадровый текст
- Регуляция уровней звука
- Сохранение фильма
Установка Киностудии
Microsoft прекратила распространение Windows Essentials в начале 2017 г. и пакет больше нельзя скачать, посетив официальный сайт компании. Однако его легко найти на торрентах и сайтах с программами, воспользовавшись поисковиком. Установить Киностудию можно и для 32-bit, и для 64-bit версии Виндовс.
Важно. Скачать Movie Maker для Windows 7 с сайта Microsoft невозможно. Программа, скачанная не с официального сайта, может содержать вредоносный код, поэтому обязательно проверьте ее антивирусом.
- После скачивания пакета Windows Essentials, следует запустить его и следовать инструкциям установки до момента выбора компонентов. Следует нажать на ссылку «Выбрать программы для установки».
- В следующем окне следует снять галочки со всех программ, кроме «Фотоальбом и киностудия» (1) и кликнуть «Установить» (2).
- Далее нужно следовать инструкциям установщика до окончания процесса.
Запустить видеоредактор можно через «Пуск» – меню «Все программы» и далее – «Киностудия».
Возможности приложения
Если оценивать Киностудию в целом, то она стала, во-первых, еще удобнее. Во-вторых, стандартом сохранения файлов по умолчанию стал формат MPEG-4/H. 264. В-третьих, появилась возможность напрямую выкладывать результат работы в соцсети: YouTube, Facebook и другие.
264. В-третьих, появилась возможность напрямую выкладывать результат работы в соцсети: YouTube, Facebook и другие.
Также программа приобрела:
- ленточный интерфейс;
- улучшенную работу со звуком;
- более удобный инструмент обрезки видео;
- более удобные инструменты оформления заголовков и титров.
Эффекты остались практически без изменений, но они и так были хороши для приложения, распространяемого бесплатно.
Запись с веб-камеры
Для перехода к записи нужно:
- Нажать на иконку вебкамеры в секции Главная – Добавление.
- В следующем окне кроме изображения с камеры есть всего три кнопки. Для записи нужно нажать на «Записать» (1), для завершения – на «Остановить» (2). Кнопка «Отменить» вернет в основное окно приложения.
- После остановки записи автоматически появится предложение сохранить файл. Также автоматически он добавится в рабочую область.
Инструменты работы со звуком
Приложение предлагает три вида звуковых дорожек: закадровый текст, звук с видео и музыка (внешний аудио-файл).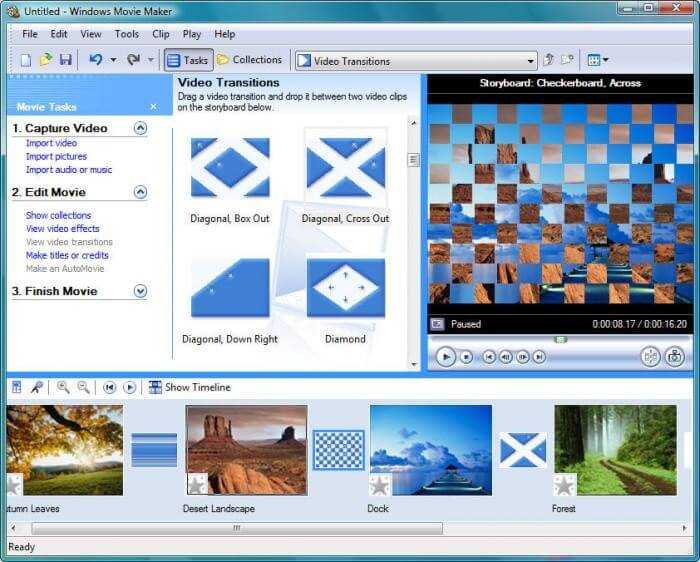 Если звук с камеры пишется автоматически, то в двух других случаях предлагается спектр возможностей.
Если звук с камеры пишется автоматически, то в двух других случаях предлагается спектр возможностей.
Добавить музыку
Кликнув на иконку с нотой, пользователь получает возможность найти музыку в интернете на нескольких сайтах с бесплатными файлами (хотя программа вышла давно, эта возможность еще работает), либо загрузить ее со своего компьютера. Причем существует возможность добавления звука с текущего момента.
Закадровый текст
Закадровый текст – обычный комментарий к происходящему на экране. Перейти в соответствующее меню можно кликнув на иконку с микрофоном. Есть возможность записать речь с микрофона или выбрать уже надиктованный файл (опция «Добавить звук»).
Регуляция уровней звука
На изображении можно видеть три звуковых дорожки: видео – серая (1), музыка – зеленая (2) и закадровый текст – коричневая (3). Для регуляции соотношения громкости этих дорожек есть набор инструментов на вкладке «Проект» (4). Звуковой микшер при помощи ползунка позволяет регулировать соотношение звука видео и музыки. Кликнув на кнопки «Выделить…» можно сделать громче одну из дорожек – видео, текста или музыки. По умолчанию нажата кнопка «Не выделять», то есть уровни всех дорожек остаются без изменений.
Кликнув на кнопки «Выделить…» можно сделать громче одну из дорожек – видео, текста или музыки. По умолчанию нажата кнопка «Не выделять», то есть уровни всех дорожек остаются без изменений.
Сохранение фильма
Сохранить результат работы на диск или в соцсети можно с помощью функции «Сохранить фильм» на Главной вкладке. Богатый выбор возможностей включает сохранение для определенных устройств (большинство из которых, правда, уже устарели) и популярных соцсетей, например, для YouTube.
В большинстве случаев лучше выбрать параметры сохранения, рекомендуемые для текущего проекта (верхняя строчка выпадающего меню). По умолчанию видео будет сохранено в стандартный сегодня формат MPEG-4.
Скачать Movie Maker Portable бесплатно
Хотя последнее обновление Киностудии (MovieMaker) было в 2012 г., это по-прежнему достаточно современный и мощный инструмент работы с любительскими видео-файлами. Русская версия Movie Maker имеет легкий в освоении интуитивно понятный интерфейс, и по количеству возможностей не уступает многим аналогичным – даже платным – приложениям для домашнего использования.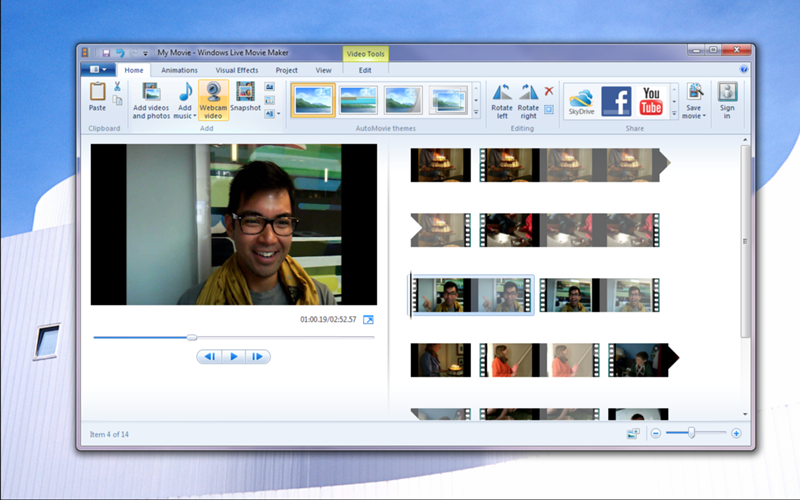
ВиндоусМувиМейкер — Windows Movie Maker
Выбор редактора: ВиндоусМувиМейкер — Windows Movie Maker 12 16.4.3528.0331
Для большинства из нас обработка видео кажется трудной и непосильной. Но с Windows Movie Maker она проста как никогда! Девиз Windows Movie Maker – простота во всем. Как только вы скачаете и установите Windows Movie Maker (компонент Microsoft Essentials), вы сможете создавать и редактировать собственные фильмы без труда.
Программа позволяет импортировать видео из медиа библиотеки или напрямую с нужного устройства. Как только вы откроете его в программе, вы получите возможность добавлять видео клипы по времени и тем самым изменять конечный файл. Если вы воспользуетесь функцией AutoMovie, программа сделает все за вас сама. Однако, вы можете добавить нужные эффекты вручную: обрезать, переместить клипы, изменить аудио, вставить статичные изображения, затенения, текст, субтитры и не только. И все это просто и интуитивно понятно.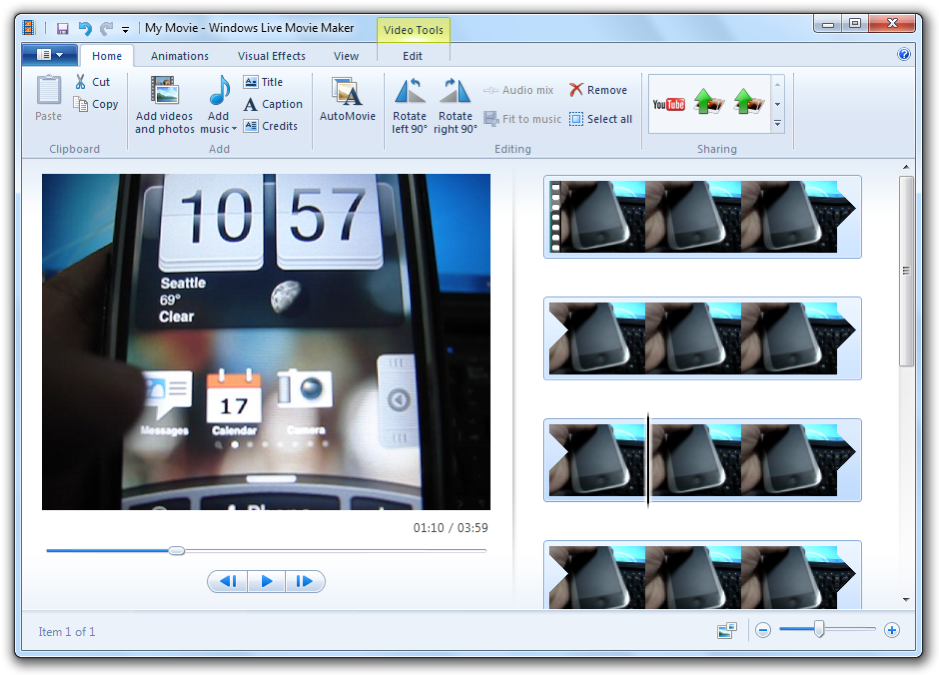
Удобная программа для обработки видео.
Windows Movie Maker был разработан компанией Microsoft как простая и бесплатная программа для редактирования видео. Приложение доступно как часть Microsoft Essentials и его можно без труда скачать с сайта Microsoft. Windows Movie Maker дает возможность пользователям создавать собственнные фильмы из существующих видео, импортируя фрагменты в программу с компьютера или иного устройства (камеры, фотоаппарата, DVD или сканера), кроме того, с его помощью можно снимать видео с веб-камеры. Готовый файл можно опубликовать на разных сервисах, например на таких, как Facebook, OneDrive и Vimeo.
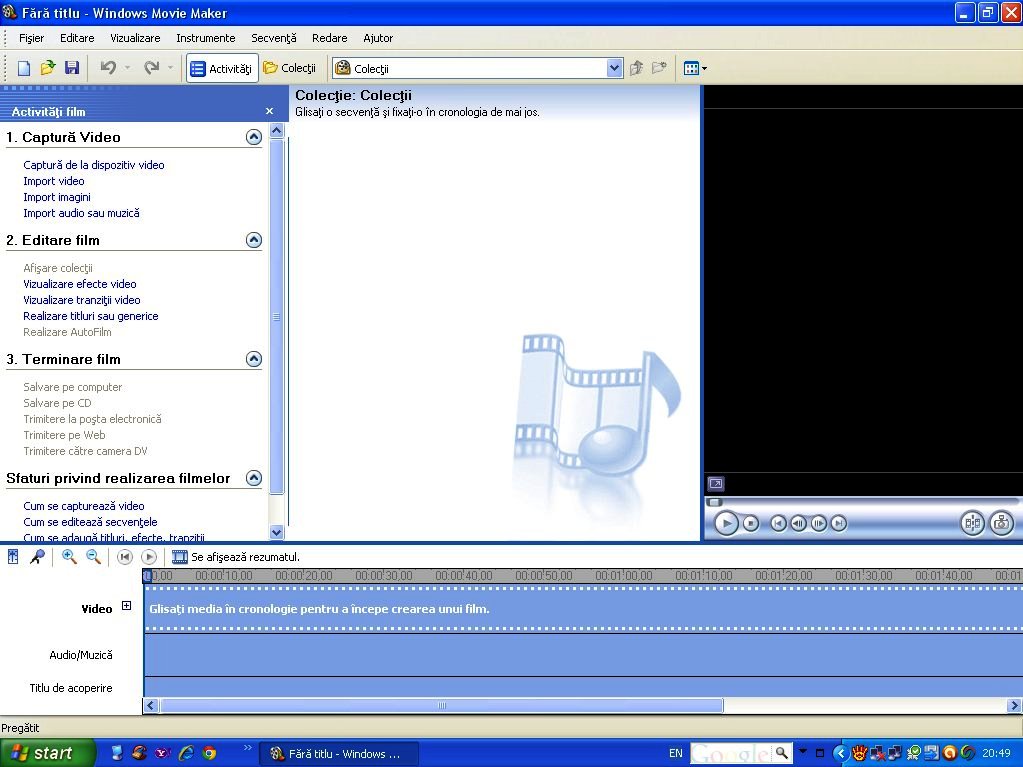 К видео можно добавлять звуковую дорожку, изменять ее, регулировать воспроизведение и затухание, уменьшать громкость, когда кто-то говорит, и не только.
К видео можно добавлять звуковую дорожку, изменять ее, регулировать воспроизведение и затухание, уменьшать громкость, когда кто-то говорит, и не только. В приложении доступно множество различных эффектов, видео можно обрезать, доступна регулировка скорости воспроизведения, а также другие способы изменить и улучшить конечный медиа-файл.
Astro говорит:
- Просто, как и все от Microsoft
- Можно не бояться шпионских программ
- Позволяет обрабатывать множество различных форматов
- Профессионалы будут отрицать, что они даже слышали об этой программе
Позволяет редактировать и обрезать видео
Indulge your creativity with this impressive video editing suite
Highly intuitive and easy-to-use program to create high-quality videos and movies.
Удобная программа для обработки видео.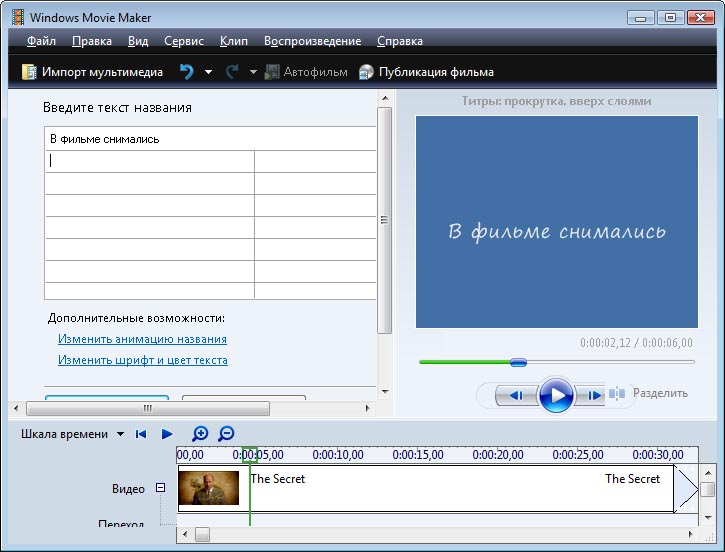
Мощный видеоредактор мирового класса
Профессиональный программный пакте для редактирования видео с полной аппаратной поддержкой
Обрабатывает старые домашние видео
Профессиональный видео редактор
Видеоредактор
Видеоредактор
Добавьте свой оценку – это занимает несколько секунд!
Ваш рейтинг
(37.3K отзывов)
Как изменить язык в Windows Movie Maker
спросил
Изменено 4 года, 2 месяца назад
Просмотрено 33 тысячи раз
Каждый раз, когда я открываю Windows Movie Maker, он отображается на иностранном языке (шведском?).
Как изменить язык Movie Maker обратно на английский?
- windows-movie-maker
Windows Live Essentials позволяет вам выбрать язык во время установки, но смена языка после этого действительно хорошо скрытая «функция».
Если вы уже установили шведскую версию и хотите изменить предпочитаемый язык, вы можете сделать это с помощью параметра «Язык» вместо повторной установки полной программы установки. Попробуйте выполнить следующие шаги:
- Найдите «langselector» в меню «Пуск» Windows 7 или на стартовом экране Windows 8 и щелкните приложение langselector. (приложение langselector находится на системном диске:\Program Files\Windows Live\Installer\ или \Program Files (x86)\Windows Live\Installer\)
- Щелкните стрелку раскрывающегося списка и выберите язык, который вы хотите начать использовать.
- Если выбранный язык еще не установлен, убедитесь, что вы подключены к Интернету, а затем нажмите OK.

- Программа установки Windows Essentials установит новый язык. Это может занять несколько минут. Когда это будет сделано, нажмите Закрыть.
- Перезапустите приложения Windows Essentials, чтобы увидеть новый язык.
Источник: http://www.liveside.net/2012/08/08/windows-essentials-2012-how-to-quickly-change-the-language/
1
КАК ПЕРЕМЕНИТЬ ЯЗЫК ФОТОГАЛЕРЕИ И ФИЛЬМА В WINDOWS 7 НА АНГЛИЙСКИЙ
Hi 1-Откройте меню «Пуск»> «Все программы»> найдите «Фотогалерея». 2-Щелкните правой кнопкой мыши на фотогалерее >щелкните левой кнопкой мыши на месте открытия файла .
3-Появится окно, и вы увидите файлы папок с языками, например, английский (en), русский (ru) и другие, оставьте папку English (en) и удалите папки с другими языками. 4-Запустите фотогалерею, и вы увидите, что она изменена на английский язык.
Зарегистрируйтесь или войдите в систему
Зарегистрируйтесь с помощью Google
Зарегистрироваться через Facebook
Зарегистрируйтесь, используя адрес электронной почты и пароль
Опубликовать как гость
Электронная почта
Требуется, но никогда не отображается
Опубликовать как гость
Электронная почта
Требуется, но не отображается
Нажимая «Опубликовать свой ответ», вы соглашаетесь с нашими условиями обслуживания, политикой конфиденциальности и политикой использования файлов cookie
Как сделать видео с зеленым экраном с помощью Windows Movie Maker[2021]
Лиза Браун
30 августа 2022 г.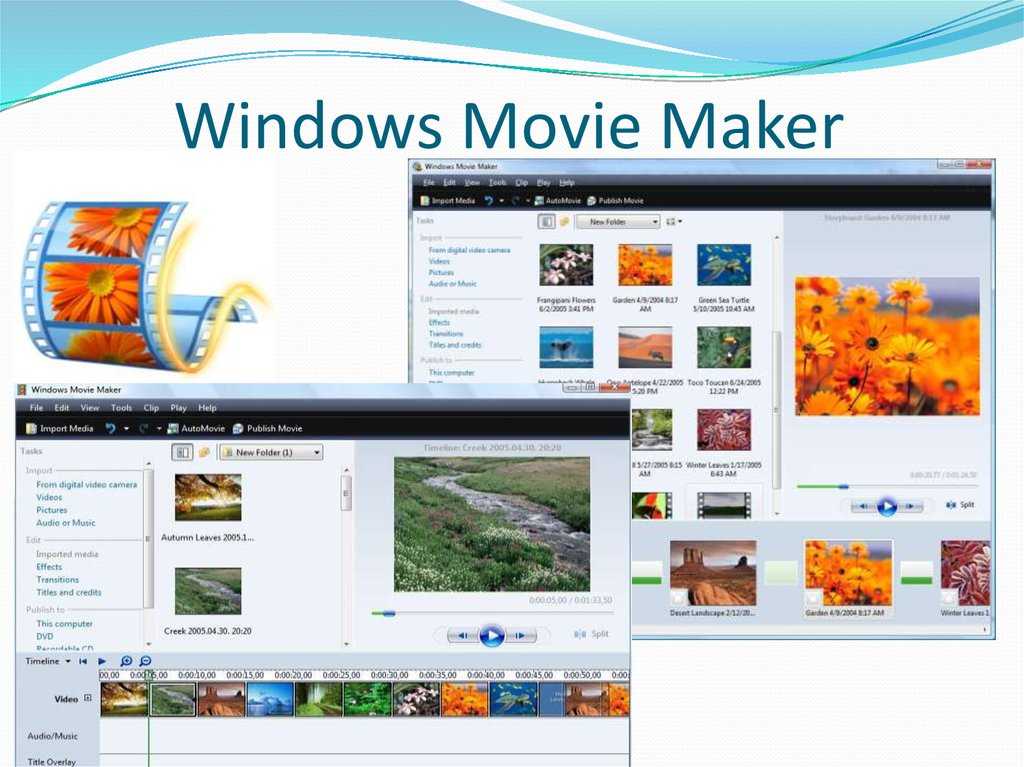 • Проверенные решения
• Проверенные решения
Windows Movie Maker — это бесплатная и простая программа, доступная для большинства версий Windows. Несмотря на то, что это бесплатное и простое программное обеспечение, вы также можете использовать некоторые дополнительные и интересные функции, такие как зеленый экран (хромакей). В этой статье мы покажем вам, как сделать видео с зеленым экраном с помощью Windows Movie Maker.
Лучший способ сделать видео с зеленым экраном
Чтобы создать видео с зеленым экраном в Windows Movie Maker, нужно проделать большую работу. Wondershare Filmora упрощает задачу благодаря встроенным функциям зеленого экрана, поэтому нет необходимости в подключаемом модуле для устаревшей версии. Программа также поставляется с множеством наложений, эффектов и переходов, которые вы можете использовать. Вы также можете исправить цвета и микширование звука в Filmora. Filmora — это простая в использовании программа для редактирования видео «все в одном».
Filmora — это простая в использовании программа для редактирования видео «все в одном».
Как сделать видео с зеленым экраном с помощью Windows Movie Maker
Инструменты Вам понадобятся:Windows Movie Maker 6.0
Если у вас работает Windows 7 или 8, скорее всего, у вас установлена Windows версии 2012 Киномейкер установлен. В этом случае вам понадобится Windows Movie Maker 6.0. Поскольку это более старая версия Windows Movie Maker, ее может быть трудно найти.
Плагин: Shader
Shader — это плагин для Windows Movie Maker. Этот плагин добавляет функцию Chroma Key, и вам нужно будет заплатить, чтобы загрузить и использовать ее.
Зеленый экран
Вам понадобится набор зеленого экрана. Бюджетный вариант — использовать простой кусок зеленой ткани, подвешенный к стене или потолку. Вы также можете покрасить стену в зеленый цвет, если хотите создать постоянную студию.
A Цифровая видеокамера
Вы можете использовать любую камеру, которая записывает видео и может легко экспортировать видео на компьютер.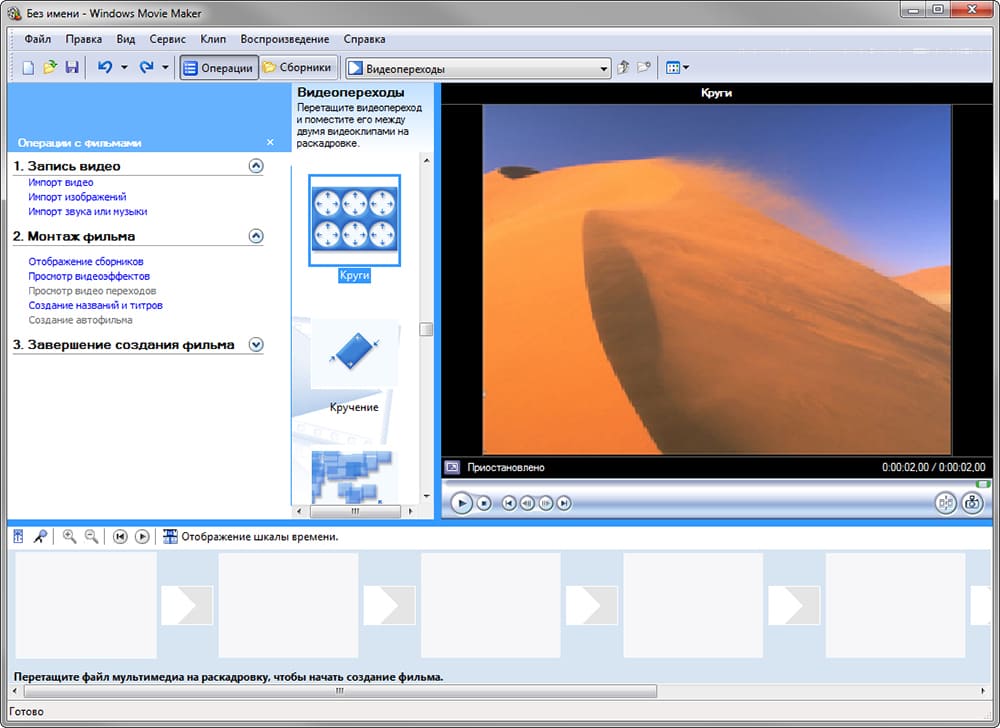 Для записи видео можно использовать даже смартфоны, если у вас нет специальной видеокамеры.
Для записи видео можно использовать даже смартфоны, если у вас нет специальной видеокамеры.
1. Снимите сцены с использованием зеленого экрана
После настройки зеленого экрана начните снимать все сцены, в которых используется зеленый экран. . Вы также можете использовать элементы того же зеленого цвета, что и зеленый экран, для получения интересных эффектов.
2. Найдите фоновые снимки
Когда вы ищете фоновые снимки, вам нужно найти изображения или видео нужного размера. Вы можете масштабировать изображения и видео, но есть вероятность, что у вас будет пикселизация или размытость фона.
3. Импортируйте отснятый материал и фон в Windows Movie Maker 6.0
Вам просто нужно импортировать отснятый материал и фон, как любые другие видео или изображения в Windows Movie Maker. После импорта вы можете редактировать видео и фон.