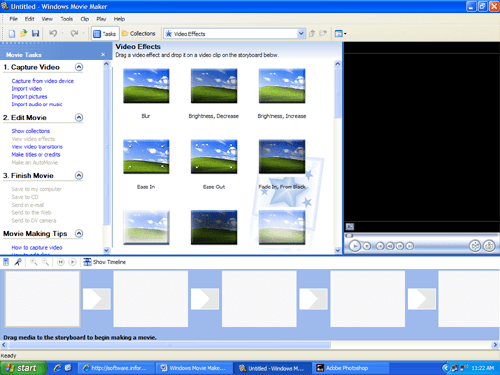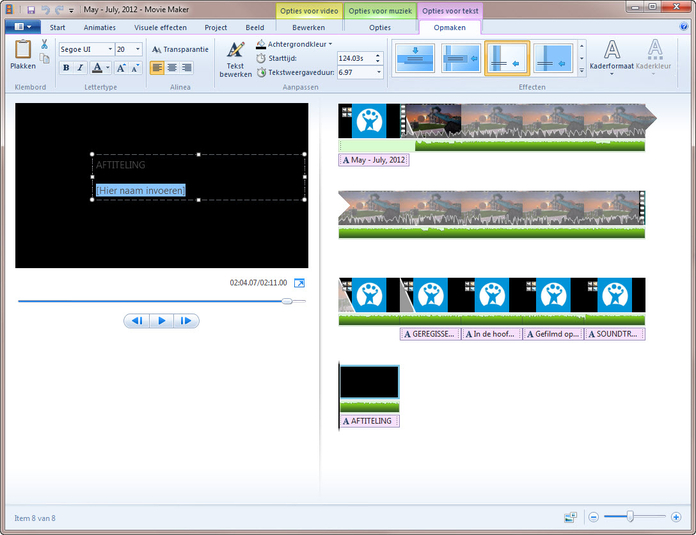Как конвертировать видео Windows Movie Maker в MP4 бесплатно онлайн
Автор: Юлия Юрьевна • 2023-03-21 11:49:34 • Проверенные решения
Как всем известно, Windows Movie Maker поддерживает экспорт проектов только в формат .wmv. Иногда у Вас может не загрузиться видео Window Movie Maker на YouTube или ваши видео WMV не воспроизводятся на мобильных телефонах. Как это исправить? Надежный конвертер Windows Movie Maker в MP4 очень необходим, особенно, если он конвертирует видео в наиболее часто используемый формат видео MP4, с высокой скоростью конвертации и отличным качеством видео.
- Часть 1. Профессиональный конвертер Windows Movie Maker в MP4 для Windows/Mac
- Часть 2. Бесплатный конвертер Windows Movie Maker в MP4
- Часть 3. Онлайн конвертер Windows Movie Maker в MP4
- Часть 4. Почему стоит выбрать Wondershare Video Ultimate для конвертации файлов Windows Movie Maker в MP4
Часть 1. Профессиональный конвертер Windows Movie Maker в MP4 для Windows/Mac (вкл.
 Mojave)
Mojave)Как конвертировать видео Windows Movie Maker в MP4
Далее я расскажу Вам о том, как конвертировать видео Windows Movie Maker в MP4 на Windows. Также вы можете следовать инструкции по конвертации Windows Movie Maker в MP4 на Mac.
Шаг 1 Сохраните файлы Windows Movie Maker как видеофайлы.
Откройте файл проекта Windows Movie Maker, нажмите Save Movies > For computer в левом верхнем углу, и программа сохранит его в формате видеофайла.
Примечание: Если у Вас уже есть большое количество файлов MSWMM на вашем ПК для импорта в Windows Movie Maker, вам необходимо повторно сохранить их в формате видео .wmv.
Шаг 2 Импортируйте видео в конвертер.
После запуска этого умного видео конвертера, Вам необходимо нажать кнопку , чтобы загрузить WMV видео (сохраненные в Шаге 1) в программу, или Вы можете перетащить их напрямую в окно программы.
Шаг 3 Выберите MP4 в качестве выходного формата.
Нажмите на значок выпадающего списка в верхней правой части интерфейса, затем Вы увидите список выходных форматов этого приложения, как показано на изображении ниже. Перейдите в Видео > MP4 и выберите разрешение видео справа, здесь же выберите, например, Такой же, как источник.
Перейдите в Видео > MP4 и выберите разрешение видео справа, здесь же выберите, например, Такой же, как источник.
Примечание: Если вы хотите воспроизвести извлеченные файлы Windows Movie Maker на определенном устройстве, тогда Вы можете напрямую перейти во вкладку Устройство.
Шаг 4 Конвертируйте видео Windows Movie Maker в MP4.
Нажмите Конвертировать все в правом нижнем углу, чтобы начать конвертацию видео. Этот отличный видео конвертер Windows Movie Maker в MP4 поможет Вам закончить остальную работу. Через некоторое время все задачи по конвертации будут выполнены. Затем Вы можете перейти во вкладку Конвертированные и кликнуть иконку рядом с видео, чтобы найти нужный файл MP4.
Вам может пригодиться: Как конвертировать MP4 в Windows Movie Maker >
Часть 2.
 Бесплатный конвертер Windows Movie Maker в MP4
Бесплатный конвертер Windows Movie Maker в MP4# 1. Бесплатный видео конвертер: Бесплатный видео конвертер в MP4 от Wondershare
Скачать бесплатно Скачать бесплатно
Это 100% бесплатный конвертер Windows Movie Maker в MP4. Вы можете использовать это приложение, чтобы бесплатно конвертировать видео Windows Movie Maker в любом формате в AVI, MP4, MKV, MOV, а также вы можете использовать его для извлечения музыки из фильмов.
Преимущества:
1. Бесплатное использование;
2. Скачивание видео с YouTube.
3. Поддержка конвертации многих форматов по сравнению с другими бесплатными конвертерами.
Недостатки:
1. Вы можете конвертировать видео Windows Movie Maker, но только с водяными знаками, например Freemake и DVDsoftware.
2. Вы можете скачивать видео только с YouTube, но премиум версия позволяет сделать это с 10,000 сайтов.
3. Вы можете записывать Ваши видео Windows Movie Maker на DVD только с водяными знаками.
Часть 3.
 Онлайн конвертер Windows Movie Maker в MP4
Онлайн конвертер Windows Movie Maker в MP4Одним из популярных онлайн-конвертеров Windows Movie Maker в MP4, несомненно, является Online Convert, который позволяет добавлять нужные файлы с локального ПК, URL, Dropbox, а также Google Drive, обеспечивает хорошее качество выходных файлов и облегчает редактирование параметров файлов, таких как битрейт, размер, частота кадров и другие. С простым в использовании интерфейсом, Online Convert подходит для пользователей с базовыми потребностями в конвертации.
Пошаговая инструкция по конвертации файлов Windows Movie Maker в MP4 онлайн:
Шаг 1: Откройте https://video.online-convert.com/convert-to-mp4 в браузере на Вашем компьютере.
Шаг 2: Нажмите “Choose file”, чтобы добавить файл WMV с ПК. Либо, Вы можете добавить файл через URL, Dropbox или Google Drive.
Шаг 3: В разделе Optional Settings измените параметры видео при необходимости.
Шаг 4: Щелкните “Convert file” для начала процесса конвертации проекта Windows Movie Maker в MP4.
Конвертированный файл MP4 можно скачать по ссылке, указанной в интерфейсе.
Преимущества и недостатки данного метода:
- Преимущества:
- Бесплатная программа с простым интерфейсом.
- Позволяет добавлять файлы из нескольких источников.
- Облегчает редактирование файла перед преобразованием.
- Недостатки:
- Зависит от наличия подключения к интернету и качества соединения.
- Поддерживает ограниченное количество форматов для конвертации по сравнению с другими программами и инструментами.
- Не поддерживает одновременную обработку нескольких файлов.
Выше были перечислены 3 способа конвертации Windows Movie Maker в MP4. Каждый их этих методов имеет свои преимущества и недостатки. В заключение, если мы примем во внимание скорость конвертации, качество выходного формата и дополнительные функции, Wondershare UniConverter определенно оказывается лучшим конвертером Windows Movie Maker в MP4 и гораздо лучше, чем остальные 2. Это профессиональное программное обеспечение от Wondershare подходит для всех ваших потребностей в преобразовании видео. Ниже приведена таблица, в которой сравниваются особенности вышеупомянутых методов.
Это профессиональное программное обеспечение от Wondershare подходит для всех ваших потребностей в преобразовании видео. Ниже приведена таблица, в которой сравниваются особенности вышеупомянутых методов.
| Особенности/Программа | Wondershare UniConverter | Wondershare Video Converter Free | Online Convert |
|---|---|---|---|
| Стоимость | Платное ПО с бесплатной пробной версией | Бесплатное ПО | Бесплатно |
| Пакетная конвертация | Да | Да | Нет |
| Потребность в доступе к Интернету | Нет | Нет | Да |
| Скорость конвертации | Сверхвысокая (в 30 раз быстрее) | Высокая | Средняя |
| Поддерживаемые форматы ввода | Более 1000 форматов | Все популярные форматы | Широко используемые форматы |
| Поддержка клиентов 24/7 | Да | Нет | Нет |
Функции редактирования файлов.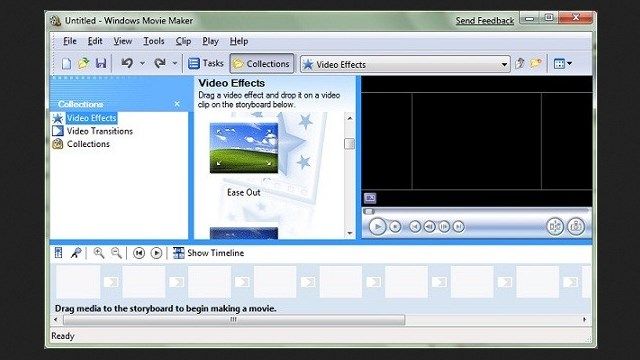 | Да, поддерживает широкий спектр инструментов редактирования. | Основные инструменты редактирования, такие как, битрейт, размер и другие. | Основные инструменты редактирования, такие как, битрейт, размер и другие. |
| Загрузка видео | Да, скачивает с более чем 10,000 сайтов. | Скачивает только с YouTube | Нет |
| Конвертация видео в форматы, поддерживаемые определенными устройствами | Да, для всех популярных устройств | Да | Нет |
| Дополнительные функции, такие как запись DVD, создание GIF, трансляция видео на ТВ и другие | Да | Да, с водяным знаком | Нет |
Хотите скачать лучший конвертер видео Windows Movie Maker в MP4? UniConverter, безусловно, Ваш правильный выбор.
Скачать бесплатно Скачать бесплатно
Windows Movie Maker — Бесплатный видеоредактор Windows Movie Maker — создавай любительские кино шедевры на своём компьютере.

Зачем покупать дорогой видеоредактор, когда бесплатный под рукой? Windows Movie Maker — это редактор под маркой Microsoft, который входит в состав бесплатного пакета программ и услуг Windows.
Windows Movie Maker — редактирование фильмов Фото:
Windows Movie Maker
Содержание:
Введение
Обзор меню Movie Maker
Мы редактируем фильм в Movie Maker
Программа установки и загрузки клипов
Мы создаем фильм из загруженных видеоклипов
Добавляем фотографии в фильм
Добавляем переходы и визуальные эффекты
Добавляем музыкальную иллюстрацию к фильму
Добавляем субтитры к фильму
Мы сохраняем отредактированный фильм
Мы отправляем видео на YouTube
Windows Movie Maker предназначен для работы под управлением Windows Vista и 7. Это обширная программа, в которой мы можем редактировать как фильмы, записанные в стандартном разрешении (PAL), так и фильмы в HD (1280×720 и 1920×1080). Он оснащен современным меню в виде ленты.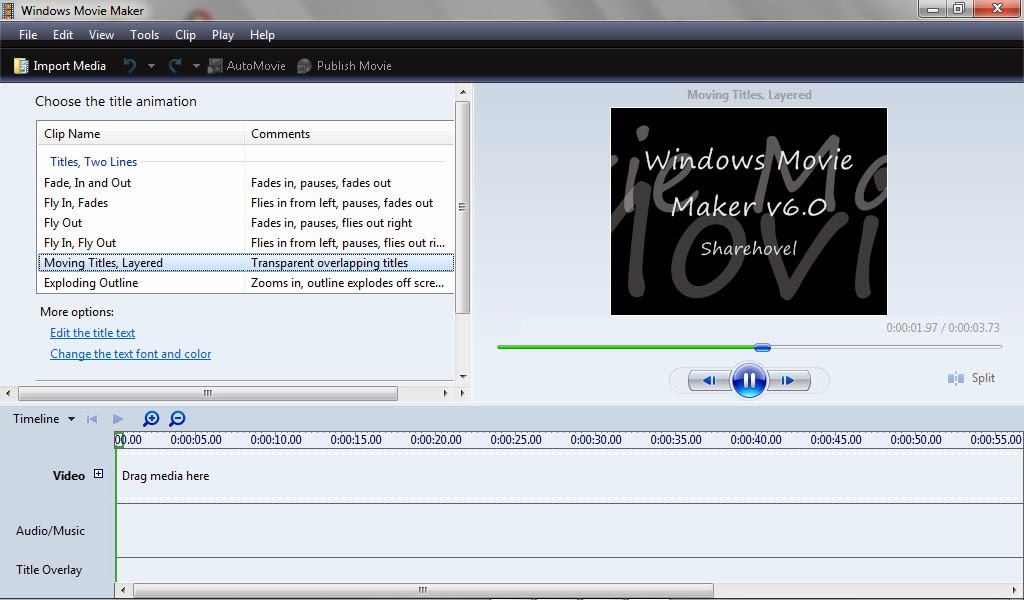 Он имеет все стандартные функции редактирования — возможность вырезать, разделять и комбинировать клипы, вставлять переходы, субтитры и музыкальные иллюстрации, а также обрабатывать изображения с использованием эффектов.
Он имеет все стандартные функции редактирования — возможность вырезать, разделять и комбинировать клипы, вставлять переходы, субтитры и музыкальные иллюстрации, а также обрабатывать изображения с использованием эффектов.
Поддержка Windows Movie Maker очень проста. Фактически, мы можем собрать фильм за минуту, используя опцию автоматического создания фильма, которая называется «Автопленка». Однако затем мы почти не влияем на результат сборки — мы можем выбрать только один из доступных шаблонов. Википедия о Муви Мейкер : https://ru.wikipedia.org/wiki/Windows_Movie_Maker
Вот почему мы покажем более сложное редактирование, в котором мы сами влияем на окончательную форму фильма, точно режем клипы, а также выбираем эффекты, стиль субтитров и переходы. Вопреки внешнему виду, это не сложно, так что попробуйте.
Прежде чем мы начнем редактировать фильм:
Мы должны помнить, что драма, которую мы строим с помощью правильной подборки кадров, оказывает наибольшее влияние на восприятие фильма зрителями. Каждый фильм представляет историю, и поэтому он должен иметь начало, развитие и конец. Прежде чем мы начнем редактирование, которое является финальным актом создания фильма, давайте подумаем о том, что мы хотим представить нашим зрителям. Внимательно посмотрите на записанный материал и постарайтесь увидеть свой фильм в воображении.
Каждый фильм представляет историю, и поэтому он должен иметь начало, развитие и конец. Прежде чем мы начнем редактирование, которое является финальным актом создания фильма, давайте подумаем о том, что мы хотим представить нашим зрителям. Внимательно посмотрите на записанный материал и постарайтесь увидеть свой фильм в воображении.
Отметим время начала и окончания выбранных нами сцен. Исходя из этого, давайте создадим некий сценарий, записывающий, что и когда должно произойти в нашем фильме и как мы его представляем. На самом деле процесс создания фильма начинается еще до того, как мы снимаем камеру. Но из предварительно записанных снимков вы также можете собрать интересную картинку, если тщательно продумаете правильный выбор сцен.
В статье описан пошаговый процесс создания фильма в Windows Movie Maker. Прежде чем мы начнем редактировать фильм, помните, что нам нужно установить редактор.
В отличие от более старой версии для Windows XP, Windows Movie Maker не является компонентом системы.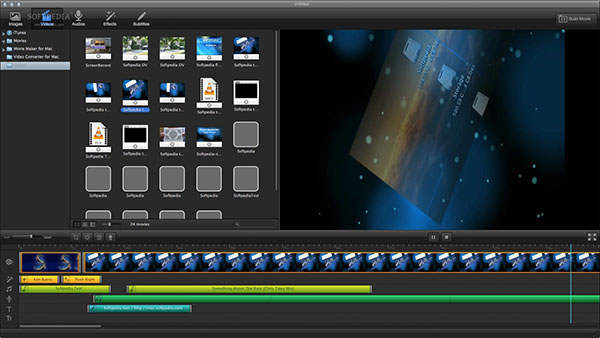 Рекомендую скачивать видео редактор с проверенного сайта: https://moviemakerpro.ru — скачивание Windows Movie Maker быстро и по прямой ссылке.
Рекомендую скачивать видео редактор с проверенного сайта: https://moviemakerpro.ru — скачивание Windows Movie Maker быстро и по прямой ссылке.
Это стоит знать
нам не нужны платные программы для создания видео в Windows — все, что вам нужно, это бесплатный Windows Movie Maker;
этот редактор позволяет импортировать видеоклипы во многие популярные форматы, а затем собирать их и добавлять декоративные элементы;
После сборки готового фильма мы можем записать его на DVD, сохранить на диск или отправить на популярные сайты.
Обзор меню Movie Maker
Прежде чем мы начнем работать с программой, стоит ознакомиться с основными элементами пользовательского интерфейса. Давайте посмотрим Movie Maker изнутри.
Главное меню программы в виде ленты. Иконки B представляют собой мотивы Autofilm, т.е. шаблоны фильмов, автоматически устанавливаемые в программу из загруженных клипов.
C Окно предварительного просмотра. Здесь мы будем искать сцены, которые будут вырезаны, и место, где будут разделяться клипы, а также смотреть уже собранный фильм перед его окончательной записью.
D Сценарий просмотра. Здесь мы видим все клипы, загруженные в программу, расположенные в том порядке, в котором они были открыты. Начало и конец каждого клипа помечены графической имитацией кинопленки. Поместив курсор мыши на миниатюру клипа, в выноске E мы увидим такие детали, как имя файла и время его создания.
F Меню для эффектов перехода и кадрирования. Миниатюры (см. Изображение ниже) представляют различные переходы.
Программа включает в себя 78 видов переходов, сгруппированных в восемь категорий. К ним относятся: диагонали, рассеивание, узоры и формы, виды, взрывающиеся, развертки и керлинг, истирание и пленка.
G Меню визуальных эффектов. В Windows Movie Maker доступно 26 эффектов, в основном основанных на манипулировании изображениями. Меню отображаются в виде миниатюр (см. Изображение ниже).
Они сгруппированы в пять категорий: художественные, черно-белые, кинофильмы, зеркальные, смещения и исчезающие. Эффекты могут накладываться друг на друга.
H Редактировать меню для клипа. Здесь мы устанавливаем, среди прочего, громкость саундтрека, громкость видео, скорость воспроизведения клипа Speed, а также у нас есть доступ к инструментам обрезки клипов. Инструмент обрезки.
Здесь мы устанавливаем, среди прочего, громкость саундтрека, громкость видео, скорость воспроизведения клипа Speed, а также у нас есть доступ к инструментам обрезки клипов. Инструмент обрезки.
I Меню для редактирования дополнительной звуковой дорожки.
J Меню «Вид» содержит инструменты для увеличения и уменьшения эскизов клипов в представлении сценария (см. Изображение ниже), а также кнопку воспроизведения фильма в полноэкранном полноэкранном режиме предварительного просмотра.
Мы создали учетную запись Windows
Чтобы в полной мере воспользоваться возможностями программ из пакета Windows, в том числе Movie Maker, у нас должна быть учетная запись в онлайн-сервисе Microsoft. Мы можем создать их из Windows Movie Maker. Нажимаем на иконку «Войти» в главном меню программы.
Откроется окно входа в систему. Нажмите на ссылку Создать аккаунт. Мастер настройки учетной записи открывается в веб-браузере по умолчанию. На первой странице нажмите «Продолжить». На следующей странице введите действующий адрес электронной почты (это будет логин Windows), дважды введите пароль и выберите дополнительный вопрос для пароля. Перепишите слова с картинки с картинки и нажмите «Продолжить».
На следующей странице введите действующий адрес электронной почты (это будет логин Windows), дважды введите пароль и выберите дополнительный вопрос для пароля. Перепишите слова с картинки с картинки и нажмите «Продолжить».
На следующей странице введите несколько личных данных в форму. Нажмите на Продолжить. На следующей странице введите адрес электронной почты еще раз и нажмите Принять. Снова нажмите «Продолжить» и, наконец, «Отправить электронное письмо», чтобы на адрес, указанный нами, было отправлено подтверждающее сообщение.
Мы получаем письмо с адреса, указанного в регистрационной форме, и открываем сообщение с темой. Проверьте адрес электронной почты, используемый в качестве идентификатора Windows ID. Нажмите на ссылку, содержащуюся в сообщении, и после открытия страницы Windows нажмите кнопку ОК. Аккаунт создан, и мы уже можем его использовать.
Мы редактируем фильм в Movie Maker
Windows Movie Maker — это новая и полностью измененная версия бесплатного видеоредактора, уже известного из Windows XP, на этот раз только для Windows Vista и 7.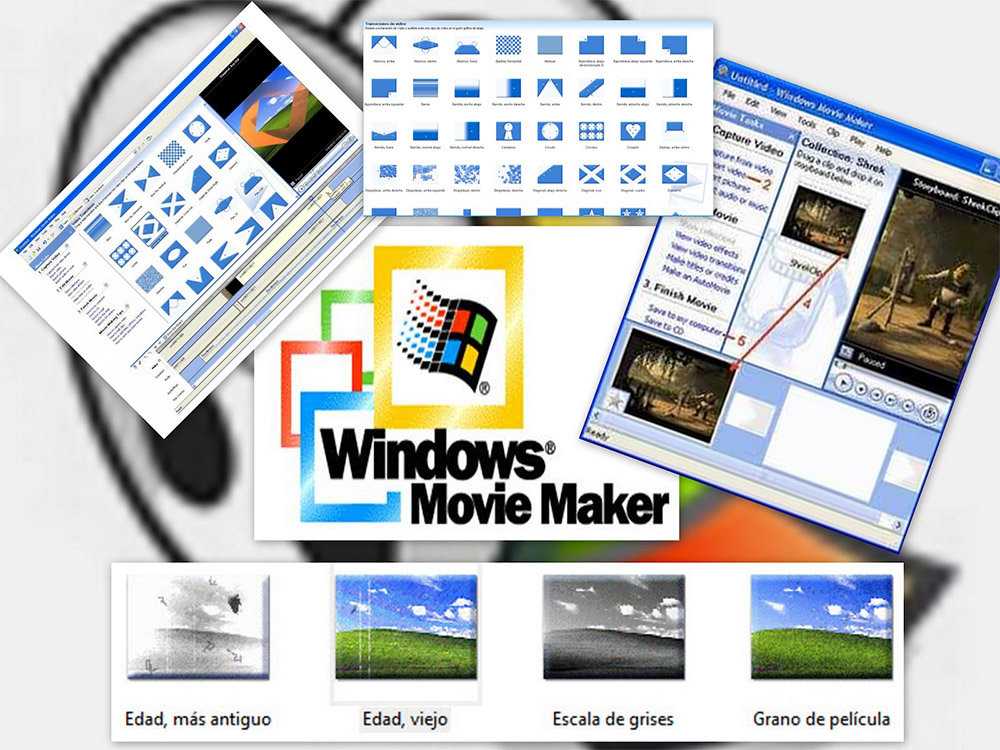
Movie Maker является частью основных программ Windows, поставляемых в комплекте со службой Microsoft Windows.
В новой версии редактора полностью изменилась графика, добавлено множество новых эффектов и возможность редактировать фильмы с HD-камер. Благодаря интеграции с Windows DVD Maker, фильмы из редактора можно записывать прямо на диски.
Программа установки и загрузки клипов
Чтобы начать работу с Windows Movie Maker, нам нужно установить программный пакет Windows. Затем мы можем загрузить клипы в редактор, который будет частью фильма, который мы редактируем. Нам нужно заранее скопировать клипы с камеры и сохранить их на жестком диске или другом носителе. Мы нарежем их до нужной длины и соберем в редакторе.
- После загрузки и запуска файла открывается мастер установки основных программ Windows. Нажмите Установить все программы из основных программ Windows (рекомендуется).
- Запустите Windows Movie Maker, нажав «Пуск», а затем в Windows Movie Maker.

- Через некоторое время мы увидим главное окно редактора.
Если вы собираетесь смонтировать широкоэкранный фильм, например HD (соотношение сторон 16: 9), вам не нужно изменять настройки редактора по умолчанию. Если наш фильм состоит из 4: 3 снимков (типично для SD-фильмов, например, с камеры PAL или цифровой камеры), в меню выберите «Проект», а затем «Стандартный» (4: 3).
- Теперь мы можем загрузить видеофайлы и фотографии, которые будут включены в видео, в редактор. Для этого нажмите на ссылку «Нажмите здесь» для поиска видео и фотографий.
- Откроется системное окно, в котором мы ищем каталог с видеоклипами или фотографиями, которые мы хотим загрузить в редактор.
Откройте его, нажав на имя на панели слева от Моего видео. Выберите отдельные файлы, удерживая нажатой клавишу Ctrl и нажимая на миниатюры файлов. Выбор появится в углах миниатюры выбранных файлов (см. Изображение ниже).
Фильм с веб-камеры
Если к нашему компьютеру подключена веб-камера, мы можем использовать ее в качестве источника снимков для фильма, созданного в программе Windows Movie Maker. Для этого после открытия окна редактора нажмите «Видео» с веб-камеры.
Для этого после открытия окна редактора нажмите «Видео» с веб-камеры.
Откроется окно для захвата фильма с камеры. Нажмите «Запись», чтобы начать запись фильма.
В окне предварительного просмотра записанного изображения с камеры будет видно все время. Когда вы хотите закончить запись, нажмите «Стоп». Откроется окно для сохранения изображения. Выберите папку назначения, введите новое название фильма и нажмите «Сохранить».
Сохраненные снимки можно редактировать и собирать так же, как описано в советах по сборке.
Мы создаем фильм из загруженных видеоклипов
После загрузки клипов в Movie Maker, мы можем приступить к правильному редактированию фильма. Сначала мы расположим клипы в правильном порядке, в соответствии с ранее разработанным сценарием фильма. Затем мы обрежем их в соответствии с предположениями сценария, а также добавим фотографии, музыку и субтитры. Посмотрим, как это сделать.
- Клипы, загруженные в Movie Maker, отображаются в виде сценария справа от рабочего окна программы.

Конец и начало каждого клипа помечены символом перфорации кинопленки (1). Вид сценария можно уменьшить или увеличить, переместив ползунок внизу окна (2).
- Чтобы отсортировать клипы в правильном порядке, просто перетащите их в представлении сценария. Поместите курсор на клип, который вы хотите изменить, нажмите кнопку мыши, а затем, удерживая ее, перетащите клип в нужное место, например, между двумя другими клипами (см. Рисунок ниже).
- Когда мы закончим размещать клипы, мы можем их разрезать, чтобы избавиться от ненужных фрагментов, например, слишком длинных последовательностей, во время которых ничего не происходит. Чтобы обрезать выбранный клип, дважды щелкните его миниатюру в представлении сценария.
Черная линия (см. Рисунок выше), видимая на иллюстрации, является курсором, указывающим начало фильма.
- Movie Maker перейдет в режим редактирования клипа. Появится соответствующее меню, в котором мы нажимаем на инструмент обрезки.
Два индикатора появятся на слайдере под окном предварительного просмотра.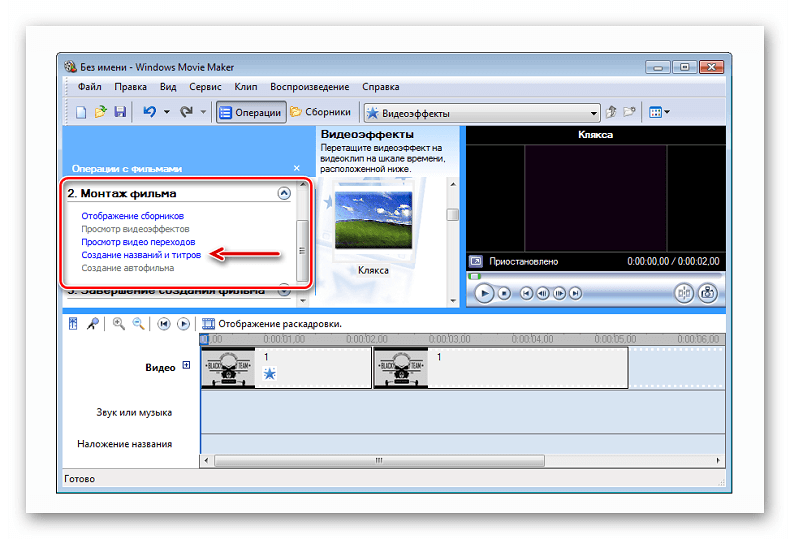 Постоянно просматривая предварительный просмотр, установите индикатор (см. Изображение ниже) в том месте, где должно быть новое начало файла.
Постоянно просматривая предварительный просмотр, установите индикатор (см. Изображение ниже) в том месте, где должно быть новое начало файла.
Аналогично, наблюдая за предварительным просмотром, установите индикатор (см. Изображение выше) в том месте, где должен быть новый конец файла.
После соответствующей настройки индикаторов, нажмите на меню «Сохранить обрезку».
В полях Начальная точка и Конечная точка мы видим точное время нового начала и конца клипа.
- Если в одном клипе есть два снимка, отделенных друг от друга сценами, которые мы хотим вырезать, мы должны разделить клип, а затем соответствующим образом разрезать две части, чтобы точно разделить нужные сцены. Чтобы разделить клип, сначала поместите курсор в место разделения (см. Рисунок ниже), а затем в меню нажмите «Разделить».
Теперь обрежьте обе части клипа, как описано в пункте 4 этой подсказки.
- Клипы также могут быть замедлены или ускорены для достижения желаемого эффекта, предполагаемого в сценарии.

Чтобы изменить скорость воспроизведения клипа, дважды щелкните его миниатюру, а затем выберите соответствующий коэффициент ускорения или замедления в меню из списка (см. Рисунок выше). Например, чтобы фильм длился в два раза дольше, выберите 0,5x. В свою очередь, чтобы ускорить клип в два раза, выберите 2x.
Добавляем фотографии в фильм
Для нашего фильма мы можем легко смонтировать любое количество фотографий. Это очень просто и позволит нам оживить фильм. Посмотрим, как это сделать.
- Чтобы вставить изображение в фильм, сначала в режиме просмотра сценария поместите курсор в место, где должно быть вставлено изображение. Затем нажмите Добавить видео и фото.
В системном окне мы ищем папку с фотографиями, отмечаем выбранную фотографию и нажимаем Открыть. Он появится в месте, указанном курсором.
- По умолчанию Movie Maker устанавливает время отображения подключенного изображения на 7 секунд. Это слишком много Время показа неподвижного снимка не должно превышать 5 секунд, а в некоторых случаях может быть даже короче.

Чтобы изменить время отображения фотографии, дважды щелкните миниатюру фотографии в виде сценария, а затем в меню введите новое время в поле «Длительность отображения».
- Мы также можем применить другой трюк, состоящий в том, чтобы удерживать выбранное изображение в течение долгого момента. Для этого мы сделаем снимок кадра пленки, который мы хотим сохранить, а затем смонтируем его как фотографию.
Сначала разделите клип по месту, где находится выбранный кадр. Наблюдая за предварительным просмотром, установите курсор на выбранный кадр и нажмите «Фото» в меню.
В системном диалоговом окне выберите каталог, введите имя снимка кадра и нажмите «Сохранить». Далее мы загружаем созданное изображение в фильм, как в пунктах 1 и 2 данного руководства.
Добавляем переходы и визуальные эффекты
Windows Movie Maker оснащен множеством переходов, которые мы можем оживить, вставив фильм между отдельными клипами. Кроме того, в программе есть несколько эффектов, которые обрабатывают цвета пленки. Давайте посмотрим, как вставить переходы и использовать эффекты.
Давайте посмотрим, как вставить переходы и использовать эффекты.
- Чтобы вставить переход, щелкните меню вкладки «Анимации». После открытия меню мы увидим множество переходов. Например, если навести курсор на эскиз перехода (см. Рисунок ниже), на экране отобразится предварительный просмотр операции выбранного перехода.
- Теперь установите курсор в том месте, где должен быть эффект. Затем нажмите на эскиз выбранного перехода. Чтобы удалить переход, нажмите на пустой эскиз (см. Изображение ниже).
Если вы хотите использовать один и тот же переход во всех клипах, нажмите «Применить ко всем».
Если вы хотите изменить время отображения перехода, введите новое значение в поле «Длительность отображения».
- Чтобы изменить внешний вид клипа, мы можем применить визуальный эффект. Для этого нажмите на меню на вкладке «Визуальные эффекты». Мы увидим эффект миниатюры. При наведении курсора мыши на миниатюру, например (1), на экране предварительного просмотра отобразится демонстрация эффекта выбранного эффекта.

Чтобы добавить эффект, щелкните клип, в котором вы хотите применить, а затем нажмите на миниатюру. Чтобы удалить эффект, установите курсор в виде сценария на клипе, в котором мы его использовали, а затем в меню нажмите на пустой эскиз (2).
Мы можем, например, вставить новый эффект.
- Если клип слишком темный, мы также можем улучшить яркость изображения. Для этого щелкните клип в представлении сценария, в меню выберите Визуальные эффекты, а затем Яркость. Используйте ползунок, чтобы установить желаемую яркость, наблюдая за эффектом в окне предварительного просмотра.
Добавляем музыкальную иллюстрацию к фильму
Следующим шагом будет добавление музыкальной иллюстрации. Мы смешиваем его с оригинальным саундтреком, чтобы создать фон для изображения. Фильмы с музыкальным сопровождением намного приятнее. Посмотрим, как добавить музыку в фильм.
- В главном меню нажмите «Добавить музыку».
В системном диалоговом окне мы ищем музыкальную папку, выбираем файл одним щелчком мыши и нажимаем Открыть. Музыка будет вставлена ??в фильм — она ??появится в виде полосы над миниатюрами видеоклипов.
Музыка будет вставлена ??в фильм — она ??появится в виде полосы над миниатюрами видеоклипов.
- Чтобы правильно обрезать музыку так, чтобы она соответствовала длине фильма, дважды щелкните музыкальную панель в представлении сценария. Откроется меню редактирования музыки. Установите курсор в виде сценария в конце фильма и щелкните меню «Задать конечную точку».
- Поскольку обрезанная музыка может внезапно закончиться, хорошо отключить звук, чтобы смягчить эффект разрушения мелодии. Для этого выберите опцию Slow из списка Fade up.
- Наконец, мы уравновешиваем громкость оригинального саундтрека и добавленной музыки. Чтобы сделать это, нажмите на вкладку Project в меню, а затем на кнопку Audio Mix. Баланс громкости, регулируя ползунок.
Перемещение его вправо усиливает музыку, слева — оригинальный саундтрек. Правильный баланс громкости достигается методом проб и ошибок, воспроизводя фильм и соответственно перемещая ползунок.
Добавляем субтитры к фильму
Для нашего фильма мы также можем добавить субтитры — заголовок и финал, а также подписи в середине фильма.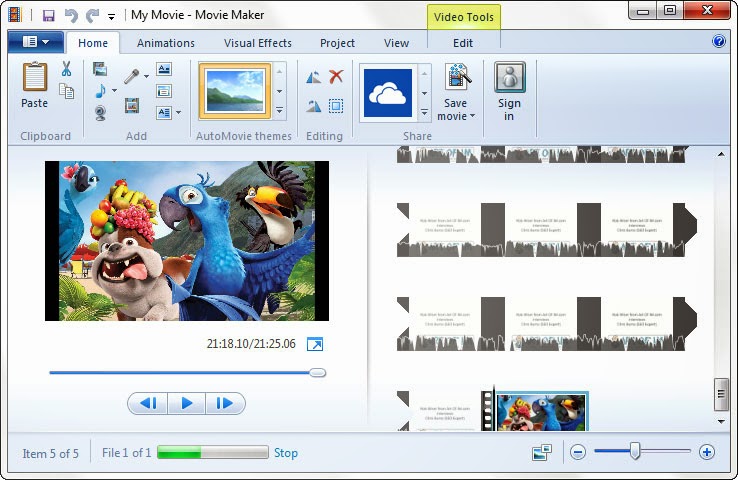 Посмотрим, как это сделать.
Посмотрим, как это сделать.
- Чтобы добавить титры субтитров, нажмите значок (1) в главном меню Windows Movie Maker.
Перед просмотром фильма автоматически будет добавлен фрагмент с субтитрами (2), видимый также в окне предварительного просмотра (3). Мы помечаем субтитры в кадре (4), расширяя выделение мышью, а затем вводим новое содержимое субтитров на клавиатуре.
- Если вы хотите изменить цвет фона субтитров, нажмите на цвет фона, а затем на миниатюру выбранного цвета в меню.
- Мы также можем использовать дополнительные эффекты. Например, если мы хотим, чтобы субтитры перемещались снизу вверх, нажмите (см. Изображение ниже).
- Чтобы добавить субтитры в конце фильма, нажмите (1). Если вы хотите добавить подпись посередине, нажмите (2).
Мы редактируем субтитры так же, как описано в пунктах 1-3 данного руководства.
Мы сохраняем отредактированный фильм
В Windows Movie Maker вы можете сохранить готовый фильм на жесткий диск вашего компьютера или на DVD. Посмотрим, как это сделать.
Посмотрим, как это сделать.
Сохраняем фильм на жесткий диск
- Чтобы сохранить фильм на жестком диске, нажмите «Сохранить фильм» в главном меню редактора. Затем в расширенном меню нажмите «Рекомендовано для этого проекта».
- В системном диалоговом окне откройте папку, в которую вы хотите сохранить фильм (по умолчанию это папка Мои документы \ Мои видео).
Введите имя файла и нажмите «Сохранить». Фильм отображается и сохраняется. Это может занять несколько или даже несколько минут — в зависимости от длины и разрешения видео, а также от скорости компьютера.
Мы записываем фильм на DVD
- Если вы хотите сохранить фильм на DVD, нажмите кнопку «Сохранить фильм», затем в расширенном меню выберите опцию «Записать DVD».
- Откроется мастер создания DVD. В первом окне нажмите кнопку «Далее». В следующем выберите шаблон меню на правой панели — щелкните, например, для такого Классика.
Фоном для меню всегда будет изображение кадра нашего фильма. Теперь нам нужно настроить тексты, чтобы они были видны в меню. Для этого нажмите на меню «Настройка».
Теперь нам нужно настроить тексты, чтобы они были видны в меню. Для этого нажмите на меню «Настройка».
- Откроется окно с формой описания меню. Мы вводим соответствующие тексты в соответствующие поля (см. Изображение ниже).
Если вы хотите просмотреть изменения, нажмите Preview. Чтобы сохранить изменения, нажмите «Изменить текст».
- После ввода нашего текста в готовый шаблон меню, мы уже можем записать DVD с фильмом. Нажмите на Burn. В правом нижнем углу экрана вы увидите сообщение о том, что дополнительная программа Windows DVD Maker начала записываться (см. Изображение ниже).
Когда запись закончится, диск будет извлечен из дисковода, и мы увидим сообщение (см. Изображение ниже).
Нажимаем Закрыть. Мы можем закрыть создатель DVD, нажав на Отмена. Мы также заканчиваем работу с Windows Movie Maker, нажав X (Закрыть).
Мы отправляем видео на YouTube
Используя Windows Movie Maker, мы можем отправить наше видео на несколько веб-сайтов. В нашем примере мы отправим видео на YouTube. Внимание! У вас должен быть аккаунт YouTube, созданный ранее.
В нашем примере мы отправим видео на YouTube. Внимание! У вас должен быть аккаунт YouTube, созданный ранее.
- В главном меню Movie Maker нажмите на YouTube.
Мы нажимаем на ссылку с рекомендуемым разрешением фильма, в нашем примере это 640×480 (рекомендуется).
Откроется окно входа в Windows. Введите логин и пароль в соответствующие поля, затем нажмите «Войти».
- В следующем окне нам будет предложено войти в YouTube. Введите логин и пароль в соответствующие поля, затем нажмите «Войти».
- Теперь заполните форму, содержащую название видео, которое будет отображаться на YouTube, краткое описание и так называемые теги, то есть слова, используемые YouTube для поиска фильма.
Ниже в списке «Категория» выберите категорию «Фильм, анимация и лицензия (авторизация)», по которой будет распространяться видео. Мы нажимаем на Опубликовать.
Начнется рендеринг и отправка фильма на YouTube. После этого вы можете закрыть Windows Movie Maker, нажав X (Закрыть).
MiniTool MovieMaker – лучшая бесплатная программа для создания фильмов для Windows [Полный обзор]
MiniTool MovieMaker, разработанный MiniTool Software Ltd., представляет собой отличный инструмент для редактирования видео, который помогает пользователям с легкостью редактировать видео. С помощью этого бесплатного средства для создания фильмов для Windows даже новички могут быстро создавать привлекательные видеоролики. В этой статье мы дадим вам полный обзор этого бесплатного программного обеспечения для создания фильмов.
MiniTool MovieMaker — это простое в использовании программное обеспечение для редактирования видео, разработанное для Windows. Качественные и привлекательные видеоролики можно легко создать за считанные минуты. Этот бесплатный видеоредактор — лучшее программное обеспечение для редактирования видео для начинающих и создателей контента.
Скачать бесплатно
Эта программа содержит множество основных и продвинутых инструментов для редактирования видео. Теперь давайте перейдем к следующей части, чтобы получить обзор этого бесплатного производителя фильмов для Windows.
Теперь давайте перейдем к следующей части, чтобы получить обзор этого бесплатного производителя фильмов для Windows.
Обзор MiniTool MovieMaker
MiniTool MovieMaker — одно из лучших бесплатных программ для редактирования видео без пакетов, рекламы, вирусов и водяных знаков. Благодаря хорошо организованному и интуитивно понятному пользовательскому интерфейсу он идеально подходит для начинающих, чтобы легко создавать высококачественные видео.
На этой платформе вы можете превратить свое видео в произведение искусства и придать видео потрясающий вид. Ресурсы обновляются в соответствии с тенденциями, чтобы сделать ваше видео блестящим.
Зная основы этого бесплатного программного обеспечения для создания фильмов, вы можете задаться вопросом, как получить этот замечательный инструмент. Следуйте инструкциям ниже.
Способ получения MiniTool MovieMaker
MiniTool MovieMaker специально разработан для операционной системы Windows. Вы можете установить эту бесплатную программу для создания фильмов для Windows на Windows 7/8/8. 1/10/11.
1/10/11.
Способ установки прост и удобен, вы можете выполнить следующие шаги:
1. Перейдите на официальный сайт MiniTool MovieMaker и нажмите кнопку 9.0005 Бесплатная загрузка Вы также можете нажать кнопку ниже, чтобы бесплатно загрузить это программное обеспечение для редактирования видео.
Бесплатная загрузка
2. После загрузки MiniTool MovieMaker следуйте инструкциям по установке, чтобы установить MiniTool MovieMaker.
3. После завершения установки запустите эту программу.
Функции редактирования видео
Начать проект редактирования видео очень просто, если у вас есть такое программное обеспечение, как MiniTool MovieMaker. Вы можете импортировать различные медиафайлы, перетаскивая их на временную шкалу.
Давайте посмотрим на функции редактирования видео в этом видеоредакторе Windows:
- Быстро создайте красивое видео с помощью шаблонов
- Импорт видео, изображений и аудио в различных форматах
- Объединить, разделить и обрезать целевое видео
- Применение стильных переходов, эффектов, заголовков, надписей, титров, движений или анимированных элементов в видео
- Ускорить, замедлить, реверсировать, повернуть, перевернуть видео
- Настройка контрастности, насыщенности, яркости или добавление эффектов 3D LUT к видео
- Постепенное появление/затухание звука или изменение его громкости
- Преобразование видео в GIF
- Поддержка до 9 дорожек для добавления текста и анимированных элементов
- Изменить качество видео, битрейт видео и разрешение видео
Click to Tweet
Поддержка форматов Wide Media
MiniTool MovieMaker поддерживает различные форматы видео, изображений и аудио.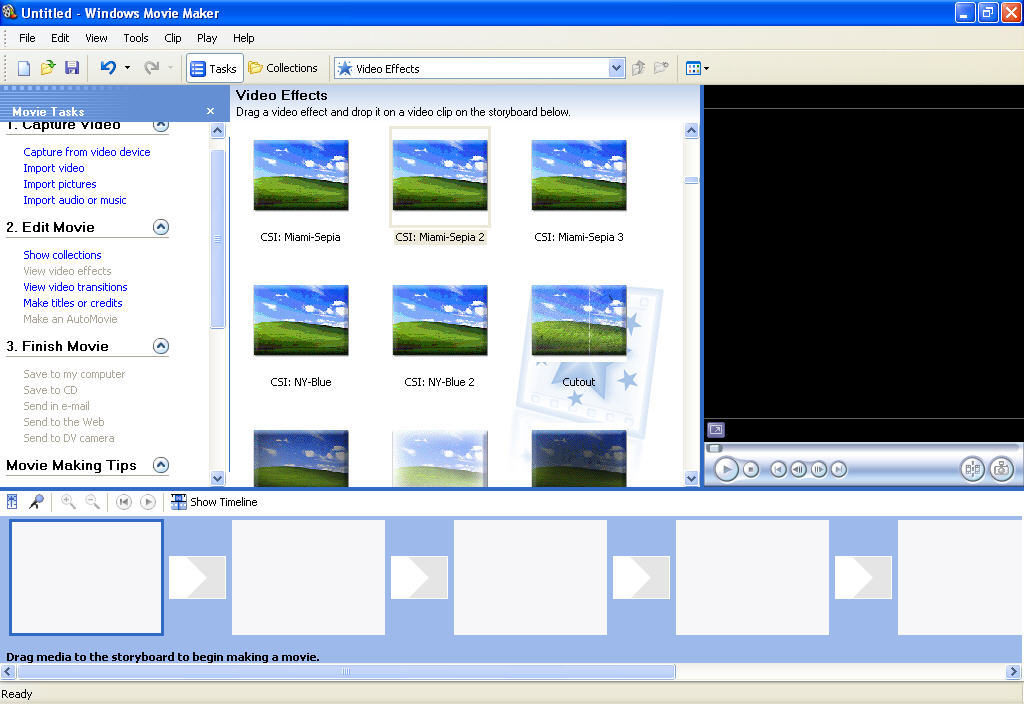
Вот таблица поддерживаемых форматов входных данных:
Медиафайл | Форматы |
Видео | MP4, AVI, MOV, WMV, FLV, MKV, TS, 3GP, MPEG, VOB, WEBM, RMVB |
Изображение | BMP, ICO, JPEG, JPG, PNG, GIF |
Аудио | MP3, FLAC, M4R, WAV, M4A, AAC, обезьяна, AMR |
Как мы видим, MiniTool MovieMaker поддерживает широкий спектр медиаформатов. Независимо от того, какой вариант вы выберете, вы можете сохранять видео в различных видеоформатах или напрямую экспортировать его на свой ПК или другие устройства, такие как iPhone, Apple TV, iPad, смартфон, Nexus, Xboxone, Galaxy note 9, PS4 и Sony TV.
Когда вы будете готовы экспортировать результирующее видео, вы можете настроить параметры экспорта, например переименовать видео, выбрать формат видео, изменить место сохранения видео, а также настроить разрешение видео, качество видео и битрейт.
Полный обзор MiniTool MovieMaker
MiniTool MovieMaker уже довольно давно является популярным видеоредактором для многих пользователей. Поэтому в этом разделе мы подробно рассмотрим MiniTool MovieMaker.
Медиатека
Медиатека — важная часть организации ваших активов. На данный момент все импортированные медиафайлы, включая видео, фотографии и музыкальные файлы, хранятся в папке My Album . Вы также можете найти медиафайлы в Videos , Музыка и Картинки .
Чтобы сделать вашу работу намного проще, это лучшее бесплатное программное обеспечение для редактирования видео поставляется с обновленными встроенными звуковыми дорожками. Вы можете установить встроенную музыку или локальные аудиофайлы в качестве фоновой музыки для видео.
Вы можете установить встроенную музыку или локальные аудиофайлы в качестве фоновой музыки для видео.
Интерфейс
Что касается интерфейса, MiniTool MobieMaker — очень удобный видеоредактор. У него понятный интерфейс, в котором легко разобраться даже с первого раза. Аккуратный сенсорный интерфейс позволяет вам просматривать любой клип в Media просмотреть, просто наведя на него курсор.
В MiniTool MovieMaker отображается стандартный трехпанельный интерфейс редактирования видео: исходный контент находится вверху слева, окно предварительного просмотра вверху справа, а временная шкала занимает нижнюю часть экрана. Все инструменты различаются, чтобы сделать интерфейс простым.
Переходы
Чтобы видеоклипы были плавными, вы добавляете переходы, просто перетаскивая один из 90+ красивых вариантов между двумя клипами. Он автоматически обрабатывает любое необходимое перекрытие. Все, что вам нужно сделать, это нажать на Вкладка Transition , чтобы найти нужный параметр и перетащить его между двумя клипами.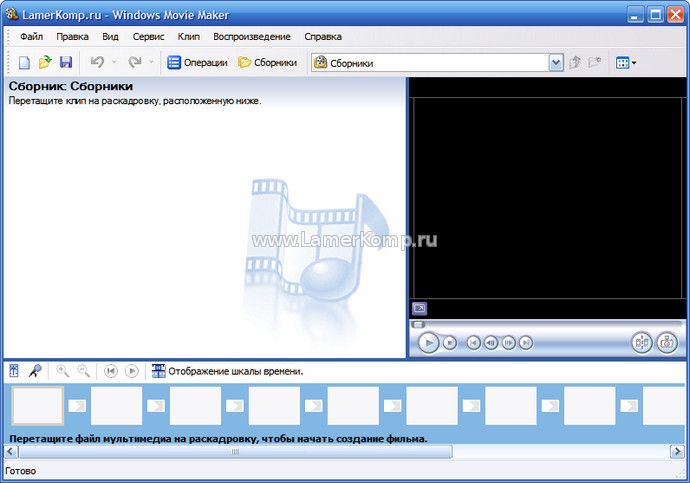 Вы можете изменить продолжительность и режим перехода.
Вы можете изменить продолжительность и режим перехода.
Эффекты
Более 50 обновленных фильтров обеспечивают широкий спектр эффектов: от художественного до Instagram-подобного. Вы можете навести на них курсор, чтобы увидеть, как они применяются к клипу в окне предварительного просмотра. Среди этих эффектов есть инструменты цветокоррекции, такие как контрастность, насыщенность и регулировка яркости. Вы также можете применять эффекты 3D LUT к своим видео.
Придать эффект привлекательности вашему видео с помощью MiniTool MovieMaker очень просто. Просто перейдите на вкладку Effect и найдите тот, который вам нравится, затем перетащите его в целевой видеоклип.
Текст
Заголовки и добавление текста в MiniTool MovieMaker сделаны хорошо. Вы можете легко добавлять подписи, титры и заголовки к видео. Многие параметры заголовка анимированы, и нет проблем с изменением шрифта, размера, цвета, непрозрачности и выравнивания.
Чтобы добавить текст к своим видео, просто перейдите на вкладку Текст . Выбрав один из хорошо продуманных стилей текста, вы можете вводить текст и редактировать его прямо в окне предварительного просмотра.
Движение
Движение, также известное как эффект панорамирования и масштабирования или эффект Кена Бернса, представляет собой тип эффекта панорамирования и масштабирования, используемый при постобработке видео для придания видео более динамичного вида. MiniTool MovieMaker предоставляет на выбор более 30 вариантов движения, таких как панорамирование вниз, панорамирование вверх, увеличение влево, увеличение вправо, уменьшение центра и т. д.
Чтобы применить эффект движения к видео, просто щелкните Движение в библиотеке движения. Нажмите на значок + или перетащите нужный клип в целевой клип на временной шкале.
Elements
Мультяшные анимированные элементы — это забавная анимированная графика для улучшения ваших видео. MiniTool MovieMaker предлагает более 70 различных типов мультяшных анимированных элементов, таких как стрелки, смайлики, природа, домашние животные, путешествия и Интернет, для украшения ваших видео.
MiniTool MovieMaker предлагает более 70 различных типов мультяшных анимированных элементов, таких как стрелки, смайлики, природа, домашние животные, путешествия и Интернет, для украшения ваших видео.
Чтобы добавить анимированный элемент в видео, просто перейдите к элементу , чтобы получить доступ к библиотеке элементов и загрузить обновленный исходный код элемента. Выбрав нужный элемент для видео, вы можете вносить изменения в этот элемент, переворачивая, вращая, изменяя положение и размер в видео.
Системные требования
Рекомендуемые системные требования MiniTool MovieMaker приведены ниже для пользователей, которые хотят узнать больше об этом удобном инструменте:
ОС | Windows 7, Windows 8, Windows 8.1, Windows 10, Windows 11 |
ЦП | Intel i5 или лучше, 2 ГГц+ (рекомендуется Intel 6-го поколения или новее) |
ОЗУ | 8 ГБ ОЗУ |
Диск | 10 ГБ свободного места на жестком диске (рекомендуется SSD) |
ГП | Intel HD Graphics 5000 или новее; NVIDIA GeForce GTX 700 или новее; AMD Radeon R5 или новее |
Как импортировать видео, изображения, музыку в MiniTool MovieMaker?
Узнав об этой творческой бесплатной программе для создания фильмов для Windows и загрузив ее, пришло время использовать ее для создания привлекательного видео. Чтобы применить магию к своим видеоматериалам, первое, что вам нужно сделать, это загрузить медиафайлы в MiniTool MovieMaker.
Чтобы применить магию к своим видеоматериалам, первое, что вам нужно сделать, это загрузить медиафайлы в MiniTool MovieMaker.
Чтобы сделать потрясающее видео, вы можете импортировать видеоклипы, изображения и аудиофайлы в MiniTool MovieMaker. Здесь мы покажем вам, как импортировать три типа медиафайлов на эту платформу.
Как импортировать видео и изображения в MiniTool MovieMaker?
В этой части мы покажем вам, как импортировать файлы видео и изображений в MiniTool MovieMaker.
Шаг 1. Запустите программу редактирования MiniTool.
Скачать бесплатно
Загрузите MiniTool MovieMaker, нажав кнопку выше и установив его на свой компьютер. Запустите программу и войдите в основной интерфейс.
Шаг 2. Импортируйте видео в программу.
При входе в основной пользовательский интерфейс нажмите Импорт медиафайлов и найдите видеоклипы и изображения, которые хотите отредактировать. Выберите их и нажмите
 А затем перетащите их на временную шкалу.
А затем перетащите их на временную шкалу.Затем вы можете вносить изменения в отснятый материал на этой платформе по своему усмотрению.
Как импортировать музыку в MiniTool MovieMaker?
MiniTool MovieMaker предлагает обновленные встроенные звуковые дорожки, которые пользователи могут установить в качестве фона видео. Если вы хотите добавить свою собственную музыку в эту программу, процесс очень прост. Выполните следующие действия, чтобы импортировать локальные аудиофайлы в MiniTool MovieMaker:
Шаг 1. Запустите MiniTool MovieMaker.
Когда вы запустите эту программу, войдите в основной интерфейс, как мы упоминали выше.
Шаг 2. Загрузите музыкальные файлы в MiniTool MovieMaker.
В главном интерфейсе найдите вкладку Media и нажмите Import Media Files . Найдите музыкальные файлы, которые вы хотите добавить, выберите их и нажмите Открыть для загрузки в MiniTool MovieMaker.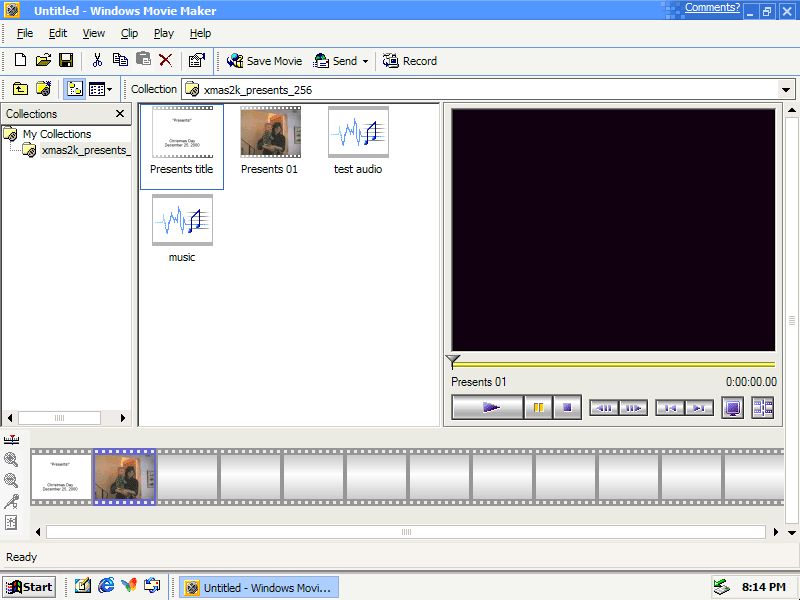
После этого вашу музыку можно будет найти на My Album или часть Music . Затем вы можете установить музыку в качестве фона видео. MiniTool MovieMaker также позволяет настраивать музыку, например постепенно увеличивать/уменьшать громкость или изменять громкость музыки.
Окончательный вердикт MiniTool MovieMaker
MiniTool MovieMaker — простой в использовании, но мощный инструмент. Это лучшее программное обеспечение для редактирования видео для начинающих, а это значит, что оно поставляется со всеми стандартными инструментами, которые нужны пользователям для объединения видео, добавления музыки, применения эффектов и редактирования готовой работы, прежде чем экспортировать ее на локальное устройство или поделиться ею в социальных сетях. СМИ.
Это своего рода видеоредактор, который никогда не разочарует вас, независимо от ваших навыков редактирования. Он подходит как для начинающих, так и для начинающих пользователей и доказал свою эффективность в создании высококачественных видеороликов и слайд-шоу.
Заключение
После прочтения полного обзора бесплатной программы для создания фильмов для Windows — MiniTool MovieMaker — вы можете попробовать этот удобный инструмент для создания привлекательных видеороликов и изучения дополнительных творческих функций.
Если у вас есть какие-либо вопросы или проблемы при использовании MiniTool MovieMaker, не забудьте оставить комментарий ниже или отправить нам электронное письмо напрямую через [email protected]. Мы решим это как можно скорее.
- Твиттер
- Линкедин
- Реддит
Movie Maker 10 — Скачать
Обзор Softonic
Chantelle van Heerden Обновлено 2 месяца назад
Movie Maker 10 — простая, но полезная программа для работы с видео, позволяющая создавать клипов из любых видеороликов.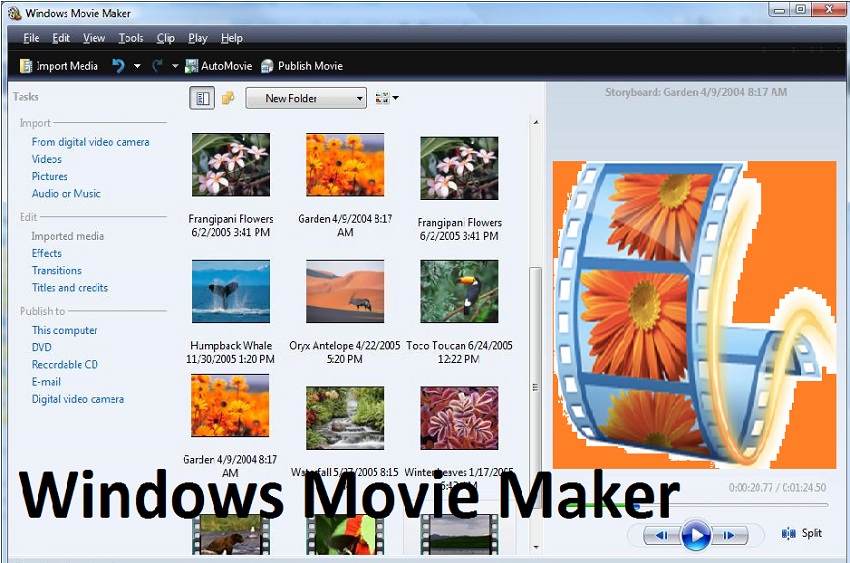 , фото, и музыка. Он предлагает несколько функций редактирования видео, которые позволят вам изобразить вашу историю довольно профессионально. Инструмент простой , доступный и эффективный , которые понравятся различным пользователям независимо от их технических знаний и опыта.
, фото, и музыка. Он предлагает несколько функций редактирования видео, которые позволят вам изобразить вашу историю довольно профессионально. Инструмент простой , доступный и эффективный , которые понравятся различным пользователям независимо от их технических знаний и опыта.
Надежный набор функций и функций
Movie Maker 10 предлагает базовые функции и возможности, такие как редактирование видео, текстовых подписей , добавление фоновой музыки, а также расширенных функций включая эффекты перехода и фильтров изображений . Если вы хотите соединить, обрезать, добавить текстовые подписи и музыку к своим клипам, это программное обеспечение поможет вам сделать это без особых усилий. Если вы хотите снять семейное видео после отпуска, короткое видео для демонстрации вашего продукта или видео для презентации школьного проекта, этого достаточно, чтобы протянуть руку помощи.
Он также поддерживает самых популярных медиаформатов в отрасли, таких как MP4, WMV, MKV, MOV, AVI, MPEG, MPG, MTS, JPG, PNG, GIF, MP3, M4A, WAV. Хотя сначала следует убедиться, что входные видеофайлы содержат кодеки , поддерживаемые Windows 10 UWP . Вы можете выбрать из более чем 30 эффектов перехода и текстовых шрифтов, чтобы сделать фильм еще более качественным.
Две версии файла
Эта видеопрограмма поставляется в двух версиях — бесплатной и PRO. Free ‘ Версия предлагает все функции , перечисленные в . Вы можете создавать проекты для создания слайд-шоу и фильмов. С другой стороны, версия « PRO » предоставляет дополнительных инструментов для редактирования видео и дополнительных функций , таких как переменное движение, выход в формате Full HD и неограниченное наложение фотографий.
Музыкальный редактор включает в себя постепенное исчезновение , постепенное появление и эффекты обрезки аудиоклипа . Таким образом, вы сможете более точно настроить громкость звука для видеоклипов и фоновой музыки. Его сервис доверяют миллионы пользователей. Это служит убедительным подтверждением его общей производительности.
Таким образом, вы сможете более точно настроить громкость звука для видеоклипов и фоновой музыки. Его сервис доверяют миллионы пользователей. Это служит убедительным подтверждением его общей производительности.
Мощное и практичное программное обеспечение для работы с видео
Благодаря бесплатной версии Movie Maker 10 это, несомненно, практичное решение для ваших мультимедийных потребностей, позволяющее с легкостью создавать фильмы. По сравнению с Adobe Premiere, Corel VideoStudio, CyberLink PowerDirector и т. д., более интуитивно понятен в использовании даже при работе с расширенными функциями. Если вы хотите получить доступ к его обширным инструментам, вы можете приобрести предлагаемую версию PRO.
Обзор автора
*** МИЛЛИОН ПОЛЬЗОВАТЕЛЕЙ НЕ МОГУТ ОШИБАТЬСЯ ***
Movie Maker 10 — это приложение, которое поможет вам создавать фильмы из ваших фотографий, видеоклипов и музыки. Он предоставляет базовые функции, такие как обрезка видео, объединение, добавление фоновой музыки и текстовой подписи, а также более продвинутые, такие как фильтр изображений, эффекты перехода.
Он предоставляет базовые функции, такие как обрезка видео, объединение, добавление фоновой музыки и текстовой подписи, а также более продвинутые, такие как фильтр изображений, эффекты перехода.
Вам нужно обрезать, соединить, добавить музыку и текстовые подписи к видеоклипам? Вам нужно снять семейное видео после отпуска, видео презентации проекта в школе или короткое видео, демонстрирующее ваш продукт? Movie Maker 10 от V3TApps — это самое простое, эффективное и доступное приложение для создания фильмов и редактирования видео в магазине Microsoft Store.
*** Различия между БЕСПЛАТНОЙ и ПРО версиями
— БЕСПЛАТНАЯ версия: предоставляет все функции, перечисленные здесь. Вы можете создавать кинопроекты для создания фильмов и слайд-шоу, обрезать видео, объединять видео, добавлять фоновую музыку…
— версия PRO: предоставляет дополнительные быстрые инструменты для редактирования видео и более продвинутые функции, такие как замедленное и ускоренное движение, неограниченное наложение фотографий.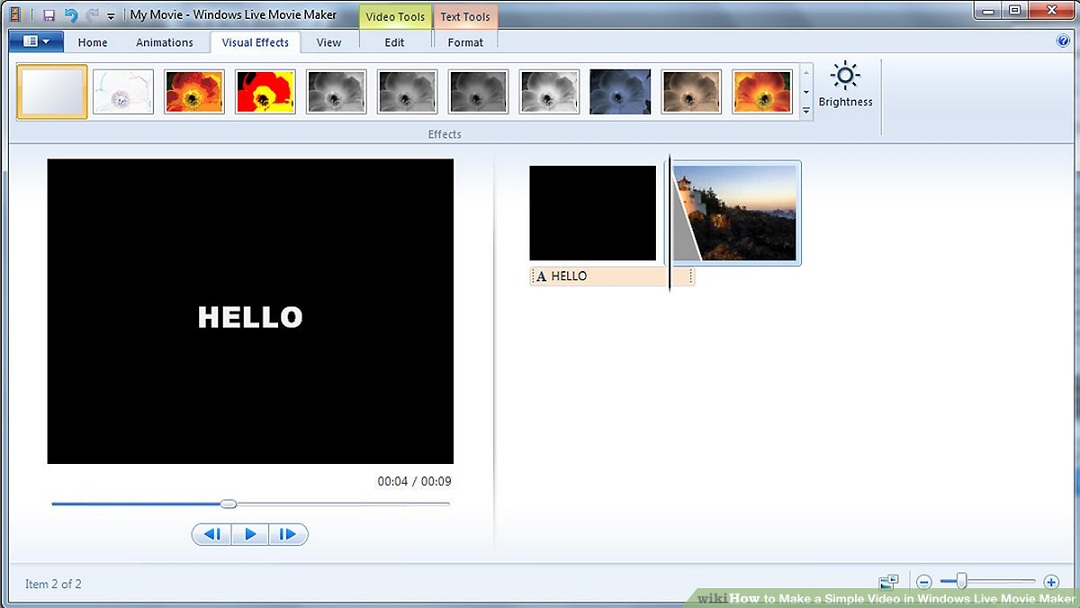 , Выход Full HD.
, Выход Full HD.
Основные функции:
— Создание фильмов из видеоклипов и фотографий
— Обрезка, поворот, объединение видеоклипов
— Добавление и редактирование фоновой музыки (со встроенными музыкальными треками или импортом из пользовательской библиотеки)
— Поддержка наиболее популярных медиаформатов: mp4, wmv, mkv, mov, avi, mpeg, mpg, mts, jpg, png, gif , mp3, m4a, wav. ПРИМЕЧАНИЕ. Входные видеофайлы должны содержать кодеки, поддерживаемые Windows 10 UWP.
— Наложение текстовых подписей, смайликов, неподвижных изображений в картинке, звуковых клипов на видеоклипы
— Добавление титульных слайдов с текстом
— Добавление текстовых подписей к фотографии
— Анимированное панорамирование для неподвижных фотографий
— Фильтры улучшения фотографий
— Более 30 эффектов перехода (выцветание, рябь, перекрестное масштабирование, волна, пикселизация, квадратное стирание…) для фото и видео.
— Более 30 модных шрифтов для надписей
— Музыкальный редактор с обрезкой аудиоклипов, эффектами появления и затухания
— Регулировка громкости звука для видеоклипов и фоновой музыки
— Качество HD-видео
Свяжитесь с нами по адресу v3tapps@hotmail.