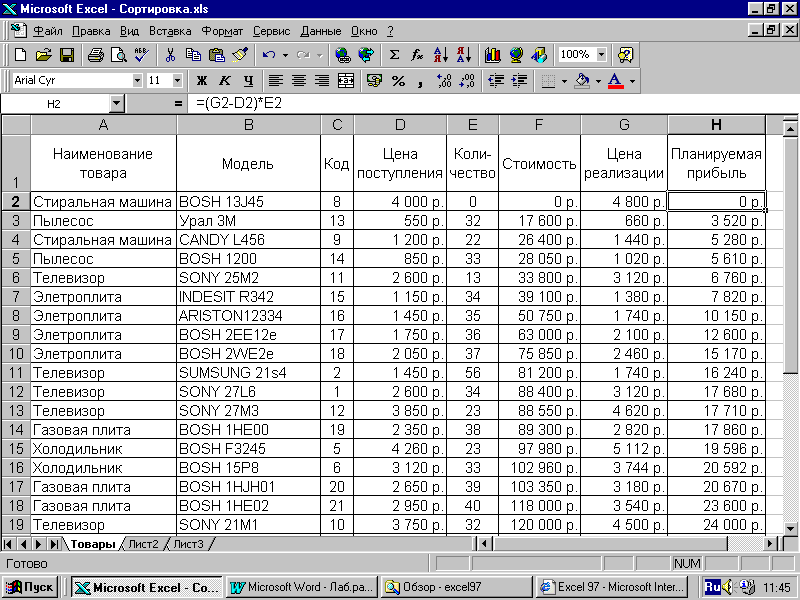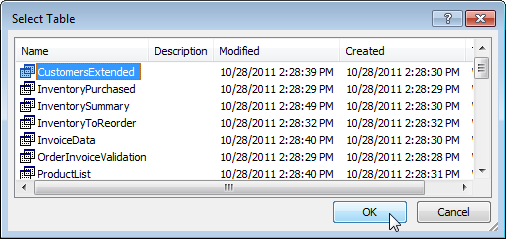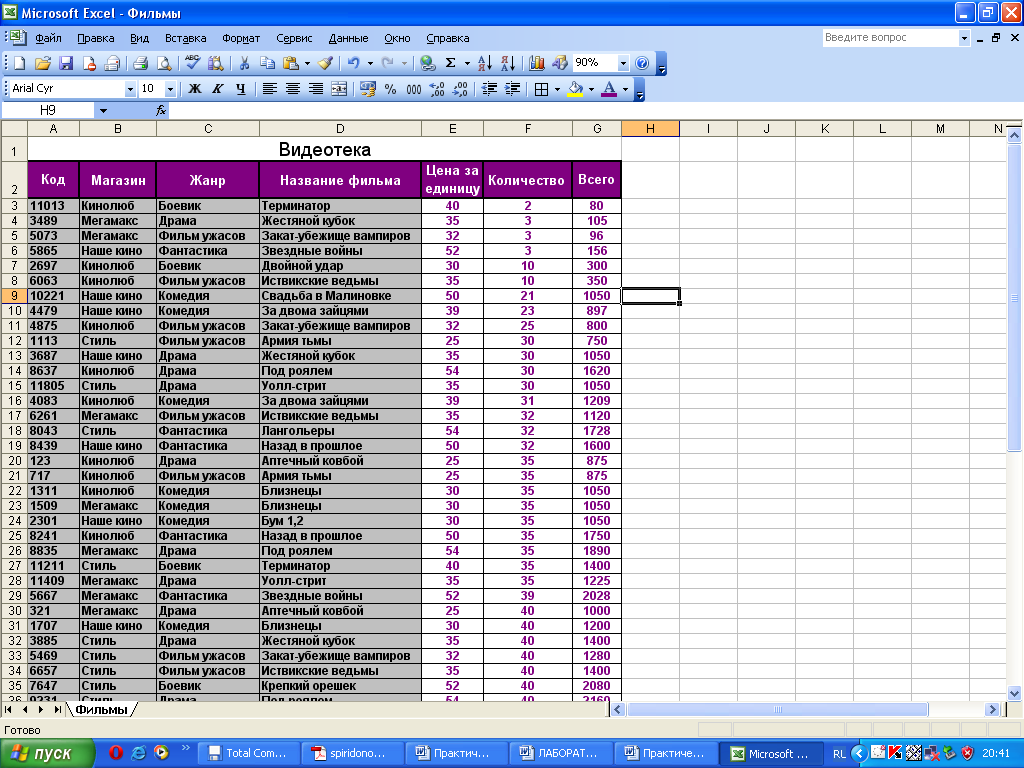Управление данными с помощью Access или Excel
Примечание: Microsoft Access не поддерживает импорт Excel данных с примененной меткой конфиденциальности. В качестве обходного решения можно удалить метку перед импортом, а затем повторно применить метку после импорта. Дополнительные сведения см. в статье «Применение меток конфиденциальности к файлам и электронной почте в Office».
Доступ и Microsoft Excel обладают множеством сходств, что может затруднить выбор программы, которую следует использовать. Например, обе программы могут хранить большие объемы данных, выполнять мощные запросы и средства анализа, чтобы срезить и обрезать эти данные, и выполнять сложные вычисления, которые возвращают необходимые данные.
Однако каждая программа имеет четкие преимущества в зависимости от типа данных, которыми вы управляете, и того, что вы хотите сделать с этими данными. Например, если ваша цель — поддерживать целостность данных в формате, к которому могут получить доступ несколько пользователей, лучше всего выбрать Access, тогда как Excel лучше подходит для сложных числовых данных, которые требуется подробно проанализировать.
Во многих случаях можно использовать обе программы, применяя каждую из них для оптимальной цели. Как правило, Access лучше всего управляет данными: помогает упорядочить их, упростить поиск и доступность для нескольких одновременных пользователей. Excel, как правило, лучше анализировать данные: выполнять сложные вычисления, изучать возможные результаты и создавать высококачественные диаграммы. Если вы используете Access для хранения данных и Excel их анализа, вы можете воспользоваться преимуществами обеих программ.
Прежде чем решить, какую программу использовать, может потребоваться сравнить преимущества каждой программы, узнать, когда лучше использовать одну или другую, и узнать, как работать с обеими программами для достижения именно нужных результатов.
Примечание:
Все Microsoft Office включают Excel, но не все наборы включают Access.Сравнение преимуществ каждой программы
Выбор правильной программы очень важен, если вы хотите получить доступ к сведениям и обновить их с максимальной производительностью и точностью.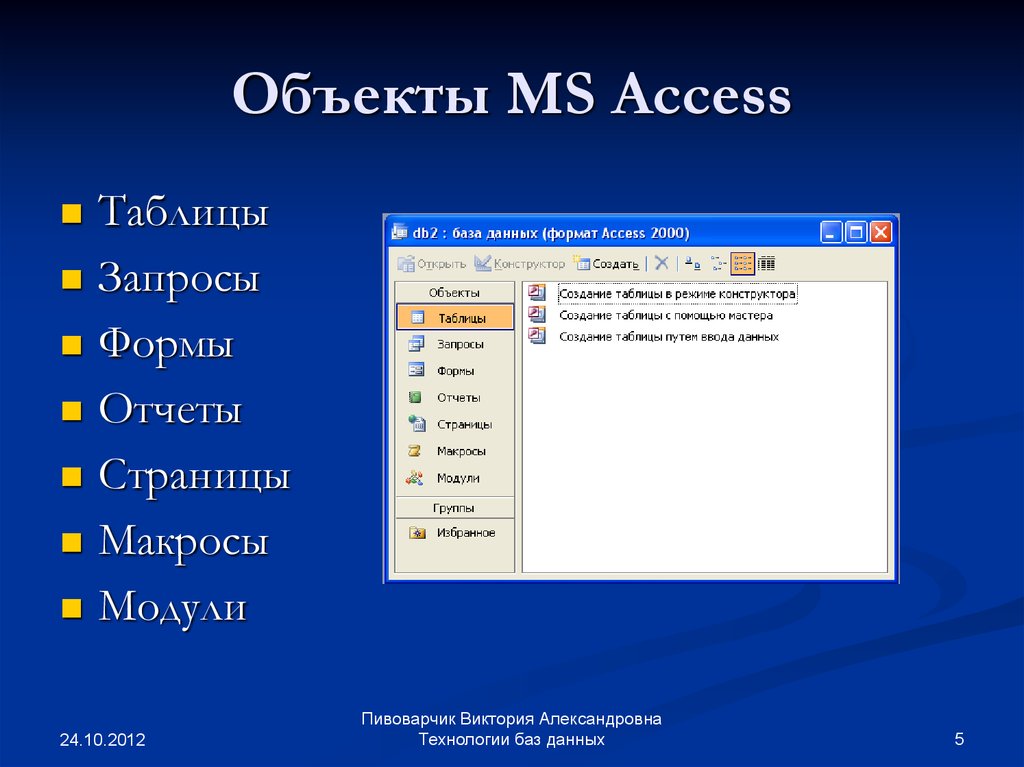 Чтобы узнать, какая программа лучше всего подходит для задач, которые вы хотите выполнить, можно сравнить преимущества, которые каждая программа может предложить в отношении хранения данных, анализа данных, совместной работы с несколькими пользователями и безопасности.
Чтобы узнать, какая программа лучше всего подходит для задач, которые вы хотите выполнить, можно сравнить преимущества, которые каждая программа может предложить в отношении хранения данных, анализа данных, совместной работы с несколькими пользователями и безопасности.
Неструктурированные и реляционные данные Чтобы решить, какая программа лучше всего подходит для хранения данных, задайте себе следующий вопрос: реляционные данные или нет? Данные, которые могут эффективно содержаться в одной таблице или листе, называются неструктурированными или
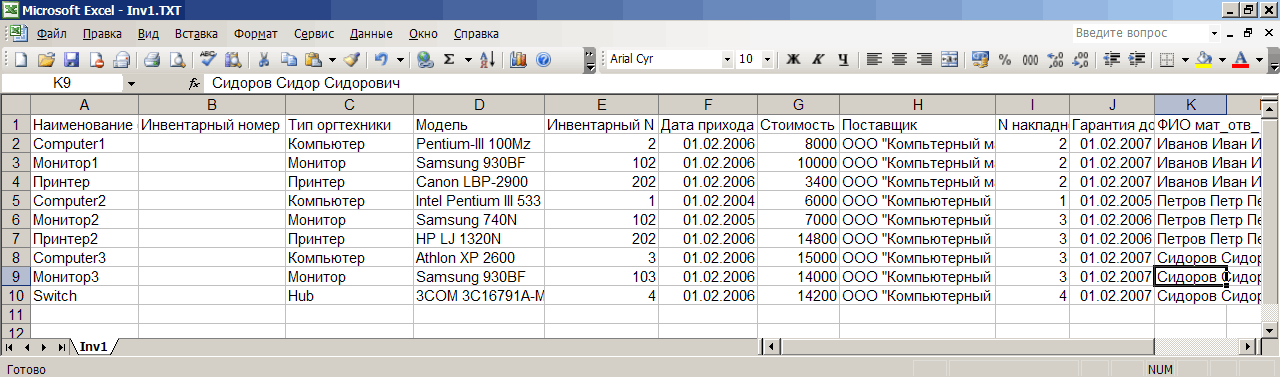
В реляционная база данных сведения упорядочиваются по нескольким таблицам. В хорошо спроектированной реляционной базе данных каждая таблица является плоской и содержит сведения только об одном типе данных. Например, при создании базы данных клиента имена клиентов должны храниться в одной таблице, а адреса выставления счетов и доставки клиентов — в отдельной таблице. Хранить адреса отдельно от имен рекомендуется, так как у каждого клиента может быть несколько адресов, и вы хотите иметь возможность вводить несколько адресов для каждого клиента без необходимости повторного ввода имени клиента для каждого адреса.
Локальные и внешние данные Вы можете использовать Access для подключения к данным из различных внешних источников данных, чтобы просматривать, запрашивать и редактировать эти данные без необходимости их импорта. Например, Access предоставляет команды для подключения к существующим данным в базе данных Microsoft SQL Server, файле dBASE или папке Outlook, а также к многим другим источникам данных. С помощью Excel можно подключаться к различным источникам данных, включая базы данных Access, SQL Server и Analysis Services, текстовые и XML-файлы, а также источники данных ODBC и OLE DB. Однако изменить данные для изменения исходных данных с помощью пользовательского интерфейса Excel нельзя.
С помощью Excel можно подключаться к различным источникам данных, включая базы данных Access, SQL Server и Analysis Services, текстовые и XML-файлы, а также источники данных ODBC и OLE DB. Однако изменить данные для изменения исходных данных с помощью пользовательского интерфейса Excel нельзя.
Access и Excel предоставляют команды для подключения к данным в Windows SharePoint Services списках. Однако Excel предоставляет доступ только для чтения к спискам SharePoint; в то время как Access позволяет считывать и записывать данные в SharePoint списков.
Целостность данных и гибкость Уникальные идентификаторы помогают сохранить целостность данных и гарантируют, что две строки (или записи) не содержат точно одинаковые данные. Уникальные идентификаторы также предоставляют самый быстрый способ получения данных при поиске или сортировке данных. В Access можно использовать тип данных AutoNumber для автоматического создания уникального идентификатора для каждой записи.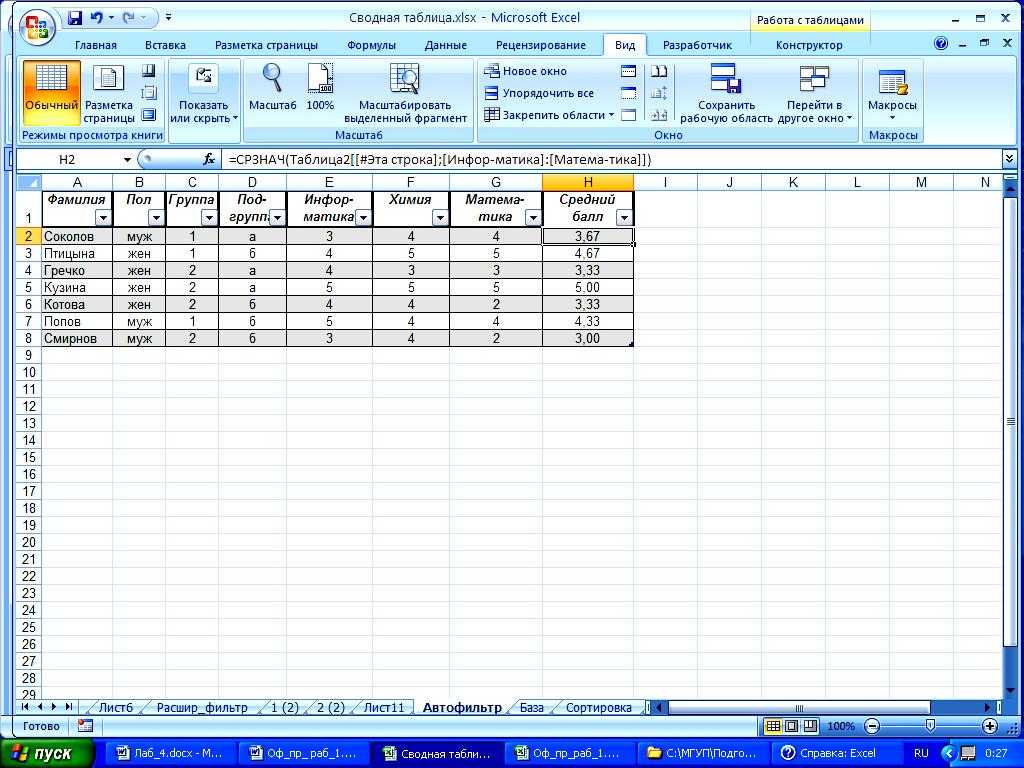 Затем эти идентификаторы можно использовать для связываия записей в одной таблице с одной или несколькими записями в другой таблице.
Затем эти идентификаторы можно использовать для связываия записей в одной таблице с одной или несколькими записями в другой таблице.
Структура, применяемая Access к данным, помогает обеспечить целостность данных. Access может требовать, чтобы новые записи в одной таблице имеют существующее соответствующее значение в другой таблице, чтобы не создавать «потерянные» записи. Например, вам не нужен заказ, который не содержит сведения о клиенте. Для Access может потребоваться, чтобы каждая новая запись в таблице «Заказы» имеет соответствующее значение клиента в таблице «Клиенты». Это обязательное соответствие значений называется целостность данных.
Вы также можете наложить собственные ограничения и правила, чтобы обеспечить правильность ввода данных. Excel позволяет вводить данные в более свободной форме, но так как Excel не поддерживает реляционные данные, он не поддерживает целостность данных. Однако можно использовать команду проверки данных для управления записью данных в Excel.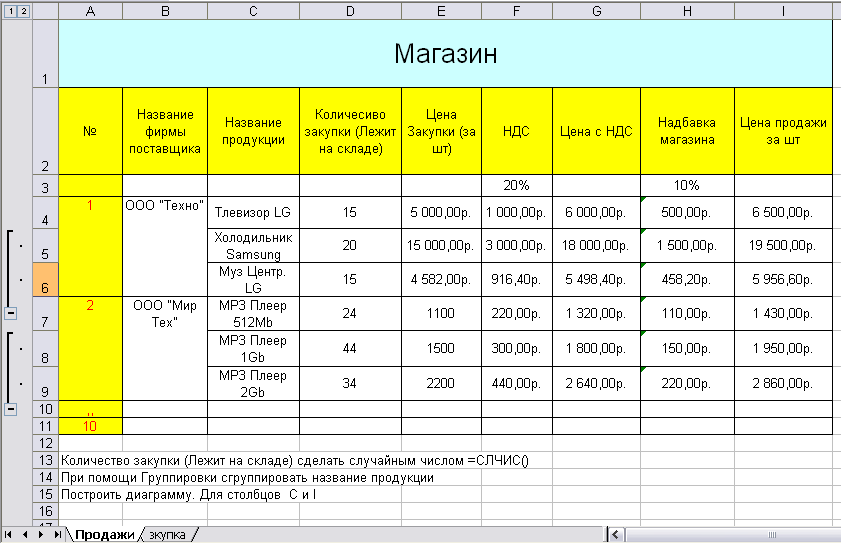
Запрос Если вам часто приходится просматривать данные различными способами в зависимости от изменяющихся условий или событий, Access может быть лучшим выбором для хранения и работы с данными. Access позволяет использовать язык SQL (SQL) для быстрого получения только нужных строк и столбцов данных независимо от того, содержатся ли данные в одной или нескольких таблицах. Вы также можете использовать выражения в запросах для создания вычисляемых полей. Использование выражения в Access аналогично процессу использования формул в Excel для вычисления значений. Вы также можете использовать запросы Access для суммирования данных и представления статистических значений, таких как суммы, средние значения и счетчики.
Моделирования В Excel можно использовать анализ «что если» для прогнозирования результатов модели листа. Анализ «что если» позволяет выполнять различные сценарии с данными, например сценарии лучшего и наихудшего, и сравнивать полученные данные нескольких сценариев в сводных отчетах.
Сводка и диаграмма В обеих программах можно создавать сводная таблица отчеты и сводная таблица диаграммы. Однако Excel предоставляет более сложные функции сводная таблица создания отчетов и диаграмм, чем Access. Если вы планируете регулярно создавать подробные сводная таблица отчеты или предоставлять профессионально оформленные диаграммы, следует использовать сводная таблица отчеты или сводная таблица диаграммы в Excel, а не те же функции в Access.
Access и Excel могут использоваться в средах для совместной работы, таких как общие папки Windows SharePoint Services и сетевые общие папки, но существуют различия в способе доступа к данным нескольким пользователям.
Доступ нескольких пользователей к данным При нормальной работе Access позволяет нескольким пользователям открывать одну базу данных одновременно; Это хорошо работает, так как Access блокирует только редактируемые данные. в результате другие пользователи могут редактировать разные записи без конфликтов. В Excel вы можете поделиться книгой с другими пользователями, но для совместной работы с несколькими пользователями лучше всего работать с данными в этой книге в разное время, а не одновременно. По сути, пользователи базы данных Access совместно работают над набором данных, а пользователи Excel над документом.
в результате другие пользователи могут редактировать разные записи без конфликтов. В Excel вы можете поделиться книгой с другими пользователями, но для совместной работы с несколькими пользователями лучше всего работать с данными в этой книге в разное время, а не одновременно. По сути, пользователи базы данных Access совместно работают над набором данных, а пользователи Excel над документом.
Использование Windows SharePoint Services для совместной работы Обе программы интегрируются Microsoft Windows SharePoint Services технологий, таких как SharePoint списков и библиотек документов.
Access предоставляет различные способы совместной работы с несколькими пользователями на SharePoint сайте. Например, можно отправить полную базу данных в библиотеку документов Windows SharePoint Services, сделать формы и отчеты доступными в Windows SharePoint Services представлениях, а также связать базу данных с данными, хранящимися в SharePoint списках.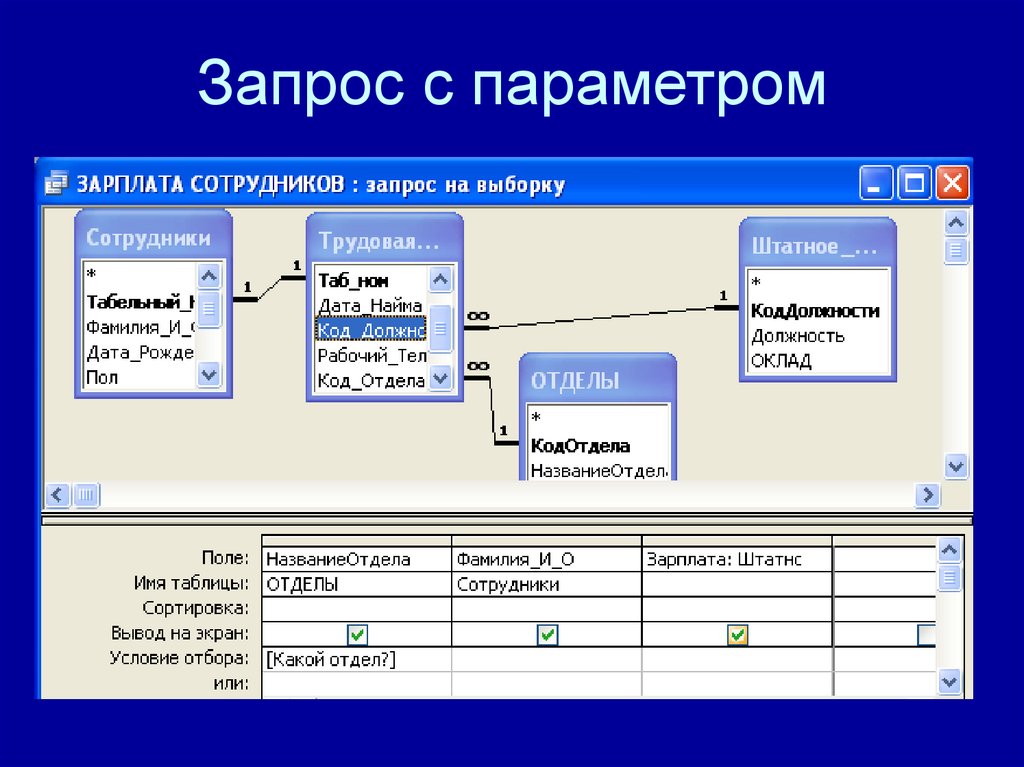
Excel предоставляет только один способ совместной работы с несколькими пользователями на SharePoint Services сайте. Вы можете отправить книгу в Windows SharePoint Services, где отдельные пользователи могут получить доступ к книге для внесения изменений, предотвращая одновременное изменение книги другими пользователями. Пользователи могут редактировать книгу, не извлекая ее из библиотеки документов. В этом случае они должны координировать работу с другими пользователями, чтобы избежать конфликтов данных.
Использование сетевых папок для совместной работы Если база данных Access хранится в общей сетевой папке, несколько пользователей могут открыть базу данных и работать с ее данными одновременно. Отдельные записи блокируются, когда пользователь изменяет их. Если книга Excel в общей сетевой папке, только один пользователь может редактировать книгу одновременно. В целях просмотра несколько пользователей могут открыть книгу, пока другой пользователь редактирует ее, но эти пользователи не смогут вносить изменения в данные, пока пользователь, редактирует книгу, не закроет ее.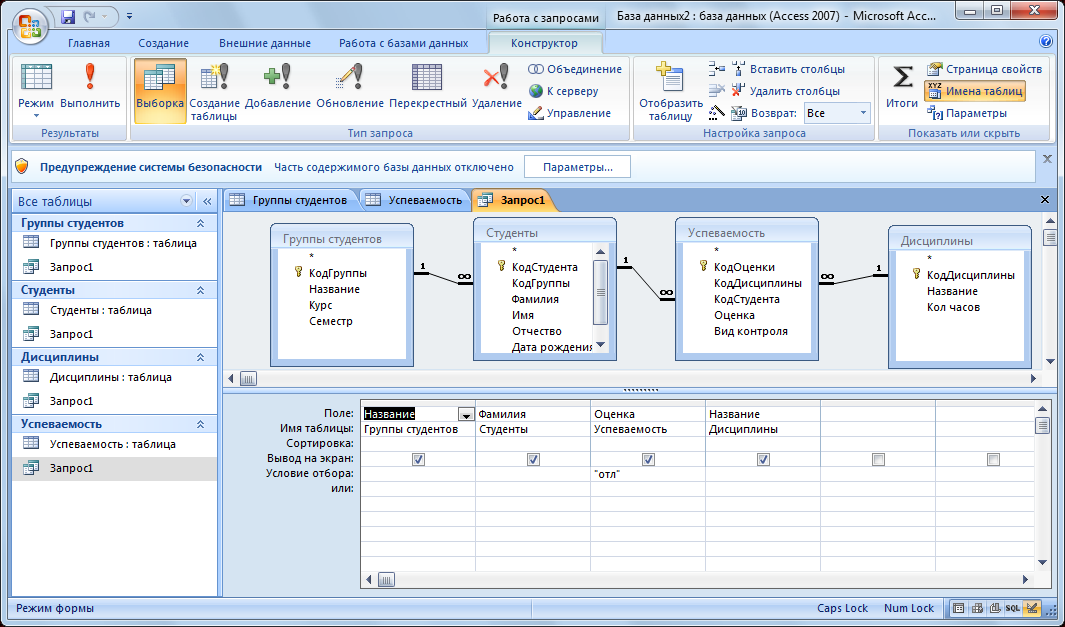
Обе программы предоставляют аналогичные функции — пароли и шифрование, которые могут помочь предотвратить потерю данных и защитить данные от несанкционированного доступа. Однако существуют некоторые различия между Access и Excel в том, как работает защита данных на уровне пользователя.
Защита от потери данных В Access ваша работа постоянно сохраняется, поэтому в случае непредвиденного сбоя вы вряд ли потеряете много работы (если таково). Однако, так как Access постоянно сохраняет вашу работу, вы также можете внести изменения, которые позже решите, что не хотите выполнять фиксацию. Чтобы восстановить базу данных в нужном виде, необходимо создать резервную копию файла базы данных по расписанию, которое соответствует вашим потребностям. Вы можете восстановить всю базу данных из резервной копии или только необходимую таблицу или другой объект базы данных. При использовании служебной программы резервного копирования файловой системы для восстановления данных можно также использовать копию базы данных из резервной копии файловой системы. В Excel вы можете сохранять сведения автовосстановления через заданные интервалы времени при обновлении данных.
В Excel вы можете сохранять сведения автовосстановления через заданные интервалы времени при обновлении данных.
Защита данных на уровне пользователя В Excel можно удалить критически важные или закрытые данные из представления, скрытие столбцов и строк данных, а затем защитить весь лист для управления доступом пользователей к скрытым данным. Помимо защиты листа и его элементов, можно также заблокировать и разблокировать ячейки на листе, чтобы другие пользователи не могли непреднамеренного изменения важных данных.
Безопасность на уровне файлов На уровне файла можно использовать шифрование обеих программах, чтобы предотвратить просмотр данных неавторизованными пользователями. Можно также потребовать, чтобы пароль для открытия файла базы данных или книги. Кроме того, вы можете защитить файл базы данных или книгу, используя цифровая подпись.
Ограниченный доступ к данным В Excel вы можете указать пользовательские разрешения на доступ к данным или задать права только для чтения, которые запрещают другим пользователям вносить изменения в данные, к которым у них есть доступ. Access не предоставляет функции безопасности на уровне пользователя, но Access поддерживает модель безопасности пользователей любого сервера базы данных, к котором он подключается. Например, если вы ссылались на SharePoint, Access будет учим разрешения пользователя для SharePoint списка. Если вы хотите, чтобы неавторизованные пользователи не могли получить доступ к данным Access, можно зашифровать базу данных, заданную паролем. Пользователи должны ввести пароль для чтения данных из базы данных, даже если они имеют к ним доступ с помощью другой программы, например Excel.
Access не предоставляет функции безопасности на уровне пользователя, но Access поддерживает модель безопасности пользователей любого сервера базы данных, к котором он подключается. Например, если вы ссылались на SharePoint, Access будет учим разрешения пользователя для SharePoint списка. Если вы хотите, чтобы неавторизованные пользователи не могли получить доступ к данным Access, можно зашифровать базу данных, заданную паролем. Пользователи должны ввести пароль для чтения данных из базы данных, даже если они имеют к ним доступ с помощью другой программы, например Excel.
Дополнительные сведения о том, как защитить данные, см. в разделах «Установка или изменение безопасности на уровне пользователя Access 2003» в Access 2007 или более поздней версии, а также «Защита и безопасность» в Excel.
Когда следует использовать Access
В общих терминах Access — это лучший вариант, когда необходимо регулярно отслеживать и записывать данные, а затем отображать, экспортировать или печатать подмножества этих данных. Формы доступа предоставляют более удобный интерфейс, чем Excel для работы с данными. Вы можете использовать Access для автоматизации часто выполняемых действий, а отчеты Access позволяют суммировать данные в печатной или электронной форме. Access обеспечивает дополнительную структуру данных; Например, можно управлять типами данных, которые могут быть введены, какие значения можно ввести, и указать, как данные в одной таблице связаны с данными в других таблицах. Эта структура помогает гарантировать, что вводятся только правильные типы данных.
Формы доступа предоставляют более удобный интерфейс, чем Excel для работы с данными. Вы можете использовать Access для автоматизации часто выполняемых действий, а отчеты Access позволяют суммировать данные в печатной или электронной форме. Access обеспечивает дополнительную структуру данных; Например, можно управлять типами данных, которые могут быть введены, какие значения можно ввести, и указать, как данные в одной таблице связаны с данными в других таблицах. Эта структура помогает гарантировать, что вводятся только правильные типы данных.
Access хранит данные в таблицах, которые выглядят так же, как листы, но таблицы Access предназначены для сложных запросов по отношению к данным, хранящимся в других таблицах.
Используйте Access, когда:
-
Предугадать, что в базе данных работает много людей, и вам нужны надежные параметры, которые безопасно обрабатывают обновления данных, такие как блокировка записей и разрешение конфликтов.

-
Предугадать необходимость добавления дополнительных таблиц в набор данных, созданный как плоская или нереляционная таблица.
-
Требуется выполнять сложные запросы.
-
Хотите создавать различные отчеты или почтовые наклейки.
-
Управление контактами. Вы можете управлять контактами и почтовыми адресами, а затем создавать отчеты в Access или объединять данные с Microsoft Office Word для печати писем, конвертов или почтовых наклеев.

-
Инвентаризация и отслеживание активов Создайте ведомость учета запасов для дома или офиса и сохраняйте вместе с данными фотографии или другие связанные документы.
-
Отслеживание заказов. Вводите информацию о товарах, клиентах и заказах, а затем формируйте отчеты, которые показывают продажи для отдельного сотрудника, региона, периода или другой переменной.
-
Отслеживание задач Вы можете отслеживать задачи для группы людей и вводить новые задачи в то же время, как другие пользователи обновляют свои задачи в той же базе данных.

-
Упорядочение библиотек для библиотек библиотек Вы можете использовать Access для хранения данных о книгах и CD, а также отслеживать, кому они нужны.
-
Планирование мероприятий. Вы можете ввести сведения о датах, расположениях и участниках событий, а затем распечатать расписания или сводки о событиях.
-
Отслеживание взгляда Отслеживайте рецепты, регистры и упражнения.
Когда следует использовать Excel
В программе электронной таблицы Excel хранить большие объемы данных в книгах, содержащих один или несколько листов. Однако вместо использования в качестве системы управления базами данных, такой как Access, Excel оптимизирован для анализа и вычисления данных. Эту гибкую программу можно использовать для создания моделей для анализа данных, написания простых и сложных формул для вычисления этих данных, сведения данных любым способом и представления данных в различных профессиональных диаграммах.
Однако вместо использования в качестве системы управления базами данных, такой как Access, Excel оптимизирован для анализа и вычисления данных. Эту гибкую программу можно использовать для создания моделей для анализа данных, написания простых и сложных формул для вычисления этих данных, сведения данных любым способом и представления данных в различных профессиональных диаграммах.
Используйте Excel, когда:
-
Требуется плоское или нереляционное представление данных вместо представления реляционная база данных, в котором используется несколько таблиц, и если данные в основном числовые.
-
Часто запускайте вычисления и статистические сравнения данных.
- org/ListItem»>
Хотите использовать сводная таблица отчеты для просмотра иерархических данных в компактном и гибком макете.
-
Планируйте регулярное создание диаграмм и хотите использовать новые форматы диаграмм, доступные в Excel.
-
Вы хотите подчеркнуть свои данные с помощью значков условного форматирования, гистограмм и цветовых шкал.
-
Хотите выполнять сложные операции анализа «что если» с данными, такие как статистический, инженерный и регрессионный анализ.
- org/ListItem»>
Хотите отслеживать элементы в простом списке для личного использования или для ограниченной совместной работы.
-
Финансовый Вы можете использовать эффективные функции вычисления Excel во многих финансовых отчетностях, например в инструкции по денежным потокам, в отчете о доходах или в отчете о прибыли и убытках.
-
Составление бюджета. Независимо от того, связаны ли ваши потребности с личными или бизнес-потребностями, вы можете создать бюджет любого типа в Excel, например маркетинговый план бюджета, бюджет событий или бюджет прекращения использования.
- org/ListItem»>
Выставление счетов и продажи Excel также удобно использовать для управления данными о выставлении счетов и продажах, и вы можете легко создавать необходимые формы, например счета за продажу, квитанции для упаковки или заказы на покупку.
-
Отчеты Вы можете создавать различные типы отчетов в Excel, которые отражают анализ данных, или суммировать данные, например отчеты, которые измеряют производительность проекта, прогнозируете данные, суммируете данные или представляют данные дисперсии.
-
Планирование Excel — это отличный инструмент для создания профессиональных планов или полезных планировщиков, например еженедельный план занятий, план маркетинговых исследований, план на конец года или планировщики, которые помогают планировать еженедельные мероприятия, праздники или отпуски.

-
Отслеживания Можно использовать Excel для отслеживания данных на листе времени или в списке, например в листе времени для отслеживания работы или в списке запасов, который отслеживает оборудование.
-
Использование календарей В связи с его характером сетки Excel хорошо подходит для создания календаря любого типа, например учебного календаря для отслеживания действий в течение учебного года или календаря финансового года для отслеживания бизнес-событий и вех.
Полезные Excel в любой из этих категорий см. в разделе «Шаблоны для Excel в Microsoft Office Online».
Использование Access и Excel вместе
Иногда может потребоваться воспользоваться преимуществами, которые могут предложить обе программы. Например, вы создали лист в Excel, в котором можно вычислить и проанализировать данные, но лист стал слишком большим и сложным, и многие другие пользователи должны иметь доступ к данным. На этом этапе может потребоваться импортировать или связать лист с Access и использовать его в качестве базы данных, а не работать с ним в Excel. Или, возможно, у вас есть данные в базе данных Access, для которой вы хотите создать подробные Excel сводная таблица отчеты и профессионально оформленные Excel диаграммы.
Например, вы создали лист в Excel, в котором можно вычислить и проанализировать данные, но лист стал слишком большим и сложным, и многие другие пользователи должны иметь доступ к данным. На этом этапе может потребоваться импортировать или связать лист с Access и использовать его в качестве базы данных, а не работать с ним в Excel. Или, возможно, у вас есть данные в базе данных Access, для которой вы хотите создать подробные Excel сводная таблица отчеты и профессионально оформленные Excel диаграммы.
Независимо от того, какую программу вы используете в первую очередь, вы всегда можете передавать данные из одной программы в другую, где вы можете продолжать работать с ней. С подключением к данным или без него можно переносить данные в Access из Excel (и наоборот) путем копирования, импорта или экспорта.
Дополнительные сведения об обмене данными между обеими программами см. в статье «Перемещение данных Excel в Access».
Экспорт объектов базы данных в другие базы данных Access
В Access существует несколько способов скопировать объект, например таблицу или форму, из одной базы данных в другой.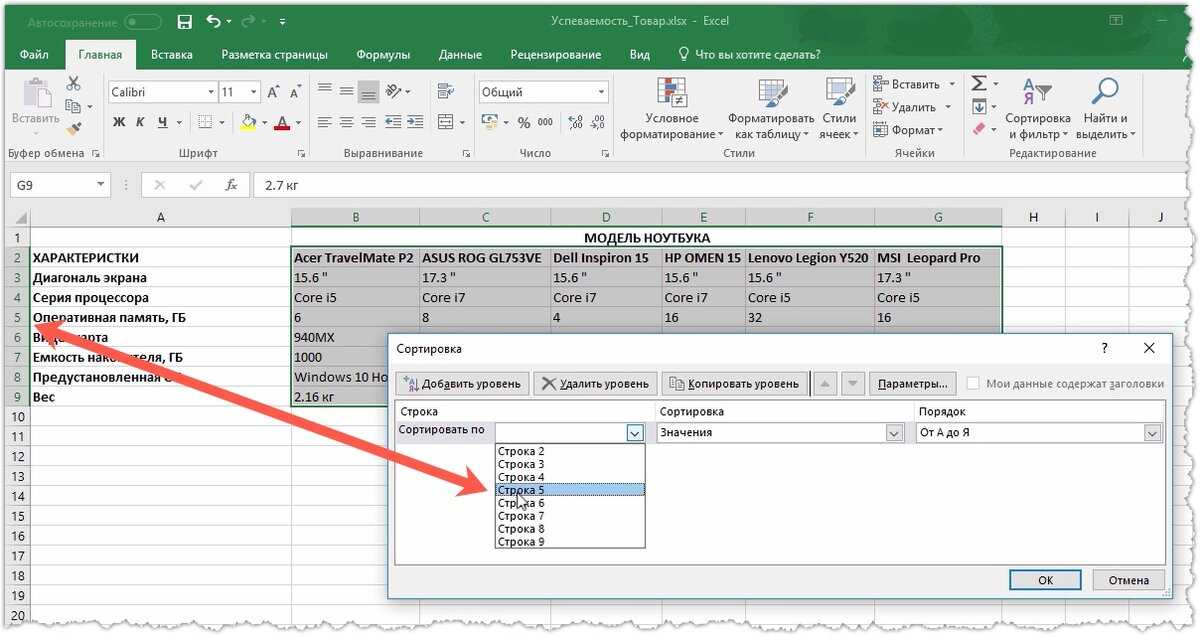 Проще всего скопировать и вставить объект, но экспорт объекта дает вам дополнительные возможности. Например, вы можете экспортировать определение таблицы и ее данные или же только определение таблицы (пустую копию таблицы). Вы также можете сохранить сведения об операции в виде спецификации экспорта для дальнейшего использования.
Проще всего скопировать и вставить объект, но экспорт объекта дает вам дополнительные возможности. Например, вы можете экспортировать определение таблицы и ее данные или же только определение таблицы (пустую копию таблицы). Вы также можете сохранить сведения об операции в виде спецификации экспорта для дальнейшего использования.
Обзор
Вы можете экспортировать таблицу, запрос, форму, отчет, макрос или модуль из одной базы данных Access в другую. При экспорте объекта Access создает его копию в конечной базе данных.
Экспорт объектов базы данных используется в том случае, если нужно:
-
скопировать структуру таблицы в другую базу данных как ярлык для создания новой таблицы;
-
скопировать оформление и макет формы или отчета в другую базу данных, чтобы быстро создать новую форму или отчет;
- org/ListItem»>
регулярно копировать последнюю версию таблицы или формы в другую базу данных. Для этого вы можете создать спецификацию экспорта, когда впервые экспортируете объект, а затем повторять операцию с помощью нее.
Обратите внимание на то, что экспорт объекта в другую базу данных мало отличается от открытии второй базы данных и импорта в нее объекта из первой. Ниже приведены два основных различия между импортом и экспортом объектов в базах данных Access.
-
Вы можете импортировать несколько объектов за одну операцию, но не экспортировать их. Если вы хотите экспортировать несколько объектов в другую базу данных, проще открыть конечную базу данных и выполнить импорт в нее.
-
Кроме объектов базы данных, можно импортировать связи между таблицами, любые спецификации импорта и экспорта, а также строки меню и панели инструментов.
 Вы также можете импортировать запрос в виде таблицы. Экспорт не предлагает таких возможностей.
Вы также можете импортировать запрос в виде таблицы. Экспорт не предлагает таких возможностей.
Ищете сведения об импорте объектов в базу данных Access? См. статью Импорт объектов базы данных в текущую базу данных Access.
Подготовка к экспорту
-
Откройте исходную базу данных, если она еще не открыта. У нее может быть формат MDB или ACCDB. Если файл имеет формат MDE или ACCDE, исходным объектом должна быть таблица, запрос или макрос. Формы, отчеты и модули невозможно экспортировать из MDE-или ACCDE-файла.
Примечание: Если база данных доступна только для чтения или у вас нет разрешений на внесение в нее изменений, вы сможете выполнить экспорт, но не сохранить его спецификацию.
- org/ListItem»>
Определите, какой объект вы хотите экспортировать. Если вы впервые экспортируете данные в базу данных Access, учитывайте следующее:
Элемент
Описание
Один объект на операцию
Одновременно можно экспортировать только один объект. Чтобы экспортировать несколько объектов, повторите операцию экспорта для каждого из них или импортируйте их в конечной базе данных.
Новая таблица
Каждая операция экспорта создает новый объект в конечной базе данных.
 Если объект с таким именем уже существует, вы можете перезаписать его или же указать другое имя для нового объекта.
Если объект с таким именем уже существует, вы можете перезаписать его или же указать другое имя для нового объекта.Примечание: С помощью экспорта невозможно добавить записи в существующую таблицу. Чтобы сделать это, рекомендуется создать запрос на добавление. Дополнительные сведения см. в статье Добавление записей в таблицу с помощью запроса на добавление.
Экспорт связанной таблицы
Если таблица, которую вы хотите экспортировать, является связанной, при экспорте создается связанная таблица в конечной базе данных. Новая связанная таблица ссылается на исходную таблицу в источнике.
Например, если экспортировать таблицу с именем «Сотрудники1» в базе данных «Продажи», связанную с таблицей «Сотрудники» в базе данных «Заработная плата», в конечной базе данных будет создана связанная таблица.
 Новая связанная таблица будет ссылаться непосредственно на таблицу «Сотрудники» в базе данных «Заработная плата».
Новая связанная таблица будет ссылаться непосредственно на таблицу «Сотрудники» в базе данных «Заработная плата».Частичный экспорт
Невозможно экспортировать часть объекта или только несколько выбранных записей.
Отношения
Так как одновременно можно экспортировать только одну таблицу, при этом не копируются связи. Если вы хотите импортировать несколько таблиц и связи между ними, откройте конечную базу данных и импортируйте объекты.
Определение таблицы
Вы можете экспортировать таблицу целиком или же только ее определение.
 При экспорте определения в конечной базе данных создается копия пустой таблицы.
При экспорте определения в конечной базе данных создается копия пустой таблицы.Источник записей
При экспорте запроса, формы или отчета источники записей не экспортируются автоматически. Необходимо экспортировать их, в противном случае запрос, форма или отчет не будут работать.
Поля подстановки
Если в поле исходной таблицы подставляются значения из другой таблицы или запроса, необходимо экспортировать связанную таблицу или запрос, если вы хотите, чтобы в конечном поле выводились значения подстановки. Если не сделать этого, в конечном поле будут отображаться только идентификаторы подстановки.
Подчиненные формы и вложенные отчеты
При экспорте формы или отчета входящие в них подчиненные формы и вложенные отчеты не экспортируются автоматически.
 Необходимо отдельно экспортировать каждую подчиненную форму и каждый вложенный отчет, а также их источники записей.
Необходимо отдельно экспортировать каждую подчиненную форму и каждый вложенный отчет, а также их источники записей. -
Откройте конечную базу данных. У нее может быть формат MDB или ACCDB. Это также может быть MD-E или ACCDE-файл. Убедитесь, что он доступен не только для чтения и у вас есть разрешения на его изменение.
Примечания:
-
Если не удается открыть базу данных, возможно, она открыта другим пользователем в монопольном режиме. Обычно нужно найти этого пользователя и попросить его закрыть базу данных и снова открыть ее в обычном режиме (для нескольких пользователей).
- org/ListItem»>
Если база данных защищена паролем, при каждом запуске мастера экспорта или сохраненной спецификации вам будет предлагаться ввести пароль.
-
Если вы хотите экспортировать объект в новую базу данных, необходимо создать пустую базу данных (которая не содержит таблиц, форм и отчетов) до начала операции.
-
-
Если объект с именем исходного объекта уже существует в конечной базе данных, необходимо решить, следует ли перезаписать существующую версию или же указать другое имя для нового объекта.
Теперь вы готовы приступить к операции экспорта. Перейдите к дальнейшим действиям.
Экспорт объектов базы данных в другие базы данных Access
- org/ItemList»>
-
На вкладке Внешние данные в группе Экспорт нажмите кнопку Access.
Совет: Вы также можете запустить экспорт, щелкнув объект правой кнопкой мыши в области навигации и выбрав команды Экспорт > Access.
-
Откроется диалоговое окно Экспорт — База данных Access.
-
В поле Имя файла диалогового окна Экспорт — База данных Access введите имя файла для целевой базы данных, а затем нажмите кнопку ОК.
-
В диалоговом окне Экспорт измените имя нового объекта, если не хотите перезаписывать существующий объект с тем же именем в конечной базы данных.

-
Если выбранный объект является таблицей, укажите, хотите ли вы экспортировать ее определение и данные или же только определение.
-
Нажмите кнопку ОК для завершения операции.
Если объект с таким же именем уже существует в конечной базы данных, вам будет предложено перезаписать его или указать другое имя. Нажмите кнопку Да, чтобы перезаписать данные, или Нет для возврата в диалоговое окно Экспорт. Укажите имя, которое не используется в конечной базе данных, и нажмите кнопку ОК.
Access экспортирует объекты. Если возникает ошибка, выводится сообщение. В противном случае отображается последнее окно мастера, в котором можно создать спецификацию с данными об операции экспорта.

Дополнительные сведения
-
Сведения о том, как сохранить сведения об экспорте в виде спецификации, которую можно использовать повторно, см. в статье Сохранение параметров операции импорта или экспорта в виде спецификации.
-
Дополнительные сведения о запуске спецификаций см. в статье Выполнение сохраненной операции импорта или экспорта.
-
Дополнительные сведения о запуске спецификаций в определенное время см. в статье Планирование импорта или экспорта.
- org/ListItem»>
Сведения о том, как изменить имя спецификации, удалить ее или обновить имена исходных файлов, см. в статье Задачи управления данными.
База данных содержит отсутствующую или неработающую ссылку — Office
Твиттер LinkedIn Фейсбук Электронная почта
- Статья
- 2 минуты на чтение
- Применимо к:
- Access 2010, Microsoft Office Access 2007, Microsoft Office Access 2003
Исходный номер базы знаний: 283806
Примечание
Требуются базовые навыки макросов, кодирования и взаимодействия. Эта статья относится к базе данных Microsoft Access (.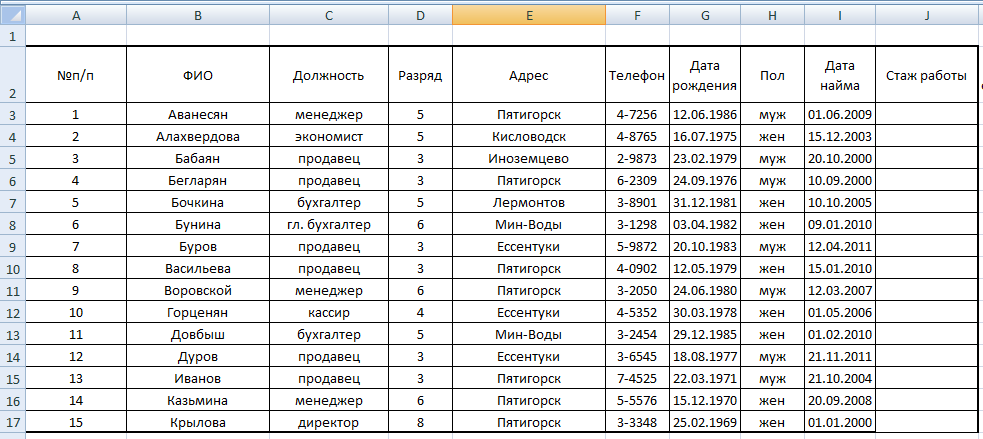 mdb и .accdb) и к проекту Microsoft Access (.adp).
mdb и .accdb) и к проекту Microsoft Access (.adp).
Симптомы
Если у вас есть процедура, содержащая функцию Visual Basic для приложений, а ваша база данных содержит ссылку на отсутствующую библиотеку объектов или библиотеку типов, вы можете получить одно из следующих сообщений об ошибке при компиляции модулей или запуске процедура:
Сообщение об ошибке 1
Ваша база данных или проект Microsoft Access содержит отсутствующую или поврежденную ссылку на файл <имя_файла>.
* Чтобы убедиться, что ваша база данных или проект работают правильно, вы должны исправить эту ссылку.
* Чтобы узнать, как исправить эту ссылку, щелкните Справка.
Сообщение об ошибке 2
Ошибка компиляции:
Не удается найти проект или библиотеку
Причина
Ваша база данных содержит ссылку на базу данных, библиотеку типов или библиотеку объектов, помеченную как ОТСУТСТВУЕТ: 
Разрешение
Чтобы удалить отсутствующую ссылку, выполните следующие действия:
- Откройте базу данных.
- Нажмите ALT+F11, чтобы открыть редактор Visual Basic.
- В меню Инструменты щелкните Ссылки .
- Снимите флажок для библиотеки типов или библиотеки объектов, отмеченной как ОТСУТСТВУЕТ:
Альтернативой удалению ссылки является восстановление указанного файла по пути, указанному в диалоговом окне «Ссылки». Если указанный файл находится в новом месте, снимите флажок 9.0054 ОТСУТСТВУЕТ:
Примечание
В приложении среды выполнения Access нельзя просматривать ссылки из меню. Однако в следующей статье показано, как просматривать ссылки с помощью кода: 209849 Как перебрать ссылки для просмотра их свойств
Действия для воспроизведения поведения
Откройте образец базы данных Northwind.
 mdb.
mdb.Создайте новую форму, не основанную ни на какой таблице или запросе.
В меню Вставить щелкните Элемент управления ActiveX .
В списке Выберите элемент управления ActiveX щелкните Элемент управления Kodak Image Edit , а затем щелкните OK .
Сохраните форму как frmReference и закройте ее.
Закройте Northwind.mdb и закройте Access.
Найдите и переименуйте файл ImgEdit.ocx в ImgEdit.old.
Запустите Access, а затем откройте Northwind.mdb.
Откройте модуль «Автозагрузка» в представлении «Дизайн».
В меню Отладка щелкните Компиляция Northwind . Обратите внимание, что вы получаете оба сообщения об ошибке, упомянутые в разделе «Проблема» этой статьи.
Нажмите OK .
 Обратите внимание, что появится диалоговое окно «Ссылки»; следующая ссылка выделена в доступных ссылках 9диалоговое окно 0055:
Обратите внимание, что появится диалоговое окно «Ссылки»; следующая ссылка выделена в доступных ссылках 9диалоговое окно 0055:ОТСУТСТВУЕТ: Kodak Image Edit ControlЩелкните Отмена в диалоговом окне Доступные ссылки.
Найдите и переименуйте файл ImgEdit.old в ImgEdit.ocx.
Повторите шаг 10 и обратите внимание, что сообщение об ошибке больше не появляется.
Как решить проблемы со ссылкой на доступ — Office
- Статья
- 10 минут на чтение
- Применимо к:
- Access 2016, Access 2013, Access 2010, Microsoft Office Access 2007, Microsoft Office Access 2003
Исходный номер базы знаний: 310803
Сводка
В этой статье описываются проблемы, связанные с использованием ссылок в базе данных Access.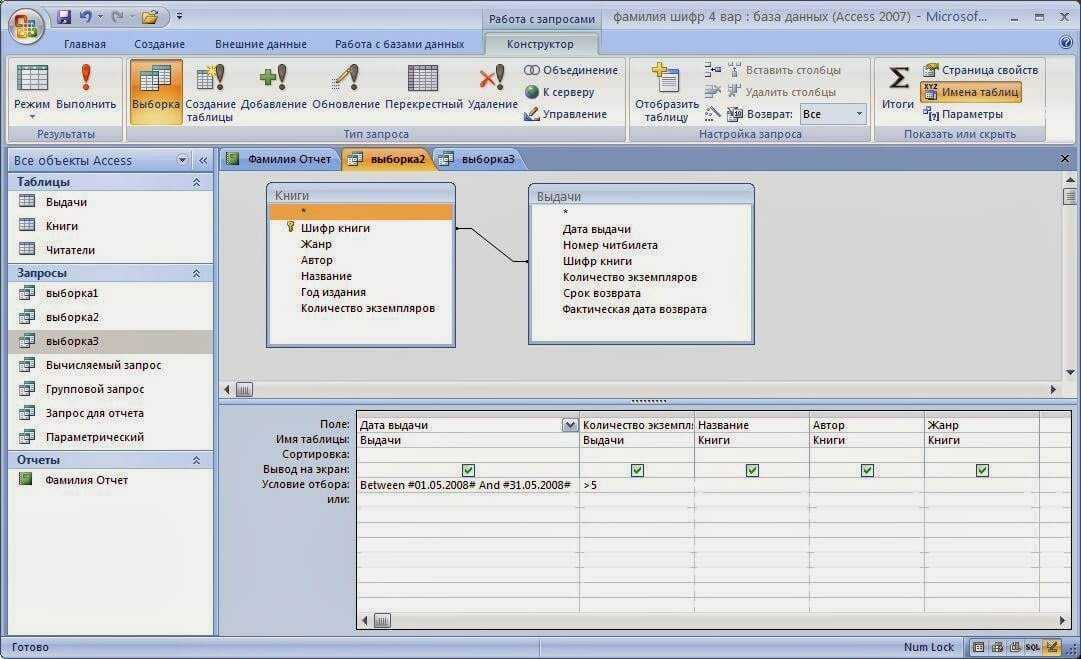
Для понимания ошибок ссылок требуется понимание того, как библиотеки ссылаются в базе данных Access, и того, что необходимо для установки базы данных на целевом компьютере без нарушения этих ссылок. Эта статья представляет собой сводку по следующим темам:
- Просмотр ссылок на базу данных Access
- Разрешение ссылок Microsoft Visual Basic для приложений в Access
- Понимание справочных сообщений об ошибках
- Устранение справочных проблем на компьютере разработчика
- Распространение файлов базы данных
- Обновление списка ссылок
- Распространение файлов базы данных с элементами управления ActiveX
- Перерегистрация файла
Просмотр ссылок на базу данных Access
Чтобы просмотреть текущие ссылки на базу данных:
- Открыть базу данных.
- Нажмите ALT+F11, чтобы запустить редактор Visual Basic.
- В меню Инструменты щелкните Ссылки .

Разрешение ссылок Visual Basic в Access
Access загружает соответствующий файл (например, библиотеку типов, библиотеку объектов или библиотеку элементов управления) для каждой ссылки в соответствии с информацией, отображаемой в поле «Ссылки». Если Access не может найти файл, Access выполняет следующие процедуры, чтобы найти файл:
- Access проверяет, загружен ли указанный файл в данный момент в память.
- Если файл не загружен в память, Access пытается проверить, существует ли раздел реестра
RefLibPaths. Если ключ существует, Access ищет именованное значение с тем же именем, что и ссылка. Если есть совпадение, Access загружает ссылку из пути, на который указывает именованное значение. - Access затем ищет указанный файл в следующих местах в следующем порядке:
- Папка приложения (расположение файла Msaccess.exe).
- Текущая папка, которую вы видите, если вы нажмете Открыть в меню Файл .

- Папка Windows или Winnt, в которой запущены файлы операционной системы.
- Папка System в папке Windows или Winnt.
- Папки в переменной среды PATH, непосредственно доступные для операционной системы.
- Если Access не может найти файл, возникает ошибка ссылки.
Описание сообщений об ошибках ссылок
Существует несколько сообщений об ошибках, которые относятся к отсутствующему файлу или к файлу, версия которого отличается от версии, используемой в базе данных. В большинстве случаев вы можете найти в базе знаний Майкрософт статью о конкретном сообщении об ошибке, а затем устранить ошибку, выполнив действия, описанные в статье. В некоторых случаях файл зависимостей неправильно сопоставляется с основным файлом.
В следующем списке описаны некоторые справочные сообщения об ошибках, которые вы можете получить. Однако обратите внимание, что список не включает все возможные справочные сообщения об ошибках.
«Метод MethodName объекта ObjectName Failed»
Как правило, вы можете получить это сообщение об ошибке, если есть проблема с библиотекой типов программирования, например, с недопустимым файлом библиотеки динамической компоновки (DLL) объекта доступа к данным (DAO).
 Вы можете поискать в базе знаний Майкрософт статьи, описывающие различные формы этого сообщения об ошибке.
Вы можете поискать в базе знаний Майкрософт статьи, описывающие различные формы этого сообщения об ошибке.«Функция недоступна в выражении Использование »
Вы можете получить это сообщение об ошибке, если возникла проблема с библиотекой типов программирования или если код не вызывает конкретно нужную библиотеку, а файл указан в списке ссылок с более низким приоритетом, чем файл, содержащий такой же имя функции — например, если код DAO используется с библиотекой ActiveX Data Object (ADO), имеющей более высокий приоритет, чем библиотека DAO. Вы также можете получить это сообщение об ошибке, если форма или отчет содержит элемент управления ActiveX.
«Не удается найти проект или библиотеку»
Это сообщение об ошибке может появиться, если Access не может найти файл в списке ссылок. Часто файл помечен как отсутствующий в диалоговом окне «Ссылки». Иногда файл существует на компьютере разработки, но не на целевом компьютере.

«Переменная не определена» или «Определенный пользователем тип не определен»
Вы можете получить одно из этих сообщений об ошибке, если вы используете мастер безопасности на уровне пользователя для защиты базы данных, которая ссылается на библиотеки, отличные от библиотек, включенных по умолчанию. Например, ссылки на библиотеки, существовавшие в незащищенной базе данных, не создаются автоматически в новой защищенной базе данных.
«Ошибка выполнения 5», «Недопустимый вызов процедуры или аргумент», «На библиотеку, содержащую этот символ, не ссылается текущий проект» или «На библиотеку, содержащую этот символ, не ссылается текущий проект, поэтому символ не определен»
Вы можете получить одно из этих сообщений об ошибке, если имеется ссылка на базу данных, библиотеку типов или библиотеку объектов, помеченную как «Отсутствующая».
«Компонент ActiveX не может создать объект»
Это сообщение об ошибке не обязательно означает, что задействован элемент управления ActiveX.
 Например, одна из возможных причин заключается в том, что DAO, являющийся компонентом ActiveX, не может создать объект, так как сервер автоматизации DAO не может запуститься. Часто причина заключается в том, что библиотеки DLL, предоставляющие указанные функции для программы, не зарегистрированы или зарегистрированы неправильно.
Например, одна из возможных причин заключается в том, что DAO, являющийся компонентом ActiveX, не может создать объект, так как сервер автоматизации DAO не может запуститься. Часто причина заключается в том, что библиотеки DLL, предоставляющие указанные функции для программы, не зарегистрированы или зарегистрированы неправильно.
Устранение проблем со ссылками на компьютере разработки
Создание новой пустой базы данных и последующий импорт объектов из другого файла базы данных может привести к возникновению проблем со ссылками, если код или элементы управления ActiveX полагаются на ссылки, которые по умолчанию не включены в базу данных. Ссылки по умолчанию для базы данных Access 2000:
- Visual Basic для приложений
- Библиотека объектов Microsoft Access 9.0
- OLE-автоматизация
- Библиотека Microsoft ActiveX Data Objects (ADO) 2.1
Если источником является другая база данных Access 2000, убедитесь, что ссылки совпадают.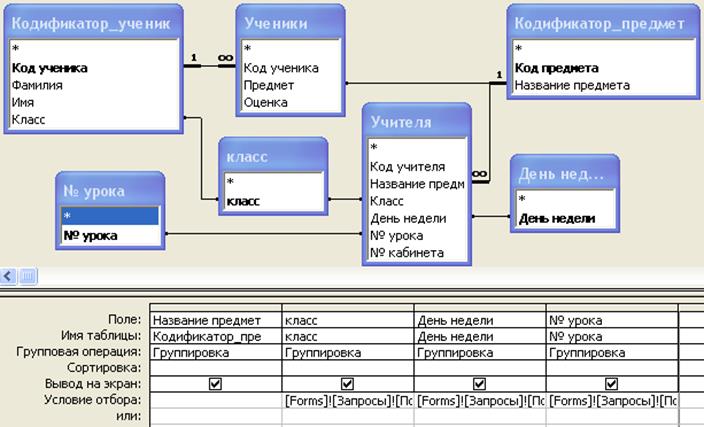 Если исходный код находится в более ранней версии Access, вероятно, используется DAO 3.5 или более ранней версии; однако Access 2000 не предоставляет DAO 3.5 по умолчанию. Попробуйте удалить ссылку на библиотеку ADO 2.1 (если она существует) и добавить ссылку на библиотеку объектов DAO 3.6.
Если исходный код находится в более ранней версии Access, вероятно, используется DAO 3.5 или более ранней версии; однако Access 2000 не предоставляет DAO 3.5 по умолчанию. Попробуйте удалить ссылку на библиотеку ADO 2.1 (если она существует) и добавить ссылку на библиотеку объектов DAO 3.6.
Если вы преобразовали базу данных из более ранней версии Access и база данных содержит ссылку на файл Utility.mda, в большинстве случаев вы можете удалить эту ссылку, поскольку функции, которые эта ссылка вызывает, включены в ссылки по умолчанию в Access 2000. Если есть ссылки на более ранние версии DAO, вы также можете удалить эти ссылки, поскольку DAO 3.6 поддерживает эти функции.
Чтобы добавить ссылку на библиотеку:
- Откройте базу данных.
- Нажмите ALT+F11, чтобы запустить редактор Visual Basic.
- В меню Инструменты щелкните Ссылки .
- В разделе Доступные ссылки установите флажок рядом с именем библиотеки, а затем нажмите OK .

Чтобы удалить ссылку на библиотеку:
- Откройте базу данных.
- Нажмите ALT+F11, чтобы запустить редактор Visual Basic.
- В меню Tools щелкните References .
- В разделе Доступные ссылки снимите флажок рядом с именем библиотеки, а затем нажмите OK .
Распространение файлов базы данных
Существует два основных метода распространения файлов базы данных. Вы можете скопировать файл с компьютера разработки на целевой компьютер или использовать мастер пакетов и развертывания для создания пакета установки.
При копировании файла с компьютера разработки на целевой компьютер копируется только файл базы данных. Вы должны вручную убедиться, что все файлы, перечисленные в справочном списке, доступны, на правильном уровне версии и в том же относительном расположении на целевом компьютере, что и на компьютере разработки.
При разработке приложений времени выполнения в Access помните, что некоторые файлы операционной системы должны распространяться вместе с приложением времени выполнения.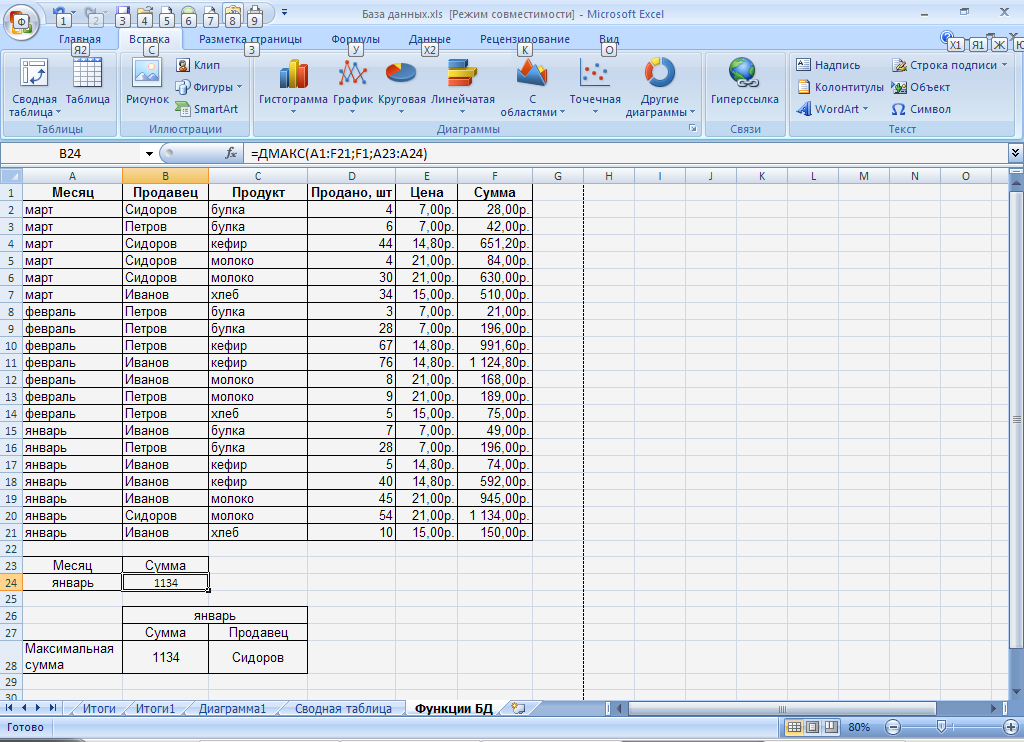 Упаковка этих файлов выполняется автоматически компонентом Package and Deployment Wizard в Microsoft Office 2000 Developer. Иногда версии включенных файлов зависят от других приложений, установленных на компьютере разработчика, которые могли изменить файлы операционной системы.
Упаковка этих файлов выполняется автоматически компонентом Package and Deployment Wizard в Microsoft Office 2000 Developer. Иногда версии включенных файлов зависят от других приложений, установленных на компьютере разработчика, которые могли изменить файлы операционной системы.
Соблюдение определенных рекомендаций обычно гарантирует, что используемые вами версии файлов не будут конфликтовать с файлами на целевом компьютере при установке исполняемого приложения. Вот рекомендации:
- Создайте базу данных Access на любом компьютере.
- Создайте компьютерную среду, в которой жесткий диск был переформатирован и где установлена только самая ранняя версия соответствующей операционной системы, Office и Office 2000 Developer. Запустите мастер упаковки и развертывания на этом компьютере, чтобы создать рабочую версию приложения. Это гарантирует, что версии файлов будут работать на любом из целевых компьютеров.
- Создайте компьютерную среду, в которой жесткий диск был переформатирован и где установлена только операционная система.
 Протестируйте приложение времени выполнения в этой среде.
Протестируйте приложение времени выполнения в этой среде.- Если приложение не запускается успешно, вы знаете, что что-то не так с самим приложением. Перед распространением приложения необходимо выявить и устранить проблему.
- Если приложение успешно работает на тестовом компьютере, но не работает на целевом компьютере, вы знаете, что что-то не так на целевом компьютере, а не в приложении. Вам необходимо определить и устранить возможную причину на целевом компьютере, возможно, несовместимость или поврежденный файл.
Обновление списка ссылок
Если проблема со ссылками связана с элементом управления ActiveX, иногда проблему можно решить, обновив список ссылок. Чтобы обновить список ссылок:
- В редакторе Visual Basic щелкните Ссылки в меню Инструменты .
- В диалоговом окне References щелкните, чтобы выбрать ссылку, которая еще не выбрана, запишите, какую из них вы выбрали, а затем нажмите ОК .

- В меню Инструменты еще раз щелкните Ссылки .
- Нажмите, чтобы отменить выбор ссылки, а затем нажмите OK .
Распространение файлов базы данных, содержащих элементы управления ActiveX
Существует два типа лицензий для элементов управления ActiveX: лицензия времени разработки и лицензия времени выполнения.
- Лицензия на время разработки позволяет вставлять лицензированные элементы управления ActiveX из Office 2000 Developer в формы и отчеты в базе данных Access.
- Лицензия времени выполнения позволяет использовать элементы управления ActiveX в базе данных Access на компьютере, на котором не установлен пакет Office 2000 Developer, но лицензия времени выполнения не позволяет вставлять новые лицензированные элементы управления ActiveX. Чтобы установить лицензию времени выполнения, распространите элементы управления ActiveX с помощью мастера упаковки и развертывания, который записывает лицензию для элементов управления в реестр целевого компьютера.

Флаг отсутствия, который можно увидеть, открыв модуль в представлении «Дизайн» и нажав Ссылки в меню Инструменты указывает, что ссылка на элемент управления Common Dialog на целевом компьютере не соответствует источнику в файле базы данных с компьютера разработки.
Если вы распространяете файл базы данных без установки распространяемого элемента управления Common Dialog, ссылка на элемент управления может быть помечена как отсутствующая или вы можете получить сообщение об ошибке «У вас нет лицензии, необходимой для использования этого элемента управления ActiveX», если нераспространяемый элемент управления уже установлен на целевом компьютере.
Даже если файл базы данных является частью исполняемого приложения, вы можете получить сообщение об ошибке «У вас нет лицензии, необходимой для использования этого элемента управления ActiveX», если нераспространяемый элемент управления уже установлен на целевом устройстве. компьютер имеет более позднюю версию, чем элемент управления, предоставляемый вашим приложением времени выполнения. Эта проблема может возникнуть из-за того, что программа установки не перезаписывает более поздние версии файла более ранней версией того же файла.
Эта проблема может возникнуть из-за того, что программа установки не перезаписывает более поздние версии файла более ранней версией того же файла.
Перерегистрация файла
Файл может находиться в списке ссылок, но при этом не быть правильно зарегистрированным в реестре. Если вы подозреваете, что это может быть так, выполните следующие действия, чтобы перерегистрировать файл:
- В Microsoft Windows NT 4.0 щелкните Пуск, выберите пункт Найти, а затем щелкните Файлы или папки или в Windows 2000 щелкните Пуск, выберите Поиск, а затем щелкните Для файлов и папок .
- В поле Named или в поле Поиск файлов и папок с именем введите regsvr32.exe .
- В поле Look in щелкните корень жесткого диска (обычно C:).
- Щелкните, чтобы установить флажок Включить подпапки , если он еще не установлен, а затем щелкните Найти сейчас или Найти сейчас .

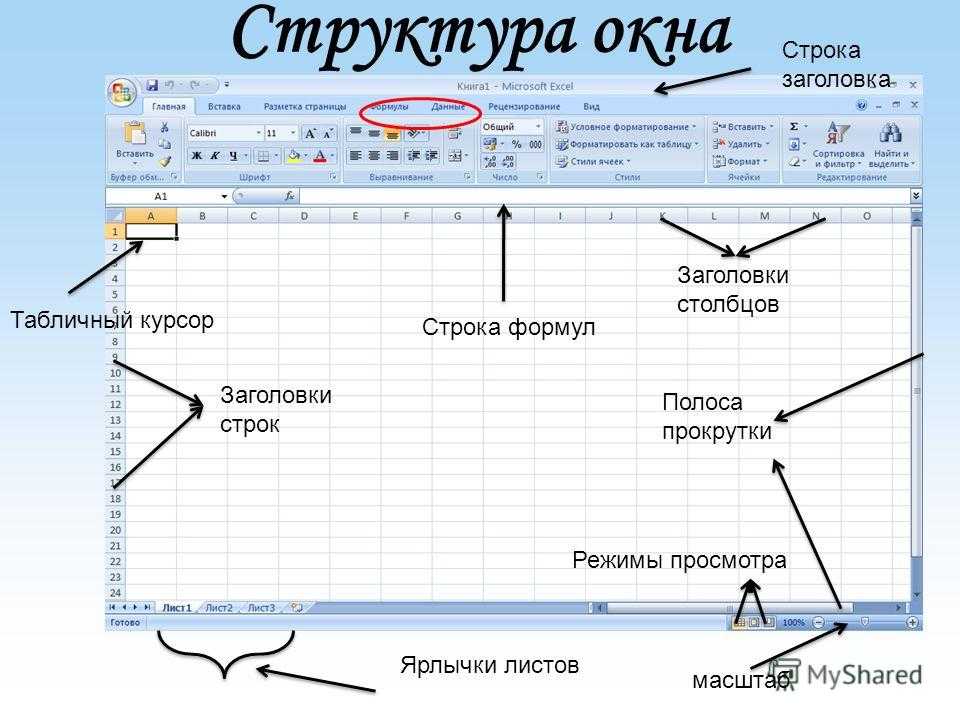

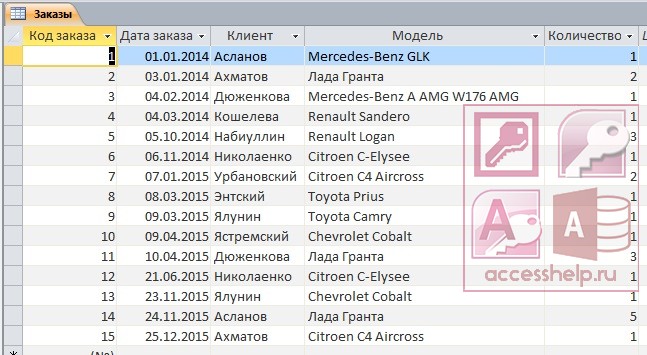
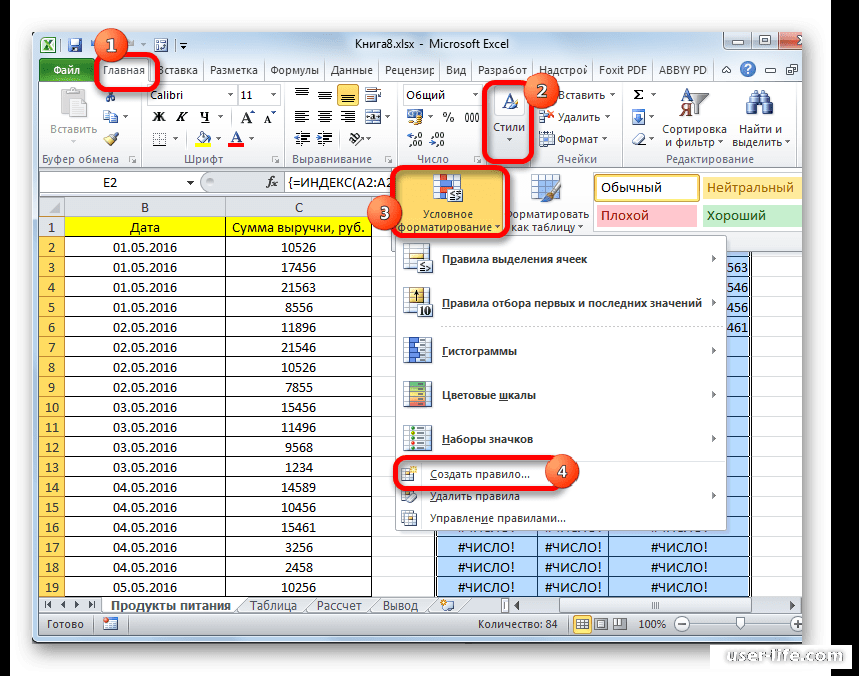
 Вы также можете импортировать запрос в виде таблицы. Экспорт не предлагает таких возможностей.
Вы также можете импортировать запрос в виде таблицы. Экспорт не предлагает таких возможностей. Если объект с таким именем уже существует, вы можете перезаписать его или же указать другое имя для нового объекта.
Если объект с таким именем уже существует, вы можете перезаписать его или же указать другое имя для нового объекта.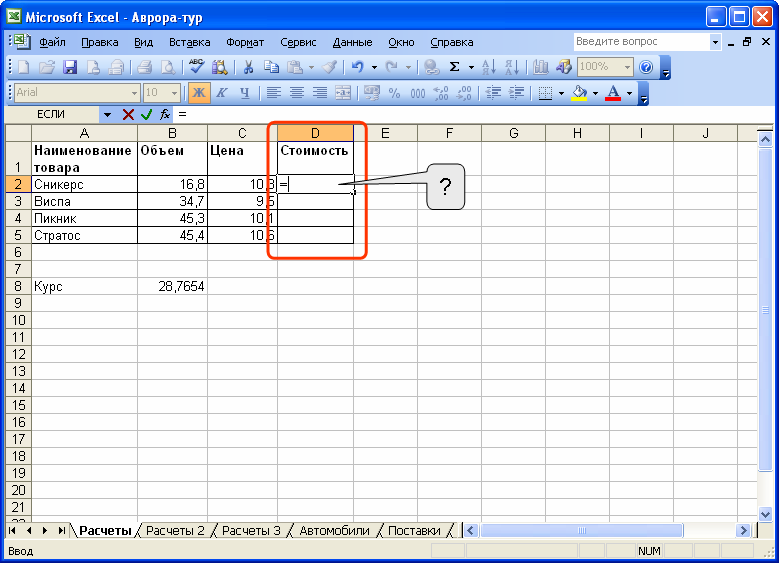 Новая связанная таблица будет ссылаться непосредственно на таблицу «Сотрудники» в базе данных «Заработная плата».
Новая связанная таблица будет ссылаться непосредственно на таблицу «Сотрудники» в базе данных «Заработная плата».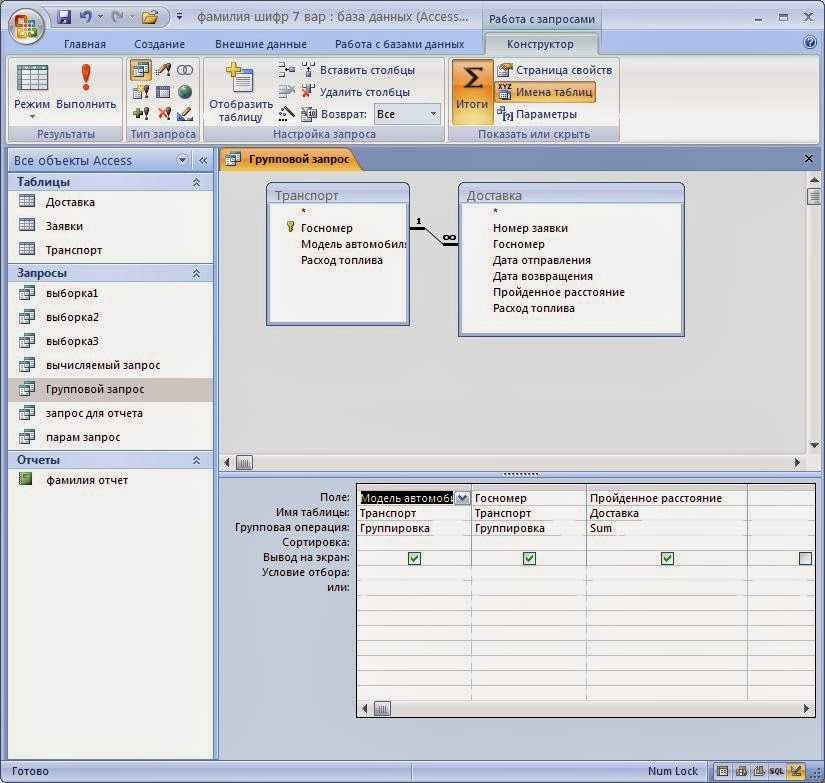 При экспорте определения в конечной базе данных создается копия пустой таблицы.
При экспорте определения в конечной базе данных создается копия пустой таблицы. Необходимо отдельно экспортировать каждую подчиненную форму и каждый вложенный отчет, а также их источники записей.
Необходимо отдельно экспортировать каждую подчиненную форму и каждый вложенный отчет, а также их источники записей.

 mdb.
mdb.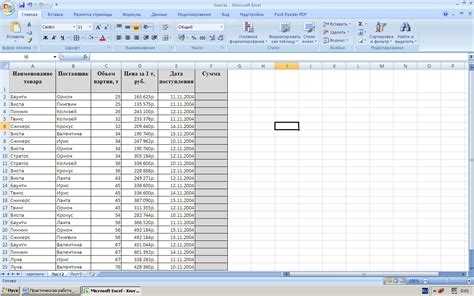 Обратите внимание, что появится диалоговое окно «Ссылки»; следующая ссылка выделена в доступных ссылках 9диалоговое окно 0055:
Обратите внимание, что появится диалоговое окно «Ссылки»; следующая ссылка выделена в доступных ссылках 9диалоговое окно 0055:

 Вы можете поискать в базе знаний Майкрософт статьи, описывающие различные формы этого сообщения об ошибке.
Вы можете поискать в базе знаний Майкрософт статьи, описывающие различные формы этого сообщения об ошибке.
 Например, одна из возможных причин заключается в том, что DAO, являющийся компонентом ActiveX, не может создать объект, так как сервер автоматизации DAO не может запуститься. Часто причина заключается в том, что библиотеки DLL, предоставляющие указанные функции для программы, не зарегистрированы или зарегистрированы неправильно.
Например, одна из возможных причин заключается в том, что DAO, являющийся компонентом ActiveX, не может создать объект, так как сервер автоматизации DAO не может запуститься. Часто причина заключается в том, что библиотеки DLL, предоставляющие указанные функции для программы, не зарегистрированы или зарегистрированы неправильно.
 Протестируйте приложение времени выполнения в этой среде.
Протестируйте приложение времени выполнения в этой среде.