Лучшие книги по Windows 10 для начинающих
Независимо от того, используете ли вы Windows 10 в течение некоторого времени или только что начали переход с другой ОС, вам не обязательно быть напряженным приключением, чтобы изучить все тонкости настольной платформы Microsoft. Есть несколько удобных ресурсов, доступных для покупки, которые содержат скриншоты, советы и полезные руководства, которые охватывают многочисленные основы. Мы выделим некоторые из этих бесценных книг, которые помогут вам начать работу с Windows 10.
Windows 10: недостающее руководство
Написано гуру Yahoo Tech Дэвид Pogue Windows 10: Недостающее руководство ($ 31,39 в мягкой обложке), по сути, руководство, которое должно быть в комплекте с копиями Windows 10. В книге, посвященной выпуску Windows 10 в целом, эта книга освещает некоторые вещи, с которыми Microsoft обратилась последняя итерация ОС, исправляющая жалобы потребителей на Windows 8.
Глубокие разделы объединяются со скриншотами, которые помогают предоставить читателю наглядное руководство, что значительно превосходит аналогичные книги, в которых нет изображений. В целом, это просто надежный ресурс для тех, кто хочет больше узнать об ОС. Если вам нужна справочная книга по всем Windows 10, вы действительно не ошибетесь с Pogue’s Windows 10: The Missing Manual.
В целом, это просто надежный ресурс для тех, кто хочет больше узнать об ОС. Если вам нужна справочная книга по всем Windows 10, вы действительно не ошибетесь с Pogue’s Windows 10: The Missing Manual.
Посмотрите на Амазонке
Windows 10 Companion
Windows 10 Companion от Джо Томпсона ($ 3,90) — хороший ресурс для начинающих. Чтобы получить максимальную отдачу от ОС, предоставляются инструкции не только для тех, кто еще не достиг даже самых основных функций в Windows, но и для более опытных пользователей. Все из того, что нового в Windows 10, что нужно сделать перед обновлением с Windows 8, и обзоры основных функций — все включено.
В общей сложности 31 главу объединяют часто задаваемые вопросы, Windows 7 и Windows 10, советы и рекомендации, способы устранения известных ошибок и многое другое. Это также доступно по цене чуть менее $ 4. По цене кофе вы можете инвестировать в бесценный ресурс, который охватывает Windows 10. Неплохая сделка.
Посмотрите на Амазонке
Windows 10 для чайников
Windows 10 для чайников (часть в мягкой обложке за 19,32 долл.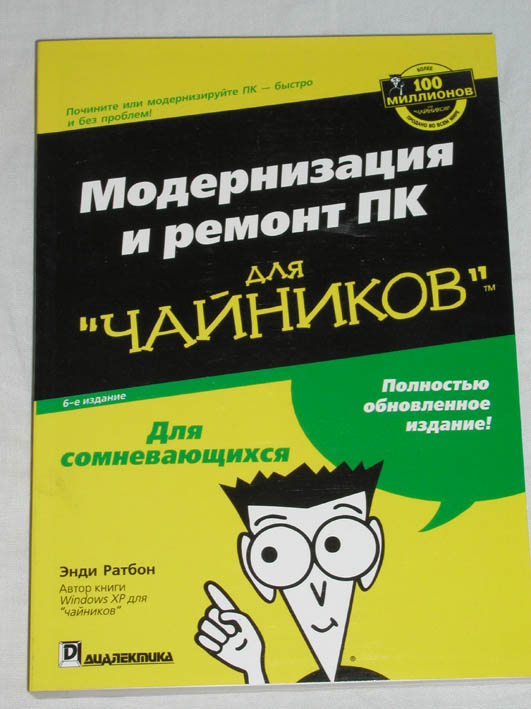 США), входящая в популярную серию Dummies, — это именно то, что можно ожидать от руководства под тем же названием. Управление файлами, подключение к сети, настройка Windows — все это описано. Есть даже ответы на распространенные вопросы, советы по решению распространенных проблем, а в руководстве даже рассказывается о Windows 10 на планшете.
США), входящая в популярную серию Dummies, — это именно то, что можно ожидать от руководства под тем же названием. Управление файлами, подключение к сети, настройка Windows — все это описано. Есть даже ответы на распространенные вопросы, советы по решению распространенных проблем, а в руководстве даже рассказывается о Windows 10 на планшете.
Есть также версия этого руководства, посвященного тем, кому за 50, под названием Windows 10 для пожилых людей . Никогда не поздно привыкнуть к Windows 10. Ресурс оценивается так же, как и основная книга «Windows 10 для чайников», но он сосредоточен на простом управлении сетью, общении с семьей и друзьями, защите данных и обучении набирать текст быстрее с помощью больший шрифт.
Посмотрите на Амазонке
Windows 10 наизнанку
Когда вам нужен ресурс от лучших специалистов в этой области, Windows 10 Inside Out (46,98 долл. США в мягкой обложке) — хороший выбор. Эта книга, созданная Эдом Боттом, Карлом Зихертом и Крейгом Стинсоном, является мощным компаньоном для всех, кто хочет привыкнуть к Windows 10. Пакет включает в себя буквально сотни экономящих время советов и руководств, все с учетом последнего обновления Anniversary.
Пакет включает в себя буквально сотни экономящих время советов и руководств, все с учетом последнего обновления Anniversary.
Темы включают установку и настройку Windows 10, понимание процесса активации Microsoft, обнаружение улучшений Edge, использование Cortana, использование преимуществ Windows Hello, управление файлами с OneDrive, а также точную настройку производительности, и это лишь некоторые из них. Честно говоря, хотя это довольно дорого, это ресурс, на который вы сможете положиться во всем Windows 10.
Посмотрите на Амазонке
Мы можем заработать комиссию за покупки, используя наши ссылки. Узнайте больше
Windows 10 для чайников
Spread the love
Our Reader Score
[Total: 0 Average: 0]
Энди Ратбон «Windows 10 для чайников» Вильямс (Диалектика), 2016 год, 480 стр. (31,7 мб. djvu) (+видеокурс)
Windows 10 для чайников — это руководство которым можно пользоваться как подробным практическим пособием, справочником, или даже учебником.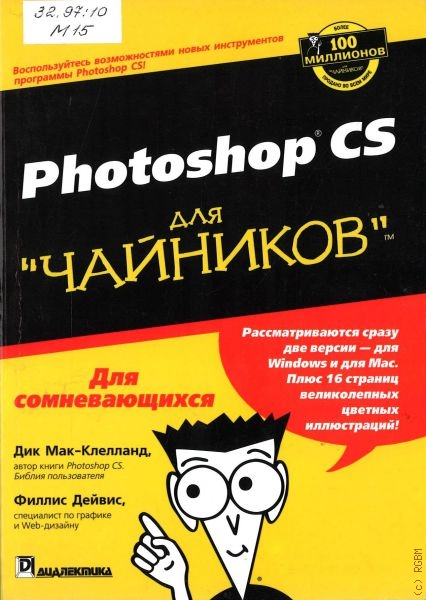 И при этом совсем необязательно быть знакомым с операционной системой Windows 10 (по словам Microsoft, это финальная Windows).
И при этом совсем необязательно быть знакомым с операционной системой Windows 10 (по словам Microsoft, это финальная Windows).
Все, что необходимо знать пользователю, вы узнаете из представленной книги, к которой также привязан онлайн видеокурс, просматривая который можно визуально подкреплять полученную из книги информацию. Популярность книг «для чайников» вызвана доступностью изложения, что бы получить какой-либо навык, в данном случае уверенного пользователя Windows 10.
ISBN 978-5-8459-2034-8 (рус.)
ISBN 978-1-119-04936-4 (англ.)
Оглавление книги
- Часть I. Пользовательский интерфейс Windows 10
- Глава 1. Знакомство с Windows 10
- Глава 2. Меню Пуск
- Глава 3. Рабочий стол
- Глава 4. Управление окнами
- Глава 5. Хранение данных
- Часть II. Управление программами, приложениями и файлами
- Глава 6. Программы, приложения и файлы
- Глава 7. Поиск данных
- Глава 8.
 Печать и сканирование
Печать и сканирование - Часть III. Работа в Интернете
- Глава 9. Подключение к Интернету и просмотр сайтов
- Глава 10. Социальная жизнь: Почта, Люди и Календарь
- Глава 11. Обеспечение безопасности
- Часть IV. Настройка и поддержка Windows 10
- Глава 12. Настройка Windows 10
- Глава 13. Предотвращение сбоев
- Глава 14. Совместное использование компьютера
- Глава 15. Подключение компьютеров к сети
- Часть V. Музыка, фотографии и фильмы
- Глава 16. Копирование и проигрывание музыки
- Глава 17. Организация фотоальбома и коллекции фильмов
- Часть VI. Устранение неполадок
- Глава 18. Восстановление данных
- Глава 19. Предупреждения и сообщения об ошибках
- Глава 20. Переход от старого компьютера к новому
- Глава 21. Получение помощи
- Часть VII. Великолепные десятки
- Глава 22. Десять раздражающих особенностей Windows 10
Глава 23.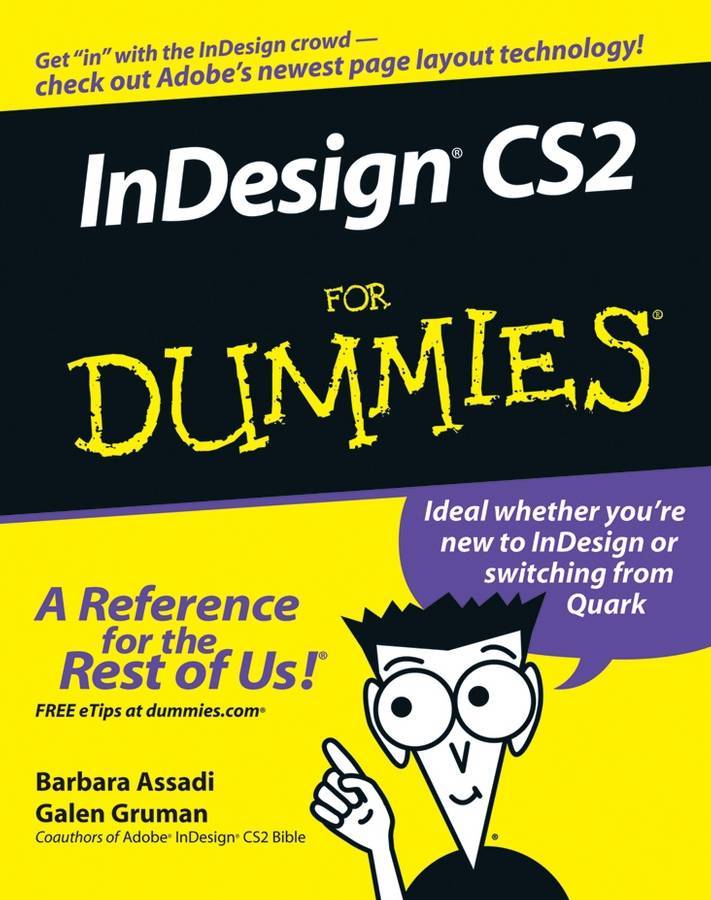 Десять (или около того) советов для пользователей ноутбуков и планшетов
Десять (или около того) советов для пользователей ноутбуков и планшетов
СкачатьDJVU
Windows 10 для чайников. Видео
Similar Books
2
https://mydevbook.info/computer-science/operacionnye-sistemy/windows-10-dlya-chajnikov/Windows 10 для чайниковhttps://mydevbook.info/wp-content/uploads/2016/09/10-для-чайников.jpg
https://mydevbook.info/wp-content/uploads/2016/09/10-для-чайников-130×150.jpg
somOperating Systemswindows 10,для чайников,самоучительСправочник для пользователя.
Энди Ратбон ‘Windows 10 для чайников’ Вильямс (Диалектика), 2016 год, 480 стр. (31,7 мб. djvu) (+видеокурс)
Windows 10 для чайников — это руководство которым можно пользоваться как подробным практическим пособием, справочником, или даже учебником.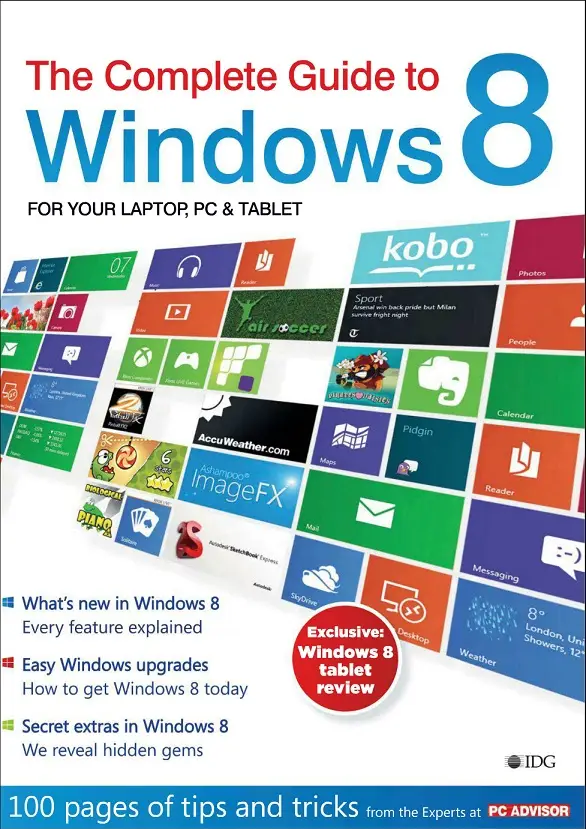 И при этом совсем необязательно быть знакомым с операционной системой Windows 10 (по словам…som [email protected] Dev Book
И при этом совсем необязательно быть знакомым с операционной системой Windows 10 (по словам…som [email protected] Dev Book
Spread the love
Шпаргалка по Windows 10 для чайников
Весной 2020 года Microsoft выпустила обновление для Windows 10, иногда называемое майским обновлением 2020 года. Обновление слегка изменяет Windows 10, добавляя новые функции, а также удаляя некоторые старые. Эти советы помогут вам работать с Windows 10 и ее последним обновлением.Хотя Windows 10 выглядит по-разному на разных компьютерах, обычно она выглядит примерно так.
Самые большие изменения в Windows 10
Microsoft полностью изменила Windows с помощью Windows 8, оттолкнув от себя многих давних владельцев Windows. Windows 8.1 попыталась загладить свою вину, а в Windows 10 Microsoft наконец-то вернула знакомый рабочий стол и кнопку «Пуск». Хотя Microsoft называет Windows 10 «последней версией» Windows, это не совсем так. Microsoft обновляет Windows 10 два раза в год, и эта книга соответствует последним изменениям, внесенным Microsoft весной 2020 года.
Microsoft обновляет Windows 10 два раза в год, и эта книга соответствует последним изменениям, внесенным Microsoft весной 2020 года.
Некоторые люди называют этот последний пакет изменений May 2020 Update ; другие называют это Windows 10 версии 2004 или просто обновлением 20h2 . Но как бы вы это ни называли, это обновление приносит следующие изменения на ваш ПК:
- Сервис. Microsoft продолжает рассматривать Windows 10 как службу , а не как продукт. И, как и любой другой сервис, Windows 10 постоянно меняется. Не удивляйтесь, если Windows неожиданно изменит свой внешний вид или функции.
- Приложения. Microsoft ежедневно или еженедельно обновляет некоторые приложения для Windows 10, добавляя новые функции, удаляя непопулярные и устраняя проблемы. Последнее обновление принесло много новых значков во встроенные приложения Windows. Обновления поступают автоматически через приложение Microsoft Store.

- Кортана. После того как Cortana была встроена непосредственно в меню «Пуск» Windows 10, Microsoft отключила Cortana от Windows. Если вам не нравится Cortana, это будет приятной новостью. Cortana — цифровой персональный помощник Microsoft, созданный для конкуренции с Siri от Apple, Alexa от Amazon и «Google Assistant» от Google — по-прежнему можно запустить, щелкнув значок в форме круга рядом с меню «Пуск».
- Конфиденциальность. Технологические компании любят собирать вашу личную информацию, но ненавидят возвращать то, что собрали. В качестве приятного изменения раздел «Конфиденциальность» приложения «Настройки» теперь включает раздел «Диагностика и обратная связь». Там приложение дает вам больше контроля над данными, собранными Microsoft, и даже позволяет удалять их части.
- Край. Microsoft Edge был заменен новым, перестроенным Microsoft Edge с новым значком. За исключением нового значка, новый Edge во многом похож на своего предшественника.

- Исправление ошибок. Windows 10 работает более плавно на самых разных компьютерах и планшетах. Обновление исправляет многие из самых надоедливых ошибок и пытается облегчить вам поиск информации на вашем компьютере и заставить ее работать.
Ваша версия Windows 10 будет автоматически обновляться через Центр обновления Windows, вероятно, в мае или июне 2020 года.
Сочетания клавиш в Windows 10
В течение многих лет было легко разместить два окна рядом на рабочем столе. Windows 10 расширяет эту концепцию, позволяя легко размещать четыре окна рядом. Когда все ваши окна видны на рабочем столе, гораздо проще копировать и вставлять информацию между ними.
Windows 10 также включает в себя виртуальных рабочих стола , способ создания нескольких отдельных рабочих столов. Например, вы можете выровнять окна и программы одного проекта на одном рабочем столе, а затем переключиться на второй рабочий стол, чтобы разместить окна для отдельного проекта.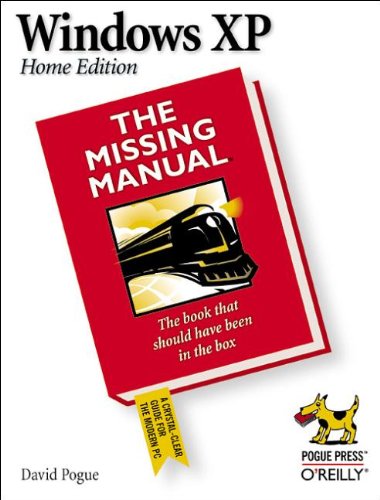
| Для этого. . . | . . . Нажмите эти клавиши |
|---|---|
| Привязать окно к верхнему правому углу | Win+→, затем Win+↑ |
| Привязать окно к верхнему левому углу | Win+ ←, затем Win+↑ |
| Привязать окно к правому нижнему углу | Win+→, затем Win+↓ |
| Привязать окно к левому нижнему углу | Win+ ←, затем Win+↓ |
| Для этого. . . | . . . Нажмите эти клавиши |
|---|---|
| Создать новый виртуальный рабочий стол | Win+Ctrl+D |
| Закрыть текущий виртуальный рабочий стол | Win+Ctrl+F4 |
| Просмотр текущих виртуальных рабочих столов | Win+Tab (рабочие столы отображаются в виде миниатюр вдоль нижнего края экрана. ) ) |
| Переключение между виртуальными рабочими столами | Win+Ctrl+Влево или Win+Ctrl+Вправо |
Сенсорные команды Windows 10
Windows 10 хорошо работает на сенсорных экранах, встроенных в планшеты, ноутбуки или даже настольные мониторы. Когда вы сталкиваетесь с устройством с сенсорным экраном, эти команды помогут вам маневрировать в Windows 10. (Термин салфетки просто означает провести пальцем по экрану.)
- Проведите пальцем от правого края, чтобы увидеть Центр уведомлений: Проведите пальцем от правого края экрана, чтобы открыть Центр уведомлений. В Центре уведомлений перечислены все ваши уведомления: темы из входящей почты, предстоящие встречи и уведомления из других программ. В нижней части панели отображаются кнопки для четырех часто используемых настроек. (Нажмите кнопку режима планшета, например, чтобы включить или выключить режим планшета.

Эквивалент мыши: Щелкните значок Центра действий на панели задач, который напоминает мысленный шар, используемый персонажами мультфильмов.
- Проведите пальцем от левого края: Проведите пальцем слева направо, чтобы увидеть все открытые окна, и вернуться к одному из них можно будет одним касанием. Любые созданные вами виртуальные рабочие столы отображаются в виде миниатюр вдоль нижнего края экрана; быстрое нажатие также вызывает одного из них на передний план. (Вы также можете создать новый виртуальный рабочий стол, коснувшись значка плюса в правом нижнем углу экрана.)
Эквивалент клавиатуры: Нажмите Win+Tab.
- Нажмите и удерживайте: Вы можете просмотреть подробную информацию, не совершая никаких действий. В некоторых случаях нажатие и удержание открывает меню с дополнительными параметрами.
Эквивалент мыши: Наведите указатель мыши на элемент, чтобы увидеть дополнительные параметры; если это не сработает, щелкните правой кнопкой мыши.
- Коснитесь, чтобы выполнить действие: Касание чего-либо вызывает действие, например запуск приложения, переход по ссылке или выполнение команды.
Эквивалент мыши: Щелкните элемент, чтобы выполнить действие.
- Слайд для перетаскивания: Кончиком пальца можно перетаскивать элементы по экрану планшета так же, как лист бумаги по рабочему столу. Скольжение в основном используется для панорамирования или прокрутки списков и страниц, но вы также можете использовать его для других взаимодействий, таких как перемещение объекта или рисование и запись.
Эквивалент мыши: Нажмите, удерживайте и перетащите элемент. Полоса прокрутки часто появляется на краю экрана, позволяя вам изменить вид, перетащив поле, встроенное в полосу прокрутки.
- Сжатие или растяжение: Коснитесь экрана двумя пальцами, а затем проведите ими, как если бы вы сжимали или растягивали лист бумаги.
 Изображение на экране соответственно увеличивается или уменьшается.
Изображение на экране соответственно увеличивается или уменьшается.
Эквивалент мыши и клавиатуры: Удерживая нажатой клавишу управления на клавиатуре, используйте колесико мыши для увеличения или уменьшения элемента на экране.
- Повернуть, чтобы повернуть: Удерживая два пальца на экране, вращайте их, как если бы вы двигали лист бумаги на рабочем столе. Когда ваши пальцы двигаются, двигается и объект на экране.
Эквивалент мыши:
Нет.- Проведите от нижнего или верхнего края для команд приложения: Команды приложения отображаются, если провести внутрь примерно на дюйм от нижнего или верхнего края. Свайпом от самого верха до самого низа экрана можно закрыть текущее приложение.
Эквивалент мыши: Щелкните правой кнопкой мыши пустую часть приложения, чтобы просмотреть команды приложения.
Об этой статье
Эта статья из книги:
- Windows 10 для чайников ,
Об авторе книги:
Компьютерные книги Энди Рэтбоуна, которые включают Windows? 2000 Professional для чайников? и Upgrade and Fixing PCs For Dummies?, было продано более 11 миллионов копий.
Эту статью можно найти в категории:
- Windows 10 ,
Windows 10 для чайников Энди Рэтбоуна, мягкая обложка
Введение 1
Об этой книге 2
Как пользоваться этой книгой 3
Владельцы сенсорных экранов не остались в стороне 4
А как насчет вас? 5
Значки, используемые в этой книге 5
Помимо книги 6
Что делать дальше 6
Часть 1. Информация о Windows 10, о которой все думают, что вы уже знаете 7
Глава 1. Что такое Windows 1? 9
Что такое Windows и почему вы ее используете? 9
Что нового в Windows 10? 12
Чем отличается Windows 10? 15
Почему Windows 10 постоянно меняется? 16
Может ли мой текущий компьютер работать под управлением Windows 10? 17
Различные варианты Windows 10 18
Глава 2.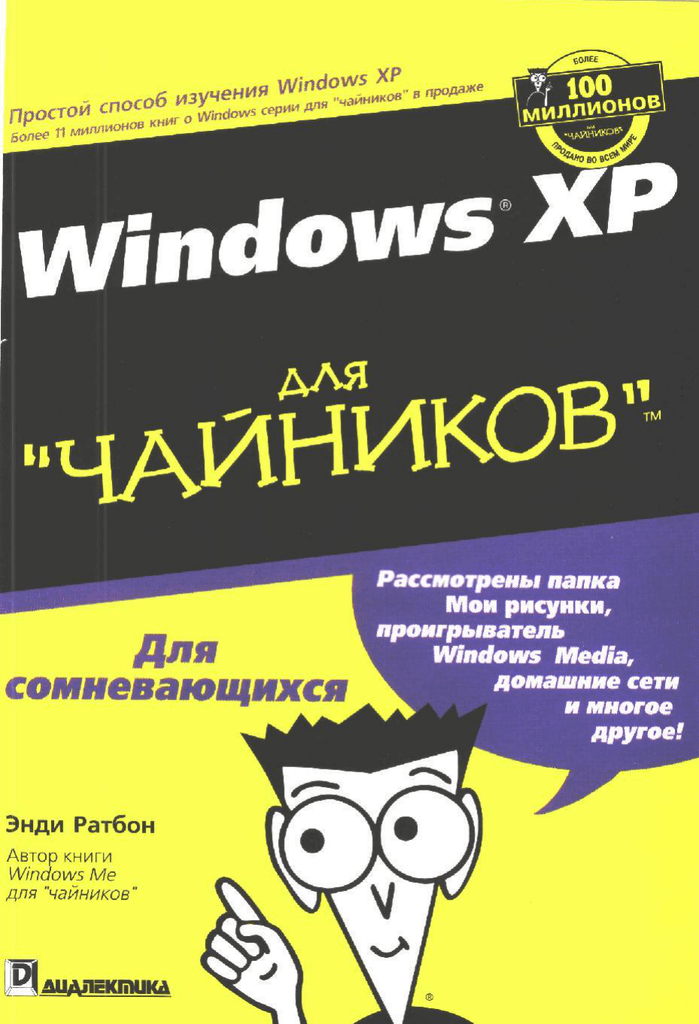 Начало работы с меню «Пуск» 19
Начало работы с меню «Пуск» 19
Добро пожаловать в мир Windows 20
Общие сведения об учетных записях пользователей 22
5Защита вашей учетной записи 900 8 3 Регистрация учетной записи Microsoft 26
Изучение меню «Пуск» Windows 10 27
Переключение между режимами планшета и рабочего стола 30
Запуск программы или приложения из меню «Пуск» 31
Поиск чего-либо в меню «Пуск» 33
Просмотр, закрытие или возврат к приложениям 34
Знакомство с вашими бесплатными приложениями 35
Добавление или удаление элементов меню «Пуск» 38
Настройка меню «Пуск» 39
Выход из Windows 44
Временное отключение компьютера 44
Отключение компьютера на день 46
Глава 3: Традиционный рабочий стол 49
Поиск рабочего стола и меню «Пуск» 50
Работа с рабочим столом 51
Запуск приложений из меню «Пуск» 53
Изменение фона рабочего стола 54
Переключение между режимом планшета и рабочим столом 56
Погружение в мусорный контейнер Корзина 58
Поднятие к панели задач 59
Уменьшение окон на панели задач и их извлечение 61
Переключение на другие задачи из списков переходов на панели задач 62
, щелкая чувствительные области на панели задач 62
Открытие Центра действий 66
Настройка панели задач 67
Настройка виртуальных рабочих столов 69
Облегчение программ.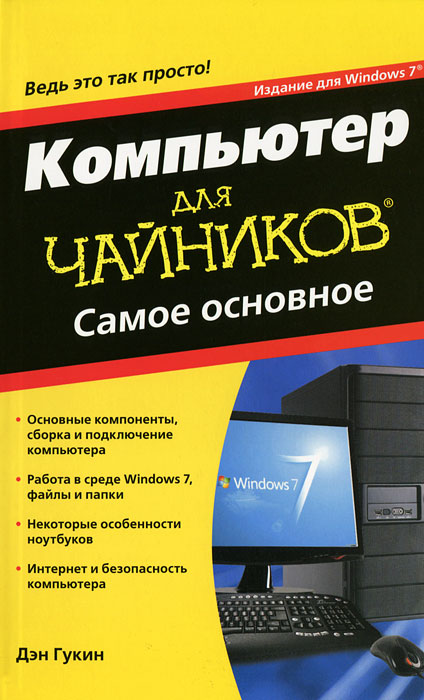 Типичное окно рабочего стола 76
Типичное окно рабочего стола 76
Потягивание за строку заголовка окна 77
Навигация по папкам с помощью адресной строки окна 79
Поиск команд на ленте 80
Быстрые ярлыки с помощью панели навигации 82
Перемещение внутри окна с помощью полосы прокрутки 84
Скучные границы 85
Маневрирование окон на рабочем столе 86
Перемещение окна в верхнюю часть стопки 86
Перемещение окна отсюда туда 87
Создание окна, заполняющего весь рабочий стол 87
Закрытие окна 88
Увеличение или уменьшение окна 88
Размещение двух окон рядом 89
Открытие окон одинакового размера 90
Глава 5. Хранилище: внутреннее, внешнее и в облаке Диски, папки и другие носители 97
Просмотр файлов на диске 97
Просмотр содержимого папки 100
Создание новой папки 101
Переименование файла или папки 103
Выбор групп файлов или папок 100
Удаление файла или папки 105
Копирование или перемещение файлов и папок 106
Просмотр дополнительной информации о файлах и папках 108
Запись на CD и DVD 111
Покупка подходящих чистых CD и DVD для записи 111
Копирование файлов на CD или DVD или с них 112
Работа с флешками и картами памяти 115
OneDrive: ваше укромное место в облаках 116
Настройка OneDrive 117
Изменение настроек OneDrive 120
Открытие и сохранение файлов из OneDrive 122
Настройка OneDrive для различных устройств с помощью OneDrive Files On Demand 123
Доступ к OneDrive из Интернета 126
Часть 2.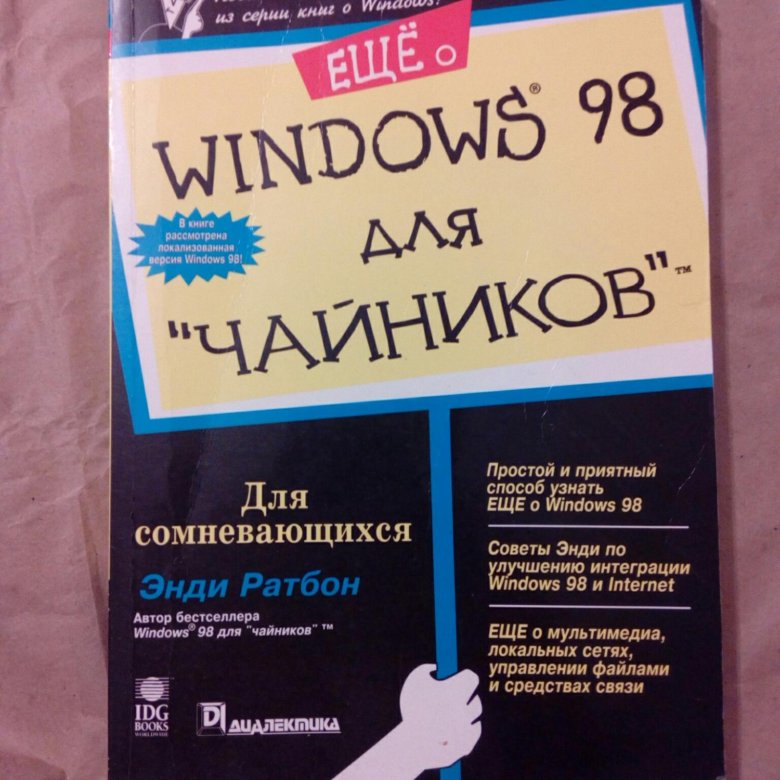 Работа с программами, приложениями и файлами 129
Работа с программами, приложениями и файлами 129
8 Глава 6: Работа с программами, приложениями и документами 131
Запуск программы или приложения 132
Открытие документа 134
Сохранение документа 136
Выбор программы, какой файл открывать 138
Навигация по Microsoft Store 141
Добавление новых приложений из приложения Store 142
Удаление приложений 145
Ленивый путь с помощью ярлыка на рабочем столе 146
Абсолютно необходимое руководство по вырезанию, копированию и вставке 147
Краткое руководство Руководство по вырезанию и вставке 148
Выбор элементов для вырезания или копирования 148
Вырезание или копирование выбранных вами товаров 149
Вставка информации в другое место 151
Глава 7: Поиск пропавших без вести 153
Поиск запущенных приложений и программ 153
Поиск потерянных Windows на рабочем столе 155
Поиск пропавших приложений, программ, настроек или файлов 156
Поиск с помощью Cortana 0800 159 900 Вопросы о Cortana 160
Поиск отсутствующего файла в папке 161
Поиск потерянных фотографий 164
Поиск других компьютеров в сети 164
Глава 8. Печать и сканирование вашей работы 167
Печать и сканирование вашей работы 167
Печать из меню «Пуск» 168
Печать шедевра с рабочего стола 170
Настройка размещения работы на странице 171
Настройка параметров принтера 173
Отмена задания на печать в Интернете 175
176
Устранение неполадок принтера 178
Сканирование из меню «Пуск» 180
Часть 3. Работа в Интернете 183
Глава 9. Работа в Интернете 185
Что такое интернет-провайдер и зачем он мне нужен? 186
Беспроводное подключение к Интернету 187
Просмотр веб-страниц с помощью Microsoft Edge 190
Переход с одной веб-страницы на другую 192
Открытие Microsoft Edge для вашего любимого сайта 193
Повторное посещение любимых мест на 195 9000 Интернет 196
Поиск дополнительной информации на веб-сайте 197
Сохранение информации из Интернета 198
Сохранение веб-страницы 198
Сохранение текста 199
Сохранение изображения 199
Загрузка программы, песни или файла другого типа 200
202
Знакомство с приложением Mail 204
Переключение между представлениями, меню и учетными записями приложения Mail 204
Составление и отправка сообщения электронной почты 207
Чтение полученного сообщения электронной почты 209
Отправка и получение файлов по электронной почте 211
Управление вашими контактами в приложении People 213
Добавление контактов 215
Удаление или редактирование контактов 216
Управление встречи в календаре 217
Глава 11: Безопасные вычисления 221
Безопасность с новым Центром безопасности Windows 222
Предотвращение и удаление вирусов 224
Предотвращение фишинга 226
Настройка контроля для детей 228
Часть 4: Настройка и модернизация Windows 10 233
Глава 12: Настройка настройки в Windows 235
Найти правильный переключатель 236
Dewices с приложением Windows Settings 237
. настройка мышей, клавиатур, сканеров и других гаджетов) 244
настройка мышей, клавиатур, сканеров и других гаджетов) 244
Телефон 248
Сеть и Интернет 250
Персонализация (изменение внешнего вида ПК) 250
Apps 255
Учетные записи 256
Time & Language 257
Gaming 258
Eash of Access 258
Поиск 260
ПРИОРИЯ 260
Обновление и безопасность 261
ГЛАВА 13: Держать окна от Breaking 263 9
Глава
Резервное копирование вашего компьютера с помощью истории файлов 264
Поиск технической информации о вашем компьютере 268
Освобождение места на жестком диске 270
Настройка устройств, которые не работают (воздействие с драйверами) 272
Глава 14. Совместное использование одного компьютера несколькими людьми 275
Общие сведения об учетных записях пользователей 276
Изменение или добавление учетных записей пользователей 277
Добавление учетной записи члена семьи или друга 278
Быстрое переключение 90 00808 существующие учетные записи 278
между пользователями 283
Изменение изображения учетной записи пользователя 285
Настройка паролей и безопасности 287
Вход с помощью Windows Hello 289
Глава 15.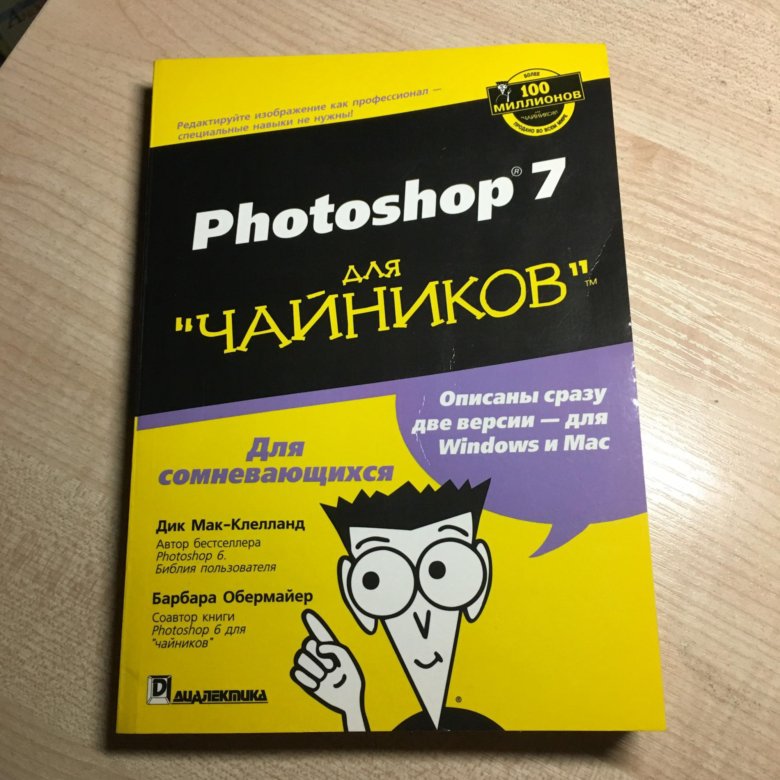 Подключение компьютеров к сети 293
Подключение компьютеров к сети 293
Понимание компонентов сети 294
Настройка небольшой сети 296
Покупка компонентов для сети 296
Настройка беспроводного маршрутизатора 297
Настройка компьютеров Windows для подключения к сети 298
5 Ваши сетевые компьютеры 300
Настройка домашней сети как частной 300
Общий доступ к файлам и папкам в вашей частной сети 303
Доступ к тому, что есть у других 305
Общий доступ к принтеру в сети 307
Общий доступ с помощью функции «Общий доступ с окружением» 307
Включение функции «Общий доступ с окружением» 308
Общий доступ к файлам с помощью функции «Общий доступ с окружением» 309
Воспроизведение и копирование музыки 313
Воспроизведение музыки с помощью приложения «Музыка Groove» 314
Передача задач по воспроизведению музыки обратно в проигрыватель Windows Media 317
Пополнение библиотеки проигрывателя Windows Media 320
Просмотреть библиотеки Windows Media Player 323
Играющие музыкальные файлы в плейлисте 326
, управляя вашими сейчас воспроизводственными предметами 327
Играя CDS 329
Играя DVDS 330
Игра и телевизионные шоу 330
. Редактирование списков воспроизведения 332
Редактирование списков воспроизведения 332
Копирование (копирование) компакт-дисков на компьютер 333
Запись (создание) музыкальных компакт-дисков 335
Глава 17: Работа с фотографиями (и видео) 337
Загрузка фотографий с телефона или камеры на компьютер 338
Фотосъемка с помощью приложения «Камера» 341
Связь телефона с компьютером через приложение «Ваш телефон» 343
Просмотр фотографий с помощью приложения «Фотографии» 345
Просмотр коллекции фотографий 346
Просмотр фотоальбомов 349
Просмотр слайд-шоу 351
Копирование цифровых фотографий на CD или DVD 352
Часть 6: Помощь! 355
Глава 18. Дело о разбитом окне 357
Переключение между планшетом и режимом для настольных компьютеров 358
Магические исправления в Windows 359
Сброс вашего компьютера 359
РЕСУРАЛЬНОЕ РЕПАСНЫ С ИСТОРИИ ФАЙЛА 363
Windows продолжает у меня есть разрешение 367
Мне нужно для поиска.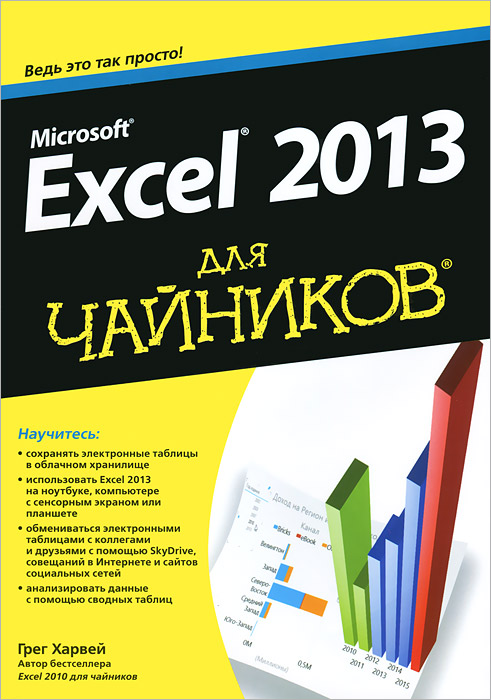 Глава 19: Странные сообщения: То, что вы сделали, не вычисляется 375
Глава 19: Странные сообщения: То, что вы сделали, не вычисляется 375
Добавьте свою учетную запись Microsoft 376
Выберите, что произойдет с этим устройством 376
Вы хотели переключить приложения? 377
Разрешить этому приложению вносить изменения в ваше устройство? 378
Хотите сохранить изменения? 379
Как вы хотите открыть это? 379
Обнаружены угрозы 380
Как вы хотите открыть этот файл? 381
Нам не разрешено вас искать 382
Повторно подключите накопитель 382
В настоящее время у вас нет разрешения на доступ к этой папке 383
Глава 20. Переезд со старого ПК на новый ПК с Windows 10 385
Наем третьей стороны для перемещения 386
Покупка программы Laplink PCmover 386
Посещение ремонтной мастерской 388
Самостоятельный перенос файлов 389
Глава 21: Справка справочной системы Windows 393
4Обращение в службу поддержки 395
Варианты платной поддержки Microsoft 396
Варианты бесплатной поддержки Microsoft 396
Часть 7.
 Печать и сканирование
Печать и сканирование
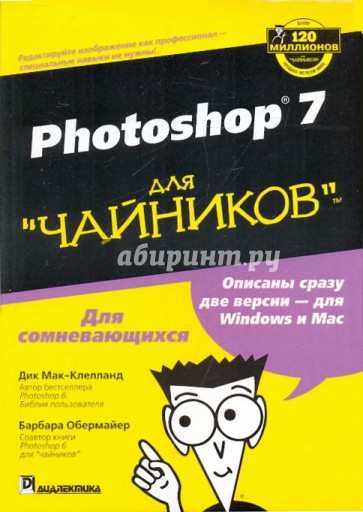
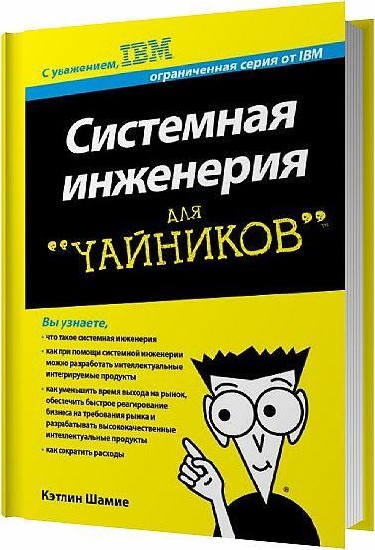
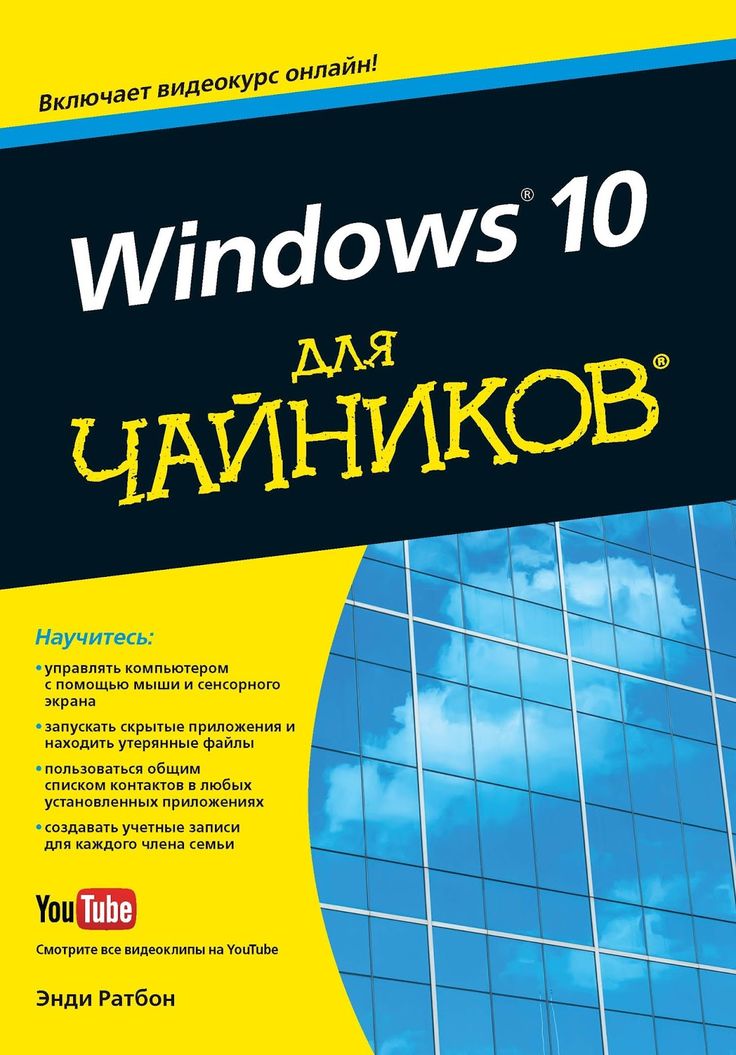 Изображение на экране соответственно увеличивается или уменьшается.
Изображение на экране соответственно увеличивается или уменьшается.