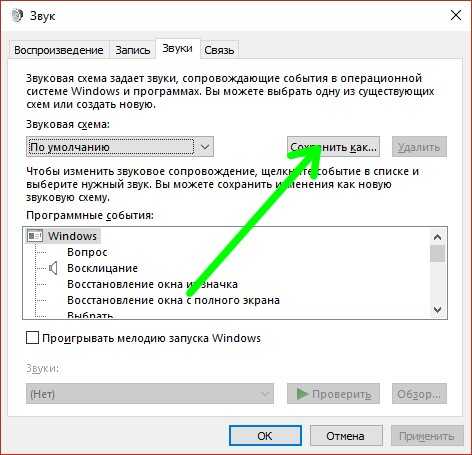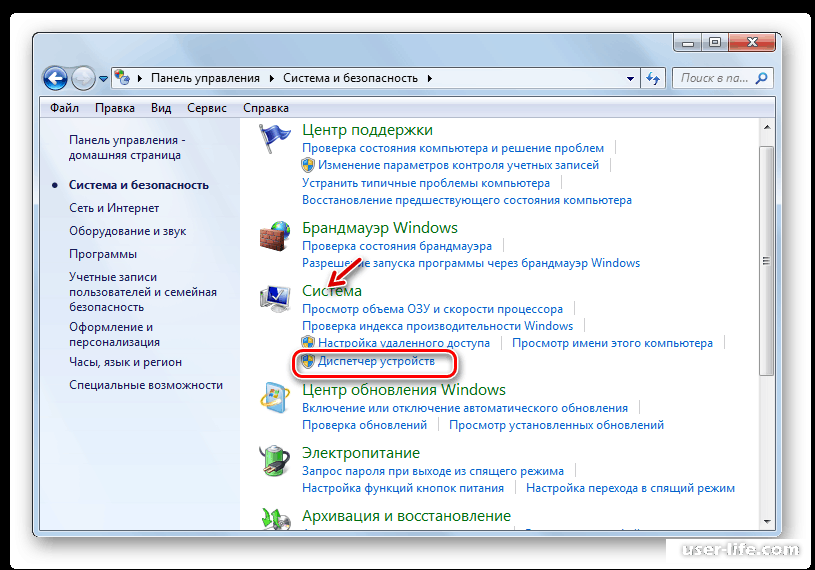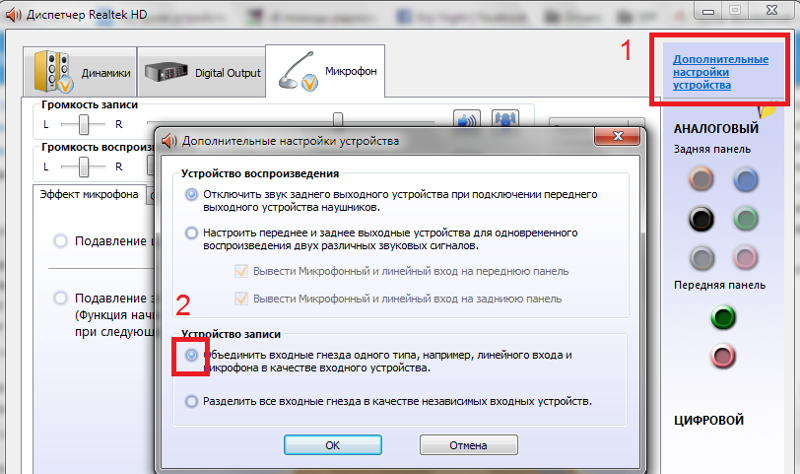как их использовать и устанавливать новые
Не надо лишний раз говорить о том, что каждый пользователь компьютеров на основе Windows, начиная с момента обычного входа в систему, слышит проигрывание музыкального фрагмента, а при совершении определенного действия – какой-то иной звук. Что собой представляют звуковые схемы для Windows 7 или какой-либо другой «операционки» этого семейства, мы сейчас и посмотрим. Кроме того, постараемся указать, как с наименьшими затратами установить новые.
Что такое звуковые схемы для Windows 7 и других версий системы?
Как уже понятно, звуковая схема – это определенный набор аудиофайлов, каждый из которых сопоставлен с каким-то конкретным действием пользователя. Например, при клике мышью на каком-либо объекте пользователь слышит щелчок, при выходе из системы, завершении работы или смене пользователя играет некая прощальная музыка и т.д.
В принципе, стандартный набор, в котором содержатся, например, звуковые схемы для Windows 7 или любой другой версии «операционки», многим юзерам кажется не то чтобы ординарным, но уж слишком часто просто надоедает. Неудивительно, что многие их использование в работе системы попросту отключают, хотя, с другой стороны, их можно запросто поменять, ведь сегодня на просторах Всемирной паутины можно найти огромное количество уникальных звуков, которые смогут даже поднять настроение.
Неудивительно, что многие их использование в работе системы попросту отключают, хотя, с другой стороны, их можно запросто поменять, ведь сегодня на просторах Всемирной паутины можно найти огромное количество уникальных звуков, которые смогут даже поднять настроение.
Изменение стандартной звуковой схемы
Прежде всего, следует четко понимать, что каждой стандартной теме оформления, скажем, «семерки» соответствуют такие же стандартные звуковые схемы для Windows 7. Это касается всего семейства «операционок». И изменение в данный момент используемой темы автоматически влечет за собой смену звуковой схемы. Поэтому, прежде чем изменять звук при создании собственной схемы, ее нужно будет сохранить.
Для доступа к разделу используется стандартная «Панель управления», где выбирается меню звука (в более старых версиях в названии есть еще «речь и аудиоустройства»). Там имеется раздел изменения звуковых схем.
В окошке чуть ниже описания показаны все возможные действия и соответствующие им звуки.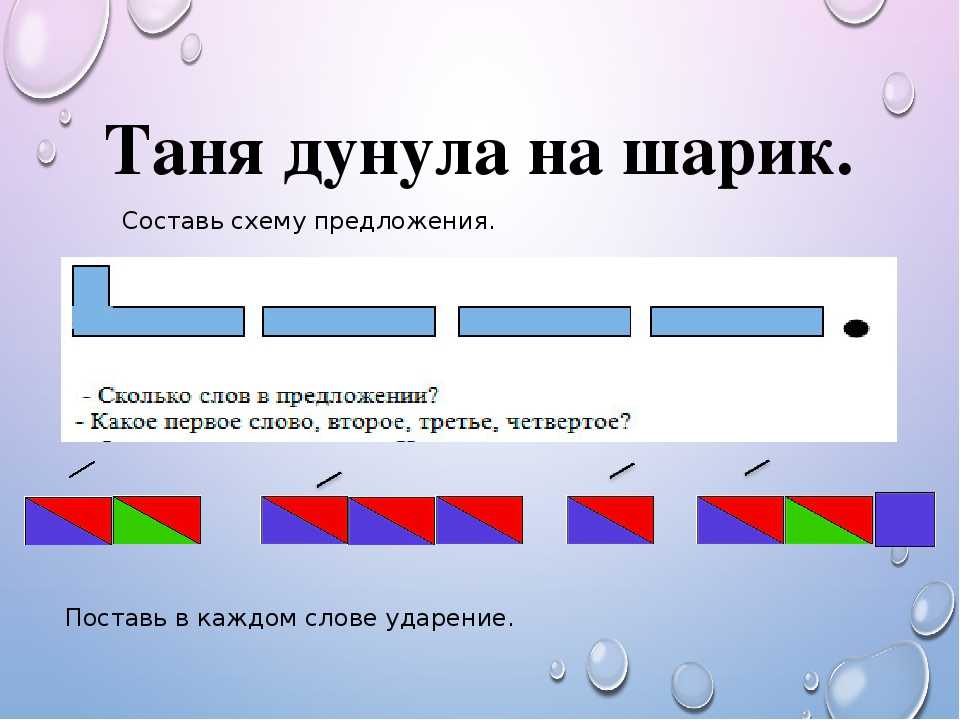 Собственно, изменить любой саунд можно достаточно просто, если выделить сам процесс и расположенную внизу справа кнопку обзора. В появившемся окне следует выбрать желаемый файл, но только в формате WAV.
Собственно, изменить любой саунд можно достаточно просто, если выделить сам процесс и расположенную внизу справа кнопку обзора. В появившемся окне следует выбрать желаемый файл, но только в формате WAV.
К сожалению, другие аудиофайлы не поддерживаются, а жаль, ведь WAV-файлы, по сравнению с тем же форматом MP3, имеют в десятки раз больший размер, и хранить их на компьютере с использованием большого объема дискового пространства, как говорится, нерентабельно. Единственное, что служит оправданием, это только то, что такие файлы являются небольшими фрагментами и длятся не более нескольких десятков секунд. Нет, можно конечно, задать процессу целый трек в WAV-формате, но насколько это целесообразно?
Но вернемся к схемам. Как уже понятно, прикрепив нужные звуки к каждому из действий, данную схему следует сохранить для дальнейшего использования. В противном случае при смене темы звуки снова придется менять вручную.
Как устанавливается звуковая схема для Windows XP и более поздних систем при помощи специальных установщиков?
Как видим, первый способ является достаточно трудоемким.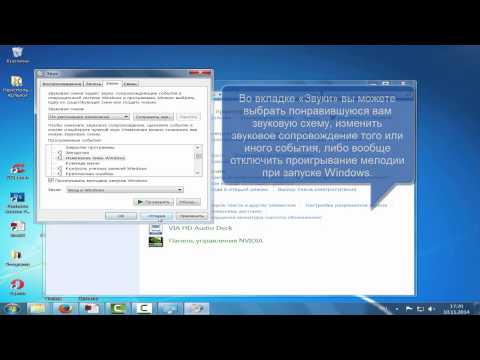 Поэтому лучше использовать уже готовые пакеты, которые можно инсталлировать в систему. Единственный минус – при таком решении пользователь получит ограниченный набор звуков. Впрочем, каждый саунд можно изменить первым способом, после чего сохранить текущую схему под другим именем.
Поэтому лучше использовать уже готовые пакеты, которые можно инсталлировать в систему. Единственный минус – при таком решении пользователь получит ограниченный набор звуков. Впрочем, каждый саунд можно изменить первым способом, после чего сохранить текущую схему под другим именем.
Итак, такие пакеты можно скачать из Интернета в виде обычных инсталляторов (файлы EXE) или в виде установочных файлов INF, которые чаще всего относятся к драйверам, но не в нашем случае, с сопутствующим набором WAV-файлов. Чтобы не изменять звуки вручную, достаточно просто кликнуть на INF-файле правой кнопкой и выбрать команду «Установить» (Install), а не «Открыть», как думают некоторые. Схема будет инсталлирована автоматически. При этом даже саму папку со звуками и установочным файлом необязательно помещать в директорию, где хранятся стандартные схемы.
Инсталляция звуковых схем с использованием саунд-паков
Не менее часто при загрузке наборов из Сети можно встретить звуковые схемы для Windows 8, например, с расширением .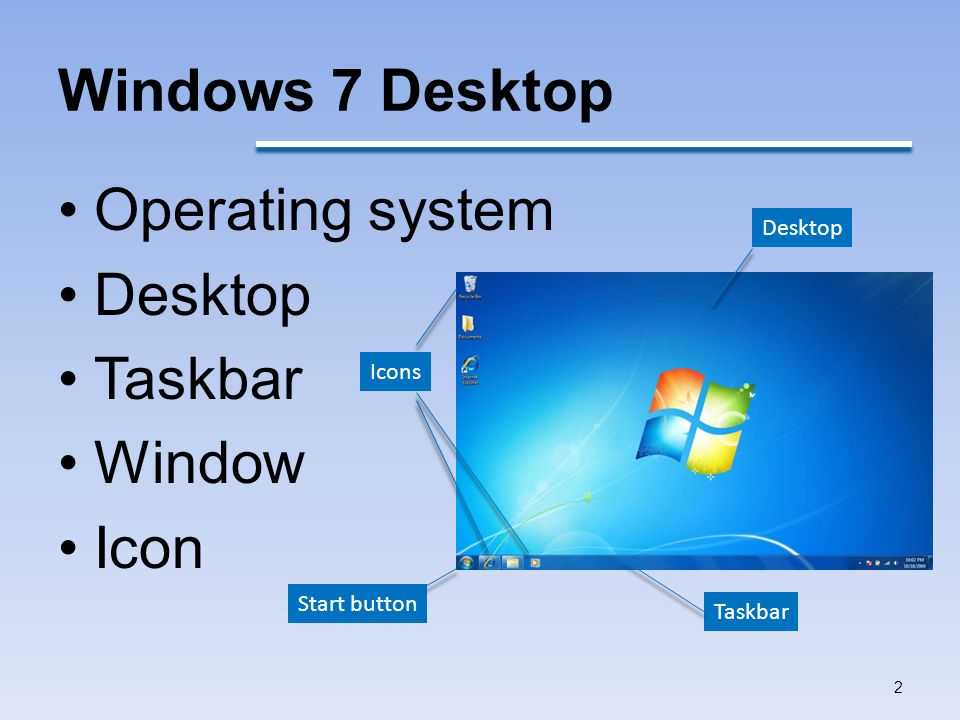 soundpack.
soundpack.
В данном случае сначала следует установить небольшую утилиту под названием SoundPackager. После ее запуска следует выбрать команду импорта файла и найти загруженный саунд-пак. Кода схема откроется, нужно использовать кнопку Apply Package, а затем выбрать один из вариантов: Apply Enhanced Package (использование всех звуков, входящих в набор) или Apply Normal Package (установка упрощенной схемы).
Итог
Остается добавить, что звук входа в систему такими способами поменять не получится. Для этого придется использовать более серьезные утилиты. Кроме того, в варианте с программой SoundPackager, она будет постоянно «висеть» в оперативной памяти. Насколько это вам нужно, решайте сами. Первый способ слишком долог, зато позволяет создать личную коллекцию. Но если использовать цельные пакеты с установкой из EXE-файла, именно этот метод и является тем быстрым инструментом, который за пару минут звуковые схемы для Windows 7 или любой другой системы заменяет автоматически (имеется в виду именно инсталляция схем и последующая интеграция их в систему).
Где хранятся звуки windows 7. Как настроить системные звуки в Windows? Восстановление сохраненных настроек
Порой большинству пользователей с годами стандартные системные звуки Windows становятся попросту скучными и наверное каждый хотя бы раз хотел их поменять на свои. Как правило если это чистая сборка Windows ее системные звуки одинаковы и она не содержит посторонних интегрированный звуковых схем, а порой нам очень хотелось бы поменять звук приветствия или выключения виндовс. И так для того что бы поменять стандартное звуковое сопровождение при включении или выключении windows, на открытие папок. Нам достаточно будет самих средств Windows, благодаря которым Мы как раз и научимся без ковыряния реестра и установки посторонних программ менять эти звуковые эффекты.
Теперь немного расскажу как и какой формат фалов нам необходим для того чтобы установить его в качестве звуковых сопровождений как при старте Windows так и при замене любых других системных звуковых сопровождений включая и звуки открытия папок, эффекты очистки корзины или звукового сопровождения системной ошибки и многих других.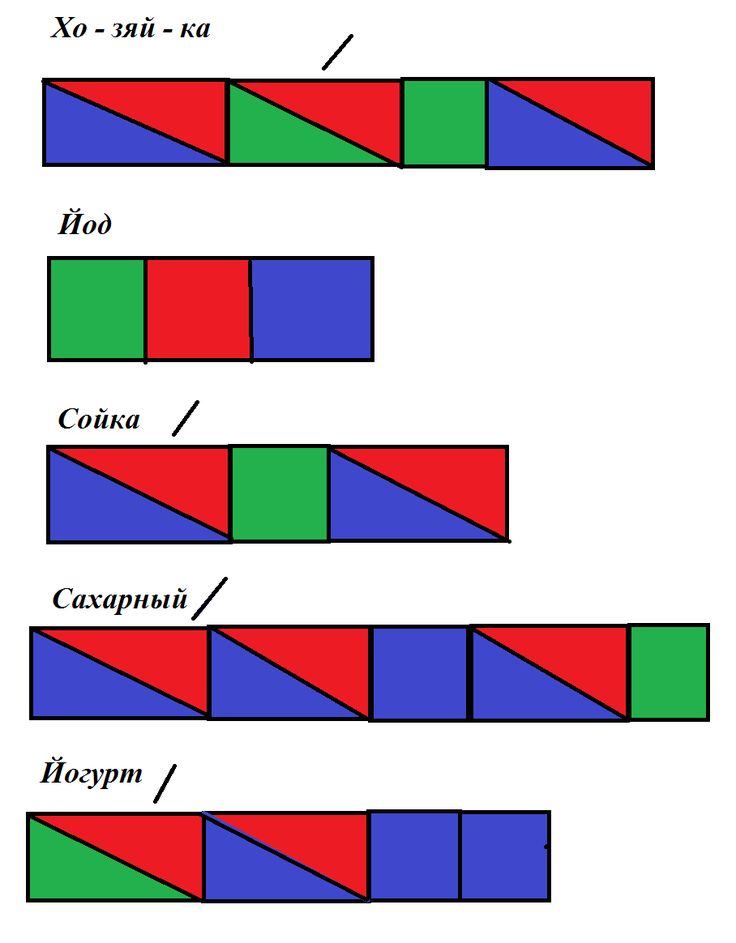
Внимание: все звуки которые вы решите установить себе как системные должны иметь аудио формат с разрешением WAV их можно сделать самому любым бесплатным конвертером аудио файлов ну или скачать подборки таких системных звуков бесплатно в интернете. Порой как правило меняют только звуковое сопровождение на включение или выключение windows.
Необходимое для изменения системных звуков Windows.
Данный способ подходит практически для всех версий виндовс в моем случае это Windows 7. Единственное отличие так это выбор вкладок в (Панели управления) для Windows XP — это (Звуки и аудиоустройства), раздел (Звуки) для виндовс 7 мы рассмотрим подробнее. Самый быстрый способ на любом персональном компьютере попасть на вкладку звуков так это клацнуть мышкой на значке громкости возле часиком и выбрать звуки.
Теперь начнем, подготавливаем любимые звуки которые и будем менять в системе. Если вам интересно то стандартные звуки Windows лежат по этому пути в папке (C:\Windows\Media) можете их использовать но так как мы решили устанавливать свои соответственные накачиваем их из интернета или нарезаем и конвертируем WAV звуки сами.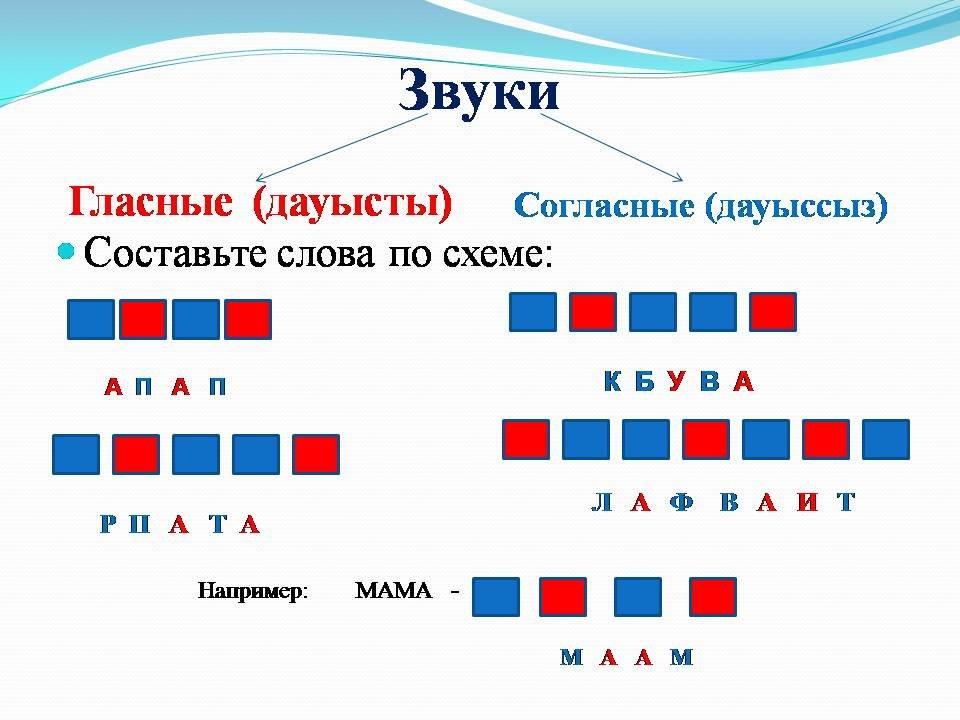 Предположим вы уже подготовили звуки, значить пора приступать устанавливать их. Для этого как показано на картинке ниже следуем по следующему пути (Пуск) переходим (Панель управления) и здесь выбираем пиктограмму (Звук).
Предположим вы уже подготовили звуки, значить пора приступать устанавливать их. Для этого как показано на картинке ниже следуем по следующему пути (Пуск) переходим (Панель управления) и здесь выбираем пиктограмму (Звук).
Откроется окно в котором выбираем вкладочку (Звуки) и как показано на картинке ниже верхняя часть окна этого раздела позволяет нам сразу изменить звуковую схему полностью и всю. Для этого под надписью (Звуковые схемы) нажимаем и выпадающем окне выбираем любую понравившуюся схему после нажимаем (Сохранить как) и внизу окна жмем ОК, таким образом меняя полностью все звуки Windows. Ну так как мы собрались устанавливать свои системные звуки идем дальше.
В этом же окне ниже раздела звуковых схем нам открыт доступ к наименованию всех звуков которые можно изменить. В моем случае я меняю звук на (Вход Windows), по простому говоря звук приветствия виндовс. Выбираем этот раздел ниже нажимаем (Обзор) и в открывшемся окне выбираем тот звук который был заранее уже подготовлен, после чего нажимаем ОК. Если есть желание здесь же проверяем его нажав на кнопочку (Проиграть) если все нормально незабываем проставить галочку как показано на картинке в кружечке (Проигрывать мелодию запуска Windows) в завершение жмем кнопочку (ОК) и перезагружаем компьютер.
Если есть желание здесь же проверяем его нажав на кнопочку (Проиграть) если все нормально незабываем проставить галочку как показано на картинке в кружечке (Проигрывать мелодию запуска Windows) в завершение жмем кнопочку (ОК) и перезагружаем компьютер.
Мои поздравления, только что Вы простым и очень легким способом установили свой любимый системный звук запуска Windows 7. Таким образом вы сможете очень быстро заменить любые звуки. Если что то непонятно пишем коменты или в Личку с удовольствием готов буду Вам помочь. С уважением к Вам!
В старой Windows XP изменить звучание старта операционной системы можно было достаточно просто. Все системные звуки, включая мелодию запуска, в звуковом формате WAV хранились в каталоге по пути С:\Windows\Media. Нужно было открыть этот путь в проводнике и заменить исходный файл «Windows XP – запуск» на WAV-файл со своим звучанием, но переименованный как исходник. Начиная с версии Windows 7, стандартная мелодия запуска системы больше не являет собой отдельный WAV-файл, а включена в файл DLL-библиотеки imageres.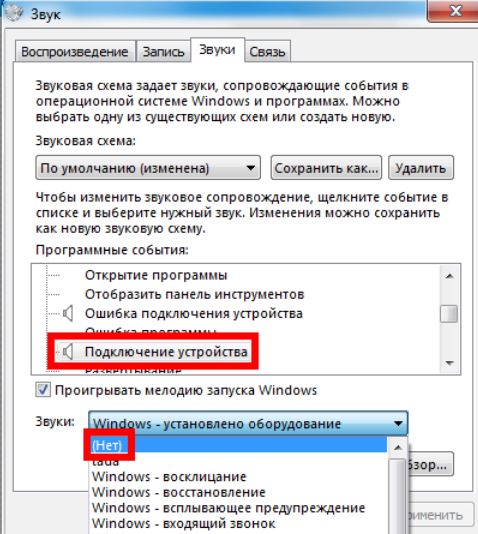 dll, лежащий в папке System32. И, согласно официальной позиции компании Microsoft, изменить звук запуска системы по своему вкусу нельзя. Мы должны либо слушать то, что есть, либо не слушать вовсе ничего, как, собственно, и предлагается по умолчанию в последних версиях Windows 8.1 и 10. В этой статье рассмотрим, как всё же обойти жёсткие рамки Microsoft. И слушать при загрузке версий системы 7, 8.1 и 10 свои любимые рингтоны.
dll, лежащий в папке System32. И, согласно официальной позиции компании Microsoft, изменить звук запуска системы по своему вкусу нельзя. Мы должны либо слушать то, что есть, либо не слушать вовсе ничего, как, собственно, и предлагается по умолчанию в последних версиях Windows 8.1 и 10. В этой статье рассмотрим, как всё же обойти жёсткие рамки Microsoft. И слушать при загрузке версий системы 7, 8.1 и 10 свои любимые рингтоны.
Как изменить мелодию входа в систему Windows 7
В «Семёрке» не позволено штатным способом настроить свою мелодию запуска системы, но эта версия хотя бы предусматривает возможность установки своих звуков на вход в систему, выход из неё и завершение работы. В версиях 8.1 и 10 и этого нет. Если на «Семёрке» работа проводится посредством запароленной учётной записи, в принципе, разницы между звуком запуска системы и звуком входа в неё нет. В последнем случае звук приветствия заиграет после этапа ввода пароля «учётки».
Чтобы изменить звучание входа в систему, в области задач вызываем контекстное меню на значке громкости и выбираем «Звуки».
В открывшемся окошке свойств:
Кликаем программное событие «Вход в Windows»;
С помощью кнопки обзора выбираем свой звуковой WAV-файл;
Убираем галочку с опции проигрывания мелодии запуска;
Жмём «Применить».
Вот и всё.
Однако если на «Семёрке» работа проводится с незапароленной учётной записи, настроенный таким образом звук мы будем слышать только при намеренном выходе из системы и новом заходе.
При обычной загрузке компьютера звук входа в систему проигрываться не будет. Без пароля система просто молча запустится. Для случаев работы на компьютере с незапароленных «учёток» необходимо настраивать только мелодию запуска Windows.
А заменить её со стандартной на что-нибудь из своей коллекции рингтонов в любой из версий операционной системы можно с помощью сторонних программных средств.
Как изменить мелодию запуска в Windows 7, 8.1, 10
Чтобы старт системы сопровождался звуковым приветствием, необходимо в первую очередь настроить его, ведь оно, напомню, в версиях 8. 1 и 10 отключено по умолчанию. Чтобы включить приветствие, отправляемся в системные настройки звучания.
1 и 10 отключено по умолчанию. Чтобы включить приветствие, отправляемся в системные настройки звучания.
Активируем галочку активности мелодии.
Таким образом мы активировали стандартный звук запуска Виндовс. Теперь нам нужно его подменить на свой рингтон. Сделать это можно двумя способами:
Сложным – с предоставлением доступа с правами TrustInstaller для системной папки System32 и с участием программы для перепаковки ресурсов файлов. Последняя заменит исходный WAV-звук в составе imageres.dll на сторонний и перепакует файл библиотеки. Но так нужно будет делать каждый раз, когда нам рингтон надоест, и мы захотим сменить его на другой;
Простым – с использованием программки-твикера StartupSoundChanger.
Простой способ и предлагаю рассмотреть детально.
Скачать программку StartupSoundChanger можно с моего «облака» по этой ссылке:
https://cloud.mail.ru/public/B5R9/kYQKB2J7J
В архив с программой я также упаковал WAV-файл известной мелодии «Привет».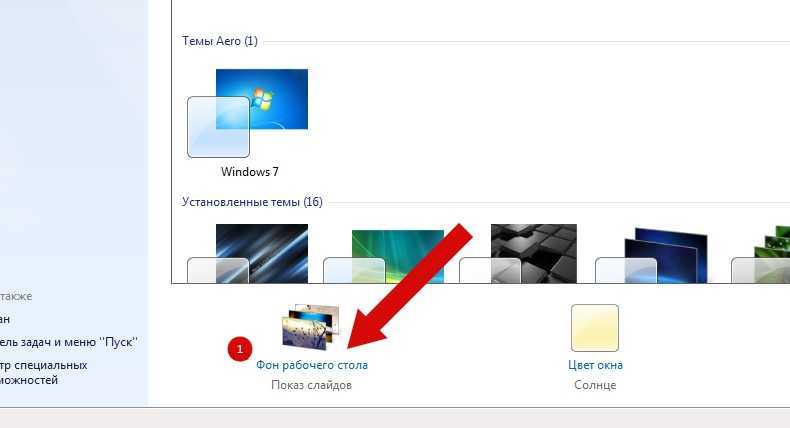 Это одна из самых популярных альтернатив стандартному звуковому приветствию. Кто пока не определился с рингтоном, который хочет поставить, может временно разнообразить загрузку системы этим эффектным звуком.
Это одна из самых популярных альтернатив стандартному звуковому приветствию. Кто пока не определился с рингтоном, который хочет поставить, может временно разнообразить загрузку системы этим эффектным звуком.
StartupSoundChanger – портативная бесплатная программка с очень узким спектром действия. Она может:
Возвращать исходную, т.е. стандартную мелодию загрузки операционной системы на место.
Запускаем программку. При нажатии «Play» она проиграет текущую мелодию запуска Windows. А при нажатии «Replace»
откроет окно обзора для указания любого WAV-файла.
После выбора последнего программка проиграет его, и он теперь впредь будет воспроизводиться при старте «Семёрки», «Восьмёрки» или «Десятки». А если вдруг, мало ли, захочется вернуть стандартный звук загрузки системы, вновь открываем StartupSoundChanger и кликаем «Restore».
Где взять мелодии запуска Windows
Зачастую звуковая схема операционной системы не устраивает пользователя своим набором по умолчанию. И каждый владелец ПК хотел бы внести индивидуальности в работу системы. А Всё намного проще, чем Вы могли бы подумать…
И каждый владелец ПК хотел бы внести индивидуальности в работу системы. А Всё намного проще, чем Вы могли бы подумать…
Как я уже ранее сказал, сложностей по установке своих звуков не должно возникнуть, и потребуется выполнить два этапа:
1. Подготовка аудио-файлов
Для того чтобы установить индивидуальные звуки подготовьте их, потому что для применения требуются только аудио файлы формата WAV.
Вы можете поступить несколькими способам и: скачать готовые звуковые схемы, конвертировать имеющийся звуковой файл отличный от wav и создать голосовой файл самостоятельно (например, диктофоном или рассмотренным ранее способом .
2. Смена системного звука выключения
После того как звуки готовы к установке можно переходить непосредственно к смене системных звуков.
Рассмотрим внесение изменений в звуковую схему на примере ОС Windows 7, а смене подвергнем звук выключения (завершение работы):
- Перейдите по следующему пути: Пуск – Панель управления
- После смените вид отображения.

- Из списка панели управления выберите пункт «Звук»
- В появившемся окне перейдите на вкладку «Звуки» и найдите в середине окна список звуков
- Выделите звук «Завершение работы», после чего можно прослушать его нажатием кнопки «Проверить» внизу списка, либо перейти к выбору собственного звукового файла по нажатии кнопки «Обзор»
- После выбора нажимаем кнопку «Открыть» для установки файла
- Сохраните изменения в звуковой схеме нажатием кнопки «ОК» внизу окна.
Вместо послесловия
Вот и всё, что требуется проделать для смены системных звуков. Остальные звуковые уведомления меняются аналогичным вышеприведённому.
Наверное, не нужно говорить, что многим пользователям Windows не нравится стандартная мелодия, воспроизводимая при запуске системы. Они пытаются ее поменять, но стандартным методом изменения звуковой схемы сделать это иногда оказывается невозможным.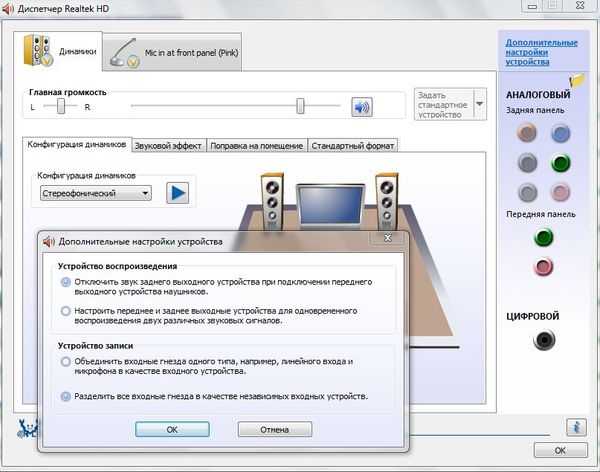
Как поменять звук приветствия в Windows 7: что нужно знать?
Прежде чем приступать к изменению проигрываемой при запуске системы музыки, следует обратить внимание на самое основное условие.
Непонятно почему, но разработчики Windows-систем не позаботились о том, чтобы в звуковых схемах поддерживалось использование разных форматов. К сожалению, при установке пользовательских настроек придется довольствоваться только стандартным типом звуковых файлов WAV (не воспринимается даже MP3, не говоря уже о форматах вроде OGG или FLAC).
Таким образом, при разрешении проблемы того, как изменить звук приветствия Windows 7, удостоверьтесь, что файл, который предполагается использовать, имеет соответствующий формат. Поменять его можно в любой программе для обработки аудио или с использованием соответствующего конвертора.
Как изменить звук приветствия Windows 7: основная методика
Простейшим методом изменения звука является использование списка событий, который представлен на соответствующей вкладке.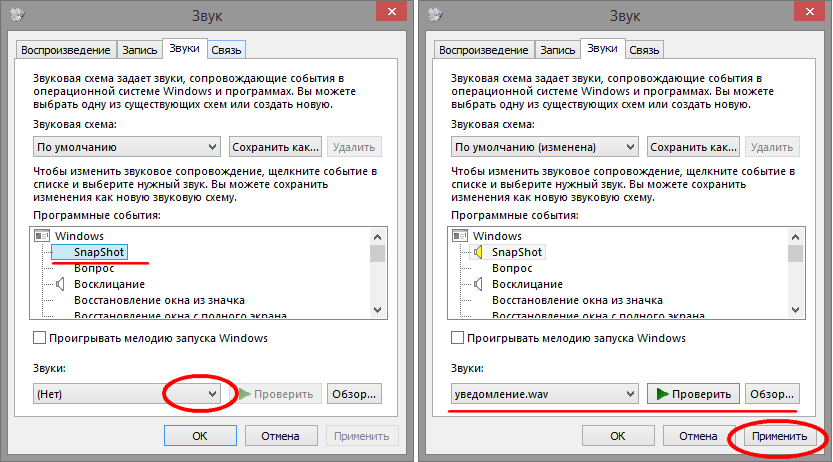
Здесь нужно найти событие под названием «Вход в Windows», после чего снизу использовать кнопку обзора и назначения своего файла. Но иногда такого пункта в списке может и не быть.
Тогда сначала в стандартном «Проводнике» находим файл imageres.dll, который располагается в директории System32 корневого каталога системы (Windows). Далее следует удостовериться, что вы являетесь владельцем файла (в меню свойств этот параметр можно поменять на соответствующей вкладке). Этот объект нужно скопировать в любое удобное для себя место, после чего открыть для редактирования в каком-нибудь редакторе ресурсов (Restorator, PE Explorer) и заменить исходный WAV-компонент на собственный. Далее просто сохраняем измененный файл, а затем копируем его в исходное место расположения с заменой (все операции нужно производить исключительно с правами Администратора).
Если кому-то такой вариант покажется уж слишком сложным, можно установить какую-нибудь специализированную утилиту вроде Startup Sound Changer. При выборе своей мелодии программа изменит звук приветствия Windows 7 автоматически и без всякого редактирования динамической библиотеки. Правда, неудобство состоит в том, что приложение постоянно будет загружаться при старте системы и работать в фоновом режиме. Но потребление ресурсов невелико.
При выборе своей мелодии программа изменит звук приветствия Windows 7 автоматически и без всякого редактирования динамической библиотеки. Правда, неудобство состоит в том, что приложение постоянно будет загружаться при старте системы и работать в фоновом режиме. Но потребление ресурсов невелико.
Вместо итога
Как видим, при решении вопроса, как изменить звук приветствия Windows 7, предпочтение лучше отдать инсталляции дополнительного программного продукта. Такой вариант пригодится и в том случае, если в звуковой схеме воспроизведение мелодии при входе в систему не представлено. Если же соответствующий пункт в списке есть, то и дополнительные утилиты устанавливать не придется (достаточно просто выбрать нужный файл).
Звуковые схемы распространяются по разному, существует 3 способа установки их на Windows.
1. Если вы скачали архив звуков и среди них есть файл *.inf , тогда нам нужно кликнуть по нему ПКМ и выбрать пункт 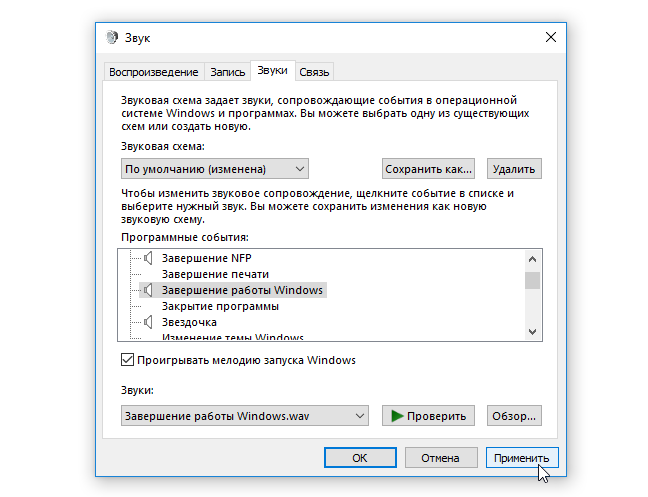
2. Вы скачали архив и в нем только звуковые файлы *.wav , в данном случаи нам нужно скопировать все звуки (можно папкой) в директорию C:\Windows\Media . Переходим в Панель управления -> Звук -> вкладка «Звуки» , кликаем по интересующему нас звуком для замены, потом «Обзор», указываем нужный звук, «Сохранить». Так с каждым звуком.
После того как настроите все звуки, можно сохранить звуковую схему. Для этого кликаем по кнопке «Сохранить как… «, пишем название и «ОК .»
3. Если в скачанном архиве один файл *.soundpack извлекаем его в удобное место. Тогда скачиваем программу , устанавливаем и запускаем. После кликаем по кнопке «Import Package «, указываем файл звуковой схемы и «Открыть «.
Схема отобразится в списке программы, указываем на нее, кликаем по кнопке «Apply Package «, в открывшемся окне выбираем один из двух вариантов применения: Apply Enhanced Package или Apply Normal Package .
Apply Enhanced Package — применение всех звуков которые входят в схему.
Apply Normal Package — применение упрощенной звуковой схемы, без звуков сворачивания/разворачивания окон и т.д (тех которые могут раздражать пользователя).
* При смене темы оформления, звуки применяются на те которые прописаны в теме (.theme), то есть каждый раз нужно заходить и применять звуковую схему самому в панели звука.
* Звук входа в систему не меняется способами указанными в инструкции, для его изменения можно воспользоваться специальной программой —
Как настроить свой звук запуска в Windows 7
Операционная система – это своеобразный виртуальный мир, в который многие пользователи погружаются надолго. Нередко суточное времяпровождение за компьютером превышает среднестатистический 8-часовой рабочий день. Компания Microsoft давно сделала акцент на персонализации Windows, а с появлением версий системы 8, 8.1 и 10 забота об индивидуальности пользователя и сохранении его личных данных только усилилась. Так, проявить свою индивидуальность, обеспечить себе приятную обстановку за компьютером можно не только установкой на свой вкус обоев для рабочего стола или расцветки оформления окон. Например, Windows 8.1 предусматривает гибкую настройку стартового экрана «Пуск». Можно менять расцветку экрана, выбирать фоновый рисунок или эффект прозрачности, по-своему настраивать плитки Metro-интерфейса. Правда, в этой версии системы сильно урезана настройка звуковой схемы, в частности, отсутствует возможность установки по выбору пользователя звука запуска Windows. Так решила Microsoft, чтобы сократить времени загрузки системы, и, безусловно, в этом есть своё рациональное зерно. Но, согласитесь, иногда приятно начинать работу с компьютером в сопровождении приятного звукового приветствия – например, шуточного звукового эффекта или любимого рингтона.
Так, проявить свою индивидуальность, обеспечить себе приятную обстановку за компьютером можно не только установкой на свой вкус обоев для рабочего стола или расцветки оформления окон. Например, Windows 8.1 предусматривает гибкую настройку стартового экрана «Пуск». Можно менять расцветку экрана, выбирать фоновый рисунок или эффект прозрачности, по-своему настраивать плитки Metro-интерфейса. Правда, в этой версии системы сильно урезана настройка звуковой схемы, в частности, отсутствует возможность установки по выбору пользователя звука запуска Windows. Так решила Microsoft, чтобы сократить времени загрузки системы, и, безусловно, в этом есть своё рациональное зерно. Но, согласитесь, иногда приятно начинать работу с компьютером в сопровождении приятного звукового приветствия – например, шуточного звукового эффекта или любимого рингтона.
В отличие от Windows 8.1, система-предшественница Windows 7 позволяет пользователям выставлять звук запуска системы на свой вкус. Как настроить свой звук запуска Windows 7 – об этом и поговорим ниже.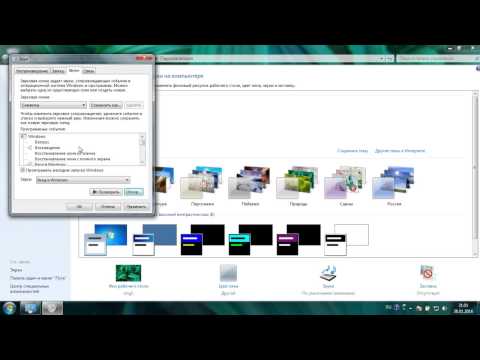
1. Как установить свой звук запуска Windows
Звуковые схемы Windows 7 настраиваются, соответственно, в настройках звука системной панели управления. В этот раздел можно попасть как через панель управления, так и через меню «Персонализация». Второй проще, потому им и воспользуемся. На рабочем столе вызываем контекстное меню.
Внизу жмём ярлык «Звуки».
Появится окно системного меню «Звук». В выпадающей вкладке «Звуковая схема» можно поэкспериментировать с разными эффектами звучания предустановленных звуков Windows 7.
Но поскольку нас интересует свой звук запуска системы, переходим в раздел «Программные события» и выбираем «Вход Windows». Внизу жмём кнопку обзора, чтобы сменить предустановленный звук на другой.
Откроется папка «С:\Windows\Media», где система хранит файлы звуковой схемы в формате «.wav».
В эту папку можно заранее перенести нужный звуковой файл приветствия Windows в формате «.wav». Но можно звуковые файлы хранить в другом месте компьютера и просто указать путь в проводнике.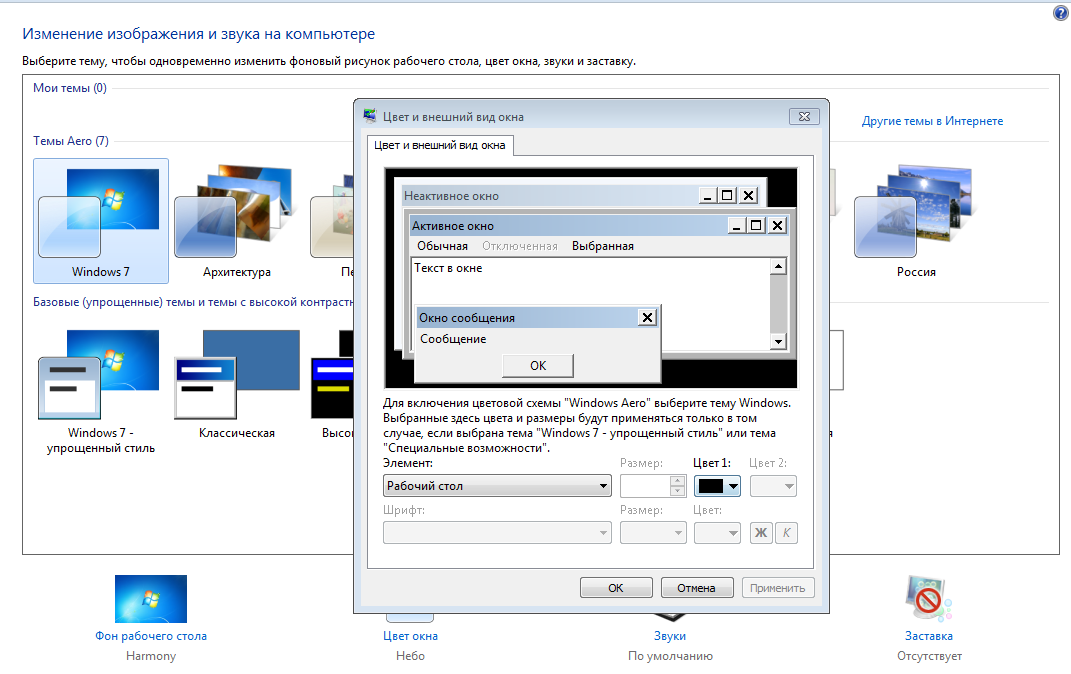 Определившись со звуковым файлом, жмём «Открыть», можем прослушать его тут же кнопкой «Проверить», затем жмём «Применить».
Определившись со звуковым файлом, жмём «Открыть», можем прослушать его тут же кнопкой «Проверить», затем жмём «Применить».
Вот, собственно, и весь процесс замены предустановленного звука запуска Windows 7. Как видим, всё достаточно просто, теперь можем приступать к решению другого вопроса – где взять звуковые файлы формата «.wav». И как самостоятельно сделать файл звука запуска Windows из любимого трека?
2. Где найти звуки для Windows
Самый простой способ сменить приевшийся звук запуска Windows – это скачать в Интернете подборки звуковых эффектов сразу в формате «.wav».
Звуковых эффектов в формате «.mp3» в Интернете будет, конечно же, большее разнообразие. Можно воспользоваться огромнейшими медиатеками в социальных сетях, чтобы сразу скачивать только понравившееся звуки.
Но аудиоконтент с социальных сетей расширениями для браузеров и специальными программами, как правило, скачивается также в формате «.mp3». Скачав аудиофайл в «.mp3», его можно конвертировать затем в формат «. wav». Благо, процесс это несложный, да и на рынке софта существует немало бесплатных решений – онлайн-сервисы, программы типа Free WAV MP3 Converter или Free Audio Converter от DVDVideoSoft.
wav». Благо, процесс это несложный, да и на рынке софта существует немало бесплатных решений – онлайн-сервисы, программы типа Free WAV MP3 Converter или Free Audio Converter от DVDVideoSoft.
3. Как создать звук запуска Windows, обрезав трек
Звуком запуска Windows может быть небольшой рингтон — например, несколько секунд вступления или кульминационного момента любимой мелодии. И точно так, как создаются рингтоны для мобильных телефонов, звук запуска Windows можно создать, обрезав в нужных местах исходный трек. Обрезать трек и сохранить файл на выходе в формате «.wav» нам поможет программа Audacity. Это бесплатный звуковой редактор с довольно неплохим арсеналом возможностей для работы с аудиофайлами.
Запускаем Audacity и в меню «Файл» жмём «Открыть».
Выбираем в проводнике исходный файл для обрезки в любом поддерживаемом программой аудиоформате. Он появится на монтажном столе внутри программы Audacity. Выделяем нужный отрезок трека, удерживая зажатой левую клавишу мыши, и жмём горячие клавиши Ctrl+X для его вырезания.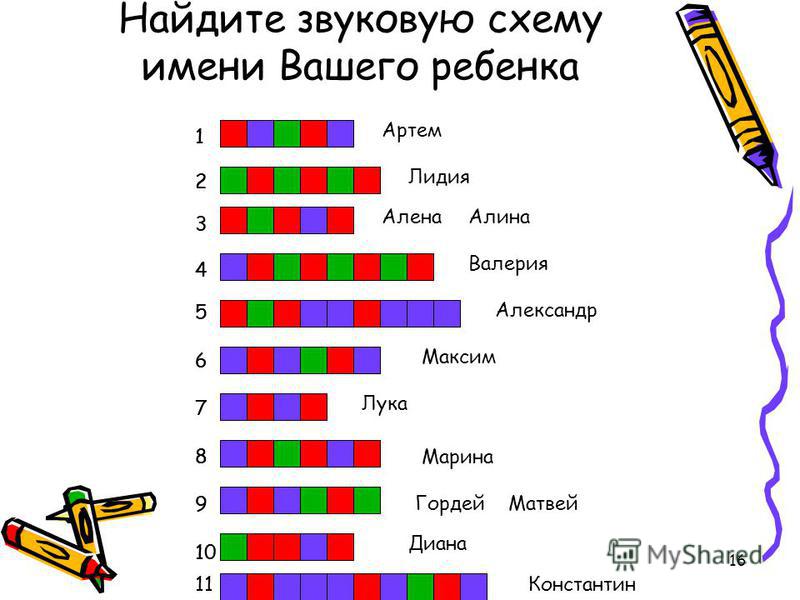
Чтобы выделить весь оставшийся трек, жмём клавиши Ctrl+A, затем используем клавишу Delete для очистки монтажного стола.
Теперь осталось вставить нужный отрезок трека, находящийся в буфере обмена. Жмём клавиши Ctrl+V.
Трек обрезан, рингтон размещается на монтажном столе Audacity, осталось его экспортировать в файл формата «.wav». Жмём меню «Файл», затем – «Export Audio».
Сохраняем в формате «.wav».
Опцию правки метаданных можно оставить без изменений.
Всё – теперь созданный рингтон можно установить звуком запуска Windows 7.
12 лучших звуковых схем Windows для установки на ПК
Windows 11 и 10 предлагают только два варианта звуковых схем: «Windows по умолчанию» и «Без звука». Если вам надоело их слушать, рассмотрите эту коллекцию альтернативных звуковых схем Windows из разных жанров, включая аниме, классические игры, голоса и воздушные звуки. Вы можете либо установить всю звуковую схему в виде тематического пакета, либо смешать элементы для создания определенного звука события.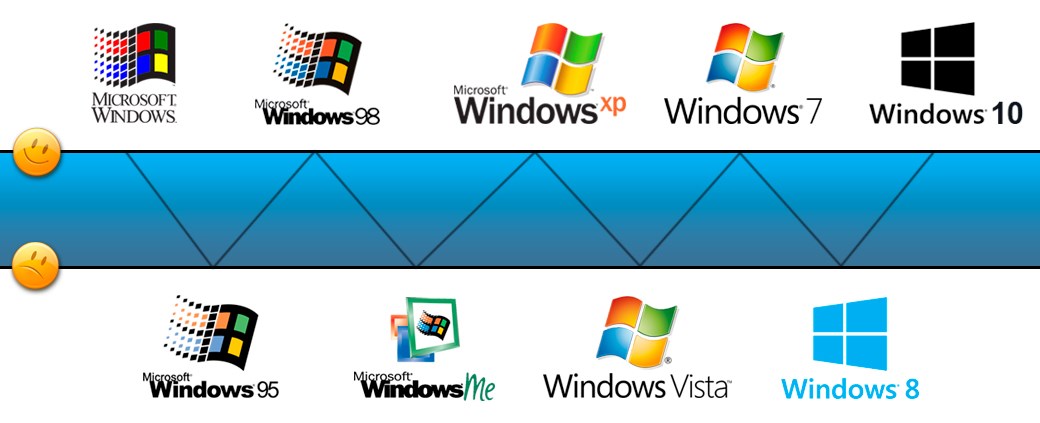
Content
- Как загрузить и установить пользовательские звуковые схемы в Windows 10/11
- 1. Звуки Windows 95
- 2. Звуки Ubuntu для Windows
- 3. Звуковая схема Mac для Windows 10
- 4. Звуки Super Mario для Windows
- 5. Звуки Gears of War 3 для Windows
- 6. Age of Empires Sounds для Windows
- 7. Звуки женского голоса для Windows
- 8. Звуки роботов для Windows
- 9. Компиляция Ghostly Voices для Windows
- 10. Звуки аниме для Windows
- 11. Звуки пишущей машинки для Windows
- 12. Звуки Microsoft Flight Simulator
- Часто задаваемые вопросы
Как загрузить и установить пользовательские звуковые схемы в Windows 10/11
Звуки запуска Windows 11/10 предварительно установлены на вашем ПК или ноутбуке. Чтобы изменить значение по умолчанию, вам нужно всего лишь загрузить одну из пользовательских звуковых тем Windows ниже и сохранить ее как новую звуковую схему.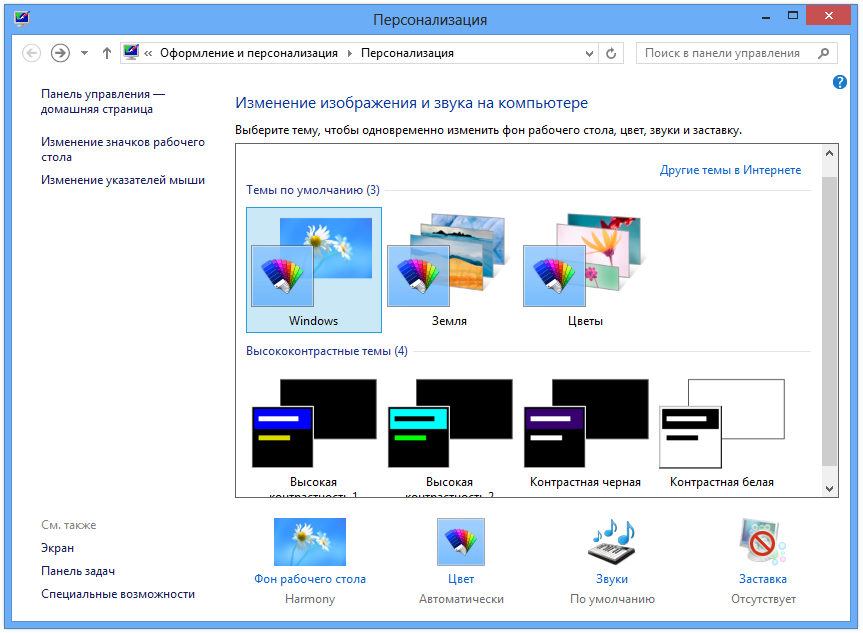
- Войдите в свою учетную запись Google и щелкните ссылку для загрузки звуковой схемы из списка ниже. Это откроет файл RAR на Google Диске, который содержит все пользовательские звуки.
- Откройте файл RAR с помощью ZIP Extractor. Это помогает открывать архивные файлы на Google Диске без необходимости их предварительной загрузки.
- Когда ZIP Extractor будет готов извлечь файлы и заполнить список звуков, нажмите синюю кнопку «Извлечь».
Аудиофайлы будут извлечены и сохранены в вашей учетной записи Google Диска. Теперь их можно легко загрузить на ваш ПК с Windows.
- После загрузки перейдите в Панель управления звуком из «Панель управления -> Оборудование и звук -> Звук» и перейдите на вкладку «Звуки».
- Нажмите «Обзор», чтобы импортировать загруженные звуковые схемы из любого места на ПК. Как только вы это сделаете, новый звук будет реализован в качестве новой звуковой темы Windows по умолчанию.

У вас могут быть разные звуки для программных событий Windows, таких как Asterisk, напоминание календаря, критическая батарея, подключение устройства, системное уведомление, звуковой сигнал, открытие программы и даже щелчки мыши.
Вы также можете сохранить звуковую схему с именем по вашему выбору. Теперь к нему можно получить доступ из выпадающего меню. В качестве альтернативы, если ваш загруженный файл RAR содержит пакет тем, просто дважды щелкните его, и новая тема будет установлена вместе со всем набором звуков.
1. Звуки Windows 95
Windows 95 вызывает ностальгию у многих пользователей ПК. Что делает его особенным, так это его культовый стартап-джингл, созданный музыкантом Брайаном Ино. Раньше это называлось «Звук Microsoft» и помогло начать современную революцию в ПК.
Вы можете воссоздать то же самое волшебство в своих последних системах Windows 11 и 10 и снова и снова слушать эти классические звуковые эффекты. Помимо них, вы также можете изменить Windows 95 в качестве звука запуска.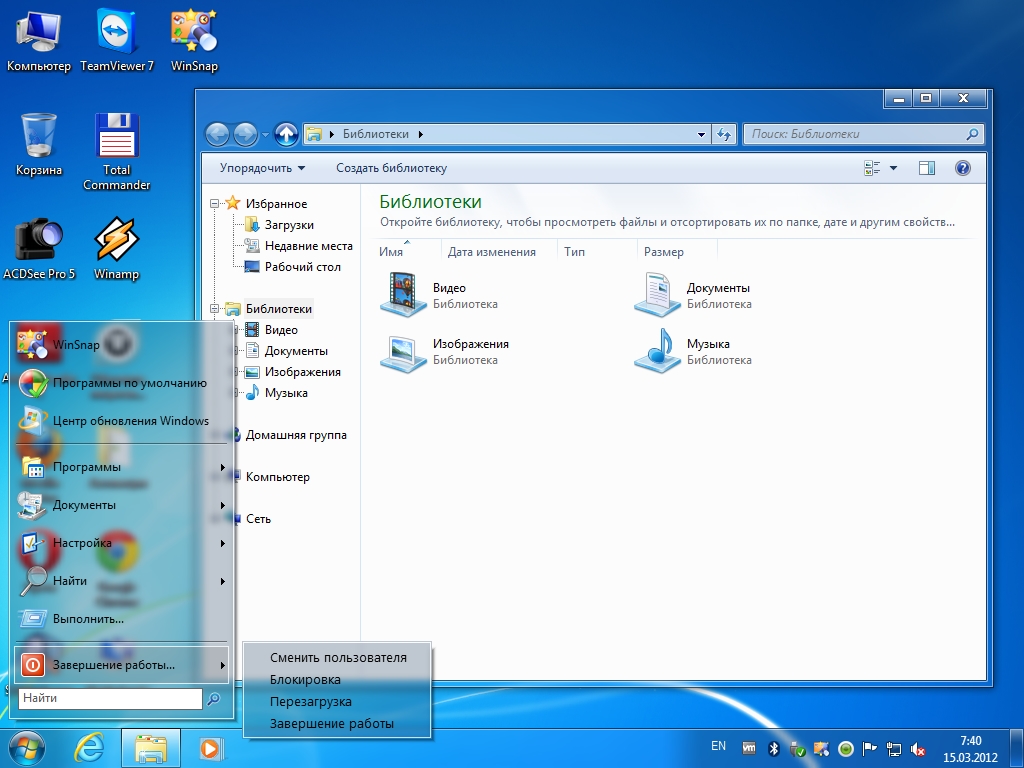
Все эти исходные медиафайлы Windows 95 до сих пор хранились в интернет-архиве (archive.org). Мы вернули их для вашего удовольствия от прослушивания. Они содержат 66 звуковых эффектов, в том числе знаменитые колокольчики, звон, тада и аккорд.
Скачать здесь
2. Звуки Ubuntu для Windows
Многим пользователям нравится объединять функциональность системы Windows 11 с темами и звуковыми схемами других операционных систем. Если вам нужны звуки Linux для стандартных программных событий, у нас есть удобная коллекция звуков Ubuntu. К ним относятся всплывающие уведомления, выключение, запуск, отключения, новые электронные письма и т. д.
Эти звуки Ubuntu должны применяться индивидуально к каждой настройке события программы, для которой вы хотите иметь другое звуковое уведомление. Устанавливаете ли вы новую программу в Windows или открываете музыкальный/видеофайл, с новыми звуковыми схемами, подобными Linux, легко все настроить.
Загрузите здесь
3.
 Звуковая схема Mac для Windows 10
Звуковая схема Mac для Windows 10Звуковые эффекты Mac имеют совершенно другой уровень громкости. Та же самая громкость может быть передана на ваше последнее устройство Windows с помощью одного из этих звуков предупреждений, напоминающих классические действия macOS.
Вы получите различные звуковые темы, такие как медленная прокрутка мыши, нажатие клавиш и полная навигация с помощью движения трекпада. Существуют дополнительные настройки входа и выхода Windows, которые напоминают звуки входа и выхода Mac.
Примечание : звуковые эффекты максимально приближены к тому, как Mac будет выглядеть на устройстве Windows. Вы не услышите звуки Monterey или Big Sur. Тем не менее, более высокая громкость является самым большим плюсом для пользователей Windows.
Загрузить здесь
4. Звуки Super Mario для Windows
Поклонники Super Mario получат удовольствие от этого великолепного набора звуков Mario. Все наши звуки имеют определенное приподнятое качество. Эта ретро-компиляция от Mario Mayhem сохранила характерную для Марио бодрость и позитивизм и добавит захватывающих моментов в игровой процесс на ПК.
Эта ретро-компиляция от Mario Mayhem сохранила характерную для Марио бодрость и позитивизм и добавит захватывающих моментов в игровой процесс на ПК.
Различные звуки в теме Марио включают уровень входной двери, удары ногой и прыжки, когда Марио получает монету и когда он умирает. Каждый загружаемый звук точно воспроизводит то, что может предложить франшиза Mario. Звуки Марио превосходно сочетаются с современными аркадными играми, что делает их обязательными для вашей личной коллекции.
Загрузите здесь
5. Звуки Gears of War 3 для Windows
Звуки Gears of War 3 доступны в качестве стандартной онлайн-темы для Windows 11 и 10. Этот сборник воспроизвел звуковые эффекты SFX франшизы игры и адаптировал их под звуки Windows.
Среди различных звуков, которые вы услышите, — звуковой сигнал и ошибка Windows, сбой оборудования, удаление оборудования, завершение печати, контроль учетных записей пользователей и блокировка всплывающих окон. Просто нажмите на пакет тем, чтобы реализовать все звуки за один раз.
Если вам нравится расслабляться под звук металлических предметов, лязгающих о наковальни, скрипа колес и зацепления шестерен друг с другом, Gears of War 3 – это именно то, что вам нужно для вашего ноутбука с Windows. Лично мне эта звуковая схема нравится больше всего в этом списке.
Скачать здесь
6. Звуки Age of Empires для Windows
Age of Empires может похвастаться большим сообществом онлайн-игроков. Однако есть и другие, кто считает, что эта франшиза знавала лучшие дни. Независимо от популярности игры, есть одна причина, по которой мы включили эту коллекцию в наш список — удивительные звуковые эффекты, которые могут бесконечно вас развлекать.
В этой звуковой схеме вы получаете захватывающие дух звуковые эффекты, которые поднимут ваши впечатления от ПК до уровня чистого театра. Вы слышите бой барабанов, дуновение рогов и труб, всадников, слезающих с лошадей, и звон разбитого стекла. Это настоящая восхитительная музыка.
Скачать здесь
7.
 Звуки женского голоса для Windows
Звуки женского голоса для WindowsХотите, чтобы виртуальный секретарь говорил с четким безупречным акцентом? В этом звуковом сборнике настоящих женских голосов вы получите несколько важных команд, которые упростят ваши вычислительные задачи.
Виртуальный секретарь отлично справляется с вашими вычислительными задачами, начиная с указания обратить внимание на подтверждение действия и заканчивая сообщением о «подключении нового устройства». Это действительно одни из лучших настроек звука для занятых профессионалов.
Лучшая часть этой звуковой схемы — обратный отсчет женского микрофона, который действительно зацепит вас своим предвкушением и явным волнением. К тому времени, как голос достигает «3, 2, 1», вы действительно чувствуете себя хорошо, завершая задание.
Скачать здесь
8. Звуки роботов Windows
В качестве альтернативы виртуальному секретарю вы также можете использовать робота, отправляющего вам системные оповещения. В этой коллекции от MixKit есть несколько важных роботизированных голосов, которые держат вас в напряжении. От основных звуков робота, говорящего «да» и «нет», до научно-фантастических голосов роботов — аудиоклипы довольно приятно слушать.
От основных звуков робота, говорящего «да» и «нет», до научно-фантастических голосов роботов — аудиоклипы довольно приятно слушать.
Все звуки имеют качество Трансформеров с точки зрения искажения и высокой высоты тона. Помимо обычного голоса робота, в выпуске также есть компьютерные голоса, созданные из научно-фантастических фильмов, и есть один короткий звук о том, как должен звучать искусственный интеллект.
Скачать здесь
9. Компиляция Ghostly Voices для Windows
Эта звуковая схема обязательно понравится любителям фильмов ужасов. MixKit поставляется с большой коллекцией бесплатных голосов-призраков, которые обладают достаточным количеством жуткости, чтобы развлекать вас часами. Страшно — но не страшно!
Вы хотите, чтобы злой зомби хрюкал на вас или грустное существо плакало (хотя это скорее вызовет смех)? Есть также сумасшедший ритуальный голос демона-монстра и то, что кажется темной, стонущей болью из самых глубин Чистилища.
Не пожалейте времени, чтобы послушать разгневанного шамана, который вызывает у вас ощущение, очень похожее на злодея-священника из «Индианы Джонса и Храма Судьбы». Очевидно, что если вы хотите разыграть других, ноутбук с привидениями — лучший способ сделать это!
Очевидно, что если вы хотите разыграть других, ноутбук с привидениями — лучший способ сделать это!
Скачать здесь
10. Звуки аниме для Windows
Любителям аниме обычно нравятся мягкие звуки реакции, такие как вздохи, странные звуки, свист и передергивание струн для передачи эмоций. Эта небольшая, но удобная коллекция звуков аниме воссоздает желаемую атмосферу, чтобы оживить ваш аниме-аватар в виде щелчков мыши и всплывающих уведомлений.
Настоящая подборка аниме была создана пользователем DeviantArt Shiroo39 и использует звуки Мадобе Юу, так как ее голос похож на голос Мадобе Тоуко. Звуки были определены для различных действий Windows, таких как подключение и отключение устройства, системные уведомления, элементы управления учетными записями пользователей, новая почта и восстановление вверх и вниз.
Скачать здесь
11. Звуки пишущей машинки для Windows
В звуках пишущей машинки есть что-то очень успокаивающее. В этой коллекции звуковых схем мы приводим несколько классических звуковых эффектов пишущей машинки, которые достаточно громкие, чтобы обеспечить наилучшее взаимодействие с пользователем.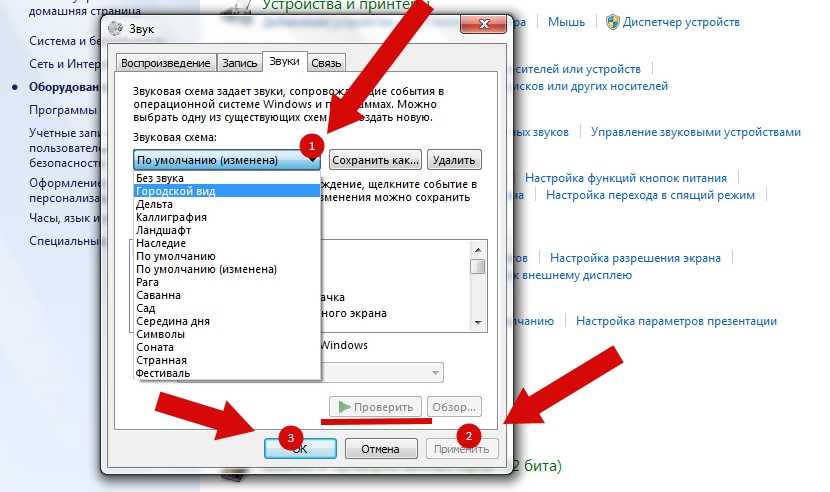
Среди различных производимых звуков вы получаете очень громкие клавиши назад и вперед пишущей машинки, клавишу разрыва строки, клавишу смены бумаги, клавишу пробела и клавишу возврата (ввода).
Даже если вы никогда раньше не пользовались пишущей машинкой, реалистичные звуки мгновенно зацепят вас и заставят желать большего на вашем устройстве Windows. Попробуйте звуки пишущей машинки и получайте удовольствие от одной из лучших ретро-технологий.
Скачать здесь
12. Звуки Microsoft Flight Simulator
Мы завершаем нашу коллекцию звуковых тем для Windows воздушными звуками, создаваемыми Microsoft Flight Simulator. Они потрясающе реалистичны и включают звуковые эффекты самолетов, кабин, двигателей и шумы тяги. Звуковая схема доступна в официальной коллекции тем Windows.
Являетесь ли вы подающим надежды пилотом, изучающим GPS на авиасимуляторе, или тем, кто играет в воздушные игры, звуки авиасимулятора прекрасно дополнят вашу воздушную симуляцию.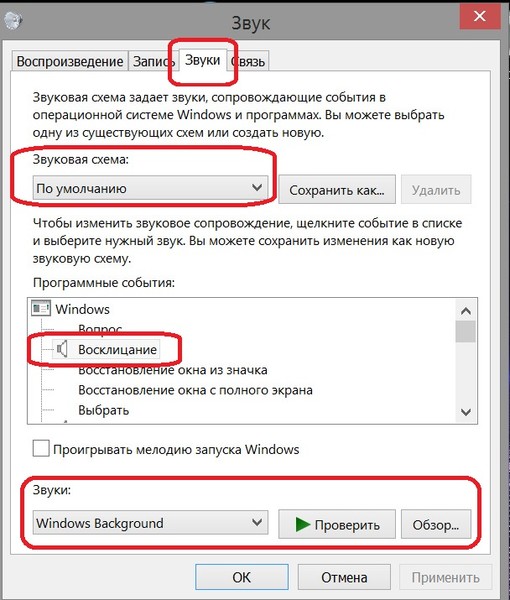 Они уделили много внимания деталям оборотов двигателей, звуковых сигналов и оживающего рычага дроссельной заслонки самолета.
Они уделили много внимания деталям оборотов двигателей, звуковых сигналов и оживающего рычага дроссельной заслонки самолета.
Скачать здесь
Часто задаваемые вопросы
1. Где на моем компьютере хранятся звуковые схемы Windows?
Как в Windows 11, так и в Windows 10 ко всем звуковым схемам Windows можно получить централизованный доступ из «C:\Windows\Media». К ним относятся встроенные звуковые схемы Windows по умолчанию, а также недавно добавленные.
2. Как удалить звуковую схему в Windows 11/10?
Вы можете удалить любую недавно добавленную звуковую схему в Windows 11/10 из Панели управления звуком, доступ к которой осуществляется через «Панель управления -> Оборудование и звук -> Звук -> вкладка Звуки». Вы не можете удалить собственные звуковые схемы, такие как «Windows по умолчанию» и «Без звука».
Теперь, когда вы научились изменять звуковые схемы Windows, взгляните на некоторые из лучших сайтов для загрузки пользовательских фонов Windows 4K.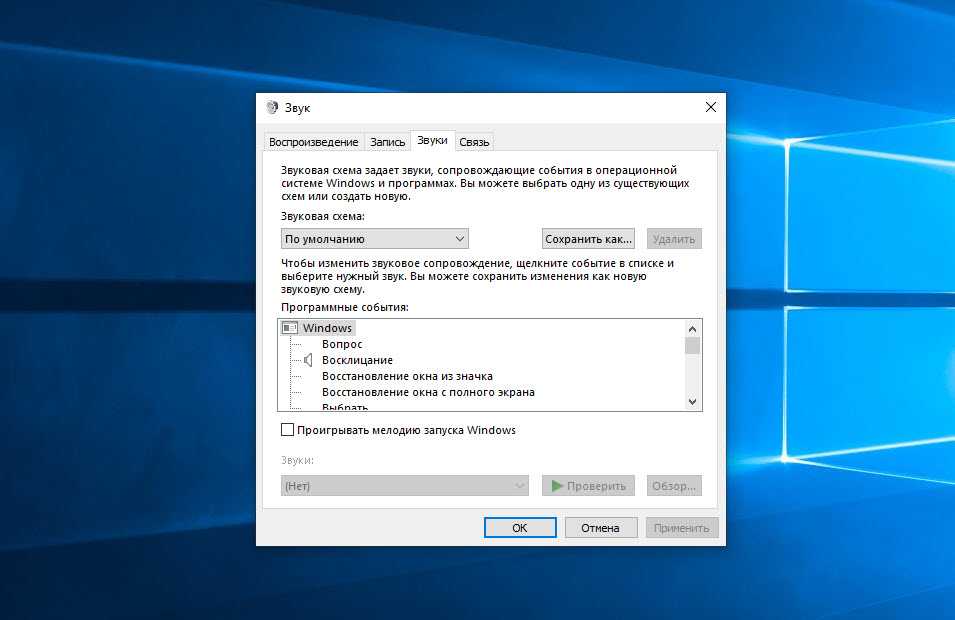 Вы также можете скачать некоторые из лучших заставок для вашего ПК с Windows.
Вы также можете скачать некоторые из лучших заставок для вашего ПК с Windows.
Полезна ли эта статья?
Подпишитесь на нашу рассылку!
Наши последние учебные пособия доставляются прямо на ваш почтовый ящик
Подпишитесь на все информационные бюллетени.
Регистрируясь, вы соглашаетесь с нашей Политикой конфиденциальности, а европейские пользователи соглашаются с политикой передачи данных. Мы не будем передавать ваши данные, и вы можете отказаться от подписки в любое время.
- Твитнуть
Звуковые схемы | WinCustomize.com
Звуковые схемы
Звуковые схемы
Звуковые схемы
Звуковые схемы
Звуковые схемы
Звуковые схемы
Звуковые схемы
Звуковые схемы
Звуковые схемы
Избранные звуковые схемы
Просмотреть еще
Популярные звуковые схемы
Вчера | Последние 30 дней | Все время
| 1. | Джарвис | 244 |
| 2. | Windows XP | 135 |
| 3. | сексуальный женский голос | 123 |
| 4. | Городской пейзаж | 106 |
| 5. | MacOS | 105 |
| 6. | Звуковые сигналы, чириканье и трели из «Звездного пути» | 97 |
| 7. | Windows 98 | 89 |
| 8. | Звуковой пакет Windows 7 | 74 |
| 9. | Windows 95 | 72 |
| 10. | Техника | 67 |
Просмотреть еще
Лучшие звуковые схемы Skinners
Вчера | Последние 30 дней | Все время
| 1. | Пол Стил376 | 378 |
| 2. | РобДжК | 250 |
| 3. | конечный вирус | 231 |
| 4. | Onklifiziert | 188 |
| 5. | Головокружение931 | 128 |
| 6. | АзЧувак | 122 |
7.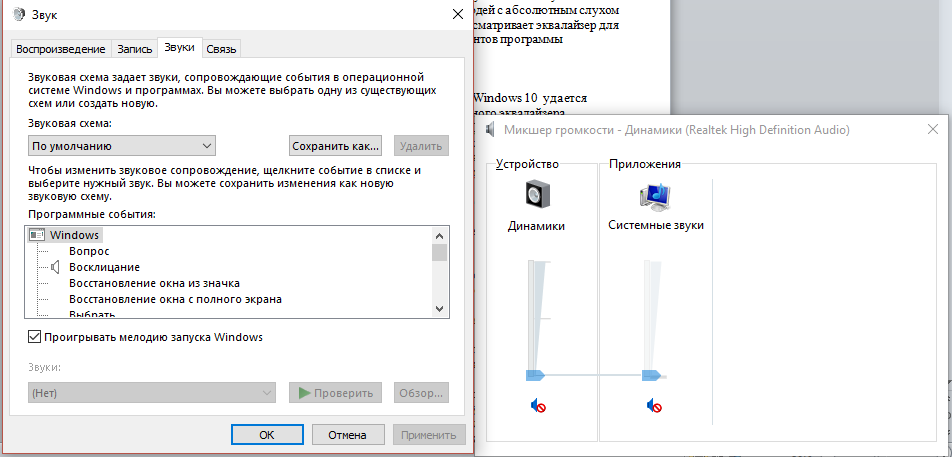 | Грег Моррис | 107 |
| 8. | мудрость | 107 |
| 9. | аакввек | 104 |
| 10. | мидказен | 101 |
| 11. | DARKFUSSIOON | 89 |
| 12. | демонниндзя1 | 75 |
| 13. | ЗеаПланет | 72 |
| 14. | фуокпетер19 | 70 |
| 15. | Даймонд12а | 65 |
Подробнее
Рекламные ссылки
Как настроить звуки в Windows 10 (и где их скачать)
Как и любая операционная система, Windows 10 полна маленьких звуков и мелодий. Они дадут вам знать, если вы совершите ошибку, получите уведомление, завершите загрузку или когда произойдет любое другое количество событий.
Многие люди никогда не утруждают себя изменением своей звуковой схемы. Однако сделать это довольно просто. Мы собираемся показать вам, как настроить звуки в Windows 10, как найти новые звуковые темы и схемы и как улучшить качество звука на вашем компьютере.
Настройка звука с помощью параметров звука Windows 10
Во-первых, давайте посмотрим, как вы настраиваете звук с помощью настроек звука Windows 10.
Несмотря на то, что с каждым новым выпуском операционной системы в приложение «Настройки» переносится все больше параметров, меню для настройки звуков по-прежнему является частью панели управления.
Вы можете получить доступ к меню двумя способами. Либо зайдите в Настройки > Система > Звук > Связанные настройки > Панель управления звуком , либо откройте Панель управления и нажмите Звук .
Какой бы метод вы ни использовали, вы должны получить одно и то же окно на экране. Когда он откроется, нажмите на вкладку Sound .
Windows 10 поставляется только с двумя собственными звуковыми схемами: Windows по умолчанию и Без звука . Когда вы загрузите больше схем и тем, они станут доступны в Звуковая схема выпадающее меню.
Вы можете изменить отдельные звуки в каждом конкретном случае для каждой программы на компьютере, используя список событий во втором раскрывающемся меню. Выберите собственный звук из списка или нажмите Browse , чтобы выбрать другой звуковой файл на вашем компьютере.
После внесения необходимых изменений нажмите Сохранить как и дайте имя новой звуковой схеме.
Обратите внимание, что звуки, используемые в операционной системе Windows 10, должны быть в формате WAV. Если у вас есть собственный звуковой файл, сохраненный как MP3, WMA или что-то еще, вам необходимо преобразовать его в WAV, прежде чем вы сможете его использовать.
Скачать звуковые темы и схемы Windows 10
Если вы хотите создать полностью настраиваемую звуковую схему в Windows 10, вам нужно будет вручную изменить каждый звук на желаемый вывод.
Возможно, лучшим способом настройки звуков в Windows 10 является использование темы. Многие темы в магазине Windows 10 также имеют собственные звуки. Вам даже не нужно использовать обои, цвета и курсоры мыши темы, если вы этого не хотите.
Проще всего найти темы с пользовательскими звуками в официальном репозитории Microsoft. Перейдите в магазин в браузере и выберите С пользовательскими звуками из меню в левой части экрана.
Большой выбор; они охватывают все, от популярных игр до спокойной обстановки. Загрузите тему и дважды щелкните файл, чтобы распаковать его.
После того, как тема будет установлена на вашем компьютере, соответствующая звуковая схема станет доступной в раскрывающемся меню Звуковые схемы , которое мы обсуждали ранее. Вы можете удалить визуальные части темы в Настройки > Персонализация > Темы .
Некоторые другие сайты предлагают звуковые схемы, но из-за изменений в архитектуре Windows 10 вам потребуется загрузить файлы WAV, а затем изменить каждый звук по отдельности.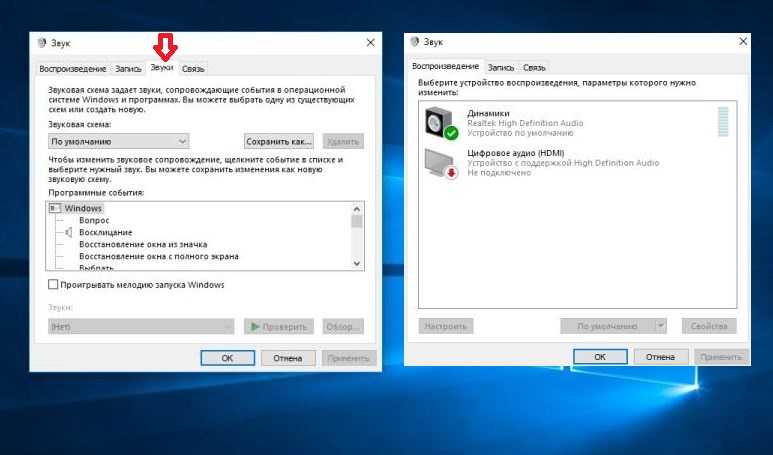
Сохраните новые файлы WAV в C:\Windows\media , затем нажмите Browse в меню Sounds для выбора соответствующего вывода. Сохраните схему, когда закончите.
Как улучшить качество звука в Windows 10
Нет смысла иметь потрясающую звуковую схему, если сам звук напоминает что-то, записанное по радио в 1990-х годах.
К счастью, есть несколько способов настроить и улучшить качество звука в Windows.
Метод 1: использование эквалайзера звука в Windows 10
Если драйвер ваших динамиков поддерживает это, Windows 10 предлагает встроенный эквалайзер звука. Это несколько примитивно, но большинству людей будет достаточно.
Чтобы использовать инструмент, найдите значок динамика на панели задач, щелкните его правой кнопкой мыши и выберите Звуки . Затем выберите вкладку Воспроизведение , найдите свои динамики, щелкните их правой кнопкой мыши и выберите Свойства .
В окне Свойства перейдите на вкладку Улучшения и установите флажок рядом с Эквалайзер в меню.
Вы можете выбрать эффекты эквалайзера из меню в разделе Свойства звуковых эффектов .
В системе некоторых динамиков также установлено стороннее приложение. Если это относится к вашим динамикам, вы также можете найти в нем настройки эквалайзера.
Метод 2: Усилитель звука для Windows 10
Усилитель звука позволяет увеличить громкость динамика выше максимальной. Если производитель динамиков не предоставил вам проприетарное программное обеспечение, у вас не будет к нему доступа.
Доступно очень мало бесплатных опций. Вы можете попробовать расширение Volume Booster для Chrome, но оно будет работать только для звука в браузере; он не общесистемный.
Пожалуй, лучшим платным приложением является Sound Booster от Lefasoft. Приложение стоит 19 долларов..95, для однопользовательской лицензии.
Предупреждение: Усилители звука следует использовать для слишком тихого звука, когда звук вашей системы уже установлен на 100 процентов громкости. Установка слишком высокой громкости может непоправимо повредить динамики.
Способ 3: микшер звука Windows 10
Микшер громкости в Windows 10 претерпел несколько изменений с момента запуска операционной системы в 2015 году.
Сегодня существует два разных способа просмотра одной и той же информации, каждый из которых имеет различный формат.
Чтобы получить доступ к микшеру громкости, вы можете щелкнуть правой кнопкой мыши значок динамика на панели задач и выбрать Открыть микшер громкости :
Кроме того, вы можете перейти к Настройки > Система > Звук > Другие параметры звука > Громкость приложения и настройки устройства .
Если у вас не запущены никакие другие приложения, вы увидите только ползунки для динамиков и системные звуки.