Как переустановить виндовс 7 с диска на компьютер для чайников видео
Содержание
- Как переустановить Windows 7 на компьютере
- Что нужно сделать до удаления системы
- Видео: Установка Windows 7
- Подготовка к переустановке
- Настройка BIOS
- Пошаговая переустановка Windows 7
- Завершение и установка драйверов
- Установка Виндовс 7 с диска для чайников
- Перед установкой
- Видео: установка Windows 7
- Создание диска
- Установка Windows 7 с диска через Биос
- Настройка BIOS
- Сам процесс
- Видео: Установка и настройка
- Настройка системы
- Драйвера и программы
- Как установить Windows самостоятельно
- С чего начать
- Настраиваем БИОС
- Устанавливаем «Виндовс»
- Ставим драйверы
- Установка Windows 7 — пошаговая инструкция
- Видео
Как переустановить Windows 7 на компьютере
Проблемы с Windows происходят чаще всего по вине пользователя.
Виной всему могут быть:
Полностью переустановить Windows 7 не составит особого труда, т.к. программа установки интуитивно понятна. В процессе подготовки и, собственно, переустановки системы важно не потерять файлы и при этом улучшить работу компьютера. А о том, как это сделать максимально правильно и пойдет речь ниже.
Что нужно сделать до удаления системы
Конечно же, самым первым шагом в процессе переустановки станет скачивание нового дистрибутива. Это можно сделать на любом торрент-трекере, или же файлообменнике.
Далее следует процесс записи программы установки на загрузочную флешку или диск. Для записи программы установки на флеш-карту потребуется рабочая версия Windows 7 и программа Win2Flash. Она очень проста в освоении и все делает самостоятельно в автоматическом режиме. Нам достаточно выбрать дистрибутив в меню проводника и флешку, которая станет загрузочной. Если у вас уже есть записанный на диск дистрибутив – этот пункт пропускаем.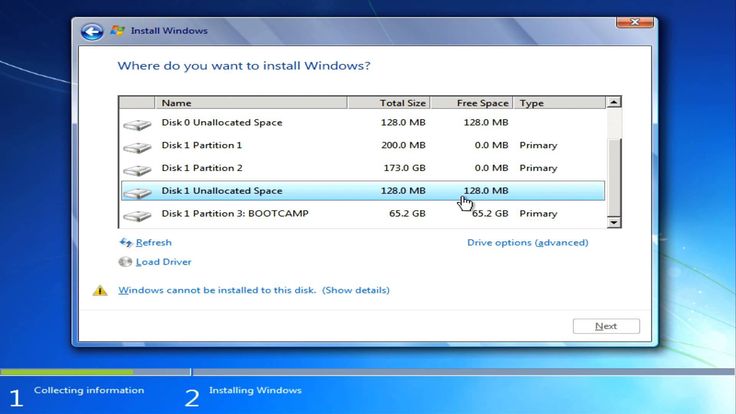
После автоматической записи операционной системы на носитель пришло время переходить к следующему пункту – сохранению всех важных файлов.
Эту процедуру лучше проводить при наличии вместительных хранилищ: внешнего жесткого диска, объемной флешки или же нескольких дисков большого объема. На них мы копируем все необходимые нам файлы (фото, видео, текстовые документы, файлы с паролями и т.д.). Также можно сохранить все файлы в облачном хранилище (Dropbox, Google Drive, Яндекс.Диск и т.п.), и после окончания переустановки вы сможете скачать все нужные файлы обратно, обойдясь таким образом без потери данных.
Не забудьте скачать необходимые драйвера (на сетевую карту/модуль wi-fi, видеокарту и др.), ведь возможно, что без них компьютер не позволит вам войти в Сеть и полноценно работать.
Видео: Установка Windows 7
Подготовка к переустановке
Перед процедурой переустановки системы самостоятельно нелишним будет создание резервной копии Windows на случай, если что-то пойдет не так. Это можно сделать с помощью программы Acronis True Image.
Это можно сделать с помощью программы Acronis True Image.
Скачиваем программу и записываем ее на болванку, после настройки BIOS (см. следующий пункт), перезагружаем компьютер с диском в дисководе. При загрузке запустится окно True Image, в котором нужно выбрать «резервное копирование», отметить диск, который мы будем переносить (тот, на котором хранятся системные папки, обычно это диск С). Далее выбираем место назначения – другой логический раздел, либо же внешний жесткий диск или флешка, и завершаем процесс.
Настройка BIOS
Теперь нужно сделать так, чтобы ПК брал файлы для включения с накопителя, на который записана система, это можно сделать через BIOS.
Не забудьте вернуть все настройки BIOS после переустановки Windows, если забыть это сделать, при включении ПК со вставленным диском или флешкой будет демонстрироваться ошибка о не найденных файлах загрузки. Но не всегда нужно менять настройки BIOS.
Место первоочередной загрузки файлов можно выбрать и вручную, для этого нужно при включении компьютера (примерно между 1-й и 2-й заставкой) нажать специальную клавишу (обычно это кнопки F8, F10, F11, F12 или Escape), и в появившемся меню выбрать CD/DVD, либо же Flash drive.
Пошаговая переустановка Windows 7
Все подготовительные процедуры завершены, и мы узнаем как переустановить Windows 7 на Windows 7 пошагово, без форматирования системных дисков.
Чтобы избежать этого, нужно при первой же перезагрузке войти в настройки BIOS и вернуть устройство загрузки обратно в графу «HDD». Либо же просто во время перезагрузки вынуть флешку или болванку, не забыв вставить обратно, ведь установка еще не завершена;
Важно! Для успешной установки и с целью защиты ПК от угроз получите последнюю версию обновления. Это легко сделать, подключившись к Интернету и зайдя на официальный сайт компании. Далее перейдите на страницу «Получение важных обновлений для установки.
Важно! Способ «Обновление» позволяет сохранить файлы, программы и параметры из текущей версии Windows. Обновляются только системные файлы Windows.
Завершение и установка драйверов
Маловероятно, что после переустановки Windows ПК сразу будет полностью рабочим, для этого нужно обновить драйвера на ваше оборудование.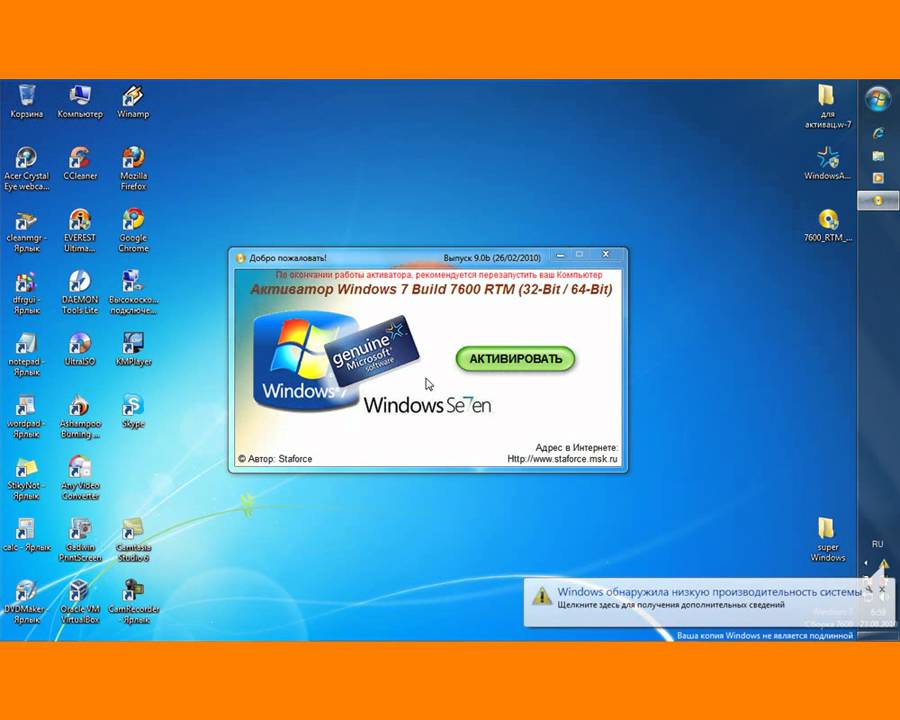
Если вы прислушались к рекомендациям, то наверняка скачали все необходимые драйвера на флешку, болванку. Драйвера лучше скачивать для определенной марки и модели оборудования, желательно последней версии (практически наверняка можно найти на официальном сайте производителя).
Также рекомендуется скачать и установить компоненты для комфортной работы в интернете (Flash Player, браузер и др.). Не помешают и наборы кодеков для адекватной работы системных и сторонних приложений (NET Framework, DirectX, библиотеки C++).
Переустановка Windows – задача несложная, но если упустить малейшую деталь, можно сделать ПК непригодным для использования.
Важно правильно подготовиться к процессу смены системы, скопировав необходимые файлы, чтобы их потеря не стала для вас неожиданностью.
Так же важна и процедура настройки после установки, очень важно установить последние версии драйверов, чтобы все компоненты компьютера работали слаженно и без сбоев.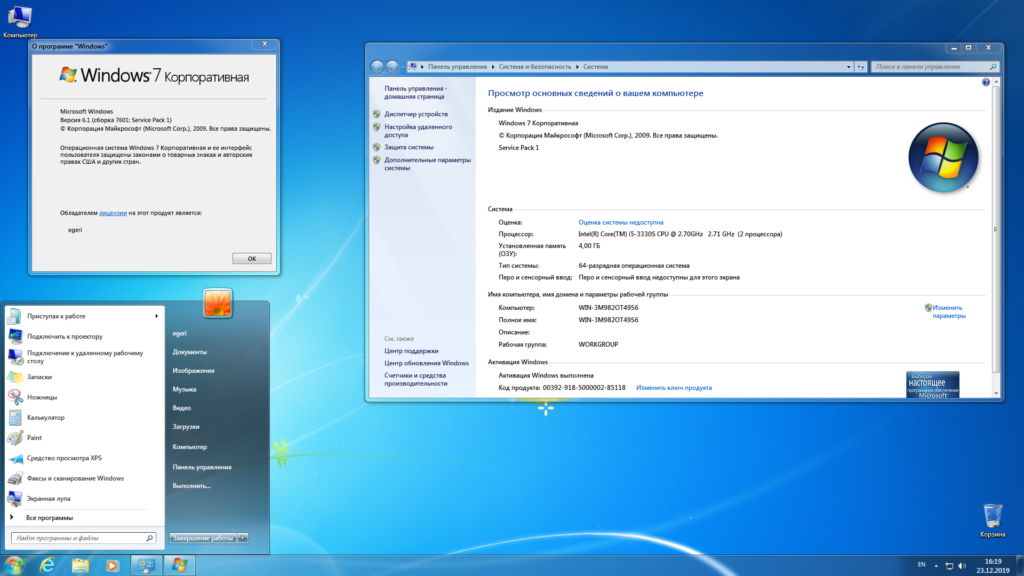
Чтобы не допустить разрушения системы вирусными программами – установите антивирус, и включите брандмауэр – он помогает заблокировать вредоносное содержимое сайтов.
Источник
Установка Виндовс 7 с диска для чайников
Каждый пользователь рано или поздно сталкивается в необходимость установки операционной системы. Бытует миф, что самостоятельно это сделать сложно, хотя на деле это не так. Все, что необходимо – иметь базовые навыки пользователя ПК и следовать простым инструкциям, которые будут рассмотрены ниже.
Перед установкой
Существует ряд моментов, о которых следует позаботиться перед началом установки.
Чтобы сделать это правильно, в первую очередь обратите внимание на следующее:
Если вы читаете эту статью, с выбором версии ОС проблем не возникнет – это будет Windows 7. Но что насчет ее разрядности? Как узнать, какая именно подойдет для вашего ПК?
Вы можете столкнуться с двумя видами систем:
В чем их отличия? 32-х битные поддерживают до 4 Гб оперативной памяти, а 64-х – от 4 Гб и более. Производительность работы 64-х битной системы выше, поэтому, если технические характеристики вашего ПК это позволяют, стоит выбрать именно ее. Определить объем оперативной памяти компьютера очень просто – достаточно кликнуть правой кнопкой мыши на значок «Компьютер» на рабочем столе и в появившемся окне отобразятся нужные технические данные.
Производительность работы 64-х битной системы выше, поэтому, если технические характеристики вашего ПК это позволяют, стоит выбрать именно ее. Определить объем оперативной памяти компьютера очень просто – достаточно кликнуть правой кнопкой мыши на значок «Компьютер» на рабочем столе и в появившемся окне отобразятся нужные технические данные.
Важно! Нужно учесть, что после выбора той или иной разрядности, в дальнейшем устанавливаемые программы должны быть оптимизированы именно под нее.
Теперь нужно подумать о том, куда именно будет установлена новая операционная система. Чаще всего для этого выбирается диск С. При этом нужно помнить, что все данные, находящиеся на диске (в том числе и рабочем столе!) будут безвозвратно удалены. Все важные файлы должны быть перенесены на другой диск или скопированы на флеш-накопитель.
Другой важный пункт – драйвера. Чаще всего они идут в комплекте к оборудованию на специальных дисках, но если нет – заранее скачайте их из интернета.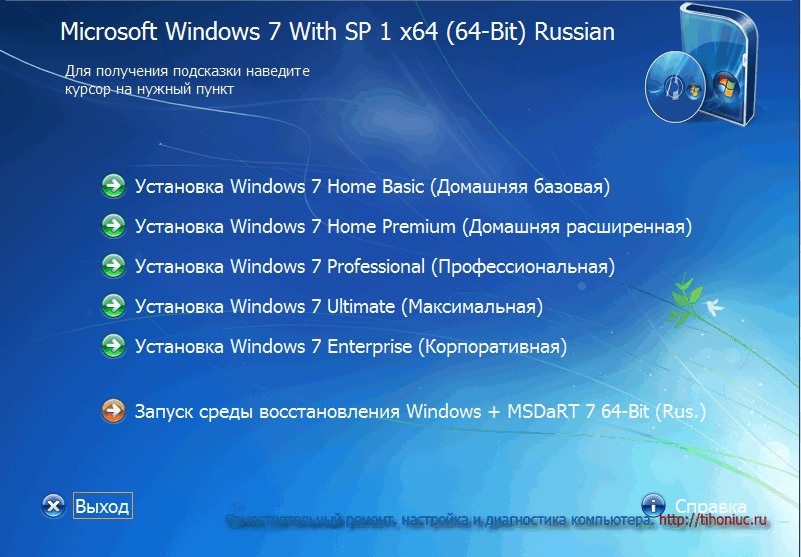 Найти необходимые драйвера можно на официальных сайтах производителей видео-, сетевых карт и других компонентов ПК. Почему об этом нужно позаботиться заблаговременно? Потому, что после установки, без наличия драйвера для сетевой карты, сделать это не представится возможным.
Найти необходимые драйвера можно на официальных сайтах производителей видео-, сетевых карт и других компонентов ПК. Почему об этом нужно позаботиться заблаговременно? Потому, что после установки, без наличия драйвера для сетевой карты, сделать это не представится возможным.
Видео: установка Windows 7
Создание диска
Для начала процесса установки нужен диск с Windows 7. При его наличии можно смело переходить к следующему шагу. Если он отсутствует, то сначала его придется создать. Понадобится образ операционной системы, а также программа для записи. Лучше всего отдать свое предпочтение «чистым» MSDN сборкам, которые не были сильно модифицированы. Запись с образа ничем не отличается от работы с обычным диском. Сделать это можно, например, программой UltraISO.
Для этого необходимо:
Обратите внимание! Для работы рекомендуется использовать лицензионные копии операционных систем, только так вы можете обеспечить себе максимальную защиту от возможных ошибок и проблем с ПК.
Установка Windows 7 с диска через Биос
Переходим к основному процессу. Начинается он с работы с BIOS – базовой системой ввода-вывода. Именно установка через биос так пугает начинающих пользователей, но сложного в обращении с ней ничего нет. Для нашей задачи потребуется выполнить всего несколько базовых манипуляций.
Настройка BIOS
Для начала нужно попасть в BIOS:
Сам процесс
После перезапуска система запустит вставленный диск и начнется непосредственный процесс установки:
Обратите внимание! Если вы хотите произвести установку windows 7 с диска с форматированием, то заранее позаботьтесь о сохранности данных, которые могут быть утеряны во время этой процедуры.
Начнется установка, обычно занимающая от 15 минут до получаса. По окончании система предложит ввести имя пользователя и пароль (по желанию), а также установить фразу-подсказку для их восстановления. Дальше будет предложено ввести серийный номер, который обычно находится в коробке с копией ОС. Если он отсутствует или сборка делает это автоматически, пропускаем этот шаг.
Дальше будет предложено ввести серийный номер, который обычно находится в коробке с копией ОС. Если он отсутствует или сборка делает это автоматически, пропускаем этот шаг.
Впереди еще несколько небольших шагов:
На этом установка завершается и система почти готова к использованию, остается только настроить ее.
Видео: Установка и настройка
Настройка системы
Первым делом нужно активировать операционную систему (если это не произошло автоматически в процессе установки). Не стоит забывать об этом, ведь по истечении 30 дней начнут появляться докучливые напоминания, сообщающие об истечении срока регистрации.
Как проверить активирован ли Windows:
Драйвера и программы
Следующим важнейшим шагом является установка драйверов. Их отсутствие может привести к неправильному отображению графики, некорректной работе компьютера и невозможности подключения к сети Интернет. Как определить в каких именно драйверах нуждается система?
Как определить в каких именно драйверах нуждается система?
Часто Windows 7 устанавливает драйвер для видеоадаптера, поэтому он не будет значиться в списке как неопознанный. Несмотря на это, драйвер для видеокарты все же нужен, ведь без него она не будет работать на полную мощность (что может быть заметно по не совсем корректному отображению значков на рабочем столе). Устанавливаем его с диска производителя или скачанный заранее с официального сайта.
Важно! Не забудьте про установку драйвера для сетевого адаптера, ведь без него будет невозможен доступ в сеть.
Далее необходимо задуматься об установке антивируса. В данный момент система практически беззащитна и уязвима для вирусов и шпионских программ. Выбор антивируса остается за вами.
Стоит заметить, что все подобные программы достаточно эффективны и способны обезопасить вашу систему. Для наибольшей эффективности время от времени стоит менять используемый антивирус.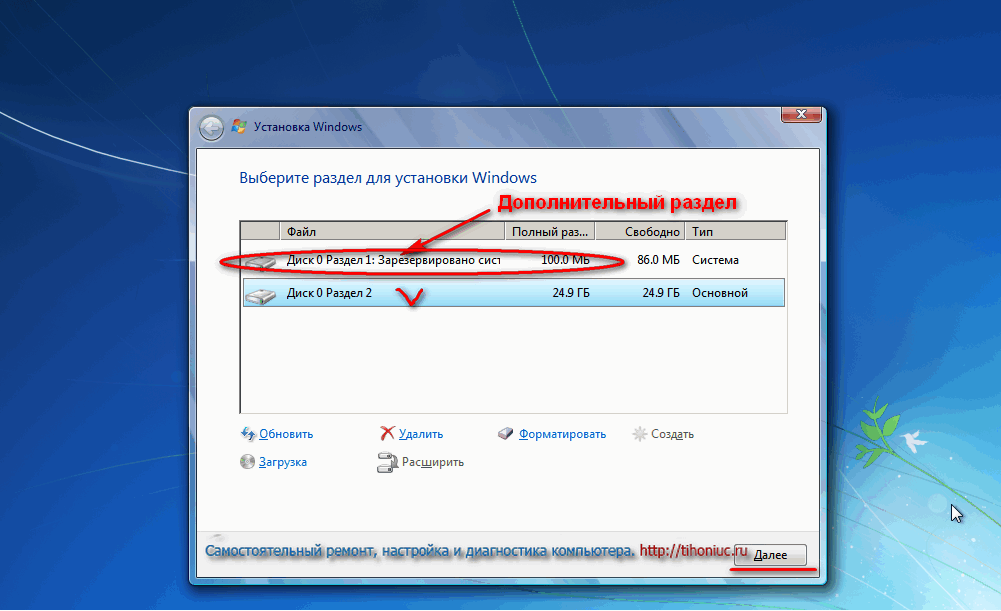 После его установки не забудьте об активации и обновлении, чтобы получить последние версии баз данных, способные защитить от недавно обнаруженных угроз.
После его установки не забудьте об активации и обновлении, чтобы получить последние версии баз данных, способные защитить от недавно обнаруженных угроз.
Внимание! Рекомендуется устанавливать антивирус до начала использования сети Интернет, чтобы избежать попадания на компьютер нежелательного ПО. Диск с ним (или скачанную версию) нужно припасти заранее.
Теперь можно приступать к установке браузера. Его выбор также полностью зависит от личных предпочтений пользователя. Когда новый поисковик установлен, первым делом обновите Flash Player, ведь без него будет невозможно смотреть видео или слушать музыку на множестве ресурсов. Сделать это можно за считанные секунды на официальном сайте.
Используя свежеустановленный браузер, начните наполнять систему новыми программами, без которых не обойдется ни одна система:
Установка любой операционной системы – дело, требующее основательного и внимательного подхода. Несмотря на это, бояться его не стоит. Просто следуйте простым инструкциям, и совсем скоро ваш ПК сможет похвастаться новой ОС.
Просто следуйте простым инструкциям, и совсем скоро ваш ПК сможет похвастаться новой ОС.
Источник
Как установить Windows самостоятельно
Переустановить или заново установить Windows на ноутбук или компьютер может потребоваться по самым разным причинам. Бывает, что используемая операционная система настолько сильно поражена вирусами, что проще выполнить переустановку, чем лечение. Другая распространённая причина — частичная или полная несовместимость ОС с новыми программами и играми. Установить другую версию «Виндовс» может понадобиться, если вас не устраивает оформление или функционал текущей: например, хочется вернуться от «материального» дизайна к стилю Aero. Наконец, полезно сделать установку с нуля, если вы купили новый ПК или отдаёте свой третьему лицу.
Переустановка Windows с диска на компьютер или ноутбук — несложное дело; справиться с ним вам поможет приведённое в статье руководство. Не справляетесь сами или не хотите терять время? Обратитесь в «Службу добрых дел» — опытный мастер проконсультирует вас онлайн, а при необходимости — приедет к вам домой и поможет лично. Возможен выезд в любой район Москвы и Санкт-Петербурга.
Возможен выезд в любой район Москвы и Санкт-Петербурга.
С чего начать
Помните: во время переустановки или установки Windows с нуля будут удалены накопленные на системном HDD/SSD пользовательские и программные данные, а также настройки встроенных и сторонних приложений. Чтобы исключить утрату важной информации, скопируйте представляющие ценность файлы на другой жёсткий диск или флэшку. Кроме того, можете перекопировать данные на облачный сервер: это бесплатно. Пропустите этот шаг, если ставите ОС на новый компьютер или ноутбук.
Для начала работы вам понадобится USB-накопитель (флешка, съёмный HDD) или диск с образом Windows. Образ чаще всего представлен в формате ISO. Скачайте для инсталляции ОС нужной разрядности и запишите её на устройство. Для компьютеров с оперативной памятью менее 4 Гб подойдёт ОС x86, более 4 Гб — x64. Копируйте образ с помощью специального приложения: Rufus, UltraISO или другой программы. Когда носитель будет записан, приступайте к следующему шагу — настройке BIOS.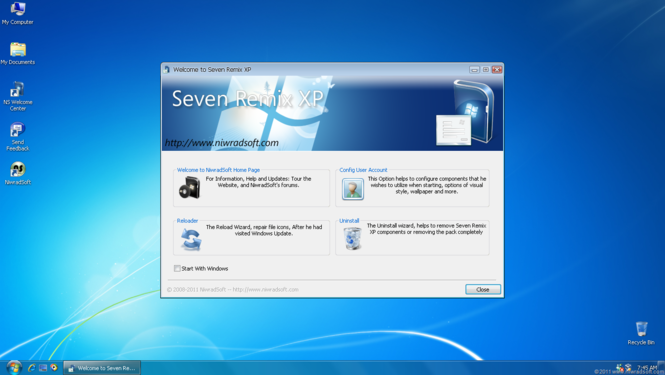
Настраиваем БИОС
Оформление BIOS или продвинутого варианта, UEFI, различается в зависимости от производителя и версии прошивки. Дать универсальную руководство для всех моделей ПК и ноутбуков невозможно — поэтому, отвечая, как установить Windows на ПК, приведём общий способ действий:
Чтобы перейти к процессу установки, нажмите клавишу F10 и подтвердите желание выйти из BIOS с сохранением внесённых изменений. Чтобы поменять порядок устройств в UEFI, достаточно просто перетащить флеш-карту на первое место в списке при помощи мыши.
Устанавливаем «Виндовс»
Порядок переустановки или установки операционной системы с нуля определяется версией «Виндовс» и особенностями разметки HDD. Общая пошаговая инструкция по установке Windows включает такие шаги:
После нескольких перезагрузок «Виндовс» предложит вам придумать имя пользователя и пароль. На этом процесс установки будет завершён.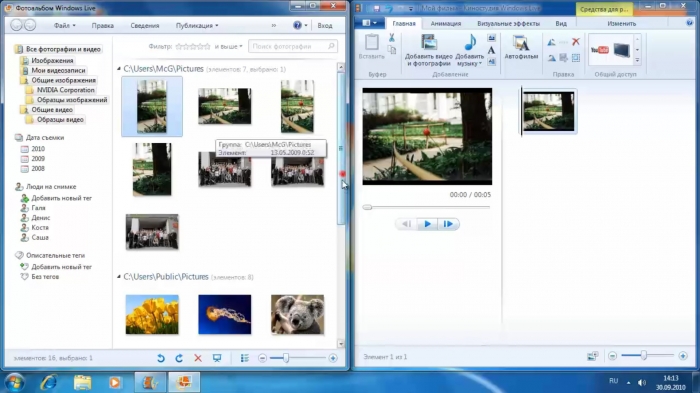
Ставим драйверы
Установка Windows с флешки или диска заканчивается инсталляцией драйверов — служебных программ, необходимых для корректной работы сетевой и звуковой карты, дисплея, периферийных устройств. Вы можете скачать драйверы по отдельности из интернета, использовать любую из авторских сборок — или установить утилиты с диска, прилагаемого производителем к вашему ПК или ноутбуку.
После активации ваша Windows будет готова к полноценной работе. Как видите, процесс ОС не представляет особой сложности. Остались вопросы или что-то не получается? Обратитесь за консультацией и помощью в «Службу добрых дел» — мы поможем установить любую версию «Виндовс» быстро и без нервов!
Источник
Установка Windows 7 — пошаговая инструкция
В этой статье мы рассмотрим как установить операционную систему Windows 7 с диска. Инструкция подготавливалась максимально наглядной и доступной даже для новичков.
Весь процесс установки «семёрки» будет состоять из следующих шагов:
• Настройка BIOS для загрузки компьютера с загрузочного диска;
• Начало установки Windows 7;
• Рекомендации по разбиению жёсткого диска;
• Определение системного раздела;
• Установка Windows 7 и первоначальная настройка.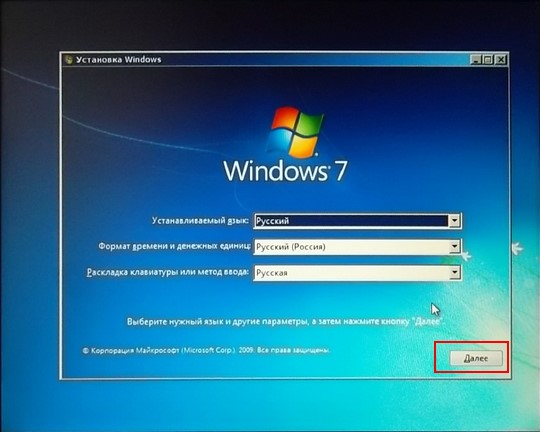
Шаг 1. Настройка BIOS для загрузки компьютера с загрузочного диска
Если вы не умеете загружаться с диска, то пройдя по ссылке, вы узнаете, как это делается: Настройка BIOS для последующей загрузки с привода CD, DVD или Blu-ray
Шаг 2. Начало установки
Выйдя из BIOS предварительно сохранив сделанные настройки, произойдёт перезагрузка компьютера и если на нём ранее уже была установлена какая-либо операционная система, то через некоторое время на экране появится сообщение «Press any key to boot from CD or DVD» (Нажмите на любую клавишу для загрузки с CD/DVD диска) что вам и следует сделать.
Будьте внимательны, так как у вас будет только пять секунд для входа в установку системы. Если началась загрузка текущей операционной системы, значит, возможность начать инсталляцию была упущена и следует заново перезагрузить компьютер для следующей попытки.
Если вы устанавливаете систему на новый компьютер или чистый жесткий диск, то предыдущего окна вы не увидите, установка Windows 7 начнётся автоматически.
Итак, если компьютер начал загружаться с установочного диска, то на экране появится окно начала установки системы, в котором можно увидеть процесс загрузки первоначально необходимых файлов.
Если данное окно так и не появилось, а началась загрузка старой операционной системы (в случае, если она была установлена) или появились сообщения о том, что загрузочный диск не найден (в случае установки на новый компьютер или жесткий диск), то это значит, что вашему компьютеру не удалось загрузиться с диска и стоит вернуться к предыдущему шагу по настройке БИОС.
После загрузки основных файлов, перед вами должно появиться окно настройки языковых параметров, формата даты и времени, а так же раскладки клавиатуры, в котором по умолчанию будут установлены параметры для России.
Нажав кнопку «Далее», вы увидите окно, в котором вам предстоит сделать выбор между установкой системы или ее восстановлением.
Пункт восстановления системы, возможно, пригодится вам в будущем, в случае возникновения проблем с установленной системой, например, из-за повреждения, удаления или несанкционированного изменения ее системных файлов. Как правило, это приводит к нестабильной работе Windows 7 или отказу загружаться вовсе. В таком случае можно восстановить исходные системные файлы с установочного диска cпомощью вышеупомянутого пункта.
Как правило, это приводит к нестабильной работе Windows 7 или отказу загружаться вовсе. В таком случае можно восстановить исходные системные файлы с установочного диска cпомощью вышеупомянутого пункта.
Вообще раздел «Восстановление системы» в Windows 7, достаточно мощный инструмент для исправления различного рода проблем, возникающих в процессе ее эксплуатации, и мы обязательно посвятим ему отдельную публикацию, а в рамках этой статьи, жмем кнопку «Установить», что бы приступить непосредственно к установке.
Через несколько минут перед вами появится окно с лицензионным соглашением, условие которого нужно принять, установив галочку в надлежащем пункте и нажав кнопку «Далее».
В следующем окне вам предстоит сделать выбор типа установки:
Как видите, здесь мы можем выбрать два варианта: обновление и полная установка. Пунктом «Обновление» можно воспользоваться, в том случае, если вы хотите обновить свою старую операционную систему на Windows 7, сохранив при этом все установленные программы и настройки. Правда для этого, инсталляцию «семерки» необходимо запустить непосредственно из вашей, уже установленной ОС. Так же следует помнить, что это возможно только из WindowsVista, а к операционным системам более старых поколений, включая Windows XP, обновление неприменимо. Вообще, такой тип установки – не самое удачное решение. Дело в том, что в новую Windows перекочуют не только настройки предыдущей системы, но и все ее проблемы, тормоза и глюки. Да и вообще стабильная работа системы и ранее установленных программ в таком случае не гарантированы. Поэтому предпочтительным типом является полная установка, которую и следует выбрать.
Правда для этого, инсталляцию «семерки» необходимо запустить непосредственно из вашей, уже установленной ОС. Так же следует помнить, что это возможно только из WindowsVista, а к операционным системам более старых поколений, включая Windows XP, обновление неприменимо. Вообще, такой тип установки – не самое удачное решение. Дело в том, что в новую Windows перекочуют не только настройки предыдущей системы, но и все ее проблемы, тормоза и глюки. Да и вообще стабильная работа системы и ранее установленных программ в таком случае не гарантированы. Поэтому предпочтительным типом является полная установка, которую и следует выбрать.
Шаг 3. Рекомендации по разбиению жёсткого диска
На следующем этапе инсталляции нам предстоит выбрать раздел на жестком диске для установки Windows 7. Здесь, хотелось бы сделать небольшое отступление и привести некоторые полезные рекомендации по разбиению жесткого диска на системные разделы:
Не отводите все пространство жесткого диска под один единственный раздел. Это может в будущем доставить вам очень много хлопот.
Это может в будущем доставить вам очень много хлопот.
Современные жесткие диски имеют достаточно большие емкости для хранения данных и поэтому целесообразно разбивать их на несколько тематических разделов.
Рекомендуется под установку операционной системы и необходимого программного обеспечения отводить отдельный раздел и не забивать его вашими личными данными.
Выбирать размер системного раздела следует с запасом, учитывая, что для корректной работы Windows, 15% места этого раздела должно оставаться свободным.
Не создавайте слишком много разделов. Это усложнит навигацию и снизит эффективность распределения файлов и папок большого размера
Шаг 4. Определение системного раздела
Теперь, давайте вернемся к установке. С этого момента ход инсталляции может пойти двумя путями:
Вариант 1: У вас новый компьютер и жесткий диск никогда не был распределен. В таком случае перед вами возникнет окно следующего содержания:
Для разбиения жесткого диска на разделы необходимо выбрать пункт: «Настройка диска».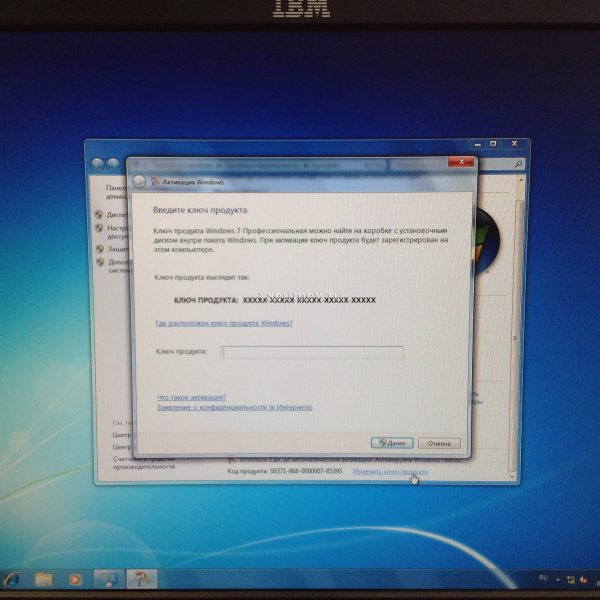 В появившихся дополнительных опциях выбираем «Создать» и вводим в окне рядом необходимый размер раздела. Следует помнить, что размер вы должны указывать в мегабайтах. Рассчитывайте его исходя из того, что 1 гигабайт = 1024 мегабайтам. Как правило, для Windows7 и сопутствующего программного обеспечения, достаточно 60 – 100 Гб, но вы вправе при необходимости его сделать и больше.
В появившихся дополнительных опциях выбираем «Создать» и вводим в окне рядом необходимый размер раздела. Следует помнить, что размер вы должны указывать в мегабайтах. Рассчитывайте его исходя из того, что 1 гигабайт = 1024 мегабайтам. Как правило, для Windows7 и сопутствующего программного обеспечения, достаточно 60 – 100 Гб, но вы вправе при необходимости его сделать и больше.
Указав необходимый размер будущего системного раздела, нажмите кнопку «Применить». Далее для задействования всех своих возможностей, Windowsпопросить создать для нее дополнительный раздел. Не пугайтесь, он займет всего 100 Мб свободного пространства на диске и для вас будет невидим.
Нажав «ОК», мы вернемся на экран выбора раздела для установки Windows.
Как видите, здесь, произошли изменения. Теперь мы имеем раздел, зарезервированный системой под собственные нужды, только что созданный раздел и оставшуюся неразмеченную область. Из незанятого места на диске, в этом же окне можно создать дополнительные разделы тем же способом, который мы использовали выше, а можно отложить это действие на потом и окончательно разметить ваш накопитель уже в Windows.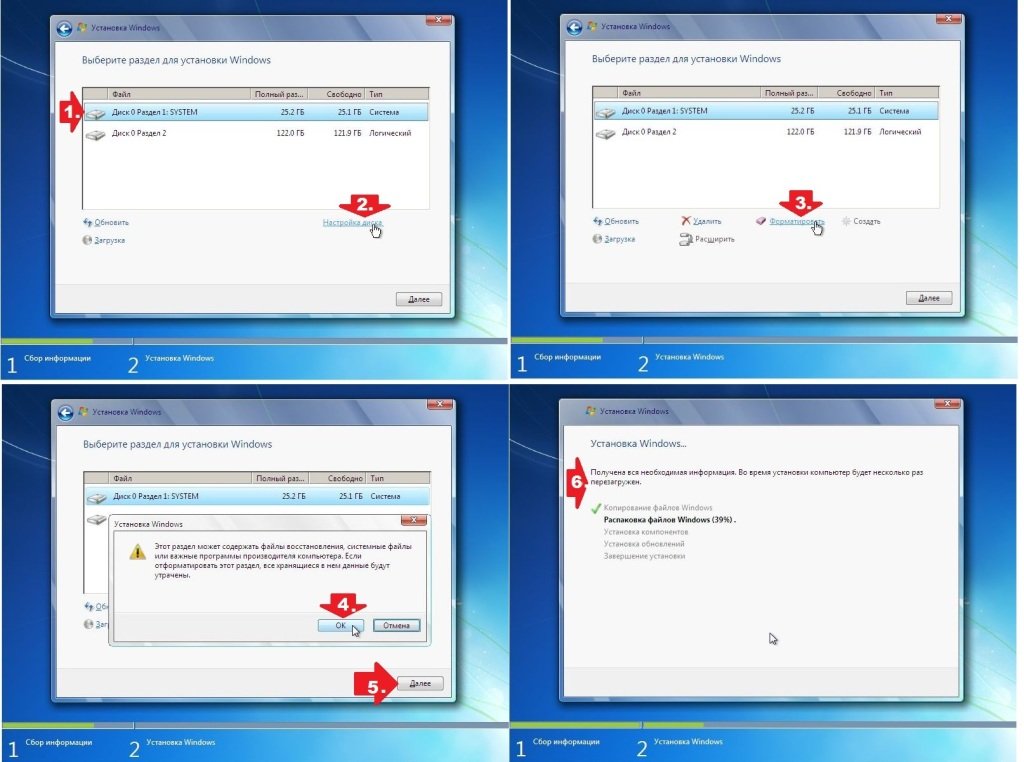
Приняв нужное решение, выделяем ту часть диска, на которую планируем устанавливать операционную систему и жмем «Далее».
Вариант 2 — Если на вашем компьютере уже установлена операционная система. Тогда ваш жесткий диск уже распределен на логические области, и вы увидите окно с перечислением всех найденных разделов на нем, например:
Внимание! Все дальнейшие манипуляции с найденными разделами могут привести к потере ваших данных, так что будьте очень аккуратны в своих действиях.
Если текущее разбиение жесткого диска вас не устраивает, то можно удалить существующие разделы полностью или частично, выбрав соответствующую часть диска, а потом опцию «Удалить». Образовавшееся после этого неразмеченное место на диске, вы вправе разбить на свое усмотрение вышеуказанным способом, рассмотренным в варианте 1.
Если же текущая разметка диска вас полностью устраивает, то тогда вам необходимо принять решение, в какой из существующих разделов вы будете устанавливать Windows 7 и хотите ли вы сохранить имеющуюся там информацию. В этом случае, прежде чем двигаться дальше, давайте сначала ознакомимся с возможными вариантами установки, после чего вы уже сможете принять обдуманное решение, не тыча пальцем в небо.
В этом случае, прежде чем двигаться дальше, давайте сначала ознакомимся с возможными вариантами установки, после чего вы уже сможете принять обдуманное решение, не тыча пальцем в небо.
Вы выбрали раздел, на который в данный момент установлена ваша старая операционная система, а данные, хранящиеся на нем, вы планируете сохранить. В таком случае, после нажатия кнопки «Далее», перед началом установки, вы увидите окно с предупреждением о том, что предыдущая копия Windows со всеми ее файлами и папками, будет перемещена в папку «Windows.old». Остальная информация будет нетронута. Нажав «ОК», в окне предупреждения, вы запустите процесс установки.
В такой установке есть один существенный недостаток. Как правило, после длительной эксплуатации операционной системы, раздел, на котором она была установлена, очень сильно замусоривается и содержит достаточно много ненужных файлов. Присовокупив ко всему этому еще и новую операционную систему с сопутствующим программным обеспечением, вы столкнетесь как минимум с нерациональным использованием места на жестком диске, дефрагментацией файлов и даже возможным его переполнением, что, несомненно, приведет к снижению скорости работы системы.
Если в качестве будущего системного раздела вы выбрали сегмент жесткого диска, не содержащий Windows, и хотите сохранить на нем всю хранящуюся информацию, то установка начнется сразу же после нажатия кнопки «Далее».
Если же вы планируете устанавливать Windows 7 на чистый раздел (предпочтительный вариант из всех) и информацию на нем вы либо уже сохранили в другом месте, либо она вам не нужна, то тогда, перед началом инсталляции его следует отформатировать. Для этого выберите пункт «Форматировать». Программа установки выдаст предупреждение о том, что этот раздел может содержать важные для вас данные и они будут уничтожены.
После нажатия кнопки «ОК», выбранная часть диска будет полностью очищена от хранившейся там информации и для начала установки останется только выбрать пункт «Далее».
Шаг 5. Установка и первоначальная настройка Windows 7
Итак, после выбора системного раздела, начнется непосредственно процесс установки системы, в ходе которого будет происходить копирование и распаковка файлов, установка компонентов и обновлений.
Во время установки ваш компьютер будет автоматически несколько раз перезагружен, а вся процедура может занять от 10 до 30 минут, в зависимости от его мощности.
Наконец, после завершения установки и очередной перезагрузки компьютера, перед вами появиться первое окно начальной настройки Windows, в котором вам предстоит ввести имя пользователя (название вашей учетной записи в системе) и компьютера (имя под которым он будет виден в сети другим пользователям).
На следующем экране вы сможете создать пароль для своей учетной записи или отложить это действие, оставив поля незаполненными и нажав кнопку «Далее».
Следующим шагом станет возможность выбора параметров автоматического обновления Windows, предназначенного регулярно проверять через интернет наличие всевозможных исправлений безопасности системы, критических обновлений и сервис-паков на официальном сайте технической поддержки. Включение автоматического обновления является желательным, но на этом этапе необязательным, так как более гибкую настройку этого параметра вы сможете выполнить после установки из панели управления.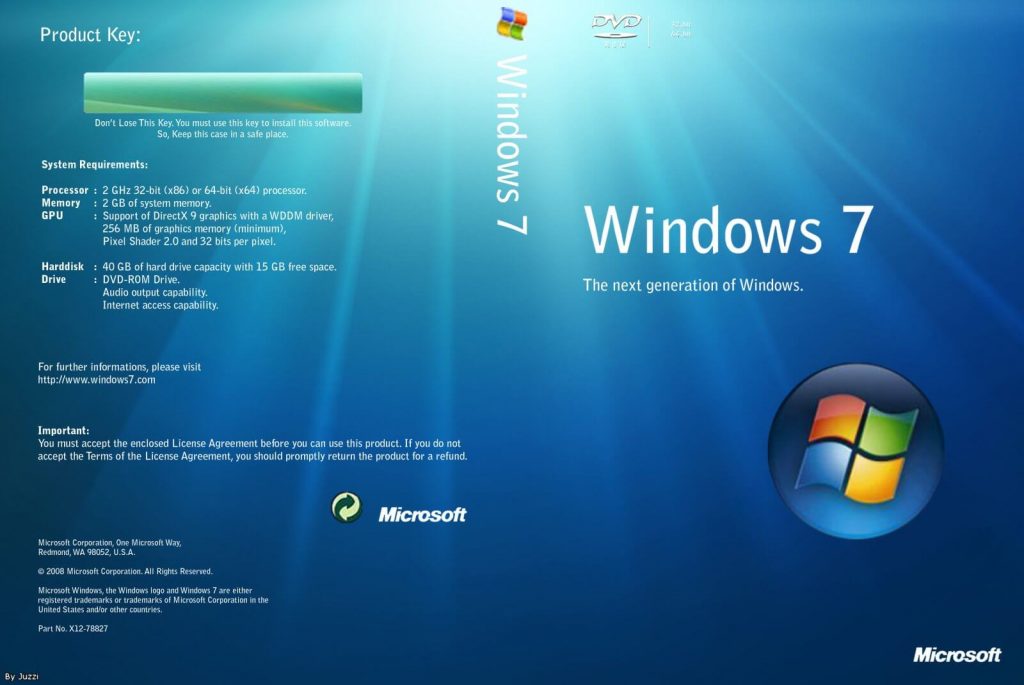
После выбора параметров безопасности, программа начальной настройки Windows предложит проверить настройку даты и времени. Если все верно, нажимаем «Далее».
Если в процессе установки были установлены драйверы сетевой карты, то вы увидите окно сетевых настроек, в котором вам будет необходимо выбрать месторасположение вашего компьютера.
После того, как вы сделаете выбор, появится окно подключения к сети и применения параметров.
На этом начальную настройку системы можно считать законченной. После финального применения параметров, перед вами появится окно приветствия, затем система проведет подготовку рабочего стола, появление которого ознаменует собой завершение установки Windows 7.
Сразу же после завершения установки Windows, следует установить все необходимые драйверы подключенных устройств.
Помните! После установка Windows 7 нужно снова войти в BIOS и вернуть загрузку с жёсткого диска.
Источник
Видео
Установка WINDOWS 7. Как установить WINDOWS 7 с диска?
Как установить WINDOWS 7 с диска?
Как переустановить windows 7 на старый компьютер с диска (С НУЛЯ) ОТ И ДО
Как установить Windows 7. Пошаговое руководство
УСТАНОВИТЬ WINDOWS 7 — Самая подробная инструкция! + ДРАЙВЕРА + НАСТРОЙКИ
Установка Windows 7 c компакт диска
Как переустановить Windows с диска
УСТАНОВКА WINDOWS 7 С ДИСКА, ФЛЕШКИ » ЧЕРЕЗ BIOS » КАК УСТАНОВИТЬ WINDOWS 7 С ДИСКА ФЛЕШКИ
Установка Windows 7 с флешки на компьютер и ноутбук
Как переустановить операционную систему Windows 7?
Переустановка Windows 7 без диска, флешки и BIOS
Установка Windows 7 | remontka.pro
Вопрос о том, как самостоятельно установить Windows 7 — один из самых распространенных в сети. Хотя, на самом деле ничего сложного тут нет: установка Windows 7 — это то, что можно сделать один раз, воспользовавшись инструкцией и в дальнейшем, скорее всего, вопросов по установке возникнуть не должно — можно будет не обращаться за помощью. Итак, в этом руководстве подробно рассмотрим установку Windows 7 на компьютер или ноутбук.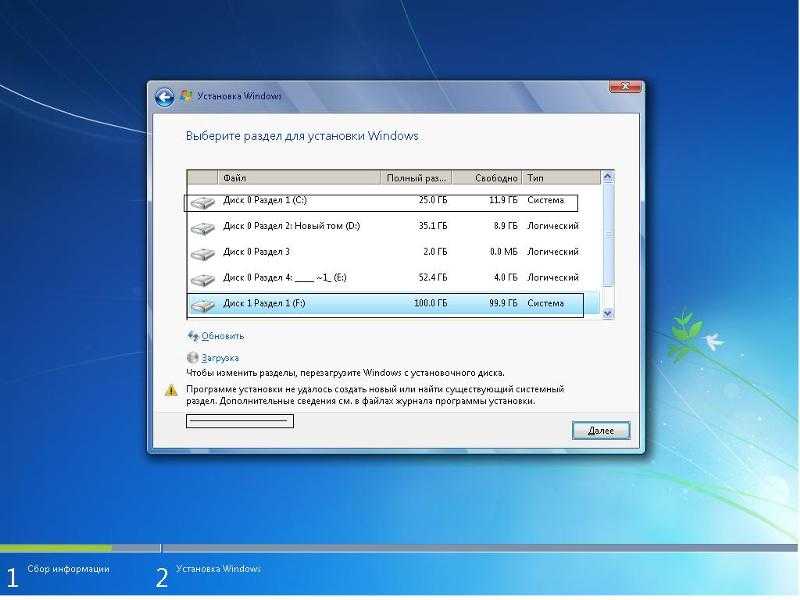 Заранее отмечу, что в случае, если у Вас фирменный ноутбук или компьютер и вы просто хотите вернуть его к тому состоянию, в котором он был, то вместо его можно просто сбросить на заводские настройки. Здесь мы будем говорить о чистой установке Windows 7 на компьютер без операционной системы или со старой ОС, которая в процессе будет полностью удалена. Руководство полностью подойдет для начинающих пользователей.
Заранее отмечу, что в случае, если у Вас фирменный ноутбук или компьютер и вы просто хотите вернуть его к тому состоянию, в котором он был, то вместо его можно просто сбросить на заводские настройки. Здесь мы будем говорить о чистой установке Windows 7 на компьютер без операционной системы или со старой ОС, которая в процессе будет полностью удалена. Руководство полностью подойдет для начинающих пользователей.
Что нужно, чтобы установить Windows 7
Для установки Windows 7 потребуется дистрибутив операционной системы — компакт-диск или флешка с установочными файлами. Если у Вас уже есть загрузочный носитель — отлично. Если же нет, то вы можете создать его самостоятельно. Здесь я представлю лишь пару самых простых способов, если по какой-то причине они не подойдут, полный список способов создания загрузочной флешки и загрузочного диска вы можете найти в разделе «Инструкции» на этом сайте. Для того, чтобы сделать загрузочный диск (или USB-флешку) вам понадобится образ ISO Windows 7.
Один из самых быстрых способов сделать загрузочный носитель для установки Windows 7 — воспользоваться официальной утилитой Microsoft USB/DVD Download Tool, скачать которую можно по ссылке: https://www.microsoft.com/ru-ru/download/windows-usb-dvd-download-tool
Создание загрузочных флешки и диска в USB/DVD Download Tool
После загрузки и установки программы, четыре шага отделяют вас от создания установочного диска: выбрать образ ISO с файлами дистрибутива Windows 7, указать на что их записать, дождаться завершения работы программы.
Теперь, когда у вас есть, с чего устанавливать Windows 7, перейдем к следующему шагу.
Установка загрузки с флешки или диска в BIOS
По умолчанию, подавляющее большинство компьютеров загружаются с жесткого диска, нам же для установки Windows 7 потребуется выполнить загрузку с флешки или диска, созданных на предыдущем этапе. Для этого следует зайти в BIOS компьютера, что обычно осуществляется нажатием DEL или другой клавиши сразу после его включения, еще до начала загрузки Windows. В зависимости от версии и производителя BIOS, ключевая клавиша может отличать, но обычно это Del или F2. После того, как Вы зайдете в биос, необходимо будет найти пункт, отвечающий за очередность загрузки, который может находиться в разных местах: Advanced Setup — Boot Device Priority (приоритет загрузки) или First Boot Device, Second Boot Device (первое устройство загрузки, второе устройство загрузки — в первый пункт нужно поставить диск или флешку).
В зависимости от версии и производителя BIOS, ключевая клавиша может отличать, но обычно это Del или F2. После того, как Вы зайдете в биос, необходимо будет найти пункт, отвечающий за очередность загрузки, который может находиться в разных местах: Advanced Setup — Boot Device Priority (приоритет загрузки) или First Boot Device, Second Boot Device (первое устройство загрузки, второе устройство загрузки — в первый пункт нужно поставить диск или флешку).
Если вы не знаете, как выставить загрузку с нужного носителя, то прочтите инструкцию Как поставить загрузку с флешки в БИОС (откроется в новом окне). Для диска DVD это делается аналогичным образом. После завершения настройки БИОС для загрузки с флешки или диска, сохраните настройки.
Процесс установки Windows 7
Когда компьютер перезагрузится после применения настроек БИОС, сделанных на предыдущем этапе и начнется загрузка с установочного носителя Windows 7, на черном фоне вы увидите надпись Нажмите любую клавишу для загрузки с диска DVD или надпись аналогичного содержания на английском языке.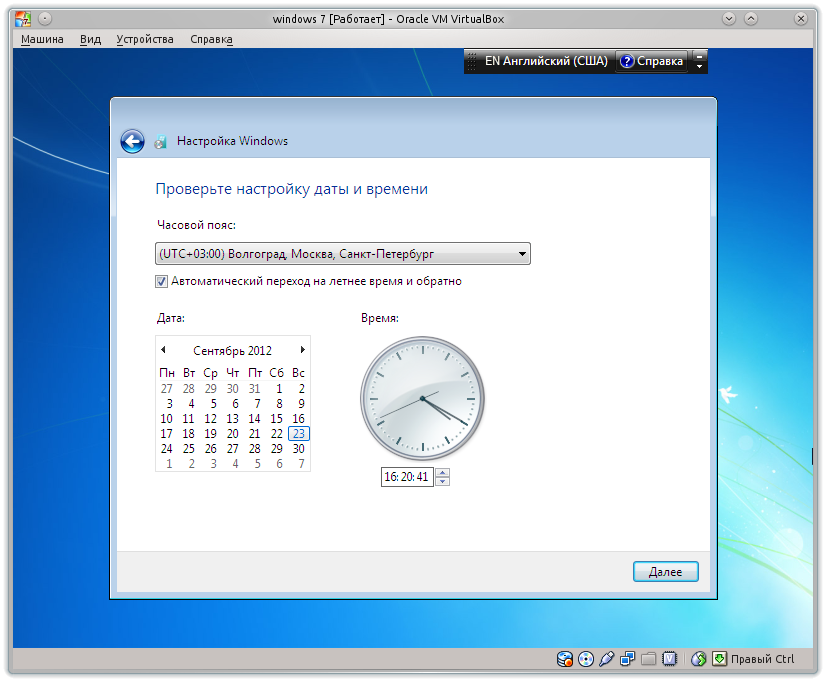 Нажмите ее.
Нажмите ее.
Выбор языка при установке Windows 7
После чего в течение непродолжительного времени будет происходить загрузка файлов Windows 7, а затем появится окно выбора языка для установки. Выберите свой язык. На следующем этапе потребуется задать параметры ввода, формат времени и денежных единиц и языка самой операционной системы.
Установить Windows 7
После выбора языка системы появится следующий экран, предлагающий установить Windows 7. С этого же экрана вы можете запустить восстановление системы. Нажмите «Установить». Ознакомьтесь с условиями лицензии Windows 7, отметьте галочкой пункт о том, что Вы принимаете условия лицензии и нажмите «Далее».
Выберите тип установки Windows 7
Теперь необходимо будет выбрать тип установки Windows 7. В этом руководстве мы будем рассматривать чистую установку Windows 7 без сохранения каких-либо программ и файлов предыдущей операционной системы. Обычно это наилучший вариант, так как не оставляет различного «мусора» от предыдущей установки.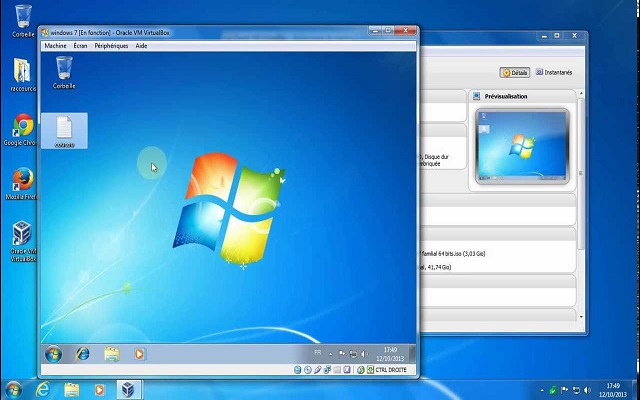 Нажмите «Полная установка (дополнительные параметры).
Нажмите «Полная установка (дополнительные параметры).
Выберите диск или раздел для установки
В следующем диалоговом окне вы увидите предложение выбрать жесткий диск или раздел жесткого диска, на который требуется установить Windows 7. Используя пункт «Настройка диска», вы можете удалить, создать и отформатировать разделы на жестком диске (разбить диск на два или соединить два в один, например). Как это сделать, описано в инструкции Как разбить диск (откроется в новом окне). После того, как необходимые действия с жестким диском выполнены, а нужный раздел выбран, нажмите «Далее».
Процесс установки Windows 7
Начнется процесс установки Windows 7 на компьютер, который может занять различное время. Компьютер может несколько раз перезагружаться. Рекомендую при первой перезагрузке вернуть в БИОС загрузку с жесткого диска, чтобы не видеть каждый раз приглашения нажать любую клавишу для установки Windows 7. Диск или загрузочную флешку при этом лучше оставить подключенной до завершения установки.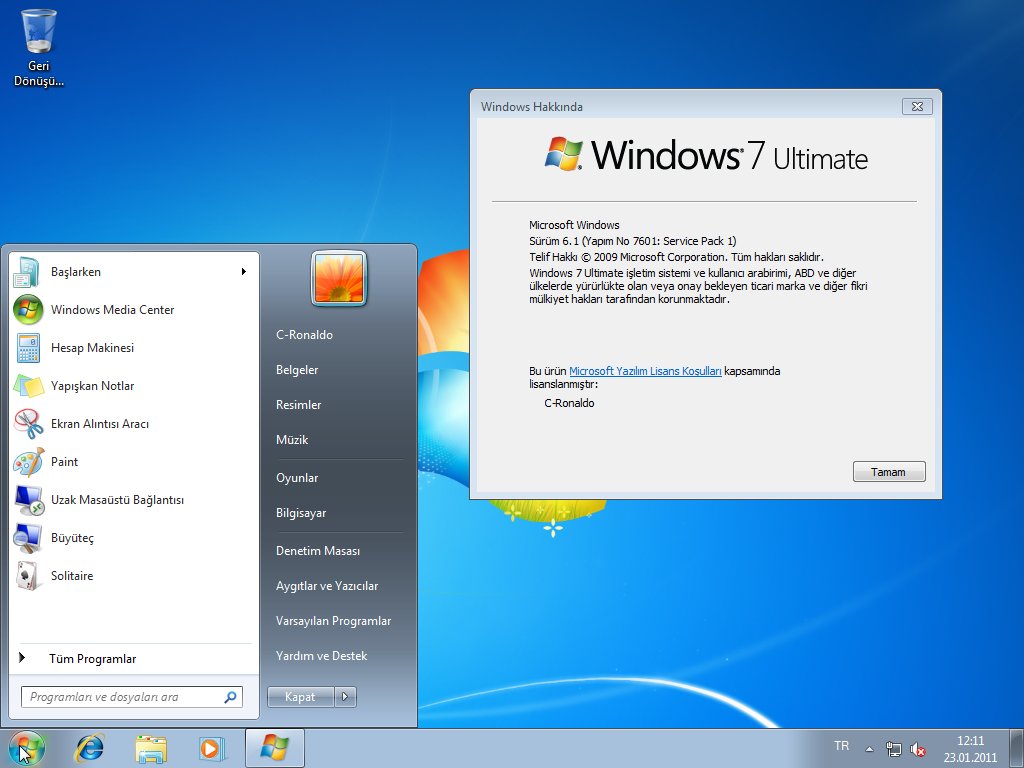
Введите имя пользователя и компьютера
После того, как программа установки Windows 7 проделает все необходимые операции, обновит записи реестра и запустит службы, Вы увидите предложение ввести имя пользователя и имя компьютера. Их можно ввести и на русском языке, но я рекомендую использовать латиницу. Затем будет предложено установить пароль для учетной записи Windows. Здесь на Ваше усмотрение — можете устанавливать, а можете и нет.
Введите ключ Windows 7
Следующий этап — ввести ключ продукта. В некоторых случаях, этот шаг может пропускаться. Стоит отметить, что если на вашем компьютере была предустановлена Windows 7 и ключ имеется на наклейке, а вы устанавливаете точно такую же версию Windows 7, то можно использовать ключ с наклейки — он будет работать. На экране «Помогите автоматически защитить компьютер и улучшить Windows» начинающим пользователям я рекомендую остановиться на варианте «Использовать рекомендуемые параметры».
Установка даты и времени в Windows 7
Следующий шаг настройки — установка параметров времени и даты Windows.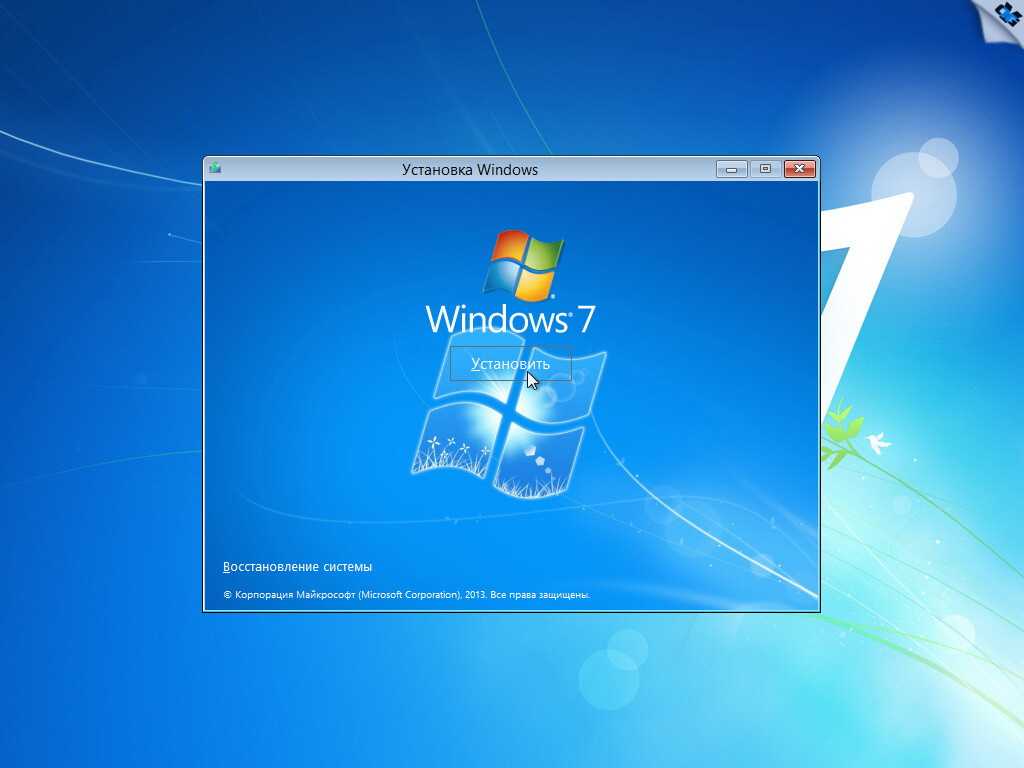 Здесь все должно быть понятно. Рекомендую убрать галочку «Автоматический переход на летнее время и обратно», так как сейчас этот переход в России не используется. Нажмите «Далее».
Здесь все должно быть понятно. Рекомендую убрать галочку «Автоматический переход на летнее время и обратно», так как сейчас этот переход в России не используется. Нажмите «Далее».
При наличии сети на компьютере, Вам предложат выбрать, какая у Вас сеть — Домашняя, Общественная или рабочая. Если вы используете Wi-Fi роутер для доступа к Интернет, то можете поставить «Домашняя». В случае, если кабель Интернет провайдера напрямую подключен к компьютеру, то лучше выбрать «Общественная».
Установка Windows 7 завершена
Дождитесь применения параметров Windows 7 и загрузки операционной системы. На этом установка Windows 7 завершена. Следующий важный этап — установка драйверов Windows 7, о чем я подробно напишу в следующей статье.
remontka.pro в Телеграм | Другие способы подписки
Поддержать автора и сайт
после того, как начнется установка операцинной системы, все они, скорее всего, будут стерты
Хотите установить Windows 7 на компьютер или ноутбук, но не знаете как? Это не так сложно, как кажется. Хотя первый раз, конечно, будет трудно. Но, разобравшись один раз, Вы станете настоящим «IT-мастером» и сможете самостоятельно устанавливать Windows 7 на любой компьютер или ноутбук.
Хотя первый раз, конечно, будет трудно. Но, разобравшись один раз, Вы станете настоящим «IT-мастером» и сможете самостоятельно устанавливать Windows 7 на любой компьютер или ноутбук.
Перед тем как устанавливать Виндовс 7, распечатайте эту страницу. Это существенно облегчит Вам задачу. Ведь во время установки Windows 7 доступа к интернету не будет. Исключение составляют лишь случаи, когда у Вас есть второй ПК, ноутбук или смартфон, с которого Вы сможете при необходимости снова зайти на сайт и посмотреть, что делать дальше.
- Вы купили новый ноутбук или компьютер. Здесь все понятно. В большинстве случаев на ноутбуках или ПК либо вообще нет никакой операционной системы, либо стоит не та, которая Вам нужна (например, древняя MS-DOS).
- Не понравилась Windows 10 или 8, и Вы хотите установить старую добрую «семерку».
- Произошел сбой в работе, словили вирус или рекламный баннер-вымогатель, компьютер или ноутбук не включается и т.д.
Остановимся немного на последнем пункте. Если в работе компьютера или ноутбука появились проблемы, не спешите переустанавливать Windows. Во-первых, переустановка операционной системы выполняется в самую последнюю очередь, когда другие способы не помогли.
Если в работе компьютера или ноутбука появились проблемы, не спешите переустанавливать Windows. Во-первых, переустановка операционной системы выполняется в самую последнюю очередь, когда другие способы не помогли.
Во-вторых, помните, что после установки Windows стираются все данные, как минимум, на локальном диске С. А это все Ваши программы: браузеры, видеоплееры. И придется все устанавливать по новой.
В-третьих, никаких гарантий, что переустановка Виндовс поможет решить проблему. Но файлы на локальном диске С в любом случае будут удалены безвозвратно.
Поэтому для начала попробуйте поискать другие способы решения восстановить работу ПК или ноутбука. Например, Вам могут помочь следующие статьи:
Также всегда можно поискать другие статьи на этом блоге или через Google/Яндекс.
Подготовка к установке ОС Виндовс 7
Первое, что нужно сделать, прежде чем устанавливать Windows 7 на ноутбук – скопировать всю важную информацию. Как минимум с локального диска С.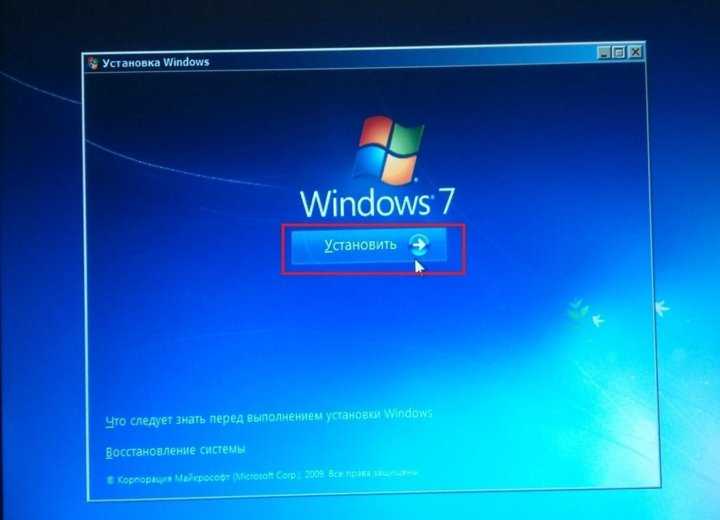 Ведь после форматирования все данные на нем будут стерты.
Ведь после форматирования все данные на нем будут стерты.
Если Вы купили новый компьютер или ноутбук, то этот шаг можно пропустить. Во всех остальных случаях это обязательное условие!
Поэтому сохраните все файлы, документы, картинки, аудиотреки и видео с рабочего стола и из папки «Мои документы». Также рекомендуется заглянуть на локальный диск С – на него довольно часто тоже записывают важную информацию. Куда сохранять? На диск или флешку. Еще один вариант – залить файлы на онлайн-сервисы (Яндекс.Диск, Google Drive и т.д.).
Кстати, иногда можно скопировать некоторые программы вместе с настройками. Например, закладки и пароли из браузера, которым вы пользовались.
Второй момент, который нужно сделать: определить, какая разрядность Windows 7 Вам нужна – x86 или x64. Здесь все очень просто. Если у Вас на ноутбуке или компьютере установлено 4 Гб оперативной памяти (и больше), тогда надо установить Windows 7 x64, а если меньше – тогда x86.
Почему так? Дело в том, что версия x86 не видит 4 Гб оперативной памяти.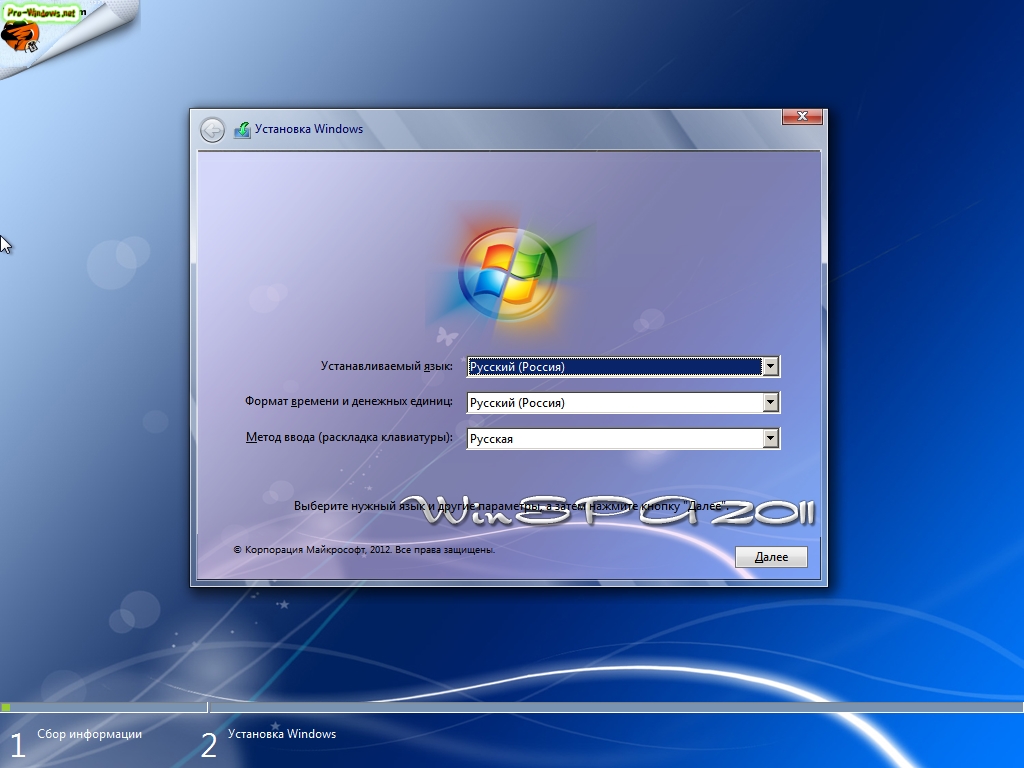 Максимум, что она показывает – это 3,25 Гб.
Максимум, что она показывает – это 3,25 Гб.
Как узнать количество оперативной памяти? Если у Вас новый компьютер – посмотрите в документации. А если ноутбук – то характеристики указаны на его корпусе (или на коробке).
Если у Вас уже установлен Windows, тогда количество оперативной памяти можно посмотреть следующим образом:
Третий момент, который надо выполнить перед установкой – записать цифровую копию Windows 7 на диск или флешку.
Если у Вас уже есть загрузочный диск (купили или выдали в магазине вместе с ПК), тогда пропускаете этот шаг.
Записать DVD-диск несложно. Ведь Вы же наверняка уже записывали фильмы, музыку, игры? Сделать это можно через Nero, Alcohol 120% и другие программы.
А что касается USB-флешки, то тут есть некоторые трудности. Поэтому в данном случае рекомендую прочитать – .
Где взять образ или установочный диск Windows 7? Можно купить в магазине или через интернет.
И последнее, что надо сделать, перед тем как устанавливать Windows 7 – подготовить драйвера для ноутбука или ПК. В комплекте с компьютером обычно идут диски с драйверами. Если они у Вас есть – тогда можете пропустить этот пункт.
В комплекте с компьютером обычно идут диски с драйверами. Если они у Вас есть – тогда можете пропустить этот пункт.
Владельцам ноутбуков диски не выдают, поэтому нужно установить драйвера с официального сайта производителя (ищете по названию своей модели).
Если пропустите этот шаг, то можете остаться без интернета. Ведь для него нужно установить драйвер. Также могут не работать USB-разъемы. То есть, мышка. И в итоге придется идти к другу или знакомым и загружать драйвера у них.
На этом подготовительный процесс завершен. Еще раз проверяете, что сохранили все важные данные, после чего подключаете USB-флешку или вставляете DVD-диск с установочным образом Виндовс 7 и перезагружаете ноутбук / компьютер.
Настройка BIOS для установки Windows 7
Пожалуй, настройка БИОСа – самый сложный этап для большинства пользователей. Особенно для новичков.
Кроме того, сложность здесь заключается в том, что на разных ПК и ноутбуках версии BIOS могут отличаться. И кнопки для входа в BIOS тоже.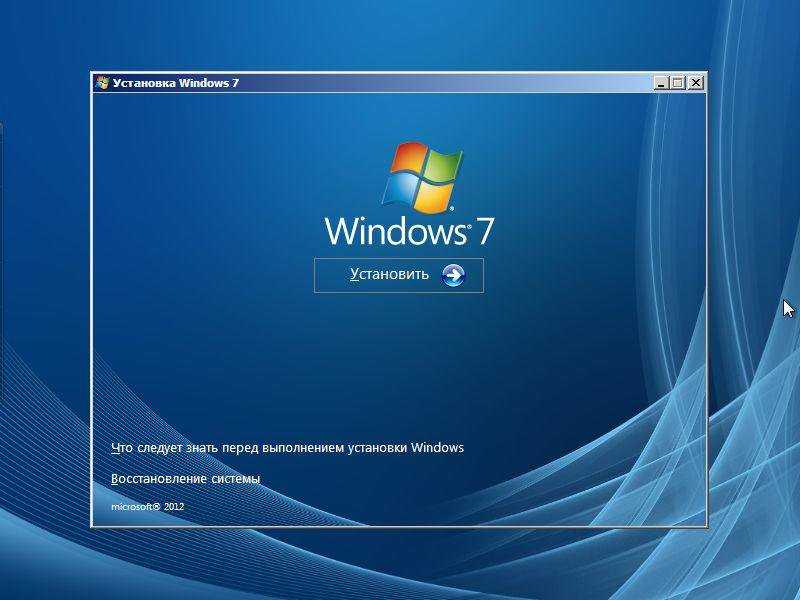 В результате некоторые пользователи даже не могут зайти в БИОС. Поэтому, чтобы с этим не было проблем, рассмотрим подробно, что и как нужно делать.
В результате некоторые пользователи даже не могут зайти в БИОС. Поэтому, чтобы с этим не было проблем, рассмотрим подробно, что и как нужно делать.
Итак, когда Вы все подготовили, перезагружаете компьютер, и сразу при включении экрана многократно нажимаете кнопку Del (для ПК) или F2 (для ноутбуков). Если все сделали правильно, то увидите экран BIOS. Примерно вот такой:
Или такой:
Здесь отображены 4 устройства – First Boot Device (первое), Second (второе) и т.д. По умолчанию первым стоит жесткий диск (Hard Disk или HDD). А Вам нужно на первую строчку поставить CD-ROM (диск) или USB-HDD (флешку) – в зависимости от того, с какого устройства будет выполняться установка семёрки.
Как это сделать? На ПК обычно нужно выделить первый пункт, нажать Enter и выбрать из выпадающего списка нужный вариант.
На ноутбуках приоритет загрузки устройств меняется с помощью стрелочек или кнопок F5-F6. Клавиши управления обычно указаны справа или в самом низу экрана BIOS.
Когда выберете в первом пункте First Boot Device нужное устройство (CD-ROM или USB-HDD), обязательно сохраняете настройки, после чего выходите из БИОС. Какой кнопкой сохранить? Это тоже написано в нижней части экрана (чаще всего F10).
Если у Вас BIOS UEFI (новая версия), тогда просто перетаскиваете мышкой нужный значок (дисковода или флешки) на первое место и нажимаете «Exit» в верхнем правом углу.
После этого ноутбук или компьютер перезагрузится и начнется установка ОС Windows 7.
Если все это для Вас слишком сложно, есть другой вариант настроить загрузку с диска или флешки, не заходя в BIOS. Для этого можно . Но этот способ работает только на новых ПК и ноутбуках.
Пошаговая инструкция по установке ОС Windows 7
Сразу после перезагрузки Вы увидите черный экран с одной-единственной строчкой.
Здесь нужно нажать любую кнопку – например, Пробел.
Если эта надпись не появилась, значит, Вы не сохранили настройки BIOS.
Проверьте их еще раз. Если там все нормально, тогда либо Вы не правильно записали загрузочную флешку, либо диск поврежден, и компьютер/ноутбук его не видит (возможно, не работает дисковод).
После нажатия кнопки, Вы увидите черный экран с надписью «Windows загружает файлы…».
Ждете, пока система все скопирует. После этого на экране отобразится новое окно. Выбираете русский язык и нажимаете «Дальше».
В новом окне нажимаете кнопку «Установить».
Если на диске или флешке записано несколько версий Windows 7 – Вам нужно выбрать подходящую. С разрядностью x86 и x64 мы уже разобрались, поэтому тут определитесь сами. Что касается версии, то лучше выбирать «Максимальная». Хотя разницы между ней, «Домашняя», «Начальная» и «Профессиональная» почти никакой нет, поэтому это не столь важно. Выбираете нужный пункт и нажимаете «Дальше».
Соглашаетесь с условиями лицензии (ставите птичку) и переходите далее.
Выбираете полную установку.
Откроется окно с выбором раздела для установки Windows 7. А вот здесь стоит остановиться подробнее.
Как разбить диск при первой установке?
Если установка выполняется на новый компьютер или ноутбук (т.е. первый раз), то Вы увидите всего одну строчку – «Незанятое место на диске».
И в данном случае нужно разбить жесткий диск на 2 раздела – локальный диск С и D (можно больше, но это не обязательно). Для этого выделяете данную строчку, нажимаете кнопку «Создать», указываете размер диска (в мегабайтах) и щелкаете кнопку «Применить».
Не знаете, сколько будет 50 Гб в мегабайтах? Напишите число наугад – например, 50000. А дальше смотрите, какой объем покажет система для созданного раздела. Если получится мало, выделите его, нажмите кнопку «Удалить», и повторите попытку, указав число больше.
Для нормальной работы Виндовс 7 нужно создать специальный раздел объемом 100 Мб, где будут храниться загрузочные файлы. Поэтому, когда выскочит следующее окошко, просто нажмите «ОК».
Когда Вы укажете нужный объем для локального диска C и создадите его, то появится «Раздел 2». Это он и есть.
После этого снова выделяете строку «Незанятое место», нажимаете «Создать», а затем кнопку «Применить». После этого появится локальный диск D («Раздел 3»).
Если Вы забудете это сделать, то после установки Windows 7 будет только один локальный диск С. А раздел D «испарится» в воздухе. Придется снова переустанавливать Виндовс. Поэтому, прежде чем переходить дальше, убедитесь, что пункта «Незанятое место» больше нет.
Чтобы установить Windows на локальный диск C, выделяете «Раздел 2» и нажимаете «Дальше».
Если же Вы переустанавливаете Windows 7, тогда на экране отобразится такое окно:
В данном случае нужно выделить «Раздел 2» и нажать кнопку «Форматировать». Это удалит все данные на нем. Когда процесс форматирования будет завершен, снова выделяете этот раздел и нажимаете «Дальше».
Кстати, если хотите по-другому распределить объем между локальным диском C и D, можете удалить их и создать заново, указав другой размер.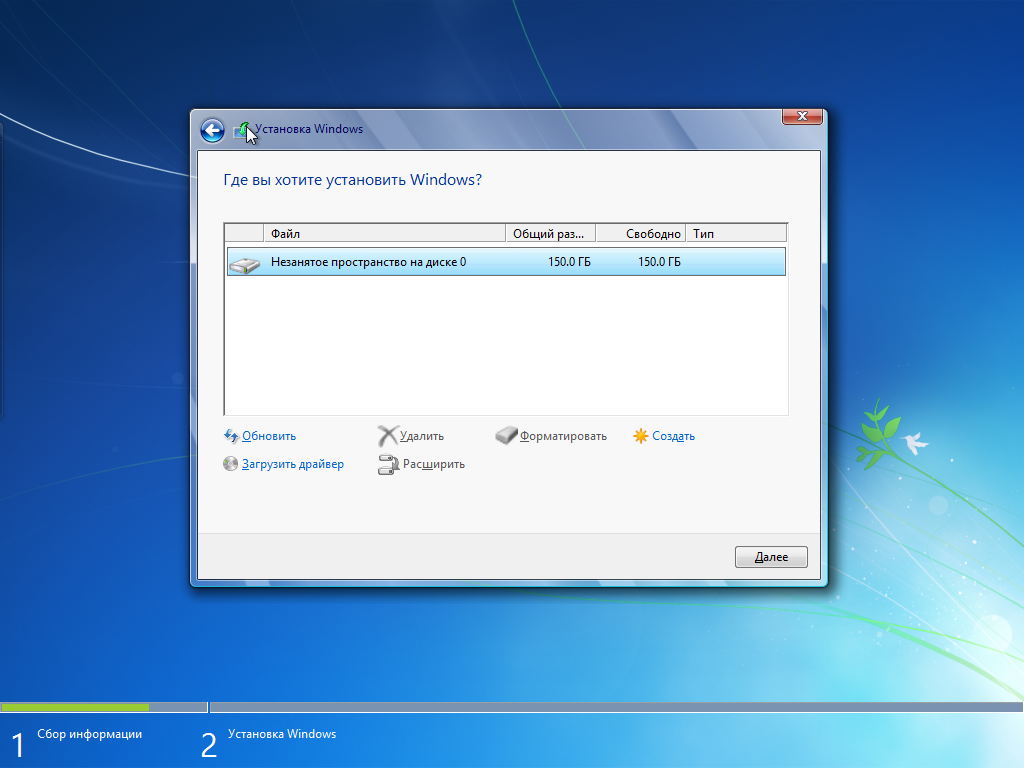 Как это сделать – написано в предыдущем пункте. Но помните: в таком случае информация удалится и на локальном диске D тоже! В итоге ПК или ноутбук будет чист, как будто Вы его только что купили. Поэтому выполняйте эту процедуру, только если сохранили все нужные файлы.
Как это сделать – написано в предыдущем пункте. Но помните: в таком случае информация удалится и на локальном диске D тоже! В итоге ПК или ноутбук будет чист, как будто Вы его только что купили. Поэтому выполняйте эту процедуру, только если сохранили все нужные файлы.
Продолжение установки Windows 7
Итак, Вы смогли разбить жесткий диск или отформатировать его перед установкой Виндовс 7 и нажали кнопку «Дальше». После этого начнет устанавливаться операционная система. Ждете, пока завершится копирование файлов.
После этого компьютер / ноутбук перезагрузится, и Вы снова увидите знакомое черное окно с единственной строчкой.
Ни в коем случае не нажимайте ничего на клавиатуре, иначе всё начнется сначала.
После этого компьютер или ноутбук перезагрузится второй раз.
Что ж, основное уже позади, осталось только заполнить некоторые поля:
- Указываете имя пользователя и компьютера (если планируете играть в игры, то лучше писать латиницей).

- Пароль можно не ставить – в таком случае просто переходите дальше.
- Если у вас цифровая копия, ключ активации тоже можно не указывать (обычно Windows 7 активируется автоматически при подключении интернета). Чтобы пропустить этот шаг, жмите «Дальше». А если покупали диск, тогда введите сюда код, который написан на наклейке.
- Здесь рекомендуется выбирать вариант «Отложить решение» (в дальнейшем можете изменить эти настройки).
- Выбираете свой часовой пояс, указываете время и нажимаете «Дальше».
- Если Windows автоматически найдет драйвера для интернета, тогда в новом окне выбираете пункт «Домашняя сеть».
- Ждете, пока выполнится настройка рабочего стола.
- Мои поздравления – Вы только что смогли сами установить ОС Windows 7 на свой ноутбук или компьютер.
Что делать после установки Windows 7?
В первую очередь перезагружаете ноутбук или компьютер, заходите в BIOS и меняете приоритет загрузки устройств назад.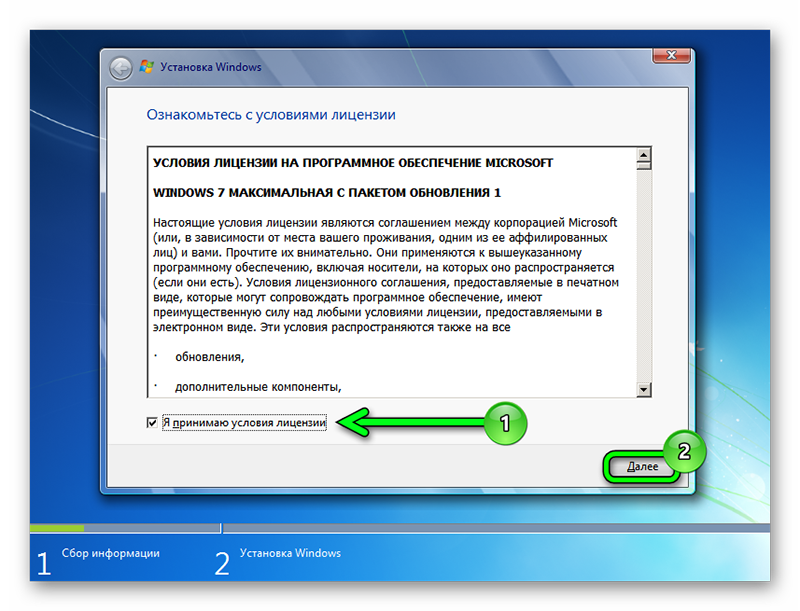 То есть, жесткий диск (Hard Disk или HDD) ставите на первое место, а CD-ROM или USB-HDD опускаете на второе или ниже.
То есть, жесткий диск (Hard Disk или HDD) ставите на первое место, а CD-ROM или USB-HDD опускаете на второе или ниже.
Также после установки Windows 7 может не работать интернет и USB-разъемы. Это потому, что нет драйверов. Поэтому на следующем этапе устанавливаете их.
Именно для этого и нужно заранее подготовить все необходимые драйвера перед установкой Windows 7. Особенно на интернет. Ведь как Вы их загрузите, если нет доступа к сети?
И еще один нюанс – при включении компьютера или ноутбука у Вас может отображаться два Windows 7 (во время загрузки).
Первый – установили Вы, а второй – сохранился в скрытом разделе («зарезервировано системой»). Впрочем, лишнюю строчку можно удалить. Для этого выполняете следующее:
Готово. После перезагрузки второй Windows 7 больше не будет, и меню выбора операционной системы Вы не увидите.
Если остались какие-то вопросы, задавайте их в комментариях.
Прежде чем браться за установку Windows 7, нужно провести небольшую подготовку.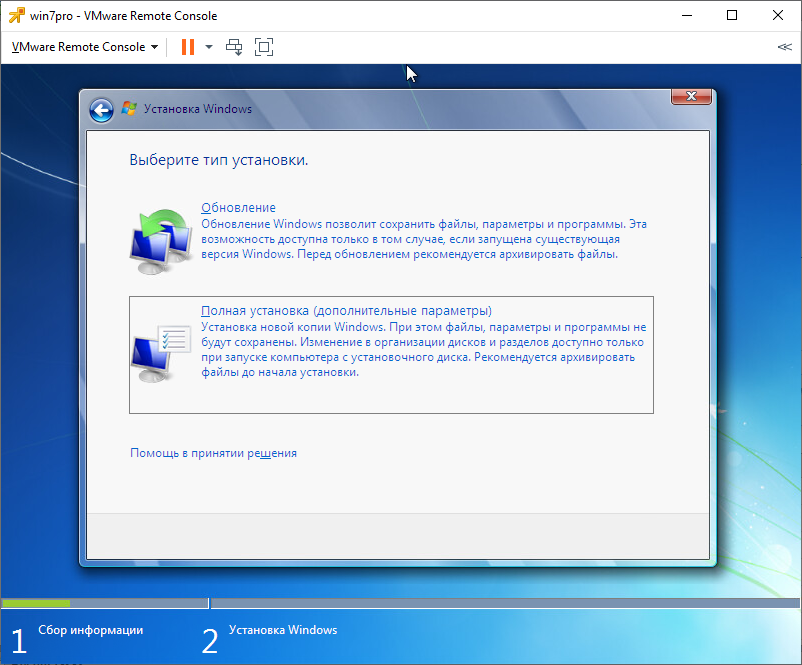
Первым делом нужно скопировать все важные данные с раздела, на который собираетесь устанавливать систему.
Дело в том, что при установке этот раздел будет форматироваться.
Это значит, что вся информация, которая у вас на диске куда будете Windows 7 ставить будет удалена.
Обычно это раздел C:\ .
Так что всю нужную информацию оттуда скопируйте или на другой диск (D:\ , например), или, что еще лучше, на другой компьютер.
Можно и на DVD-диски самую важную информацию записать.
Перед установкой Windows 7 рекомендуется скачать и сохранить соответствующие драйвера и утилиты для данной системы.
Дело в том, что дистрибутив Windows 7 может изначально не содержать драйверов для вашей сетевой карты, Wi-Fi адаптера или для вашего модема.
Прежде чем, устанавливать операционную систему, необходимо настроить BIOS.
Чтобы зайти в BIOS для конфигурации автозагрузки компьютера с дисковода, необходимо:
при включении ПК, когда появится имя и тактовая частота вашего процессора, нажать кнопку «Delete» на клавиатуре, в ноутбуках при загрузке внизу экрана указано какую кнопку нажать.
Затем в BIOS’e найти пункт «Advanced BIOS Features» и параметры – First Boot Device, Second Boot Device и Third Boot Device (первое устройство для загрузки, второе и третье).
Вводим в разделе First Boot Device — CD-ROM для загрузки с CD или DVD привода.
Если у вас нет DVD привода и нет никакого желания покупать внешний USB привод, то можете установить Windows 7 с флешки.
Флешка или карта памяти должна быть объемом 4Гб или больше.
1. Если на жестком диске установлена прежняя система, то кратковременно на экране появится фраза «Нажать любую клавишу для загрузки с DVD».
Нажимаем клавишу и ждем пока загрузится диск.
2. Первый экран нам предлагает выбрать язык на котором будет происходить наша установка.
Выбираем:
Язык — «Русский»
Формат времени — «Русский (Россия)»
Раскладка клавиатуры — «Русская»
Драйвер AMD Radeon Software Adrenalin Edition 19.9.2 Optional
Новая версия драйвера AMD Radeon Software Adrenalin Edition 19.9.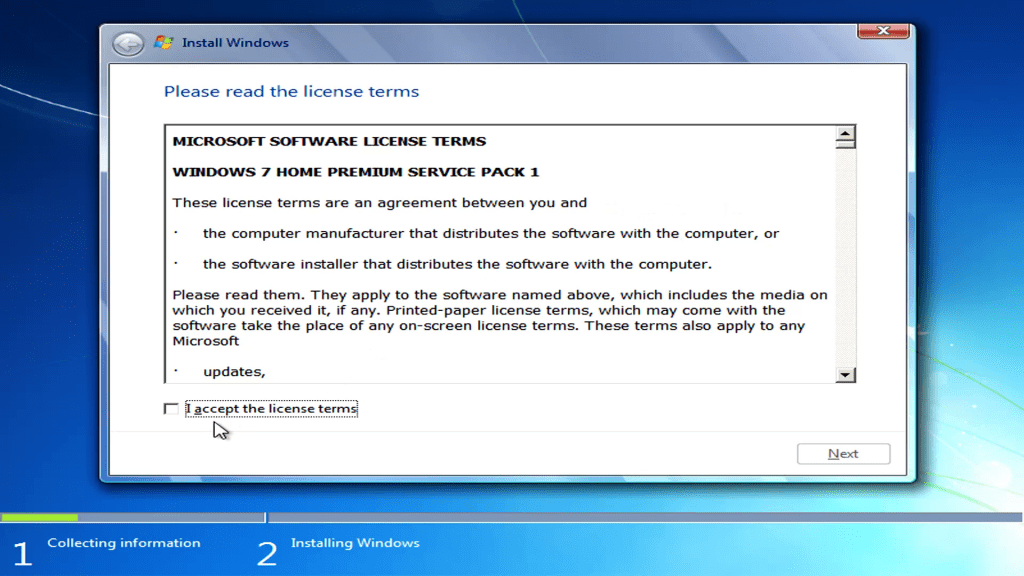 2 Optional повышает производительность в игре «Borderlands 3» и добавляет поддержку технологии коррекции изображения Radeon Image Sharpening.
2 Optional повышает производительность в игре «Borderlands 3» и добавляет поддержку технологии коррекции изображения Radeon Image Sharpening.
Накопительное обновление Windows 10 1903 KB4515384 (добавлено)
10 сентября 2019 г. Microsoft выпустила накопительное обновление для Windows 10 версии 1903 — KB4515384 с рядом улучшений безопасности и исправлением ошибки, которая нарушила работу Windows Search и вызвала высокую загрузку ЦП.
Драйвер Game Ready GeForce 436.30 WHQL
Компания NVIDIA выпустила пакет драйверов Game Ready GeForce 436.30 WHQL, который предназначен для оптимизации в играх: «Gears 5», «Borderlands 3» и «Call of Duty: Modern Warfare», «FIFA 20», «The Surge 2» и «Code Vein», исправляет ряд ошибок, замеченных в предыдущих релизах, и расширяет перечень дисплеев категории G-Sync Compatible.
Здравствуйте! Это первая статья на данном блоге и посвятить я ее решил установке операционной системе (далее просто ОС) Windows 7. Эпоха, казалось бы непотопляемой ОС Windows XP подходит к концу (несмотря даже на то, что около 50% пользователей еще до сих пор пользуются этой ОС), а значит наступает новая эра — эра Windows 7.
И в этой статье хотелось бы остановиться на самых важных, по моему мнению, моментах при установке и первой настройке этой ОС на компьютере.
И так… приступим.
1. Что нужно сделать перед установкой?
Установка Windows 7 начинается с самого главного — проверки жесткого диска на наличие важных и нужных вам файлов. Нужно скопировать их перед началом установки на флешку или внешний жесткий диск. Кстати, пожалуй, это относится вообще любой ОС, а не только Windows 7.
1) Проверьте для начала свой компьютер на соответствие системным требованиям этой ОС. Иногда, наблюдаю странную картину, когда хотят на старый компьютер установить новую версию ОС, и спрашивают, почему мол ошибки и система ведет себя нестабильно.
Кстати, требования не такие высокие: 1ГГц процессор, 1-2 ГБ оперативной памяти, и около 20 Гб места на жестком диске. Более подробно — .
Любой новый компьютер в продаже, на сегодняшний день отвечает таким требованиям.
2) Скопируйте* всю важную информацию
: документы, музыку, картинки на другой носитель.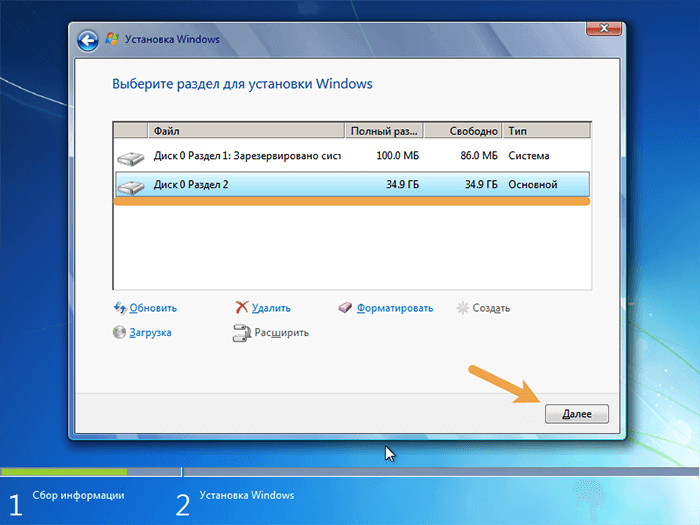 Например, можно воспользоваться дисками DVD, флешками, сервисом (и подобные ему) и т.д. Кстати, сегодня в продаже можно встретить , емкостью 1-2 Тб. Чем не вариант? По цене более чем доступны.
Например, можно воспользоваться дисками DVD, флешками, сервисом (и подобные ему) и т.д. Кстати, сегодня в продаже можно встретить , емкостью 1-2 Тб. Чем не вариант? По цене более чем доступны.
* Кстати, если у вас жесткий диск разбит на несколько разделов, то раздел, на который вы не будете устанавливать ОС — не подвергнется форматированию и на нем можно спокойно сохранить все файлы с системного диска.
3) И последнее. Часть пользователей забывает, что можно скопировать многие программы с их настройками , чтобы они в дальнейшем могли работать в новой ОС. Например, после переустановки ОС, у многих пропадают все торренты, а порой их сотни!
Чтобы этого не было, воспользуйтесь советами . Кстати, подобным образом можно сохранить настройки многих программ (я, например, при переустановке сохраняю дополнительно браузер Firefox, и мне не приходится настраивать заного плагины и закладки).
2. Где взять установочный диск
Первое, что нам понадобиться добыть — это, конечно же, загрузочный диск с этой операционной системой. Есть несколько способов, его получения.
Есть несколько способов, его получения.
1) Покупка . Вы получаете лицензионную копию, всевозможные обновления, минимальное число ошибок и пр.
2) Часто такой диск идет в комплекте вместе с вашем компьютером или ноутбуком. Правда Windows, как правило, представляет урезанную версию, но для среднестатистического пользователя ее функций будет более чем достаточно.
3) Диск можно изготовить и самому.
Для этого нужно купить чистый диск DVD-R или DVD-RW.
2.1. Запись загрузочного образа на диск Windows 7
Для начала вам необходимо иметь такой образ. Проще всего его сделать с реального диска (ну или скачать в сети). В любом случае, будем считать, что он у вас уже есть.
1) Запускаете программу Alcohol 120% (вообще, это не панацея, программ для записи образов огромное количество).
2) Выбираете опцию «запись CD/DVD из образов».
3) Указываете расположение вашего образа.
5) Нажимаете «старт» и дожидаетесь окончания процесса.
Вообще, в конечном счете, главное, чтобы при вставке полученного диска в CD-Rom — система начала загружаться.
В ажно! Иногда, функция загрузки с CD-Rom отключена в биос. Далее мы рассмотрим более подробно, как включить загрузку в Bios с загрузочного диска (извиняюсь за тавтологию).
3. Настройка Bios для загрузки с CD-Rom
На каждом компьютере установлена своя разновидность bios, и рассмотреть каждый из них нереально! Но почти во всех версиях, основные опции очень похожи. Поэтому, главное понять принцип!
При загрузке компьютера нажимайте сразу же клавишу Delete или F2(Кстати, кнопка может отличаться, это зависит от вашей версии Биос. Но, как правило, ее всегда можно узнать, если обратить внимание на загрузочное меню, которое появляется перед вами на несколько секунд при включении компьютера).
И еще, желательно нажимать кнопку не один раз, а несколько, пока не увидите окно Биос. Оно должно быть в синих тонах, иногда преобладают зеленые.
Е
сли ваш Биос совсем не похож на то, чт овы видите на картинке ниже, рекомендую ознакомиться со статьей про , а так же со статье про .
Управление здесь будет осуществляться при помощи стрелок и клавиши Enter.
Вам нужно перейти в раздел Boot и выбрать Boot Device Priorety (это приоритет загрузки).
Т.е. имеется в виду, с чего начинать загрузку компьютера: допустим, сразу начать грузиться с жесткого диска, или сначала проверить CD-Rom.
Вот вы и внесете пункт, в котором первым делом будет проверяться CD на наличие в нем загрузочного диска, а уже затем переход к HDD (к жесткому диску).
После изменения настроек Биос обязательно выйдите из него, сохранив введенные опции (F10 — save and exit).
Обратите внимание. На скрине выше первым делом осуществляется загрузка с floppy (сейчас дискеты встречаются все реже и реже). Далее проверяется на загрузочный диск CD-Rom, а третьим делом загружаются данные с жесткого диска.
Кстати, в повседневной работе, лучше всего отключать все загрузки, кроме жесткого диска. Это позволит немного быстрее работать вашему компьютеру.
4. Установка Windows 7 — сам процесс…
Если вы когда-нибудь устанавливали ОС Windows XP, или любую другую, то вы легко установите и 7-ку. Здесь, практически все то же самое.
Здесь, практически все то же самое.
Вставляете загрузочный диск (мы его уже записали чуть ранее…) в лоток CD-Rom и перезагружаете компьютер (ноутбук). Через некоторое время вы увидите (если правильно настроили Биос) черный экран с надписями … См. скриншот ниже.
Спокойно ждете, пока все файлы загрузятся и вам не предложат ввести параметры установки. Далее у вас должно появиться такое же окно, как на картинке ниже.
Скриншот с соглашением установки ОС и принятием соглашения, я думаю, смысла вставлять нет. В общем, до шага по разметке диска идете спокойно, попутно все читая и соглашаясь…
Вот в этом шаге нужно быть внимательным , особенно, если у вас на жестком диске имеется информация (если новый диск, можете делать с ним все что хотите).
Вам нужно выбрать раздел жесткого диска , куда будет произведена установка ОС Windows 7.
Е
сли на вашем диске ничего нет , целесообразно разделить его на две части: на одном будет система, на втором данные (музыка, фильмы и пр. ). Под систему лучше всего выделить не менее 30 Гб. Впрочем, здесь вы решаете сами…
). Под систему лучше всего выделить не менее 30 Гб. Впрочем, здесь вы решаете сами…
Е сли у вас на диске есть информация — действуйте крайне аккуратно (желательно еще перед установкой, важную информацию скопировать на другие диски, флешки и пр.). Удаление раздела может привести к невозможности восстановления данных!
В любом случае, если у вас два раздела (обычно системный диск C и локальный диск D) — то можете устанавливать новую систему на системный диск C, где у вас ранее была другая ОС.
После выбора раздела для установки, перед вами появится меню, в котором будет показываться статус установки. Здесь нужно подождать, ничего не трогая и не нажимая.
В среднем установка занимает от 10-15 минут до 30-40. По прошествии этого времени компьютер (ноутбук) может быть несколько раз перезагружен.
Затем, перед вами появится несколько окон, в которых нужно будет задать имя компьютера, указать время и часовой пояс, ввести ключ. Часть окон можно просто пропустить и настроить все потом.
Выбор сети в Windows 7
Завершение установки Windows 7. Меню «пуск»
На этом установка завершена. Вам осталось только установить недостающие программы, настроить приложения и заняться любимыми играми или работой.
5. Что нужно установить и настроить после установки Windows?
Ничего… 😛
У большинства пользователей сразу же все работает, и они даже не задумываются, что чего то нужно дополнительно там скачивать, устанавливать и пр. Лично считаю, что нужно сделать, по крайней мере, 2 вещи:
2) Создать или флешку.
3) Установить драйвера на видео-карту. Многие потом, когда не делают этого, удивляются, почему начинают игры или некоторые вообще не запускаются…
И нтересно! Кроме этого, рекомендую ознакомиться со статьей о , после установки ОС.
PS
На этом статья про установку и настройку семерки завершена. Постарался изложить информацию наиболее доступно для читателей с разным уровнем владения компьютером.
Чаще всего проблемы при установке бывают следующего характера:
Многие бояться Биоса как огня, хотя на самом деле, в большинстве случаев, там все просто настраивается;
Многие неправильно записывают диск из образа, поэтому установка просто не запускается.
Если есть вопросы и замечания — отвечу… Критику всегда воспринимаю нормально.
Всем удачи! Alex…
Если вы перешли на данную страницу, значит вы решили переустановить Windows 7 и вам нужна помощь в установке. Ниже я детально рассажу вам все этапы, начиная с загрузки Windows на компьютер и заканчивая Активацией Windows и небольшим ознакомительным видео. И так приступим. Первое что вам нужно сделать – скачать сам образ Windows 7 их два типа 32х и 64х битная. Как понят какая битность вам нужна, очень просто в свойствах компьютера есть информация о вашем железе, нас интересует строка ОЗУ (установленная память). Если установлено 4 Гб и более вам нужна 64 битная версия, все что ниже 32ух разрядная.
Когда уже определились с разрядностью, переходим к загрузке образа Виндовс 7. Кликаем по зеленной кнопке «Скачать Windows 7 Максимальная» на компьютер загрузится торрент файл с названием ru_windows_7_ultimate_with_sp1_x86.iso.torrent. Запускаем его что бы перейти к загрузке через торрент программу. Если файл запросит открыть его через какую либо программу, значит uTorrent у вас не установлен. перейдите по ссылке для его загрузки.
Пока Винда в процессе скачивания, мы загрузим и установим программу UltraISO. С помощью неё мы запишем образ на диск или флешку.
После того как установили UltraISO и загрузился Виндовс приступим к записи на диск или флешку. Запускаем УльтраИСО и выполняем действия как на скриншоте:
Открываем образ программой и выполняем запись.
Ждем когда завершится процесс и закрываем окно программы. Теперь ваша флешка или диск готов запустится вне системы.
Ну что же теперь самое интересное, нам нужно указать компьютеру что бы он запустился с нашего носителя для этого нам нужно вызвать BOOT MENU. Обычно это клавиши DEL или F8 но есть исключения все зависит от производителя вашей материнской плате – ниже указанны кнопки с которых можно вызвать БУТМЕНЮ с различных материнских плат.
Обычно это клавиши DEL или F8 но есть исключения все зависит от производителя вашей материнской плате – ниже указанны кнопки с которых можно вызвать БУТМЕНЮ с различных материнских плат.
Если вы все сделали правильно, вы уведите типа такого меню с выбором загрузки, управление с помощью стрелочек и клавиши ENTER.
После выбора в БУТМЕНЮ начнется копирование файлов «loading in Windows file» для запуска установки Windows 7. В первом окне установки вы должны выбрать язык и нажать Далее.
В следующем окне нажимаем Установить.
Выбор типа установки нажимаем «Полная установка (дополнительные параметры)
И вот самое главное окно, выбор раздела на который будет произведена установка. Для правильной установки вы должны отформатировать диск C системный где находится ваша старая Виндовс. В идеале лучше его удалить и еще раздел где хранится MBR он обычно весит 100 Мб. Для этого выделите раздел и нажмите Удалить. Появится «Незанятое место на диске» Нажимаем «Создать» указываем размер диска или оставляем без изменения и нажимаем «Применить»
Теперь дело времени как только вы нажмете Далее начнется копирование файлов для установки Windows 7. Флешку или диск можно вытащить после первой перезагрузки и наблюдать процесс установки до момента когда появиться окно Выбора имя пользователя. Введите любое желаемое имя и нажмите Далее.
Флешку или диск можно вытащить после первой перезагрузки и наблюдать процесс установки до момента когда появиться окно Выбора имя пользователя. Введите любое желаемое имя и нажмите Далее.
В окне ввода ключа продукта Windows, убираем галочку «Автоматически активировать Windows при подключению к Интернету» и нажимаем Далее.
Вот и весь не сложный процесс установки, перед вами появится привычный рабочий стол – значит что Windows 7 Максимальная установлена.
Еще один важный и обязательный процесс – активация Windows. На рабочем столе найдите ярлык с названием «Активатор» запустите его и выполните все как представлено ниже на скриншотах.
С него устанавливать ОС. Если у вас такой возможности нет либо вы хотите опробовать операционную систему, можно с официального сайта скачать образ диска. Эта статья расскажет, как самому установить виндовс 7 и не напортачить.
Большая часть windows 7 в интернете не лицензионные
Кто ищет, тот всегда найдет
Чтобы бесплатно установить виндовс 7 максимальную с интернета, нужно для начала найти, где скачать. Безопасных сайтов в интернете полно. Единственное, что большинство этих версий не лицензионные, а поэтому, спустя 30 дней система будет требовать ключ активации. В интернете можно найти крекнутую ОС, которая имеет встроенную таблэтку и не требует активации.
Безопасных сайтов в интернете полно. Единственное, что большинство этих версий не лицензионные, а поэтому, спустя 30 дней система будет требовать ключ активации. В интернете можно найти крекнутую ОС, которая имеет встроенную таблэтку и не требует активации.
Максимальная открывает для пользователя широкие возможности. Это производительная и расширенная версия. Она предлагает дополнительные функции, систему шифрования, многоязычный пользовательский интерфейс и т.д. Учитывайте это, так как некоторые узкоспециализированные программы требуют именно «максимальное» издание ОС.
ПОСМОТРЕТЬ ВИДЕО
Способы установки ОС: флеш-накопитель и другие
Самый распространенный способ – . Этим методом можно пользоваться независимо от того, есть ли дисковод или нет. Итак, чтобы переустановить windows 7 с флешки создаем загрузочный накопитель. Если у вас он уже есть, от друзей или знакомых, то дело за малым: перезагрузить компьютер и дождаться начала автоматической установки ОС.
Если же у вас только образ диска с установочными файлами и пустая флешка, придется создать . Существует много вариантов, но мы пойдем простым путем. Скачиваем одну из программ:
Существует много вариантов, но мы пойдем простым путем. Скачиваем одну из программ:
- UltraISO
- Windows 7
- WinSetupFromUSB
Скидываем загруженный ISO образ на флеш-накопитель. Проще USB/DVD Download Tool. Мы указываем местоположение образа на ПК и нажимаем «Далее». Через пару секунд, установочная флешка готова.
Для начала нужно смонтировать образ Microsoft Windows 7 на флешку
Через биос или boot menu процесс несложный. Чтобы настроить БИОС нужно узнать горячие клавиши для входа в этот режим. Для каждой модели компьютера они свои. Поэтому прежде поройтесь в интернете и найдите нужную комбинацию. После включения ПК нажмите клавиши и перед вами откроется меню:
- Ищем раздел «Настройки запуска» (именуется Boot» – «Boot Device Priority)
- Первым загрузочным устройством выбираем флешку
- Для выхода из БИОСа нажимаем F10
- Компьютер перезагружается и начинается автоматическая установка
Проблема этого метода в том, что потом придется снова заходить в БИОС и менять настройки запуска обратно.
Входим в БИОС при запуске компьютера
Другой метод – запуск boot menu. Для него тоже нужна специальная кнопка: Del, Esc, F2 или др. В диалоговом окошке вы сразу меняете параметры запуска, и начинается установка ОС. Причем параметры автоматически возвращаются к стандартным. Установить windows 7 через bios можно не только используя флешку, но и установочный диск. Рассматривать установку виндовс с диска мы не будем, так как процесс ничем не отличается от вышеописанного, только не требует предварительной настройки носителя. Диск нужно вставить перезагрузить ПК. Если не получается установить на компьютер windows 7, нужно снова обратиться в menu и проделать те же действия.
войти в boot menu — нажимаем кнопки: Del, Esc, F2 или др.
Жесткий диск
Мало кто знает, но можно установить windows 7 с жесткого диска. Этот вариант подходит тем, кто хочет установить windows без диска и флешки. Этот способ очень простой тем, что вам не придется создавать установочную флешку или копаться в БИОСе. Чтобы запустить требуемый процесс нам понадобится:
Чтобы запустить требуемый процесс нам понадобится:
- ISO образ ОС
- Любая программа для работы с образами (Daemon Tools)
- Для работы с загрузочной записью может понадобиться EasyBCD
После того как вы нашли в интернете образ с ОС, нужно подготовить жесткий диск. Для этого, необходимо создать раздел под ОС на ЖД:
После того как вы нашли в интернете образ с ОС, нужно подготовить жесткий диск
- «Пуск» – «Компьютер» (правой кнопкой мыши) – «Управление» (запуск от имени администратора)
- «Управление дисками»
- В зависимости от того, сколько дисков на вашем ПК, нам нужно будет работать НЕ с системным.
- Системный диск не трогаем, выбираем второй и нажимаем правой кнопкой мыши «Сжать том».
- Определяем нужный нам объем – хватит 25 Гб – «Сжать»
- В окне появится новый диск, но он еще не готов. Щелкаем по новой части правой кнопкой мыши и выбираем «Создать простой том»
- Тут можно дать имя диску, например, D и нажать Ок.
 Ждем форматирования. Готово.
Ждем форматирования. Готово.
Есть еще и другие способы сделать раздел на диске, с помощью сторонних программ.
Итак, когда ЖД готов к работе, скачиваем вышеуказанные программы и устанавливаем. С помощью нужно распаковать образ и с виртуального диска перекинуть установочные файлы на созданный нами раздел D.
С помощью Daemon Tools нужно распаковать образ и с виртуального диска перекинуть установочные файлы
Запускаем EasyBCD от имени администратора. В меню Add New Entry выбираем вкладку WinPE и в поле Name именуем нашу систему (как вам захочется). Ниже указываем путь к файлу boot.wim, который лежит в папке sources на созданном нами ранее диске. Нажимаем Add Entry. ЖД готов к установке.
Сетевая загрузка
Существует установка windows 7 по сети. Этот метод очень сложный и требует много времени. Вам потребуется набор автоматической установки Windows (AIK) для Windows 7, дистрибутив с Windows 7 и DHCP и TFTP серверы. Если вы не разбираетесь в этом, то нет даже смысла вникать в эту тему. Лучше воспользоваться одним из вышеуказанных методов установки ОС.
Лучше воспользоваться одним из вышеуказанных методов установки ОС.
Процесс установки
Если вы решили установить виндовс 7 с интернета бесплатно, остается следовать пошаговой инструкции и проследить за правильностью ввода данных. Независимо от способа, которым вы хотите воспользоваться, после включения компьютера начнется автоматическая установка windows:
Установка Виндовс 7 занимает определенное время, в зависимости от мощности вашего компьютера
- Выбираем язык
- Принимаем условия лицензионного соглашения
- Выбираем «Полная установка»
- Рекомендуется форматировать все диски
- ПК перезагрузится и продолжит установку
- Даем имя компьютеру и устанавливаем пароль
- В окошке активации нажимаем «Далее»
- «Использовать рекомендуемые параметры»
- Устанавливаем дату и время
- Совершаем поиск домашней сети
Настройка виндовс 7 после установки на этом заканчивается.
Дальнейшая работа с операционной системой
Если не началась, придется поискать нужный софт. Программа . Программы для установки драйверов на windows 7 полезны, в том случае, если у вас нет установочного диска со всеми необходимыми стартовыми дровами.
После переустановки ОС вам нужно загрузить драйвера на видеокарту, чтобы изображения было корректным, драйвера для звуковой видеокарты, необходимые программы для windows 7, типа Microsoft Office и браузер.
Ошибки системы
Во время установки ОС могут возникнуть проблемы. Одна из основных – это место, откуда вы пытаетесь загрузить . Изначально, установочные файлы могут быть некорректные, а поэтому при установке возникнут проблемы. Распространенная ошибка, когда не найдены необходимые драйвера при установке windows 7. Эта ошибка связана с наличием на современных компьютерах двух разъемов USB 2.0 и 3.0. Исправить эту проблему можно перемещением флешки с одного разъема в другой.
Распространенная ошибка, когда не найдены необходимые драйвера при установке windows 7
Часто пользователи сталкиваются с тем, что не устанавливается windows 7 на жесткий диск.
Эта проблема связана с ошибками создания загрузочного носителя. Причиной может стать невнимательность пользователя. Некоторые дисководы считывают далеко не все диски, особенно старые модели. Также компьютер может самостоятельно защищать систему от пиратских копий, поэтому во время . Если у вас все-таки возникли проблемы, лучше обратиться в сервисный центр.
Как подключить и настроить веб камеру в системе Windows 7
Интернет предлагает людям множество способов общения. Еще в совсем недалеком прошлом пользователи в основном довольствовались текстовыми методами коммуникации посредством чатов, электронной почты и т. п.
В связи со значительным улучшением качества подключения со временем завоевало популярность голосовое общение с одновременной передачей видеоизображения.
Ключевым элементом для осуществления этого является веб-камера (ВК). Для использования ее преимуществ следует уметь подключать прибор и правильно его настраивать.
Ниже дано описание всех необходимых действий для грамотного запуска и настройки веб-камеры в компьютере на Windows 7.
Содержание
- Что собой представляет ВК?
- Процедура подключения и настройки ВК
- А если ВК не определяется в диспетчере устройств?
- Как подключить ВК наружного типа
- Сторонние приложения для ВК
- Splitcam
- WebcamMax
- ManyCam
Что собой представляет ВК?
Это прибор для записи видео (и иногда звука) в компьютер для дальнейшей передачи ее через глобальную сеть назначенному клиенту. Большинство лэптопов уже оснащены ВК, а для стационарных компьютеров она приобретается и устанавливается отдельно.
Наиболее часто внешние веб-камеры крепятся на монитор специальной клипсой, но есть и модели, которые можно устанавливать отдельно на стол.
Процедура подключения и настройки ВК
Обычно уже вмонтированная камера в лэптопах пребывает в режиме ожидания, то есть уже почти совсем готова к полноценной эксплуатации. Просто следует открыть любую программу для общения, например, «Скайп», и указать в ней требуемые настройки видеоизображения.
Иногда приложение не может обнаружить ВК. В этом случае камеру требуется включить. В лэптопах с этой целью часто применяется одновременное нажатие двух следующих клавиш: «Fn» и кнопка с нанесенной на нее пиктограммой «камеры».
Также нередко используются и функциональные – «F1 … F12». Поэтому желательно свериться с инструкцией пользователя из сопроводительной документации к ПК.
Также бывает очень полезно знать, как включить камеру на компьютере с «Виндовс 7» программно. С этой целью необходимо выполнить всего несколько последовательных действий:
- Запустить «Панель управления»;
- Далее войти во вкладку «Все элементы» и открыть раздел «Диспетчер устройств»;
- Затем посмотреть в отобразившемся перечне строку «Устройства обработки изображений», где, вызвав контекстное меню от ВК, кликнуть «Задействовать»;
- После этого перезагрузить ПК;
- Готово, ВК активирована.
А если ВК не определяется в диспетчере устройств?
В этом случае следует обеспечить оборудование подходящим ПО.
Обычно «Виндовс 7» сама хорошо справляется с инсталляцией нужных программ. Надо просто кликнуть «Обновить драйверы».
В следующем окошке рекомендуется щелкнуть по первому варианту действий.
Если в автоматическом режиме подходящее ПО не получилось установить, то придется сначала ознакомиться с точным наименованием ВК из ее сопроводительной документации, а затем инсталлировать драйвера с официального источника производителя.
Как подключить ВК наружного типа
Наиболее часто подключение осуществляется посредством комплектного USB-провода. Просто штекер кабеля идущего от ВК надо вставить в соответствующий порт в компьютере.
При полном отсутствии какой-либо реакции со стороны ПК после подключения ВК, можно сделать заключение о неисправности провода либо разъема в компьютере.
Как проверить работоспособность последнего? Для этого потребуется установить в разъем какое-нибудь (заведомо исправное) USB-устройство, к примеру, флешку.
В случае когда внешний носитель нормально отображается в проводнике «Виндовс 7», значит, с USB-портом все в порядке, но необходимо заменить дефектный кабель или саму ВК.
Наружные варианты моделей веб-камер в основном комплектуются диском с программным обеспечением. Поэтому после подсоединения прибора к ПК требуется вставить в оптический привод «CD» и инсталлировать ПО.
Обычно фирменные программы обладают широким перечнем настроек, что значительно увеличивает удобство эксплуатации оборудования.
Сторонние приложения для ВК
Разработано много полезных утилит, отлично работающих в среде «Виндовс 7». Ниже приведены лучшие из них.
Splitcam
Обладает широкими функциональными возможностями. Среди них особо следует отметить опции зуммирования, записи видео, удобное выполнение скриншотов и добавление большого количества эффектов.
WebcamMax
Очень похожа на предыдущую утилиту, но обладает намного более широкими возможностями для наложения эффектов.
ManyCam
Позволяет повышать качество изображения. Добавляет смешные эффекты.
Приложение специализируется на видеонаблюдении и имеет возможность постоянно передавать потоковое видео через глобальную сеть. Поддерживает одновременную работу нескольких ВК. Все отснятые видеоролики сохраняются на сервере. Позволяет удаленно управлять включением камеры, и так же отключать ее.
Похожие статьи
Запись видео с экрана компьютера на Windows 7 – 5 простых способов
Как записать видео с экрана компьютера на Windows 7 – 5 простых программ
Возможность делать запись происходящего на экране важна для демонстрации работы приложений, проведения онлайн-уроков, создания обучающих роликов. Захват видео и звука в режиме реального времени позволяет пользователю следить за последовательностью действий процесса, который ему нужно изучить (например, скачивание и настройка программы, регистрация на сайте, работа с функциями Word или Excel), и слышать объяснение этих действий. Это облегчает понимание информации. Сегодня мы рассмотрим 5 способов записывания видео с экрана на Windows 7.
Это облегчает понимание информации. Сегодня мы рассмотрим 5 способов записывания видео с экрана на Windows 7.
Как записать видео с экрана компьютера на Windows с Movavi Screen Recorder
Если вы хотите записывать экран компьютера со звуком, чтобы сохранять для себя любимые шоу, сериалы или вебинары, обратите внимание на программу Movavi Screen Recorder. Это многофункциональный инструмент для записи видео с экрана Windows 7 на стационарных ПК и ноутбуках.
Movavi Screen Recorder позволяет не только снимать происходящее на экране, но и редактировать видео и сохранять его в хорошем качестве в нужном формате. У программы компактный интерфейс, ее удобно держать под рукой на рабочем столе, чтобы захватывать изображение с монитора спонтанно, в любой момент. Если нужно, вы можете также вести запись действий курсора и клавиатуры.
Чтобы записать экран в Movavi Screen Recorder, скачайте программу бесплатно и действуйте по инструкции ниже.
Скачать бесплатно
Шаг 1.
 Установите программу для записи экрана на Windows 7
Установите программу для записи экрана на Windows 7После скачивания Movavi Screen Recorder запустите установочный файл и следуйте подсказкам на экране. Спустя пару минут программа будет установлена и откроется автоматически.
Шаг 2. Настройте параметры записи
Перед захватом экрана в Windows 7, как и в других версиях Windows, нужно определить область захвата. Нажмите значок видеокамеры на панели управления справа и очертите ту зону экрана, которую хотите записать.
После обозначения зоны захвата появятся новые панели инструментов. Чтобы показать на записи нажатия клавиш, выделить клики мыши или подсветить курсор, нажмите соответствующие иконки на панели эффектов сбоку. Если вы хотите записывать звук из динамиков, проверьте, что кнопка Системный звук на панели записи подсвечена зеленым.
Шаг 3. Запишите экран
Нажмите кнопку Начать запись, чтобы включить запись экрана. Для временной остановки захвата используйте кнопку Пауза; чтобы закончить запись, нажмите Стоп. Вы также можете применять горячие клавиши: F10 – чтобы начать и завершить процесс записи, F9 – чтобы приостановить и возобновить ее.
Вы также можете применять горячие клавиши: F10 – чтобы начать и завершить процесс записи, F9 – чтобы приостановить и возобновить ее.
Когда вы закончите захват, откроется окно предварительного просмотра и ваше видео будет автоматически сохранено в отдельной папке «Movavi Screen Recorder» в формате MKV.
Шаг 4. Отредактируйте результат (необязательно)
В открывшемся окне можно сразу перейти к просмотру сохраненного файла (кликните на итоговом видео правой кнопкой мыши и выберите опцию Открыть в папке) или просмотреть полученное видео и вырезать, если нужно, лишние фрагменты. Чтобы сохранить запись в нужном формате, нажмите Экспорт, задайте папку, имя и формат файла, затем нажмите Сохранить.
Как видите, захват видео с экрана компьютера на Windows 7 не требует никаких особых навыков, если вы используете Movavi Screen Recorder.
Movavi Screen Recorder
Лучший способ захватывать видео с экрана
Обратите внимание: Программа Movavi Screen Recorder не предназначена для записи видео и других материалов, защищенных от копирования. Подробнее
Подробнее
oCam Screen Recorder
Программу для записи видео с монитора oCam Screen Recorder можно бесплатно скачать по ссылке ниже.
Перейти на официальный сайт разработчика
Захват видео происходит со звуком, поэтому программа подходит для создания видео об играх, объяснения работы приложений, образцов расчетов. Во время ее установки будет предложена загрузка кодека XviD, который стабильно работает практически на всех ноутбуках и ПК. Видео снимается в форматах AVI, MP4, FLV, VOB, MOV, TS.
Перед тем, как начать запись, следует задать в качестве области захвата весь монитор, окно, с которого будет вестись запись, или область экрана (делается мышкой). Чтобы записывать игру, нужно нажать на Game. Система автоматически перейдет в уже настроенный оптимальный режим записи игр. Системные звуки в дополнение к микрофонным записываются, если пустить их через динамики. Качество видео и звука настраивается в опциях. Скриншоты сохраняются в формате PNG.
Создатели приложения Fraps позиционируют его как универсальное средство для записи игр с графикой DirectX и OpenGL. В дополнение к стандартной возможности захватывать видео, средства Fraps позволяют замерять частоту кадров между 2 любыми точками, хранить статистику, делать скрины экрана с автоматическим указанием временных отметок и имен одним нажатием клавиши. Максимальный размер видео – 7680х4800, количество кадров в секунду – от 1 до 120. Быстрее всего работает с видеокартами NVIDIA и AMD Radeon.
В дополнение к стандартной возможности захватывать видео, средства Fraps позволяют замерять частоту кадров между 2 любыми точками, хранить статистику, делать скрины экрана с автоматическим указанием временных отметок и имен одним нажатием клавиши. Максимальный размер видео – 7680х4800, количество кадров в секунду – от 1 до 120. Быстрее всего работает с видеокартами NVIDIA и AMD Radeon.
Fraps предлагается пользователям в бесплатной и платной версиях. В платной версии доступны все возможности программы, в бесплатной – основные, которых, впрочем, рядовому пользователю вполне достаточно.
Скачать программу Fraps с официального сайта
Несмотря на англоязычный интерфейс, настройка приложения довольно простая. После скачивания на вкладке General выбираем общие параметры работы программы (например, запускать ли ее при запуске системы). На вкладке FPS можно выбрать место, в котором будет храниться информация по тестированию, и назначить горячую клавишу для его запуска. При старте тестирования счетчик будет светиться зеленым, по его окончании – красным. Результаты тестирования выгружаются в формате CSV.
При старте тестирования счетчик будет светиться зеленым, по его окончании – красным. Результаты тестирования выгружаются в формате CSV.
Следующая вкладка – Movies.Чтобы записывать видео было максимально удобно, с ней следует поработать предметнее. Вначале выбираем папку, в которой будут храниться записи. Для них должно быть достаточно места – желательно от 10 ГБ. Назначаем горячую клавишу для включения записи. Разрешаем системе записывать звук с микрофона (или нет, если вы планируете в дальнейшем накладывать музыку или комментировать видео постфактум). Настраиваем захват видео, курсор и оверлей при помощи чекбоксов, расположенных в правом нижнем углу.
После настройки программы запускаем ее, заходим в игру и в нужный момент нажимаем горячую клавишу. Записанные видеофайлы можно выкладывать на YouTube и в соцсети, дополнительно обрабатывать.
Bandicam
Бесплатное приложение Bandicam позволяет записывать видео частотой до 480 кадров не только с экрана, но и с внешних устройств – камеры, смартфона, Xbox/PlayStation или IPTV. Формат видео – 4K UHD. Видеоролики можно выгружать в YouTube. Захватывать можно экран целиком или любой его участок. Есть функции создания скриншотов, рисования в реальном времени, эффектов хромакея (объект помещается на другой фон), визуальных эффектов при работе с мышью, записи по расписанию, наложения записи с веб-камеры, голоса через микрофон.
Формат видео – 4K UHD. Видеоролики можно выгружать в YouTube. Захватывать можно экран целиком или любой его участок. Есть функции создания скриншотов, рисования в реальном времени, эффектов хромакея (объект помещается на другой фон), визуальных эффектов при работе с мышью, записи по расписанию, наложения записи с веб-камеры, голоса через микрофон.
Перейти на официальный сайт разработчика
После скачивания программы ее нужно настроить. Благодаря пояснениям на русском языке и подробным видеороликам сделать это достаточно просто. Пользователю доступны 3 режима: запись экрана, запись игры и запись с устройства. Нужный режим выбирается нажатием соответствующей кнопки в верхнем левом углу диалогового окна. Выбираем предмет и область записи, нажимаем на старт. Во время записи видео его сразу же можно обрабатывать – сделать записи, выделения фрагментов экрана, накладывать фоновый звук, создавать графические объекты. Чтобы не искать, куда программа поместила записанное видео, папку, в которой она будет сохранять файлы, следует выбрать заранее. После выбора режима источники видео, звука, применяемые эффекты и параметры готового видео выбираются до старта записи из выпадающих списков. Готовые видео выгружаются на YouTube и в соцсети нажатием пары кнопок.
После выбора режима источники видео, звука, применяемые эффекты и параметры готового видео выбираются до старта записи из выпадающих списков. Готовые видео выгружаются на YouTube и в соцсети нажатием пары кнопок.
OBS Studio
Со страницы разработчика утилиту OBS Studio для Windows, Linux и macOS можно скачать совершенно бесплатно. Выложенная в настоящее время на сайт профессиональная версия разработана для Windows 8, 8.1 и 10, однако предыдущие выпуски работают и на Windows 7. Доступны для скачивания установщики для 32- и 64-разрядных систем.
Скачать программу с официального сайта
Основные отличия OBS Studio от других стримминг-программ – мультиплатформенность, открытый исходный код и отсутствие платных версий. Программа распространяется по принципу «как есть», все ее средства доступны без оплаты. Она дает возможность без проблем организовывать потоковое вещание в YouTube, стримить на Twich, работать с любым количеством мультимедийных источников, редактировать до 8 фрагментов одновременно. Здесь можно обрабатывать не только видео, но и звук (есть аудиомикшер). Видео сохраняется в MP4 и FLV.
Здесь можно обрабатывать не только видео, но и звук (есть аудиомикшер). Видео сохраняется в MP4 и FLV.
После установки программы найдите в нижней части окна графу Сцены, нажмите на + и придумайте название первой сцене. Затем выберите источник для видео из соседней графы. Выбираем пункт Захват окна и ставим галочку возле надписи Сделать источник видимым. Запускаем программу или приложение, с которого будет вестись запись. Регулируем параметры звука. Нажимаем Начать запись и работаем. Чтобы снять видео в режиме «картинка в картинке», вместо пункта Захват окна нужно выбрать Устройство захвата видео и выбрать из списка, например, свою камеру.
Как видим, возможностей записывать видео с экрана компьютера на Windows 7 существует предостаточно. Друг от друга приложения в основном отличаются количеством встроенных опций, интерфейсом и возможностями, которые предоставляются бесплатно. Из рассмотренных приложений интереснее всего выглядит Movavi Screen Recorder, которое обеспечивает максимум полезных возможностей для записи качественного видео с хорошим звуком и удобной его обработки.
Как установить Windows 7 с диска или флешки
Загрузка с диска или флешки, типы установки Windows 7, настройка разделов диска, режимы работы SATA контроллера (AHCI и IDE), настройка параметров. |
В этой статье я расскажу вам об установке Windows 7, а в следующих рассмотрим установку Windows 8.1 и Windows 10. Если вы не читали наши предыдущие статьи, то возможно вам будет интересно:
- Как сделать резервную копию файлов в Windows
- Издания Windows 7, 8.1, 10 и подготовка к установке Windows
- Как сделать загрузочный диск и флешку Windows 7, 8.1, 10
- Как настроить BIOS для загрузки с диска или флешки
Если вы еще не решили какую версию Windows 7 хотите установить, то скачайте сравнение изданий в разделе «Ссылки».
Содержание
Содержание
- 1. Загрузка с установочного диска или флешки
- 2. Первая загрузка компьютера
- 3. Начало установки Windows 7
- 3.
 1. Выбор языков
1. Выбор языков - 3.2. Запуск установки
- 3.3. Лицензионное соглашение
- 3.
- 4. Тип установки Windows 7
- 5. Конфигурация диска
- 5.1. Конфигурация диска на старом компьютере
- 5.2. Конфигурация диска на новом компьютере
- 5.3. Конфигурация с двумя дисками
- 6. Настройка диска для Windows 7
- 7. Нюансы разметки и диски большого объема
- 8. Драйвер контроллера дисков
- 9. Копирование и распаковка файлов
- 10. Настройка параметров Windows 7
- 10.1. Ввод имени пользователя и компьютера
- 10.2. Ввод пароля
- 10.3. Ввод ключа и активация Windows 7
- 10.4. Настройка обновлений Windows 7
- 10.5. Настройка даты и времени
- 10.6. Место расположения компьютера
- 10.7. Домашняя группа
- 11. Вход в систему
- 12. Ссылки
1. Загрузка с установочного диска или флешки
Используем самый простой способ загрузки – с помощью «Boot Menu» («Меню Загрузки»). Для вызова «Boot Menu» на разных материнских платах и ноутбуках могут использоваться клавиши «F8», «F9», «F10», «F11», «F12» или «Esc». Часто эта клавиша указывается в подсказках, которые появляются при включении компьютера.
Для вызова «Boot Menu» на разных материнских платах и ноутбуках могут использоваться клавиши «F8», «F9», «F10», «F11», «F12» или «Esc». Часто эта клавиша указывается в подсказках, которые появляются при включении компьютера.
Сразу после включения компьютера зажмите и удерживайте клавишу вызова «Boot Menu» до появления меню выбора загрузочного устройства.
С помощью стрелочек «вниз» и «вверх» перейдите на DVD-привод или флешку и нажмите «Enter».
Transcend JetFlash 790 16Gb
Если клавиша вызова не указывается в подсказках на начальном этапе загрузки компьютера, то эту информацию вы можете узнать из инструкции, на сайте производителя материнской платы или ноутбука, поиском в интернете или методом тыка.
2. Первая загрузка компьютера
Первым, что вы должны увидеть после сообщений BIOS – это строка типа «Press any key to boot from CD or DVD…» («Нажмите любую кнопку для загрузки с CD или DVD…») или «Press any key to boot from USB…» («Нажмите любую кнопку для загрузки с USB…»), если вы загружаетесь с флешки.
Увидев это сообщение, вы в течение нескольких секунд должны нажать любую клавишу на клавиатуре, я обычно нажимаю «Пробел». Если вы прозеваете этот момент, то установка Windows не начнется и вам придется перезагружать компьютер заново из старой операционной системы, комбинацией клавиш «Ctrl-Alt-Del» или кнопкой «Reset» на системном блоке.
Обращаю ваше внимание на то, что в процессе установки Windows компьютер перезагружается несколько раз и каждый раз может появляться такое сообщение, но нажимать «любую клавишу» на клавиатуре больше НЕНУЖНО, иначе вы просто многократно запускаете переустановку Windows сначала и она у вас никогда не закончиться!
Иногда может еще появиться сообщение как на скриншоте ниже.
В таком случае нужно просто нажать клавишу «Enter» на клавиатуре. А переключившись клавишей «Tab» на пункт «Windows Memory Diagnostic» можно провести проверку оперативной памяти компьютера на исправность.
Дальше должна появиться белая полоса с надписью «Windows is loading files…» («Windows загружает файлы…»).
Дождитесь появления голубого окна «Установка Windows».
3. Начало установки Windows 7
Установка Windows 7 начинается с выбора языков.
3.1. Выбор языков
На данном этапе предлагается выбрать языки.
«Устанавливаемый язык» – это язык, на котором в операционной системе будут выводиться все сообщения. Если версия Windows многоязычная, то вам будет доступен выбор. Большинство редакций Windows имеют только один язык операционной системы и желательно, чтобы он был вам хорошо понятен.
«Формат времени и денежных единиц» – определяет названия месяцев, дней недели, основной валюты, принятых в вашей стране цифровых разделителей (точка или запятая) и т.п. Что это значит? Ну, например, если вы выберете «Украинский», то в программах для набора текста и таблиц дни недели, месяцы и денежные единицы будут автоматически подставляться на украинском языке вне зависимости от языка всего документа. Поэтому выбирать национальный формат есть смысл, только если большинство ваших документов будет на национальном языке. Впрочем, это легко изменить в Windows в любое время.
Впрочем, это легко изменить в Windows в любое время.
«Раскладка клавиатуры» – это всего лишь язык ввода по умолчанию, который будет использоваться при запуске Windows и всех программ. Есть смысл установить тот, на котором вы общаетесь и пишите. Если вы будете использовать компьютер в основном для программирования, то возможно удобней выбрать раскладку «США» (английский). После установки Windows вы сможете добавить и назначить по умолчанию любой язык.
Для русскоязычных жителей СНГ я рекомендую везде оставить «Русский», так как при установке некоторых программ, имеющих мультиязычный интерфейс, они могут оказаться не на русском языке, а на том, который вы указали в одном из полей при установке системы.
Для продолжения установки нажмите кнопку «Далее».
3.2. Запуск установки
В следующем окне нажимаем кнопку «Установить» под логотипом «Windows 7».
3.3. Лицензионное соглашение
Ставим галочку «Я принимаю условия лицензии» и нажимаем «Далее».
4. Тип установки Windows 7
Нам предлагают два типа установки.
«Обновление» – позволяет обновить предыдущую версию Windows (Vista) на новую Windows 7 с сохранением файлов, программ и настроек. Windows XP таким образом обновить нельзя. В любом случае я не рекомендую использовать этот способ установки, так как он наследует проблемы предыдущей операционной системы и вероятно, что компьютер будет тормозить и работать со сбоями.
«Полная установка» – установка новой копии Windows на новый или существующий раздел жесткого диска. При установке на новый компьютер на жестком диске создаются разделы, а при установке на старый компьютер разделы либо удаляются и создаются заново, либо выбирается раздел, на котором достаточно места для установки. С помощью этого типа установки можно также установить Windows 7 второй операционной системой, например, вместе с уже имеющейся Windows XP. В таком случае при включении компьютера будет выдаваться запрос какую операционную систему вы хотите загрузить.
Выбираем «Полная установка» и перед нами откроется окно выбора диска для установки Windows 7.
5. Конфигурация диска
Конфигурацией диска называется процесс создания, удаления, форматирования разделов жесткого диска для установки на него Windows.
5.1. Конфигурация диска на старом компьютере
Если вы переустанавливаете Windows на старом компьютере, то на нем уже есть один («C») или несколько разделов («C», «D»…). Надеюсь, что вы не забыли сохранить ваши файлы и параметры с диска «C» на внешний диск, так как в процессе переустановки Windows диск «C» будет очищен.
Жесткий диск Transcend StoreJet 25M TS500GSJ25M 500 GB
Если на вашем диске всего один раздел, то лучше его удалить и создать два новых – один небольшого объема для операционной системы и программ, второй на все оставшееся место для ваших файлов. Такая конфигурация диска будет более удобной и надежной в плане резервного копирования и восстановления операционной системы и ваших файлов.
Если на вашем диске несколько разделов, то первый, на котором установлена Windows, можно удалить и создать на его месте новый, а второй с вашими файлами оставить как есть.
5.2. Конфигурация диска на новом компьютере
При установке на новый компьютер ваш диск абсолютно пустой и не имеет никаких разделов. Оптимальным вариантом будет создать два раздела – один небольшого объема для операционной системы и программ, второй на все оставшееся место для ваших файлов. Такая конфигурация диска будет удобнее и надежнее в плане резервного копирования и восстановления операционной системы и ваших файлов.
5.3. Конфигурация с двумя дисками
Если у вас два жестких диска, или один SSD и один обычный диск, то целесообразно на каждом из них создать по одному разделу и устанавливать Windows 7 на тот, который быстрее (SSD) или меньше по объему, а второй полностью отдать под хранение ваших файлов.
Если оба диска большие, то на первом можно создать два раздела – один небольшой для системы, один для хранения ваших файлов. На втором диске можно создать раздел на весь объем и использовать его для установки программ и игр, или также создать два раздела – первый для программ и игр, второй для файлов. Такая конфигурация обеспечит максимальную скорость загрузки программ и игр, так как Windows и файл подкачки будут на одном диске, а программы и игры на другом.
На втором диске можно создать раздел на весь объем и использовать его для установки программ и игр, или также создать два раздела – первый для программ и игр, второй для файлов. Такая конфигурация обеспечит максимальную скорость загрузки программ и игр, так как Windows и файл подкачки будут на одном диске, а программы и игры на другом.
Я рекомендую отключить второй жесткий диск перед установкой Windows. Это позволит избежать возможных ошибок и сбоев при установке. Второй диск можно будет подключить после установки системы.
6. Настройка диска для Windows 7
На скриншоте ниже компьютер с диском 500 Гб.
Не удивляйтесь, что реальный размер 465.7 Гб. Производители округляют размеры жестких дисков до большего круглого числа. Таблицу с реальными размерами жестких дисков можно скачать в конце статьи в разделе «Ссылки».
Рекомендую создать два раздела – один небольшой для операционной системы и программ, второй для хранения пользовательских данных, игр, фильмов, музыки и т. п.
п.
SSD диск лучше не разделять на несколько разделов, а полностью отдать под диск «C» для установки Windows, программ и игр. Тогда вы получите непревзойденную скорость работы компьютера!
Жесткий диск A-Data Ultimate SU650 120GB
Нажмите на надпись «Настройка диска» и появятся дополнительные кнопки.
Оптимальный размер системного раздела составляет 10-20% от общего объема жесткого диска. Для Windows 7 рекомендую размер раздела не менее 40 и не более 200 Гб.
Я беру обычно 10% от заявленного объема диска, то есть 50 Гб от диска на 500 Гб и 100 Гб от диска на 1000 Гб. Так как этого достаточно для установки основных программ, а игры лучше устанавливать на второй раздел вместе с остальными файлами, так как они занимают большой объем и затрудняют резервное копирование и восстановление системы, о чем мы поговорим позже.
Но если вы любите экспериментировать и планируете устанавливать много серьезных программ и игр, то лучше сделать системный раздел побольше, порядка 20% от емкости диска или 100-200 Гб в натуральном выражении. Так как все равно часть данных попадает на системный раздел и в будущем может возникнуть нехватка места на нем.
Так как все равно часть данных попадает на системный раздел и в будущем может возникнуть нехватка места на нем.
Давайте, чтобы все было наверняка, создадим системный раздел размером 100 Гб. Для этого нужно нажать кнопку «Создать» и ввести размер в мегабайтах.
Учтите, что 1 Гб = 1024 Мб. Кроме того, Windows 7 забирает из этого объема 100 Мб для создания скрытого загрузочного раздела.
Я люблю, чтобы все было красиво и в системе отображался диск объемом 100 Гб, а не 97.6 Гб, поэтому высчитываю объем в мегабайтах следующим образом:
100 Гб х 1024 + 100 Мб = 102 500 Мб
Эту цифру и нужно ввести в поле «Размер» и нажать кнопку «Применить».
Вот результат выполненной операции.
Как видите, создалось два раздела. «Раздел 1» размером всего 100 Мб используется для загрузчика операционной системы и в Windows мы его не увидим. «Раздел 2» имеет размер ровно 100 Гб и на него мы будем устанавливать Windows 7.
Еще осталось «Незанятое место…» объемом 365. 6 Гб, на котором мы создадим еще один раздел для хранения пользовательских файлов.
6 Гб, на котором мы создадим еще один раздел для хранения пользовательских файлов.
Рекомендую сразу же создать и отформатировать еще один раздел. Для этого выделяем оставшееся «Незанятое место…» и нажимаем «Создать».
По умолчанию под него отводиться все оставшееся место. Его можно разбить еще на несколько разделов, если вы знаете для чего это вам нужно. Но мы оставим все как есть, просто нажав кнопку «Применить».
В результате получаем «Раздел 3», который занял все оставшееся пространство. Теперь нужно нажать кнопку «Форматировать» и подтвердить это действие.
Создать этот раздел можно и после установки Windows, но действий производить придется больше и возможно еще менять буквы дисков. Такой вариант мы тоже рассмотрим после установки Windows.
7. Нюансы разметки и диски большого объема
Скрытый загрузочный раздел объемом 100 Мб создается при условии создания нового раздела. Если вы устанавливаете Windows 7 на существующий раздел, то файлы загрузчика будут располагаться на нем и отдельный раздел создаваться не будет.
Такая конфигурация будет в случае, если установщик Windows 7 выполнит разметку диска в старой системе MBR. Если установщик Windows выполнит разметку диска в новой системе GPT, то может быть создано несколько служебных разделов.
MBR – это старый тип разметки, который поддерживает диски объемом до 2 Тб. GPT – новый тип разметки, который поддерживает диски объемом свыше 2 Тб и требует поддержки со стороны материнской платы.
С дисками, размеченными в MBR, обычно бывает меньше проблем, но это не принципиально. Если вы устанавливаете Windows 7 на диск объемом 3 Тб и более, то нужно, чтобы он имел разметку GPT, иначе будет использоваться не весь его объем (около 2.3 Тб).
Проблема в том, что установщик Windows 7 не всегда размечает большие диски в разметке GPT, даже при поддержке со стороны материнской платы. В таком случае проверьте, что в настройках BIOS вашей материнской платы или ноутбука в разделе «Boot» («Загрузка») в приоритете загрузочные устройства UEFI.
В современном графическом интерфейсе программы «Setup» материнской платы это может выглядеть следующим образом.
Если вы не знаете, что такое BIOS и UEFI, как туда попасть и настроить приоритет загрузочных устройств, читайте статью о настройке BIOS и UEFI.
Также можно попробовать сделать установочную флешку в режиме «GPT для компьютеров с интерфейсом UEFI» в файловой системе «FAT32».
Существует еще много способов заставить Windows 7 разметить диск в GPT и установиться на него. Но все они более или менее сложные и не всегда срабатывают. Я нашел простой, удобный и надежный способ разметки диска в GPT, при котором без проблем устанавливается Windows 7.
Сделайте установочный диск или флешку Windows 8.1, запустите с него установку и создайте на диске раздел для установки системы. При этом диск будет преобразован в разметку GPT и на нем автоматически создадутся служебные разделы. Прервите установку Windows 8.1, загрузитесь с установочного диска или флешки Windows 7 и установите ее на созданный в Windows 8.1 раздел.
8. Драйвер контроллера дисков
Иногда может возникнуть ситуация, что Windows 7 не обнаруживает вашего жесткого диска и в окне выбора диска для установки системы он не отображается.
Это чаще бывает при установке системы с использованием измененного дистрибутива (сборки). Лучше в таком случае использовать другой дистрибутив. Но есть и другие способы.
Проще всего изменить режим работы контроллера дисков в BIOS или UEFI вашей материнской платы или ноутбука с AHCI на IDE или обратно.
Если вы не знаете как это сделать, читайте об этом в статье о настройке BIOS и UEFI. Это практически не повлияет на работу жесткого диска. Но если у вас SSD, то рекомендуется выставить режим AHCI и если установщик Windows все равно не увидит диск, то воспользоваться способом, изложенным ниже.
Скачайте с сайта производителя материнской платы или ноутбука драйвер контроллера жестких дисков (SATA AHCI Controller) для вашей версии операционной системы: Windows 7 x64 (64-х разрядная) или Windows 7 x86 (32-x разрядная).
Если он имеет расширение *.exe (Приложение Windows), запустите его и распакуйте в чистую папку. Если он имеет расширение *.zip (Сжатая zip-папка), распакуйте его с помощью контекстного меню (правая кнопка мыши) или раскройте как обычную папку и перетащите файлы в чистую папку. Также распаковку в обоих случаях можно выполнить с помощью программы WinRAR, которую вы можете скачать в конце статьи в разделе «Ссылки».
Также распаковку в обоих случаях можно выполнить с помощью программы WinRAR, которую вы можете скачать в конце статьи в разделе «Ссылки».
Запишите эту папку на флешку и вставьте ее перед включением компьютера для установки Windows. При этом дистрибутив Windows 7 может располагаться как на установочном DVD-диске, так и на этой флешке.
Когда дойдете до окна выбора жесткого диска, в котором он не отображается, нажмите на кнопку «Загрузка» и укажите место расположения файлов драйвера (папку на флешке).
Если драйвер подойдет, то установщик должен обнаружить ваш жесткий диск и он появиться в окне выбора диска для установки. После этого на диске можно будет создавать разделы и выполнять установку на них Windows.
9. Копирование и распаковка файлов
Теперь выбираем «Раздел 2» размером 100 Гб, на который мы устанавливаем Windows 7 и нажимаем «Далее».
Начинается копирование и распаковка файлов, которая займет некоторое время.
Иногда этот процесс может остановиться на 0% или в любом другом месте на какое-то время, а потом быстро завершиться. Проявите терпение и не трогайте компьютер. Ждать может понадобиться 15-30 минут. Если после 30 минут ожидания ничего не происходит, то скорее всего компьютер завис или установочный диск плохо читается. Придется начать все сначала и при повторном зависании, возможно, заменить установочный диск. Также проблема может быть вызвана сбоями в работе жесткого диска, оперативной памяти или материнской платы.
Проявите терпение и не трогайте компьютер. Ждать может понадобиться 15-30 минут. Если после 30 минут ожидания ничего не происходит, то скорее всего компьютер завис или установочный диск плохо читается. Придется начать все сначала и при повторном зависании, возможно, заменить установочный диск. Также проблема может быть вызвана сбоями в работе жесткого диска, оперативной памяти или материнской платы.
После копирования и распаковки файлов компьютер несколько раз перезагрузится и продолжится процесс установки, требующий участия пользователя.
Напоминаю, что при появлении надписи «Press any key to boot from CD or DVD…», ничего нажимать уже НЕНУЖНО.
10. Настройка параметров Windows 7
Настройка параметров Windows 7 начинается с ввода имени пользователя.
10.1. Ввод имени пользователя и компьютера
В следующем окне нужно ввести имя основного пользователя, который будет являться администратором компьютера и имя компьютера в сети.
Рекомендую вводить имя английскими буквами без пробелов, так как такое же название будет иметь папка профиля пользователя, в которую могут сохраняться настройки программ и игр. А некоторые, даже современные, программы и игры не могут сохранять файлы в папки с русскими названиями.
А некоторые, даже современные, программы и игры не могут сохранять файлы в папки с русскими названиями.
Имена могут иметь заглавные буквы и цифры, а переключение языка ввода производиться комбинацией клавиш «Alt-Shift».
Что касается имени компьютера, то мои рекомендации те же, но в названии можно использовать дефис (знак минус). Например, для основного домашнего компьютера, можно дать имя PC-1, PK-1 или Home-1, для второго компьютера – PC-2, PK-2 или Home-2, для ноутбука – HP, ACER, Samsung и т.п. Если у вас дома несколько ноутбуков, то к имени компьютера можно добавить имя пользователя, например, Notebook-Vera или Misha-PC. Так вам будет легче потом ориентироваться, но в принципе это не имеет большого значения и имя компьютера можно всегда поменять. Учтите также, что имя пользователя и компьютера не должны совпадать.
10.2. Ввод пароля
В следующем окне предлагается ввести пароль пользователя, имя которого вводилось в предыдущем окне, а также подсказку к этому паролю на случай, если вы его забудете.
Рекомендую на данном шаге не вводить пароль, так как в процессе настройки компьютера он будет не раз перезагружаться и вы просто запаритесь его вводить. Сделать это лучше после полной настройки компьютера и создания резервной копии системы. В принципе, если кроме вас пользоваться компьютером никто не будет, вам нечего скрывать и вы не планируете обмен файлами по локальной сети, то пароль можно вообще не использовать. В других случаях использование пароля крайне желательно и мы поговорим об этом в одной из статей о настройке Windows. Сейчас просто нажмите «Далее».
10.3. Ввод ключа и активация Windows 7
В следующем окне вам предлагается ввести лицензионный ключ Windows 7.
Вы можете купить лицензионный ключ Windows 7 и выполнить установку, руководствуясь следующим видео.
Если вы официально приобрели операционную систему и уверены, что этот ключ не использовался на другом компьютере, то введите 25-значный код указанный на диске или наклейке-сертификате. Галочку «Автоматически активировать Windows при подключении к Интернету» в таком случае можно оставить и нажать «Далее». Активация произойдет через 3 дня после первого входа в систему.
Галочку «Автоматически активировать Windows при подключении к Интернету» в таком случае можно оставить и нажать «Далее». Активация произойдет через 3 дня после первого входа в систему.
Если у вас еще нет лицензионного ключа или вы устанавливаете Windows 7 с ознакомительной целью, то ничего не вводите. Галочку автоматической активации в этом случае нужно снять и нажать кнопку «Далее». После установки у вас активируется пробный период на 30 дней. В дальнейшем можно его продлить 3 раза, увеличив тем самым время ознакомления с операционной системой до 120 дней.
10.4. Настройка обновлений Windows 7
В следующем окне нужно выбрать один из трех режимов установки обновлений Windows.
«Использовать рекомендуемые параметры» – автоматически будут устанавливаться все важные и рекомендуемые обновления. К важным относятся обновления безопасности и исправление ошибок. К рекомендуемым – обновление драйверов, программных компонентов и многое другое. Большинство специалистов советуют использовать этот режим.
«Устанавливать только наиболее важные обновления» – автоматически будут устанавливаться только обновления безопасности и исправление ошибок.
«Отложить решение» – не включать автоматическое обновление, а настроить его позже в операционной системе.
От себя хочу сказать, что если для вас важна защита ваших данных и вы не знаете как защититься от угроз безопасности в интернете, то важные обновления устанавливать необходимо. С другой стороны множественные обновления со временем приводят к замедлению работы компьютера, а вместе с рекомендуемыми обновлениями в операционную систему устанавливается большое количество ненужных компонентов. Если вы используете компьютер в основном для игр, у вас хорошо настроена безопасность, есть резервная копия системы и всех личных файлов, то в принципе можно обойтись без обновлений и компьютер будет работать максимально быстро. Но все же я рекомендую устанавливать хотя бы наиболее важные обновления.
10.5. Настройка даты и времени
На следующем шаге предлагается выбрать часовой пояс, дату и время.
В этом нет ничего сложного и хотя это можно настроить после установки системы, лучше сделать это сразу. Сначала нужно установить часовой пояс, а только после этого время. Если вашего населенного пункта нет в перечне часовых поясов, то выберете любой другой, находящийся с вами в том же часовом поясе, например, для Киева часовой пояс UTC +02:00 как в Афинах.
Если вы живете в России, то снимите галочку «Автоматический перевод на летнее время и обратно», так как в России перевод времени отменен. В остальных случаях руководствуйтесь принятыми нормами в вашей стране. Например, в Украине перевод времени все еще действует и галочку нужно оставить. Часы компьютера будут переводиться автоматически в нужное время и день. Нажмите кнопку «Далее».
10.6. Место расположения компьютера
Если ваш компьютер подключен к сети и при установке Windows удалось установить нужный драйвер для сетевой карты, то появится окно «Выберете текущее место расположения компьютера».
«Домашняя сеть» – выбирайте этот пункт, если компьютер или ноутбук находиться сейчас у вас дома, подключен к интернету через роутер, и вы хотите обмениваться файлами с другими домашними компьютерами.
«Рабочая сеть» – выбирайте этот пункт, если компьютер или ноутбук находиться сейчас у вас на работе, где есть компьютерная сеть для обмена файлами с другими рабочими компьютерами.
«Общественная сеть» – выбирайте этот пункт, если компьютер или ноутбук подключен к интернету кабелем напрямую. В таком случае будет задействована дополнительная защита от атак из интернета.
10.7. Домашняя группа
Далее, в случае наличия компьютерной сети, может появиться сообщение о создании или присоединении к домашней группе Windows.
Эта функциональность появилась в Windows 7 для упрощения обмена файлами между домашними компьютерами, но в принципе не является необходимой. Вам нужно поставить галочки к папкам с какими типами данных вы хотите предоставить доступ. Также можно включить общий доступ к принтеру, подключенному к данному компьютеру. Можно поставить все галочки, это вам не навредит.
Если в сети был обнаружен компьютер с Windows 7 или выше, то вам предложат ввести пароль домашней группы, который можно посмотреть на том компьютере. После ввода пароля нажмите «Далее». Если у вас не очень много времени, то пароль можно не вводить и нажать кнопку «Пропустить», а ввод пароля осуществить позже.
После ввода пароля нажмите «Далее». Если у вас не очень много времени, то пароль можно не вводить и нажать кнопку «Пропустить», а ввод пароля осуществить позже.
Если домашняя группа не была обнаружена, то она будет создана на этом компьютере и вам будет предоставлен случайный пароль. Его можно записать, а можно посмотреть потом в Windows в любое время. Но лучше запишите или сфотографируйте и нажмите кнопку «Далее».
11. Вход в систему
После этого должен произойти автоматический вход пользователя в систему и отобразиться главный экран Windows, называемый «Рабочий стол». На этом установка Windows 7 завершена.
По ссылкам ниже вы можете скачать сравнение редакций Windows 7, данные по объемам дисков и программу для распаковки драйверов.
Теперь нужно установить драйвера, все необходимые программы, настроить защиту от вирусов и сделать резервную копию системы.
Начало работы с Windows 7
Урок 4: Начало работы с Windows 7
/en/windows7/installing-windows-7/content/
Введение
Возможно, вы все еще изучаете Windows 7 или уже приобрели ее операционная система. В любом случае, сейчас мы рассмотрим процесс установки.
В любом случае, сейчас мы рассмотрим процесс установки.
В этом уроке вы ознакомитесь с подготовкой к установке и узнаете как установить Windows 7 , а также все сопутствующие устройства и оборудование .
Начало работы с Windows
Если вы использовали более ранние версии Windows, вы можете обнаружить, что Windows 7 вам хорошо знакома. Однако, если вы новичок в Windows, вам необходимо изучить некоторые основы, такие как панель задач , меню «Пуск» и Корзина .
Посмотрите видео, чтобы узнать об основах использования Windows.
Нажмите кнопки в интерактивном ниже, чтобы узнать больше о Рабочий стол Windows .
Настройки даты и времени
В правой части панели задач вы увидите дату и время . Также будут ярлыки для различных настроек, таких как настройки Интернета и громкость звука.
Также будут ярлыки для различных настроек, таких как настройки Интернета и громкость звука.
Панель задач
Панель задач содержит кнопку «Пуск» , ярлыки приложений , дату и время и еще .
Когда вы открываете программу или файл, они появляются на панели задач, и вы можете легко переключаться между различными программами, выбирая их на панели задач.
Корзина
Когда вы удаляете файл, он перемещается в Корзину . Это позволяет восстановить файл, если вы передумаете. Чтобы навсегда удалить файл, вам нужно очистить корзину .
Папки на рабочем столе
Вы можете хранить папки, файлы, или ярлыки на рабочем столе, чтобы они были легко доступны.
Кнопка «Пуск»
Нажмите кнопку «Пуск», чтобы открыть меню «Пуск». , которое позволяет получить доступ к приложениям, файлам и настройкам. Вы также можете использовать меню «Пуск», чтобы выключить ваш компьютер.
Вы также можете использовать меню «Пуск», чтобы выключить ваш компьютер.
Ярлыки на панели задач
Некоторые программы имеют ярлыки на панели задач для быстрого доступа. В этом примере есть ярлыки для Windows Explorer, Windows Media Player, Internet Explorer и Mozilla Firefox .
Открыть папки
Если дважды щелкнуть папку, она откроется в специальной программе под названием Проводник Windows . Это позволяет вам перейти к определенной папке или файлу, который вы хотите.
Фон рабочего стола
Фон рабочего стола (или обои ) позволяет персонализировать компьютер. Вы можете выбрать встроенный фон или использовать одно из собственных изображений.
Функции Aero
Windows 7 использует группу функций под названием Windows Aero . Aero — это визуальный рабочий стол, который сочетает в себе полупрозрачные окна, привлекательные цвета и графические эффекты с удобной функциональностью. Aero включает в себя Snap, Peek, Shake и Flip .
Aero включает в себя Snap, Peek, Shake и Flip .
Посмотрите видео, чтобы узнать, как функции Aero работают на рабочем столе.
Snap
Snap позволяет изменять размер открытых окон, чтобы упростить просмотр и сравнение. На изображениях ниже показаны два окна до и после использования функции Snap.
Перекрывающиеся окна
Бок о бок Snap view
- Поместите мышь в верхнюю часть окна, перетащите влево или вправо экрана, дождитесь появления прозрачного окна и отпустите.
- Окно должно встать на место.
- Чтобы вернуться к полному виду, привяжите окно к верхней части экрана.
Aero Snap
Peek
Вы можете просматривать открытые окна на панели задач с помощью Peek . Просто проведите мышью по значкам на панели задач, и появится миниатюра открытых окон.
Просто проведите мышью по значкам на панели задач, и появится миниатюра открытых окон.
Aero Peek
- Наведите указатель мыши на окна Peek , и на экране появится полное окно.
- Нажмите Предварительный просмотр , чтобы открыть окно, или нажмите X, чтобы закрыть окно из режима просмотра.
Предварительный просмотр окна с помощью Aero Peek
Shake
Когда ваш рабочий стол загроможден открытыми окнами, вы можете использовать Встряхните , чтобы выбрать одно окно и закрыть остальные.
- Нажмите в верхней части окна, на которое вы хотите сфокусироваться, и потрясите мышью, и остальные окна исчезнут.
- Просто встряхните окно еще раз, и закрытые окна снова появятся.
Беспорядок на экране
Встряхнуть, чтобы очистить экран
Перевернуть
Перевернуть и Перевернуть 3D — это два способа одновременного просмотра всех открытых окон. Flip будет отображать превью в ряд, а Flip 3D будет отображать их стопкой.
Flip будет отображать превью в ряд, а Flip 3D будет отображать их стопкой.
Aero Flip
- Нажмите и удерживайте клавишу Alt , затем нажмите Tab , чтобы открыть вид Flip открытых окон.
- Продолжая нажимать клавишу Alt , вы можете пролистывать открытые окна, нажимая клавишу Tab .
- Остановитесь на окне, которое хотите открыть, и оно появится на весь экран.
Аэрофлип 3D
- Нажмите и удерживайте клавишу Windows , затем нажмите Tab для 3D-версии Flip .
- Используйте клавишу Tab или клавиши со стрелками для пролистывания открытых окон.
Вместо того, чтобы удерживать нажатой клавишу Windows, вы можете нажать Control + клавиша Windows и нажать Tab . Затем вы можете отпустить все клавиши, и Flip 3D останется открытым.
Затем вы можете отпустить все клавиши, и Flip 3D останется открытым.
Функции панели задач
Microsoft улучшила панель задач , упрощая просмотр и доступ к файлам и окнам.
Посмотрите видео, чтобы увидеть улучшения панели задач.
Вид панели задач
Когда в программе открыто несколько окон, значок будет выглядеть «сложенным» на панели задач .
Значки, расположенные стопкой на панели задач
Закрепить программу на панели задач
Вы можете закрепить программ на панели задач и получить к ним доступ одним щелчком мыши.
Доступ к списку переходов
A Список переходов похож на мини-меню для программы. Он обеспечивает быстрый доступ к последним файлам, часто просматриваемым элементам, задачам повышения производительности и многому другому . Например, вы можете выбрать часто используемые веб-сайты простым щелчком мыши в списке переходов Internet Explorer.
Например, вы можете выбрать часто используемые веб-сайты простым щелчком мыши в списке переходов Internet Explorer.
Дополнительные функции панели задач
Нажмите кнопки в интерактивном ниже, чтобы узнать больше о дополнительных значках панели задач.
Кнопка Показать рабочий стол
Наведите указатель мыши на кнопку , чтобы просмотреть на рабочем столе, или нажмите на кнопку, чтобы очистить рабочий стол.
Громкость динамика
Нажмите, чтобы отключить звук или настроить громкость.
Центр поддержки
Выберите для просмотра уведомлений и доступа к Центру поддержки . Когда у вас есть ожидающие уведомления, на значке появится красный крестик.
Скрытые значки
Выберите для просмотра дополнительных значков и настройте панель задач.
Доступ в Интернет
Выберите для доступа к Центру управления сетями и общим доступом для подключения к Интернету.
Показать рабочий стол
К Посмотреть на рабочий стол, не закрывая окон:
- Наведите указатель мыши на кнопку Показать рабочий стол .
Кнопка «Показать рабочий стол»
- Окна станут прозрачными, что позволит вам видеть рабочий стол.
Просмотр рабочего стола
- Нажмите кнопку Показать рабочий стол , чтобы закрыть окна.
- Щелкните еще раз, и окна вернутся.
Центр поддержки
В старых версиях Windows были надоедливые всплывающие уведомления, которые появлялись всякий раз, когда возникала проблема с безопасностью или предупреждали о предпринимаемом вами действии. Windows 7 позволяет настроить частоту просмотра этих уведомлений через Центр уведомлений . Значок Центра уведомлений на панели задач позволит вам просматривать любые полученные уведомления и выполнять действия над ними.
Уведомления Центра поддержки
Персонализируйте фон и темы рабочего стола
В Windows 7 есть несколько удивительных новых тем и фонов на выбор. Они включают в себя яркие фотографии, цифровые изображения и темы Aero, в которых привлекательным образом используются цветовые и стеклянные эффекты.
Посмотрите видео, чтобы ознакомиться с темами и идеями для персонализации рабочего стола.
Темы и фон
В строке поиска в меню «Пуск» , введите и выберите Персонализация . Кроме того, вы можете щелкнуть правой кнопкой мыши рабочий стол и выбрать Персонализировать .
Нажмите кнопки в интерактивном окне ниже, чтобы узнать больше о параметрах панели Персонализация .
Экранная заставка
Windows 7 предлагает множество экранных заставок , которые можно выбирать и настраивать.
Звуки
При желании можно изменить по умолчанию звучит как для Windows 7.
Цвет окна
Вы можете выбрать цвет для окон и панели задач.
Фон рабочего стола
Фоновое изображение для рабочего стола легко изменить. Вы можете выбрать одно из множества бесплатных изображений Microsoft или использовать фотографию из своей библиотеки изображений. Вы также можете настроить слайд-шоу, чтобы фон рабочего стола часто менялся.
Получить больше тем онлайн
Вы можете загрузить дополнительные темы из Microsoft.
Изменить изображение учетной записи
Вы можете выбрать изображение учетной записи , которое будет отображаться при каждом входе в Windows 7.
Изменить значки рабочего стола
иконки .
Просмотрите и выберите нужную тему или фон . Вы можете искать дополнительные темы в Интернете, выбрав «Получить дополнительные темы в Интернете» в разделе «Мои темы».
Образец темы архитектуры
Образец темы цифровой анимации
Образец названия бренда темы
Образец темы International
Индивидуальные настройки шрифта
Чтобы изменить шрифт:
- В строке поиска в меню «Пуск» введите и выберите Шрифты .
- Выберите шрифт на панели «Шрифты».
Пример выбора шрифта
Чтобы изменить размер шрифта:
- Отрегулируйте размер шрифта , выбрав Изменить размер шрифта в меню слева на панели «Шрифты».

- Выберите нужный размер шрифта и нажмите «Применить».
Изменение размера шрифта
Обратите внимание, что больший размер шрифта может повлиять на то, как некоторые элементы отображаются на экране.
ClearType
Вы также можете настроить ClearType для вашего экрана. ClearType помогает улучшить читаемость текста на ЖК-мониторах и экранах.
Гаджеты
Гаджеты — это программы, которые запускаются на вашем рабочем столе, чтобы вы могли быстро просматривать информацию. Гаджеты могут предоставить вам информацию о погоде, дате и времени, новостях, трафике и многом другом.
Чтобы добавить гаджеты на рабочий стол:
- Щелкните правой кнопкой мыши рабочий стол и выберите Гаджеты .
Гаджеты рабочего стола
- Выберите и перетащите нужные гаджеты , и поместите их в любое место на рабочем столе.

Настройка гаджета
Нажмите кнопки в интерактивном окне ниже, чтобы узнать больше о настройке гаджета .
Перетащите гаджет
Используйте эту кнопку, чтобы перетащить и поместить гаджет на рабочий стол вашего компьютера.
Опции для настройки
Выберите этот инструмент, чтобы увидеть варианты для вашего гаджета.
Увеличить гаджет
Нажмите эту кнопку, чтобы изменить размер вашего гаджета.
См. приведенную ниже панель параметров в качестве примера того, как можно изменить циферблат и часовой пояс на гаджете «Часы».
Настройка гаджета «Часы»
Заключение
Теперь ваша очередь играть. Потратьте некоторое время, чтобы изучить темы, настроить несколько гаджетов и настроить ClearType на своем экране. Попрактикуйтесь в использовании функций Aero и закрепите любимые программы на панели задач. Измените изображение своей учетной записи пользователя и выберите заставку.
Измените изображение своей учетной записи пользователя и выберите заставку.
Несмотря на то, что мы рассмотрели основные функции, вероятно, существуют дополнительные способы персонализации рабочего стола. При желании откройте панель «Внешний вид и персонализация » и продолжите исследование.
Изображения учетной записи пользователя Windows 7
ПродолжатьПредыдущая: Установка Windows 7
Далее:Управление учетными записями пользователей и родительский контроль
/en/windows7/managing-user-accounts-and-parental-controls/content/
Загрузить видеоплеер для Windows 7
Реклама
Беспроблемный, простой в использовании и бесплатный медиаплеер
VLC Media Player — это бесплатное, надежное и многофункциональное программное обеспечение, которое воспроизводит широкий спектр аудио, изображений и видеофайлов.
 Он может воспроизводить мультимедиа…
Он может воспроизводить мультимедиа…Важное примечание: с 2021 года это программное обеспечение больше не выпускается.
Кнопка загрузки перенаправляет на страницу общей информации Adobe Flash Player EOL. Adobe Flash Player — это комплексный инструмент для создания, редактирования и просмотра…
Бесплатная альтернатива Windows Media Player
известный мультимедийный проигрыватель, который может воспроизводить фильмы, музыку и многое другое. KMPlayer поддерживает различные кодеки и сервисы высокой четкости. Вы также можете…
Классический мультимедийный проигрыватель для Windows
Windows Media Player — один из самых популярных мультимедийных проигрывателей в мире. Это программное обеспечение, выбранное по умолчанию для ПК с Windows, позволяет воспроизводить музыку и…
Мощный медиаплеер для нескольких форматов!
PotPlayer — отличный выбор для воспроизведения музыки и видео на ПК.
 Хотя существует множество сторонних медиаплееров, таких как VLC и KMPlayer, но…
Хотя существует множество сторонних медиаплееров, таких как VLC и KMPlayer, но…Бесплатный мощный медиаплеер
Media Player Classic – это бесплатная программа, позволяющая воспроизводить мультимедийный контент на компьютерах под управлением Microsoft Windows. . Разработан и выпущен компанией Gabest…
Простой в использовании мультимедийный проигрыватель
QuickTime — популярный мультимедийный проигрыватель. Разработанный Apple, он может обрабатывать широкий спектр форматов изображений, видео, аудио и панорамных изображений. С…
Бесплатный мультимедийный проигрыватель
GOM Player — бесплатная альтернатива настольному мультимедийному инструменту. Программа поддерживает широкий спектр типов файлов, настраиваемые скины, библиотеку…
Мощный бесплатный мультимедийный проигрыватель для ПК с Windows
MKV Player — бесплатный, простой и полезный аудио- и видеоплеер.
 Этот базовый мультимедийный проигрыватель позволяет воспроизводить видео- и аудиофайлы в различных форматах…
Этот базовый мультимедийный проигрыватель позволяет воспроизводить видео- и аудиофайлы в различных форматах…Бесплатный видеоплеер для просмотра любимого контента
BS.Player — простой и удобный мультимедийный проигрыватель для просмотра сериалов, фильмов и другого контента на ПК с Windows. Программа была разработана…
Платная инди-игра ужасов
Pacify – это платная видеоигра на выживание, в которую можно играть как в одиночном, так и в многопользовательском режиме с тремя доступными миссиями. Каждая версия…
Легкий медиаплеер с поддержкой нескольких форматов
В мире программного обеспечения иногда простое лучше, и SPlayer является хорошим примером этого. SPlayer — действительно легкий аудио- и видеоплеер, который объединяет…
Универсальный медиаплеер и загрузчик 5KPlayer — это бесплатный и продвинутый медиаплеер с возможностями загрузки и зеркалирования.
 Разработанная для Windows, программа поставляется со встроенным…
Разработанная для Windows, программа поставляется со встроенным…Однопользовательская видеоигра
Totally Accurate Battle Simulator — приобретаемая кросс-платформенная игра на боевой арене. Т.А.Б.С. функционирует как одиночная игра, в которой пользователи формируют…
Бесплатный универсальный конвертер видео, проигрыватель и редактор
Total Video Converter — это комплексная программа для конвертирования и редактирования видео. Вы можете использовать Total Video Converter, чтобы легко конвертировать ваши видеофайлы…
Широкий выбор телеканалов с рабочего стола
FreeTV Player — хорошая бесплатная программа для Windows, входящая в категорию ПО для видео с подкатегорией TV Тюнеры и видеозахват.
Воспроизведение файлов, созданных с помощью Flash и Director
Adobe Flash Player — это важный подключаемый модуль для вашего браузера, который позволяет просматривать все, от видео до игр и анимации в Интернете.

Интерактивный редактор формул
SWF File Player — бесплатная программа, позволяющая просматривать флэш-видео без подключения к Интернету. Программное обеспечение быстро открывает SWF-файлы и может…
Бесплатный музыкальный и видеоплеер для персональных компьютеров
Winamp Classic — это бесплатный программный пакет, который обеспечивает те же возможности воспроизведения, что и этот культовый бренд. Доступно множество стандартных инструментов, и это…
Бесплатный и простой в установке видеоплеер
Если вы ищете альтернативу основным пакетам воспроизведения, таким как Windows Media Player, этот бесплатный FLV-плеер — отличный вариант для рассмотрения. …
Реклама
Как установить и использовать веб-камеру
Обновлено: 30.06.2020, автор: Computer Hope
В нашем все более мобильном и высокотехнологичном мире видеоконференции становятся очень популярными, особенно для компаний, сотрудники которых работают из дома. Существует множество сервисов и программ, доступных для размещения видеоконференцсвязи и присоединения к ней, а веб-камера используется для показа вашего живого видео.
Существует множество сервисов и программ, доступных для размещения видеоконференцсвязи и присоединения к ней, а веб-камера используется для показа вашего живого видео.
Чтобы получить помощь по установке, тестированию и использованию веб-камеры на компьютере, а также узнать, есть ли на вашем ноутбуке встроенная веб-камера, выберите ссылку ниже.
- Как установить веб-камеру.
- Как проверить веб-камеру.
- Как пользоваться веб-камерой.
- Есть ли в моем ноутбуке встроенная веб-камера?
Как установить веб-камеру
Сегодня большинство веб-камер универсальны, то есть работают практически на любом компьютере. Выполните следующие действия, чтобы подключить и установить веб-камеру на свой компьютер.
- Включите компьютер и убедитесь, что операционная система загружена.
- К большинству веб-камер подключен USB-кабель. Подключите кабель USB к свободному порту USB на вашем компьютере. Порты USB находятся на задней панели компьютера или по бокам ноутбука.

- Более новые операционные системы, такие как Windows 8 и Windows 10, должны распознавать веб-камеру как подключенную. Драйверы обычно устанавливаются автоматически, позволяя компьютеру использовать веб-камеру.
Если ваша операционная система не устанавливает драйверы автоматически, вы можете перейти на сайт производителя веб-камеры и загрузить необходимые драйверы. Установите загруженные драйвера на свой компьютер.
- Если к вашей веб-камере прилагается компакт-диск с программным обеспечением, вы можете установить это программное обеспечение, чтобы добавить дополнительные функции для веб-камеры.
- Как установить программное обеспечение.
- Веб-камера должна быть размещена перед вами и примерно на той же высоте, что и ваше лицо, когда вы сидите. Лучшее место для установки веб-камеры — вверху монитора компьютера. Большинство веб-камер размещаются на верхней части монитора и имеют регулируемый зажим, который упирается в заднюю часть монитора, чтобы закрепить веб-камеру.
 Поместите веб-камеру поверх монитора и отрегулируйте зажим по желанию. Когда закончите, веб-камера должна быть направлена на ваше лицо.
Поместите веб-камеру поверх монитора и отрегулируйте зажим по желанию. Когда закончите, веб-камера должна быть направлена на ваше лицо.
Как проверить веб-камеру
Чтобы проверить, работает ли ваша веб-камера, выполните следующие действия.
Компьютеры Windows
Если на вашем компьютере установлена ОС Windows 7, Windows 8, Windows 10 или Windows 11, вы можете использовать приложение «Камера» для проверки встроенной веб-камеры. Чтобы открыть приложение «Камера», выполните следующие действия.
- Нажмите клавишу Windows или нажмите кнопку Пуск.
- В поле поиска Windows введите камера .
- В результатах поиска выберите Камера Опция приложения.
- Откроется приложение «Камера», и веб-камера будет включена, и на экране будет отображаться ваше живое видео. Вы можете настроить веб-камеру так, чтобы ваше лицо находилось в центре видеоэкрана.
Кончик
Вы можете использовать приложение «Камера», чтобы записывать видео и фотографировать себя или что-либо перед веб-камерой.
компьютеров с macOS
На компьютере под управлением macOS вы можете протестировать свою веб-камеру с помощью приложения Photobooth , расположенного в папке «Приложения». Вы можете использовать его для съемки фотографий или видео с помощью подключенной веб-камеры.
Linux-компьютеров
На компьютере под управлением Linux вы можете протестировать свою веб-камеру с помощью утилиты cheese . Он доступен в большинстве менеджеров пакетов. Например, чтобы установить его на Debian, Ubuntu или Linux Mint, вы можете установить его с помощью apt.
sudo apt установить сыр
Если вы хотите активировать веб-камеру всякий раз, когда она обнаруживает движение, используйте утилиту Motion .
sudo apt установить движение
Как пользоваться веб-камерой
После того, как вы подключили и установили веб-камеру на свой компьютер, вы можете использовать ее для показа своего видео в службах видеоконференцсвязи и программном обеспечении. Популярные сервисы и программное обеспечение для видеоконференций включают Microsoft Teams, Skype, Webex и Zoom.
Популярные сервисы и программное обеспечение для видеоконференций включают Microsoft Teams, Skype, Webex и Zoom.
При подключении к конференц-вызову с помощью службы видеоконференцсвязи или программного обеспечения можно активировать веб-камеру для отображения видео в реальном времени. У службы или программного обеспечения должна быть кнопка с изображением видеокамеры. Примеры кнопок показаны на картинке.
Нажмите кнопку видеокамеры, чтобы включить веб-камеру и активировать обмен видео. В зависимости от службы видеоконференцсвязи или программного обеспечения обмен видео в реальном времени начинается немедленно или отображается предварительный просмотр видео, чтобы вы могли увидеть, как оно выглядит. Если предварительный просмотр отображается первым, щелкните параметр «Начать видео» или что-то подобное, чтобы начать совместное использование живого видео с другими во время вызова видеоконференции.
Есть ли в моем ноутбуке встроенная веб-камера?
Использование внешней веб-камеры с ноутбуком возможно, но иногда это немного неудобно, если разместить ее поверх экрана ноутбука. Экран ноутбука очень тонкий, из-за чего внешняя веб-камера менее устойчива при установке в верхней части экрана.
Экран ноутбука очень тонкий, из-за чего внешняя веб-камера менее устойчива при установке в верхней части экрана.
Сегодня некоторые ноутбуки оснащены встроенной веб-камерой, что устраняет необходимость во внешней веб-камере. Однако встроенную веб-камеру нелегко увидеть и легко пропустить. В большинстве случаев веб-камеры ноутбуков располагаются посередине верхнего края экрана ноутбука, в пластиковом корпусе.
Встроенная веб-камера обычно имеет размер 1/2 дюйма или меньше. Это может быть маленький темный кружок или небольшой темный квадрат с чуть менее темным кружком внутри. На изображении ниже показаны два примера встроенная веб-камера в верхней части экрана ноутбука.
Если в вашем ноутбуке есть функция, аналогичная изображенной выше, скорее всего, в вашем ноутбуке есть встроенная веб-камера.
- Устранение общих неполадок веб-камеры.
- Как установить и использовать Zoom для видеоконференций.
- Как работать из дома.

- См. наши определения видеоконференций, веб-камер и веб-семинаров для получения дополнительной информации и соответствующих ссылок.
- Аппаратная помощь и поддержка.
windows 7 — Как смотреть видео 1080p на этом компе без лагов?
Мое оборудование:
ЦП: Q6600 @ 2,4 ГГц Оперативная память: 4 ГБ Графический процессор: Радеон HD5750 ОС: Windows 7 Ultimate x64 Кодеки: установка пакета кодеков K-lite по умолчанию
Я пытаюсь просмотреть резервную копию фильма Blu-ray 1080p, открыв файлы m2ts в классическом медиаплеере. Судя по характеристикам моего компьютера, вы могли бы подумать, что я могу обрабатывать видео 1080p, но при просмотре в классическом медиаплеере он работает «плавно» в течение примерно 3 секунд, затем перескакивает вперед на несколько секунд и работает плавно, а затем пропускает. Это как если бы мой компьютер не мог играть с полной частотой кадров 30 кадров в секунду, поэтому воспроизводится со скоростью 25 кадров в секунду, пока очередь кадров просто не выгрузит кадры на несколько секунд на экран в экземпляре (и повторите).
Может ли здесь помочь настройка программного обеспечения? Альтернативный плеер (с возможностью пропуска кадров), альтернативные кодеки-
Спасибо за любую помощь
- windows-7
- медиа-плеер
- кодек
- amd-radeon
- blu-ray
- блу-рей
- ситуация озадачивает; с такими характеристиками можно было бы определенно ожидать лучшей производительности. Вы пробовали воспроизводить те же медиафайлы на другом компьютере? Возможно, сами файлы повреждены, что может быть причиной пропуска.
Я бы также посоветовал попробовать другие проигрыватели, чтобы увидеть, работают ли они лучше. Согласно Википедии, некоторые файлы M2TS могут воспроизводиться различными программами медиаплееров, перечисленными в указанной статье. Я бы порекомендовал попробовать Windows Media Player, который имеет очень хорошую поддержку кодеков в Windows 7, и VLC, который может воспроизводить практически все.
2
Я предлагаю вам использовать кодек VLC или CyberLink PowerDVD , а не кодек K-Lite.
 когда некоторые процессы потребляют больше ресурсов ЦП, кодек K-Lite отстает, если он воспроизводит HD-видео.
когда некоторые процессы потребляют больше ресурсов ЦП, кодек K-Lite отстает, если он воспроизводит HD-видео.Для получения дополнительной информации о VLc (бесплатно) перейдите сюда http://www.videolan.org/vlc/
Для получения дополнительной информации о Cyberlink Power DVD (не бесплатно) перейдите сюда http://www.cyberlink.com/
Другая возможность заключается в том, что некоторые компьютеры не могут отображать HD-видео, если у вас есть ЭЛТ-монитор
Я предлагаю использовать kmplayer или XBMC. KMplayer поставляется с уже установленными кодеками и обычно не требует установки дополнительных кодеков. XBMC может потребоваться установленный кодек H.264, но это довольно легко исправить. Я предполагаю, что ваше программное обеспечение не самое лучшее для видеоформата. У меня есть двухъядерный ноутбук Duo с 4 гигабайтами оперативной памяти и Windows 7 x64 и 1080p, который отлично работает с обоими этими видеоплеерами даже при потоковой передаче через мою беспроводную сеть.

Я много чего перепробовал с форматом .m2ts. И у меня плавное воспроизведение с этим софтом:
- ffdshow
- Медиа-разветвитель Haali
- KMPlayer
В настройках kmplayer есть возможность сканировать систему на наличие кодеков/разветвителей/и т.д. и назначить сплиттер Haali для воспроизведения mpeg2-ts.
Примечание: пакет кодеков K-lite, проигрыватель VLC, MPC-HC вообще не позволяет мне воспроизводить .mt2s (просто сообщите, что кодек не найден)
Если ваши файлы M2TS содержат видео H.264, попробуйте декодер CoreAVC. Это очень быстро и отлично работает с Media Player Classic.
- http://www.free-codecs.com/download/Codec.htm
Вы должны убедиться, что все ваши драйверы обновлены (особенно материнская плата и видеокарта) и очистить все ненужные приложения, которые могут запускаться вместе с Windows. Кроме того, установите для файла подкачки (системный кеш) заданный размер, который не допускает динамического расширения и сжатия.
 Все эти шаги освободят ресурсы для системы.
Все эти шаги освободят ресурсы для системы.Мне удалось воспроизвести полноэкранное видео 1080p на ноутбуке с Windows 7 без драйверов видеокарты (системе было 7 лет, а интегрированная «хрень» от Intel вообще не поддерживала модель драйвера Win7), 2 ГБ память и процессор Core2 с частотой 1,8 ГГц. Ключом к этому была очистка системы и минимизация использования посторонних ресурсов.
Кроме того, я добился большого успеха при использовании CCCP (Combined Community Codec Pack) и Media Player Classic, как правило, лучше всего справляется с большинством типов видео в системе с низким уровнем ресурсов или в системе, где использование ресурсов является проблемой. .
Твой ответ
Зарегистрируйтесь или войдите в систему
Зарегистрируйтесь с помощью Google
Зарегистрироваться через Facebook
Зарегистрируйтесь, используя адрес электронной почты и пароль
Опубликовать как гость
Электронная почта
Обязательно, но не отображается
Опубликовать как гость
Электронная почта
Требуется, но не отображается
Нажимая «Опубликовать свой ответ», вы соглашаетесь с нашими условиями обслуживания, политикой конфиденциальности и политикой использования файлов cookie
Как установить программу из файла ISO
Файл ISO, также известный как образ ISO, представляет собой образ диска, содержащий все установочные файлы для одной программы.
 Особенно большие программы, такие как Microsoft Office и операционная система Windows, доступны в виде файлов ISO. То, как вы устанавливаете приложение из его ISO-файла, будет зависеть от версии Windows, которую вы используете.
Особенно большие программы, такие как Microsoft Office и операционная система Windows, доступны в виде файлов ISO. То, как вы устанавливаете приложение из его ISO-файла, будет зависеть от версии Windows, которую вы используете.В Windows 11, 10 или 8.1 вы можете смонтировать файл ISO как виртуальный диск и установить оттуда программное обеспечение. Если вы все еще используете Windows 7, вам необходимо загрузить утилиту, которая может смонтировать для вас файл ISO. Файл ISO также можно записать на диск или скопировать на USB-накопитель, а затем установить.
Если вы загружаете Windows 11 или 10 в виде файла ISO, вам необходимо записать его на загрузочный DVD-диск или скопировать на загрузочный USB-накопитель, чтобы установить его на целевой компьютер.
Смонтируйте файл ISO в Windows 11, 10 или 8.1
Загрузите образ ISO, затем откройте проводник и щелкните файл правой кнопкой мыши. Во всплывающем меню выберите команду Mount . Это откроет виртуальный диск, видимый в проводнике, с которого вы сможете установить программное обеспечение.

На виртуальном диске вы должны найти файл setup.exe (или аналогичный) для установки программы. Дважды щелкните этот файл, чтобы установить его. После завершения установки откройте папку This PC в проводнике, чтобы увидеть все ваши дисководы.
Щелкните правой кнопкой мыши виртуальный диск (он будет иметь букву диска D или E, в зависимости от вашей конфигурации). Во всплывающем меню нажмите команду Eject , чтобы удалить виртуальный диск, хотя ваш ISO-файл останется на компьютере.
Обычно это простой процесс, но иногда сторонняя программа может отключить встроенную команду монтирования, чтобы она не отображалась в меню. Если это произойдет, вам нужно будет сбросить программу по умолчанию, чтобы вернуть команду.
В Windows 11 выберите Настройки > Приложения > Приложения по умолчанию и щелкните Средство записи образов дисков Windows в списке приложений. Щелкните имя сторонней программы и измените его на Проводник Windows .

В Windows 10 выберите Настройки > Приложения > Приложения по умолчанию и прокрутите страницу вниз. Щелкните ссылку Установить значения по умолчанию для приложения . Щелкните Средство записи образов дисков Windows в списке приложений, затем щелкните Управление . Щелкните имя сторонней программы и измените его на Проводник Windows .
Вернитесь в проводник и снова щелкните правой кнопкой мыши файл ISO. Теперь в меню должна появиться команда Mount.
Смонтируйте файл ISO в Windows 7
Если вы работаете в Windows 7, у вас не будет опции команды монтирования. Вместо этого вы должны обратиться к бесплатной утилите виртуального привода, такой как Virtual CloneDrive (откроется в новом окне). После установки откройте проводник Windows и щелкните правой кнопкой мыши файл ISO, который вы хотите установить. Перейдите к Открыть с помощью > Подключить файлы с помощью Virtual CloneDrive .

Виртуальный диск создан, и в небольшом окне появится вопрос, хотите ли вы запустить установочный файл или открыть папку для виртуального диска. Вы можете выбрать любой вариант, хотя последний вариант дает вам возможность просмотреть файлы, а затем вручную запустить файл setup.exe.
Установка продолжается. После установки программы щелкните правой кнопкой мыши файл ISO в проводнике Windows и выберите Eject во всплывающем меню, чтобы удалить виртуальный диск.
Запись файла ISO на диск
Другой вариант — просто записать файл ISO на компакт-диск или DVD-диск или скопировать его на USB-накопитель и установить оттуда. Это полезный метод, если вы хотите сохранить программу на диске, который можно установить в любой версии Windows. Вы также пойдете по этому пути, если хотите установить Windows из файла ISO на чистую машину.
Вставьте чистый диск в дисковод (можно приобрести внутренний(откроется в новом окне) или внешний(откроется в новом окне) дисковод).
 Откройте проводник или проводник Windows и щелкните правой кнопкой мыши файл ISO. В Windows 10 выберите команду Записать образ диска . В Windows 11 нажмите Показать дополнительные параметры и выберите Записать образ диска .
Откройте проводник или проводник Windows и щелкните правой кнопкой мыши файл ISO. В Windows 10 выберите команду Записать образ диска . В Windows 11 нажмите Показать дополнительные параметры и выберите Записать образ диска .Появится инструмент Windows Disc Image Burner, который должен указывать на привод CD/DVD. Нажмите Burn для продолжения. После того, как ISO будет записан на диск, ваш дисковод может открыться, чтобы вы могли извлечь диск.
Рекомендовано нашей редакцией
ПК на фрицах? Как восстановить заводские настройки компьютера с Windows 10 или Windows 11
Как освободить место на диске в Windows
Что такое Windows 10X и может ли она конкурировать с Chrome OS?
В зависимости от параметров установки вы можете автоматически установить программу с диска, поместив его в дисковод ПК или дважды щелкнув установочный файл, отображаемый в проводнике или проводнике Windows.

Windows USB/DVD Download Tool
Другой вариант, который дает вам возможность записать ISO-образ на диск или скопировать его на USB, — это Windows USB/DVD Download Tool, бесплатная утилита Microsoft. Этот инструмент копирует содержимое файла ISO на компакт-диск, DVD-диск или USB-накопитель, чтобы вы могли затем установить программу с диска или USB-накопителя, который становится загрузочным.
Это хороший метод, если вы хотите установить ISO-образ Windows на чистый компьютер или как часть установки с двойной загрузкой. Microsoft больше не предлагает эту утилиту на своем веб-сайте, но вы все еще можете найти ее на других сайтах, включая FileHippo (открывается в новом окне) и Major Geeks (открывается в новом окне).
После загрузки файла Windows7-USB-DVD-Download-Tool-Installer.exe щелкните его правой кнопкой мыши и выберите Запуск от имени администратора . После завершения установки запустите инструмент, затем найдите и выберите файл ISO, который вы хотите записать.
 Нажмите Далее , затем выберите Устройство USB или DVD .
Нажмите Далее , затем выберите Устройство USB или DVD .USB
Если вы выберете USB, на следующем экране вам будет предложено вставить USB-носитель. Если к вашему компьютеру подключено более одного USB-накопителя, обязательно выберите правильный.
Нажмите Начать копирование , чтобы скопировать файл на диск. Если на USB-накопителе все еще есть данные, они будут стерты. Щелкните Стереть USB-накопитель , чтобы освободить место для файлов Windows. После того, как файлы будут скопированы, инструмент сообщит вам, что загрузочное USB-устройство было успешно создано. Затем вы можете использовать свое USB-устройство для установки программы.
ДВД
Если вы выбрали DVD, вставьте чистый DVD в дисковод и нажмите Начать запись . Инструмент сообщит вам, как только DVD будет успешно записан. Теперь вы можете использовать загрузочный DVD для установки программы.

Предварительная версия Microsoft Windows 11
Нравится то, что вы читаете?
Подпишитесь на информационный бюллетень Tips & Tricks , чтобы получить советы экспертов, чтобы получить максимальную отдачу от вашей технологии.
Этот информационный бюллетень может содержать рекламу, предложения или партнерские ссылки. Подписка на информационный бюллетень означает ваше согласие с нашими Условиями использования и Политикой конфиденциальности. Вы можете отказаться от подписки на информационные бюллетени в любое время.
Спасибо за регистрацию!
Ваша подписка подтверждена. Следите за своим почтовым ящиком!
Подпишитесь на другие информационные бюллетени
Запуск Visual Studio Code в Windows
Установка
- Загрузите программу установки Visual Studio Code для Windows.
- После загрузки запустите программу установки (VSCodeUserSetup-{версия}.
 exe). Это займет всего минуту.
exe). Это займет всего минуту. - По умолчанию VS Code устанавливается в папку
C:\Users\{Имя пользователя}\AppData\Local\Programs\Microsoft VS Code.
Кроме того, вы также можете скачать Zip-архив, распаковать его и запустить оттуда код.
Совет: Программа установки добавит Visual Studio Code в ваш
%PATH%, поэтому в консоли вы можете ввести ‘code ‘. чтобы открыть VS Code в этой папке. Вам нужно будет перезапустить консоль после установки, чтобы изменение переменной окружения%PATH%вступило в силу.Настройка пользователя по сравнению с настройкой системы
VS Code предоставляет настройки как на уровне пользователя Windows, так и на уровне системы. Для установки пользовательской настройки не требуются права администратора, так как расположение будет находиться в вашей пользовательской папке Local AppData (LOCALAPPDATA).
 Настройка пользователя также обеспечивает более плавное фоновое обновление.
Настройка пользователя также обеспечивает более плавное фоновое обновление.Для установки системы требуется повышение прав администратора, и установка будет помещена в Program Files. Это также означает, что VS Code будет доступен всем пользователям системы.
Полный список доступных вариантов установки см. на странице загрузки кода Visual Studio.
32-разрядные версии
Если вам необходимо запустить 32-разрядную версию VS Code, доступны как 32-разрядный установщик, так и Zip-архив.
Обновления
VS Code выпускает ежемесячные выпуски и поддерживает автоматическое обновление при появлении нового выпуска. Если вам будет предложено VS Code, примите новейшее обновление, и оно будет установлено (вам не нужно ничего делать, чтобы получить последние биты).
Примечание. Вы можете отключить автоматическое обновление, если предпочитаете обновлять VS Code по собственному расписанию.

Подсистема Windows для Linux
Windows — популярная операционная система, которая может быть отличной кроссплатформенной средой разработки. В этом разделе описываются межплатформенные функции, такие как подсистема Windows для Linux (WSL) и новый терминал Windows.
Последняя сборка Windows
Убедитесь, что вы используете последнюю сборку Windows 10. Проверьте настройки > Центр обновления Windows , чтобы узнать, установлены ли у вас последние обновления.
Windows как компьютер разработчика
С помощью WSL вы можете устанавливать и запускать дистрибутивы Linux в Windows. Это позволяет вам разрабатывать и тестировать исходный код в Linux, одновременно работая локально на компьютере с Windows.
В сочетании с расширением Remote — WSL вы получаете полную поддержку редактирования и отладки VS Code при работе в контексте WSL.

См. документацию «Разработка в WSL», чтобы узнать больше, или ознакомьтесь с вводным руководством «Работа в WSL».
Новый терминал Windows
Доступный в Microsoft Store терминал Windows (предварительная версия) позволяет легко открывать терминалы PowerShell, командной строки и WSL в оболочке с несколькими вкладками.
Следующие шаги
После установки VS Code эти разделы помогут вам узнать больше о VS Code:
- Дополнительные компоненты. Узнайте, как установить Git, Node.js, TypeScript и такие инструменты, как Yeoman.
- Пользовательский интерфейс — быстрая ориентация в VS Code.
- Настройки пользователя/рабочей области. Узнайте, как настроить VS Code в соответствии с вашими предпочтениями с помощью настроек.
- Советы и подсказки. Позволяет сразу же приступить к работе и научиться продуктивно работать с VS Code.
Общие вопросы
Какие аргументы командной строки поддерживаются программой установки Windows?
VS Code использует Inno Setup для создания пакета установки для Windows.
 Таким образом, все параметры командной строки Inno Setup доступны для использования.
Таким образом, все параметры командной строки Inno Setup доступны для использования.Кроме того, вы можете запретить программе установки запускать VS Code после завершения с помощью
/mergetasks=!код выполнения.Прокрутка медленная и не плавная
На некоторых устройствах прокрутка редактора не плавная, а медленная, что вызывает неприятные ощущения. Если вы заметили эту проблему, убедитесь, что вы установили обновление Windows 10 за октябрь 2018 г., в котором эта проблема исправлена.
У меня проблемы с программой установки
Попробуйте использовать zip-файл вместо программы установки. Чтобы использовать это, разархивируйте VS Code в папку
AppData\Local\Programs.Примечание: Если VS Code устанавливается через Zip-файл, вам нужно будет вручную обновлять его для каждого выпуска.

- ситуация озадачивает; с такими характеристиками можно было бы определенно ожидать лучшей производительности. Вы пробовали воспроизводить те же медиафайлы на другом компьютере? Возможно, сами файлы повреждены, что может быть причиной пропуска.

 Проверьте их еще раз. Если там все нормально, тогда либо Вы не правильно записали загрузочную флешку, либо диск поврежден, и компьютер/ноутбук его не видит (возможно, не работает дисковод).
Проверьте их еще раз. Если там все нормально, тогда либо Вы не правильно записали загрузочную флешку, либо диск поврежден, и компьютер/ноутбук его не видит (возможно, не работает дисковод).