Программа для просмотра фотографий Nikon ViewNX-i // Новости фотоиндустрии // FOTOEXPERTS
Константин Биржаков
Компания Nikon недавно анонсировала две новых программы для работы с цифровым контентом, снятым на камеры Nikon: приложение ViewNX-i для работы с фотографиями и редактор видеороликов ViewNX-Movie Editor. Программы бесплатны, объединены в общий инсталлятор, который доступен для загрузки для MacOS и Windows на официальном сайте Nikon. Оба приложения пока не имеют русского интерфейса. Из нововведений можно отметить тот факт, что ViewNX-i лишена функций обработки снимков, программа теперь служит только для просмотра, сортировки и фильтрации фотографий, работы с картами, также предлагается интеграция с социальными сетями Facebook и YouTube.
Вот что говорит о новых программах Зураб Кикнадзе (Zurab Kiknadze), менеджер по маркетингу объективов, дополнительных принадлежностей и программного обеспечения Nikon Europe:
«Новая платформа ViewNX-i обеспечивает творческую обработку отснятого материала.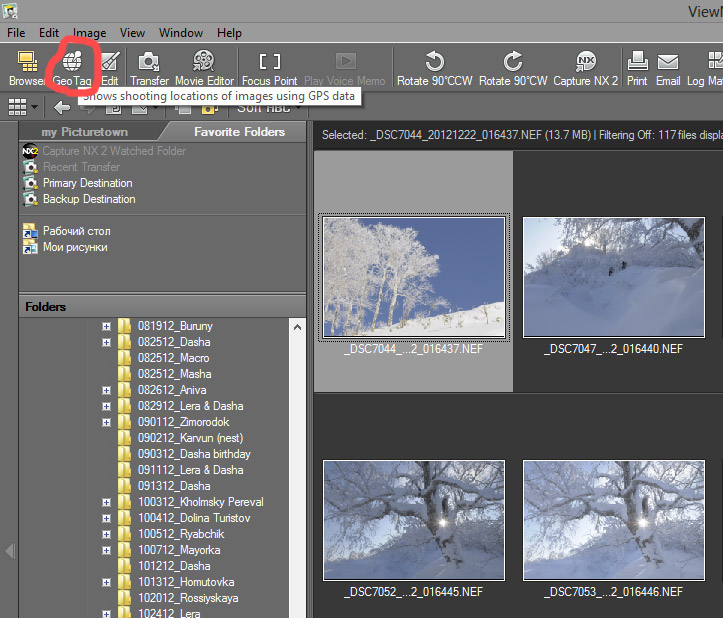
Основные характеристики ViewNX-i
Владельцы фотокамер Nikon традиционно используют в своей работе программу ViewNX, особенно удачная была версия ViewNX-2, подробный обзор которой я делал еще в 2010 году. Интересно почитать, что я написал 5 лет назад и сравнить эмоции и впечатления.
А эмоций было много – программа ViewNX 2 позволяла и просматривать, и редактировать изображения: выполняла кадрирование, выравнивание, позволяла регулировать яркость, контраст, чёткость, даже умела работать со светами и тенями, к тому же работали автоматическое подавление эффекта «красных глаз», автоподавление поперечной хроматической аберрации и другие функции, а для редактирования файлов RAW (NEF) в дополнение к перечисленным выше функциям предлагалась ещё подстройка баланса белого и коррекция экспозиции. Это был настоящий RAW-конвертер, хоть и простенький, но функциональный и к тому же бесплатный! Кому хотелось большего, мог приобрести программу Capture NX2 с богатым функционалом по обработке RAW-файлов. И всё было хорошо.
Внимание-1! Теперь программа ViewNX-i не позволяет редактировать фотографии. Разве что можно повернуть изображение на 90°; вся обработка по замыслу разработчиков должна вестись в программе Capture NX-D.
Внимание-2! При установке ViewNX-i заменит собой программу ViewNX 2, если она была установлена на компьютере.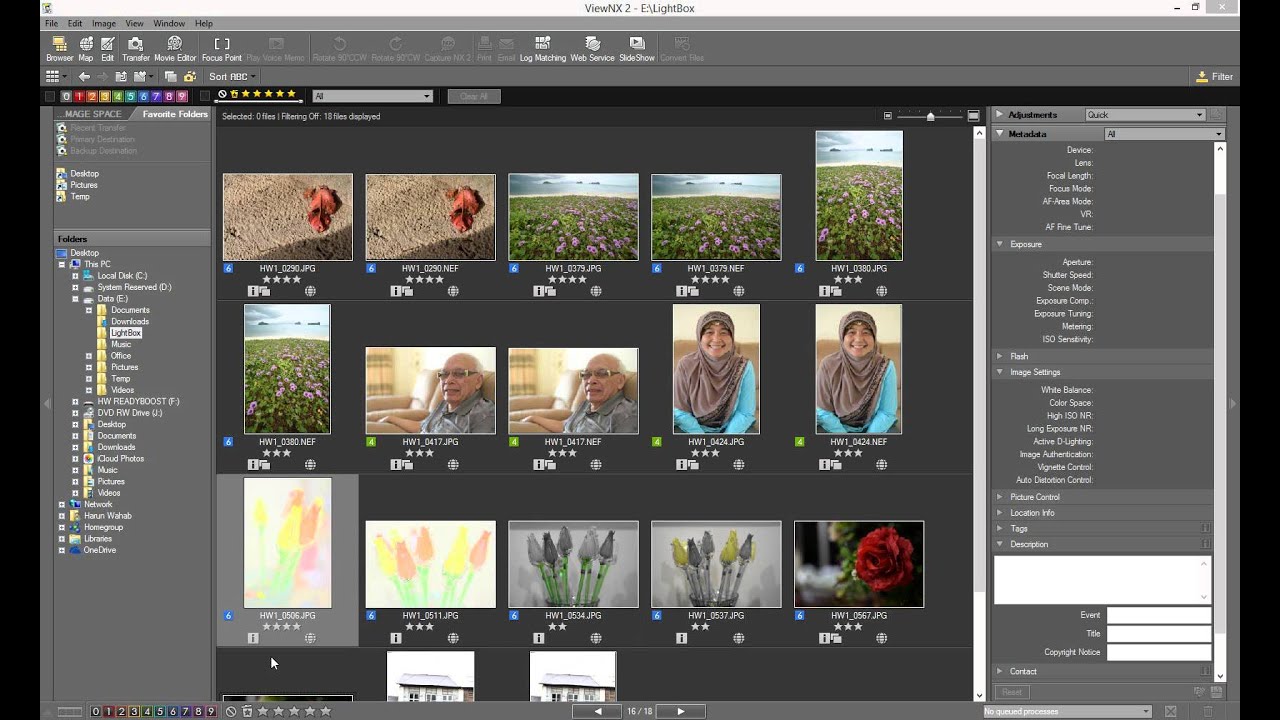 ViewNX-Movie Editor установится автоматически вместе с ViewNX-i.
ViewNX-Movie Editor установится автоматически вместе с ViewNX-i.
Внимание-3! Ещё раз отмечу, что русскому языку все новые программы от Nikon, в том числе ViewNX-i, пока не обучены, так что для комфортной работы понадобится знание английского или другого из доступных языков интерфейса.
Итак, компания Nikon отказалась от идеи платного программного обеспечения, теперь все три программы бесплатны и их функции чётко разграничены:
- ViewNX-i для каталогизации, отбора и просмотра фотографий
- Capture NX-D для редактирования фотографий
- ViewNX-Movie Editor для работы с видео
Сам факт того, что владельцы камер Nikon получили бесплатный функциональный инструмент для работы с отснятым цифровым контентом, радует. Огорчает реализация на практике. На сегодняшний день программы сырые, русификация отсутствует, при этом они выдвигают заоблачные требования к оборудованию. Вероятнее всего, опытные пользователи не станут переходить на новые версии программ, а будут какое-то время по привычке продолжать работать в ViewNX 2 и Capture NX2, или вовсе перейдут на софт конкурентов.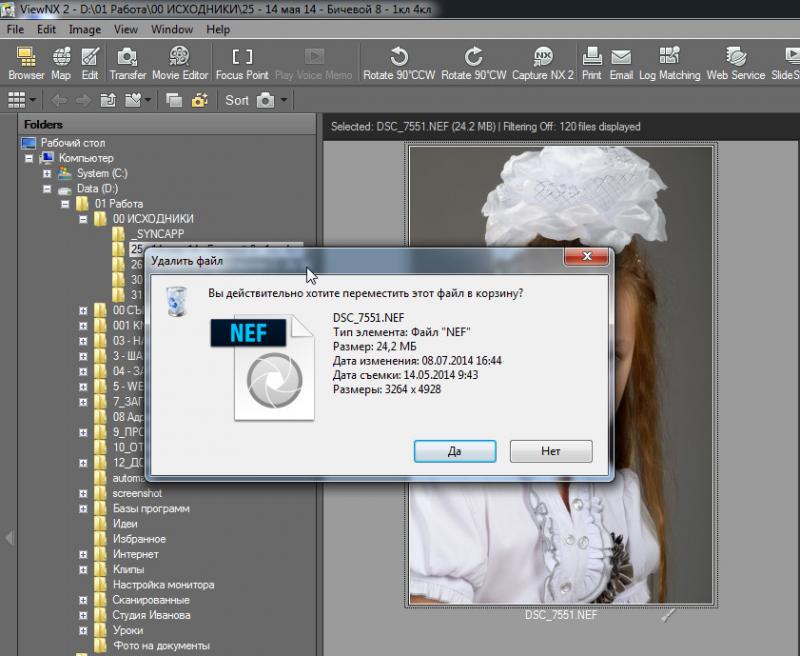 Новичкам можно посоветовать всё же осваивать новые версии, так как в ближайшее время Nikon вероятнее всего будет двигаться именно в этом направлении, а значит, будут появляться обновления, новые функции, поддержка новых камер и так далее.
Новичкам можно посоветовать всё же осваивать новые версии, так как в ближайшее время Nikon вероятнее всего будет двигаться именно в этом направлении, а значит, будут появляться обновления, новые функции, поддержка новых камер и так далее.
Итак, давайте посмотрим, что же предлагают нам новые программы от Nikon.
Пользовательский интерфейс
ViewNX-i выдвигает достаточно жёсткие требования к железу и операционной системе, программа будет работать только в самых последних версиях как MacOS, так и Windows, технические требования к оборудованию я привел в приложении 1 в конце данного обзора. Установка проходит быстро и без проблем, как всегда надо нажать дюжину кнопок в инсталляторе, приняв несколько соглашений, и программа готова к работе.
Ничего революционно нового программа не предлагает, и это хорошо: всё знакомо и всё на своих местах. Слева браузер файлов, справа панель свойств, сверху панель с вкладками и инструментами, по центру всё самое интересное. Сразу же бросается в глаза тёмно-серый элегантный интерфейс, аккуратный дизайн панелей и радует шустрое быстродействие.
Основное поле программы меняет свой функционал с помощью трёх вкладок – Browse (просмотр), Map (карты) и Web (сетевые службы), чаще всего мы будем работать в первой — в режиме просмотра фотографий, что и показано на скриншоте 1. Переключение между этими тремя рабочими пространствами осуществляется с помощью вкладок в верхней панели слева. Для каких целей служат эти вкладки, вполне понятно из их названия.
Также на верхней панели, справа, расположены кнопки основных функций программы: Transfer, Edit, Movie, Print, Email, Upload, Export, Slideshow и Auto Play, в ходе нашего обзора мы постараемся рассмотреть все эти функции по порядку.
Внешний вид программы настраивается в довольно широких пределах – можно прятать панели нажатием на маленькую стрелочку сбоку каждой панели, можно просматривать фотографии в виде таблицы, списка, но удобнее всего работать в так называемом режиме Image Viewer, с лентой миниатюр снизу и выбранным изображением по центру, как это показано на скриншоте.
Фон рабочего окна можно поменять в настройках (на выбор: белый, свело-серый, тёмно-серый или чёрный), но лучше и красивее от этого не становится, меня вполне устраивает тёмно-серый цвет интерфейса, который установлен по умолчанию. Быть может, при просмотре фотосессии, снятой в высоком ключе было бы неплохо включить светлый интерфейс, однако панели справа и слева всё равно останутся тёмными, будет перекрашена только средняя область программы, так что лучше так не делать.
| Тёмно-серый интерфейс, по умолчанию выбран именно он | Белый фон выглядит странно |
|---|
Ленту миниатюр можно поместить как снизу, так и вертикально слева, лично мне более комфортно всегда помещать её снизу.
| Два варианта размещения ленты миниатюр | |
|---|---|
Сравнение двух фотографий
Есть достаточно полезная функция сравнения двух фотографий, она называется Compare 2 images, работает она немного странно, совершенно очевидно, что данная функция сырая и недоработанная.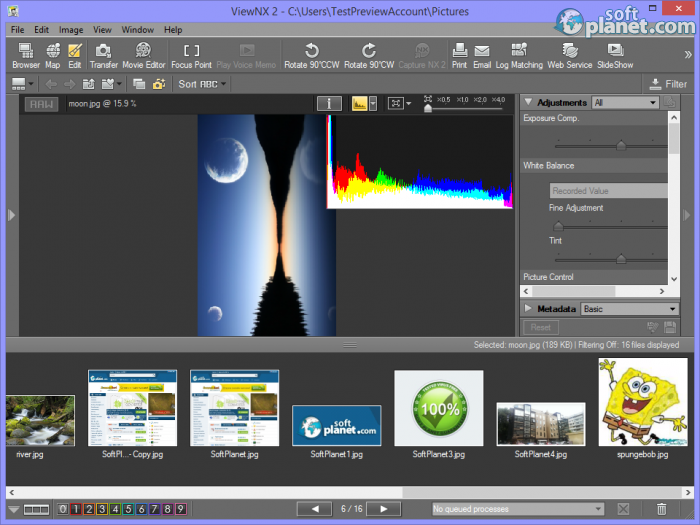
Судите сами – одно из двух сравниваемых фото будет обязательно на светлом фоне, таким образом нормально сравнить фотографии не получится в принципе, так как фон играет огромную роль в восприятии снимка. Чтобы при сравнении оба сравниваемые фото одновременно уменьшались или увеличивались и, само собой, при перемещении по экрану фрагмента одного фото перемещалось бы и второе, нужно нажать маленькую незаметную кнопочку с двумя стрелками, она расположена в верхней панели слева, рядом с кнопкой RAW.
На скриншоте выше показано сравнение двух фотографий, снятых с одинаковыми настройками экспозиции, но с разными пресетами Picture Control: слева – Standard, справа – Vivid. Конечно, различие заметить не трудно, однако согласитесь, серый фон вокруг правого довольно сильно мешает восприятию. Увеличение фрагмента двух фото происходит чрезвычайно медленно, что сильно раздражает, данной функцией в таком виде пользоваться совершенно не хочется.
Если съёмка велась NEF+JPEG, можно показать на экране снимок как один файл, нажав на пиктограмму с двумя наложенными друг на друга квадратами, это позволит быстрее и комфортнее просматривать фотосессию, избегая просмотра дубликатов. То же касается и серии снимков (image sequence).
То же касается и серии снимков (image sequence).
Импорт фотографий с устройства
Первое, что нужно сделать, вернувшись домой с прогулки, это переписать отснятое на компьютер 🙂 На верхней панели ViewNX-i самой первой в ряду кнопок расположена кнопка Transfer, эта функция отвечает за импорт фотографий и видеороликов с устройства. По нажатию на эту кнопку запускается весьма функциональная утилита Nikon Transfer 2, которая позволяет комфортно осуществлять импорт отснятого материала. Функций здесь очень много, и тому, кто не знает английского языка, разобраться во всех пунктах и кнопках будет непросто.
Общий вид утилиты импорта Nikon Transfer 2:
Утилита Nikon Transfer 2 имеет 4 вкладки:
- Source (источник) – здесь нужно выбрать, откуда импортировать фото, с камеры или картридера
- Primary Destination (основное место назначения) – в какую папку на компьютере будет переписан отснятый материал.
 Здесь же можно создать вложенные папки и переименовать файлы во время импорта, причём утилита по переименованию файлов одна из самых функциональных и удобных, про переименование файлов можно написать отдельное исследование 🙂
Здесь же можно создать вложенные папки и переименовать файлы во время импорта, причём утилита по переименованию файлов одна из самых функциональных и удобных, про переименование файлов можно написать отдельное исследование 🙂 - Backup Destination (архивная копия) – можно одновременно с импортом архивировать материал, например, на внешний винчестер
- Preferences (настройки) – здесь можно настроить импорт на свой вкус, например, добавить дополнительную информацию в метатеги каждого файла, импортировать только новые файлы, отключить устройство после импорта, даже имеется весьма сомнительная галочка «удалить оригиналы с устройства после импорта» (хорошо, что она не включена по умолчанию!) и которую ни при каких обстоятельствах я бы не советовал включать
Nikon Transfer 2 способна автоматически запускаться при подключении к компьютеру фотокамеры или картридера. Если есть желание всё контролировать самостоятельно, не прибегая к разного рода автоматике, автозапуск программы можно отключить в настройках.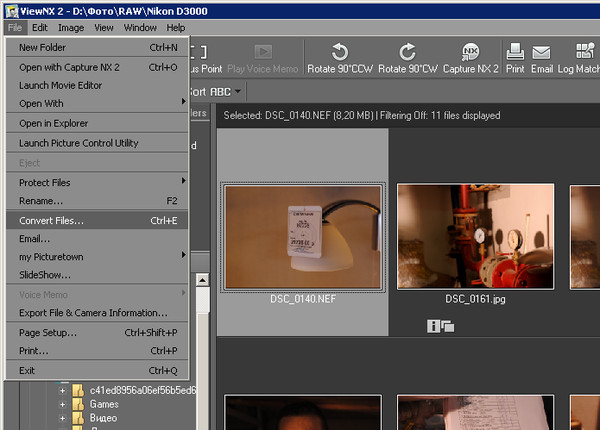
Настройки переименования файлов во время импорта:
Одним словом, Nikon Transfer 2 вполне оправдывает своё предназначение, пользоваться этой утилитой очень удобно. Более того, новичкам я бы настоятельно рекомендовал потратить время и хорошенько разобраться с функцией импорта и всегда переписывать фото на компьютер только таким образом. Это поможет содержать библиотеку изображений в порядке и вообще работать правильно.
Редактирование фотографий
Как уже было отмечено, теперь за редактирование фотографий отвечает бесплатная программа Capture NX-D, которую также нужно скачать с сайта Nikon и установить. Для редактирования выбранного фото в ViewNX-i нужно нажать на кнопку Edit, и NX-D автоматически запустится. В рамках данного обзора мы не будем рассматривать работу в Capture NX-D, это тема отдельной статьи, чего только стоит жуткое отображение на экране папок, названных по-русски… Кому интересно, вот мой небольшой обзор основных возможностей Capture NX-D.
Редактирование выбранного фото в Capture NX-D:
При желании можно также настроить интеграцию с другими фоторедакторами, в которых хочется редактировать выбранное фото, это делается в настройках ViewNX-i. Кстати, в ленте миниатюр программы никак не отображается тот факт, что фото было отредактировано в Capture NX-D, это можно считать довольно большой недоработкой.
Отличие интерфейса Windows и Mac версий
Windows-версию я сперва принялся тестировать на своём iMac под виртуальной машиной (WIndows 8.1 64 bit), однако программа наотрез отказалась работать в виртуальной среде, постоянно падая, часть функций вообще не работала. Поэтому я нашел компьютер с Windows 7 64 bit и пару часов крутил ViewNX-i на чужом компьютере. Не найдя особых отличий в версиях для двух платформ, я решил остальное тестирование проводить в привычной и удобной мне яблочной среде. К слову, Capture NX-D выдвигает более щадящие требования к оборудованию и хорошо чувствует себя под виртуальной машиной.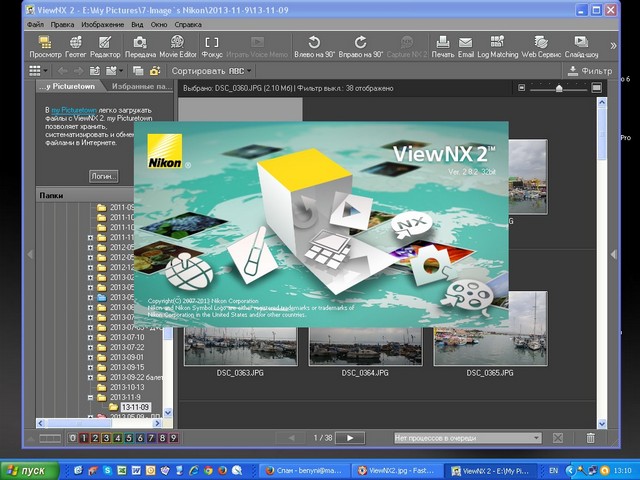
| ViewNX-i, MacOS | ViewNX-i, Windows |
|---|---|
| Capture NX-D, MacOS | Capture NX-D, Windows |
Просмотр сведений о снимке
Информацию о снимке можно просматривать в правой панели двумя способами: первый отображает основные параметры съёмки в стиле информации на экранчике зеркальной камеры Nikon, что выглядит классно и вполне удобно, для обычной работы большего в принципе и не надо. Если есть желание увидеть более подробную информацию, можно переключиться в расширенный режим, это делается с помощью маленькой кнопочки справа вверху панели свойств. Более того, краткую информацию о параметрах съёмки можно быстро отображать прямо поверх снимка и скрывать по нажатию на кнопку i на верхней панели. Там же есть пиктограмма с гистограммой, гистограмму можно показывать либо RGB, либо отдельно по каналам R, G и B, либо по яркости, либо сразу RGB и яркость одну под другой. Гистограмму также можно вызвать нажатием на пробел.
Гистограмму также можно вызвать нажатием на пробел.
| Краткий вариант отображения метаданных | Подробный вариант |
|---|
Довольно удобно устроена работа с ключевыми словами. Жалко, конечно, что нет древовидных ключевых слов: работая над фотосессией из Тихвина, можно было бы дать общие для всех фотографий ключевые слова «Ленинградская область» и более частное «Тихвин», после чего уже для одних фотографий дать уточняющие ключевые слова «монастырь», для других – «музей Римского-Корсакова» и так далее и так далее, именно таким образом устроена работа с ключевыми словами в программе Capture One Pro 8, это очень и очень удобно при работе с большим архивом фотографий.
| Маленькое окно не позволяет удобно работать с ключевыми словами | Переключение в расширенный режим отображения метаданных спасает ситуацию |
|---|
В программе ViewNX-i ключевые слова не древовидные, но работать с ними тоже можно и даже нужно, особенно это становится актуальным для больших проектов с множеством фотосессий. Жаль, что окошко с ключевыми словами не растягивается вниз, а имеет фиксированную высоту: в него влезают только три ключевых слова, после чего надо пользоваться прокруткой. Если переключиться в расширенный режим отображения метаданных, добавлять ключевые слова становится более удобно, так как в этом случае панель можно растянуть мышкой на экране до желаемых размеров (см. скриншоты выше).
Жаль, что окошко с ключевыми словами не растягивается вниз, а имеет фиксированную высоту: в него влезают только три ключевых слова, после чего надо пользоваться прокруткой. Если переключиться в расширенный режим отображения метаданных, добавлять ключевые слова становится более удобно, так как в этом случае панель можно растянуть мышкой на экране до желаемых размеров (см. скриншоты выше).
Есть кнопка Get from Location Data (получить из гео-данных), кнопка не активна, и как получить эти самые сведения, да и откуда они будут взяты – не понятно, хотя к фотографии геотэги прописаны. На тему организации своих фотосессий вообще и ключевых слов в частности сняты десятки обучающих роликов, рекомендую всем начинающим фотолюбителям посмотреть их и с первых шагов начать работать правильно.
Отбор, сортировка, фильтр и поиск изображений
В программе ViewNX-i каждое фото можно пометить: доступны цветовые метки с цифрой от 0 до 9, а также рейтинг в виде звёздочек, само собой, от 0 (нет рейтинга) до 5. Как будут отображаться метки в ленте миниатюр, показано на скриншоте. Присвоение меток и рейтингов сделано воистину удобно, это можно делать несколькими путями (браво, программисты Nikon!):
Как будут отображаться метки в ленте миниатюр, показано на скриншоте. Присвоение меток и рейтингов сделано воистину удобно, это можно делать несколькими путями (браво, программисты Nikon!):
- Щелчком по нужной по метке в ленте миниатюр
- Если навести мышку на нижнюю часть фото, покажется всплывающее окно с метками
- Щелчком по нужной метке в правой панели свойств
- Щелчок правой кнопкой мыши, далее Apply Labels или Apply Rating
- В меню Image -> Apply Labels или Apply Rating
- Кнопками на клавиатуре: обычное нажатие на цифру (как в верхнем ряду цифр, так и в цифровом блоке) изменяет цветовую метку, нажатие с Ctrl меняет рейтинг. Нажатие на 0 снимает метку
Не удивлюсь, если можно помечать фото ещё каким-нибудь хитрым способом, которого я не знаю.
Отображение цветовых меток на экране сделано неудобно, особенно для тех, кто не совсем хорошо различает цвета: попробуйте быстро отличить Purple от Magenta, причем в таком маленьком квадратике; видимо, для этого и сделана цифра внутри квадратика.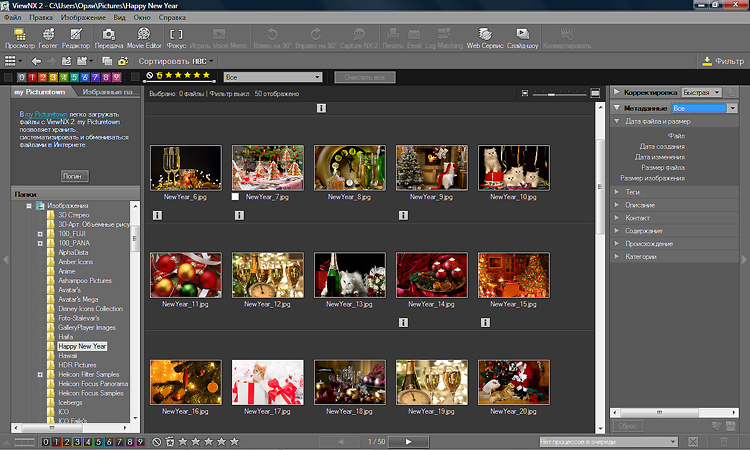 Да и рейтинг показывается из рук вон плохо: во-первых, мелко, во-вторых, серым, в третьих, *5 вместо *****. Уверен, что маркетологи и программисты долго спорили, как показывать звёздочки, и пришли к такому решению. Мне, например, гораздо удобнее видеть ***, **** и ***** – количество звёзд визуально мгновенно распознаётся глазом, а вот к рейтингу в виде *3, *4 и *5 надо привыкнуть. Тут дело в том, что *** визуально явно хуже, чем *****, а вот *3 и *5 вполне себе одинаковые.
Да и рейтинг показывается из рук вон плохо: во-первых, мелко, во-вторых, серым, в третьих, *5 вместо *****. Уверен, что маркетологи и программисты долго спорили, как показывать звёздочки, и пришли к такому решению. Мне, например, гораздо удобнее видеть ***, **** и ***** – количество звёзд визуально мгновенно распознаётся глазом, а вот к рейтингу в виде *3, *4 и *5 надо привыкнуть. Тут дело в том, что *** визуально явно хуже, чем *****, а вот *3 и *5 вполне себе одинаковые.
ViewNX-i
В программе Capture NX-D со звёздочками дела обстоят еще хуже: здесь рейтинг отображается в виде малюсенькой звёздочки с малюсенькой же циферкой внутри, так что считывать с экрана рейтинг вообще невозможно. К слову сказать, программистам и дизайнерам Nikon предстоит большая работа по приведению этого всего разнообразия к общему виду.
Capture NX-D
В практической работе по отбору и сортировке фотографий мне вполне хватает трёх критериев, которые предлагает Lightroom. Работая над статьёй или репортажем, я всегда помечаю выбранные фото флажком, серию экспозиций для склейки HDR помечаю желтым цветом, а фото для склейки панорам – звездочками *****. Выучив клавиатурные команды, эти пометки делаются мгновенно и уверенно. Таким образом мне не нужны две, три или четыре звезды, не нужны и другие цвета, кроме желтого. Само собой, фотографии, помеченные и цветом, и пятью звездочками, я обрабатываю в первую очередь. Люблю я цитировать Булгакова, в этот раз я предлагаю вспомнить: “Свежесть бывает только одна – первая, она же и последняя. А если осетрина второй свежести, то это означает, что она тухлая!” (Мастер и Маргарита). Так что, друзья, следуя этой логике, звёздочек у фотографии может быть только 5, либо не быть вовсе.
Работая над статьёй или репортажем, я всегда помечаю выбранные фото флажком, серию экспозиций для склейки HDR помечаю желтым цветом, а фото для склейки панорам – звездочками *****. Выучив клавиатурные команды, эти пометки делаются мгновенно и уверенно. Таким образом мне не нужны две, три или четыре звезды, не нужны и другие цвета, кроме желтого. Само собой, фотографии, помеченные и цветом, и пятью звездочками, я обрабатываю в первую очередь. Люблю я цитировать Булгакова, в этот раз я предлагаю вспомнить: “Свежесть бывает только одна – первая, она же и последняя. А если осетрина второй свежести, то это означает, что она тухлая!” (Мастер и Маргарита). Так что, друзья, следуя этой логике, звёздочек у фотографии может быть только 5, либо не быть вовсе.
Сортировка фото
Программа ViewNX-i позволяет сортировать фото по одному из нескольких критериев, в том числе и по некоторым данным EXIF (ISO, выдержке, фокусному расстоянию объектива), что иногда бывает полезно на практике. Однако если уж программисты сделали сортировку по выдержке, почему бы не сделать такую же по диафрагме? На мой взгляд, по диафрагме куда интереснее сортировать, вероятно это потому, что я предпочитаю снимать в приоритете диафрагмы, либо в ручном режиме M.
Однако если уж программисты сделали сортировку по выдержке, почему бы не сделать такую же по диафрагме? На мой взгляд, по диафрагме куда интереснее сортировать, вероятно это потому, что я предпочитаю снимать в приоритете диафрагмы, либо в ручном режиме M.
Фильтр фото
Есть фильтр фото – можно показать на экран только фотографии с определённой цветовой меткой, определенным рейтингом, можно также комбинировать между собой эти критерии. Также есть поиск фото по ключевым словам.
Работа с пресетами XMP/IPTC
Набор метаданных можно сохранить как пользовательский пресет и применить этот пресет к другим изображениям. Пользовательские пресеты XMP/IPTC создаются и редактируются в настройках, там есть соответствующий пункт. Разумеется, применение таких пресетов никак не влияют на внешний вид собственно изображения, это всего лишь служебная информация о снимке. Пресет может включать рейтинг, цветовую метку, имя фотографа, копирайт, ключевые слова и так далее и так далее – опций множество. Применить ранее созданный пресет можно щелчком правой кнопки мыши, далее Load XMP/IPTC Preset. Уверен, что каждый без труда сможет создать свой пресет при необходимости.
Применить ранее созданный пресет можно щелчком правой кнопки мыши, далее Load XMP/IPTC Preset. Уверен, что каждый без труда сможет создать свой пресет при необходимости.
| Создание пресета | Применение пресета |
|---|
Можно копировать IPTC-метаданные с одного фото на другое. Удалить все метаданные, вернувшись к первоначальному варианту, можно выбрав в контекстном меню пункт Revert to Last Saved State.
Лоток для фото
Photo Tray (Лоток для фото) – это такой виртуальный альбом, в который в любой момент можно поместить любое фото из любого каталога. В Lightroom эта функция называется Quick Collection, в Capture One 8 это может быть произвольный альбом или умный альбом, а в ViewNX-i эту функцию обозвали лотком для фото. Этот лоток расположен рядом с лентой миниатюр, поместить туда фото (или ролик) можно щелчком на пиктограмму лотка, сверху которой отображается цифра количества объектов в лотке.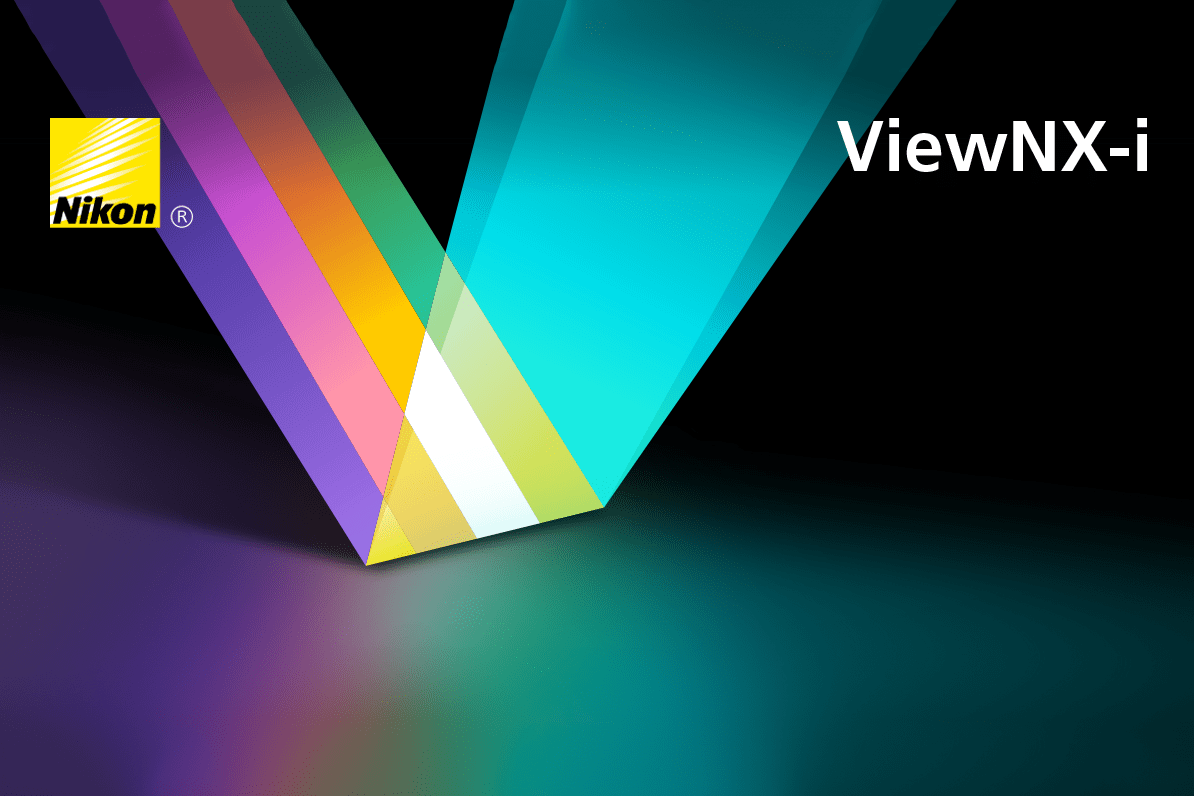 Чтобы посмотреть, что находится в лотке, надо нажать на маленькую кнопочку со стрелочкой, которая расположена слева от ленты миниатюр. Сама лента при этом свернётся вправо, и содержимое лотка будет отображаться в виде миниатюр, обрезанных в квадрат. Стоп!
Чтобы посмотреть, что находится в лотке, надо нажать на маленькую кнопочку со стрелочкой, которая расположена слева от ленты миниатюр. Сама лента при этом свернётся вправо, и содержимое лотка будет отображаться в виде миниатюр, обрезанных в квадрат. Стоп!
Зачем так делать, для чего миниатюры резать в квадрат? Это ужасно неудобно! Допустим, фотограф долго выбирал фото, тщательно кадрировал некоторые в портрет, некоторые в квадрат, некоторые в широкую панораму (см. скриншот выше) и так далее, а в лотке всю его работу автоматом, не спросив его разрешения, привели к общему знаменателю, якобы чтобы было красивее. Странное решение… На мой взгляд, любой просмотрщик должен показывать на экран фотографию, или миниатюру фотографии так, как задумал фотограф, а не так, как захотелось создателям программы… Можно считать этот факт принципиальной недоработкой и большим минусом.
Презентации и слайд-шоу
Сегодня наверное любая программа для просмотра изображений оснащена функцией показа слайдов.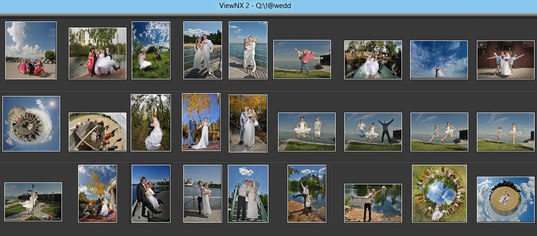 Согласитесь, удобно отобрать 50-100 фотографий из путешествия и показать их друзьям на большом экране с красивыми переходами между слайдами, да под красивую музыку, нажав всего пару кнопок. В пакете ViewNX-i за это отвечает VieNX-Movie Editor, именно эта утилита запускается при нажатии на кнопку Slideshow. Здесь можно выбрать фоновую музыку, настроить эффект перехода (их предлагается 4 на выбор: стандартный, нарастание/затухание, скольжение, случайный выбор и стоп-кадр), можно зациклить показ по кругу, можно также включить в показ слайдов и видеоролики.
Согласитесь, удобно отобрать 50-100 фотографий из путешествия и показать их друзьям на большом экране с красивыми переходами между слайдами, да под красивую музыку, нажав всего пару кнопок. В пакете ViewNX-i за это отвечает VieNX-Movie Editor, именно эта утилита запускается при нажатии на кнопку Slideshow. Здесь можно выбрать фоновую музыку, настроить эффект перехода (их предлагается 4 на выбор: стандартный, нарастание/затухание, скольжение, случайный выбор и стоп-кадр), можно зациклить показ по кругу, можно также включить в показ слайдов и видеоролики.
Однако не всё так хорошо и красиво – музыкальный файл в формате mp3 добавить не получится (из-за патентных ограничений по использованию формата?), да и не всякий wav подойдёт, нужна разрядность 16 бит. Программа еще понимает формат m4a. Справка по программе скромно молчит про такие ограничения…
Также можно сохранять созданное слайд-шоу в качестве фильма, причём программа предлагает на выбор экспорт для просмотра на компьютере, для YouTube, Facebook, доступны и ручные настройки.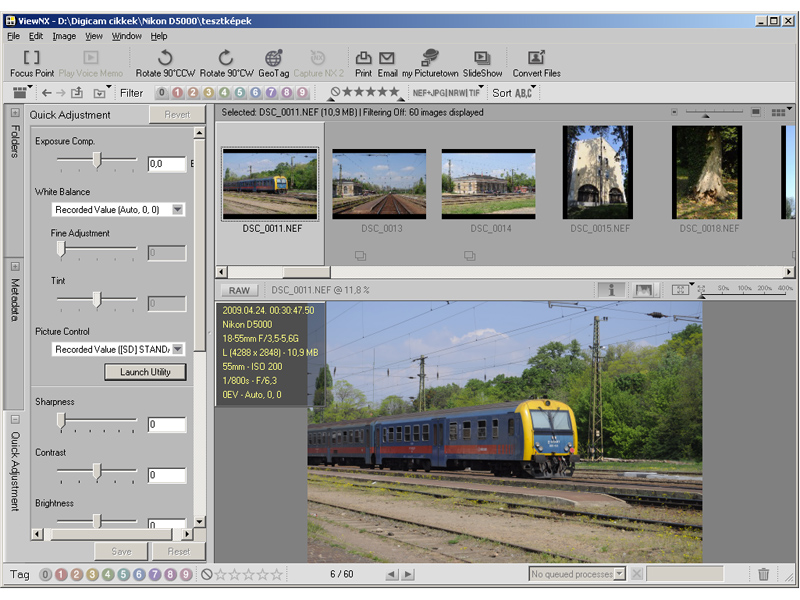
Кроме слайд-шоу есть Auto Play (автоматическое воспроизведение) – это тоже такое слайд-шоу, только без переходов и музыки, просто показ выбранных фото в самой программе ViewNX-i на полном экране одного за другим. Если никакое фото не выбрано, будут показываться все фотографии подряд в текущей папке. Во время показа можно ставить метки или оценки, если фото понравилось или, допустим, не понравилось.
Редактирование и создание видео
Редактирование видеороликов делается в программе ViewNX-Movie Editor, которая вызывается по щелчку на пиктограмме Movie с видеокамерой. До Abobe Premiere этой программе очень далеко, однако она способна создать видеофильм с переходами, титрами, заставками и фоновой музыкой, может даже сохранить стоп-кадр из фильма. И, что оценят многие пользователи, позволяет тут же загрузить ролик на YouTube. Процесс работы с видео прост, те, кто хоть раз создавал видеоролики, смогут пользоваться программой без проблем.
Есть простенький текстовой редактор, который позволяет добавлять подписи в любой кадр видеоролика или на выбранное фото.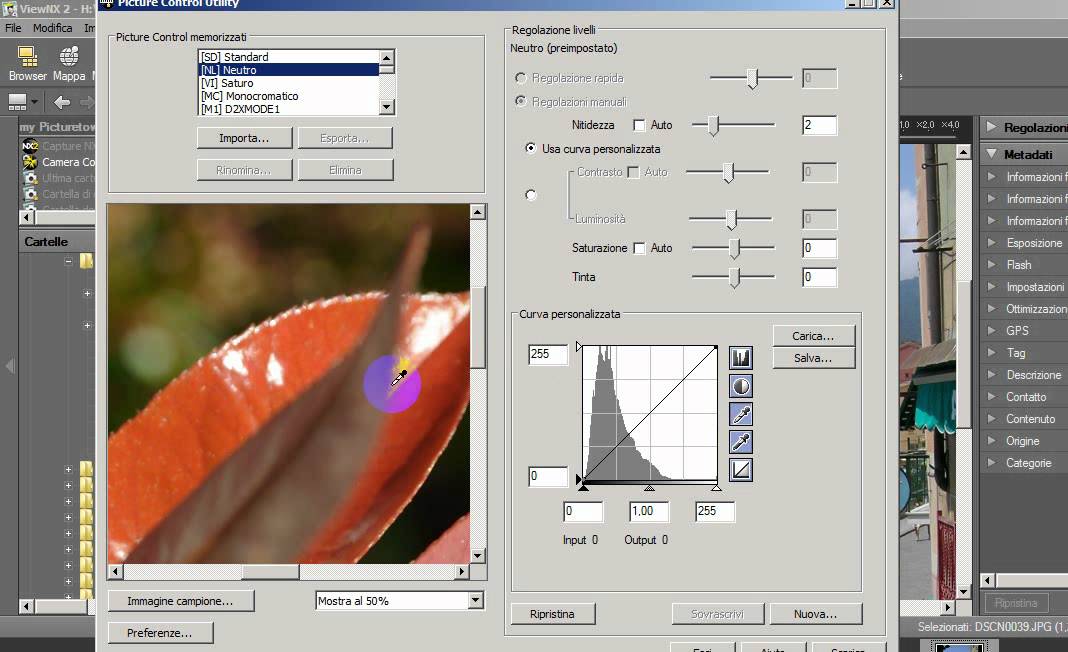 В целом интрефейс программы оставляет желать много и много лучшего, обратите внимание на скриншот выше. Когда на экране показаны ма-а-а-а-ленькие фрагменты видео, а вокруг мно-о-о-о-го свободного места, ни о каком юзабилити речь идти не может.
В целом интрефейс программы оставляет желать много и много лучшего, обратите внимание на скриншот выше. Когда на экране показаны ма-а-а-а-ленькие фрагменты видео, а вокруг мно-о-о-о-го свободного места, ни о каком юзабилити речь идти не может.
Интеграция с социальными сетями
На данный момент программа поддерживает авторизацию OAuth с социальными сетями Facebook и YouTube, а также фотохостинг Nikon Image Space.
| Настройка OAuth для Facebook, примерно такое же для YouTube | Просмотр фотографий, загруженных на Facebook в папку Парк Сергиевка |
|---|
Интеграция с Facebook порадовала: можно следить за лайками и комментариями к той или иной фотографии, загруженной на Facebook, прямо из ViewNX-i, а также тут же отвечать на комментарии. Интерфейс с правой панелью в другой цветовой гамме – спорное решение, по всей видимости, разработчики стремились подчеркнуть, что данная зона программы интерактивна и по сути относится к Facebook.
| Коллега добавляет комментарий к фотографии на Facebook | Просмотр данного фото в ViewNX-i, справа панель с комментариями |
|---|
Разумеется, можно загрузить в любой альбом или на стену Facebook выбранные фотографии из программы ViewNX-i, за это отвечает кнопка Upload.
| Загрузка выбранной фотографии на Facebook в альбом Парк Сергиевка | Фотография загружена |
|---|
Карты
Помните, в мультике про капитана Врунгеля матрос Фукс «хорошо» разбирался в картах? Программа ViewNX-i, не в пример Фуксу, прекрасно работает с картами: и просмотр фото на карте, и привязка фото к карте. Особенно эту функцию оценят владельцы камер с GPS-модулем: по возвращении из поездки можно посмотреть на карте, где какое фото было снято, а также можно загрузить маршрут своего похода или поездки в виде трэк-лога.
Если в файле фотографии нет GPS координат, можно расставить фото на карте по памяти, нажав на пиктограмму булавки и перетащив булавку мышкой в нужное место на карте. Просто перетащить мышкой фотографию на карту в выбранное место у меня не получилось. Двойной щелчок по той или иной булавке откроет миниатюру в маленьком окошке.
Если несколько фото были сняты в одном месте, можно установить координыты для первого, а потом скопировать метаданные на другие фотографии (Copy Location Data и затем Paste Location Data), как это показано на скриншоте ниже. В данном случае все 4 фотографии были сняты практически с одной точки:
Можно посмотреть на карте, где было снято то или иное фото, щелкнув по пиктограмме глобуса в ленте миниатюр, а можно смотреть карту и узнавать, какие фотографии были сняты в конкретном месте.
Экспорт файлов на диск
На мой взгляд, лучше и функциональнее всего экспорт файлов сделан в программе Capture One 8, и я не встречал ни одной программы, которая бы делала эту нехитрую операцию лучше и удобнее. Отличный экспорт сделан в Lightroom, вполне функционален он и в других программах, таких как DxO Optics Pro и ACDSee Pro.
Отличный экспорт сделан в Lightroom, вполне функционален он и в других программах, таких как DxO Optics Pro и ACDSee Pro.
ViewNX-i также оснащена довольно неплохой функцией экспорта: можно выбрать формат файла (JPEG, TIFF), качество сжатия для JPEG, переименовать файлы (функционал переименования подобен аналогичному при импорте), папку вывода, в ней создать подпапку, убрать из файла служебную информацию или внедрить цветовой профиль.
Программа не позволяет сохранить установленные параметры экспорта в качестве набора настроек, что существенно снижает юзабилити, так как в реальной работе нам нужны как правило всего 3-4 универсальных набора, не более (в печать, в различные соцсети, для телевизора), однако эти наборы принципиально отличаются друг от друга, и постоянно держать все настройки в голове и менять их туда-сюда неудобно. Также ViewNX-i не умеет подсчитывать приблизительный объём файла после экспорта.
Мне в работе часто бывает необходимо делать экспорт серии фотографий одновременно в различные форматы с различными настройками сжатия для каждого формата, и при этом принципиально важно, чтобы именование файлов было подобным, с различными префиксами согласно размеру файла и автоматически увеличивающимся счетчиком. Например: tikhvin_001_1024.jpg, tikhvin_001_338.jpg, tikhvin_001_1920.jpg (это была первая), tikhvin_002_1024.jpg, tikhvin_002_338.jpg, tikhvin_002_1920.jpg (это была вторая) и так далее. Как я уже отмечал, такой экспорт позволяет делать только Capture One Pro 8, в Lightroom тоже есть наборы настроек экспорта, что, конечно, облегчает жизнь, однако там в один момент времени доступен экспорт только в один формат.
Здесь же, в меню Export программы ViewNX-i, есть и функция создания контролек (Contact Sheet) – расположение уменьшенных миниатюр выбранных файлов на нужном листе бумаги в виде сетки. Примечательно, что на печать отправить контрольку нельзя, можно только сохранить её в качестве JPEG.
Отправка фотографий по почте
Для тех, кто предпочитает различные кнопки «одной функции» и всякую автоматизацию, программа предлагает утилиту отправки фотографий по e-mail. На самом деле она ничего никуда не отправляет, а просто сжимает выбранные фото в нужный размер, запускает почтовый клиент, который у пользователя установлен в системе по умолчанию, создает новое письмо, в котором уже будут прикреплены эти самые выбранные файлы в виде аттача. Пользователю останется лишь указать адрес получателя, придумать тему и добавить несколько смайликов в качестве тела письма.
Лично я предпочитаю делать экспорт нужных мне фотографий в папку, запускать gmail и создавать письмо самостоятельно, в этом есть что-то магическое, как будто пишешь письмо по-старинке, гусиным пером, настоящими чернилами на самой что ни на есть настоящей бумаге, заботливо вкладываешь в конверт отпечатки фотографий, завёрнутые в кальку, и вкладываешь туда же аккуратно сложенный лист с самим текстом письма. Друзья, только у меня ностальгия по всей этой ерунде?
ViewNX-i: выводы
Минусы:
- ViewNX-i не умеет обрабатывать фото (ничего кроме поворота на 90°). Для обработки фотографий нужно использовать Capture NX-D, для видео – ViewNX-Movie Editor
- Нет русского интерфейса (на момент написания обзора)
- Карты и привязка фото к карте в принципе работают, однако есть небольшие глюки и недоработки
- Если фото было отредактировано в Capture NX-D, в ленте миниатюр ViewNX-i это никак не отображается
- Миниатюры фотографий в лотке режутся в квадрат
- Нет полноценного просмотра фото на полный экран, переход View->Fullscreen оставляет на экране панели
- RAW-файлы конкурентов (камер других производителей) не поддерживаются, что, в принципе не является минусом, а, скорее, особенностью программы
Плюсы:
- Программа работает довольно быстро, по ощущениям гораздо быстрее предыдущей версии и быстрее многих аналогичных программ
- Прекрасный инструмент Nikon Transfer 2 для импорта отснятого материала
- Интерфейс приятный, свободный и легко настраиваемый, к нему привыкаешь быстро
- Удобно ставить рейтинги и цветовые пометки, сортировать и искать фото, работать с ключевыми словами
- Интеграция с Facebook сделана функционально, этой фишкой удобно пользоваться, можно сказать, что иногда даже удобнее, чем в самом Facebook
- Слайд-шоу работают в целом без нареканий и позволяют комфортно показывать фотографии друзьям
- Редактор видео с натяжкой подойдет для любительского использования
- Сам факт разграничения функций просмотр – редактирование – видео на три программы имеет право на существование и многим покажется вполне удобным
Чего хотелось бы:
- Древовидные ключевые слова, более удобный интерфейс управления ключевиками
- Звёздочки в виде крупных ярких контрастных звёздочек, то есть *****, а не *5
- Более наглядное отображение цветовых меток
- В обязательном порядке отображение в ленте миниатюр пиктограммы, которая говорила бы о том, что фото было отредактировано в программе Capture NX-D
- Полноценный просмотр на полный экран по хоткею F
- Единый интерфейс и для ViewNX-i, и для Capture NX-D, единые хоткеи и технические требования к оборудованию
- Экранную лупу
- Пользователи Linux были бы рады версии для своей платформы
- Интеграцию с Flickr
- Более функциональный модуль карт
Хочется пожелать программистам Nikon продолжать работу над созданием хороших программ, не останавливаться и не бросать начатое. Главное помнить, что если программы бесплатны, это не повод делать их кое-как, что в первую очередь касается Capture NX-D, ведь раз уж из ViewNX-i убрали функционал по обработке фотографий, то весь груз ответственности ложится именно на NX-D, и с этого момента комплекс всех программ от Nikon нужно рассматривать в связке. И не стоит стесняться делать программу излишне сложной – новички будут использовать ограниченный набор её функций и со временем учиться, продвинутые пользователи будут копать глубже, профессионалы порадуются быстрой безглючной работе и тонким настройкам.
Полезным будет сделать форум или блог, или какое-нибудь другое обсуждение с пользователями, как это делают другие производители, чтобы слушать пожелания пользователей и развивать программы в том направлении, которое на самом деле нужно людям. Пусть программа функционально будет с большим запасом, я уверен, что в Nikon справятся с этой задачей.
Приложение 1. Технические требования к компьютеру
| Windows | |
| OS Windows | Предустановленные версии Windows® 8.1, Windows 8.1 Pro/Enterprise, и Windows® 7 Home Premium/Professional/Enterprise/Ultimate (Service Pack 1). ViewNX i и ViewNX-Movie Editor работают как 64-разрядные приложения в 64-разрядных версиях Windows. |
|---|---|
| Процессор | Фотографии: 1,6 ГГц Intel Celeron, Pentium 4 или серия Core i и выше. Видеоролики (просмотр): 3,0 ГГц Pentium D или выше; Intel Core i5 или выше рекомендуется для просмотра видео HD и Full HD. Видеоролики (редактирование): Intel Core i5 или выше |
| ОЗУ (память) | 32-разрядные системы: не менее 1 ГБ (рекомендуется 2 ГБ или больше) 64-разрядные системы: не менее 2 ГБ (рекомендуется 4 ГБ или больше) |
| Свободное место на жёстком диске | не менее 1 ГБ доступного пространства на системном диске (рекомендуется не менее 3 ГБ) |
| Разрешение монитора | Разрешение: 1024 × 768 пикселей (XGA) или больше (рекомендуется 1366 × 768 или больше). Цвет: минимум 24-битное представление цвета (True Color) |
| Прочее | Подключение к интернету необходимо в следующих случаях: онлайн-поддержка, определение места съемки, сетевые службы, функции, связанные с видео (в том числе ViewNX-Movie Editor), и обновление программного обеспечения |
| Mac OS | |
| Mac OS | 64-разрядные версии OS X 10.8.5, 10.9.5, 10.10.2 (для ViewNX-Movie Editor необходимы OS X 10.9.5 или 10.10.2) |
| Процессор | Фотографии: серия Intel Core или Xeon. Видеоролики (просмотр): 2 ГГц Core Duo или выше; Intel Core i5 или выше рекомендуется для просмотра видео HD и Full HD. Видеоролики (редактирование): Intel Core i5 или выше |
| ОЗУ (память) | не менее 2 ГБ (рекомендуется 4 ГБ или больше) |
| Свободное место на жёстком диске | не менее 1 ГБ доступного пространства на системном диске (рекомендуется не менее 3 ГБ) |
| Разрешение монитора | Разрешение: 1024 × 768 пикселей (XGA) или больше (рекомендуется 1366 × 768 или больше). Цвет: минимум 24-битное представление цвета (миллионы цветов) |
| Прочее | Подключение к интернету необходимо в следующих случаях: онлайн-поддержка, определение места съемки, сетевые службы, функции, связанные с видео (в том числе ViewNX-Movie Editor), и обновление программного обеспечения |
© Константин Биржаков, 30 марта 2015 г. Google+
По материалам официального сайта Nikon.
В статье использованы фотографии автора.
Обзор написан специально для сайта Fotoexperts.ru.
Любая перепечатка в любых СМИ только с письменного разрешения автора обзора.
Текст обзора защищен с помощью сервиса «Яндекс. Оригинальные тексты»: Текст от 30.03.2015, 01:37
Nikon NX Studio — новое ПО для просмотра и обработки
Компания Nikon сообщила о выпуске NX Studio — нового программного обеспечения, позволяющего просматривать и обрабатывать фотографии и видеоролики. Пользователи цифровых фотокамер Nikon могут бесплатно загрузить программу уже сегодня.
Новое ПО объединяет в себе функции текущего приложения Nikon для просмотра фотографий ViewNX-I и программы для обработки изображений Capture NX-D, благодаря чему теперь просматривать и обрабатывать фотографии и видеоролики можно в одном приложении.
NX Studio унаследовало широкий ряд функций ViewNX-i и Capture NX-D, в том числе для детальной обработки, например, настройки Picture Control и баланса белого, а также коррекции экспозиции с помощью данных в формате RAW. Кроме того, оно включает точки управления цветом, которые позволяют настраивать цвета на конкретных участках, и кисть ретуширования для дополнительной коррекции. Меню имеет понятную структуру. Пункты в нем объединены по рабочим процессам, что ускоряет поиск нужных функций и облегчает обработку фотографий и видеороликов.
С помощью этого ПО пользователи смогут загружать фотографии в бесплатный сервис хранения и обмена изображениями — NIKON IMAGE SPACE — и устанавливать обновления для совместимости с новыми моделями фотокамер. Программное обеспечение можно бесплатно загрузить в центре загрузки Nikon.
Основные особенности NX Studio
- Просмотр и обработка фотографий и видеороликов в одном приложении.
- Удобное меню, упорядоченное по рабочим процессам, что упрощает навигацию и работу с приложением. ПО использует такие же названия, как в камере.
- Несколько вариантов отображения, например, полоса изображений с предварительным просмотром в горизонтальной и вертикальной ориентации, а также удобный экран съемочной информации.
- Унаследованные от ViewNX-i функции редактирования данных XMP/IPTC и управления предустановками и позаимствованные у Capture NX-D возможности детальной обработки, в том числе точки управления цветом.
- Совместимость с другим программным обеспечением, включая Nikon Transfer 2 и Camera Control Pro 2, и поддержка постобработки.
- Возможность выбрать два формата
Как сообщает компания, в будущем не планируется продолжать поддержку существующих приложений View NX-i и Capture NX-D, в том числе обновление для последних версий ОС и добавление новых функций. Клиентам, использующим View NX-i и Capture NX-D, рекомендуем перейти на NX Studio.
comments powered by HyperCommentsNews | Геотаггинг в Nikon ViewNX 2 с помощью GPS навигатора
Решил поделиться информацией о возможностях геотаггинга в Nikon ViewNX 2. Удобная функция, причем для нее не нужен никоновский накамерный GPS приемник (такой как GP-1 или его аналоги от сторонних производителей). Подойдет обычный GPS навигатор, в моем случае – Garmin 62s.
Принцип работы системы очень прост – пишущийся в навигаторе трек представляет собой кучу отдельных точек, которым присвоены координаты и ВРЕМЯ. ViewNX 2 по сути «синхронизирует» время снимка с данными из трека и выбирает координаты точки, наиболее близкой по времени со снимком. Также, есть возможность выбирать «среднее» значение между двумя точками, наиболее близкими к времени снимка.
Точность геотаггинга в данном случае будет зависеть от «плотности» трека, т.е. от того, как часто в него пишутся точки. На моем Garmin 62s эта настройка называется «Recoding interval».
Если точки пишутся редко и при этом Вы быстро перемещаетесь — точность координат будет не очень высокой. И в теории, точность геотаггинга этим способом в любом случае будет ниже, чем при использовании накамерного GPS-приемника (ведь в последнем случае камера напрямую пишет координаты в момент съемки). Верно ли это утверждение на практике – на 100 % не уверен, просто потому, что в плане надежности и точности координат я больше доверяю Garmin, чем Nikon.
Итак, перейдем к пошаговой инструкции. Естественно, для добавления координат Вам потребуется файл с треком из Вашего навигатора, записанный во время съемки.
1. Открываем Nikon ViewNX и переходим в режим геотаггинга.
Здесь откроется основной экран Geo Tag с картой (для загрузки карты нужно соединение с интернетом):
2. Выбираем одну из фотографий в ленте внизу правой кнопкой мыши и кликаем «Log Matching».
3. В открывшемся окне, жмем «Add» и выбираем файл с треком (в моем случае – в формате gpx, т.е. в родном гарминовском формате).
4. После добавления трека, он появится на превьюшке карты, а напротив данных о снимке отобразятся координаты.
5. Жмем «Save» — все, готово! Если в снимок добавились геокоординаты, внизу будет отображаться маленький значек с глобусом. Также, на большой карте в режиме GeoTag координаты снимка будут отмечены пимпочкой странного цвета.
6. Все описанные выше операции можно делать сразу для нескольких кадров. Я выбираю все кадры за съемочный день и добавляю координаты за один прием. Очень удобно!
7. Калибровка.
В первый раз систему необходимо откалибровать и убедиться в том, что координаты добавляются верные.
Проблема может заключаться в неверной синхронизации данных о времени из снимка и GPS трека. В этом случае координаты все равно будут браться из трека, но не те, которые нужно.
У меня возникла такая проблема, причем теоретически все должно было быть верным, поскольку выставленное на камере и GPS время совпадало.
Раз теоретически все было верно, поправку пришлось вычислять опытным путем. Зная, где я сделал несколько кадров, подобрал поправку таким образом, чтобы для этих кадров были выставлены верные координаты. Поправка работает для всех снимков сразу, т.е. значение поправки нужно вычислить один раз, указать соответствующую корректировку времени на камере в View NX 2 и потом забыть про этот вопрос.
Для выставления поправки, в окне «Log matching» нажмите кнопку «Settings»:
В появившемся окне, выберите «Adjust camera time» и введите необходимую поправку. В моем случае, потребовалась поправка «-1» час.
Калибровка окончена, можно пользоваться.
Компания Nikon анонсировала программу NX Studio версии 1.0 для просмотра и обработки фото
Компания Nikon анонсировала программу для просмотра и обработки цифрового контента NX Studio версии 1.0. Программа теперь объединяет в себе просмотрщик ViewNX-I и более продвинутый редактор Capture NX-D, которые долгие годы существовали и развивались в виде отдельных приложений. Новая программа NX Studio позволяет не только просматривать, но и обрабатывать фотографии, а также видеоролики. Пользователи Nikon могут уже сегодня бесплатно загрузить программу с официального сайта Nikon и попробовать её в деле.
Интерфейс программы NX Studio
Новая программа позволяет просматривать и обрабатывать фотографии и видеоролики в одном приложении. В будущем компания не планирует больше поддерживать View NX-i и Capture NX-D, и всем пользователям рекомендует перейти на NX Studio.
Программа NX Studio унаследовала весь функционал ViewNX-i и Capture NX-D, в том числе, например, инструменты для работы с Picture Control и регулировки баланса белого, а также коррекции экспозиции с помощью данных, которые содержатся в NEF. Программа позволяет гибко управлять цветом, в том числе выборочно, а кисть ретуширования служит для финишной тонкой обработки. По словам компании, меню имеет понятную структуру, и пункты в нем объединены по рабочим процессам, что ускоряет поиск и облегчает обработку фото и видео.
Заодно Nikon пропиарила свой бесплатный сервис хранения и обмена изображениями, NIKON IMAGE SPACE, – программа позволяет загружать фотографии на этот сервис и устанавливать обновления для совместимости с новыми моделями камер.
Основные особенности NX Studio
- Просмотр и обработка фото и видео в одном приложении.
- Удобное меню, упорядоченное по рабочим процессам, которое использует такие же названия функций, как в камере.
- Несколько вариантов отображения материала – лента фото в горизонтальной и вертикальной ориентации, а также удобный инструмент просмотра EXIF.
- Функции редактирования данных XMP/IPTC и управления предустановками для детальной обработки обработки.
- Совместимость с Nikon Transfer 2 и Camera Control Pro 2.
- Возможность выбрать два формата. Пресс-релиз не указывает два формата чего именно можно выбрать. По всей видимости, имеется в виду, что программа позволяет делать экспорт сразу в два формата, например, JPEG и PNG. Мы задали этот вопрос в представительство Nikon, ждём уточнений.
Системные требования
Windows 64 bit
- Microsoft Windows 10 Home
- Microsoft Windows 10 Pro
- Microsoft Windows 10 Enterprise
- Microsoft Windows 8.1
- Microsoft Windows 8.1 Pro
- Microsoft Windows 8.1 Enterprise
Mac
- Версия 11 macOS Big Sur
- Версия 10.15 macOS Catalina
- Версия 10.14 macOS Mojave
Более полные технические требования и совместимость с форматами файлов доступны на сайте Nikon.
Особое мнение
Несколько лет назад автор этих строк активно тестировал камеры Nikon и интересовался программами от Nikon, составляя подробные обзоры этих приложений для своего блога. Как ни странно, на моём сайте особо популярен был обзор простенькой, и, надо признать, довольно неудобной программы ViewNX-I, в котором я ругал программу на чём свет стоит, причём в каждом абзаце, и рассказывал о преимуществах программ от конкурентов, однако пользователей, по всей видимости, неудобства беспокоили мало. В комментариях люди активно обсуждали эту программу, давали друг другу советы, и вообще мне эта движуха очень нравилась, так как происходила уже без моего участия, принося тысячи просмотров и поднимая ЧСВ 🙂 С тех пор у меня сформировался интерес к программам Nikon – несмотря на то, что я уже около 18 лет снимаю на Canon, обрабатываю материал в Lightroom начиная с версии 0 (с первой беты), чем-то мне эти приложения нравятся. Ностальгия? Будет интересно достать где-нибудь никоновские NEF и покрутить их в новой программе.
Новую программу NX Studio можно бесплатно загрузить в центре загрузки на официальном сайте Nikon.
RAW converter для Nikon | Радожива
Современная цифровая фотография очень сильно связана с программами обработки изображений. Порой, как раз фоторедактор и создает именно ту фотографию, которую мы в конечном итоге считаем работой фотографа.
RAW converter
Современная цифровая фотография коварна, порой она превращается в обычные математические ухищрения, о которых я уже писал в статьях ‘Субпиксели’, ‘Гигапиксели’, ‘JPEG‘, ‘Хитрости с RAW‘ и ‘Настройка RAW‘. Любая фотография, снятая в так называемом сыром формате – RAW, для сдачи в печать или просмотра на компьютере должна быть сконвертирована (преобразована) в более простой формат с однозначным представлением данных. Обычно такую программу называют RAW converter (‘рав-конвертер’). Таких конвертеров существует просто огромное множество, но, в связи со спецификой raw файлов каждой отдельно взятой камеры, конвертеры порой не могут воссоздать “правильную” фотографию из этих сырых данных. Часто говорят, что для наилучшего результата нужно использовать исключительно “родное ПО”, которое порой идет в комплекте с камерой.
Ниже описан мой эксперимент, который сможет повторить каждый. Суть эксперимента очень проста – нужно сконвертировать один и тот же raw-файл разными конвертерами и посмотреть, что получится 🙂 Фотография из эксперимента снята на Nikon Nikkor-S.C Auto 1:1.4 f=50mm, я специально выбрал объектив без контактов микропроцессора, чтобы исключить любое специфическое улучшение изображения конвертером с помощью исправления недостатков объектива из базы данных. Снимок сделан в сложных условиях освещенности: очень пасмурная погода, две вспышки.
Ссылка на архив с фотографиями. (Архив занимает 96.9 МБ, чтобы посмотреть запакованные файлы, архив следует распаковать). Внимание: фотографии не для слабонервных, особенно опасны для просмотра скинтонщикам и пикселезнавцам 🙂
В архиве следующие файлы:
- DSC_5549.NEF – оригинальный RAW файл, полученный во время съемки. Nikon D700, 14bit, сжатие без потерь, контроль виньетирования, ADL, подавление шума на длинных выдержках, подавление шума на высоких ISO — были выключены. Все снято в режиме управления снимками SD (стандартный режим): поправка контраста — 0, яркости — 0, насыщенности — 0, оттенка — 0, резкость — позиция 5 из 10. Баланс белого – “вспышка”. Если включить все родные “улучшалки”, то стороннее ПО справляется с отображением данных еще хуже. EXIF можете посмотреть любой имеющейся программкой, к которой вы привыкли. Если такой программки нет, то это легко сделать с помощью сервиса на http://regex.info/exif.cgi.
- DSC_5549.JPG – оригинальный JPEG файл, полученный во время съемки RAW+JPEG, настройки описаны выше. JPEG L с приоритетом качества.
- DSC_5549(acr-original).jpg – файл конвертирован с помощью Adobe Camera Raw 6.0 (ACR 6.0) в режиме по умолчанию.
- DSC_5549(acr-auto).jpg – файл конвертирован с помощью Adobe Camera Raw 6.0 в режиме авто.
- DSC_5549(capturexn2-original).jpg – файл конвертирован с помощью CaptureNX 2 v 2.4.5 в режиме по умолчанию.
- DSC_5549(capturexn2-pt).jpg – файл конвертирован с помощью CaptureNX 2 v 2.4.5 с выбранным режимом съемки PT.
- DSC_5549(lr-auto-tone).jpg – файл конвертирован с помощью “голенького” Adobe Photoshop Lightroom 5.2 при помощи команды ‘Auto tone’. При экспорте в JPEG использовалось качество 100%, остальные настройки по умолчанию.
- DSC_5549(lr-original).jpg – файл конвертирован с помощью “голенького” Adobe Photoshop Lightroom 5.2 в режиме по умолчанию со стандартными профилями, установленными вместе с установкой LR. При экспорте в JPEG использовалось качество 100%, остальные настройки по умолчанию.
- DSC_5549(photoshop-from-original-jpeg-with-auto-levels).jpg – а так выглядит обработанный накамерный JPEG командой Photoshop “авто уровни”.
- DSC_5549(viewnnx2-after-quick-adjust).NEF – вот, что с оригинального RAW сделал ViewNX 2 при установке баланса белого ‘Calculate automaticaly’ и выборе режима PT.
- DSC_5549(viewnx2-auto-pt).JPG – ViewNX 2 при установке баланса белого ‘Calculate automaticaly’ и выборе режима PT.
- DSC_5549(viewnx2-original).JPG – ViewNX 2 по умолчанию
- DSC_5549(перевернутый оригинальный jpeg).JPG – оригинальный JPEG, повернутый на 90° для просмотра с помощью встроенной утилиты для ОС WINDOWS
- picassa-view-original-nef-file.jpg – а так выглядит оригинальный RAW файл при просмотре программой Google Picassa, снимок окна программы.
Без комментариев.
Настроить конвертер – это очень тонкое и нужное дело.
Хочу поделиться некоторым опытом по использованию конвертеров. Мне очень нравится то, как отображает фотографию “родной” ViewNX и CaptureNX. Чтобы максимально точно передать снимок – так как я видел его на дисплее камеры и в жизни, я пользуюсь именно “родными” конвертерами. Доработку (ретушь, цветокорекцию и прочую нудную рутину) осуществляю в Photoshop. Мне нравится немного садисткий механизм: сначала исходный RAW (NEF) файл базово подкорректировать с помощью ViewNX, экспортировать результат в TIFF (16 бит без сжатия), а потом доработать в Photoshop. Таким образом я получаю наиболее близкие к оригиналу параметры фото. ViewNX имеет три очень сильных негативных аспекта:
- изменяет исходный RAW файл, после чего его не увидит камера
- не имеет функции подавление шума, что сильно ограничивает ViewNX при конвертации изображений на высоких ISO
- требует колоссальную вычислительную мощность компьютера
CaptureNX тоже, очень интересный и очень полезный конвертер с множеством тонких “родных” настроек, которые не имеют другие конвертеры (например функция удаление пыли). Но почему-то он у меня не прижился, пользуюсь им только для очень вдумчивого ковыряния в RAW файлах.
Ну, конечно, Lighroom очень сильно выручает, когда нужно справиться с большим объемом файлов. Ничего лучшего для пакетной обработки RAW еще не придумали 🙂 Я уже стал замечать, что веду себя как геймер – при работе в LR держу левую руку в районе клавиш ‘asd’ для быстрого доступа к некоторым функциям. Нет ничего лучше, чем вечером включить LR, нажать два раза букву ‘F’ (переход в полноэкранный режим) и начать изощряться над фото.
Нагрузка LR при обработке фото во вкладке Develop. Процессор I3-3240, 8GB DDR3
Свои мысли про конвертеры оставляйте в комментариях.
Спасибо за внимание. Аркадий Шаповал.
Nikon ViewNX 2 — новый набор инструментов для изображений — Ferra.ru
ViewNX 2 включает несколько простых и интуитивно понятных инструментов редактирования, с помощью которых пользователи могут создавать видеоролики. Программное обеспечение позволяет обрезать и затем соединять клипы, применять разнообразные привлекательные эффекты перехода с добавлением фотографий и звуковых музыкальных дорожек — все это позволяет создавать стильные анимированные фильмы для показа близким и друзьям.
Как отмечает разработчик, пользовательский интерфейс был переделан и обеспечивает эффективность. Плавная графика и интуитивно понятное расположение упрощают доступ и использование ассортимента творческих инструментов. Были добавлены различные настройки монитора для лучшего соответствия текущей задаче; в дополнение к опциям просмотра и редактирования, «GeoTag» позволяет просматривать изображения на карте с указанием места, где были сделаны снимки. Чтобы еще больше визуально упростить просмотр и редактирование, добавлена возможность изменять цвет фона в соответствии с яркостью изображений.
ViewNX 2 включает многие функции редактирования изображений, такие как кадрирование, выравнивание, автоматическое подавление эффекта «красных глаз», автоподавление поперечной хроматической аберрации, а также критически важные функции, среди которых преобразование формата файлов и широкий ассортимент возможностей создания подписей и оценок, что упрощает навигацию и сортировку бесчисленного множества изображений. Интегрированная обработка изображений RAW обеспечивает дополнительный контроль над конечным результатом и включает множество полезных функций редактирования, например баланс белого, коррекцию экспозиции, контраст, яркость, резкость и многое другое. Программное обеспечение увеличивает также число доступных вариантов печати. Появились такие новые функции, как выбор цвета фона и включение метаданных.
В дополнение ко многим новым функциям, основанным на пожеланиях пользователей Nikon со всего мира, ViewNX 2 поднимает и без того впечатляющий бесплатный пакет программного обеспечения Nikon на новый уровень, предоставляя творческим создателям изображений любого класса необходимые средства для достижения самых лучших результатов съемки.
Источник новости: Nikon
Программное обеспечение Nikon ViewNX-i | Программное обеспечение для цифровых фотоаппаратов Nikon
Максимально эффективное использование изображений и видео
Просматривайте изображения и видео с таким же волнением, как и при их съемке. Программное обеспечение Nikon ViewNX-i позволяет просматривать неподвижные изображения и видеофайлы, редактировать неподвижные изображения с помощью Capture NX-D или видеофайлы с помощью ViewNX-Movie Editor. Вы также можете выполнять обработку изображений в ViewNX-i. ViewNX-i позволяет легко переключаться между рабочими пространствами и панелью вывода, плавно редактировать изображения и видео с помощью области отобранных фотографий, чтобы упорядочивать файлы, создавать слайд-шоу, включающие фотографии, видео, музыку и заголовки, отображать свои путешествия с помощью камер с поддержкой GPS и делиться файлы быстро и без проблем на Nikon Image Space и на другие сайты.Программное обеспечение совместимо со всеми текущими и предыдущими камерами Nikon, которые могут выводить файлы изображений .NEF или .NRW (RAW), JPG или TIFF и видеофайлы .MOV и .AVI; и он поддерживает формат файла сопроводительного файла для неразрушающего редактирования, как и Capture NX-D.
Системные требования:
ОС Windows
: предустановленные версии Windows® 8.1 / Pro / Enterprise и Windows® 7 Home Premium / Professional / Enterprise / Ultimate (Service Pack 1)
Примечание: совместимы с 64- и 32-разрядными версиями. -битные выпуски, соответственно, ViewNX-i и ViewNX-Movie Editor работают как собственные 64-разрядные приложения в 64-разрядных выпусках ЦП Windows®
: Фотографии: 1.Intel® Celeron®, Pentium® 4 или Core ™ i-series 6 ГГц или лучше
Фильмы (воспроизведение): Pentium® D 3,0 ГГц или лучше; Intel® Core ™ i5 или лучше рекомендуется для воспроизведения HD и Full HD
Фильмы: (редактирование) Intel® Core ™ i5 или лучше
Память (ОЗУ): 32-разрядные системы: 1 ГБ или более (рекомендуется 2 ГБ или более)
Память (ОЗУ): 64-разрядные системы: 2 ГБ или более (рекомендуется 4 ГБ или более)
Место на жестком диске: на загрузочном диске доступно минимум 1 ГБ (рекомендуется 3 ГБ или более)
Разрешение монитора: Разрешение: 1024 x 768 пикселей (XGA) или более (рекомендуется 1366 x 768 пикселей или более) Цвет: 24-битный цвет (True Color) или более
Macintosh
OS: 64-битные версии OS X® 10.8.5, 10.9.5, 10.10.2 (для ViewNX-Movie Editor требуется OS X® 10.9.5 или 10.10.2)
ЦП: фотографии: Intel® Core или Xeon® серии
Фильмы: (воспроизведение) Core ™ с тактовой частотой 2 ГГц Duo или лучше; Intel® Core ™ i5 или лучше рекомендуется для воспроизведения HD и Full HD
фильмов (редактирование) Intel® Core ™ i5 или лучше
Память (RAM): 2 ГБ или больше (рекомендуется 4 ГБ или больше)
Место на жестком диске: минимум из 1 ГБ, доступного на загрузочном диске (рекомендуется 3 ГБ или более)
Разрешение монитора: Разрешение: 1024 x 768 пикселей (XGA) или более (рекомендуется 1366 x 768 пикселей или более) Цвет: 24-битный цвет (миллионы цветов) или более
RAW (.NEF / .NRW) изображения, снятые цифровой камерой Nikon, поддерживаются изображения JPEG и TIFF.
Требуется подключение к Интернету для использования всех функций (для использования интерактивной справки, функции карты, веб-служб и функций, связанных с фильмами, включая функции ViewNX-Movie Editor, а также для получения обновленной информации)
Процессор Core ™ i5 или лучше требуется для воспроизведения фильмов HD и Full HD, для редактирования фильмов HD и Full HD требуется процессор Core ™ i5 или лучше. Рекомендуются видеокарты со встроенной памятью объемом 64 МБ или более на компьютере с Windows и 128 МБ или более на Macintosh.
Изображения служат только для иллюстративных целей.
ViewNX 2 | Nikon
Windows CPU :
Отображение, воспроизведение и редактирование неподвижных изображений и фильмов (MotionJPEG):
* Intel Celeron / Pentium 4 / Core Series, 1,6 ГГц или выше
Воспроизведение и редактирование Фильмы H.264:* Pentium D 3,0 ГГц или выше (во время воспроизведения)
* Core 2 Duo 2,6 ГГц или выше (во время редактирования)
ОС:
Windows 7 Home Basic / Home
Premium / Professional / Enterprise / Ultimate
Windows Vista Home Basic / Home Premium / Business / Enterprise / Ultimate (Service Pack 2)
Windows XP Home Edition / Professional (Service Pack 3)
Для этого приложения требуется компьютер с предустановленной операционной системой.
Если вы используете 64-битную версию Windows 7 или 64-битную версию Windows Vista, работа происходит в 32-битной среде совместимости.
Место на жестком диске :
500 МБ или больше для загрузочного диска ОС (рекомендуется 1 ГБ или больше)
Для установки ОС: 50 МБ или больше
Установленное ОЗУ :
Windows 7 или Windows Vista: 1 ГБ или больше (рекомендуется 1,5 ГБ или больше)
Windows XP: 512 МБ или больше (рекомендуется 1 ГБ или больше)
Дисплей :
Разрешение: 1024 x 768 пикселей (XGA) или больше
Цвет дисплея: 24-битный цвет или выше
Интерфейс :
* USB: Поддерживаются только встроенные порты USB.
* Подключить камеру напрямую к компьютеру; не используйте концентратор или USB-клавиатуру.
Поддерживаемые камеры :
* USB: цифровые камеры Nikon, поддерживающие MTP / PTP, PTP или Mass Storage.
Поддерживаемые форматы :
* Изображения в формате JPEG (совместимые с Exif 2.2)
* Изображения в формате RAW (NEF, NRW) и TIFF, видеоролики, звуки и данные Image Dust Off, снятые / созданные цифровыми камерами Nikon.
* Изображения в форматах RAW (NEF, NRW), TIFF (RGB) и JPEG (RGB), а также видеоролики в форматах MOV, AVI, MPEG1 и WMV, сохраненные с помощью приложений Nikon.
Другое
* Интернет-среда необходима для использования «Nikon Message Center 2», функции [GeoTag] и my Picturetown.
* Для установки требуется дисковод компакт-дисков на вашем ПК.
* Для использования всех функций необходим подключаемый модуль Google Планета Земля, QuickTime 7 (или более поздняя версия) и DirectX 9 (или более поздняя версия).
* * Для воспроизведения и редактирования фильмов H.264
* Рекомендуется компьютер с установленной графической платой 128 МБ или выше.
Macintosh
Процессор :
Отображение, воспроизведение и редактирование неподвижных изображений и видеороликов (MotionJPEG):
* Power PC G4 1 ГГц или выше / PowerPC G5 / Intel Core series / Intel Xeon series
Воспроизведение и редактирование H.264:
* PowerPC G5 Dual 2 ГГц или выше / Core Duo 2 ГГц или выше (во время воспроизведения)
* Core 2 Duo 2,6 ГГц или выше (во время редактирования)
OS :
Mac OS X (версия 10.4.11, 10.5 .8, 10.6.4)
RAM (память) :
512 МБ или больше (рекомендуется 1 ГБ или больше)
Пространство на жестком диске :
500 МБ или больше для загрузочного диска ОС (1 ГБ или больше — это рекомендуется)
Для установки ОС: 50 МБ или больше
Разрешение монитора
Разрешение: 1024 x 768 пикселей (XGA) или более
Цвет дисплея: миллионы или больше
Интерфейс :
* USB: встроенный USB поддерживаются порты и порты FireWire.
* Подключить камеру напрямую к компьютеру; не используйте концентратор или USB-клавиатуру.
Поддерживаемые камеры :
* USB: цифровые камеры Nikon, поддерживающие MTP / PTP, PTP или Mass Storage.
* FireWire (IEEE 1394): камеры серии D1.
Поддерживаемые форматы
* Изображения в формате JPEG (совместимые с Exif 2.2)
* Изображения в формате RAW (NEF, NRW) и TIFF, видеоролики, звуки и данные Image Dust Off, снятые / созданные цифровыми камерами Nikon.
* Изображения в форматах RAW (NEF, NRW), TIFF (RGB) и JPEG (RGB), а также видеоролики в форматах MOV, AVI и MPEG1, сохраненные с помощью приложений Nikon.
Другое
* Интернет-среда необходима для использования «Nikon Message Center 2», функции [GeoTag] и my Picturetown.
* Для установки требуется дисковод компакт-дисков на вашем ПК.
* Для воспроизведения и редактирования фильмов H.264
* Рекомендуется компьютер с установленной графической платой 128 МБ или выше.
* Во время редактирования или воспроизведения фильма высокой четкости с помощью Nikon Movie Editor на модели PowerPC производительность компьютера может сильно снизиться.
Примечания
* Microsoft®, Windows® и Windows Vista ™ являются зарегистрированными товарными знаками или товарными знаками Microsoft Corporation в США и / или других странах.
* Macintosh®, Mac OS® являются товарными знаками Apple Inc., зарегистрированными в США и других странах.
* Продукты и торговые марки являются товарными знаками или зарегистрированными товарными знаками соответствующих компаний.
Nikon выпускает новые версии ViewNX-i, Capture NX-D, Picture Control и Snapbridge
Сегодня компания Nikon выпустила новое программное обеспечение, обновления прошивки и приложений:
ViewNX-i, версия 1.3,2
- Исправлена ошибка, из-за которой файлы, сохраненные с качеством изображения «99», были больше файлов, сохраненных с качеством изображения «100».
- Выпрямление теперь работает должным образом.
- Исправлена проблема, из-за которой новые папки не переименовывались.
Capture NX-D версия 1.5.2
Исправлены следующие проблемы:
- При некоторых условиях приложение могло аварийно завершить работу.
- Если в диалоговом окне пакетной обработки был выбран параметр «Указать размер», может пройти некоторое время, прежде чем кнопка «Пуск» станет доступной.
- Изменения длины изображения в диалоговом окне «Преобразование файлов» иногда не соответствовали изменениям ширины.
- Все изменения в изображениях NEF / NRW (RAW), сделанные с включенным NEF / NRW + JPEG, будут потеряны при сохранении файлов в формате JPEG.
- Не удалось возобновить пакетную обработку и преобразование файлов после приостановки.
- Приложение иногда не запускалось.
- Артефакты изображения («шум») увеличиваются на изображениях, сохраненных в других форматах.
- Выпрямление теперь работает должным образом.
- Файлы, сохраненные с качеством изображения «99», будут больше, чем файлы, сохраненные с качеством изображения «100».
- Части изображений в формате NEF (RAW), снятых с помощью Z 6, иногда не отображались правильно после сохранения изображений с использованием обработки NEF.
ViewNX-i и Capture NX-D версии 1.19.010
- Этот пакет устанавливает бесплатное программное обеспечение Nikon ViewNX-i и Capture NX-D и обновляет его до последней версии.
Picture Control Utility 2 версия 2.4,2
- Части изображений в формате NEF (RAW), снятых с помощью Z 6, иногда не отображались правильно после сохранения изображений с использованием обработки NEF.
Snapbridge 2.5.4 (ссылка в Google Play):
- Мы улучшили юзабилити
- Исправлены незначительные ошибки
- Мы с нетерпением ждем дальнейших улучшений на основе ваших отзывов
- Уведомление. Клиенты, которые планируют использовать функцию «синхронизировать данные о местоположении» с iOS 11, должны выбрать «Всегда разрешать» в диалоговом окне разрешений местоположения, отображаемом при первом запуске приложения.К этой опции также можно получить доступ, выбрав «Настройки»> «SnapBridge»> «Местоположение» на вашем устройстве iOS.
Обновление прошивки Nikon Coolpix A300, версия 1.3
- Исправлена следующая проблема: камера перестала отвечать, если снимок был сделан с увеличенным масштабом, включенной отметкой даты и выбранным 1600 для чувствительности ISO.
Учебное пособие и краткое описание функций программного обеспечения Nikon ViewNX-i — полностью цифровая фотография
Niklon ViewNX-i — это бесплатное программное обеспечение от Nikon в качестве базовой системы управления файлами и базовой программы обработки.Программное обеспечение в некоторых отношениях довольно простое, но я считаю его очень полезным.
Этот блог немного странный, так как через несколько дней после того, как я опубликовал его, я обнаружил, что Nikon выпустила свое программное обеспечение NX Studio, и при установке NX Studio он удаляет ViewNX, поэтому я считаю, что это означает конец ViewNx и новый старт для NX. Студия.
Я сделаю блог о новой Nikon NX Studio через несколько дней, как только пойму, как она работает в целом.
Я уже рассматривал это программное обеспечение Nikon ViewNX-i несколько лет назад, но в него было внесено несколько изменений и улучшений, поэтому я сделал здесь еще один обзор.В некоторых описаниях, приведенных ниже, есть некоторые повторения, но именно так программное обеспечение изложено и оформлено в меню, во многих случаях есть несколько способов достижения тех же целей.
В Nikon ViewNX-i главный экран после импорта изображений выглядит следующим образом:
Nikon View NX-i — Главный экранОбзор
При выборе опции Обзор будут видны следующие экраны
Главный экран Nikon ViewNX-iКаждый из вышеперечисленных вариантов выбора экрана; Файл, Правка, Изображение, Просмотр, Окно и Справка подробно показаны ниже:
Параметры на экране файла следующие:
Nikon ViewNX-i — файл- Новая папка — открывает новую папку и позволяет присвоить ей имя.
- Показать изображения из подпапок — позволяет отображать или скрывать изображения из текущих подпапок.
- Импорт изображений с помощью Transfer — для выбора и передачи изображений используется программное обеспечение Nikon Transfer.
- Открыть с помощью программного обеспечения Capture NX-D — экспортирует изображение в Nikon Capture NX-D.
- Запустить редактор фильмов — открывает редактор Nikon ViewNX-Movie для редактирования фильмов.
- Открыть с помощью — открывает изображение с помощью ранее выбранных программных пакетов обработки.
- Открыть в проводнике — открывает изображение в проводнике.
- Запустить утилиту управления изображениями — запускает утилиту для редактирования изображений.
- Извлечь — Извлекает носитель.
- Protect Files — Защита / снятие защиты файлов изображений.
- Переименовать — изменяет имя файла изображения.
- Сохранить — Сохраняет файл изображения.
- Сохранить как — Сохранить с измененным именем файла.
- Конвертировать файлы — конвертирует файлы в формат JPEG или TIFF с различными параметрами размера.
- Контрольный лист — Выберите различные параметры и конфигурации контрольного листа.
- Электронная почта — отправка изображений по электронной почте.
- Загрузить — Загрузить изображения в социальные сети.
- Слайд-шоу — выберите конфигурацию слайд-шоу.
- Автовоспроизведение — Автовоспроизведение выбранных изображений на компьютере.
- Voice Memo — Воспроизведение голосовой заметки.
- Экспорт информации о файлах и камерах — экспорт информации в виде текстовых файлов.
- Конвертировать моментальные снимки движения в видео — конвертирует несколько изображений в видео.
- AF Noise Reduction — Уменьшение шума, записываемого в видеороликах.
- Page Setup — Устанавливает страницу принтера.
- Печать — печать изображения.
- Выход — выход из Nikon ViewNX-i.
Параметры на экране редактирования следующие:
Nikon View NX-i — Редактировать- Отменить.
- Cut.
- Копия.
- Вставить.
- Исключить.
- Копировать информацию о файле и камере — копирует информацию в буфер обмена.
- Скопируйте информацию IPTC в буфер обмена.
- Вставляет информацию IPTC в файл изображения.
- Загрузить предустановку XMP / IPTC.
- Копировать данные о местоположении.
- Прошлые данные о местоположении.
- Удалить данные о местоположении.
- Удалить направленный заголовок.
- Выбрать все.
- Выберите инверсный.
- Отменить выбор.
- Выберите файл.
- Вернуться к последнему сохраненному состоянию.
- Опции.
Параметры на экране изображения следующие:
Nikon ViewNX-i — изображение
- Повернуть на 90 градусов по часовой стрелке.
- Повернуть на 90 градусов против часовой стрелки.
- Повернуть на 180 градусов.
- Показать точку фокусировки.
- Показать утерянные моменты.
- Показать потерянные тени.
- Применить ярлыки.
- Применить рейтинги.
- Последовательность. — В ViewNX-i несколько файлов изображений в последовательности могут отображаться вместе как один файл.
- Добавить в лоток отобранных фотографий.
Параметры на экране просмотра следующие:
Nikon ViewNX-i — просмотр- Назад, вперед, вверх на один уровень.
- Избранные папки — недавняя передача, основное место назначения, место назначения резервной копии, резервное копирование, изображения, видео.
- Рабочее пространство — просмотр, карта, редактирование веб-службы.
- Сетка эскизов.
- Список уменьшенных изображений.
- Просмотр изображений.
- Полный экран.
- Настройки средства просмотра.
- Полный экран на дополнительном дисплее.
- Размер эскиза.
- Сортировка эскизов по имени, дате съемки, дате изменения, размеру файла, типу файла, метке, рейтингу, чувствительности ISO, времени экспозиции, фокусному расстоянию, по возрастанию, по убыванию.
- Отображение информации об эскизах — имя файла / рейтинги, значки состояния.
- Последовательность NEF / NRW + JPEG.
- Показать кнопку доступа.
- Фильтр.
- Viewer — По размеру экрана, во весь экран или в процентах.
- Обновить.
На экране окна доступны следующие параметры:
Nikon ViewNX-i — Окно- Выбор / отмена выбора навигации, настройки / метаданные, диафильм, автоматическое отображение навигации, настройки / метаданные.
- Выбор / отмена выбора избранного, фильтров, настройки панели инструментов вывода со значком и текстом, только значком, только текстом, использовать маленький размер и настроить для желаемого вывода.
Параметры на экране справки довольно очевидны и выглядят следующим образом:
Nikon ViewNX-i — Справка- Справка ViewNX-i.
- Проверить наличие обновлений.
- Загрузите Capture NX-D.
- Загрузите бесплатную пробную версию Camera Control Pro 2.
- О ViewNX-i.
Обзор области просмотра — Просмотрите файлы на вашем компьютере для просмотра изображений
Экран обзора Nikon View NX-iЭкран папок
- Выберите папку перед текущей папкой.
- Выберите папку после текущей папки.
- Показать папку, которая на один уровень выше текущей папки.
- Показать список ваших избранных папок.
- Недавний перевод,
- Основной пункт назначения,
- Место назначения резервного копирования,
- Настольный,
- Рисунков,
- Видео.
Режим зоны обзора
Nikon ViewNX-i — режим области просмотра- Переключение режима просмотра
- Сетка эскизов,
- Список уменьшенных изображений,
- Средство просмотра изображений,
- Полный экран,
- Настройки средства просмотра,
- Показывает диафильм вертикально,
- Отображает диафильм по горизонтали,
- тесная диафильм,
- Сравнить два изображения,
- Показать точку фокусировки.
- Повернуть изображение против часовой стрелки на 90 градусов.
- Повернуть изображение по часовой стрелке на 90 градусов.
- Отображает несколько файлов изображений в последовательности как один файл.
- Выберите порядок сортировки,
- в алфавитном порядке по именам,
- Date Shot,
- Дата изменения,
- Размер файла,
- Тип файла,
- Этикетка,
- Рейтинг,
- Чувствительность ISO,
- Время выдержки,
- Фокусное расстояние,
- по возрастанию,
- По убыванию.
- Фильтр,
- Фильтровать изображения по этикетке,
- Фильтровать изображения по рейтингу,
- Все — отображение изображений путем выбора нужных типов файлов,
- Search — отображает изображения, содержащие указанные ключевые слова,
- Очистить — прекращение фильтрации и просмотр всего изображения.
- Урна для мусора.
Область просмотра изображения выглядит следующим образом:
Nikon ViewNX-i — Область просмотра изображения- Информация о показанном или скрытом изображении.
- Показать или скрыть гистограмму.
- Изменение размера изображений.
- Ползунок изменения размера.
Карта
В ViewNX-i выберите раздел «Карта», чтобы использовать все функции картографии / GPS.
Nikon ViewNX-i — Экран картыИмеются следующие значки сопоставления:
Nikon ViewNX-i Mappimg IconsЕсли вам нужно добавить информацию GPS в файлы изображений, выполните следующие действия:
- В ViewNX-i выберите все изображения, в которые нужно вставить местоположение GPS.
- ViewNX-i будет использовать файл бокового автомобиля для хранения информации метаданных (включая информацию о местоположении GPS), он не помещает информацию метаданных в файл изображения.
- В ViewNX-i после выбора раздела «Карта» выберите значок «Отображает маршрут путешествия на карте». Откроется поле сопоставления журналов, позволяющее «Добавить» «Файл журнала отслеживания» (это файл .gpx с мобильного телефона или другого устройства отслеживания), затем нажать кнопку «Сопоставление журналов» «Выполнить».
- После вышеуказанных действий все местоположения изображений для каждого файла изображения будут указаны на карте.
- Следует отметить, что если данные GPS необходимо вставить в фактический файл изображения, изображения необходимо экспортировать в программное обеспечение Capture NX-D.
Настройки информации о файлах и камерах можно увидеть в правой части главного экрана.
Редактировать
Это раздел, в котором можно выполнить незначительное редактирование изображения.
Может быть выполнено следующее редактирование:
- Регулировки,
- Компенсация экспозиции,
- Баланс белого — Точная настройка и оттенок,
- Информация управления изображением,
- Резкость,
- Информация о файлах и камерах,
- Информация о XMP / IPTC,
- Гистограмма.
Интернет
В этом разделе можно настроить различные веб-службы для подключения к сайтам социальных сетей по мере необходимости.
Сводка
Подводя итог, я считаю, что использую Nikon ViewNX-i очень регулярно. и пункты ниже определяют мою схему использования.
- Я считаю, что это отличный инструмент для просмотра файлов изображений после их загрузки с камеры.
- ViewNX-i может быть очень полезен, если вам нужно каким-либо образом отсортировать изображения.Я регулярно использую его для сортировки изображений из нескольких папок и сортировки их по фокусному расстоянию и т. Д.
- Я использую ViewNX-i для импорта информации файла GPS (файлы .gpx) в связанные побочные файлы, а затем использую Capture NX-D для вставки данных GPS в фактический файл изображения.
Почему я прекратил использовать Nikon View NX и Transfer
Если вы используете Nikon D800, D600, D4 или любые будущие камеры Nikon в этом отношении, считайте себя предупрежденным. Если ваша копия Nikon ViewNX2 / Transfer устарела, использование ее для передачи изображений приведет к повреждению файлов NEF, что не позволит вам открывать файлы в Capture, Lightroom, PhotoShop и т. Д.Вместо того, чтобы запрещать пользователям импортировать несовместимые файлы NEF, Nikon Transfer просто передаст и повредит их без вашего ведома.
К сожалению, я узнал на собственном горьком опыте, и я надеюсь, что этот короткий блог / напыщенная речь поможет вам избежать той же ошибки, а также покажет, как исправить поврежденные файлы NEF.
Я всегда беру с собой свой небольшой нетбук, когда путешествую за границу, так что я могу передавать изображения на внешние жесткие диски (HD) с помощью Nikon View NX2 / Transfer в пути.Кроме того, я не использую нетбук, поскольку он маловат для повседневного использования. Поэтому программное обеспечение на нем может устареть, поскольку обновления программного обеспечения Nikon обычно зависят от наличия новых камер и редко предлагают новые функции.
В течение многих лет мой рабочий процесс включал Nikon Transfer, поскольку он позволял мне переименовывать, добавлять метаданные и передавать файлы с карт памяти на внешние жесткие диски одновременно и без проблем. Я также использовал View NX2, потому что он позволял мне быстро просматривать и оценивать фотографии, что, в свою очередь, помогло мне передать тысячи снимков хранителям.
Процесс не изменился во время моей последней поездки в Африку. Все казалось нормальным, пока я не приехал домой.
Когда я загрузил свои изображения на свои локальные накопители и начал оценивать и отбраковывать, я заметил, что все изображения, сделанные с помощью D800, некорректно просматривались в View NX2. Когда я щелкал один раз на изображении D800, чтобы увеличить его на 100%, чтобы проверить точность фокусировки, изображение почти не увеличивалось. Снимки, сделанные с помощью D3s, не демонстрировали такой же проблемы. Я не обращал внимания на проблему, думая, что это проблема совместимости D800 / View NX2 (это была моя первая поездка с D800).
Однако небольшая проблема быстро превратилась в кошмар, когда я начал открывать файлы NEF в ACR (Adobe Camera Raw). Вместо того, чтобы открывать файл размером 7360 x 4912 пикселей, размеры файлов составляли жалкие 1632 x 1080 пикселей. Другими словами, ACR открывал встроенный JPEG в файле NEF, а не сам файл NEF. Более того, мне не удалось выбрать предустановку камеры (например, стандартную, альбомную). Мой единственный выбор был «встроенным».
Итак, что произошло во время передачи, как старая версия Nikon Transfer повредила мои файлы D800 NEF?
После нескольких часов рыскания в Интернете я обнаружил, что старая версия Transfer удаляет и / или не добавляет ключевые метаданные из файлов D800 и D4, поскольку ACR и другое программное обеспечение не знает, что делать с файлами NEF.Предположительно это происходит потому, что Nikon Transfer не распознает камеру. При этом, несмотря на то, что вся информация есть (в МБ), нет возможности открыть файлы NEF.
Во время своего онлайн-исследования я нашел небольшой инструмент командной строки, написанный Филом Харви, который исправляет метаданные. Устранение проблемы — это трудоемкий процесс, требующий ручного труда, так как он должен выполняться по одному файлу за раз, но я возьму на себя это в любой момент за неиспользуемые и поврежденные файлы NEF.
Мораль этой истории довольно очевидна для пользователей программного обеспечения: обновляйте программное обеспечение, тестируйте и повторно проверяйте рабочий процесс всякий раз, когда вы получаете новую камеру.Я уже протестировал свой рабочий процесс с моим D800 и моим основным компьютером и не обнаружил никаких проблем. Я просто предположил, что нетбук тоже не будет проблемой.
Но у этой истории есть еще одна мораль: Nikon не должен создавать программы, которые портят файлы, точка. Если Nikon требует, чтобы пользователи обновили свое программное обеспечение, чтобы оно было совместимо с новыми камерами, они должны просто сделать их несовместимыми. Это означает, что я бы предпочел, чтобы программное обеспечение не распознало D800, чем распознало его и испортило файлы.Это то, чем занимается Adobe, и не зря.
В результате всего этого я решил отказаться от программного обеспечения Nikon. Обмани меня один раз, позор вам. Обмани меня дважды, позор мне. Я не могу рисковать, имея в своем рабочем процессе программное обеспечение, которое может в любой момент повредить файлы, не предупредив меня.
Однако моя ошибка — это ваша возможность научиться, поэтому будьте осторожны при работе с программным пакетом Nikon.
разнесенных видов в NX | NX CAD Tutorials
Разнесенные виды в NX могут быть очень эффективным способом изобразить (разобранную) сборку.В этом руководстве по NX я начну со среды черчения со сборкой, уже размещенной в рабочей области рисования.
Примечание: Мы расскажем о других часто упускаемых из виду функциях, таких как покомпонентные изображения, в нашей первой виртуальной версии NX University — однодневном мероприятии, посвященном новым функциям, скрытым жемчужинам и передовым практикам для NX Design и Пользователи-производители.
Отключить отображение листа
При просмотре чертежа в среде черчения отключите отображение листа («Меню»> «Вид»> «Показать лист»).Возможно, будет проще активировать переключатель «Отображать лист», добавив его на ленточную панель. Это можно сделать, выполнив поиск в поисковике команд.
Разверните вид модели
Затем перейдите в Навигатор деталей и Разверните виды модели . Затем щелкните правой кнопкой мыши по Model Views до Add View . Теперь это будет рабочий вид, и вы должны переименовать его, чтобы идентифицировать его как вид разнесенной модели.
Выберите New Explosion в группе «Разнесенный вид» на ленте.Переименуйте этот новый взрыв и нажмите ОК. (Если разнесенная группа не отображается, активируйте ее в раскрывающемся списке справа от полосы ленты.)
Выбор и перемещение объектов
В диалоговом окне редактирования разнесения нажмите Выбрать объекты , которые будут двигаться вместе независимо от ограничений.
Затем переключитесь на Перемещение объектов , и появятся знакомые маркеры. Щелкните и перетащите стрелки, чтобы переместить объекты вдоль этой оси, и щелкните сферы, чтобы повернуть объект на этой оси.Шаг привязки также можно отрегулировать, чтобы перемещать объекты на предсказуемые расстояния.
Выберите линии в группе разобранных изображений и добавьте линии (при необходимости). В диалоговом окне будет представлен выбор для 2 точек и направление вектора для каждой точки. Изменение вектора изменит направление трасс вокруг объекта на противоположное.
Добавление трасс
Когда вы будете удовлетворены покомпонентным изображением, подгоните вид.Это легко сделать с помощью клавиши «КОНЕЦ». Сохраните вид, щелкнув правой кнопкой мыши разнесенный рабочий вид в обзорах модели.
Покомпонентное изображение
Снова включите Display Sheet .
Выберите Базовый вид . Замените выбранную деталь на чертежную (подсказка: посмотрите на значки). Затем переключите вид модели на только что созданный вид с разнесенными частями. При необходимости отрегулируйте другие параметры.
Разместите вид и отредактируйте разнесение, повторив этот процесс.
Вот и готовый продукт! Наслаждаться!
Хотите изучить больше наших руководств по NX? У нас есть чем поделиться с вами.
Nikon NX Studio: просматривайте, обрабатывайте и редактируйте фотографии и видео с помощью этого удивительного бесплатного программного обеспечения
Компания Nikon только что выпустила NX Studio, новое универсальное программное приложение, которое объединяет функции Nikon ViewNX-i и Nikon Capture NX-D . Его можно бесплатно загрузить, и вам не нужно снимать с помощью Nikon, чтобы использовать его.
Не могу дождаться? Мы тоже не могли. Зайдите на сайт загрузки и получите его.
Для пользователей MacOS 10.14 или выше, а также Windows 8.1 или Windows 10 (минимальные системные требования приведены здесь)
Nikon NX Studio объединяет функции просмотра изображений ViewNX-i и функции обработки / редактирования Capture NX-D. Он работает в сотрудничестве с набором другого программного обеспечения Nikon, включая Camera Control Pro 2, Picture Control Utility 2 и другие. Пользователи Nikon (и пользователи других брендов или энтузиасты, владеющие Nikon и другими брендами) могут выполнять большую часть своего редактирования неподвижных изображений и видео в одном месте, вместо того, чтобы менять браузеры.
Программное обеспечение совместимо с файлами JPEG и TIFF, а также файлами NEF и NRW (формат Nikon Raw). Вы не можете редактировать файлы DNG или Raw других производителей. Пользователи могут получить доступ к элементам управления снимками, балансу белого, экспозиции, активному D-освещению, шумоподавлению и другим параметрам, которые есть во многих камерах Nikon, а также к элементам меню и множеству ярлыков, которые соответствуют тем, которые используются с камерами Nikon, поэтому владельцы Nikon чувствуют себя как дома.
Установка совсем несложная. После загрузки бесплатного программного обеспечения щелкните программу установки и следуйте инструкциям на экране.
После установки управление становится простым и интуитивно понятным. Nikon NX Studio предлагает множество вариантов просмотра, включая традиционное отображение эскизов, диафильм с вариантами предварительного просмотра как по горизонтали, так и по вертикали, данные о местоположении, метаданные, параллельное сравнение и полноэкранные изображения.
Nikon NX Studio предлагает гибкие параметры, которые можно настроить глобально, включая редактирование предустановок XMP / IPTC, управление цветом, управление файлами и девятью этикетками с цветовой кодировкой.
Сам по себе это не полноценный редактор изображений, но Nikon NX Studio предоставляет инструменты для обрезки или выпрямления изображения, выполнения легкого ретуширования и внесения различных исправлений.Вы также можете настроить Picture Control или настроить цвета и экспозицию в отдельных частях изображения.
И делает то, чего не могут другие редакторы. NX Studio имеет самые популярные функции Capture NX-D и Capture NX 2, включая контрольные точки цвета. Используя контрольные точки цвета, пользователи могут применять обработку изображения к выбранному диапазону цветов, не нарушая другие цвета за пределами этого диапазона. Кроме того, они могут легко регулировать яркость, насыщенность, оттенок или контраст, ограниченные выбранным радиусом и объектами аналогичного цвета в выбранной области.
Пример инструментов шумоподавления, доступных для редактирования изображений Nikon Raw.
Не выходя из приложения Nikon NX Studio, пользователи могут выполнять легкое редактирование видеоклипов, запустив встроенный редактор фильмов. Обрезайте ненужные фрагменты из видеозаписи, добавьте фоновую музыку, объедините несколько клипов в одно видео и создайте слайд-шоу, включающее как неподвижные изображения, так и видео.
Nikon Image Space — это облачный сайт для хранения и обмена изображениями, к которому можно бесплатно присоединиться и который позволяет получать доступ и просматривать изображения из любого места.
И снова, не покидая автономной вселенной Nikon Studio-NX, пользователи могут публиковать сообщения непосредственно в Nikon Image Space (присоединиться к ним можно бесплатно) или на YouTube.
Можно редактироватьфайлов изображений JPEG и TIFF с камер других производителей. Необработанное редактирование — естественно — ограничено файлами Nikon NEF и NRW.
И последнее. Nikon NX Studio не только надежен, но и быстр. Очень быстро. Быстро при запуске, быстро меняются макеты дисплея, быстро обрабатываются файлы изображений.В общем, это надежный и надежный исполнитель, основанный на существующих приложениях, которые уже зарекомендовали себя благодаря своей производительности и надежности.
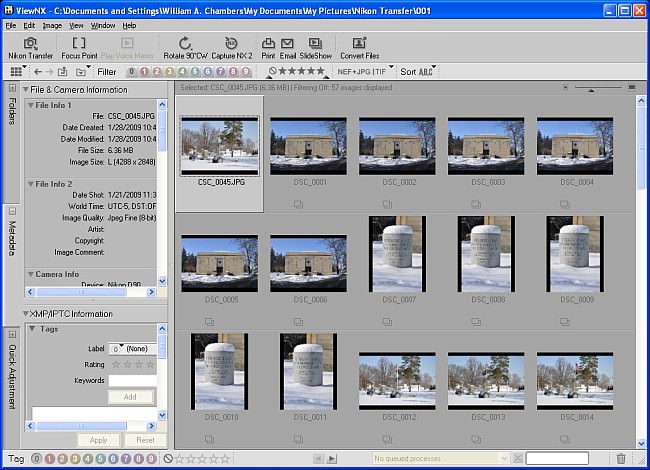 Здесь же можно создать вложенные папки и переименовать файлы во время импорта, причём утилита по переименованию файлов одна из самых функциональных и удобных, про переименование файлов можно написать отдельное исследование 🙂
Здесь же можно создать вложенные папки и переименовать файлы во время импорта, причём утилита по переименованию файлов одна из самых функциональных и удобных, про переименование файлов можно написать отдельное исследование 🙂