Не удается найти страницу | Autodesk Knowledge Network
(* {{l10n_strings.REQUIRED_FIELD}})
{{l10n_strings.CREATE_NEW_COLLECTION}}*
{{l10n_strings.ADD_COLLECTION_DESCRIPTION}}
{{l10n_strings.COLLECTION_DESCRIPTION}} {{addToCollection.description.length}}/500 {{l10n_strings.TAGS}} {{$item}} {{l10n_strings.PRODUCTS}} {{l10n_strings.DRAG_TEXT}}{{l10n_strings.DRAG_TEXT_HELP}}
{{l10n_strings.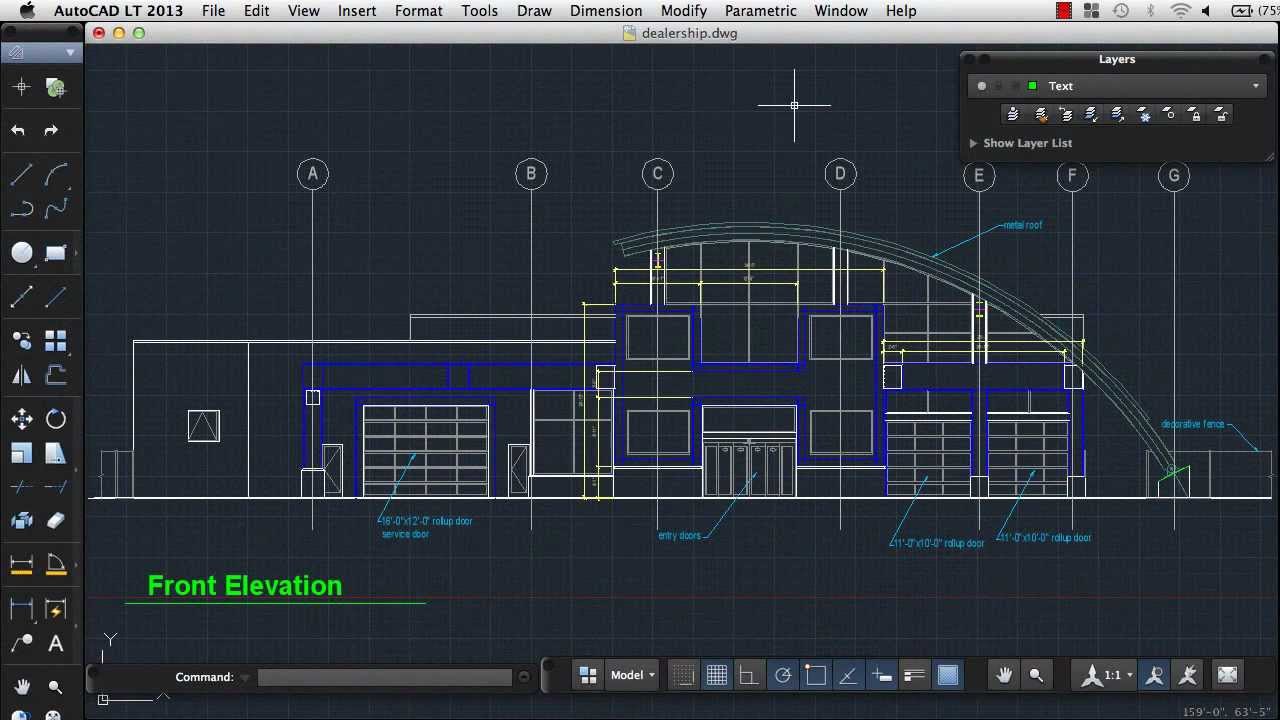
{{article.content_lang.display}}
{{l10n_strings.AUTHOR}}{{l10n_strings.AUTHOR_TOOLTIP_TEXT}}
{{$select.selected.display}} {{l10n_strings.CREATE_AND_ADD_TO_COLLECTION_MODAL_BUTTON}} {{l10n_strings.CREATE_A_COLLECTION_ERROR}}Не удается найти страницу | Autodesk Knowledge Network
(* {{l10n_strings. REQUIRED_FIELD}})
REQUIRED_FIELD}}){{l10n_strings.CREATE_NEW_COLLECTION}}*
{{l10n_strings.ADD_COLLECTION_DESCRIPTION}}
{{l10n_strings.COLLECTION_DESCRIPTION}} {{addToCollection.description.length}}/500 {{l10n_strings.TAGS}} {{$item}} {{l10n_strings.PRODUCTS}} {{l10n_strings.DRAG_TEXT}}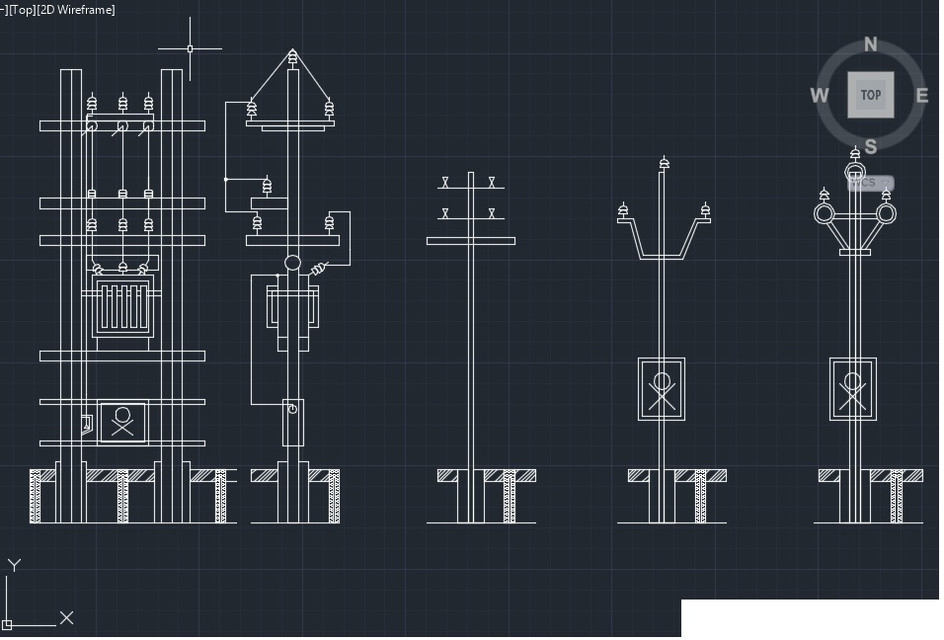 LANGUAGE}}
{{$select.selected.display}}
LANGUAGE}}
{{$select.selected.display}}{{article.content_lang.display}}
{{l10n_strings.AUTHOR}} {{l10n_strings.AUTHOR_TOOLTIP_TEXT}} {{$select.selected.display}} {{l10n_strings.CREATE_AND_ADD_TO_COLLECTION_MODAL_BUTTON}} {{l10n_strings.CREATE_A_COLLECTION_ERROR}}Инструкция по установке расширение для программы AutoCAD
Установка плагина для AutoCAD для редактирования инвентаризационного плана
Инструкция по установке расширение для программы AutoCAD
Скачать Инструкцию по установке расширение для программы AutoCAD
Загрузка файлов.
Открыть в веб браузере ссылку
https://drive.google.com/folderview?id=0B3Febpo2RRSUfmhFWkNwWTJsOHJ2YjR1MFhXa3NsS09WV0hQeW02cVl1VWM5VmtrdTlnb1E&usp=sharing
Выбрать папку с нужной версией Autodesk AutoCAD, скачать на компьютер все файлы.
Скопировать файл RZN5.dwt в папку с шаблонами Autocad
(Папку удобно найти при создании нового чертежа в Autocad)
Настройка безопасности.
Для доступа к файлу необходимо снять блокировку, которую устанавливает Windows.
Для этого в проводнике выбрать файл AutoCadLibrary.dll и открыть свойства.
На первой вкладке нажать кнопку “Unblock” (Разблокировать).
Скопировать файлы DotNetLoad.
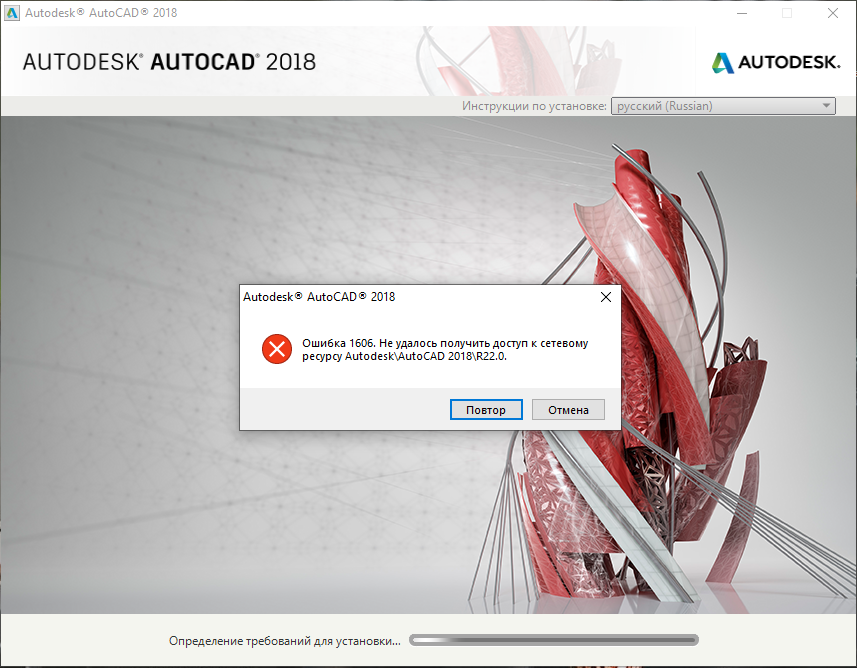 lsp и AutoCadLibrary.dll в папку с программой Autocad, например C:Program FilesAutodeskAutoCAD (Могут потребоваться права локального администратора).
lsp и AutoCadLibrary.dll в папку с программой Autocad, например C:Program FilesAutodeskAutoCAD (Могут потребоваться права локального администратора).
Подключение и настройка.
Добавить автозагрузку приложения в Autocad.
Для этого в командной строке Autocad набрать _appload
Нажать кнопку
Нажать кнопку “Приложения…”
Нажать кнопку “Добавить…”
Выбрать файл DotNetLoad.lsp и нажать кнопку “Открыть”
Файл добавлен в автозагрузку и будет автоматически загружаться при запуске Autocad.
Установка инструментальной панели.
Импортировать в инструментальные палитры файл РЗН.xtp. После импорта в палитрах появится соотв. вкладка с дополнительными кнопками.
Проверка работоспособности плагина
Нажать кнопку «Показать карточку»
Выбрать объект в чертеже, например на слое BOUND выбрать полилинию — на экране должна отобразиться карточка для ввода ключевой информации.
Установка расширения для обработки полилиний
Распаковать PLTOOLS в C:Program FilesAutodeskAutoCAD
В командной строке выполнить команду _menuload и загрузить файл pltools. cuix
cuix
Выполнить команду _appload и добавить в автозагрузку pltools.fas
При появлении новой версии плагина, требуется выполнить обновление файлов.
Для этого необходимо скачать новые версии файлов и заменить ими старые при выключенной программе Autocad.
Поделиться:
Как установить программу AutoCAD
AutoCAD считается одной из самых сложных (так думают новички, а преподаватели их активно в этом поддерживают, ну, это понятно — бизнес) программ. Тем не менее установка AutoCAD ничем не сложнее установки любой другой программы, алгоритм практически неизменен, что у NotePad++, что у этой суперпроектировочной программы.
Только программа большая и требует к себе уважения. Вот основные требования к установке:
- Должно быть достаточно места на винчестере. Ничего особенно, просто не нужно терабайтный винт забивать под завязку, свободных 100 ГБ при таком объёме на диске «С:» должно всё-таки быть.
- Перед началом работы нужно выйти из всех программ. В любом случае, Автокад распознает установленный Фотошоп и попросит из него выйти.
- Желательно, чтобы на компе уже стоял пакет Microsoft.Net Framework. Ничего страшного, если его нет. Просто дистрибутив это увидит и предложит тут же этот пакет установить. После установки этого вспомогательного элемента будет предложено перезагрузить компьютер, с этим нужно обязательно согласиться. Дальше работа продолжится автоматически с точки прерывания на Framework.
- Решение задачи, как установить Автокад 2017 практически ничем не отличается от версии 2000 года — принцип действий один и тот же — нужно просто внимательно смотреть на экран.

Алгоритм установки
Итак, приступаем:
- Если у вас CD с автозагрузкой, то в программу установки вы перейдёте сразу после активизации компакта.
- Если автозагрузка не работает или вы ставите с флешки, то найти файл setup.exe уже придётся самостоятельно.
- Сразу после запуска этой программы происходит распознавание, а не стоит ли Автокад уже в системе. Если он есть, то будут предложены три шага дальнейших действий: удалить существующую версию, переустановить её или попытаться распознать возможные ошибки и их исправить.
- Если Автокада пока нет, то будет предложено нажатием на кнопку «Установка» продолжить процесс.
- Следом появляется окно с лицензионным соглашением, которое нужно принять. Если вы соглашение не принимаете, то вам просто скажут «До свидания».
Лицензионный договор при установке AutoCAD
- Следующий шаг — выбор языка интерфейса программы. Были времена, когда настоятельно рекомендовалось выбирать только английский язык, в русском варианте всё было так неказисто, отмечались даже элементарные ошибки перевода, некоторые пункты меню вообще не переводились, ну, и, практически никогда не переводилась помощь (а без неё часто новичку никуда).
 Сегодня русский вариант — вполне работопригоден. Хотя, если вы приступаете к освоению такого продвинутого приложения как AutoCAD, и «боитесь» английского языка, то стоит ли вообще соваться в это дело. Конечно, у каждого может быть своё мнение, но, кажется, всё-таки не стоит, ничего не получится.
Сегодня русский вариант — вполне работопригоден. Хотя, если вы приступаете к освоению такого продвинутого приложения как AutoCAD, и «боитесь» английского языка, то стоит ли вообще соваться в это дело. Конечно, у каждого может быть своё мнение, но, кажется, всё-таки не стоит, ничего не получится. - На следующем этапе нужно выбрать тип лицензии Автокада — однопользовательская или сетевая. В подавляющем большинстве случаев выбираем, конечно, первый вариант. Собственно, второй уже для конструкторских бюро, причём очень навороченного толка.
- Далее, в одном окне (хотя это и не принципиально, есть разные версии и программ и их дистрибутивов) целый набор настроек. Нужно выбрать режим — 30-дневный испытательный или постоянный. Если есть серийный номер и ключ, выбираем постоянную.
Установка AutoCAD. Информация о продукте
- Здесь же в двух текстовых полях вводим серийный номер программы и её ключ. Само собой, ошибаться нельзя, при распознавании этой информации различается регистр символов.

- В следующем окне один из самых проблемных выборов — конфигурации программы, какие ещё дополнительно сервисы необходимо поставить. Рекомендуем выбрать все, даже если некоторые из них незнакомы — ломать, не строить, с этими незнакомыми, как и со многим другим в Автокаде, придётся разбираться позднее. Существуют версии установки, которые предлагают просто выбрать режим «Full» — «Полный», тогда и не приходится ничего выбирать. В этом же списке конфигурации может быть и «Минимальный» объём, в подавляющем большинстве вполне подходящий, особенно для новичков, зато существенно экономится место на диске.
- Ниже в окне этого этапа можно выбрать путь установки программы на винчестере. По умолчанию предлагается выбрать диск «C:», папка «Program Files» — стандартное место для размещения любой программы. Автокад ставится в «свою» папку — «AutoCAD 2017» (или любой другой год, конечно, в зависимости от версии). Лучше предлагаемое место не менять, устанавливаем на системный диск в папку «Program Files» и избегаем в будущем массы ненужных проблем.

Настройка установки Автокада
- Мы подошли к последнему шагу — дальше нужно просто запустить процесс, нажав на клавишу «Установить».
Не забудем, AutoCAD — довольно большая программа, поэтому придётся подождать дольше обычного. Более того, по завершении будет предложено перезагрузить компьютер, с этим соглашаемся, а сам первый запуск будет проходить с заметной задержкой — все последующие уже будут гораздо быстрее.
Вот и вся установка Автокада — она проста и незатейлива, тут никаких проблем. Проблемы могут возникнуть потом, уже в работе, когда сам не знаешь, зачем её поставил и не готов к увлекательной, но напряжённой и вдумчивой работе.
Регистрация, скачивание и установка AutoCAD
Главная » Самоучитель » Обучение AutoCAD » Регистрация, скачивание и установка AutoCAD
Где можно скачать AutoCAD Бесплатно?
Что ж, дорогой друг, ближе к делу.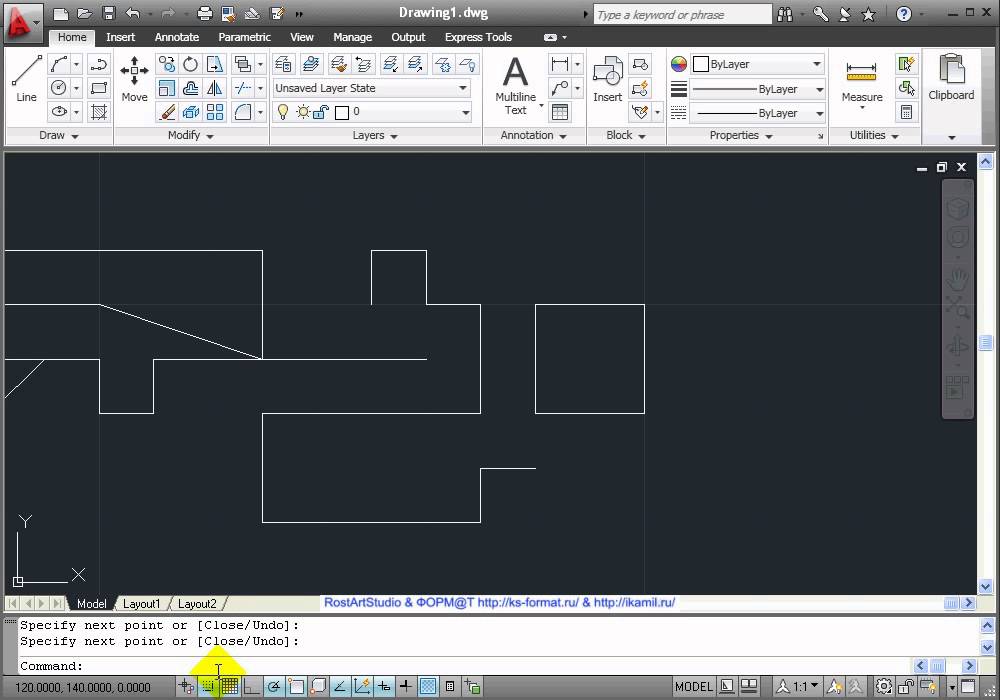 Лицензионный Автокад скачать бесплатно – реально! Компания Autodesk в целях обучения предоставляет бесплатную лицензионную версию AutoCAD на 3 года. Учебная версия ничем не отличается по функционалу от коммерческой. Весь смысл в том, что ее могут использовать только те люди, которые осваивают данную программу и ей нельзя пользоваться в коммерческих целях.
Лицензионный Автокад скачать бесплатно – реально! Компания Autodesk в целях обучения предоставляет бесплатную лицензионную версию AutoCAD на 3 года. Учебная версия ничем не отличается по функционалу от коммерческой. Весь смысл в том, что ее могут использовать только те люди, которые осваивают данную программу и ей нельзя пользоваться в коммерческих целях.
Прямая ссылка на скачивание программы AutoCAD http://www.autodesk.com/education/free-software/autocad
Студенческая версия AutoCAD
Программу AutoCAD скачать бесплатно можно на сайте http://www.autodesk.com. Официальный сайт Autodesk постоянно обновляется и модернизируется, поэтому во время скачивания и установки AutoCAD может отличаться дизайн сайта.
Так же можно в поисковике прописать «Студенческое сообщество автокад» и выбрать первую ссылку из результата поиска.
Как в первом, так и во втором случае вы попадаете на страницу:
Для скачивании и установки бесплатного ПО Autodesk перейдите по ссылке Free software. Выберите САПР AutoCAD (бесплатная версия для обучения доступна в данном списке).
Выберите САПР AutoCAD (бесплатная версия для обучения доступна в данном списке).
После выбора программы AutoCAD скачать бесплатную версию можно с получением 3-х летней лицензией. Далее нужно обязательно зарегистрироваться и/или зайти в свой аккаунт.
Регистрация на официальном сайте Autodesk
Для того чтобы скачать бесплатный AutoCAD, нужно обязательно зарегистрироваться на официальном сайте Autodesk. И не смотря на то, что данный процесс не сильно отличается от регистрации на др. сайтах, в интернете есть некоторые нюансы, которые следует знать и четко выполнять.
Неправильно заполненная форма не даст вам возможности перейти на следующий этап создания своей учетной записи и, соответственно, бесплатно скачать AutoCAD и получить студенческую лицензию.
Поэтому давайте более подробно рассмотрим процесс регистрации, чтобы не терять на этом время. Для этого выберем Create Account. После этого открывается форма, которую следует заполнить.
Первым шагом создания учетной записи следует указать страну, в которой вы находитесь и дату своего рождения.
Вторым шагом указывается статус образования. Следует выбрать «кто мы»: студент, факультет или наставник (руководитель). Затем данную информацию нужно конкретизировать. В данном случае, требуется заполнить еще несколько дополнительных форм.
В поле Type «Тип» нужно выбрать либо вторичное образование, либо указать, что вы являетесь студентом Университета/Колледжа. Рассмотрим на примере второго варианта.
Поле School «Школа» подразумевает ввод записи в свободной форме. Здесь следует указать название Высшего заведения, например, «МИФИ».
В поле School URL надо указать адрес сайта ВУЗа. Например, http://mephi.ru/
СОВЕТ: Чтобы записи отражались корректно, после входа в ваш аккаунт лучше всего перейти на английскую раскладку, т.е. использовать латинские буквы. Это связано с тем, что возможно неправильное отображение русских символов на англо-язычных сайтах.
Третий шаг: «Информация об учетной записи»
- В поле First name ввести свое имя.

- В поле Last name «Фамилия» указать, соответственно, фамилию.
- В поле Autodesk ID нужно ввести ваш уникальный логин. Существуют определенные требования к символам для идентификатора Autodesk. Ваш ID Autodesk должен содержать не менее 6 символов. Более подробную информацию можно получить, нажав букву «i» рядом с поле.
- Ввести E-mail, т.е. адрес вашей электронной почты, а в следующем поле Confirm email нужно его подтвердить, т.е. указать еще раз.
- В поле Password ввести пароль и подтвердить его, повторив еще раз ввод в поле Confirm password. Пароль должны быть 8-12 символов и содержать не менее 1 буквы и 1 числа. Буквы должны быть только латинского алфавита.
Пример заполнения информации об учетной записи может выглядеть следующим образом:
Далее нужно согласится с некоторыми условиями предоставления услуг компанией Autodesk. В нашем примере согласимся с последними двумя.Если поставить галочку напротив первого условия, то Вам на электронную почту будет приходить рассылка об обновлениях.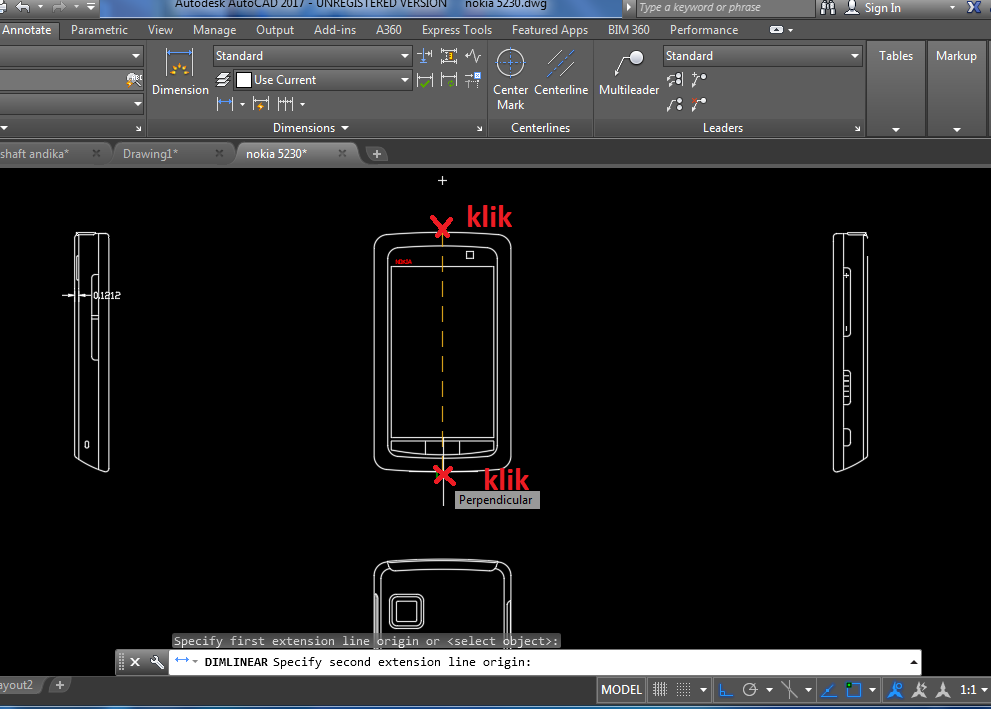
После заполнение всех полей и соглашением с условиями следует нажать Next.
Происходит сохранение и обработка введенных данных. Затем появляется предупреждение о том, что ваш аккаунт не был еще активирован. Для активации следует перейти по ссылке, которую компания Autodesk выслала на ранее указанный адрес электронной почты.
На вашу почту придет письмо от компании Autodesk.
После перехода по ссылке появится сообщение об активации вашего аккаунта.
Пройдя успешную регистрацию на сайте Autodesk бесплатный AutoCAD скачать можно только после входа в свой аккаунт под логином и паролем. Для этого необходимо нажать Sign in.
Появиться форма, в которой необходимо указать ваш логин и пароль. В качестве логина служит ранее вводимый Autodesk ID или же адрес вашей электронной почты, тоже указанный при регистрации.
Чтобы запомнить данные и не выходить из системы, поставьте галочку напротив Keep me signed in. Для входа нажмите Sign in.
Теперь студенческое сообщество AutoCAD (официальный сайт) для вас доступен. Здесь можно не только скачать различные программы компании Autodesk, но и найти много полезной информации.
Здесь можно не только скачать различные программы компании Autodesk, но и найти много полезной информации.
Скачивание и установка AutoCAD. Какую версию выбрать?
Прежде чем перейти к изучению программы, возникает справедливый вопрос: где можно скачать бесплатную версию Автокад? Поэтому я подготовил инструкцию, в которой рассматривается и детально описывается процесс скачивания и пошаговой установки мощнейшего программного продукта AutoCAD, предназначенного для создания и оформления чертежей и проектной документации любой сложности.
Здесь вы найдете ответы на часто задаваемые вопросы , а именно:
1) Где можно скачать студенческую версию AutoCAD?
2) Как скачать бесплатный Автокад?
3) Что такое студенческая лицензия AutoCAD?
4) Стоит ли устанавливать Автокад 2012 русский (скачать бесплатно, или лучше выбрать более новую версию).
5) Где найти студенческое сообщество AutoCAD. Официальный сайт
6) Какие преимущества вам дает студенческое сообщество Автокад.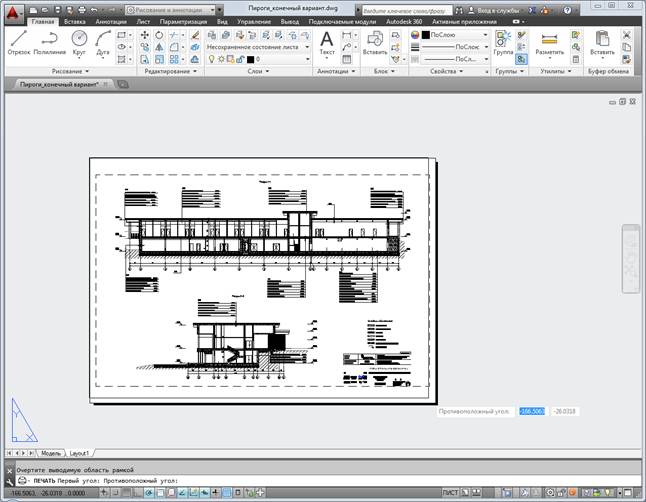 Регистрация
Регистрация
7) AutoCAD скачать бесплатно: русская версия или английская?
8) Что выбрать: AutoCAD 2013 (скачать бесплатно) или AutoCAD 2014 (скачать бесплатно), а может все-таки последнюю версию?
9) Имеет ли бесплатная программа Автокад какие-либо ограничения?
10) Потянет ли компьютер AutoCAD 2014 (студенческая версия) или лучше установить более раннюю версию, например, Автокад 2013 (бесплатно)
11) Автокад версии: какие бывают и чем различаются
Итак, давайте пойдем по порядку!
Автокад бесплатная версия. Какую выбрать?
Если вы привыкли к старому интерфейсу, вовсе не обязательно устанавливать более раннюю версию. Вам предоставляется возможность работать в современной программе, лишенной предыдущих недостатков, и с привычным для вас внешним «классическим» видом. При этом не важно, насколько новая ваша версия.
AutoCAD версии и их особенности
Начиная с 2009 версии появился ленточный интерфейс. Поэтому существенных различий между AutoCAD 2009-2016 нет .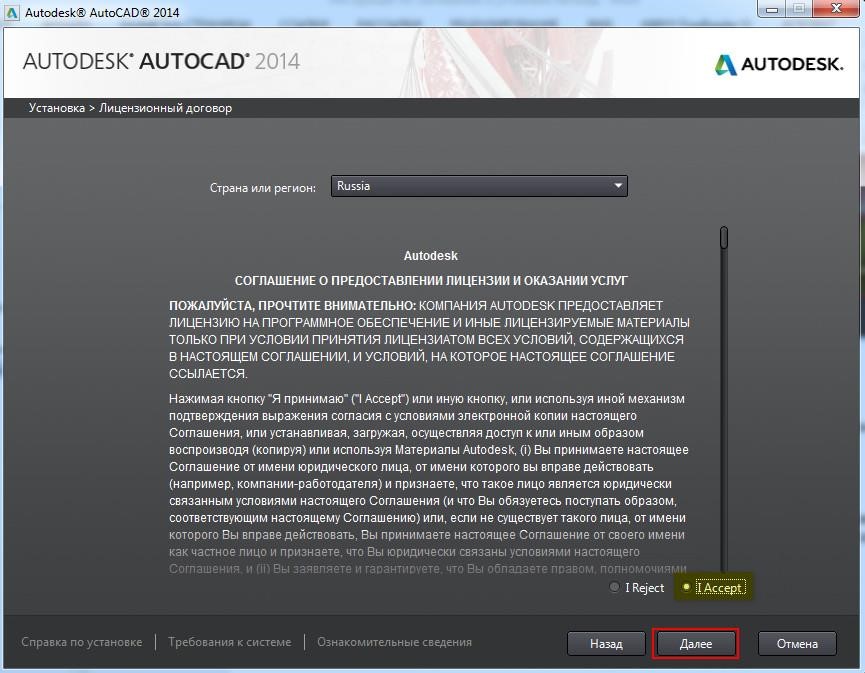 Однако помните, что разработчики программы постоянное ее модернизируют и совершенствуют, добавляют новые инструменты и команды, делая тем самым работу в удобнее и быстрее. Поэтому, лучше версии AutoCAD 2014 может быть только новые 2015 или 2017 версии Автокада.
Однако помните, что разработчики программы постоянное ее модернизируют и совершенствуют, добавляют новые инструменты и команды, делая тем самым работу в удобнее и быстрее. Поэтому, лучше версии AutoCAD 2014 может быть только новые 2015 или 2017 версии Автокада.
Поэтому, если вы до прочтения данной статьи, задумывались что лучше: Автокад 2013 скачать бесплатно или же установить бесплатный Автокад 2012, то настоятельно советуем скачивать и устанавливать более новую версию программы. Ведь, для Автокад версия лучшая та — где проще и быстрее работать!
Теперь ответим на вопрос о целесообразности установки английской версии. Если вы тяжело преодолеваете языковой барьер, то AutoCAD (бесплатно) русская версия – отличный вариант! Русифицированная версия работает абсолютно корректно.
Активация Автокад/AutoCADСкачав бесплатный Автокад и выполнив активацию, вы получаете многофункциональную программу абсолютно легально! Напоминаю, вам предоставляется лицензия на три года.
Мы рассказывали:
— стоит ли устанавливать Автокад 2012 русский (скачать бесплатно), или лучше выбрать более новую версию? Какую версию AutoCAD выбрать?
— AutoCAD скачать бесплатно: русская версия или английская?
— где можно скачать студенческую версию AutoCAD?
— какие преимущества вам дает студенческое сообщество Автокад. Регистрация
— как быстро и без проблем установить программу.
Но, дорогие друзья, идем дальше! Надеюсь вы успешно установили программу. Однако, до тех пор, пока вы не активируете AutoCAD при каждом запуске в течении 30 дней будет появляться форма с просьбой активировать программу. Причем, будет указано, сколько дней вам осталось пользоваться программой без активации лицензии. Что б запустить программу, следует нажать «Попробовать».
Настоятельно советую выполнить активацию сразу же после установки Автокад. Программа, бесплатно скаченная с оф. сайта, будет запускаться на вашем компьютере ровно 30 дней, а затем затребует выполнение активации лицензии.
Подробный процесс активации Автокада 2016 версии расписан в инструкции, получить которую можно в формате *.pdf. Для этого, зарегистрируйтесь на нашем сайте прямо сейчас и получите полный вариант инструкции по скачиванию, установке и активации программы AutoCAD абсолютно бесплатно! После регистрации, оставьте комментарий с просьбой о получении инструкции.
Установка AutoCAD
2012. Проста и ничем не отличается от установки другихпрограмм. Вначале появится приветственное окно Мастера установки (см. рис. В.1.)В нем нужно выбрать Установка. Все запросы (на ввод информации о пользователе, подтверждение лицензионногосоглашения и т.п.) вы наверняка уже не раз видели. Сначала нужнобудет согласиться с условиями лицензионного договора — установить переключательв положение I Accept и нажать Далее (рис. В.2). Затем нужнобудет ввести лицензионный ключ (если есть) или выбрать возможность30-дневного бесплатного использования программы (рис. В.З). На следующем этапе вам нужно будет указать, что именно должно бытьустановлено (рис. В.4). Понятно, что обязательно галочка должна стоятьнапротив AutoCAD 2012. Дополнительно вам предлагается установить
Autodesk Design Review — программу для просмотра и рецензирования DWF-файлов, а
также загадочное приложение Autodesk Inventor Fusion. Сначала разберемся с
Autodesk Design Review. Наоборот обстоит дело с Autodesk Inventor Fusion. Этот
дополнительный пакет мы настоятельно рекомендуем к установке. Данная новинка
наделяет AutoCAD 2012 дополнительными возможностями по созданию и редактированию
З
D-моделей. Итак, установите необходимые галочки. В принципе можно спокойно нажимать кнопку Установка. Однако рекомендуется покопаться в установочных настройках AutoCAD 2012, для чего требуется нажать на небольшую, направленную вниз стрелочку под названием AutoCAD 2012. В результате вы получите доступ к дополнительным параметрам настройки. Первое, что вам будет предложено указать, — это тип установки: Типовая или Выборочная (рис. В.5). Также будет предложено установить дополнительный набор инструментов Express Tools. Когда-то они были отдельным платным сторонним приложением, но так полюбились пользователям, что разработчики посчитали просто необходимым выкупить права на этот пакет инструментов и предлагать его в составе AutoCAD. Рекомендуем их установить. Если указать Выборочную установку, то появится список модулей, предполагаемых к установке. Чтобы выбрать нужное и отключить ненужное надо в этом всем разбираться. По умолчанию установлена оптимальный набор, поэтому ничего здесь трогать не надо, не обладая специальными знаниями, (рис. В.6). Нажмите Установить и установка программного комплекса AutoCAD будет произведена (рис. В.7). По окончании будет выдано соответствующее сообщение (рис. В.8). В ходе установки вам может быть выдано сообщение с требованием закрыть какую-либо программу. Выполните данное требование, иначе установка AutoCAD будет прервана. По завершению установки вы должны зарегистрировать свою программу. В противном случае через 30 дней она перестанет функционировать. В AutoCAD 2012 при первом после установки запуске отображается диалоговое окно, в котором вам будет предложена поучаствовать в программе по улучшению программы AutoCAD (в случае возникновения сбоев от вас автоматически будут отсылаться данные производителю, вы будете отвечать на вопросы и проч.). Все это является делом добровольным и если от этого всего отказаться, то ничего вам за это не будет (что мы и рекомендуем сделать) — см. рис. В. 10. Кроме того, при запуске AutoCAD 2012 автоматически появляется окно Autodesk Exchange (см. рис. В.11). Данное окно уже в самом начале работы предлагает доступ к различным справочным и обучающим материалам, включая видеоуроки. Выбрать требуемое вы можете непосредственно в окне. Однако надо иметь в виду, что некоторые материалы (те же видеоуроки) будут подгружаться из Интернета. Соответственно, необходим будет доступ в Интернет. Вы можете избавиться от появления окна Экран приветствия при загрузке AutoCAD. Для этого внизу этого окна снимите флажок Показывать это диалоговое окно при запуске (Show this window at start up).
|
Получение и установка бесплатных версий продуктов Autodesk.
Компания Autodesk предоставляет бесплатные учебные версии некоторых своих продуктов для студентов и преподавателей. Учебные версии по функциональности ничем не отличается от полных, но ими нельзя пользоваться в коммерческих целях.
Перечень бесплатных учебных версий представлен на странице Free Student Software
При выборе конкретного продукта, откроется страница загрузки его бесплатной учебной версии. Например, для загрузки Autodesk Autocad
Для загрузки потребуется регистрация на сайте Autodesk. Если у Вас уже имеется учетная запись, то необходимо авторизоваться после нажатия на кнопку SIGN IN, если нет — выполнить регистрацию при переходе по кнопке CREATE ACCOUNT.
Все поля регистрационной формы являются обязательными:
В качестве имени пользователя (поле Autodesk ID) рекомендуется использовать адрес электронной почты. Пароль должен содержать от 8 до 12 символов английского алфавита, и не менее одной цифры в том числе.
После заполнения регистрационной формы, на адрес указанный при регистрации, будет получено электронное письмо для проверки его достоверности с темой «Verify your Autodesk account».
После подтверждения e-mail, выполняется процедура активации учетной записи, в ходе которой на указанный адрес будет отправлено еще одно письмо, содержащее имя пользователя (Autodesk ID) и ссылку для активации:
Имя пользователя
Your Autodesk ID: [email protected]
Ссылка для активации
Click the link below to sign in and activate your account
http://www.autodesk.com/education/… 1215580#
Время действия ссылки ограничено, и на данный момент составляет 5 минут. При необходимости, можно повторить отправку письма со ссылкой нажатием на Resend email
При успешной активации отображается подтверждающее сообщение:
После активации учетной записи необходимо авторизоваться на сайте, перейдя по ссылке SIGN IN
При первом входе в раздел загрузок потребуется подтверждение соглашения об условиях использования служб Autodesk:
После входа в раздел загрузок, необходимо выбрать загружаемый программный продукт, указать требуемый язык и используемую операционную систему:
После выбора программы для загрузки, в разделе Review and download отобразится информация о лицензии и кнопка для загрузки и установки INSTALL NOW:
Информация о полученной лицензии также отправляется на контактный адрес электронной почты пользователя.
При нажатии на кнопку INSTALL NOW отображается лицензионное соглашение Autodesk
Нужно установить флажок I accept, и нажать на кнопку Install Начнется выполнение загрузки программы для установки выбранного продукта Autodesk, в данном случае – бесплатной версии AutoCAD.
В зависимости от используемого браузера и его настроек безопасности, программа установки может быть запущена автоматически или сохранена на жестком диске для ручного запуска.
Для ручного запуска нужно открыть папку для загрузок и запустить загруженный файл двойным щелчком. После запуска установщика можно выбрать те компоненты, которые будут загружены и установлены в системе:
Установка инструментов и утилит – установка дополнительных программных средств Autodesk
Установка — установка выбранного Autodesk AutoCAD на данном компьютере.
Перед установкой, пользователь может выбрать путь для устанавливаемых программ Autodesk и их состав:
Компоненты, не соответствующие требованиям к оборудованию и операционной системе выбрать невозможно. Компоненты, которые не соответствуют оптимальным требованиям, отображаются с восклицательным знаком на синем фоне. При наведении на него указателя мышки, отображается соответствующее справочное сообщение.
При нажатии на кнопку Установить начнется процесс загрузки и установки программы, в данном случае – Autodesk AutoCAD. Время установки, в основном, зависит от скорости загрузки данных с сайта Autodesk и, при медленном канале связи, может занимать довольно длительное время.
После завершения установки, отображается итоговое сообщение об установленных продуктах и сведения о файлах установки:
При первом запуске программы, как правило, требуется подтверждение согласия пользователя на участие в программах Autodesk по сбору и использованию данных для улучшения продуктов и служб. После чего откроется основное окно программы.
Для просмотра сведений о лицензии можно воспользоваться пунктом справочного меню «О программе …» — кнопка «О продукте». Большинство бесплатных учебных программ используют временную лицензию продолжительностью 3 года. Данный пункт справочного меню позволяет распечатать текст лицензионного соглашения, обновить или изменить текущую лицензию и сохранить информацию о продукте в текстовом файле.
В начало страницы | На главную страницу сайта
Установить на один компьютер | Скачать и установить
Установка продукта зависит от того, какой метод вы использование:
- Простая загрузка из Autodesk Account (с использованием Установить сейчас, загрузить или загрузить через браузер)
- Выборочная установка из учетной записи Autodesk (настраивает установщик перед загрузкой и установкой)
- Загрузите и установите из настольного приложения Autodesk (Windows только)
- Загрузите и установите Autodesk Virtual Агент (AVA)
Примечание. В большинстве выпусков продуктов Autodesk 2022 для Windows вы можно использовать выборочную установку для настройки продукта в Autodesk. Аккаунт перед установкой.Для большинства выпусков продуктов раньше, чем 2022 (см. Исключения, перечисленные ниже), вы загружаете установщик и затем настройте во время установки.
Вот выпуски продуктов до 2022 года, которые также поддержка выборочной установки из учетной записи Autodesk:
- 3ds Max 2021
- Майя 2020
- Майя LT 2020
- Revit 2021.1
- VRED 2021
Простая загрузка из Autodesk Account
После простой загрузки продукты устанавливаются вместе с базой конфигурация.
- Войти в Autodesk Счет.
- На странице «Продукты и услуги» выберите продукт для монтаж.
- Если вы выбрали метод «Загрузить сейчас», запустите EXE-файл. файл (Windows), смонтируйте файл DMG (macOS) или извлеките файл TAR (Linux), связанный с вашим продуктом и версией. Например, для продукт Windows, запустите setup.exe.
- Прочтите и примите лицензионное соглашение.
- Щелкните Установить.
- Если вы видите раскрывающееся меню «Язык продукта», выберите язык, на котором говорит заказчик.(Если вы не видите Меню языка продукта, вы можете загрузить и установить языковой пакет после установки продукта.)
- При необходимости замените путь установки по умолчанию на новый. если опция доступна.
- По завершении установки закройте программу установки или запустите продукт.
Выборочная установка из Autodesk Account
Используйте функцию выборочной установки Autodesk Account для настраивать компоненты для автономной установки продукта перед загрузкой.Выборочная установка создает настраиваемый установщик который запускается автоматически.
- Войти в Autodesk Счет.
- Выберите «Выборочная установка» в меню «Учетная запись». панель.
- Выберите тип лицензии.
- В разделе «Добавить продукт» выберите один или несколько продуктов. добавить в индивидуальный пакет.
- Выбирая продукты, вы можете настраивать их в правом панель. Вы можете выбрать версию для включения в упаковка. Если вы выберете версию, установщики для этой версии автоматически входят в комплект.Вы также можете добавить дополнительные приложения или укажите место для хранения контента, включая шаблоны, материалы и рисунки.
- После выбора продуктов, которые вы хотите добавить в индивидуальную упаковку, нажмите «Далее», чтобы перейти в раздел «Ввести сведения о пакете». (Вы можете пойти вернуться к предыдущему шагу, щелкнув раздел заголовок.)
- В разделе «Ввести сведения о пакете» введите пакет. название. Используйте допустимое имя файла Windows.
- (Необязательно) Введите описание пакета.
- Выберите «Установить», чтобы создать пакет продуктов для установки. на вашем собственном устройстве.(Параметр «Развернуть» создает пакет продукты для установки на несколько устройств.
- Разверните Дополнительные параметры, чтобы внести другие изменения пакета, например изменение пути установки по умолчанию.
- Согласен с Условиями использования.
- Щелкните Загрузить, чтобы загрузить исполняемый файл настраиваемого пакета на в вашу папку «Загрузки» или в другую папку в соответствии с настройками вашего браузера.
- Запустите загруженный установочный пакет.
- По окончании установки просмотрите список установленных продуктов и закройте программу установки или запустите продукт.
Загрузите и установите приложение Autodesk для ПК
- Выберите продукт для установки.
- Прочтите и примите лицензионное соглашение.
- Щелкните Установить.
- Если вы видите раскрывающееся меню «Язык продукта», выберите язык, на котором говорит заказчик. (Если вы не видите Меню языка продукта, вы можете загрузить и установить языковой пакет после установки продукта.)
- При желании заменить по умолчанию путь установки с новым, если опция имеется в наличии.
- По завершении установки закройте программу установки или запустите продукт.
См. Также:
Установка надстройки Design Master Electrical RT AutoCAD для одного пользователя
На этой странице описывается, как установить надстройку Design Master Electrical RT для AutoCAD для одного пользователя.
ПРИМЕЧАНИЕ. Design Master Electrical RT не поддерживает BricsCAD. Если вы используете BricsCAD, загрузите и установите вместо него наше программное обеспечение Electrical для AutoCAD.Команды, используемые надстройкой RT AutoCAD, также используются в нашей программе Electrical для AutoCAD.
Запустите установщик
Загрузите и запустите программу установки по этой ссылке:
Design Master Electrical RT Программа установки надстройки AutoCAD
Настроить AutoCAD
После установки программного обеспечения необходимо настроить AutoCAD. Если на вашем компьютере установлено несколько версий AutoCAD, это необходимо сделать для каждой версии AutoCAD.
Для настройки AutoCAD:
- Откройте файл install.dwg в папке Admin , где установлена надстройка Design Master Electrical RT для AutoCAD. Расположение установки по умолчанию — C: \ Program Files \ Design Master Software \ Admin . Если отображается предупреждение о том, что файл используется или доступен только для чтения, нажмите кнопку Да, , чтобы открыть чертеж только для чтения.
- Введите appload в командной строке.
- Перейдите в папку Admin . Расположение установки по умолчанию — C: \ Program Files \ Design Master Software \ Admin .
- Выберите файл elecrt-loadInAutoCAD.vlx и нажмите кнопку Загрузить .
- Нажмите кнопку Close .
- Нажмите кнопку Local . Кнопки Network и Network Laptop используются при установке программного обеспечения для нескольких пользователей.
- Вам будет предложено настроить параметры установки. Вам предоставлены папки по умолчанию. Нажмите кнопку OK , чтобы завершить настройку.
Установка обновлений
Чтобы установить обновление программного обеспечения, загрузите установщик сверху и запустите его.
При запуске установщика обновлений необходимо закрыть AutoCAD.
Ни одна из ваших существующих настроек не будет перезаписана в процессе обновления.
Установщик с ограниченными правами
Некоторые конфигурации Windows, ограничивающие права на установку, не работают с нашим установщиком. Мы предоставляем этот установщик с ограниченными правами, чтобы помочь в таких случаях.
Сначала скачайте и запустите обычный установщик сверху.
После того, как вы запустите этот установщик, загрузите и запустите установщик с ограниченными правами:
Design Master Electrical RT Программа установки надстройки AutoCAD с ограниченными правами
AutoCAD 2020 Руководство по установке и активации
Руководство по установке и активации AutoCAD 2020
Джет де лос Рейес | Инженер по приложениям Redstack — AEC
Независимо от того, устанавливаете ли вы AutoCAD 2020 впервые или просто хотите обновить текущую версию программного обеспечения до последней и задаетесь вопросом, как ее правильно запустить, что ж, вы попали в нужное место.
Это всегда кошмар, когда мы должны установить компьютерное программное обеспечение, а после последнего шага все просто выходит из строя! Это слишком сложно выполнить, выполнить слишком много шагов или вы просто не знаете, на какие кнопки нажимать. Здесь мы составили пошаговое руководство, которому легко следовать. Мы даже выделили, какую кнопку нажимать! Помимо того, что мы покажем вам, как установить программное обеспечение, мы также расскажем, как его активировать, чтобы пользователи могли сразу использовать программу.
Приступим к установке программного обеспечения AutoCAD 2020!
1. После того, как вы успешно загрузили установочный файл со своего портала Autodesk Manage, вы можете дважды щелкнуть его, после чего вам будет предложено выбрать папку для извлечения. Если на вашем компьютере установлены другие программы Autodesk, целесообразно сохранить расположение по умолчанию, как показано ниже, чтобы они были сгруппированы в одну папку. Нажмите OK , чтобы продолжить.
2. Файлы будут извлечены, и вам будет предложено решить, хотите ли вы разрешить приложению вносить изменения в ваше устройство. Для продолжения выберите ДА .
3. Появится окно установки, и вы можете нажать кнопку «Установить», чтобы начать процесс установки.
4. Убедитесь, что вы понимаете лицензионное соглашение и соглашение об услугах, прежде чем нажимать кнопку « Я ПРИНИМАЮ », затем нажмите ДАЛЕЕ .
5. В следующем окне вы можете щелкнуть стрелку вниз, чтобы увидеть параметры конфигурации, такие как тип установки. Щелкните стрелку еще раз, чтобы закрыть и вернуться к списку продуктов. Нажмите кнопку УСТАНОВИТЬ .
6. После завершения установки вы увидите это окно, в котором будут перечислены элементы, которые были успешно установлены. Щелкните FINISH для выхода.
7. Чтобы изменения вступили в силу, необходимо перезагрузить компьютер. После перезапуска дважды щелкните значок AutoCAD 2020 на рабочем столе, чтобы запустить приложение. Если у вас установлена предыдущая версия AutoCAD, появится диалоговое окно «Перенести пользовательские настройки», в котором вы сможете выбрать, какие элементы нужно перенести в последнюю версию. Нажмите кнопку ПРОВЕРИТЬ , чтобы принять, и появится сообщение об успешном переносе профилей.
8. При первом запуске приложения AutoCAD 2020 отобразится диалоговое окно активации. Проверьте, какой тип лицензии вы приобрели, и выберите соответствующий вариант: SINGLE-USER или MULTI-USER . Если вы не уверены, вы можете нажать кнопку Помогите мне выбрать ниже для описания каждого типа или перейдите в свою учетную запись Autodesk Manage.
- ДЛЯ ОДНОГО ПОЛЬЗОВАТЕЛЯ: Для этого метода потребуется войти в систему с использованием идентификатора учетной записи Autodesk и пароля.Ваш менеджер по контрактам должен уже назначить вам действующее место в своей учетной записи Autodesk Manage, чтобы это работало. Введите свой зарегистрированный адрес электронной почты и нажмите ДАЛЕЕ . Затем введите свой пароль и нажмите ДАЛЕЕ. Активация идентификатора учетной записи будет иметь преимущество, позволяя пользователям входить и выходить на разных рабочих станциях и работать на одном компьютере одновременно, что дает пользователю гибкость в работе в любом месте.
- СЕРИЙНЫЙ НОМЕР: Этот метод работает как с подпиской, так и с бессрочной лицензией.Прочтите Заявление о конфиденциальности Autodesk и нажмите кнопку Я СОГЛАСЕН . Выберите АКТИВИРОВАТЬ , после чего вам потребуется ввести действительный серийный номер и ключ продукта , затем нажмите ДАЛЕЕ.
- МНОГОПОЛЬЗОВАТЕЛЬСКИЙ: Убедитесь, что ваша рабочая станция правильно подключена к серверу вашей компании, на котором хранится сетевая лицензия. Выберите опцию MULTI-USER , и он должен автоматически подключиться к серверу для проверки лицензии.
И вот так! Надеюсь, вы смогли выполнить шаги как по установке, так и по активации. К настоящему времени вы должны иметь возможность использовать AutoCAD 2020 и пользоваться новыми функциями, которые эта версия предлагает для повышения вашей производительности.
AutoCAD 2020 можно приобрести здесь: https://www.redstackshop.com.au/autodesk-autocad-2020
Получите его как часть коллекции «Архитектура, инженерия и строительство»: https: //www.redstackshop.com.au/autodesk-architecture-engineering-construction-collection
У вас также есть возможность получить его как часть коллекции продуктов, дизайна и производства: https://www.redstackshop.com.au/autodesk-product-design-and-manufacturing-collection
AutoCAD 2017 Руководство по установке
Нужна помощь по загрузке и установке многопользовательских лицензий на подписку AutoCAD 2017? Это руководство проведет вас через процесс с использованием нового мастера установки AutoCAD 2017.
В версии 2017 года есть несколько изменений, но мало что изменилось. Изменилась одна очень важная вещь, и это, скорее всего, связано с одной из новых функций, касающихся серийных номеров и лицензирования.
Сначала мы перейдем к экранам «Установка», а затем к экранам «Создание развертываний».
Установить:
Когда вы запустите Setup.exe, вы увидите начальный экран, показанный ниже, нажмите кнопку «Установить», чтобы начать.
Прежде чем выбрать «Я принимаю», ознакомьтесь с соглашением об обслуживании и лицензионном соглашении и нажмите «Далее».
Примечание: мы игнорируем экран, который запрашивает серийный номер, ключ продукта, а также автономную или сетевую версию. Это новая функция AutoCAD. Когда вы запустите программу, она должна запросить у вас необходимые данные.
Чтобы получить доступ к дополнительным параметрам, щелкните, чтобы развернуть и отобразить дополнительные сведения.
Прокрутите вверх и вниз, выбрав нужные параметры, затем синхронизируйте их вверх с помощью стрелки вверх.
Нажмите кнопку Установить
При выполнении «Установка» не так много вариантов.Однако у вас есть гораздо больше возможностей при создании «Развертывания».
Создание развертываний:
Запустите Setup.exe и выберите «Создать развертывание».
На этой странице есть несколько очень полезных опций.
Введите имя конфигурации развертывания, но не используйте пробелы, потому что пробелы, специальные символы и длинные имена файлов могут быть проблематичными.
Заполните «Путь к администрирующему образу», используя расположение UNC.Примечание: если путь станет слишком длинным, вы не сможете выполнить установку, и вам придется копаться в файлах журнала на стороне клиента, чтобы найти ошибку 1603.
Если вы снимите флажок «Включить только продукты …», то в развертывание будут включены все программы, включенные в программное обеспечение. Это полезно при создании развертывания из пакета, и вам нужно несколько конфигураций. Если вы оставите его отмеченным, затем отмените выбор одной из программ в конце (например, Recap), тогда, если вы измените развертывание, он больше не будет отображать Recap как продукт, который вы можете установить.
Обычно мы снимаем флажок «Создать файл сетевого журнала», так как мы столкнулись с 1603 ошибками во время установки из-за того, что у пользователя не было достаточно прав доступа к общему ресурсу.
Щелкните Далее.
Внимательно прочтите соглашение об обслуживании и лицензировании, в последних нескольких выпусках были незначительные изменения.
Если вас устраивает соглашение, выберите «Я принимаю» и нажмите «Далее».
Theis — это новый дизайн, и вот новые опции.
или …
или …
Мы используем сетевые лицензии … Чтобы получить менеджер лицензий, перейдите по адресу www.autodesk.com/licensetools
Красный X означает неправильный номер, зеленая галочка означает ручную кладь, и это касается обоих полей!
Снимите флажки с программ, которые вам не нужны или которые вы не хотите устанавливать.
При выборе создания развертывания появляется гораздо больше вариантов…
И наконец низ!
Теперь нажмите «Создать».
Новая функция, представленная в версии AutoCAD 2016, — это новый инструмент для добавления соответствующих пакетов обновления в ваши развертывания.
Щелкните Обновить программное обеспечение или Обновления, вы также можете перемещаться между «ДОБРО ПОЖАЛОВАТЬ» и «ОБНОВЛЕНИЯ», чтобы обновить экран.
Если вы видите этот экран и вращающийся кружок не исчезает, проверьте позже, зайдя в папку развертывания «Инструменты> Применить обновления» и запустите ярлык.Если он по-прежнему «сидит и крутится», ознакомьтесь с этим сообщением в блоге:
Если нет пакетов обновлений или чего-либо еще, вы можете просто нажать «Закрыть».
После того, как вы создали развертывание и когда станет доступен пакет обновления, обновление или исправление, вы можете легко обновить развертывание, перейдя в папку Tools> ApplyUpdates и запустив ярлык. Затем отметьте все обновления, которые хотите включить.
У вас может быть несколько ярлыков «Обновить», если у вас несколько конфигураций для вашего развертывания.
Дополнительная информация и поддержка:
Свяжитесь с нами для получения дополнительной информации или если вам требуется поддержка при установке или по любым другим вопросам, связанным с Autodesk. Наша команда квалифицированных технических специалистов готова помочь вам.
AutoDesk 2016 Инструкции по установке
AutoDesk 2016 Инструкции по установкеAutoDesk 2016 Инструкции по установке
В нашем примере мы устанавливаем 64-разрядную версию AutoCad 2016. Процесс установки другого программного обеспечения AutoDesk будет аналогичным.
- Из-за ограничений брандмауэра, особенно при подключении за пределами кампуса и беспроводных подключениях, перед установкой и использованием этого программного обеспечения вам необходимо подключиться к VPN-сервису вашего кампуса.
- Подключите внешний диск к USB-порту компьютера. Окно ниже может запускаться автоматически. Если нет, откройте привод вручную. Дважды щелкните файл Auto_CAD_2016_English_Win_64bit.exe .
- Нажмите ОК .
- Начнется установка.
- Нажмите Установить на этот компьютер .
- Примите лицензионное соглашение и нажмите Далее .
- Выберите «Сеть» в качестве типа лицензии. Выберите У меня есть информация о продукте и введите серийный номер и ключ продукта. Справа выберите Single License Server. Введите информацию для сервера лицензий. Серийный номер, ключ продукта и информация о сервере лицензий были предоставлены вам при покупке программного обеспечения.Чтобы получить эту информацию, войдите в онлайн-магазин и нажмите «История заказов». Щелкните по номеру заказа.
- При добавлении информации о сервере лицензий вы можете получить сообщение об ошибке, что сервер не может быть найден. Нажмите Да в сообщении.
- Выберите программное обеспечение, которое вы хотите установить, и нажмите Установить .
- Теперь вы увидите окно установки с меню состояния и индикатором выполнения.
- Вы можете увидеть следующее окно Windows.Щелкните Загрузить и установите эту функцию. Следуйте инструкциям по установке этого программного обеспечения. Если вы не видите это окно, перейдите к шагу 11.
- Нажмите Готово .
- Щелкните Да, чтобы перезагрузить компьютер.
- Чтобы компьютер упростил поиск диспетчера лицензий, следует добавить переменную среды.
Щелкните правой кнопкой мыши компьютер и выберите «Свойства». Щелкните Дополнительные параметры системы слева. Затем нажмите «Переменные среды», в разделе «Система» нажмите «Создать».Введите данные, которые вы видите ниже. Перезагрузите компьютер. - Теперь вы готовы к использованию AutoDesk 2016. Извлеките внешний диск и верните его. Помните, что вы должны подключиться к сервису UIUC, UIS или UIC VPN, чтобы установить или запустить это программное обеспечение за пределами кампуса.
Сколько времени занимает установка AutoCAD?
Как быстро вы сможете изучить AutoCAD?
Вам понадобится 1,5–2 месяца на изучение программного обеспечения, если вы будете посвящать время изучению его каждый день, кроме выходных.Вы также можете сделать это немного быстрее, в зависимости от вашего опыта. AutoCAD — несложный инструмент, поэтому вы очень скоро научитесь им свободно владеть.
Почему мой AutoCAD не устанавливается?
Войдите в систему как администратор. Очистите папку TEMP. Чтобы открыть папку TEMP, введите% TEMP% в адресной строке проводника Windows и нажмите Enter. Отключите антивирусное программное обеспечение.
Сколько времени длится установка SolidWorks?
Примечание. Эта установка может занять много времени при беспроводном подключении.Если возможно, используйте проводное подключение к локальной сети для выполнения этой установки. Ожидайте, что это займет от 35 минут до нескольких часов, в зависимости от вашего сетевого подключения, скорости процессора и других факторов.
Сколько времени нужно, чтобы загрузить Inventor?
Установка иногда выполняется медленно из-за обновления безопасности Microsoft KB2918614. В таком случае установка займет 2–3 часа.
Трудно ли выучить AutoCAD?
Изучение CAD может быть трудным
Некоторые параметрические и трехмерные приложения САПР имеют довольно крутые кривые обучения.Из-за их сложности приверженность к обучению длится дольше. Программы САПР, такие как AutoCAD или 3DS Max, могут содержать от 1500 до 3000 команд внутри программы.
Насколько востребованы кадры?
Ожидается, что в течение следующего десятилетия спрос на рабочие места для рисования продолжит расти. По данным Бюро статистики труда, темпы роста автоматизированного проектирования (САПР) составляют около 7%, что является средним показателем для всех других профессий.
Как загрузить и установить AutoCAD 2020?
Полная версия
- Нажмите СКАЧАТЬ БЕСПЛАТНО AUTOCAD.
- Выберите вашу операционную систему. …
- Прочтите уведомление о системных требованиях. …
- В раскрывающемся меню выберите «Бизнес-пользователь». …
- Введите свою личную информацию, чтобы создать учетную запись Autodesk. …
- Введите информацию о вашей компании. …
- Прочтите уведомление о пробной версии и нажмите НАЧАТЬ СКАЧАТЬ.
Может ли AutoCAD работать в Windows 10?
AutoCAD 2020, включая Specialized Toolsets и AutoCAD LT 2020 для Windows, требует 64-разрядной версии Windows 7, 8.1 или 10 операционная система. Для AutoCAD 2020, если вы хотите установить Autodesk ReCap, вы можете загрузить и установить его со страницы https://www.autodesk.com/products/recap/overview.
Сколько времени занимает установка Maya?
Если у вас есть опыт работы с программным обеспечением 3D в операционной системе Windows, особенно с Maya, ручная установка должна занять менее 3 минут на Mac, а одноэтапная установка должна занять менее 6 минут.
Как установить SolidWorks бесплатно?
Бесплатная загрузка, установка и лицензия SOLIDWORKS 2021, 2020, 2019, 2018, 2017, 2016
- Загрузите SolidWorks.…
- Запустите Менеджер установки SolidWorks. …
- Введите серийные номера и лицензию на SolidWorks. …
- В следующем окне вы можете выбрать папки, в которые будет установлено программное обеспечение и Toolbox / Hole Wizard.
Как установить SolidWorks после загрузки?
Для установки из каталога загрузки перейдите в каталог и дважды щелкните файл setup.exe. Для установки путем загрузки с SOLIDWORKS: перейдите на веб-сайт SOLIDWORKS. Войдите в систему как клиент службы подписки, используя свой адрес электронной почты и пароль или серийный номер SOLIDWORKS.
Как бесплатно установить Inventor?
Полная версия
- Нажмите СКАЧАТЬ ИЗОБРЕТАТЕЛЬ БЕСПЛАТНО.
- Выберите вашу операционную систему. …
- Прочтите уведомление о системных требованиях. …
- Выберите из списка «Индивидуальный или бизнес-пользователь». …
- Введите свою личную информацию, чтобы создать учетную запись Autodesk. …
- Введите информацию о вашей компании. …
- Прочтите уведомление о пробной версии и нажмите НАЧАТЬ СКАЧАТЬ.
Причины: Проблема может быть вызвана: Недостаточно места на диске c: для полной установки. Антивирусное / антивирусное программное обеспечение.
Как установить Autocad?
Процесс установки…
- Дважды щелкните установочный файл, а затем щелкните «Да», чтобы завершить установку.
- Нажмите «Установить»
- Установите флажок «Я принимаю» и нажмите «Далее».
- Для варианта по умолчанию для автономного типа лицензии введите серийный ключ и сведения о ключе продукта, найденные в базе данных программного обеспечения для этой версии программного обеспечения.
Как тихо развернуть AutoCAD с PDQ Deploy
Развертывание AutoCAD может показаться сложной задачей, однако PDQ Deploy упрощает автоматическое развертывание AutoCAD. Мы также включили видео с пошаговыми инструкциями внизу этой страницы. Давайте перейдем к делу.
Как развернуть AutoCAD в автоматическом режиме
Первый шаг — получить файлы установки. Мы рекомендуем разместить установочные файлы в доступном месте общего доступа к файлам. Теперь перейдите к установочным файлам в папке с общим файловым ресурсом и запустите «setup.EXE».
Запустив файл setup.exe, вам будет предложено установить или создать развертывание. Мы выберем создание развертывания с помощью инструмента развертывания AutoCAD.
Теперь давайте настроим наше развертывание. Дайте вашему развертыванию имя в поле «Имя конфигурации развертывания». В поле «Путь к администрирующему образу» вы указываете место в общей папке, куда вы хотите скопировать файлы развертывания AutoCAD. Другие поля на этом экране предоставляют дополнительные параметры.Не забудьте установить флажок «Запустить установку в автоматическом режиме» в разделе «Параметры установки», чтобы развернуть AutoCAD без вывода сообщений.
Затем вам нужно будет принять лицензионное соглашение и ввести серийный номер или какой-либо другой метод, который вы используете для лицензирования продуктов AutoDesk.
В следующем окне вы сможете дополнительно настроить развертывание AutoCAD. После того, как вы определились с настройками развертывания, нажмите «Создать». Теперь AutoCAD скомпилирует необходимые компоненты для установки и подготовит все, что вы выбрали для этого развертывания.Этот процесс может занять несколько минут, так что наберитесь терпения.
После того, как AutoCAD завершит создание развертывания, вы можете щелкнуть «Добавить обновления», чтобы проверить наличие доступных обновлений продукта. Если есть доступные обновления, инструмент автоматического развертывания добавит их в установку.
Перейдите в указанное место на общей папке, куда вы скопировали файлы развертывания. Вы заметите, что есть ярлык с именем, которое вы создали для своего развертывания. Щелкните правой кнопкой мыши, перейдите к свойствам этого файла ярлыка и скопируйте информацию в целевое поле.
Отправка вашего развертывания AutoCAD
Пришло время открыть PDQ Deploy. Перейдите в «Новый пакет» и создайте имя развертывания.
Затем нажмите «Новый шаг» и создайте шаг «Команда». В окне свойств пакета удалите шаг установки по умолчанию. Теперь вставьте информацию, которую вы ранее скопировали из свойств ярлыка, в поле шага команды. Если вы видите в строке «/ Trial», вы можете удалить его.
Следующий шаг очень важен. Сразу после «\ Setup.exe \ »вы вставите« / W / »(с пробелом после W). Это должно выглядеть так: «\ Setup.exe / W / qb». «W» указывает развертыванию запустить команду, а затем дождаться завершения других подпроцессов, прежде чем она вернется. Без него вы, скорее всего, получите код ошибки 259.
Пара других элементов, на которые следует обратить внимание:
Если на вашем пути есть пробелы, вам нужно будет заключить их в двойные кавычки до «/ I». После этого вам не нужно использовать двойные кавычки. .
Обратите внимание на «/ qb». Это означает «Тихий базовый». При этом параметре, если пользователь вошел в систему, он может видеть обновления статуса на своем экране. Чтобы включить полностью автоматическое развертывание, вы можете использовать «/ q». НЕ используйте «/ qn», так как это приведет к зависанию вашего развертывания. Мы рекомендуем использовать «/ qb» для большего успеха.
Теперь перейдите на вкладку «Условия» и смените ОС на Windows 10, 8.1 и 7. Вы также захотите изменить архитектуру на 64-разрядную.
На вкладке «Параметры», если вы развертываете с ранее упомянутым параметром «/ qb», вам нужно изменить поле «Запуск от имени» на «Развернуть пользователя (интерактивно)».
Далее, поскольку мы выполняем шаг команды, нам нужно ввести коды успеха.
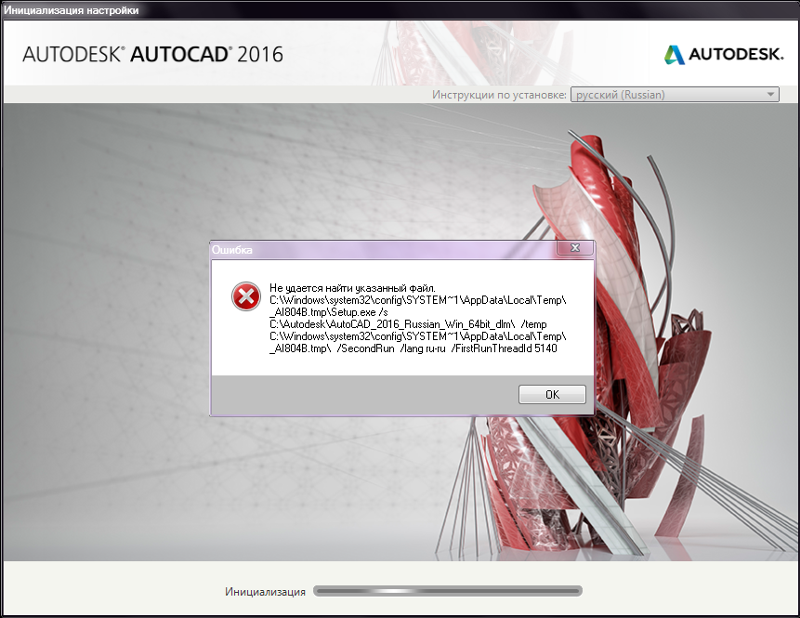
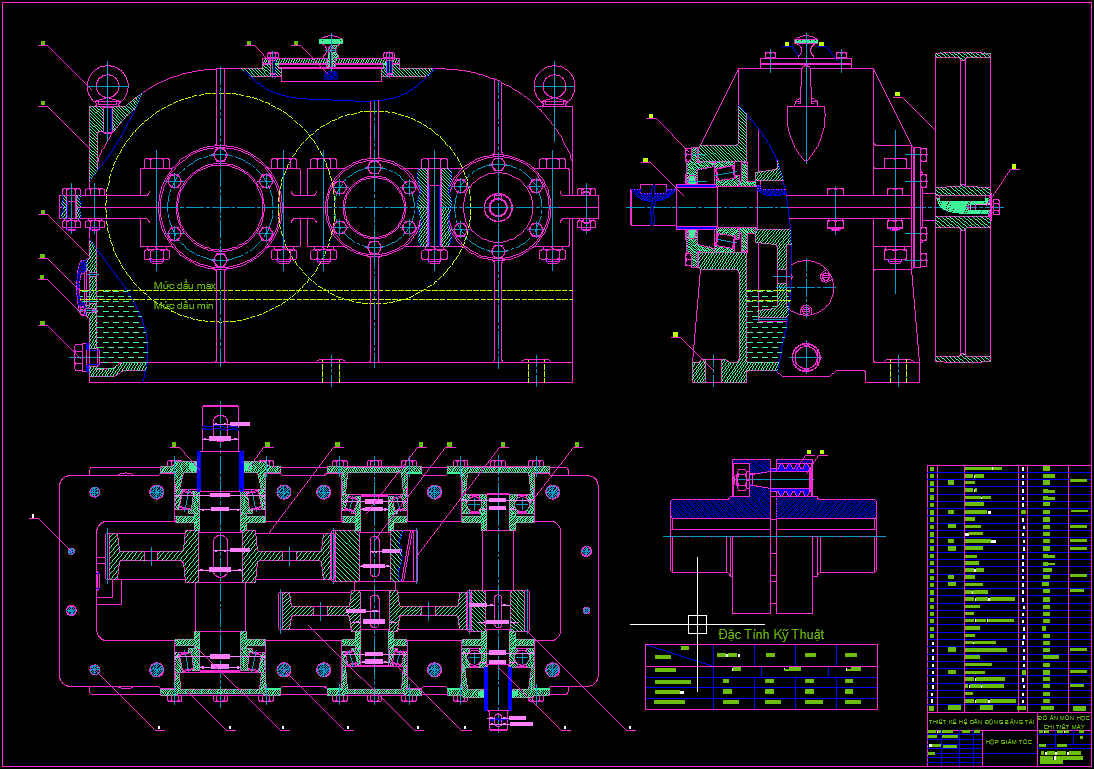 Сегодня русский вариант — вполне работопригоден. Хотя, если вы приступаете к освоению такого продвинутого приложения как AutoCAD, и «боитесь» английского языка, то стоит ли вообще соваться в это дело. Конечно, у каждого может быть своё мнение, но, кажется, всё-таки не стоит, ничего не получится.
Сегодня русский вариант — вполне работопригоден. Хотя, если вы приступаете к освоению такого продвинутого приложения как AutoCAD, и «боитесь» английского языка, то стоит ли вообще соваться в это дело. Конечно, у каждого может быть своё мнение, но, кажется, всё-таки не стоит, ничего не получится.
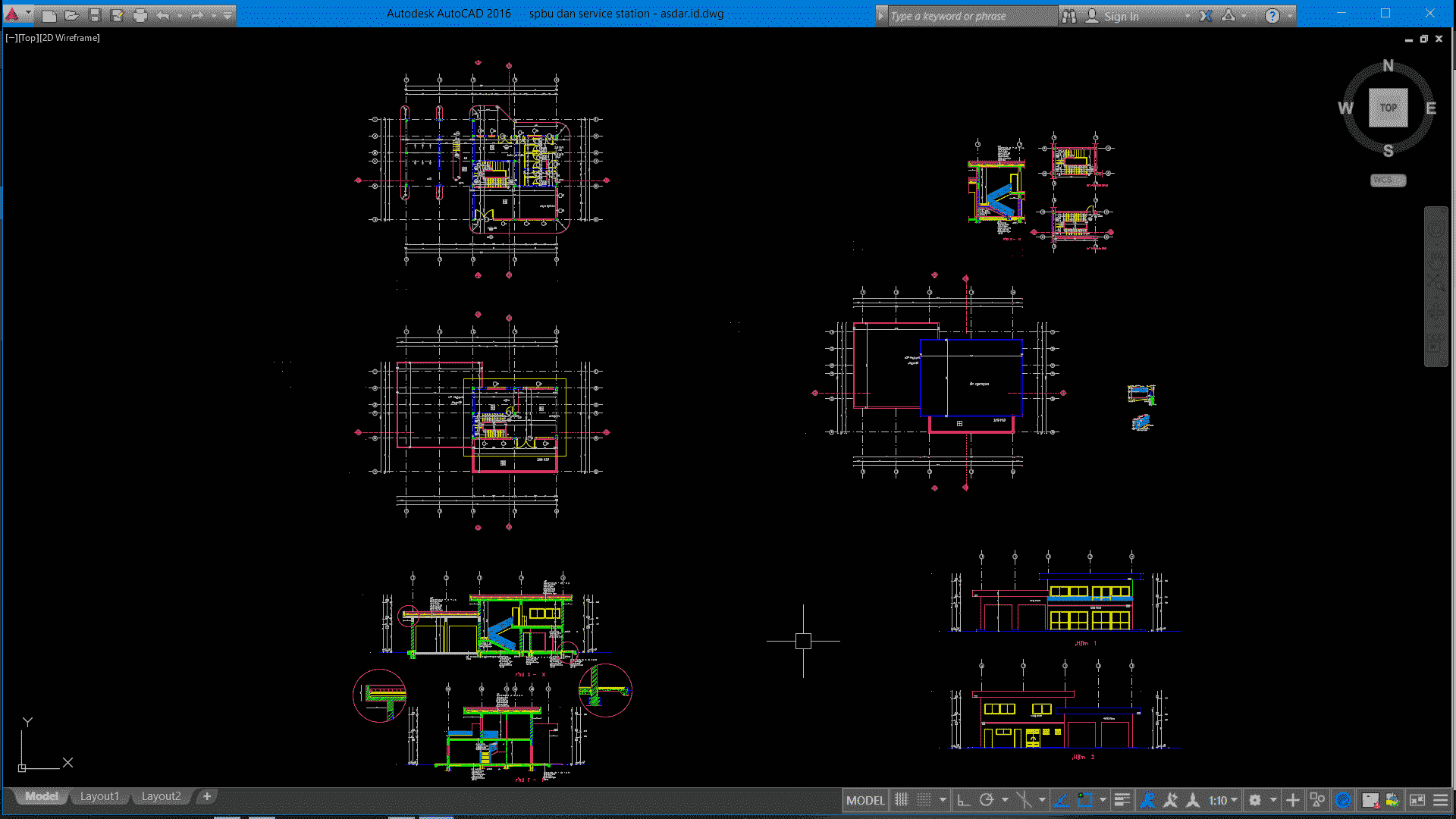
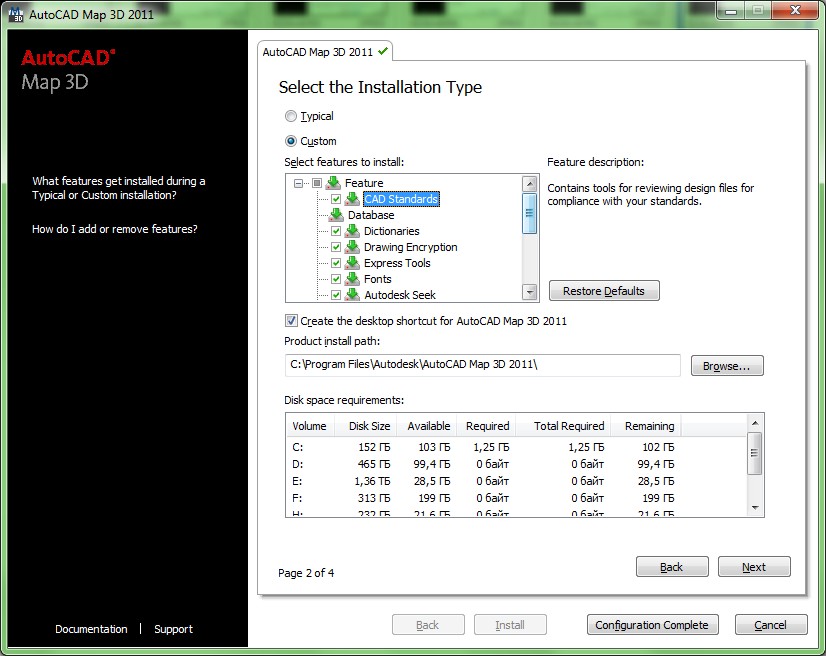
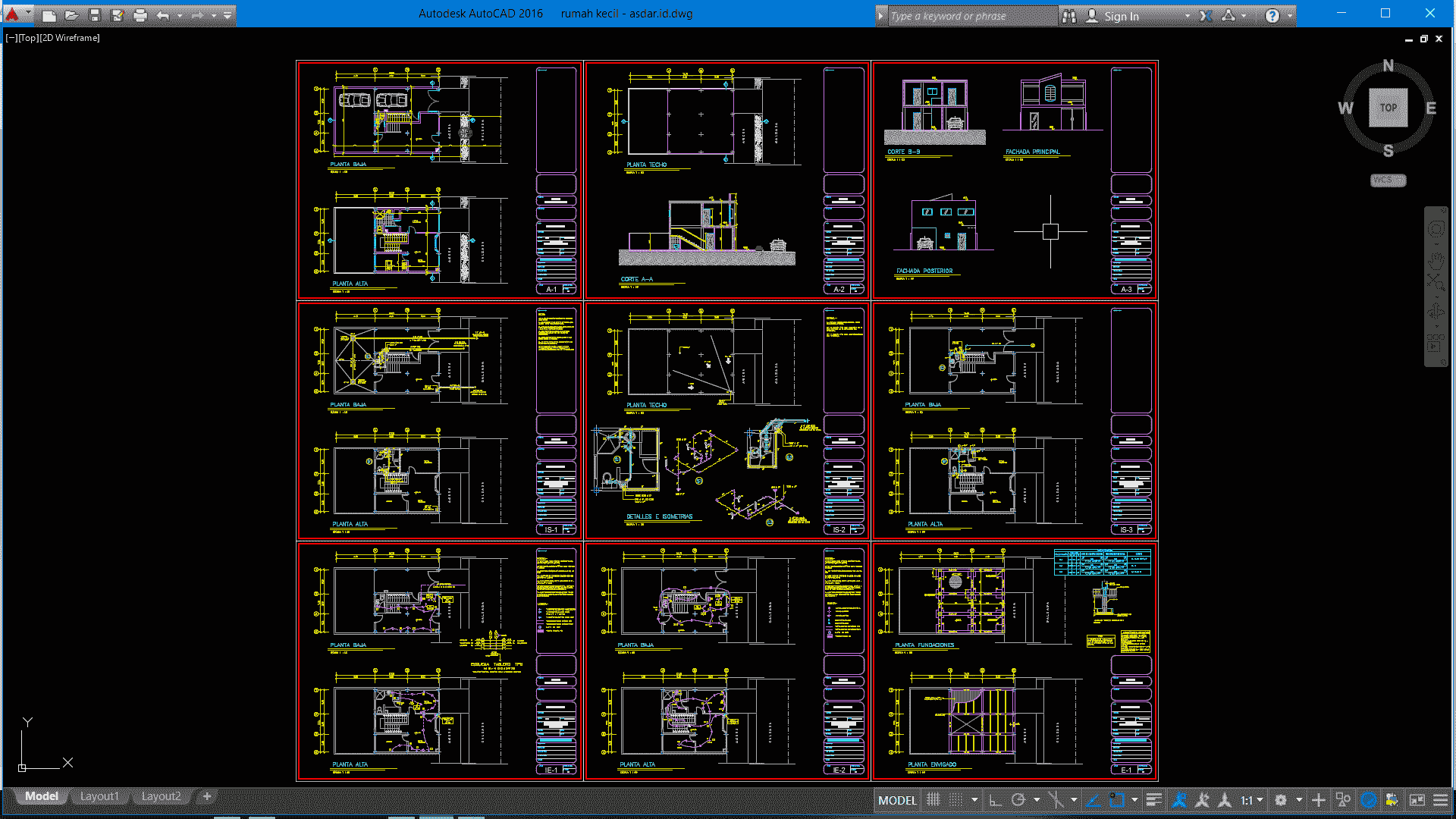 Например, весьма популярной программой является «Автокад». Как уставить ее? Что это вообще за приложение? Для чего и кем оно используется? С какими трудностями могут столкнуться пользователи при установке? Обо всем этом будет рассказано далее. Если следовать некоторым инструкциям, то процесс инициализации программы пройдет быстро и без проблем!
Например, весьма популярной программой является «Автокад». Как уставить ее? Что это вообще за приложение? Для чего и кем оно используется? С какими трудностями могут столкнуться пользователи при установке? Обо всем этом будет рассказано далее. Если следовать некоторым инструкциям, то процесс инициализации программы пройдет быстро и без проблем!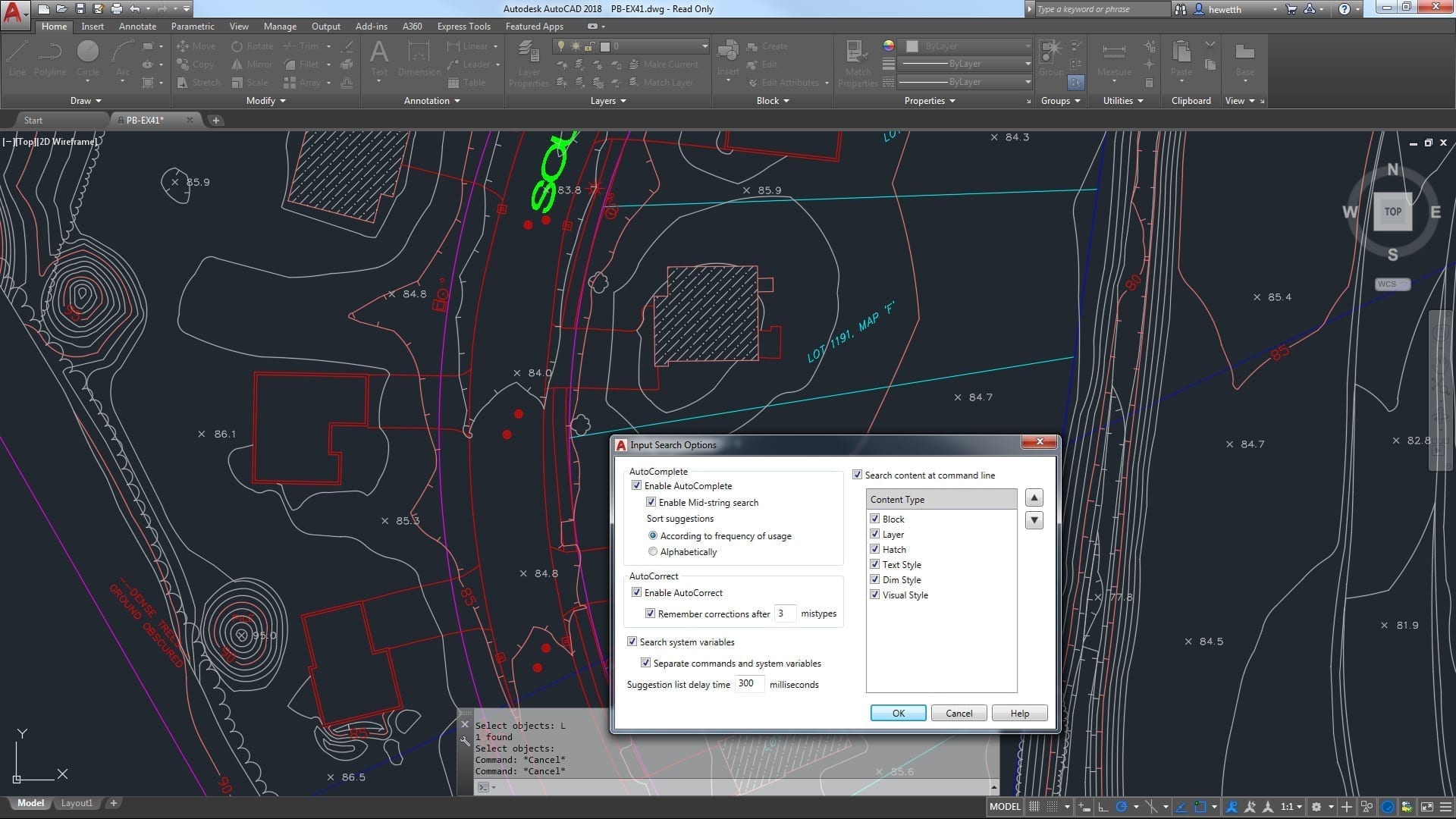 В программе собрано огромное количество разных инструментов, позволяющих без труда моделировать. А в версии AutoCAD 2010 года в приложении появилась возможность параметрического черчения. Этот прием помогает сохранять разнообразные связи между объектами и оставлять без изменения определенные параметры чертежа.
В программе собрано огромное количество разных инструментов, позволяющих без труда моделировать. А в версии AutoCAD 2010 года в приложении появилась возможность параметрического черчения. Этот прием помогает сохранять разнообразные связи между объектами и оставлять без изменения определенные параметры чертежа.
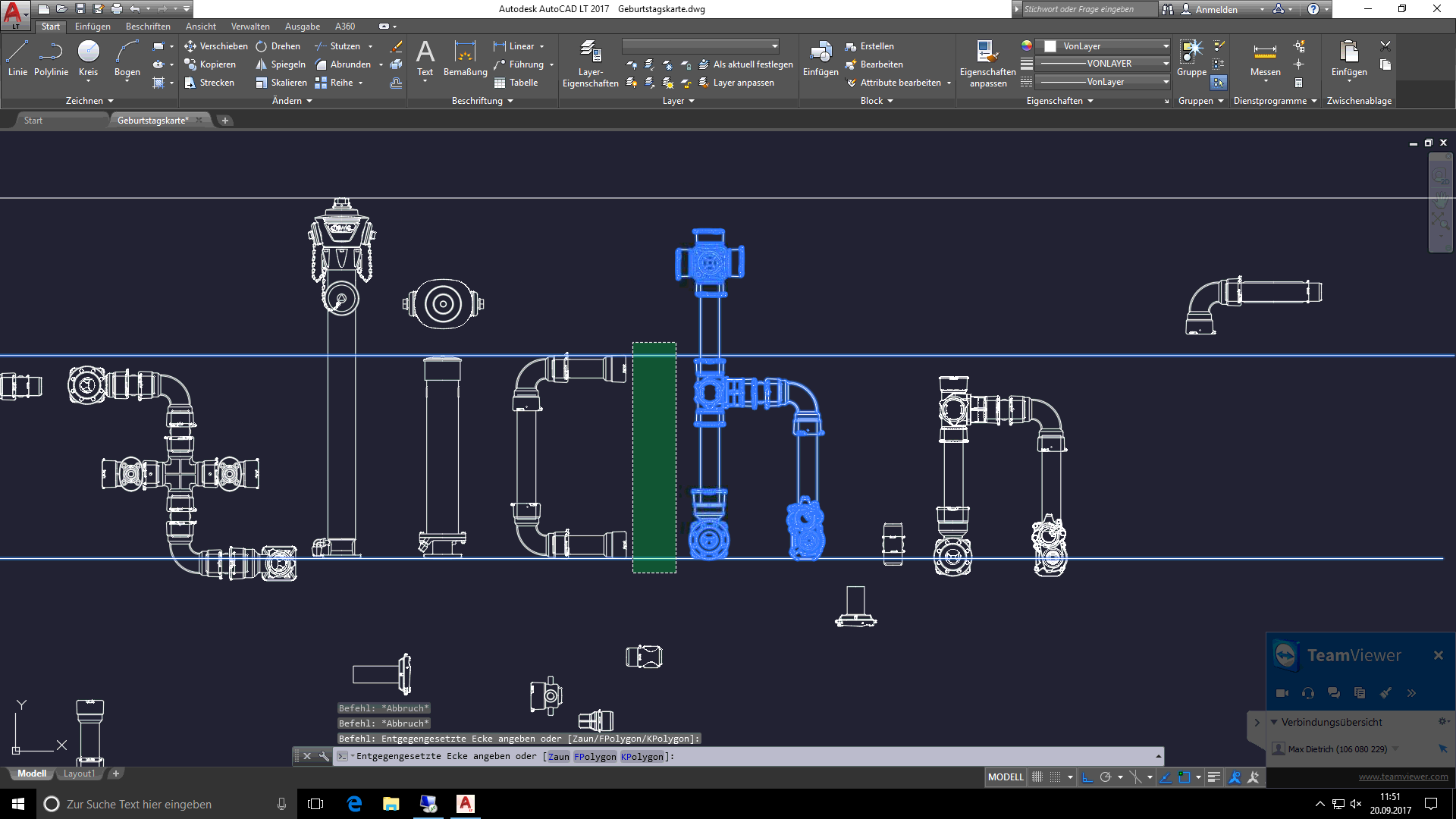 А именно, на версию AutoCAD. От нее будут зависеть дальнейшие действия.
А именно, на версию AutoCAD. От нее будут зависеть дальнейшие действия. Если их нет, будет предложено автоматически поставить их или обновить при необходимости.
Если их нет, будет предложено автоматически поставить их или обновить при необходимости. Вместе с ним загрузить KeyGen или Crack. Зачастую пиратские сборки уже включают в себя данные составляющие.
Вместе с ним загрузить KeyGen или Crack. Зачастую пиратские сборки уже включают в себя данные составляющие.
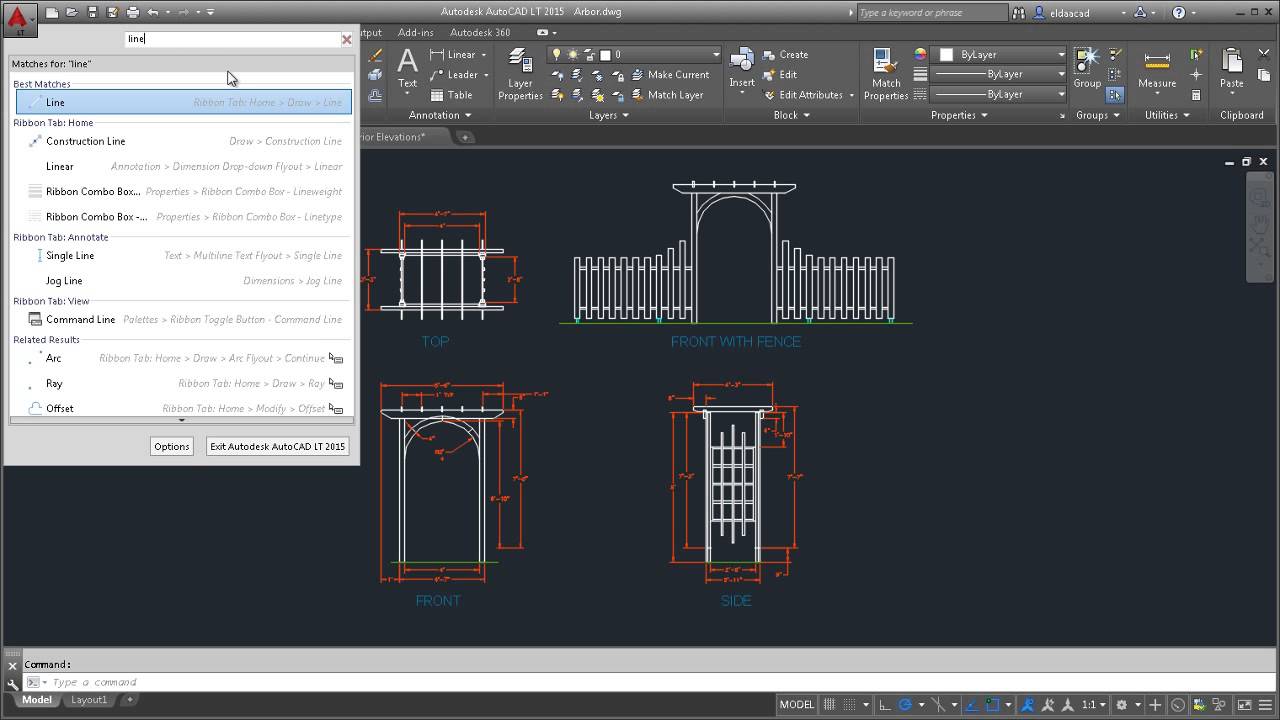 (Если нет – внимательно читаем нашу статью: «Где скачать AutoCAD? Бесплатная лицензия и регистрация на сайте»).
(Если нет – внимательно читаем нашу статью: «Где скачать AutoCAD? Бесплатная лицензия и регистрация на сайте»).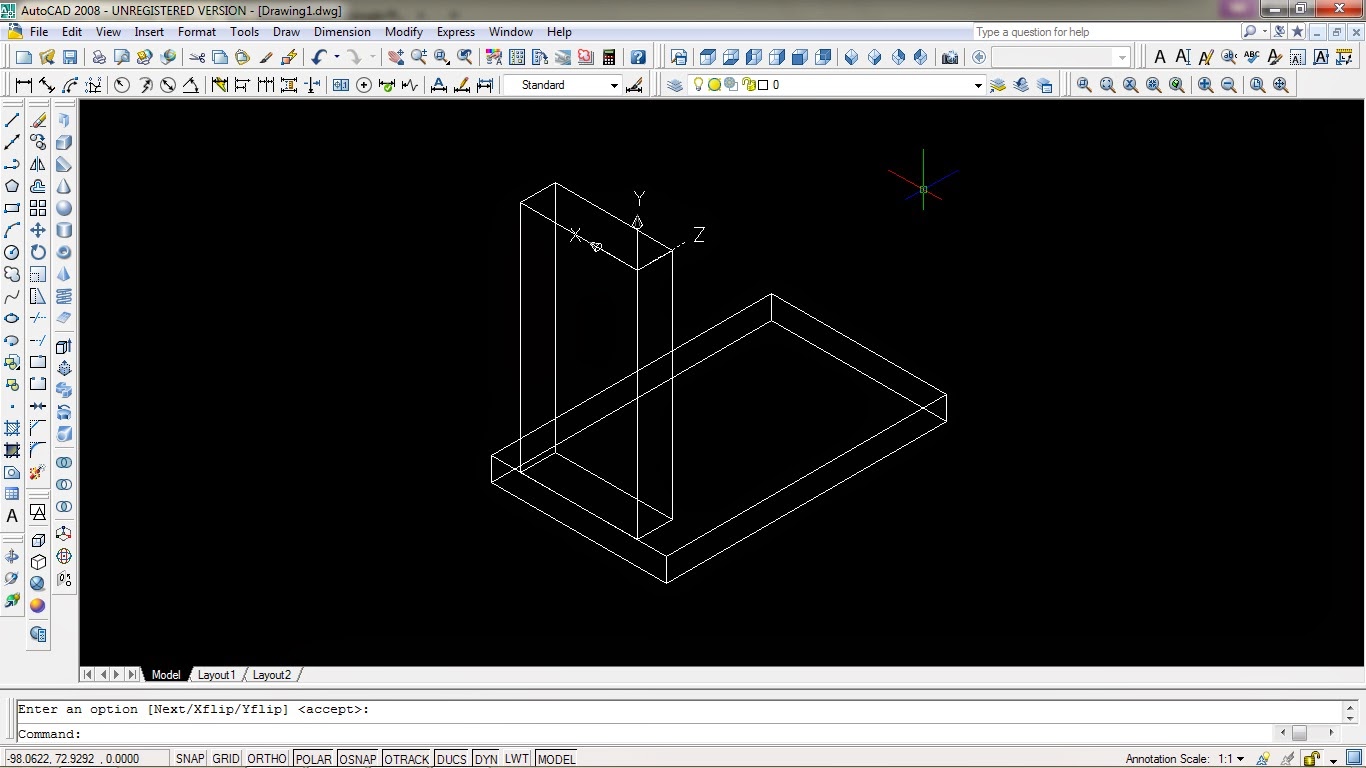
 Но может быть и больше, так как загруженность серверов компании AUTODESK тоже оказывает влияние на скорость загрузки.
Но может быть и больше, так как загруженность серверов компании AUTODESK тоже оказывает влияние на скорость загрузки.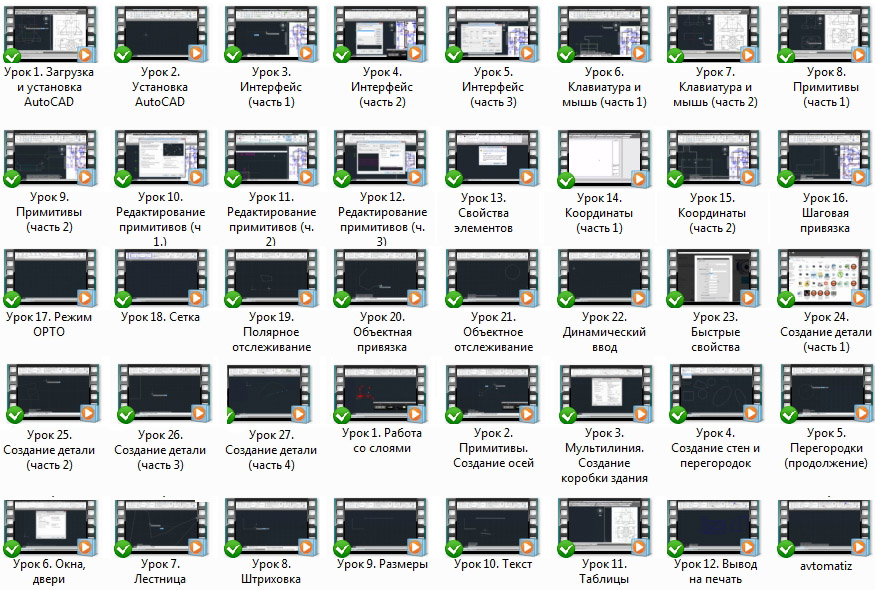 Он немногим более трудоемкий, но не сложный.
Он немногим более трудоемкий, но не сложный.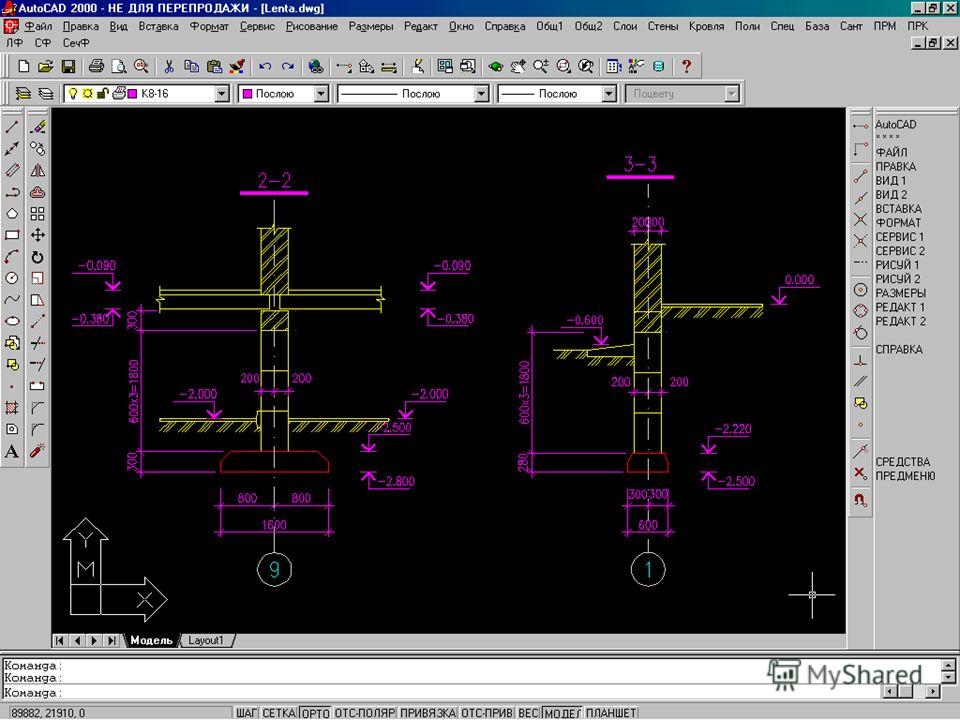
 Жмем кнопку «Установка»!
Жмем кнопку «Установка»!
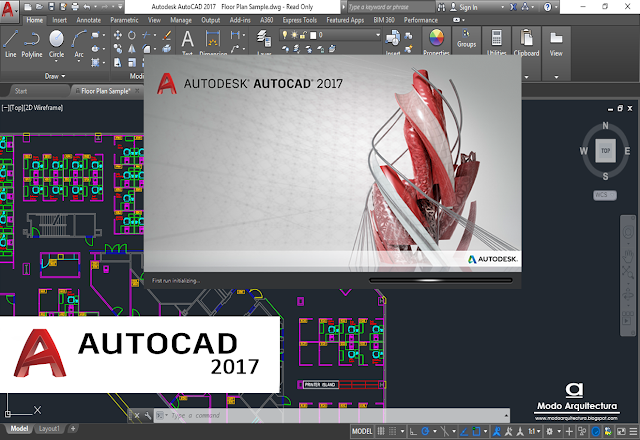 Ведь и без этого есть куча других дел.
Ведь и без этого есть куча других дел. После заполнения полей следует нажать кнопку Next.
После заполнения полей следует нажать кнопку Next.
 Для этого потребуется выбрать строку «Include Service Pack from local drive or local network». Самый последний пункт «Do not include Service Pack» данного меню позволяет отказаться от инсталяции пакета исправлений. Определившись с выбором в этом меню, следует нажать кнопку «Next». После этого необходимо завершить настройки установки, нажав кнопку «Configuration Complete». Нажав ее, программа вернет вас к пункту 5 этой инструкции.
Для этого потребуется выбрать строку «Include Service Pack from local drive or local network». Самый последний пункт «Do not include Service Pack» данного меню позволяет отказаться от инсталяции пакета исправлений. Определившись с выбором в этом меню, следует нажать кнопку «Next». После этого необходимо завершить настройки установки, нажав кнопку «Configuration Complete». Нажав ее, программа вернет вас к пункту 5 этой инструкции.
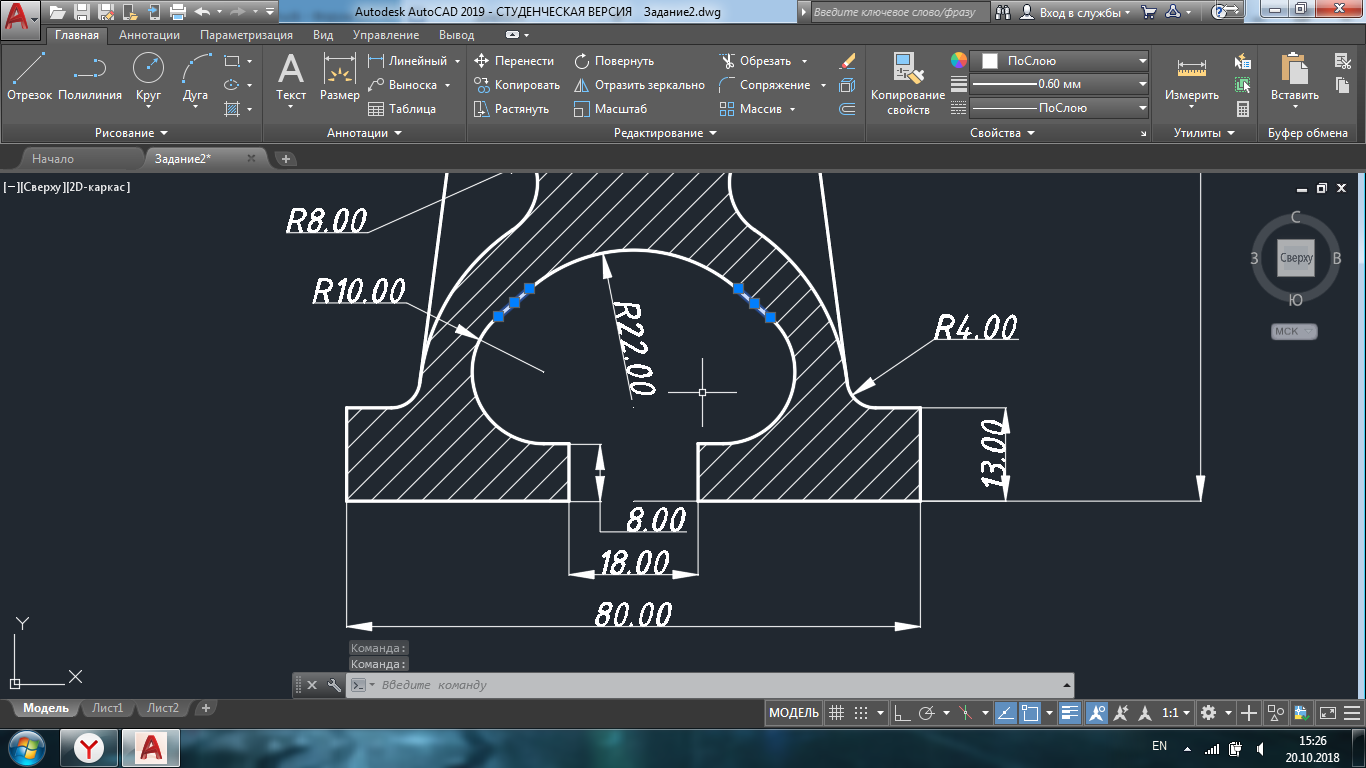 Это небольшое приложение служит для просмотра моделей,
чертежей и проч., сохраненных в открытом формате DWF. В отличие от формата
чертежей AutoCAD — формата DWG — этот формат является открытым, то есть может
встраиваться в различные приложения и программы любых разработчиков. То есть для
просмотра DWF-файла совсем не обязательно устанавливать платный AutoCAD, можно
обойтись бесплатной программкой типа Autodesk Design Review. Правда, чтобы
сохранить чертеж в этом формате в AutoCAD придется специально провести процедуру
экспорта. В формат DWF можно сохранять их большого количества программ (3ds MAX,
Inventor и т.д.). Именно поэтому данный формат используется для обмена данными
между различными программами. Но если у вас уже будет установлен AutoCAD, то
особого смысла в Autodesk Design Review наверное нет.
Это небольшое приложение служит для просмотра моделей,
чертежей и проч., сохраненных в открытом формате DWF. В отличие от формата
чертежей AutoCAD — формата DWG — этот формат является открытым, то есть может
встраиваться в различные приложения и программы любых разработчиков. То есть для
просмотра DWF-файла совсем не обязательно устанавливать платный AutoCAD, можно
обойтись бесплатной программкой типа Autodesk Design Review. Правда, чтобы
сохранить чертеж в этом формате в AutoCAD придется специально провести процедуру
экспорта. В формат DWF можно сохранять их большого количества программ (3ds MAX,
Inventor и т.д.). Именно поэтому данный формат используется для обмена данными
между различными программами. Но если у вас уже будет установлен AutoCAD, то
особого смысла в Autodesk Design Review наверное нет.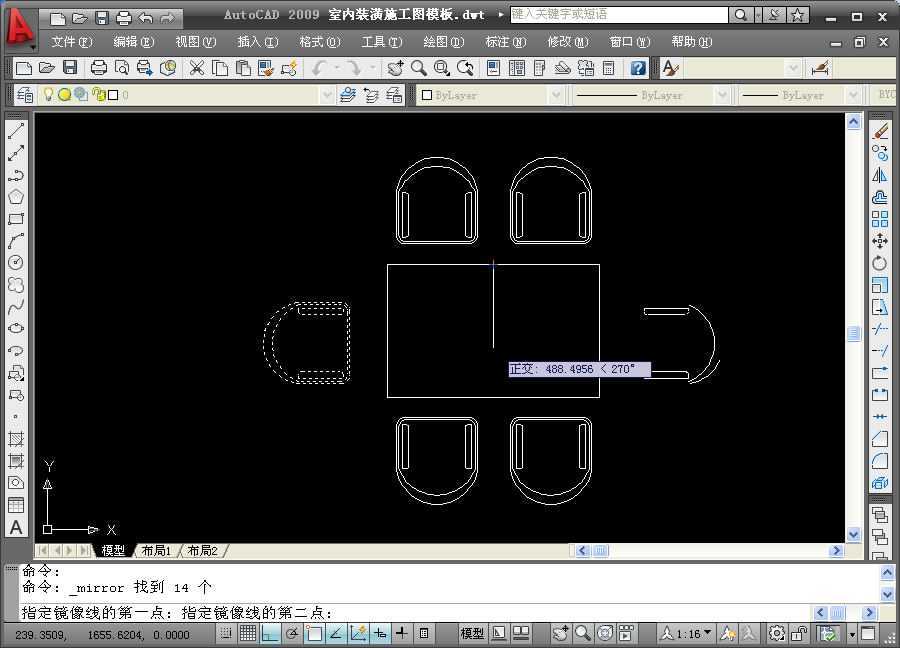 В этом смысле AutoCAD становится все больше
похожим на Autodesk Inventor (не менее популярное детище компании Autodesk,
целиком основанное на З
D-разработке).
В этом смысле AutoCAD становится все больше
похожим на Autodesk Inventor (не менее популярное детище компании Autodesk,
целиком основанное на З
D-разработке).