Как установить виджет на Android? Настройка / удаление виджетов с экрана
Виджетом является небольшой элемент интерфейса, расширяющий возможности стандартного рабочего стола. Наглядный пример виджета на всех телефонах – панель времени. Если правильно настроить главный экран смартфона, можем значительно увеличить его функциональные способности: быстро смотреть погоду, получать доступ к поиску, музыке, калькулятору и многому другому. В первую очередь предлагаем разобраться, как установить виджет на Android, и затем перейти к особенностям элементов.
Как найти виджеты на Android?
На каждом устройстве Android есть специальный раздел с доступными для установки элементами интерфейса. Сюда входят стандартные варианты, вроде виджета погоды, времени или значка быстрого включения интернета и прочих активных элементов с верхней шторки. Еще доступны компоненты от сторонних приложений, установленных на телефоне. Их имеют далеко не все программы, но значительная часть известного программного обеспечения все же присутствует.
И все же, где в телефоне находятся виджеты для Android? Все они собраны в одном месте с одноименным названием. Доступ к каталогу появляется после нажатия и длительного удержания пальца на одном из рабочих экранов.
Читайте также: Как вернуть часы на экран Android?
Добавление виджета на экран
Самый простой способ, как добавить виджет на экран Android:
- Касаемся экрана и удерживаем палец на протяжении 1-2 секунд. Важно держать его неподвижным.
- Нажимаем на элемент из нижнего меню «Виджеты».
- Листаем список в поисках подходящего элемента.
- Жмем на полезный компонент системы или приложения.
- Закрываем меню редактирования.
Так как поставить виджет на экран сразу не всегда удается, порой приходится искать альтернативные решения.
Как настроить виджеты на Android
Полноценная настройка виджетов преимущественно недоступна, по крайней мере средствами Android. Единственный способ достижения цели – воспользоваться инструментом персонализации из родной программы, которой принадлежит компонент. К примеру, можем настроить Google-поиск.
Инструкция:
- Открываем приложение Google.
- Выбираем «Настроить виджет».
- Указывает форму, цвет и остальные параметры.

- Жмем на кнопку «Готово».
Почему не работают виджеты на смартфоне Android?
Бывают случаи, когда в процессе добавления появляются ошибки или ярлыки просто перестают отображаться.
Что можем предпринять:
- Если не удалось добавить виджет, скорее всего на домашнем экране не хватает места. Есть 2 варианта: освободить пространство или создать новый рабочий стол. Обращаем внимание, что внизу каждого виджета находится его размер: 1х1 – обычная одиночная плитка, 4х2 – 2 полных строки – и т. п. Именно такое место должно быть доступным, чтобы добавить элемент на экран.
- Если пропали виджеты на Android, скорее всего они выключены в параметрах устройства. Открываем приложение «Настройки» и переходим в раздел «Рабочий стол». Активируем пункт «Лента виджетов».
Теперь мы знаем, как установить виджет на экран, где его найти и способы устранения основных проблем с добавлением. Если же есть желание увидеть на нашем сайте обзор самых полезных виджетов на Android, пишите в комментариях, мы подготовим интересную подборку.
Robot
Нужна помощь?
Задать вопрос
Как установить виджет на телефон
Виджеты — это удобный инструмент, который позволяет вам получить данные из приложения, не запуская его.
С его помощью вы можете узнать время, посмотреть информацию о погоде и пробках, переключить песню или прочитать сообщение в мессенджере — и все это прямиком на рабочем столе.
Поговорим о работе этой опции на разных мобильных устройствах.
Рассмотрим, как добавить виджет погоды или любого другого приложения на экран телефона, как перемещать или удалять его, а также что делать, если по каким-то причинам виджет не устанавливается.
iPhone и iPad
До недавнего времени пользователи iOS могли добавлять на рабочий стол только иконки приложений или папки. Виджеты устанавливались только в раздел “Сегодня”, который был скрытым и открывался при свайпе влево на первом экране.
Ситуация изменилась летом 2020 года, когда была анонсирована новая iOS 14.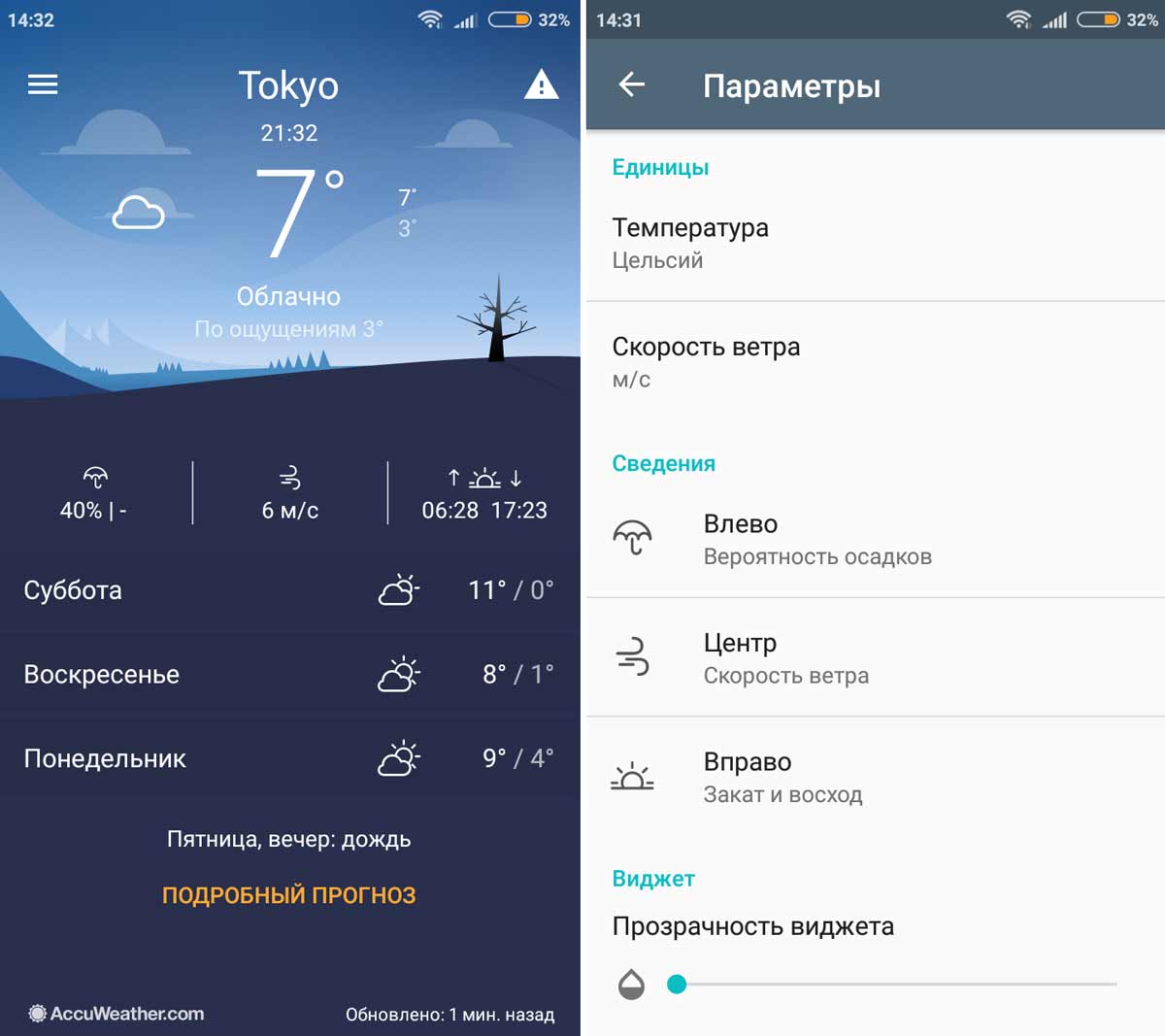 Теперь мобильные гаджеты Apple официально будут поддерживать виджеты на экране.
Теперь мобильные гаджеты Apple официально будут поддерживать виджеты на экране.
Вот как вы можете добавить виджет на экран Айфона:
- Нажимайте на свободное место на рабочем столе до тех пор, пока иконки не начнут двигаться.
- В левом верхнем углу устройства появится значок плюса. Нажмите на него.
- Выберите приложение, виджет которого вы хотите разместить.
- Выберите нужный размер и нажмите на кнопку “Добавить виджет” в нижней части экрана.
- Разместите виджет в нужном месте. Вы можете переносить его по рабочему столу и перемещать между экранами.
- Нажмите на кнопку “Готово” в правом верхнем углу, чтобы завершить настройку.
Перемещение выполняется схожим образом. Просто зажмите на пустой области на экране и потяните за нужный виджет — теперь вы можете двигать его и переносить на другие экраны.
Чтобы удалить его, в меню редактирования рабочего стола вам нужно нажать на иконку минуса в правом верхнем углу виджета.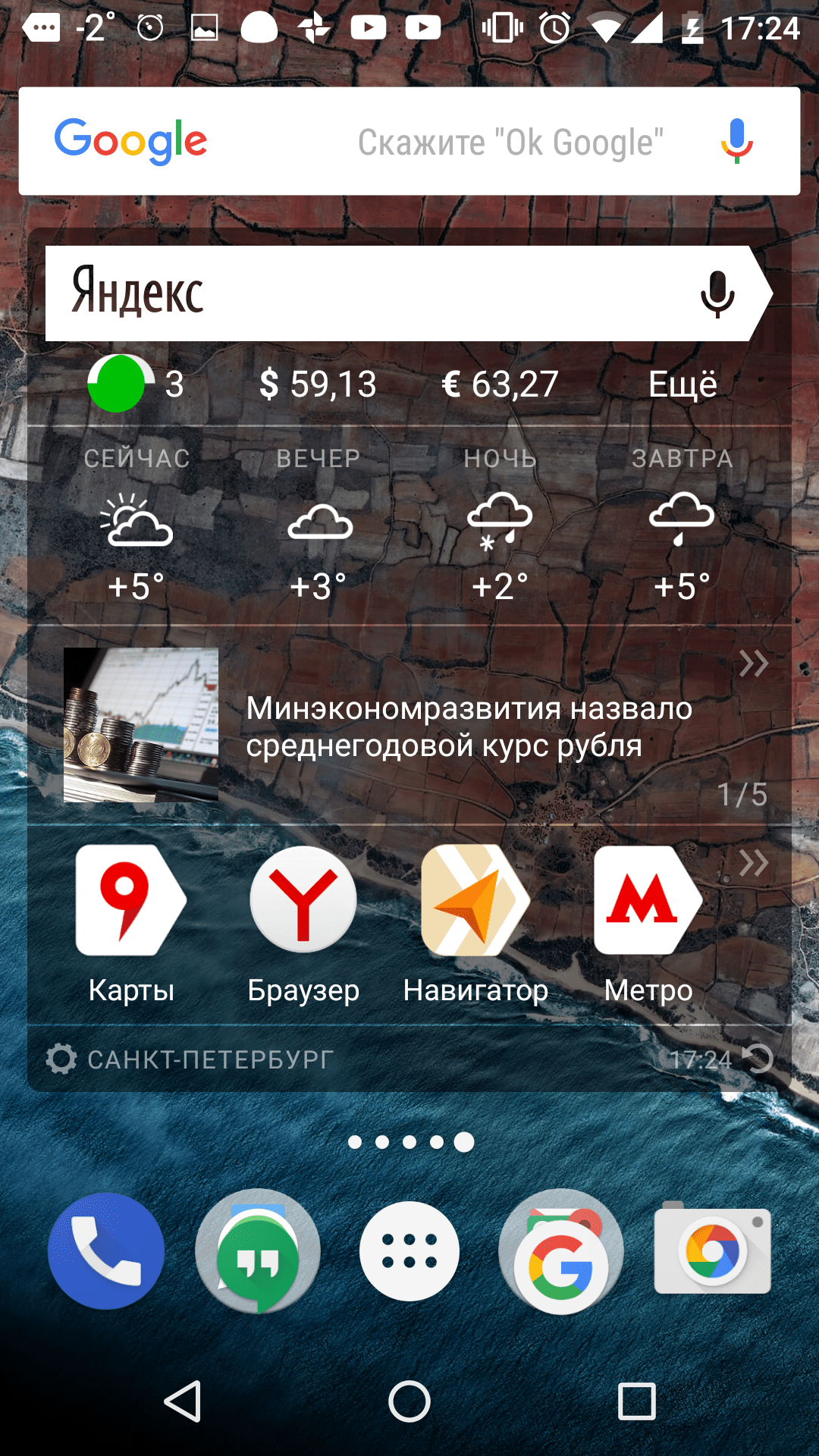 Тогда он пропадет с экрана.
Тогда он пропадет с экрана.
Стабильная версия iOS 14 начнет выходить в сентябре 2020 года. Но на данный момент уже есть публичная бета-версия, в которой представлен весь описанный функционал.
SMART-стопки
В новой версии iOS появились Смарт-стопки — это особый виджет, который отображает информацию из нескольких приложений одновременно. К примеру, так можно объединить музыку, погоду и заметки, чтобы они не занимали много места по отдельности.
Виджеты внутри Смарт стопки перелистываются автоматически, но вы можете вручную переключаться между ними, если появится такая необходимость. Просто пролистните вниз или вверх.
По умолчанию в систему встроено несколько вариантов Смарт стопок, а еще вы всегда сможете создать собственные. Просто установите один виджет поверх другого, и они объединятся.
“Чистый” Android
В отличие от гаджетов Apple, Android-устройства всегда имели возможность добавления виджетов на экран. Причем эта опция распространялась как на рабочий стол, так и на экран блокировки вашего смартфона.
Вот как можно добавить виджет на экран Андроид:
- Снимите блокировку вашего смартфона и зажмите свободный участок на любом рабочем столе.
- В нижней части экрана вы увидите значок, который изображает четыре квадратика. Нажмите на него.
- Выберите нужный вам виджет и удерживайте его, пока перед вами не появятся рабочие столы.
- Переместите виджет на нужный экран и разместите его в любом удобном месте, а после отпустите палец.
Также возможность разместить виджет может быть встроена в само приложение. Тогда вы увидите в нем тот же значок с четырьмя квадратиками — просто нажмите на него, и вам предложат выбрать, куда вы хотите добавить виджет.
Чтобы переместить виджет, зажмите его, пока он не начнет двигаться. После его можно перемещать в любую сторону.
Также в этом меню можно изменить размер. Если при зажимании вокруг виджета появилась рамка с круглыми маркерами по бокам, просто сдвиньте эти маркеты в нужную сторону.
Для удаления виджет нужно потянуть к верхней части экрана, где расположена кнопка “Удалить”.
Важно! Эта инструкция подходит только для Android One — то есть, для устройств с “чистым” Андроидом, поверх которого не были установлены никакие оболочки от производителя.
Такая система стоит на гаджетах Google Pixel и Nokia, которые производит сама корпорация Google, а также на устройствах других популярных производителей электроники. Например, к Android One относятся Xiaomi Mi A3 и Meizu M10.
Samsung
С 2018 года все смартфоны компании Samsung предоставляются с оболочкой OneUI. Она имеет несколько существенных отличий от стандартного Андроида, но все же во многом на него похожа, поэтому управление виджетами здесь сходное.
Вот как вы можете добавить виджет на экран Самсунг:
- Нажмите пальцем на свободное место на экране либо на кнопку “Главное меню” — ту самую, которая открывает меню приложений на устройстве.

- Нажмите на кнопку виджета в нижней части экрана.
- Выберите нужный вариант и перетяните его на рабочий стол.
- Подберите ему подходящее место и измените размеры, если нужно. Это делается точно так же, как и на “чистом” Android.
- Уберите палец с экрана.
Перемещение или удаление тут тоже стандартное. Используйте долгое нажатие и двигайте виджет в нужную сторону.
Huawei и Honor
Так как смартфоны Huawei и Honor производятся одной компанией, на них установлена одинаковая оболочка. Она называется EMUI, что расшифровывается как Emotion UI.
Вот как вы можете добавить виджеты на экран Хонор:
- Коснитесь экрана двумя пальцами, а потом сведите их вместе. Это откроет перед вами меню редактирования.
- Нажмите на значок “Виджеты”, который появился в нижней части вашего рабочего стола.
- Выберите нужный вариант, листая ленту приложений вправо, и нажмите на него.
- Подберите подходящий размер и нажмите на него.

- Переместите виджет на рабочий стол и разместите его в удобном месте, а после уберите палец.
Чтобы переместить виджет, зажмите его одним пальцем и не отпускайте, пока не начнется движение. Иногда это может сопровождаться вибрацией телефона. Потяните его в нужное место или к краю экрана, если вы хотите убрать его на другой рабочий стол. После размещения отпустите палец.
Для удаления вам также нужно нажать на виджет и подержать на нем палец несколько секунд. В верхней части экрана появится иконка, изображающая минус или корзину. Точный вариант зависит от версии ОС. Переместите лишний виджет туда.
Инструкция, как добавить виджет на экран Хуавей, будет аналогичной.
Xiaomi
Оболочка гаджетов Xiaomi называется MIUI. Во многом она напоминает EMUI и стандартный Android, поэтому управление виджетами здесь будет схожим.
Вот как вы можете добавить виджет на экран Xiaomi:
- Откройте любой рабочий стол. Зажмите палец в свободном месте экрана или сведите два пальца — здесь можно использовать оба варианта.

- Нажмите на кнопку “Виджеты”, которая расположена по центру в нижней части экрана.
- Промотайте страницу вниз, чтобы выбрать подходящий вариант. Здесь все размеры виджетов отображаются сразу: просто ткните на нужный, когда определитесь с выбором.
- Перетащите виджет на рабочий стол, разместите его в нужном месте и отпустите палец.
Для перемещения или удаления вам нужно использовать долгое нажатие. После того, как виджет начнет двигаться, потяните его в нужное место или в верхнюю часть экрана — к кнопке “Удалить” с изображением крестика.
Почему виджет не добавляется
Иногда случается и такое — вы пытаетесь установить нужный вариант, но появляется надпись: “Невозможно добавить виджет на главный экран”. Текст может быть другим, но общий смысл сохраняется.
Чаще всего это связано с блокировкой изменений экрана.
Вот как ее можно отключить на Android:
- Используйте долгое нажатие или сведите пальцы вместе на экране, чтобы открылось меню редактирования.

- Нажмите на иконку “Настройки”. Иногда под ней может быть подпись, но если она отсутствует, это, скорее всего, изображение шестеренки.
- Найдите пункт “Защитить от изменений”, “Заблокировать главный экран” и любой вариант, который ему соответствует.
- Уберите с него галочку либо потяните за переключатель, чтобы деактивировать блокировку.
Теперь вы сможете добавить любой виджет на главный экран.
Почему виджет не отображает информацию
Иногда после установки виджет может начать сбоить. Он вроде бы присутствует на экране, но не показывает данные либо показывает их некорректно. Например, там может отображаться старая дата или песня, которую вы сейчас не слушаете.
Чаще всего это происходит по таким причинам:
- У вас перегружен кэш. Просто запустите настройки телефона и очистите его — и проблема исчезнет сама по себе.
- Вам нужно установить обновление. Это может распространяться на само устройство или на приложение, виджет которого отказывается работать.
 Также иногда дело в обновлении стандартных программ Google.
Также иногда дело в обновлении стандартных программ Google. - В приложении произошел сбой. Попробуйте открыть и закрыть его — иногда уже это помогает.
Самый простой способ решить проблему — это сначала удалить, а потом заново добавить виджет на экран телефона. Если это не помогло, попробуйте переустановить приложение.
Как добавить виджет на экран блокировки
На данный момент этот функционал практически не встречается. Он был доступен только на телефонах с ОС Android 4.0-4.4 — на более ранних и более поздних версиях, а также на телефонах с iOS подобной опции не предусмотрено.
Чтобы добавить виджет на экран блокировки, сделайте вот что:
- Выберите любой вариант блокировки экрана, за исключением варианта “Ни один”.
- Отключите экран смартфона, а после промотайте экран вправо или влево.
- Нажмите на появившуюся иконку плюса.
- Выберите нужный виджет из появившегося списка.
Количество виджетов, которые вы можете использовать в этом режиме, ограничено. Это связано с небольшим количеством свободного места на экране блокировки.
Это связано с небольшим количеством свободного места на экране блокировки.
Резюме
Виджеты дают вам возможность получить данные из приложения без его запуска. Это экономит не только ресурсы вашего устройства, но и время.
Теперь вы знаете, как добавить виджет на экран Honor 20 или любого другого популярного устройства, как его переместить или удалить, а также что нужно делать, если виджет не показывает актуальную информацию или не устанавливается.
Как установить виджет на Андроид устройство
Бывалым обладателям мобильных интернет-устройств на базе платформы Android наверняка знакомо, что такое виджет. Сегодняшняя статья будет интересна и полезна тем, кто только начинает знакомится с этим понятием. Это важная составляющая Андроид устройств, позволяющая быстро получать интересующую информацию, осуществлять доступ к приложениям, а также настроить мобильное устройство под собственные потребности. Давайте поговорим об этом подробней, а также узнаем, как установить виджет на Андроид и как при необходимости его удалить.
На сегодняшний день представить планшет или смартфон без такого важной и полезной «штуки» — невозможно. С его помощью вы можете узнать о погоде за окном, о пробках на дороге вашего города, включить/выключить фонарик или Wi-Fi (здесь читайте о том, как подключить планшет/смартфон к Wi-Fi сети роутера), получить информацию о состоянии батареи или непрочитанных письмах.
Виджет — это элемент рабочего стола Android, предназначенный для решения определенных задач и получения полезной информации из интернета.В большинство мобильных устройств базовой комплектации уже установлены разработчиками некоторые виджеты, которые также часто идут в составе различных популярных приложений. Они могут иметь разную форму и дизайн, их размеры варьируются от маленького ярлыка до полноэкранного изображения.
Их использование принесет пользователю планшета или смартфона ряд преимуществ:
- быстрый поиск информации в интернете и непосредственно в самом устройстве;
- сокращает время выполнения различных операций;
- мгновенный доступ пользователя к управлению и настройкам, а также установленным приложениям.

Предлагаю более детально рассмотреть процесс их установки и удаления из цифрового устройства. Следует сказать, что если во время установки вы будете получать сообщение об ошибке: «Недостаточно памяти в устройстве», то ее решение описано здесь.
Как установить виджет на Андроид.
Если, вас не устраивает стандартный набор приложений, установленных разработчиками на планшет (смартфон) по умолчанию, то вы с легкостью можете установить на него новые. Большое разнообразие виджетов можно найти в приложении Google Play. Просто выбираете понравившийся, скачиваете и нажимаете кнопку «Установить».
После того, как он установится на планшет/смартфон, следует разместить его на рабочем столе своего устройства. В зависимости от версии OC Android процесс установки незначительно отличается. Рассмотрим установку виджета на рабочий стол в Android 4.х.
Зайдите в «Меню» и перейдите на вкладку с одноименным названием и выберите желаемый виджет для установки.
Допустим мы хотим добавить в область рабочего стола индикатор занятой памяти «Clean Master». Нажмите на него с задержкой и перетащите его пальцем в свободную область рабочего стола. Отведите палец от сенсорной панели и виджет разместится в указанном месте.
Если у вас появилась необходимость изменить его место расположения, то сделать это очень просто. Сделайте долгое касание на виджет и не отпуская палец перетащите его на новое место.
А теперь давайте рассмотрим способ установки виджета на устройство с более ранней версией Андроид. Чтобы разместить этот информационный блок на рабочем столе в Android 2.x, нужно кликнуть по сенсорной панели в месте его расположения. После этого откроется окно «Выбор виджета», где вам нужно выбрать интересующий блок.
На изображении выше показан пример пошаговой установки виджета «Everydayword» на смартфоне. В некоторых случаях подобные блоки могут иметь разные размеры, но в этом случае вам будет предложен один из доступных.
Как удалить виджет на Андроиде.
Бывает так, что в процессе использования мобильного устройства некоторые виджеты становятся не актуальными и вы ими больше не пользуетесь. Значит пришло время удалить такие виджеты с экрана, чтобы освободить место на рабочем столе. Для удаления просто нажмите на виджет длинным касанием и перетащите его в корзину, которая отобразиться в верху или внизу экрана, в зависимости от модели вашего девайса.
Вот такой короткий, но полезный пост для тех, кто знакомиться с возможностями операционной системы Android.
Если вы нашли ошибку, пожалуйста, выделите фрагмент текста и нажмите Ctrl+Enter.
Читайте также
Поделитесь в соцсетях:
0
0
Спасибо за то что поделились своим опытом.
 Статьи по этим темам будут, но относительно времени затрудняюсь сказать. Сконцентрировался над новым проектом… Если найдутся хорошие автора, то приглашу к сотрудничеству на платной основе. Удачи!
Статьи по этим темам будут, но относительно времени затрудняюсь сказать. Сконцентрировался над новым проектом… Если найдутся хорошие автора, то приглашу к сотрудничеству на платной основе. Удачи!0
0
От себя добавлю , что сторонние виджеты рекомендуется устанавливать в память устройства , иначе не появятся в меню . Но мой личный опыт показывает , что даже установленные в память устройства storage/sdcard1 виджеты не всегда работают корректно . Чтобы виджет работал корректно его нужно преобразовать в системное приложение при помощи LuckyPatcher или Link2SD , либо файл .apk поместить в /Root/system/app > ( reboot system ) . Есть более важные и полезные темы . Разгон процессора , разметка партиций памяти , джейлбрэйки , увеличение буфера обмена . Хотелось бы увидеть статьи по этим темам .

0
0
От себя добавлю , что сторонние виджеты рекомендуется устанавливать в память устройства , иначе не появятся в меню . Но мой личный опыт показывает , что даже установленные в память устройства storage/sdcard1 виджеты не всегда работают корректно. Чтобы виджет работал корректно его нужно преобразовать в системное приложение при помощи LuckyPatcher или Link2SD , либо файл .apk поместить в /Root/system/app > ( reboot system ). Есть более важные и полезные темы. Разгон процессора, разметка партиций памяти, джейлбрэйки, увеличение буфера обмена. Хотелось бы увидеть статьи по этим темам .
что значит настройка и установка на рабочем столе телефона, где поставить, включить и найти
Мы увеличиваем посещаемость и позиции в выдаче. Вы получаете продажи и платите только за реальный результат, только за целевые переходы из поисковых систем
Вы получаете продажи и платите только за реальный результат, только за целевые переходы из поисковых систем
Получи нашу книгу «Контент-маркетинг в социальных сетях: Как засесть в голову подписчиков и влюбить их в свой бренд».
Подпишись на рассылку и получи книгу в подарок!
Время не стоит на месте. Компьютерные технологии стремительно развиваются, и словарный запас пользователей ПК и мобильных устройств постоянно пополняется новыми словами. Незнакомые названия нередко ставят в тупик, заставляя размышлять об их значении. Поэтому поговорим о том, как добавить и установить виджет на экран телефона, что значит настройка и установка на рабочем столе, расскажем, как настроить, поставить, подключить его на Андроид, а также, где найти, включить, открыть и загрузить полное меню; итак, где же все это находятся.
Что означает
Это понятие зачастую употребляют в отношении обычных сайдбаров, что в корне неверно. Также неправильно называть им визуальный элемент интерфейса. Однако в прошлом это действительно был его синоним. Слово widget и переводится с английского как какое-либо приспособление.
В общепринятом значении — это компактная программа-приложение, нацеленная на выполнение заданных функций. Они могут быть дополнением на рабочем столе, средством обмена сообщениями, информирования и т.д. Представители сетевого бизнеса нередко задействуют их на своих сайтах с целью привлечения внимания посетителей.
Больше видео на нашем канале — изучайте интернет-маркетинг с SEMANTICA
Что значит понятие виджет
Большинство людей пользуются ими ежедневно и не обращают на это внимания. В соцсетях, браузерах, на ОС Android они представлены в виде счетчиков времени, информеров погоды и других иконок, запускающих программы.
Ведущая функция данных визуальных элементов — привлечение посетителей площадки. Владельцы торговых платформ заинтересованы в активной реализации своих товаров и услуг. Эти информационные блоки помогают им в сборе сведений о целевой аудитории.
Кроме того, widget дает возможность пользователям подписаться на рассылку сообщений с заинтересовавшего их ресурса, заказать обратный звонок и т.д. И конечно, самое главное, для чего нужны виджеты: они помогают максимально удобно и наглядно предоставить информацию юзерам, делая подачу контента простой и понятной.
Основные разновидности
Данные элементы интерфейса различаются между собой не только визуально. Не менее выраженные расхождения — функционал и место установки.
По внешнему виду
Внешне отличаются большим разнообразием. Это могут быть топперы — полоски с кнопками в самом верху дисплея. С их помощью можно собрать контакты, узнать о проводимых акциях и установленных скидках. Аналогичный информационный объект, расположенный внизу, именуется флором.
К ним же относятся и всплывающие окна, которые в огромном количестве появляются перед пользователем при посещении различных ресурсов. Чаще всего в них содержатся предложения задать вопрос или оставить контактные данные.
Разбираясь со словом виджет и пытаясь простым языком объяснить, что это такое, нужно помнить и о ярлыках. Их назначение заключается в возможности осуществления обратной связи.
По месту встраивания
Подразделяются на десктоп-виджеты и веб-приложения. Первый вариант предназначается для размещения на рабочем столе, второй — непосредственно для веб-страниц. На сетевых ресурсах можно встретить как текстовые, так и визуальные типы программ. С их помощью пользователь может пройти авторизацию на площадке, не прилагая при этом значительных усилий, поделиться сведениями, сформировать приглашение, выложить собственные тексты или изображения, активировать игру и т.д. Разработчики знают, что значит добавить виджет и как его установить на страницах сайта. Благодаря чему каждый посетитель web-ресурса имеет возможность с ними взаимодействовать и производить необходимые действия.
Благодаря чему каждый посетитель web-ресурса имеет возможность с ними взаимодействовать и производить необходимые действия.
Вид приложения
Widget может быть представлен в самых разных вариациях:
- Yandex позволяет располагать мини-приложения как таймеры времени, новостные информеры, сборщики данных о пробках на дорогах и т.д. Любое из них без проблем поддерживается распространенными ОС и браузерами.
- В прежних версиях «Окон» элементы интерфейса находятся на рабочем столе. В Windows 8 под их расположение отведена определенная зона. В ней могут размещаться календари, часы, компактные игры или настроенные юзером сайты.
- Ряд операционок от «Apple» предусматривают наличие отдельного слоя — дашборда. Увидеть его можно посредством нажатия клавиши F12.
- Большого прогресса в этом плане достигла «Опера». Базирующиеся на нем приложения работают на любом устройстве, если оно оснащено соответствующим обозревателем.
Особенности desktop-widgets
Такие мини-программы запускают на определенной операционной платформе.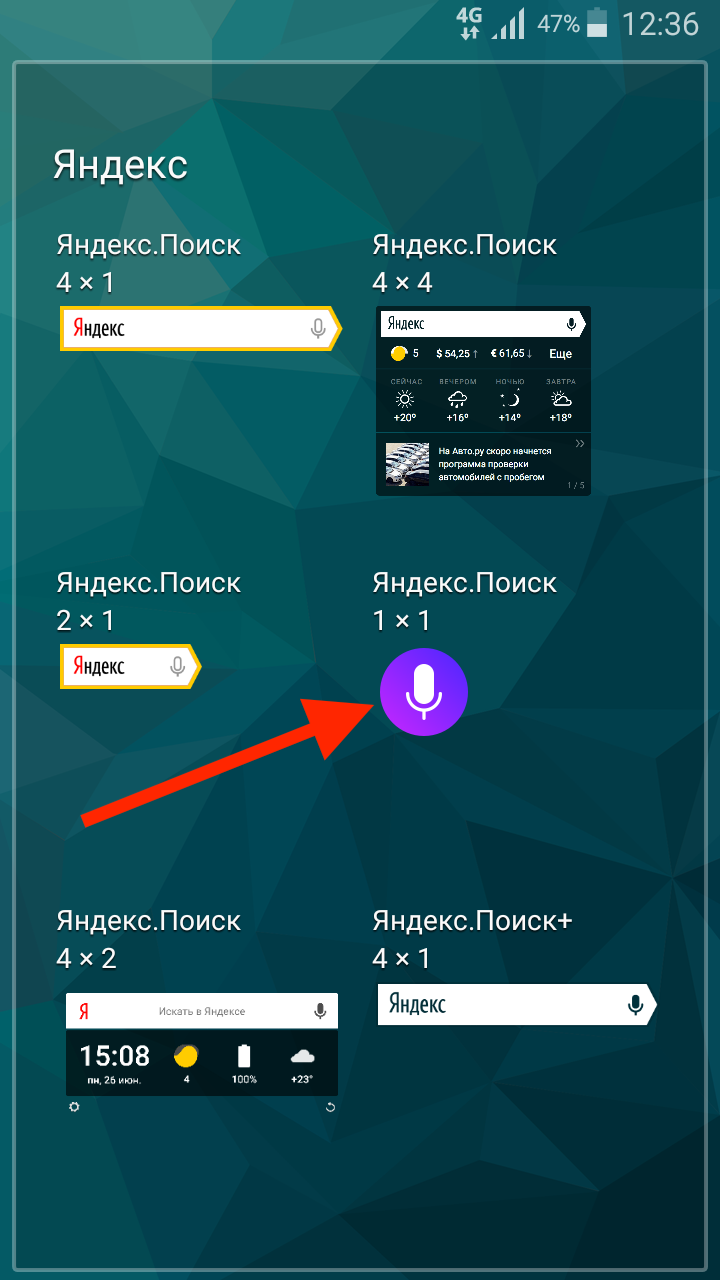
Но прежде нужно узнать, как найти виджеты. Сделать это можно, обратившись к разным источникам: отыскать среди предустановленных или загрузить из интернета.
Обычно элементы легко перемещаются по дисплею, их параметры и дизайн поддаются корректировке. Так, в седьмой версии «Окон» и других ОС есть временной счетчик. Чтобы поместить его на рабочий стол, достаточно выполнить нажатие одной клавиши. Системное время будет доступно пользователю постоянно. Однако, для установки того же прогноза погоды уже потребуется подключение к сети.
Особенности web-widgets
Такие приложения располагаются непосредственно на сайтах. Они могут быть выполнены в форме окошка, ведущего на сторонний ресурс. При этом в саму программу загружается web-документ. Таким образом, на одной странице сочетаются не только разные опции, но и площадки. Подобное совмещение обеспечивает высокую функциональность.
Интерактивные
К ним относятся элементы интерфейса, на работу которых может воздействовать сам юзер. Например, рассылать краткие сообщения, вводить данные о построении маршрута и т.д.
Например, рассылать краткие сообщения, вводить данные о построении маршрута и т.д.
С ними знакомы абсолютно все пользователи. У каждого на экране мобильного или мониторе ПК имеются иконки-кнопки «ВКонтакте», «Инстаграм», «Твиттер» и прочие. Их монтируют на сайте, чтобы посетители могли делиться увлекательной информацией. Это своего рода подтверждение, если сведения распространяют, значит они обладают полезностью и способны заинтересовать юзеров.
Неинтерактивные
Отличаются от интерактивных тем, что на их работу невозможно повлиять. Они отображают контент независимо от пользовательских действий.
К ним относятся любые информеры: календари, справки курса валют, прогноз погоды.
Что такое лента виджетов
Это вспомогательный экран, в котором размещены разные иконки и модули. В его верхней области отображается дата и строка поиска. Немного ниже обычно располагается кнопка «Настройки». В открывающемся по клику поле и находятся разнообразные элементы. Это могут быть:
Это могут быть:
- «ярлыки», при помощи которых осуществляется быстрое открытие приложений;
- «заметки», в которых удобно делать краткие записи;
- «мероприятия», позволяющие не забыть о важных делах;
- «безопасность», контролирующая наличие лишних данных и возможных угроз.
Зачем нужны виджеты на телефоне и как их установить
Жизнь без мобильного устройства сейчас попросту невозможна. Современные средства связи оснащены соответствующими элементами, без которых нельзя обойтись. Уровень заряда батареи, объем свободной памяти — то, на что пользователь обращает внимание в первую очередь. Не менее значимы и управляющие приложения, отвечающие за Wi-Fi, Bluetooth и функционирование иного оборудования.
Нельзя не отметить и чисто визуальную привлекательность кнопок мини-программ, которые украшают интерфейс, делая его не только удобным, но и стильным. Безусловно, все данные, предоставляемые виджетами, можно самостоятельно отыскать на просторах сети.
Но с их помощью сделать это удастся гораздо проще и быстрее.
Опираясь на собственные интересы и предпочтения, можно без труда подобрать для своего мобильного нужные приложения, и получать только ту информацию, которая необходима. В попытках выделиться среди конкурентов разработчики постоянно совершенствуются, внедряя новые уникальные программы для каждой модели устройств.
Вопрос: где взять и как настроить виджеты — решается очень просто. Необходимо войти в настройки телефона и выбрать из предложенных нужные элементы. Если в процессе установки возникнут непредвиденные сложности, можно получить руководство к действиям посредством позиции «Помощь».
Что собой представляет приложение сообщений
Предприниматели, разворачивающие свою бизнес-деятельность в интернете, стараются наладить общение с покупателями. Возможность взаимодействовать с клиентами напрямую играет немаловажную роль в развитии и успешном функционировании торговых площадок.
Мини-приложения в виде кнопок или диалоговых окон позволяют посетителям коммерческого ресурса осуществлять переписку с представителем продающей компании. Покупатели могут получить подробную информацию о товаре, выяснить все нюансы относительно предоставляемых фирмой услуг. Это очень удобно, быстро и совершенно бесплатно.
Покупатели могут получить подробную информацию о товаре, выяснить все нюансы относительно предоставляемых фирмой услуг. Это очень удобно, быстро и совершенно бесплатно.
Устанавливая widget сообщений, следует взять на вооружение несколько полезных советов:
- Располагать его лучше в самом внизу.
- Посетитель ресурса должен иметь возможность свернуть или закрыть элемент в любой момент.
- Сотрудник компании, ответственный за обратную связь, обязан отвечать на вопросы покупателей очень быстро. В противном случае смысла в использовании программы нет.
- Клиенту необходимо видеть статус консультанта (занят он или свободен), наличие других операторов в чате.
- Удачной идеей будет размещение фотографии отвечающего. Личное фото вызывает больше доверия и привлекает внимание.
- Не стоит забывать и о подходящем обращении к пользователям. Оно должно быть эмоциональным и способствующим решению возникшей проблемы.
Всплывающие окна
Выясняя, что означает слово виджет, можно легко столкнуться с массой негативных отзывов в отношении данного вида приложений. Так и есть, любой посетитель сетевой площадки начинает раздражаться, если он еще не успел отыскать нужную вещь или информацию, а на экран выпрыгивает очередное «заманчивое предложение», мешая просмотру страницы.
Так и есть, любой посетитель сетевой площадки начинает раздражаться, если он еще не успел отыскать нужную вещь или информацию, а на экран выпрыгивает очередное «заманчивое предложение», мешая просмотру страницы.
Содержимое сообщения зачастую не связано с предметом поиска. Человек может искать пылесос, а ему навязчиво предлагают купить лыжи, зато по очень выгодной цене. Закрыть раздражающее окно не удается, потому что заветный крестик на нем не виден. Естественно, что в такой ситуации подавляющее число людей просто покидают сайт и больше на него не возвращаются.
Чтобы избежать подобного, надлежит правильно использовать widget:
- Всплывающий элемент должен появляться не сразу. Посетителю нужно дать время рассмотреть интересующие его товары или найти сведения.
- Содержимое сообщения обязано соответствовать запросу пользователя. Не следует предлагать человеку кастрюлю, когда он ищет средство от выпадения волос.
- У юзера не должно возникать проблем с закрытием окна в любое время.

Виджет обратного звонка
При грамотном использовании существенно повышает эффективность ресурса:
- Размещать его рекомендуется внизу страницы с правой стороны. Для отображения обычно берут изображение телефонной трубки яркого цвета (красного, синего, фиолетового и т.д.).
- Элемент не следует перегружать большим количеством ненужной информации. Достаточно указать временной промежуток, в течение которого оператор перезвонит заинтересованному пользователю.
- Мини-приложение не должно закрывать собой другие части интерфейса и контент.
Таймер обратного отсчета
С помощью такого счетчика покупатель будет видеть, сколько времени осталось до конца действия очередного спецпредложения или акции. Понимая, что возможность совершения выгодной покупки ограничена, человек с большей вероятностью поспешит приобрести товар. При размещении также надлежит помнить о ряде обязательных условий:
- Нельзя намеренно вводить пользователя в заблуждение, сообщая ему о несуществующих предложениях.
 Если покупатель заметит, что цифры на табло со вчерашнего дня не изменились, это основательно подорвет доверие к площадке.
Если покупатель заметит, что цифры на табло со вчерашнего дня не изменились, это основательно подорвет доверие к площадке. - Некоторые web-сайты грешат неправильным расположением таких элементов. Они размещают их по центру, не давая возможности закрыть или хотя бы сдвинуть в сторону, мешающий просмотру содержимого платформы счетчик. Этого делать нельзя. Посетитель должен без труда управлять положением таймера, скрывать его или перемещать на свое усмотрение.
- Кроме того, widget не нужно демонстрировать слишком часто. Если он будет всплывать каждые пару минут, юзер может попросту покинуть ресурс с навязчивой и ненужной ему информацией.
Подведем итоги
Современный пользователь должен знать, как отличить виджет от простой программы, разбираться для чего предназначены разные виды, уметь находить и правильно использовать. Эти элементы интерфейса при грамотном размещении могут быть очень полезными. С их помощью удается решить целый ряд задач, наладить эффективную деятельность сайта и упростить пользование мобильным устройством.
Как добавлять иконку (виджет) на рабочий стол смартфона
Виджет (иконка) представляет собой часть программы, установленной на мобильном устройстве в виде маленькой картинки, и размещается на одном из рабочих столов ОС Андроид или, проще говоря, на экране смартфона. Предназначается для выведения определенной информации и быстрого доступа к самому приложению одним касанием пальца без нудного и долгого поиска в основном меню. Виджеты – это одно из самых необыкновенных и полезных преимуществ операционки Андроид, их использование облегчает работу пользователя со своим девайсом. Рассмотрим поподробнее как установить виджет, в том числе на смартфон ХайскринКакие бывают виджеты
Виджетов существует бессчётное количество, они бывают разного размера, также, многие разработчики при их создании предусматривают возможность самостоятельно выбрать какой размер сетки рабочего стола они будут занимать. Благодаря широкой вариативности элементов пользователь сам решает, какое приложение приоритетней и, как следствие, требует большего пространства на рабочем столе. К примеру, полноэкранные виджеты (часто это бывают погодные приложения) содержат информацию не только по прямому профилю, но и массу вспомогательных полезных данных. А таким приложениям, как Google Reader, достаточно размера 1х1 для просмотра количества непрочитанных записей. Порадует возможность размещения большого количества виджетов на всех рабочих столах, ограничение возможно только из-за недостатка места на экранах. Некоторые элементы представляют собой дополнение к определенным приложениям, а некоторые не несут никакой полезной нагрузки и выполняют только функцию красоты (к примеру, смайлики).
К примеру, полноэкранные виджеты (часто это бывают погодные приложения) содержат информацию не только по прямому профилю, но и массу вспомогательных полезных данных. А таким приложениям, как Google Reader, достаточно размера 1х1 для просмотра количества непрочитанных записей. Порадует возможность размещения большого количества виджетов на всех рабочих столах, ограничение возможно только из-за недостатка места на экранах. Некоторые элементы представляют собой дополнение к определенным приложениям, а некоторые не несут никакой полезной нагрузки и выполняют только функцию красоты (к примеру, смайлики).
Большая часть смартфонов на Андроиде выпускаются со стандартным набором виджетов в виде часов, календарей, погоды. Однако, это минимум не сравнится с тем количеством, которое предлагает своим клиентам магазин Гугл Плей.
Как установить виджет на рабочий стол смартфона
В зависимости от версии операционки Андроид установка виджета немного отличается, но в любом случае процесс этот чрезвычайно легкий и не требует каких-либо усилий.
Установка на Android версии от 4.х.х и выше:
1. Если нажать на сенсорную клавишу «Меню» смартфона появится список с действиями, среди которых будет пункт «Добавить», с его помощью можно управлять виджетами экранах девайса. Нажимаем на данный пункт и переходим в уже привычное меню, где выбираем пункт установки графического элемента.
2. Более новые версии операционной системы Андроид оснащены отдельной закладкой для управления графическими элементами. Для ее вызова необходимо зайти в главное меню приложений: нажимаем на центр низа дисплея и через секунду появится панель с закладками в числе которых отобразятся необходимые нам «Приложения» и «Виджеты». Нажимаем 2-ую, просматриваем, выбираем необходимую. Можно перемещать графический элемент с одного рабочего стола на другой обычным перетягиванием (нажать, дождаться вибрации и переместить влево или вправо), изменить внешний вид или размер значка: для этого совершаем длительное нажатие на виджет для появления управляющих элементов с одного из краев, которые предложат возможные варианты изменений.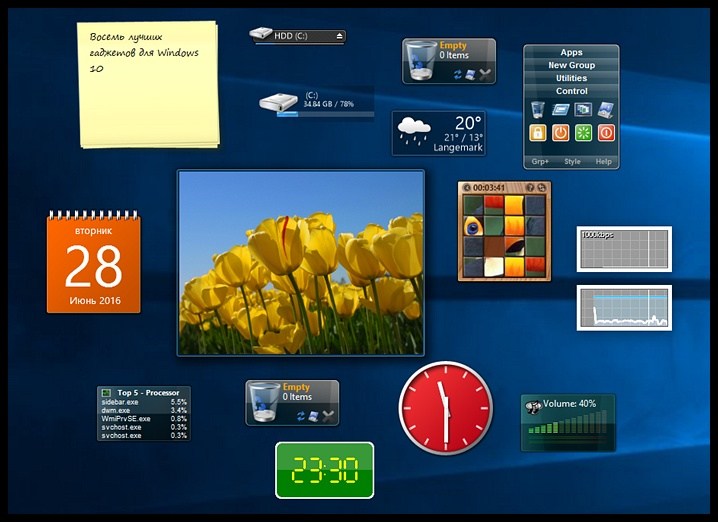
Как убрать виджет
Удаление графического элемента с одного из рабочих столов смартфона на ОС Андроид – очень легкая операция: чтобы очистить экран от виджета программы/приложения, в котором больше нет необходимости, необходимо совершить длительное касание на значке, вследствие чего появится корзина снизу или вверху дисплея (в зависимости от рассматриваемой модели устройства), куда и необходимо перетащить виджет.
Такая процедура удаляет именно значок программы – графический элемент, а программа, как и прежде остается установленной на смартфоне и доступной из основного меню устройства. А если необходимо совершить полное удаление, то следует делать это стандартным методом, предусмотренным операционкой.
Каталог смартфонов Хайскрин
Как установить виджеты в Windows
Введение. Для чего нужны виджеты?
Виджеты на рабочий стол Windows 7 или 10 предоставляют пользователям огромное количество возможностей, позволяя рационально настроить рабочее пространство. Вообще, в системе от Microsoft они называются гаджеты. И прежде чем мы перейдём к тому, как поставить виджеты на рабочий стол Windows 7 или 10, вам нужно узнать некоторую информацию.
Вообще, в системе от Microsoft они называются гаджеты. И прежде чем мы перейдём к тому, как поставить виджеты на рабочий стол Windows 7 или 10, вам нужно узнать некоторую информацию.
Выбор виджетов на рабочий стол
Дело в том, что эта функция по умолчанию доступна только для пользователей семёрки от Домашней базовой до Профессиональной версии. А вот юзерам десятки придётся немного попотеть для установки гаджетов, так как им на замену в этой версии операционной системы пришли живые плитки. По сути, они выполняют ту же функцию, что и виджеты. Поэтому попробуйте сначала воспользоваться стационарными условиями Windows 10. Если вам всё же хочется попробовать что-то новое, то мы вам расскажем, как это сделать.
Windows 7
Итак, если вы любитель виджетов на рабочем столе и пользователь любой версии операционной системы Windows 7, то вы счастливчик. Потому что поставить гаджеты вам будет очень просто: достаточно нажать правой кнопкой мыши в любом месте рабочего стола (РС), выбрать «Гаджеты» и передвинуть любой понравившийся на РС. Проще некуда, не правда ли?
Проще некуда, не правда ли?
Windows 10
Юзерам десятки придётся прибегнуть к помощи дополнительных сторонних приложений. Наиболее популярным сегодня является программа Windows Desktop Gadgets, которую можно скачать с сайта http://gadgetsrevived.com/download-sidebar/. После чего у вас появится такая же вкладка, как и у пользователей семёрки. То есть, инструкция далее будет такая же. Ещё одно приложение, но уже с большим функционалом под названием 8GadgetPack. Доступен он для загрузки на официальном сайте разработчика http://8gadgetpack.net/. По сравнению с предыдущей программой, эта не до конца переведена на русский. Но если это не является для вас проблемой, то этот вариант для скачивания будет лучше.
Итоги
Теперь вы знаете, как включить виджеты на рабочий стол (например, погода). В системе представлены следующие гаджеты:
- Валюта.
 Предоставляет информацию о курсе основных валют в режиме реального времени. То есть, всё что вы видите в зоне золотой карты с картой мира — последняя на данный момент информация. Для работы гаджета требуется наличие подключения к интернету.
Предоставляет информацию о курсе основных валют в режиме реального времени. То есть, всё что вы видите в зоне золотой карты с картой мира — последняя на данный момент информация. Для работы гаджета требуется наличие подключения к интернету. - Головоломка. Это прикольная мини-игра, целью которой является собрать пазл из картинки. По умолчанию стоит красочная картинка с птицей. Вам нужно передвигать квадратики так, чтобы восстановить исходный рисунок. В настройках виджета вы можете выбрать любое из одиннадцати изображений. После того как вы начнёте смещать квадратики, наверху наступит отсчёт времени. Тогда вы сможете соревноваться с друзьями, ставить собственные рекорды.
- Заголовки новостей. Для работы этого гаджета также необходимо наличие подключения к интернету. Он показывает данные с RSS-каналов, на которые пользователь системы осуществил подписку. Получается, отныне вы всегда будете в курсе последних новостей, тематику которых вы выбираете самостоятельно.
- Индикатор ЦП.
 Здесь ЦП — это центральный процессор. Виджет показывает его нагруженность в процентах. То есть вы сможете отследить насколько забивается ваш компьютер или ноутбук и даже оценить, при запуске и работе каких именно программ процессор нагружен больше всего.
Здесь ЦП — это центральный процессор. Виджет показывает его нагруженность в процентах. То есть вы сможете отследить насколько забивается ваш компьютер или ноутбук и даже оценить, при запуске и работе каких именно программ процессор нагружен больше всего.
- Календарь. Суть этого виджета объяснять не нужно: это просто симпатичный календарь, который показывает месяцы, день недели, год (в общем, всё что нужно, чтобы не потеряться во времени).
- Погода. Гаджет предоставляет последнюю информацию о погоде в том месте, где вы находитесь. В настройках вы можете либо сами поставить нужный город, либо настроить автоматическое обнаружение местоположения.
- Показ слайдов. По сути, этот виджет является своеобразной фоторамкой на рабочий стол Windows 7 или 10. В настройках вы можете установить интервал времени, с которым картинки будут меняться, а также выбрать библиотеку изображений для показа слайдов.
- Ну и последнее — часы. Как ни странно, они показывают время.
 В параметрах вы можете выбрать один из восьми видов часов, который больше всего подойдёт под дизайн вашего рабочего стола.
В параметрах вы можете выбрать один из восьми видов часов, который больше всего подойдёт под дизайн вашего рабочего стола.
Приятной работы, дорогие друзья! Не забываем делиться своим мнением в комментариях: расскажите, какой из виджетов самый полезный для вас. Для многих таковым является гаджет «Погода».
Как установить, включить и добавить виджет на iPhone?
Большинство любителей продукции Apple стараются работать со своим гаджетом, используя все его изюминки, позволяющие экономить время и делающие процесс взаимодействия с девайсом максимально удобным. По данным опросов, виджеты — одни из самых удобных и функциональных особенностей айфона. Однако, многие не столь продвинутые пользователи Apple даже не знают, что значит это слово — виджет, и каким функционалом обладает эта опция.
В статье мы расскажем, что представляют собой виджеты и в чем их плюсы, подробно объясним и покажем, как их находить, устанавливать и добавлять.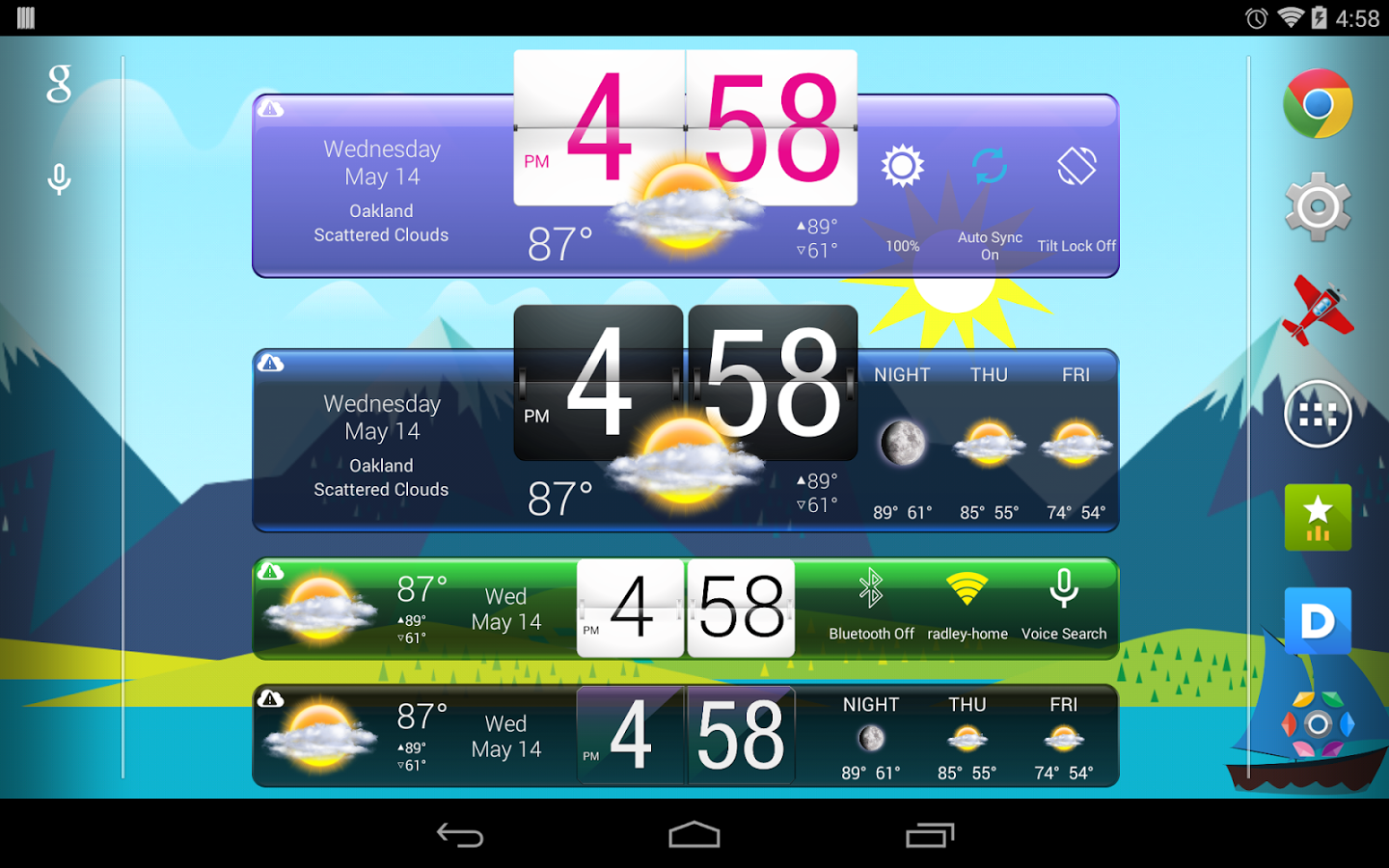 Как всегда, все подробно проиллюстрируем (на примере iPhone 8+).
Как всегда, все подробно проиллюстрируем (на примере iPhone 8+).
Инструкция подходит для устройств
- iPhone 11/11 Pro/11 Pro Max;
- iPhone X/Xs/Xs Max;
- iPhone Xr;
- iPhone 7/7Plus;
- iPhone 8/8 Plus;
- iPhone 6/6s/6S Plus/6 Plus;
- iPhone 5/5S.
Оглавление
Что такое виджеты?
Виджеты — это небольшие «окошки» основных программ, которые есть на айфоне, находятся они на крайнем экране Вашего девайса, слева от главного экрана. Каждый виджет связан со своей программой и взаимодействует с нею.
Преимущества виджетов в том, что они позволяют использовать определенные функции своей программы без необходимости ее специально открывать. Например, Вы можете посмотреть актуальное на данный момент расписание электричек прямо в виджете на экране, не тратя время на то, чтобы искать и открывать программу (пример — на рисунке 1). Или Вы узнаете прогноз погоды на сегодня из виджета, не открывая само приложение «Погода» (рисунок 2).
Рисунок 1. Виджет отображает актуальную на данный момент информацию из приложения о расписании электричек
Рисунок 2. С помощью виджета можно сэкономить время, не переходя в приложение
Если в системе Андроид виджеты можно располагать где угодно — на разных экранах рабочих столов и рядом с приложениями, — в Apple все несколько серьезнее. Область работы виджетов ограничена панелью уведомлений. Попасть в виджеты Вы сможете с главного экрана, просто проведя по нему пальцем вправо (см. рисунки и видео).
Рисунок 3. После разблокировки iPhone, на главном экране проведите пальцем вправо
Рисунок 4. Свайпнув вправо, Вы попали в область виджетов.
Какие типы виджетов существуют?
Виджеты созданы для того, чтобы облегчить взаимодействия владельца айфона с устройством, позволяя ему экономить время, не листать все экраны и видеть важную информацию основных программ на крайнем экране. Поэтому, их видов достаточно, чтобы справиться со всеми важными задачами, которые позволяет осуществлять айфон.
Поэтому, их видов достаточно, чтобы справиться со всеми важными задачами, которые позволяет осуществлять айфон.
В виджеты можно добавить:
- коммуникативные программы — Сообщения, Телефон, Контакты, FaceTime, мессенджеры.
- Календарь, Заметки, Напоминания
- Файлы, Почту, Карты, Баланс кошельков WebMoney — все необходимое для быстрого решения рабочих задач
- Развлекательное и информативное — Музыку, Подкасты, ТВ, News, Погоду
- а также — Фото, Акции, Советы, Напоминания и другие важные для Вас приложения, которые через виджеты будут всегда показывать Вам основные данные, не открывая саму программу
Как добавить или включить виджеты на айфоне?
Добавить виджет можно не абсолютно любой программы, а той, для которой разработчики Apple предусмотрели данную опцию (добавить виджет). Программы, доступные для создания их виджета, указаны в списке при добавлении.
Как происходит процесс добавления виджета?
- На экране блокировки или экране Домой свайпните вправо, вы попадете на экран виджетов.

Рисунок 5. Чтобы добавить виджеты и перейти в их окно, смахните вправо с экрана Домой (или с экрана блокировки)
- Оказавшись на экране виджетов, листайте вниз до самого конца, пока не дойдёте до кнопки «Изменить».
Рисунок 6. Оказавшись на экране виджетов, листайте вниз до самого конца, до кнопки «Изменить».
- Дойдя до кнопки «Изменить», жмите на неё.
Рисунок 7. Нажимаем кнопку «Изменить»
Перед Вами откроется список виджетов. Вверху списка будут представлены те, что уже установлены (перед ними стоят красные кружки со знаком «минус» — нажав на кружок, виджет можно удалить). Внизу списка с зелёными кружками со значками «плюс» — те, которые доступны для установки. Соответственно, чтобы установить виджет, нажимаем плюс. Для подтверждения действия нажимаем «Готово».
Рисунок 8. Удалить виджет — нажимаем «минус», добавить — жмём «плюс». Нажимаем кнопку «Готово» для подтверждения действия.
Как настраивать и редактировать виджеты на iPhone?
Вы можете редактировать расположение виджетов — менять их местами на экране, расставляя в соответствии со своими предпочтениями. Сделать это так же просто:
- Повторяем шаги из предыдущих советов по установке виджета (смахиваем на главном экране вправо — попадаем в экран виджетов — листаем вниз до кнопки «Изменить» — нажимаем её — пропадаем в список виджетов со знаками «плюс» и «минус»).
- Справа от каждого названия виджета Вы увидите прозрачную кнопку с тремя серыми линиями (см. рисунок):
Рисунок 9. Кнопка с тремя линиями справа — чтобы менять порядок виджетов.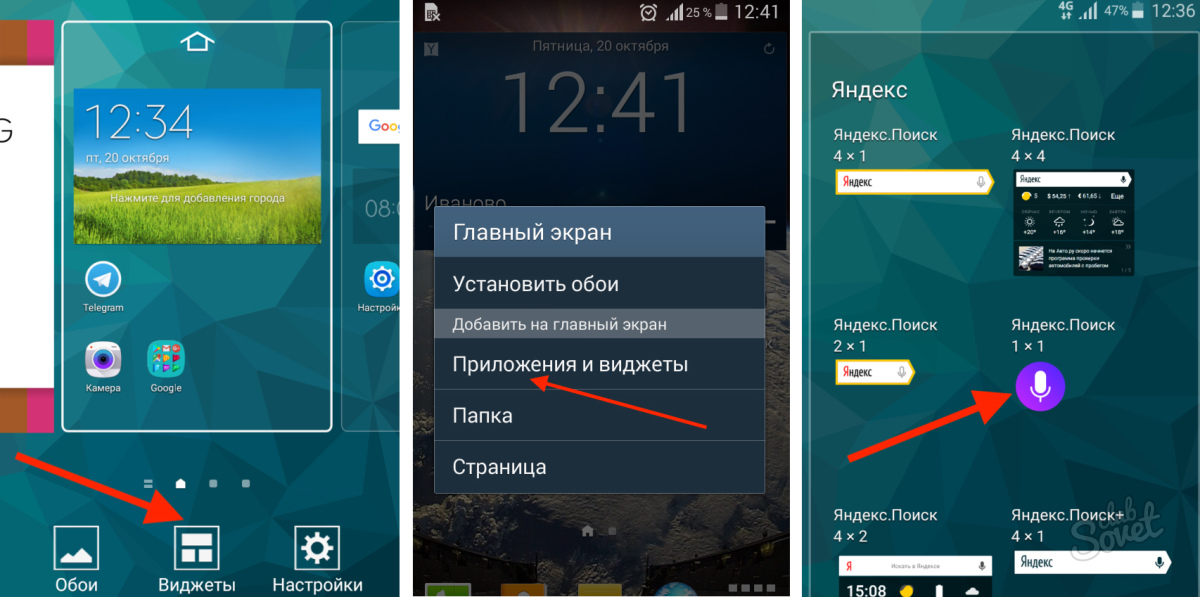
Нажимайте и удерживайте эту кнопку, и перетаскивайте виджет вверх или вниз через список с остальными (на рисунке: мы нажали кнопку у виджета Shazam, и, удерживая, тащим его вниз под виджет «Фото»)
Рисунок 10. Удерживая кнопку, перетаскиваем виджет.
Результат: после наших действий виджет оказался в желаемом месте. Для подтверждения только что проделанных изменений жмём кнопку «Готово». Теперь в крайнем левом окне этот виджет среди других будет отображаться в той очередности, куда Вы его определили (как в нашем примере — виджет Shazam будет стоять после «Фото»).
Рисунок 11. Виджет поменял положение
Рисунок 12. В окне виджет также поменял положение, переместившись из верхней части под «Фото».
Выводы
Как мы видим, виджеты от Apple являются по-настоящему функциональной опцией, позволяющей владельцу видеть основную информацию важных приложений, экономя Ваше время и заряд батареи. Добавлять их на экран, удалять и редактировать — простой механизм, обычно не представляющий сложности даже начинающим пользователям. Главное — определиться, виджеты каких программ для Вас наиболее актуальны. Но это уже дело практики, при желании, их всегда легко удалить или поменять местами.
Добавлять их на экран, удалять и редактировать — простой механизм, обычно не представляющий сложности даже начинающим пользователям. Главное — определиться, виджеты каких программ для Вас наиболее актуальны. Но это уже дело практики, при желании, их всегда легко удалить или поменять местами.
Желаем удачи в работе и качественного отдыха после неё, а также функционального использования Ваших устройств в любых жизненных ситуациях!
Используйте виджеты на своем iPhone и iPod touch
С помощью виджетов вы мгновенно получаете своевременную информацию о своих любимых приложениях.
С iOS 14 вы можете использовать виджеты на главном экране, чтобы ваша любимая информация всегда была у вас под рукой. Или вы можете использовать виджеты из представления «Сегодня», проводя пальцем вправо с главного экрана или экрана блокировки.
Или вы можете использовать виджеты из представления «Сегодня», проводя пальцем вправо с главного экрана или экрана блокировки.
Добавить виджеты на главный экран
- На главном экране коснитесь и удерживайте виджет или пустую область, пока приложения не начнут покачиваться.
- Нажмите кнопку «Добавить» в верхнем левом углу.
- Выберите виджет, выберите один из трех размеров виджета, затем нажмите «Добавить виджет».
- Нажмите Готово.
Вы также можете добавлять виджеты из режима «Сегодня». В режиме «Сегодня» нажмите и удерживайте виджет, пока не откроется меню быстрых действий, затем нажмите «Изменить главный экран». Перетащите виджет к правому краю экрана, пока он не появится на главном экране, затем коснитесь Готово.
Добавить виджеты в «Сегодняшний просмотр»
- Нажмите и удерживайте виджет или пустую область в режиме «Сегодня», пока приложения не начнут покачиваться.

- Нажмите кнопку «Добавить» в верхнем левом углу.
- Прокрутите вниз, чтобы выбрать виджет, затем выберите один из трех размеров виджета.
- Нажмите «Добавить виджет», затем нажмите «Готово».
Редактируйте свои виджеты
В iOS 14 вы можете настраивать свои виджеты.Например, вы можете отредактировать виджет Погода, чтобы увидеть прогноз для вашего текущего или другого местоположения. Вот как это сделать:
- Нажмите и удерживайте виджет, чтобы открыть меню быстрых действий.
- Нажмите «Изменить виджет».
- Внесите изменения, затем нажмите за пределами виджета, чтобы выйти.
Вы также можете перемещать свои виджеты, чтобы разместить избранные там, где их было бы легче найти.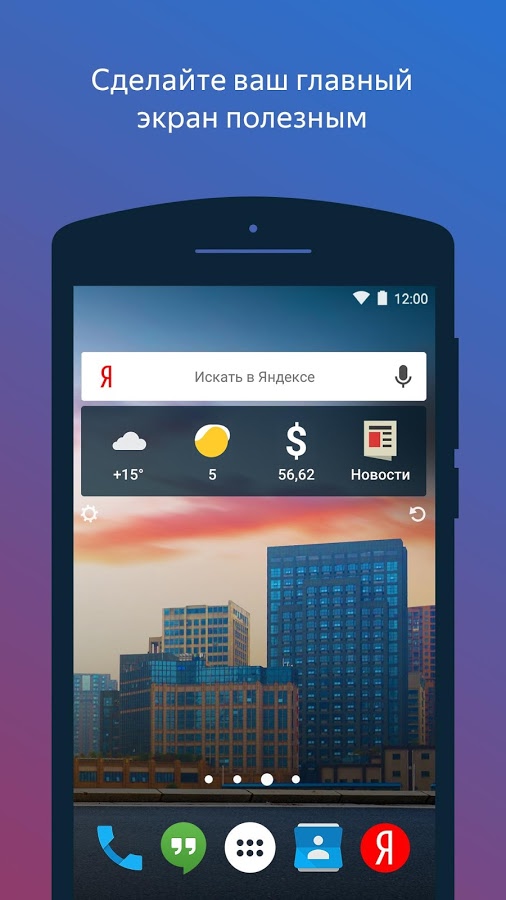 Просто коснитесь и удерживайте виджет, пока он не начнет покачиваться, а затем переместите виджет по экрану.
Просто коснитесь и удерживайте виджет, пока он не начнет покачиваться, а затем переместите виджет по экрану.
Использовать стеки виджетов
В iOS 14 вы можете использовать стеки виджетов для экономии места на главном экране и в режиме «Сегодня». Вы можете использовать умные стеки или создавать свои собственные стеки виджетов.
Создание умного стека
Интеллектуальный стек — это предварительно созданный набор виджетов, который отображает правильный виджет в зависимости от таких факторов, как ваше местоположение, активность или время.Умный стек автоматически вращает виджеты, чтобы отображать наиболее актуальную информацию в течение дня. Вот как создать умный стек:
- Коснитесь области на главном экране или в режиме «Сегодня» и удерживайте, пока приложения не начнут покачиваться.

- Нажмите кнопку «Добавить» в верхнем левом углу.
- Прокрутите вниз и коснитесь Smart Stack.
- Нажмите «Добавить виджет».
Создание собственных стеков виджетов
- Нажмите и удерживайте приложение или пустую область на главном экране или в обзоре «Сегодня», пока приложения не начнут покачиваться.
- Перетащите виджет поверх другого виджета. Вы можете складывать до 10 виджетов.
- Нажмите Готово.
Редактировать стек виджетов
- Коснитесь и удерживайте стек виджетов.
- Нажмите «Редактировать стопку». Отсюда вы можете изменить порядок виджетов в стеке, перетащив значок сетки. Вы также можете включить Smart Rotate, если хотите, чтобы iOS показывала вам соответствующие виджеты в течение дня.
 Или смахните влево по виджету, чтобы удалить его.
Или смахните влево по виджету, чтобы удалить его. - Нажмите, когда закончите.
Для использования интеллектуальных стеков или создания собственных стеков виджетов требуется iOS 14.
Удалить виджеты
- Нажмите и удерживайте виджет, который хотите удалить.
- Нажмите «Удалить виджет».
- Нажмите «Удалить» еще раз для подтверждения.
Дата публикации:
Как установить виджеты на iPhone
по Джейми
Сделайте свой iPhone уникальным с виджетами.
С тех пор, как iPhone впервые появился на рынке 11 лет назад, все они выглядели одинаково. Маленькие значки приложений закрывают главный экран, и если вы хоть немного похожи на меня, то ваши страницы на главном экране в беспорядке, заставляя меня бесконечно прокручивать страницу в поисках нужного мне приложения. Apple в очередной раз скопировала функцию телефонов Android, позволив людям настраивать свои телефоны. Это с виджетами. Они действительно классные, вот как они работают:
Виджеты — это просто большие значки.3 размера, маленький-средний и большой, которые можно разместить на главном экране. Есть виджеты для времени, календаря, новостей, погоды… вы найдете их, проведя пальцем вправо. Вы должны увидеть предустановленные виджеты. прокрутите вниз, коснитесь «редактировать» и снова прокрутите вниз, чтобы коснуться «настроить». Вы сможете добавлять виджеты с этого экрана и расставлять их по порядку. Выберите приложения, которые вы используете чаще всего. Вот где виджеты становятся действительно крутыми. Удерживая нажатой одну кнопку, нажмите «Изменить главный экран», затем нажмите кнопку «плюс» в левом верхнем углу. Здесь вы найдете параметры для настройки главного экрана.Нажав любой из этих виджетов, вы можете переместить его прямо на одну из страниц главного экрана. Выбирайте из этих маленьких значков, средних или больших.
Вы можете искать другие виджеты внизу. Что действительно круто, так это выбор «умной стопки» погоды, акций, музыки, подкастов, фотографий, календаря, часов и т. Д. Когда вы размещаете виджет умного стека на главном экране. Вы можете пролистывать их, не открывая приложение.
Поскольку вам больше не нужны эти приложения на странице, вы можете сделать свой домашний экран намного чище и организованнее.
Пользователи iPhoneсоздают действительно классные домашние экраны и выкладывают их в Pinterest и Reddit для вдохновения.
Виджетыпользуются большим успехом среди пользователей iPhone, и они действительно красивы. Но честно предупреждаю, настройка домашнего экрана может занять много времени. Но справедливое предупреждение: настройка домашнего экрана может занять много времени, и я обнаружил, что после организации всех ваших приложений в папках, как только вы решите удалить виджет с экрана, эти приложения автоматически вернутся на главный экран, отменив все этой организации.Есть приложения, которые предлагают больше возможностей.
Нравится:
Нравится Загрузка …
Как добавлять, удалять и настраивать виджеты — Macworld
Apple анонсировала iOS 14, и впервые за многие годы компания внесла существенные изменения в домашний экран. Есть несколько новых функций, но, пожалуй, наиболее значительным изменением является новая система виджетов. У нас в течение многих лет были виджеты в представлении «Сегодня» (экран слева от вашего первого главного экрана), но немногие люди используют этот экран.И какой смысл в удобной информации, если вам нужно провести пальцем по экрану, чтобы увидеть ее?
В iOS 14 Apple заменяет старые виджеты на все новые, которые более динамичны, могут получать больше информации, имеют три размера и, что наиболее важно, могут быть размещены в любом месте на главном экране. Вот как вы работаете с виджетами в iOS 14.
Чтобы начать работу с виджетами, вам нужно войти в «режим покачивания». Просто нажмите и удерживайте в течение нескольких секунд в любом месте экрана. Проще всего нажать пустое место — если вы нажмете на значок приложения, вы попадете в контекстное меню этого приложения.Если вы это сделаете, можете продолжать удерживать, и вы перейдете в режим покачивания, или нажмите «Редактировать главный экран».
IDGЧтобы добавить виджеты на главный экран, войдите в «режим покачивания» и коснитесь значка в верхнем левом углу.
В этом режиме коснитесь символа (+) в верхнем левом углу экрана. появится всплывающее меню виджетов.
IDGВиджеты бывают трех размеров, а иногда и нескольких вариантов. Пролистайте их перед добавлением.
Отсюда вы можете просматривать установленные виджеты или использовать строку поиска, чтобы найти их.По мере того, как вы устанавливаете больше приложений и они начинают поддерживать новый формат виджетов, у вас может быть из чего выбирать.
Нажмите на виджет, который хотите добавить, и вы увидите объяснение и предварительный просмотр. Проведите пальцем влево и вправо, чтобы увидеть все доступные варианты — некоторые виджеты имеют несколько стилей. Например, виджет «Заметки» может отображать отдельную заметку или папку.
Виджеты бывают трех размеров. Маленькие виджеты имеют тот же размер, что и блок значков приложений 2 на 2. Средние виджеты — это два значка в высоту, но четыре значка в ширину (занимающие всю ширину вашего домашнего экрана).Большие виджеты — это четыре значка в ширину и четыре значка в высоту.
После того, как вы выбрали виджет и его размер, нажмите Добавить виджет в нижней части экрана. Выбранный вами виджет будет размещен на главном экране, но вы все еще находитесь в «режиме покачивания» и можете перемещать его. Чтобы разместить его на другом главном экране, перетащите его влево или вправо.
Вы даже можете разместить несколько копий одного и того же виджета!
Вы можете переставить виджеты в любое время, войдя в «режим покачивания», а затем просто перетащив их.
Удаление виджетов так же просто, как удаление приложений! Просто войдите в «режим покачивания» и нажмите маленькую кнопку (-) в верхнем левом углу виджета.
IDGВы также можете нажать и удерживать виджет и выбрать «Удалить виджет» в контекстном меню.
Как использовать интеллектуальный стек
У Apple есть специальный виджет под названием Smart Stack. Это стопка виджетов малого или среднего размера, которая автоматически вращается, чтобы показать, что ваш iPhone считает наиболее полезным виджетом для вас в данный момент.Он принимает во внимание ваше обычное использование приложения, время суток и ваше местоположение и делает все это локально на вашем iPhone, поэтому никакие данные не отправляются в Apple или кому-либо еще.
Просто откройте панель виджетов, как описано выше, и выберите Smart Stack .
Разместив его на экране, вы можете пролистывать виджеты в стеке, проводя по нему вверх и вниз.
IDGИнтеллектуальный стек интеллектуально переключает виджеты в течение дня. Вы также можете настроить его.
Вы можете изменить порядок виджетов в стеке или полностью удалить их. Нажмите и удерживайте виджет Smart Stack, пока не появится контекстное меню. Вы можете удалить виджет, который используете, или выбрать Edit Stack .
На экране редактирования стека вы можете отключить эту функцию интеллектуального поворота с помощью переключателя вверху. Вы можете нажать и перетащить маленькие полосы захвата справа, чтобы изменить порядок стека, или смахнуть влево, чтобы удалить элемент из стека.
Вы можете создать свой собственный смарт-стек, просто перетащив виджеты друг на друга.
Просто разместите виджеты, как обычно. Перетащите два любых виджета одинакового размера друг на друга, и вы получите новую стопку! Это работает так же, как создание папки со значками приложений.
Вы можете редактировать свой стек так же, как и смарт-стек. Включите или выключите Smart Rotate, измените порядок виджетов или удалите те, которые вам больше не нужны.
Как добавить виджеты на домашний экран Android
Возможность добавлять виджеты на главный экран — одна из тех выдающихся функций Android, которые существуют с первых дней.Виджеты — отличный способ по-настоящему настроить домашний экран в соответствии с вашими потребностями, отображая в реальном времени, постоянно обновляя информацию или шлюзы для конкретных задач.
Но сначала вы должны доставить их туда. Вот как.
Найдите место
Сначала коснитесь свободного места на главном экране и удерживайте его. Внизу экрана вы увидите опцию, позволяющую просмотреть ящик виджетов, в котором они находятся, пока не будут вызваны на службу.
Выберите ящик «Виджеты», а затем просмотрите «шведский стол» из вариантов.
Имейте в виду, что макет может выглядеть по-разному в зависимости от того, какой модуль запуска вы используете. Недавно программа запуска Google Now переключилась на формат прокрутки и сгруппировала виджеты более близко друг к другу, что значительно упрощает просмотр, чем предыдущий метод, который сопоставлял их на нескольких страницах. Некоторые пользовательские скины, такие как TouchWiz, даже группируют виджеты в удобном формате категоризации, поэтому обратите внимание на макет для вашего конкретного устройства.
Затем нажмите и удерживайте нужный виджет.После этого он станет прозрачным, и вы сможете перетащить его в любое открытое пространство на одном из ваших домашних экранов.
Выбрав виджет, выберите, куда вы хотите его поместить.
На экране должно быть достаточно места (некоторые виджеты большие, с макетом 4×2), в противном случае вам придется сначала переместить некоторые приложения, прежде чем вы сможете разместить виджет.
Акция!
Еще одна концепция, о которой следует помнить, заключается в том, что наряду с виджетами, которые обновляются с оперативной информацией, такой как погода, спорт или новости, некоторые из них могут запускать определенное действие.
Вы можете заполнить свой домашний экран всевозможными полезными действиями.
Например, вы можете разместить кнопку Написать для Gmail или прикрепить ссылку к определенной папке Dropbox. Когда вы устанавливаете приложение из Play Store, параметры виджета появятся в ящике, поэтому стоит изучить их, чтобы увидеть, есть ли какие-то дополнительные функции, которые вы хотите иметь в готовом виде на главном экране.
Главное — поэкспериментировать и посмотреть, что лучше всего подходит для вас. Это даст вам более индивидуальную настройку, которая позволит вам легко выполнять задачи.
Примечание. Когда вы покупаете что-то после перехода по ссылкам в наших статьях, мы можем получить небольшую комиссию. Прочтите нашу политику в отношении партнерских ссылок для получения более подробной информации.Что такое виджеты WordPress: Руководство для начинающих
Виджеты WordPress — это блоки контента, которые вы можете использовать для добавления дополнительных функций в такие области вашего сайта, как боковая панель, верхний и нижний колонтитулы.Хотя для новичков в веб-дизайне они могут показаться техническими, с помощью виджетов очень легко настроить дизайн сайта без каких-либо навыков программирования. Чтобы найти свои виджеты, перейдите в «Внешний вид» на панели управления WordPress, выберите «Настроить» и нажмите «Виджеты». Оттуда вы можете перетаскивать виджеты и настраивать их содержимое.
Пытаетесь понять, как создать веб-сайт на WordPress, и подходит ли WordPress даже вам? Получите всю необходимую информацию, чтобы легко создать веб-сайт для малого бизнеса.
Виджеты WordPress против плагинов
Люди, плохо знакомые с WordPress, часто путают виджеты и плагины — и не зря. Виджеты — это блоки контента, которые вы можете перетаскивать в заранее определенные области вашего сайта, такие как боковая панель, верхний и нижний колонтитулы. Однако плагины — это части программного обеспечения, которые созданы для добавления определенных функций на веб-сайт WordPress, таких как блокировка вредоносных программ, сканирование неработающих ссылок или восстановление брошенных корзин.
Что сбивает с толку, так это то, что некоторые плагины поставляются с виджетами.Например, плагин можно использовать для создания и отображения онлайн-курса. Другой плагин, такой как плагин контактной формы, может поставляться с виджетом, чтобы вы могли легко добавить контактную форму (например, подписку на рассылку новостей) в нижний колонтитул вашего сайта. В обоих этих примерах плагин добавил функциональность, в то время как его виджет отображал контент в определенной области на вашем сайте.
Узнайте больше о подключаемых модулях, включая обязательные подключаемые модули WordPress для каждого веб-сайта.
Примеры виджетов WordPress
Примеры виджетов WordPress
Виджеты — стандартный элемент WordPress.Однако каждый сайт WordPress будет иметь уникальный набор виджетов, потому что они основаны на выбранной вами теме и плагинах. Вы можете просмотреть доступные виджеты, выбрав «Виджеты» в разделе «Внешний вид». Вы увидите, что ваши виджеты отражают вашу тему и установленные плагины. Например, тема ресторана может включать в себя виджеты, чтобы вы могли добавить ссылку для бронирования онлайн из нижнего колонтитула вашего сайта.
Вот несколько наиболее распространенных виджетов WordPress:
- Изображение: Отображение одного изображения, например баннера на боковой панели
- Текст: Добавить текст на боковую панель, верхний или нижний колонтитул
- Галерея: Показывает галерею изображений
- Навигация: Позволяет добавить меню сайта, например, в нижний колонтитул.
- Пользовательский HTML: Создание пользовательских функций и содержимого с помощью HTML
- Недавние сообщения: Список последних сообщений в блоге вашего сайта
- Комментарии: Предоставляет пользовательские комментарии к сообщениям в блоге
- Поиск: Строка поиска для вашего веб-сайта
- Видео: Отображает видео из медиатеки, YouTube или Vimeo
- Товаров: Отображение товаров для интернет-магазинов
- Корзина: Отображает значок корзины для веб-сайтов электронной коммерции
- Соцсети: Добавьте значки социальных сетей и ссылки в свои профили в социальных сетях
В конечном счете, цель виджетов WordPress — упростить настройку вашего сайта, а не усложнить ее.Вы можете использовать столько или меньше виджетов, сколько считаете нужным для своего сайта, поэтому обязательно используйте только те, которые действительно помогают вашему сайту и его аудитории находить нужную информацию.
Настройка вашего сайта с помощью виджетов WordPress
Как использовать виджеты WordPress
Набор доступных вам виджетов зависит от вашей темы. Чтобы просмотреть и настроить доступные виджеты, перейдите в «Внешний вид» в меню слева и выберите «Виджеты». Оттуда вы увидите меню доступных виджетов, а также доступные области виджетов, которые представляют собой предопределенные области (такие как боковая панель, нижний колонтитул и верхняя панель), которые закодированы в вашей теме и позволяют размещать виджеты.
Вот как использовать ваши виджеты WordPress:
- Войдите в свою панель управления WordPress
- Перейдите к «Внешний вид» из левого вертикального меню.
- Выберите «Виджеты» в меню.
- Перетаскивайте виджеты в области вашего сайта
Не видите опции «Виджеты»? Это не ошибка; скорее, это означает, что ваша текущая тема не поддерживает никаких областей виджетов. Если вы хотите использовать виджеты, вам нужно будет изменить темы в WordPress.
Следующий шаг: установка виджета WordPress
Ярлык: Панель управления WordPress> Плагины> Добавить> Установить> Активировать
Даже если в вашей теме есть виджеты, вы все равно можете захотеть получить новые. Чтобы получить новые виджеты, вам необходимо установить новые плагины. Итак, начните с поиска нужного плагина. Например, ресторан может использовать плагин Food and Drink Menu, чтобы легко создавать меню еды и легко добавлять их в разделы сайта.Чтобы установить его, перейдите в «Плагины» из WordPress и выберите «Добавить». Затем найдите плагин, который хотите добавить, и нажмите «Установить», а затем «Активировать».
Вот как установить плагин в три этапа:
- Нажмите «Плагины» на панели инструментов WordPress и выберите «Добавить».
- Найдите нужный плагин, используя окно поиска в правом верхнем углу.
- Нажмите «Установить сейчас» на нужном плагине, а затем «Активировать».
Нужна дополнительная помощь в создании вашего веб-сайта? Получите подробные пошаговые инструкции по созданию веб-сайта на WordPress.
Часто задаваемые вопросы (FAQ)
Стоят ли премиум-темы?
Для многих премиум-темы вполне оправдывают свою цену. Это связано с тем, что премиальные темы включают в себя желаемый дизайн и функциональные возможности из коробки, поэтому все, что вам нужно сделать, это просто настроить демонстрационный контент. Например, тема ресторана, скорее всего, будет включать в себя страницы меню и систему онлайн-бронирования, тогда как тема электронной коммерции будет включать такие функции, как страницы продуктов, тележку и платежный шлюз.Ознакомьтесь с лучшими темами WordPress.
Является ли WordPress.org бесплатным?
Да, систему управления контентом (CMS) wordpress.org можно использовать бесплатно. Однако есть затраты, такие как получение веб-хостинга (от 3 до 12 долларов в месяц), доменное имя (около 12 долларов в год или бесплатно через многие из лучших компаний веб-хостинга), и многие выбирают премиальную тему (30 долларов до 80 долларов), а также плагины премиум-класса. Конечно, если вы решите нанять профессионала, который создаст для вас сайт, это будет серьезными расходами.Чтобы узнать больше, получите полную разбивку, сколько стоит WordPress.
Какие виджеты недвижимости самые лучшие?
Есть ряд очень полезных виджетов недвижимости. От ипотечных калькуляторов и списков IDX до инструментов онлайн-записи на прием, чтобы легко планировать больше показов, и виджетов чата для быстрого ответа на вопросы посетителей сайта — существует множество виджетов, которые агенты по недвижимости должны использовать, чтобы лучше превратить свой веб-сайт в маркетинговую машину. Получите список из 13 лучших виджетов недвижимости.
django-widget-tweaks · PyPI
Настройте рендеринг поля формы в шаблонах, а не на уровне Python определения формы. Поддерживается изменение классов CSS и атрибутов HTML.
Этого должно быть достаточно, чтобы дизайнеры могли настроить представление поля (используя CSS и ненавязчивый javascript), не касаясь кода Python.
Лицензия MIT.
Установка
Вы можете получить настройки виджета Django с помощью pip:
$ pip установить django-widget-tweaks
Чтобы включить widget_tweaks в вашем проекте, вам необходимо добавить его в INSTALLED_APPS в ваших проектах. настроек.py файл:
INSTALLED_APPS = [
...
'widget_tweaks',
...
]
Использование
Это приложение предоставляет два набора инструментов, которые можно использовать вместе или по отдельности:
- тег шаблона render_field для настройки полей формы с помощью HTML-подобный синтаксис.
- несколько шаблонных фильтров для настройки атрибутов HTML поля формы и CSS классы
Тег render_field должен быть проще в использовании и должен делать поле формы настройки намного проще для дизайнеров и разработчиков интерфейса.
Шаблонные фильтры более мощные, чем тег render_field, но они используйте более сложный и менее похожий на HTML синтаксис.
render_field
Это шаблонный тег, который можно использовать как альтернативу вышеупомянутому фильтры. Этот тег шаблона отображает поле, используя синтаксис, аналогичный обычному HTML-атрибуты.
Пример:
{% load widget_tweaks%}
{% render_field form.search_query type = "search"%}
Форма {% render_field.text rows = "20" cols = "20" title = "Привет, мир!" %}
{% render_field form.title class + = "css_class_1 css_class_2"%}
{% render_field form.text placeholder = form.text.label%}
{% render_field form.search_query v-bind :: class = "{active: isActive}"%}
Для полей с тегом {% render_field%} возможно чтобы установить класс ошибки и класс обязательных полей, используя Переменные шаблона WIDGET_ERROR_CLASS и WIDGET_REQUIRED_CLASS:
{% с WIDGET_ERROR_CLASS = 'my_error' WIDGET_REQUIRED_CLASS = 'my_required'%}
Форма {% render_field.field1%}
{% render_field form.field2%}
{% render_field form.field3%}
{% endwith%}
Вы можете проявить творческий подход с этими переменными: например, процессор контекста может установить класс ошибок CSS по умолчанию для всех полей, отображаемых {% render_field%}.
атрибут
Добавляет или заменяет любой отдельный атрибут html для поля формы.
Примеры:
{% load widget_tweaks%}
{{form.search_query | attr: "type: search"}}
{{ форма.text | attr: "rows: 20" | attr: "cols: 20" | attr: "title: Hello, world!" }}
{{form.search_query | attr: "autofocus"}}
{{form.search_query | attr: "v-bind :: class: {active: ValueEnabled}"}}
add_class
Добавляет класс CSS в элемент поля. Разделите классы пробелами, чтобы добавить сразу несколько занятий.
Пример:
{% load widget_tweaks%}
{{ форма.title | add_class: "css_class_1 css_class_2"}}
set_data
Устанавливает атрибут данных HTML5 (http://ejohn.org/blog/html-5-data-attributes/). Полезно для ненавязчивого javascript. Это просто ярлык для фильтра «attr» который добавляет к именам атрибутов строку «data-».
Пример:
{% load widget_tweaks%}
{{form.title | set_data: "filters: OverText"}}
append_attr
Добавляет к значению атрибута дополнительные данные.
Пример:
{% load widget_tweaks%}
{{form.title | append_attr: "класс: css_class_1 css_class_2"}}
фильтр «add_class» — это просто ярлык для фильтра «append_attr», который добавляет значения к атрибуту «класс».
remove_attr
Удаляет любой отдельный атрибут html для поля формы.
Пример:
{% load widget_tweaks%}
{{ форма.title | remove_attr: "автофокус"}}
add_label_class
То же, что и add_class , но добавляет класс css для создания меток.
Пример:
{% load widget_tweaks%}
{{form.title | add_label_class: "label_class_1 label_class_2"}}
add_error_class
То же, что «add_class», но добавляет класс css, только если проверка не прошла для поле (field.errors не пустое).
Пример:
{% load widget_tweaks%}
{{ форма.title | add_error_class: "граница ошибки"}}
add_error_attr
То же, что «attr», но устанавливает атрибут, только если проверка не прошла для поле (field.errors не пустое). Это может быть полезно при работе с с доступностью:
{% load widget_tweaks%}
{{form.title | add_error_attr: "aria-invalid: true"}}
add_required_class
Так же, как «add_error_class», добавляет класс css только для обязательного поля.
Пример:
{% load widget_tweaks%}
{{form.title | add_required_class: "требуется"}}
Смешивание render_field и фильтров
Тег render_field и фильтры, упомянутые выше, могут быть смешаны.
Пример:
{% render_field form.category | append_attr: "readonly: readonly" type = "text" placeholder = "Category"%}
возвращает:
Цепочка фильтров
Порядок применения фильтров django-widget-tweaks может показаться нелогичным. (побеждает крайний левый фильтр):
{{form.простой | attr: "foo: bar" | attr: "foo: baz"}}
возвращает:
Это не ошибка, это функция, позволяющая создавать шаблоны многократного использования. с переопределяемыми значениями по умолчанию.
Пример шаблона многоразового поля:
{# inc / field.html #}
{% load widget_tweaks%}
{{поле | attr: "foo: default_foo"}}
Пример использования:
{# my_template.html #}
{% load widget_tweaks%}
С правилом «Крайний правый фильтр выигрывает» было бы невозможно переопределить | attr: «foo: default_foo» в основном шаблоне.
Установка— документация Jupyter Widgets 8.0.0a4
Пользователи могут установить текущую версию ipywidgets с помощью пип или конда.
В большинстве случаев установка пакета Python ipywidgets также автоматически настраивает классический Jupyter Notebook и JupyterLab 3.0 для отображения ipywidgets. С точкой:
или с conda, выполните:
conda install -c conda-forge ipywidgets
Установка в классический Jupyter Notebook
В большинстве случаев установка ipywidgets автоматически настраивает Jupyter Notebook для использования виджетов. Пакет ipywidgets делает это в зависимости от пакета widgetsnbextension , который настраивает классический Jupyter Notebook для отображения и использования виджетов. Если у вас установлена старая версия Jupyter Notebook, вам может потребоваться вручную включить расширение ipywidgets notebook с помощью:
jupyter nbextension enable --py widgetsnbextension
При использовании virtualenv и работе в
активированная виртуальная среда, может потребоваться опция --sys-prefix чтобы включить расширение и сохранить изолированность среды (т.е. jupyter nbextension enable --py widgetsnbextension --sys-prefix ).
Если ваш Jupyter Notebook и ядро IPython установлены в разных среды (например, отдельные среды предоставляют разные Ядра Python), то для установки потребуется два шага:
- Установите пакет
widgetsnbextensionв среду содержащий сервер Jupyter Notebook. - Установите
ipywidgetsв среду каждого ядра, которая будет использовать ipywidgets.
Например, при использовании среды conda с установленным Jupyter Notebook на базовая среда и ядро, установленное в среде с именем py36 ,
команды:
conda install -n base -c conda-forge widgetsnbextension установка conda -n py36 -c conda-forge ipywidgets
Установка в JupyterLab 3.0
В большинстве случаев установка ipywidgets автоматически настраивает JupyterLab 3.0 для использования виджетов.Пакет ipywidgets делает это в зависимости от пакета jupyterlab_widgets версии 1.0, который настраивает JupyterLab 3 для отображения и использования виджетов.
Если ваш JupyterLab и ядро IPython установлены в разных среды (например, отдельные среды предоставляют разные Ядра Python), то для установки потребуется два шага:
- Установите пакет
jupyterlab_widgets(версия 1.0 или более поздняя) в среде содержащий JupyterLab. - Установите
ipywidgetsв среду каждого ядра, которая будет использовать ipywidgets.
Например, при использовании среды conda с установленным JupyterLab на базовая среда и ядро, установленное в среде с именем py36 ,
команды:
conda install -n base -c conda-forge jupyterlab_widgets установка conda -n py36 -c conda-forge ipywidgets
Установка в JupyterLab 1 или 2
Чтобы установить расширение JupyterLab в JupyterLab 1 или 2, вам также необходимо выполнить команду ниже в терминал, который требует наличия nodejs установлены.
Например, при использовании среды conda вы можете установить nodejs с помощью:
установка conda -c conda-forge nodejs
Затем вы можете установить labextension:
jupyter labextension install @ jupyter-widgets / jupyterlab-manager
Эта команда по умолчанию устанавливает последнюю версию ipywidgets Расширение JupyterLab. В зависимости от установленной вами версии JupyterLab вы может потребоваться установка более старой версии.
Если вы установите это расширение во время работы JupyterLab, вам потребуется обновите страницу или перезапустите JupyterLab, прежде чем изменения вступят в силу.
Примечание: Чистую переустановку расширения JupyterLab можно выполнить сначала
запуск команды jupyter lab clean , которая удалит промежуточную и
статические каталоги из каталога лаборатории. Расположение лабораторного каталога
можно запросить, выполнив команду jupyter lab path в вашем терминале.
Часто задаваемые вопросы
Проблемы в контрольной вехе на GitHub включают множество вопросов, обсуждений, и ответы по поводу ipywidgets.
Вопрос : Когда я показываю виджет или взаимодействую, я просто вижу некоторый текст, например IntSlider (value = 0) или interactive (children = (IntSlider (value = 0, description = 'x', max = 1), Вывод ()), _dom_classes = ('взаимодействие с виджетами',)) . Что не так?
Ответ : Текстовое представление виджета печатается, если элемент управления виджетом не доступен. Это может означать, что JavaScript виджета все еще загружается. Если сообщение сохраняется в Jupyter Notebook или JupyterLab, вероятно, это означает, что виджеты Библиотека JavaScript либо не установлена, либо не включена.Увидеть инструкции по установке выше для инструкций по установке.
Если вы видите это сообщение в другом интерфейсе (например, статический рендеринг на GitHub или NBViewer), это может означать что ваш интерфейс в настоящее время не поддерживает виджеты.
.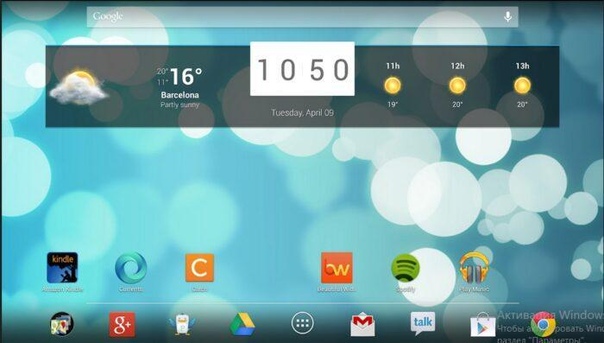



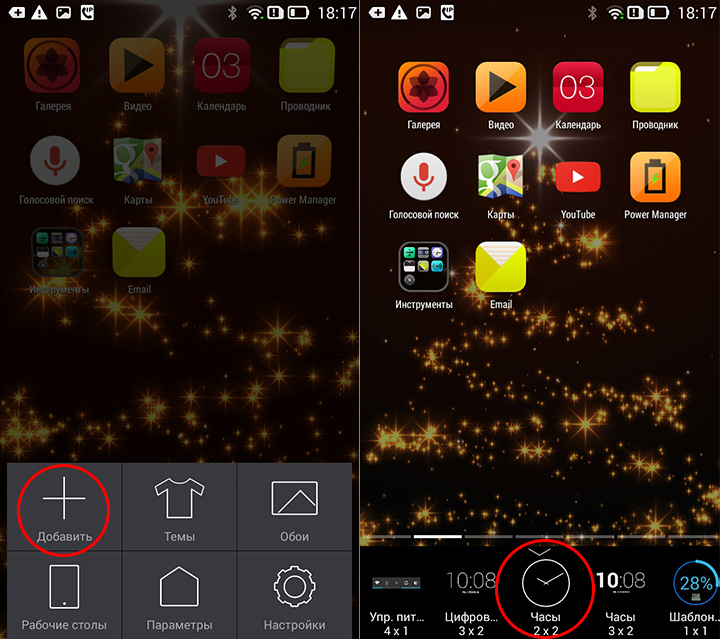
 Также иногда дело в обновлении стандартных программ Google.
Также иногда дело в обновлении стандартных программ Google.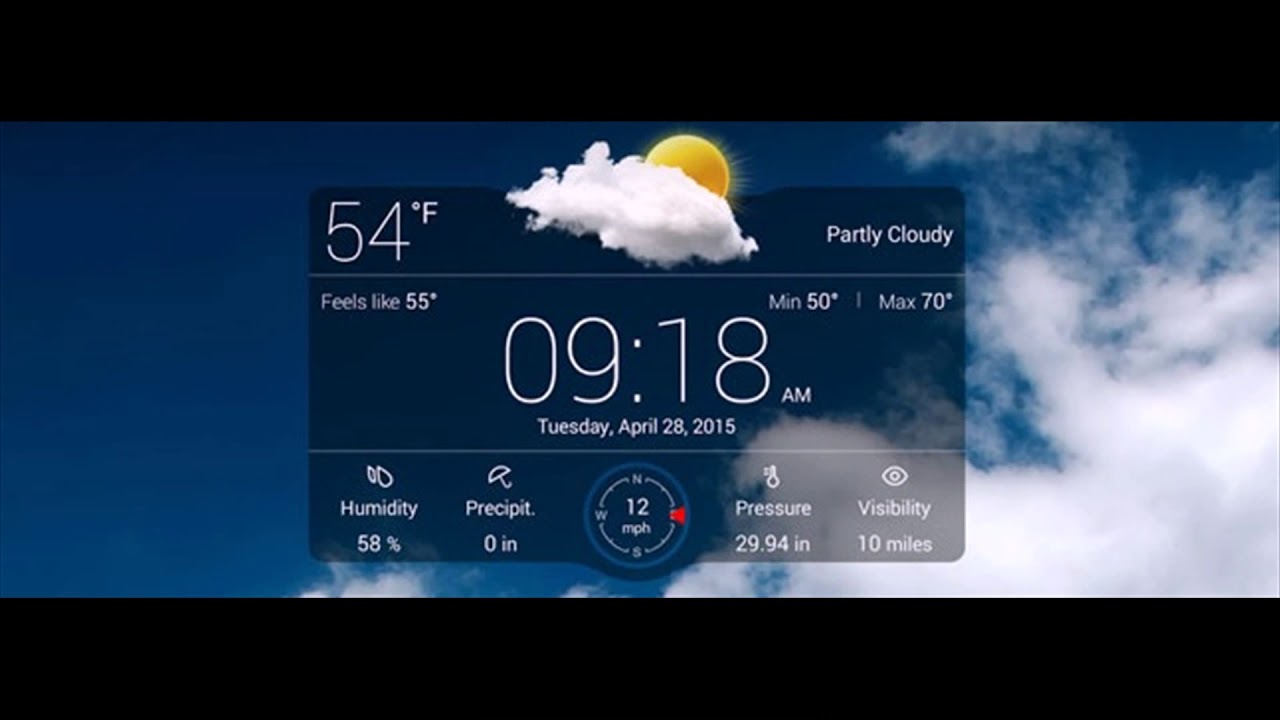
 Статьи по этим темам будут, но относительно времени затрудняюсь сказать. Сконцентрировался над новым проектом… Если найдутся хорошие автора, то приглашу к сотрудничеству на платной основе. Удачи!
Статьи по этим темам будут, но относительно времени затрудняюсь сказать. Сконцентрировался над новым проектом… Если найдутся хорошие автора, то приглашу к сотрудничеству на платной основе. Удачи!
1301331702.jpg) Если покупатель заметит, что цифры на табло со вчерашнего дня не изменились, это основательно подорвет доверие к площадке.
Если покупатель заметит, что цифры на табло со вчерашнего дня не изменились, это основательно подорвет доверие к площадке. Предоставляет информацию о курсе основных валют в режиме реального времени. То есть, всё что вы видите в зоне золотой карты с картой мира — последняя на данный момент информация. Для работы гаджета требуется наличие подключения к интернету.
Предоставляет информацию о курсе основных валют в режиме реального времени. То есть, всё что вы видите в зоне золотой карты с картой мира — последняя на данный момент информация. Для работы гаджета требуется наличие подключения к интернету.

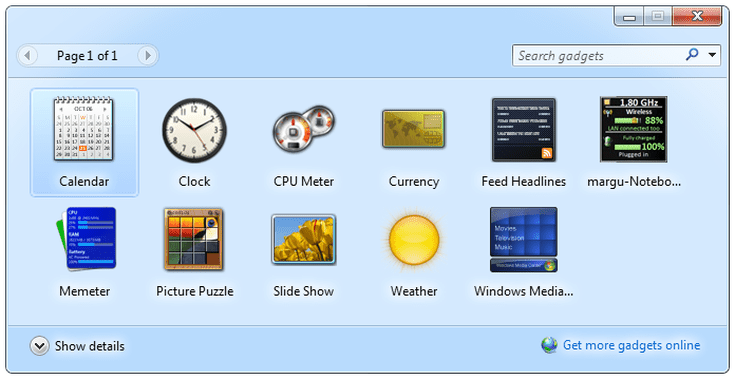
 Или смахните влево по виджету, чтобы удалить его.
Или смахните влево по виджету, чтобы удалить его.